- IPv4(PPPoE)からIPv6(IPoE)へ変更する方法を紹介する
- 機器:ONU+無線ルーター
- ソフトバンク光を除く、全コラボ光共通になります
これまでIPv4(PPPoE)でインターネットを使っていて、IPv6(IPoE)に変更したい人向けの解説記事です。
フレッツ光、及びコラボ光全て共通となります。
対象となる光回線の一覧
- フレッツ光
- ドコモ光
- OCN光
- ぷらら光
- So-net光プラス
- ビッグローブ光
- @nifty光
- DTI光
- エキサイトMEC光
- その他IPv6(IPoE)に対応している全てのコラボ光
※ソフトバンク光だけは方法が異なるので、こちらの記事を参考にしてください。

機器環境が「HGW+無線ルーター」もしくは「HGW+無線LANカード」の方は、こちらの記事を参考にしてください。


すでにIPv6(IPoE)が開通していることを前提としています。
まだ開通していない方は、契約のプロバイダへ連絡して申込みから行ってください。
IPv4(PPPoE)からIPv6(IPoE)へ変更する方法
以下の手順で行いますので、一つひとつ解説していきますね。
手順は多いですが、普通にやれば15分ほどで終わると思います。
IPv4(PPPoE)からIPv6(IPoE)へ変更する方法
- 無線ルーターの電源を切る
- ONUの電源を切る
- ONUの電源を入れる
- 無線ルーターの電源を入れる
- 無線ルーターの設定を変更する
- IPv4及びIPv6で繋がっているか確認する
有線で接続している場合は、設定の変更にパソコンが必要になる場合があります。
お使いの無線ルーターが契約しているプロバイダのIPv6に対応していることが前提となります。
不明な方は、プロバイダもしくはルーターのメーカーに問い合わせてください。
(1)無線ルーターの電源を切る

まずは無線ルーターの電源を切りましょう。
直接コンセントを抜くだけでOKです。
(2)ONUの電源を切る

続いて、ONUの電源も切りましょう。
無線ルーター同様に、直接コンセントを抜けばOKです。
(3)ONUの電源を入れる

30秒ほど待ってから、ONUの電源を入れましょう。
(4)無線ルーターの電源を入れる

続いて、無線ルーターの電源を入れましょう。
立ち上がりきるまで1~3分ほどかかると思います。
※ルーターによって異なる。
(5)無線ルーターの設定を変更する
電源が立ち上がったら、無線ルーターの設定を変更します。
基本的には無線ルーターにログインして行いますが、最悪の場合は無線ルーターを初期化する方法もあります。
無線ルーターの設定方法はメーカーや機種によって異なります。
メーカーサイトにて記載があると思いますので、そちらを参照ください。
ここではアイ・オー・データの「WN-PL1167EX01」を例に説明を行います。
①無線ルーターにログインする
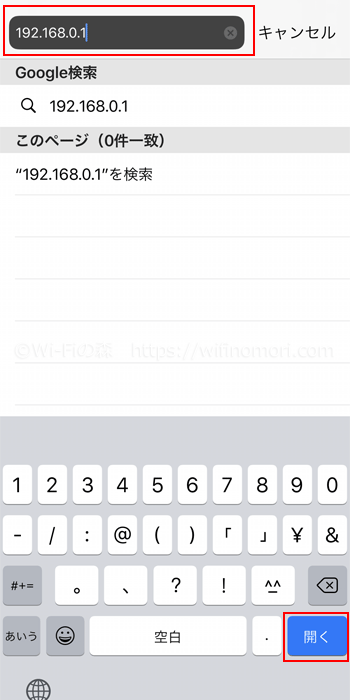
Wi-Fiに繋がっている端末(パソコンやスマホ)にてブラウザを立ち上げ「http://192.168.0.1/」にアクセスをします。
②ユーザー名とパスワードを入力する
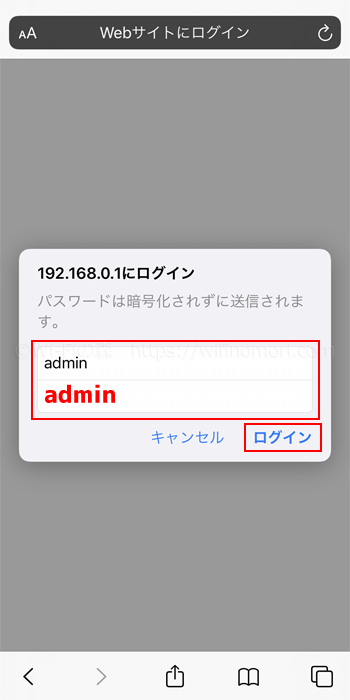
ログインしようとすると、ユーザー名とパスワードの入力を求められます。
- ユーザー名:admin
- パスワード:admin
ユーザー名やパスワードは機種によって異なります。
詳しくは取扱説明書を読むか、メーカーへお問い合わせください。
何をやってもログインできない場合はルーターを初期化するしかありません。
<(参考)ルーターを初期化する方法>までお進みください。
③動作モード(接続方法)を変更する
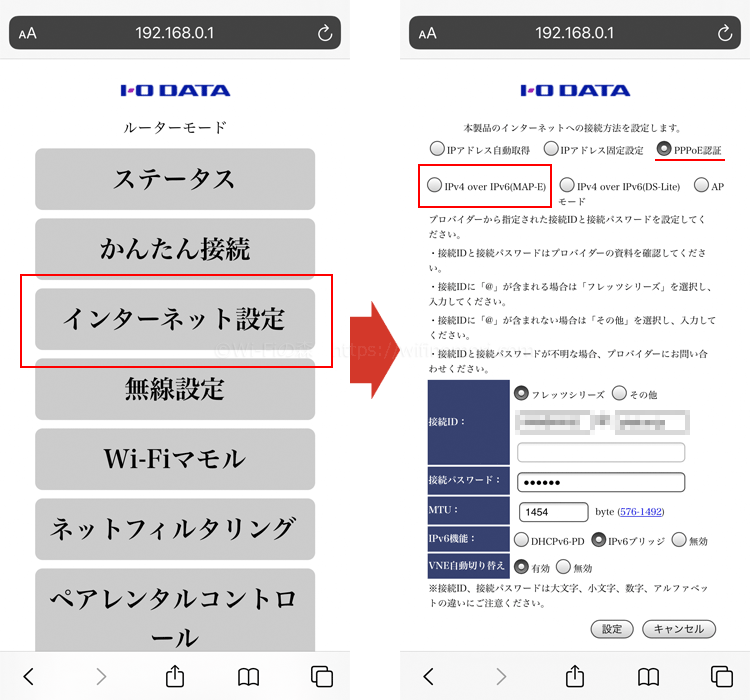
ルーターの中に入れたら「インターネット設定」をタップします。
現状は「PPPoE認証」になっていると思うので、これを「IPv4 over IPv6」に変更します。
契約しているプロバイダによって、提供されているIPv6の種類が異なります。
わからない場合はプロバイダに確認するか、「IPアドレスの自動取得」を選びましょう。
この辺りの表記もルーターによってかなり異なります。
詳しくなメーカーサイトをご参照ください。
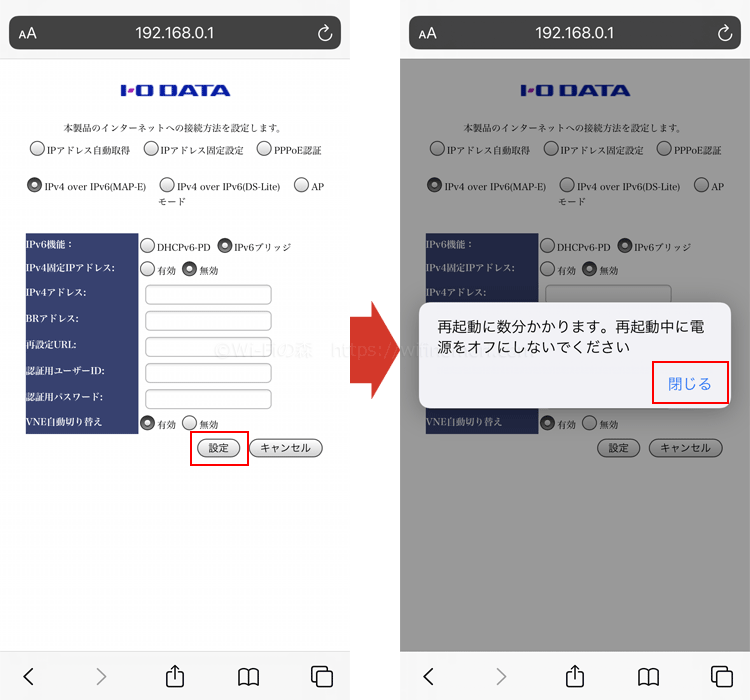
「IPv4 over IPv6」を選択したら「設定」をタップします。
自動的に再起動が始まるので、終わるまで待ちましょう。
④IPv6設定ができているか確認する
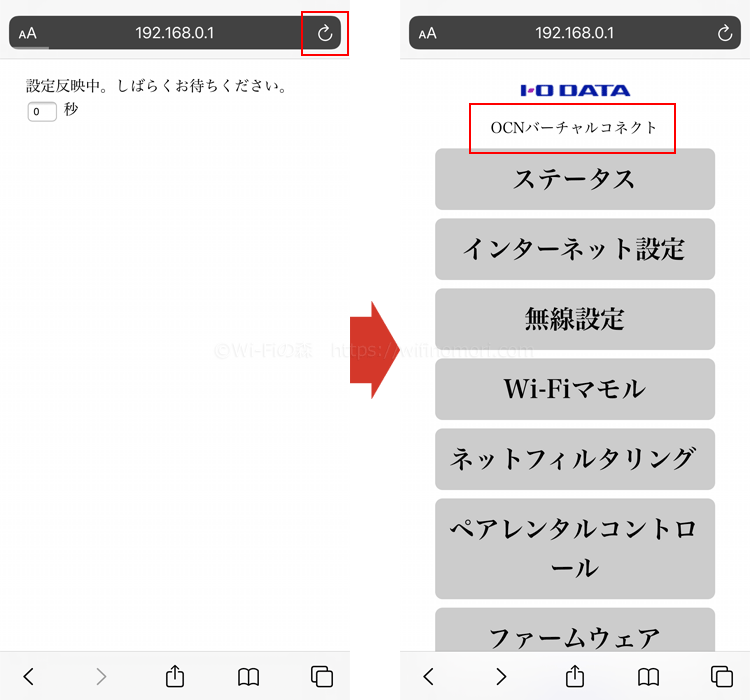
再起動が完了したら、再度Wi-Fiをつなぎ直した上で再読み込みをします。
「OCNバーチャルコネクト」など、IPv6の名称に変わっていれば成功です。
プロバイダによっては「OCNバーチャルコネクト」ではなく、「v6プラス」「IPv6オプション」「transix」という場合もあります。
また、ルーターによってはIPv6の名称まで表記されない場合もあります。
以上で無線ルーターの設定は完了です。
(参考)無線ルーターを初期化する方法
無線ルーターのパスワードを忘れてログインできない場合は、無線ルーターを初期化するしかありません。
初期化の方法もメーカーや機種によっても異なります。
メーカーサイトや取扱説明書にて記載があると思いますので、そちらを参照ください。
ここではアイ・オー・データの「WN-PL1167EX01」を例に説明を行います。
「WN-PL1167EX01」の初期化はとっても簡単です。
クリップなど先の細いものを用意しましょう。

ルーター背面にある「初期化ボタン」を3秒間押し続けてください。

側面にある電源ランプが点滅したらクリップを離します。
そのまま5分ほど待っていれば初期化が完了しますので、改めてルーターにログインしてみましょう。
初期化ボタンを長押しするだけで初期化ができるルーターがほとんどです。
無線ルーターを初期化すると、今設定されている「PPPoE認証」のデータも削除されます。
万が一に備えて、プロバイダから契約書を取り寄せておくことをおすすめします。
(6)IPv4及びIPv6で繋がっているか確認する
ルーターの設定が完了したら、ちゃんとインターネットに繋がるかを確認しましょう。
次の2つのサイトにそれぞれアクセスするのが最も確実な方法です。
インターネットの接続を確認するサイト
- 確認君プラス:https://env.b4iine.net/
- IPv6 テスト:https://test-ipv6.com/
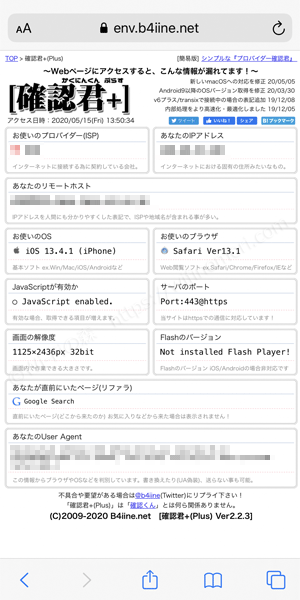
確認くんプラスの表示例
インターネットが繋がっている場合は、上記画像のように表示がされます。
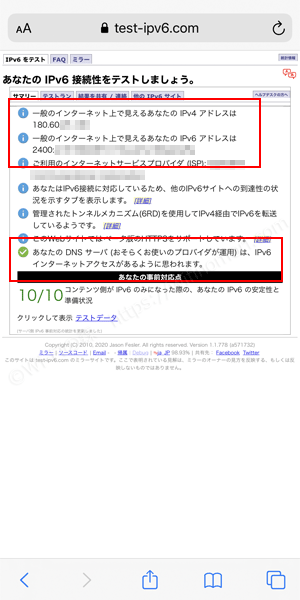
IPv6テストの表示例
IPv4もIPv6も両方とも開通できている場合は、上記画像のように表示されます。
以上で「IPv4(PPPoE)からIPv6(IPoE)への変更」は完了となります。
お疲れ様でした。
プロバイダによって対応ルーターが異なる
ひとえに「IPv6(IPoE)」と言っても、実は全部で5種類あります。
IPv6(IPoE)は5種類ある
- v6プラス
- IPv6オプション
- transix
- OCNバーチャルコネクト
- IPv6高速ハイブリッド
プロバイダによって扱っているIPv6(IPoE)が異なり、それぞれ対応しているルーターも異なります。
特に、OCNやぷららが採用している「OCNバーチャルコネクト」はクセモノです。
対応する無線ルーターが少なく、ほとんどのルーターが対応していません。
ただし、OCNもぷららも無料でルーターを借りることができるので、お手持ちのルーターが未対応であればレンタルを申込みましょう。
- TEL:0120-506-506
- 受付時間:10時~18時(日祝・年末年始を除く)
- TEL:009192-33(0120-971391)
- 受付時間:10時~19時(年中無休)
インターネットの設定に関して、何か質問・相談がある方はコメント欄もしくは公式LINE@からお気軽にメッセージをお寄せください。
【必須】LINE相談前にこちらをタップして確認してください。
LINEを送る際には、以下の項目を必ず明記してください。
抜け漏れがあった場合は、返信いたしません。
- インターネット回線の契約相談であること(インターネットがつながらないなどのトラブルは契約先へ相談してください)
- 何の記事を読んでLINEを送っているか(URLを添付すること)
- 契約を検討しているインターネット回線の種類もしくは事業者名
- 現在のインターネット回線の契約(利用)状況
- インターネットの利用頻度、目的
- インターネット回線に求めること(料金、速度、利便性など)
- 今回の相談をすることになった経緯
なる早で返答させていただきます。









コメント
コメント一覧 (6件)
こんにちは
アメリカで買ったeero pro 6(IPv6対応表記)はv6プラスでは作動しないものですか?
ドコモ光で前のプロバイダがDTIでv6プラスで動かなくて、ニフティに変えてv6接続オプションに切り替え中です。
ご相談ありがとうございます。
「eero pro 6」という商品を存じ上げないのではありますが、おそらく対応不可ではないかと思われます。
なぜならば「v6プラス」という日本の技術に適用していなければいけないからです。
調べてもそのような情報が出てこないので、おそらく「v6プラス」には対応していないのではないかと思われます。
「IPv6」に対応していることと「v6プラス」に対応していることは、全くの別物になります。
ありがとうございます。
ニフティのv6接続が単純なipoe4だった場合は繋がる可能性はありますか?
誤字訂正です。
ニフティのv6接続オプションが単純なipoe接続だった場合
すみませんが、その点に関してはこちらではわかりかねます。
それこそ「ニフティのv6接続オプションが単純なipoe接続」かどうかがわからないので、それはニフティ社へ直接ご確認をお願いします。
どちらにしてもニフティも「サポート対象外」とするかとは思われますが…。
※そもそも「単純なIPoE接続」という言葉の意味がよくわからないです。
※IPv6≠IPoEです。(IPv6でもPPPoEにしか対応していないものがある)
※ニフティはv6プラス(IPv6(IPoE+IPv4 over IPv6))なので「単純なIPoE接続」ではないと考えられます。
※IPv6のサイトだけであれば設定次第で閲覧可能かもしれませんが、実用的ではありません。
どちらにしても日本で使用可能な無線ルーターを購入したほうが、メーカーサポートもありますし、今後のトラブルも少ないかと思います。
お役に立てず申し訳ないですが、以上、宜しくお願いいたします。
返答ありがとうございます。