- iPhoneをテレビ画面にミラーリングする方法を紹介する
- ケーブルによる有線接続とWi-Fiによる無線接続の方法がある
- 有線・無線それぞれのメリットとデメリットも解説します
「iPhoneの画面をテレビに映すことはできますか?」
できますよ。
ケーブルによる有線接続とWi-Fiによる無線接続の方法があります。
それぞれの方法と、メリット・デメリットについて解説をしていきますので、ぜひ参考にしてください。
iPhoneを有線接続でテレビ画面にミラーリングする方法

iPhoneとテレビを専用のケーブルで繋ぐだけで簡単にミラーリングすることができます。
ミラーリングに使用するケーブル(変換アダプタ)

iPhoneとテレビをつなぐためには、変換アダプタがを使います。
iPhoneはライトニングケーブルしか接続できないのに対して、テレビにはHDMIケーブルしか挿せないからです。
この変換アダプタには、大きく分けて2種類あります。
1つはAppleの純正品と、もう1つはAmazonなどで購入できる汎用品です。
言わずもがなですが、Apple純正品の変換アダプタの方が2倍以上も高くなっています。
なお、変換アダプタとテレビをつなぐHDMIケーブルを別途用意する必要があるのと、お持ちだとは思いますが充電用のライトニングケーブル&ACアダプタも必要になります。
汎用品の変換アダプタを使ってミラーリングする手順
純正品が使えるのは当たり前ですので、今回は手軽に買える「汎用品」での使い方を解説します。
簡単2ステップでミラーリングできるようになりますので、安心してください。
汎用品の変換アダプタを使ってミラーリングする手順
- 変換アダプタを使ってiPhoneとテレビを接続する
- 「このコンピュータを信頼しますか?」→「信頼」
(1)変換アダプタを使ってiPhoneとテレビを接続する

まず、変換アダプタに充電用のライトニングケーブル(その先はACアダプタ)と、HDMIケーブルを接続します。

続いて、変換アダプタをiPhoneと接続しましょう。

ACアダプタをコンセントに挿します。

HDMIケーブルをテレビに挿します。
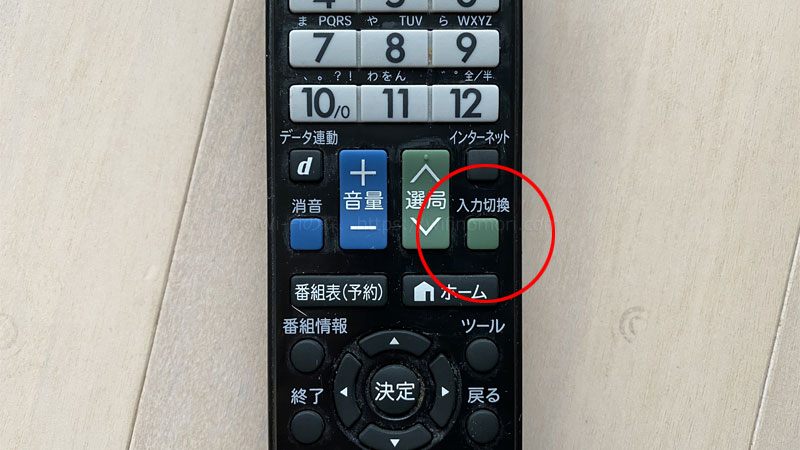
テレビリモコンの入力切替ボタンを押して、先ほど挿したHDMI端子の番号へ合わせましょう。

該当する入力番号に合わせる
(2)「このコンピュータを信頼しますか?」→「信頼」
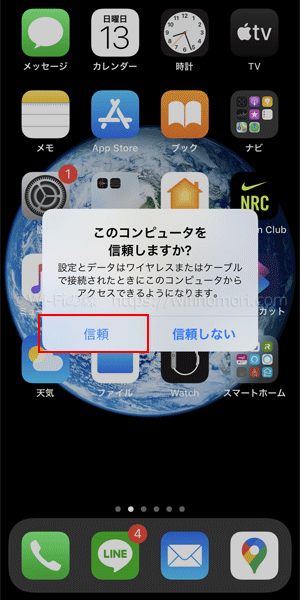
iPhoneの画面上に「このコンピュータを信頼しますか?」と表示されるので「信頼」をタップしてください。
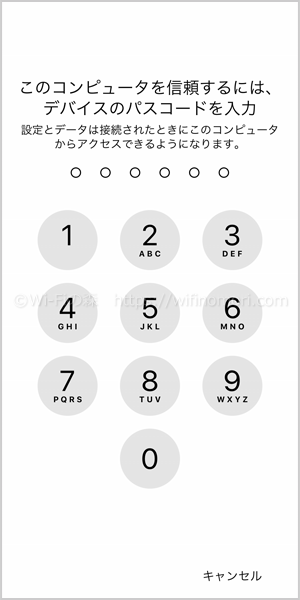
続いて、iPhoneのパスコードを入力してください。

テレビにiPhoneの画面が映し出されます。
以上で、有線接続によるミラーリングは完了です。
とっても簡単でしたよね。
続いては無線接続によるミラーリングを解説します。
iPhoneを無線接続でテレビ画面にミラーリングする方法

iPhoneを無線接続でミラーリングする場合、Wi-Fi環境になっているのはもちろんのこと、専用の機器を用意しなくてはいけません。
代表的なものとしてはAppleTVとFire TV Stickがあります。
今回は圧倒的にコスパの良い「Fire TV Stick」でのミラーリング方法を解説します。
Fire TV Stickを使ってミラーリングする手順
前提条件として、iPhoneとFire TV Stickを同じWi-Fiに接続する必要がありますので、お気をつけください。
Fire TV Stickを使ってミラーリングする手順
- Fire TV Stickをテレビに取り付ける
- Fire TV Stickの初期設定を行う
- 専用アプリをインストールする
- コントロールセンターからミラーリングを行う
(1)Fire TV Stickをテレビに取り付ける

まずはFire TV Stickをテレビに接続します。

テレビのHDMI端子に挿しましょう。
※本体のみで直接指すことができれば、HDMI延長ケーブルは使わなくて大丈夫です。

ACアダプタも近くのコンセントに挿します。
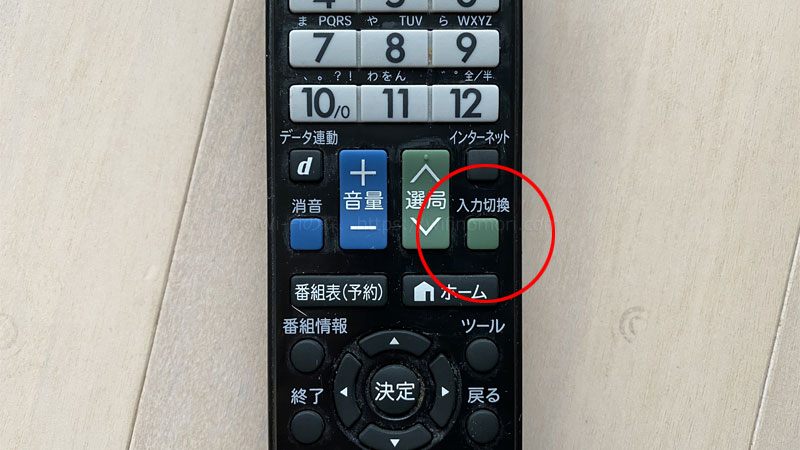
両方とも繋いだらテレビのリモコンで入力切替を合わせてください。

入力切替を該当する番号に合わせる
(2)Fire TV Stickの初期設定を行う

続いてFire TV Stickの初期設定を行います。
詳しくはこちらの記事を参考にしてください。

(3)専用アプリをインストールする
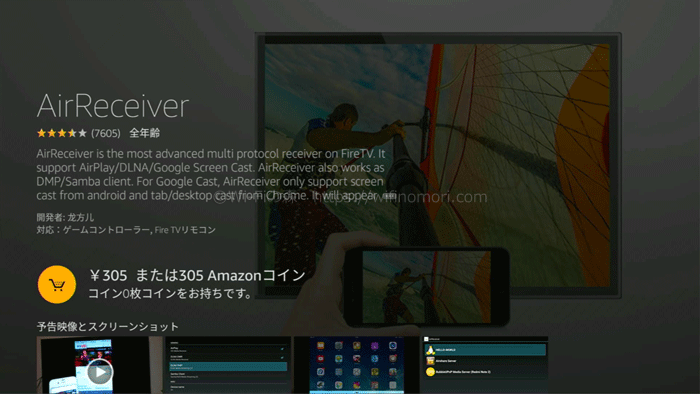
続いて、Fire TV Stickにミラーリング専用アプリをインストールします。
アプリには有料(305円)のものと無料のものとありますが、おすすめは有料アプリです。
無料アプリでも使えないことはなかったのですが、操作性がイマイチだなぁと感じました。
わずか305円ですので、そこはケチらない方が正解かと思います。
※アプリは月額制ではなく、一度限りの買い切りとなっています。
ミラーリングアプリ
- 有料(305円):AirReceiver
- 無料:AirScreen
<有料アプリ「AirReceiver」のインストール手順を見たい方はこちらをクリックして下さい>
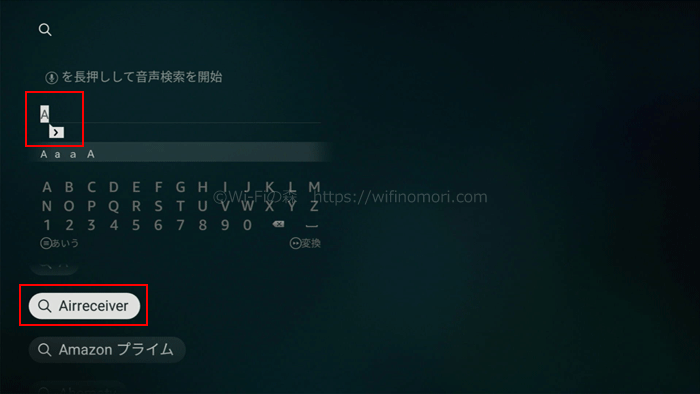
ホーム画面の検索窓に「A」と入力して、変換候補から「Airreceiver」を選ぶ
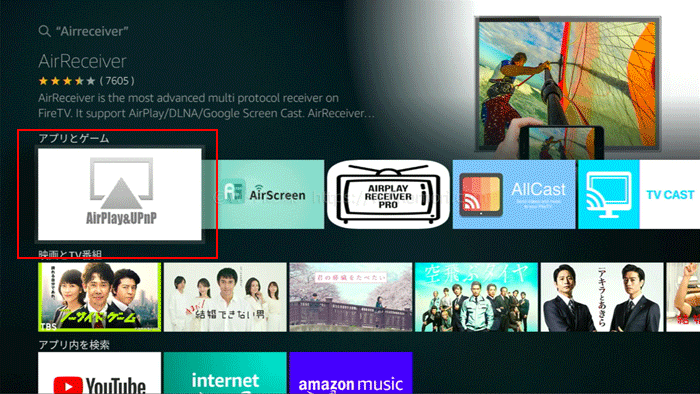
「AirReceiver」を選ぶ
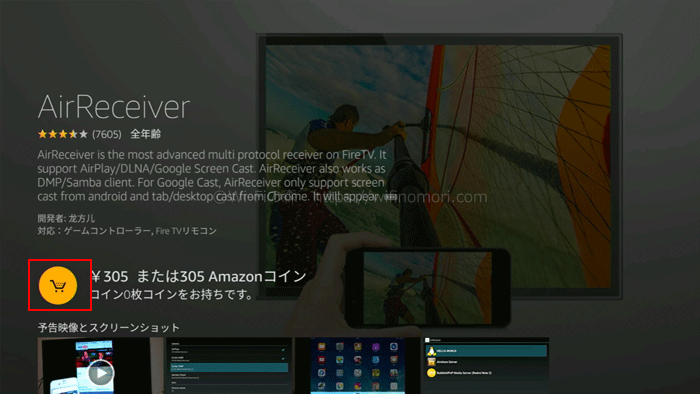
「カートアイコン」にカーソルを合わせて決定キーを押す
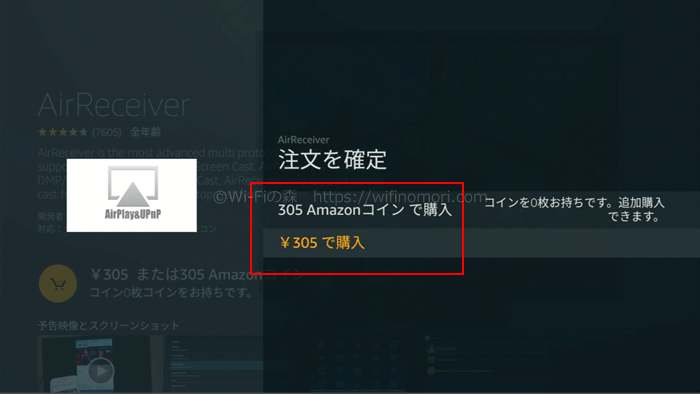
購入方法を選択して決定キーを押す(Fire TV Stickに登録されている支払い方法になります)
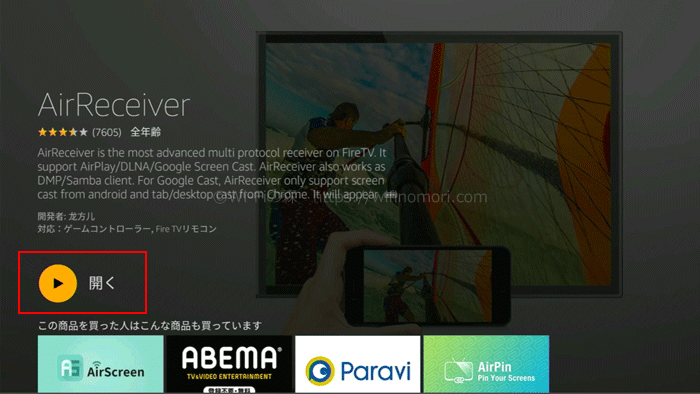
インストールが終わったらアプリを開きましょう
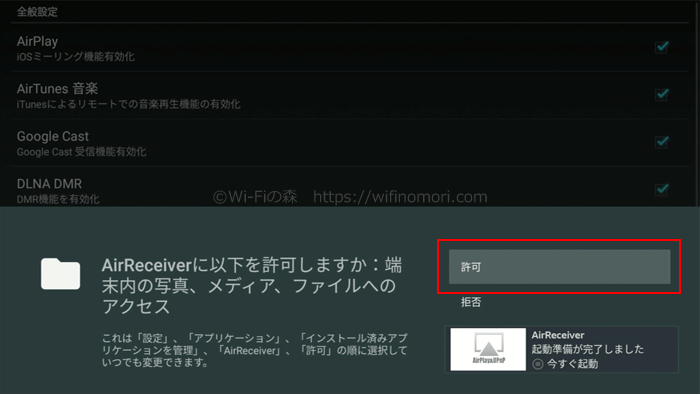
アクセスの許可の確認は「許可」を選びましょう(拒否でも問題はない)
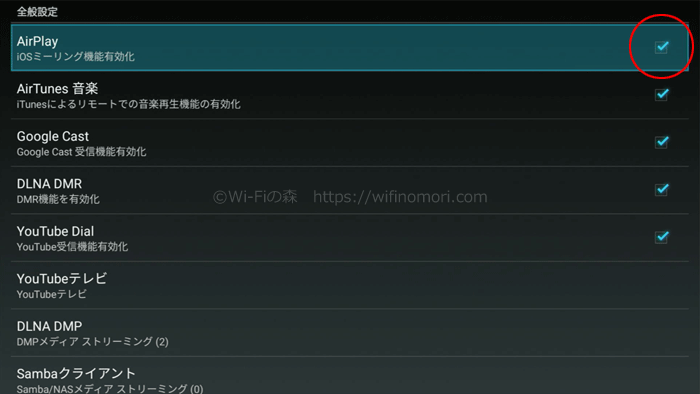
「AirPlay」にチェックが入っていることを確認してください
以上で「AirReceiver」のインストールは完了です。
これ以上は特に何もすることはありません。
画面を閉じても大丈夫です。
<無料アプリ「AirScreen」のインストール手順を見たい方はこちらをクリックして下さい>
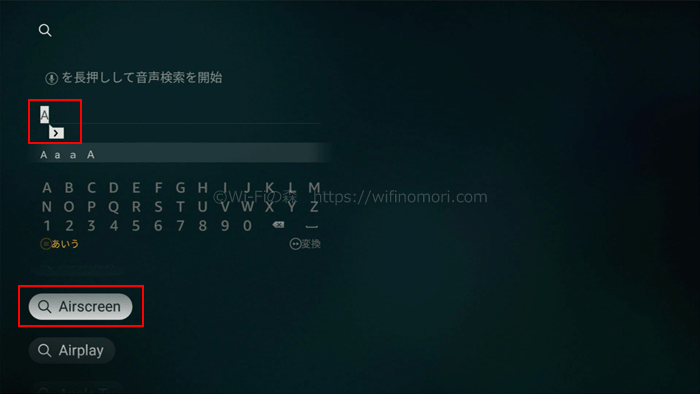
ホーム画面の検索窓に「A」と入力して、変換候補から「Airscreen」を選ぶ
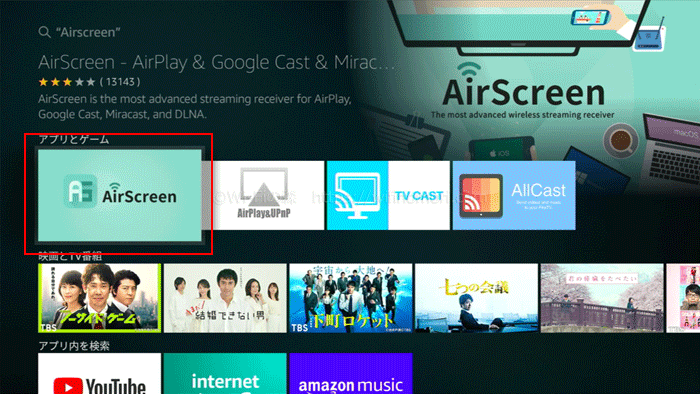
「AirScreen」を選ぶ
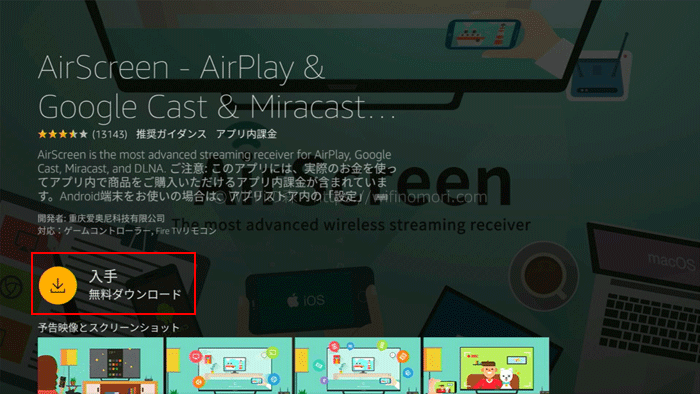
「入手」にカーソルを合わせて決定キーを押す
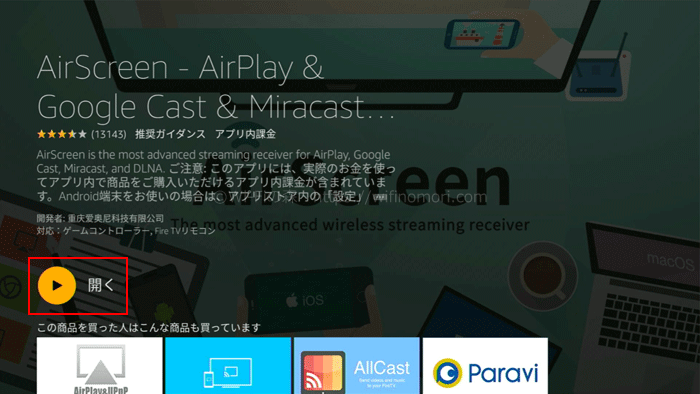
インストールが終わったらアプリを開きましょう
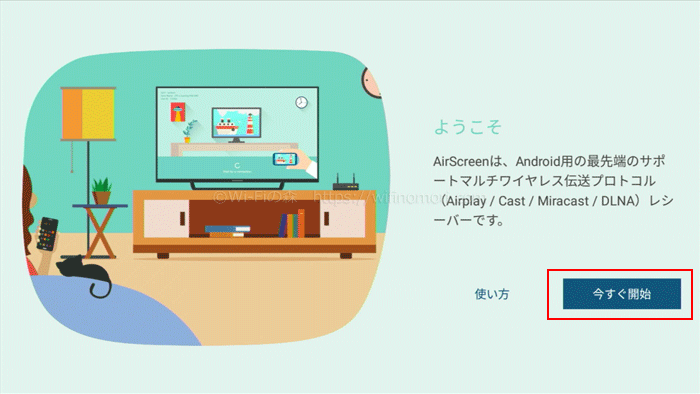
「今すぐ開始」を選択する
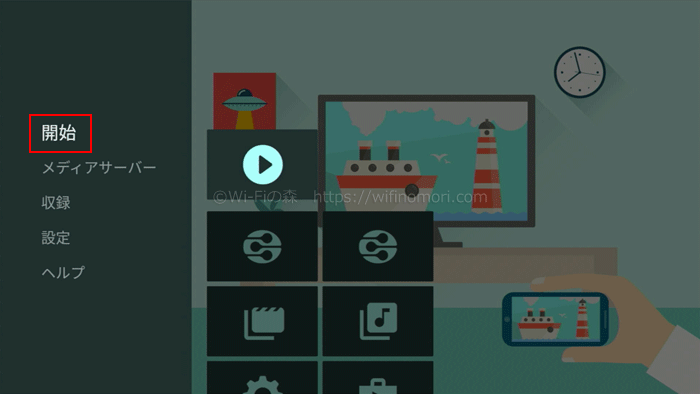
「開始」を選択する
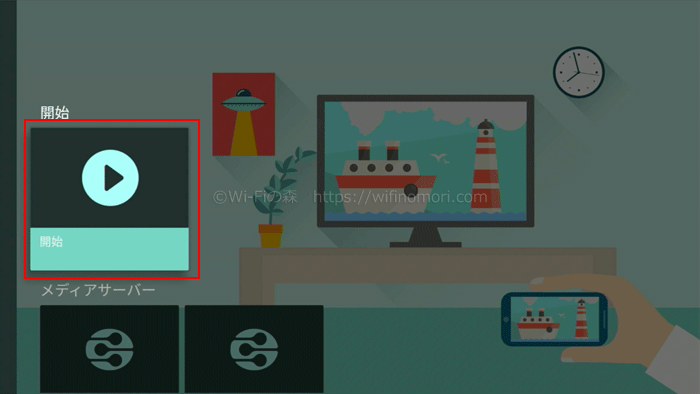
「開始」のアイコンを選択する
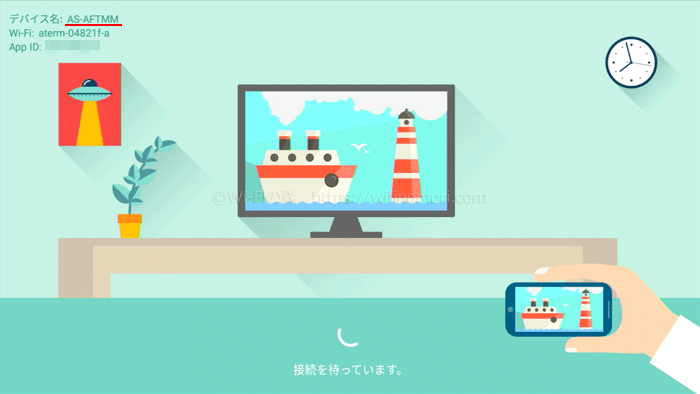
左上にデバイス名が表示されれば準備完了
以上で「AAirScreen」のインストールは完了です。
スマホやパソコンからキャストする際に、このデバイス名が表示されます。
無料アプリ「AirScreen」の方は、動画をフルスクリーンにしようとすると接続が切れたり、画面が固まるなどが起きました。
また、ミラーリングを解除する際に広告が表示されます。
(4)コントロールセンターからミラーリングを行う
Fire TV Stickにアプリをインストールしたら、後はiPhoneからミラーリングを行うだけです。
iPhoneの画面上から(機種によっては下から)スワイプして「コントロールセンター」を表示させ「画面ミラーリング」をタップします。
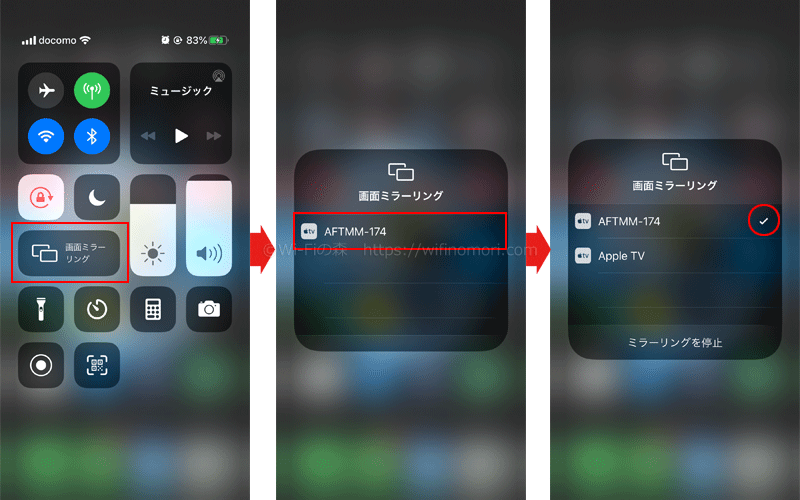
ミラーリング先(Apple TV以外の英数字がFire TV Stickです)をタップすればOKです。

テレビにiPhoneの画面が映し出されます。
以上で、無線接続によるミラーリングは完了です。
Fire TV Stickの初期設定こそ必要なものの、それほど難しくなかったと思います。
クロームキャストではミラーリングができない

Fire TV Stickと似たようなアイテムに「クロームキャスト」というものがあります。
こちらもiPhoneの画面をテレビに映し出すのに使用しますが、「ミラーリング」はできません。
その代わりに「キャスト」することができます。
ミラーリングとキャストの違い
「ミラーリング」と「キャスト」は非常に似ている技術です。
どちらも「iPhoneの画面をテレビに映し出す」ことができます。
何がどう違うかと言うと、「ミラーリング」は画面そのものを映すのに対して、「キャスト」はコンテンツ(写真や動画)だけを画面に飛ばす、というかたちになります。
ミラーリングとキャストの違い
| ミラーリング | キャスト | |
|---|---|---|
| スマホやパソコンの画面をテレビに映す | ◯ | △ 動画や写真のみ |
| テレビに映しているとき、別の操作ができる | ✕ | ◯ |
| 具体的に言うと | 画面そのものを映す | コンテンツだけを飛ばす |
「ミラーリング」にも「キャスト」にも、メリットとデメリットがあるので、上手に使い分けるといいですね。
詳しくはこちらの記事をご覧ください。

クロームキャストを使ってキャストする手順
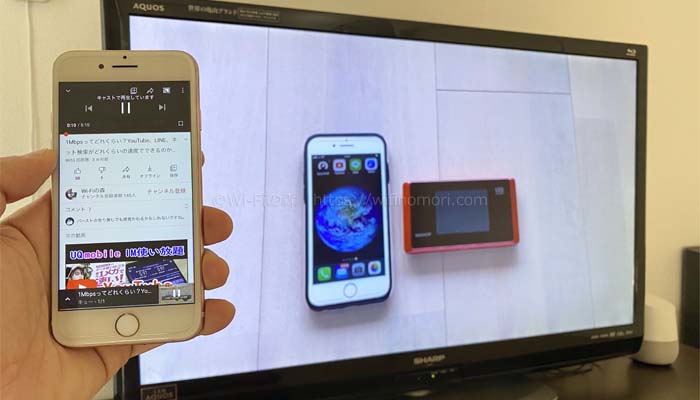
前提条件として、iPhoneとクロームキャストを同じWi-Fiに接続する必要がありますので、お気をつけください。
クロームキャスト使ってキャストする手順
- クロームキャストをテレビに取り付ける
- クロームキャストの初期設定を行う
- キャスト対応の動画アプリからキャストを行う
(1)クロームキャストをテレビに取り付ける

まずはクロームキャストをテレビに接続します。

ACアダプタをテレビ近くのコンセントに挿しましょう。

本体のケーブルをテレビに挿します。
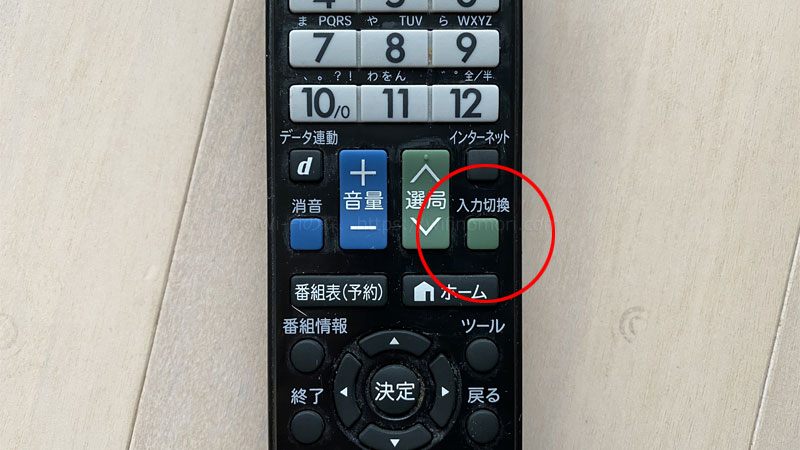
テレビリモコンの入力切替ボタンを押して、先ほど挿したHDMI端子の番号へ合わせましょう。

該当する入力番号に合わせる
(2)クロームキャストの初期設定を行う
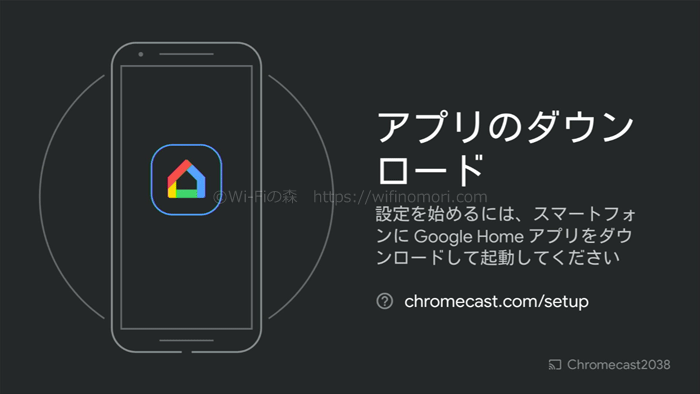
続いてクロームキャストの初期設定を行います。
詳しくはこちらの記事を参考にしてください。

(3)キャスト対応の動画アプリからキャストを行う
クロームキャストのセットアップが終わったら、キャスト対応の動画アプリからキャストを行うだけです。
主な「クロームキャスト」対応アプリ
- YouTube
- Netflix
- Amazonプライムビデオ
- Hulu
- Abema TV
- dTV
- dアニメストア
- U-NEXT
- FOD
- Paravi
- DAZN
- GYAO!
例えばYouTubeの場合、動画の右上に表示されている「キャスト」アイコンをタップします。
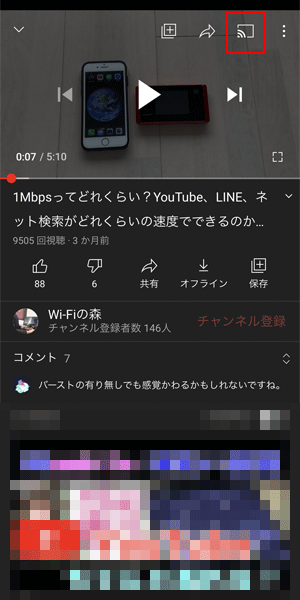
そうすると、テレビ画面にYouTubeの動画が映し出されます。
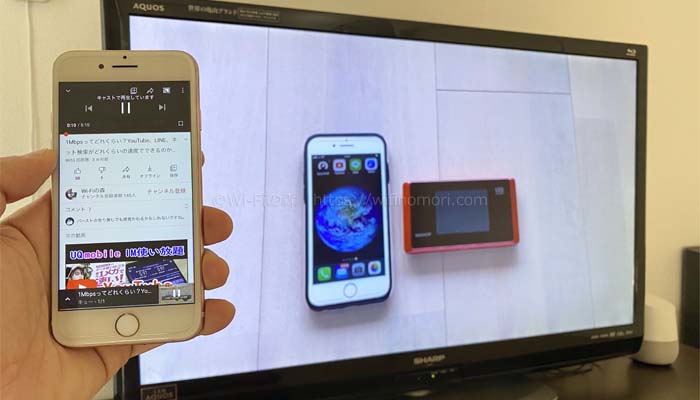
「キャスト」しているので、スマホは画面を閉じても大丈夫です。
LINEをしたり、別のアプリで動画を見たり、電源をオフにすることもできます。
キャストをしたスマホを持って外出しても大丈夫です。
クロームキャストの中にYouTube動画を飛ばしているので、スマホは「ただのリモコン」になったと考えてください。
続いては、有線接続と無線接続、それぞれのメリットとデメリットを確認しておきましょう。
有線接続のメリットとデメリット

変換アダプタを使うだけで簡単に「ミラーリング」ができる有線接続の、メリットとデメリットを次のとおりです。
有線接続のメリット
有線接続のメリット
- 面倒な設定がいらない
- ケーブルが比較的安価で手に入る
- 音ズレ、映像のカクつき、遅延などが起きにくい
簡単・手軽・高品質なのが有線接続の売りです。
Amazonなどでケーブルを購入し、テレビと繋いだらすぐに「ミラーリング」ができます。
面倒な設定もなければ、音ズレ・遅延などもなく、きれいな映像を楽しむことができるでしょう。
有線接続のデメリット
有線接続のデメリット
- ケーブルが邪魔
- ケーブルが届く距離にスマホを置いておかないといけない
有線接続、唯一にして最大の欠点が、ケーブルが届く距離にスマホを置いておかないといけないことです。
ソファーとテレビが離れていると、ソファに腰掛けながら操作するというのが非常に困難になります。
HDMIケーブルは最長10mと言われていますが、テレビからだらっとケーブルが垂れ下がっているのは見た目がよろしくないですよね。
できれば線なしでスッキリとさせたいと思う人が多いのではないでしょう。
続いては無線接続のメリットとデメリットを確認しておきましょう。
無線接続のメリットとデメリット

Wi-Fi環境とFire TV Stickなどのデバイスがあればケーブルレスで「ミラーリング」ができる無線接続の、メリットとデメリットを次のとおりです。
無線接続のメリット
無線接続のメリット
- ケーブルがないからスッキリ
- テレビから離れていても操作ができる
無線接続の良いところと言えば、煩わしいケーブルがなくてスッキリするところでしょう。
わざわざテレビの近くにいる必要もなく、Wi-Fiが届く範囲であれば自由に移動ができます。
無線接続のデメリット
無線接続のデメリット
- Fire TV Stickなどの購入・設定が必要
- 音ズレ・遅延・映像のカクつきなどが起きやすくはなる
- バッテリーの減りが早い
無線接続のデメリットは、専用のレシーバー(Fire TV Stickなど)を購入しなくてはいけないところです。
もちろん初期設定もありますので、こういった機器に疎い方ですとやや苦労をするかもしれません。
また、どうしても映像品質が落ちてしまいがちです。
もちろんWi-Fiの調子が良ければ、音ズレや遅延などもなく、キレイに映ることもあります。
ただし、有線接続のように安定はしない、ということです。
なお、有線接続に比べてバッテリーの減りが早くなってしまうという盲点もあります。
以上が、有線接続と無線接続のメリットとデメリットでした。
両方ともを理解した上で、お好きな方を選んでください。
【まとめ】iPhoneをテレビ画面にミラーリングする方法
【まとめ】iPhoneをテレビ画面にミラーリングする方法
- 変換アダプタを使って有線接続
- Fire TV Stickなどを使って無線接続
iPhoneをテレビ画面にミラーリングするには、有線接続と無線接続の2通りの方法があります。
どちらもメリットとデメリットがあり、一長一短と言えるでしょう。
とはいえ、今後ミラーリングを行う機会がある方は変換アダプタを購入しておいて損はないと思います。
汎用品であれば2,000円程度で購入できますし、「無線で行うつもりがWi-Fiの調子が悪い」なんてときにも役に立つでしょう。
机の引き出しに常備しておくと、いざというときに焦らなくて済むと思いますよ。
iPhoneのミラーリングに関して、何か質問・相談がある方はコメント欄もしくは公式LINE@からお気軽にメッセージをお寄せください。
【必須】LINE相談前にこちらをタップして確認してください。
LINEを送る際には、以下の項目を必ず明記してください。
抜け漏れがあった場合は、返信いたしません。
- インターネット回線の契約相談であること(インターネットがつながらないなどのトラブルは契約先へ相談してください)
- 何の記事を読んでLINEを送っているか(URLを添付すること)
- 契約を検討しているインターネット回線の種類もしくは事業者名
- 現在のインターネット回線の契約(利用)状況
- インターネットの利用頻度、目的
- インターネット回線に求めること(料金、速度、利便性など)
- 今回の相談をすることになった経緯
なる早で返答させていただきます。













コメント