【 ポケット型WiFiの最新情報 】
コスパ抜群のポケット型WiFiなら「Mugen WiFi(100GB・月額3,718円)」で決まりです。
今なら10,000円キャッシュバックキャンペーン中!
>詳しくはこちら<
- テレビで様々なVODサービスを視聴できるようにするFire TV Stickの設定方法を解説する
- Wi-Fi環境が絶対に必要(テザリングでもできないことはない)
- 自宅以外でもWi-Fiさえあればどこでも使えるので1つ持っておくと便利
「家のテレビが古いから、ネットフリックスが見れないんです。」
この手の相談をたびたびいただきますが、一瞬で解決できるので安心してください。
それが「Fire TV Stick」です。

この「Fire TV Stick」を使えば、どんなテレビでもネットフリックスが見れます。
ネットフリックスだけでなく、AmazonプライムビデオやAbemaTV、Hulu、dTVなどなど、人気のVODサービスはだいたい全部見れます。
HDMI端子のあるテレビに限りますが、いわゆる薄型テレビ(液晶・プラズマ)であれば、まず間違いなく付いているので安心してください。
「Fire TV Stick」購入の仕方から、テレビへの接続、視聴するための設定までを画像付きで解説しますので、ぜひ参考にしてください。
「Fire TV Stick」購入の仕方

「Fire TV Stick」はAmazon社が製造している商品です。
ですので、Amazonで購入するのが一番安くなっています。
いくつかバージョンがありますが、最新版を購入しておけば間違いないでしょう。
4K画質で視聴したい方は、4K対応版を購入してください。
テレビが4K画質対応でないと意味はないです。
「Fire TV Stick」を使うにはAmazonの会員(無料)にならないといけません。
Amazonで購入する際に「Amazonアカウントに登録」のチェックを付けたまま購入すれば、最初の設定をいくつか省くことができます。
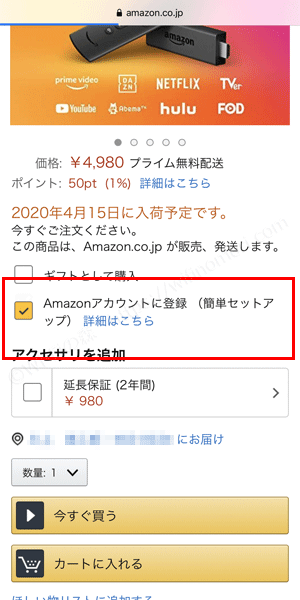
Amazonの会員になり、Amazonで購入するのが一番間違いない方法ということです。
※有料のプライム会員にならなくても、無料会員でも送料無料なので安心してください。
「Fire TV Stick」取り付け方法
「Fire TV Stick」の取り付けはとっても簡単。
本体をテレビに挿すだけですから。
今回は「Fire TV Stick 4K」にて解説しますが、通常の「Fire TV Stick」でも設置・設定方法は同じですので安心してください。
「Fire TV Stick」同梱内容
「Fire TV Stick」はオレンジ色の箱に入って届きます。
中身はこんな感じです。

「Fire TV Stick」の同梱内容
- 「Fire TV Stick」本体
- 音声認識リモコン
- 単4電池2個
- ACアダプタ
- USBケーブル
- HDMI延長ケーブル
- 取扱説明書
専用リモコンのボタン(キー)について
Fire TV Stickのリモコンは「ボタン(キー)がわかりにくい」と言われることがあります。
「上下左右」と「選択」キーに一切の印がないのが原因だと思いますので、こちらで確認しておいてください。

「Fire TV Stick」を取り付ける
それでは早速「Fire TV Stick」を接続していきましょう。
(1)本体とACアダプタをUSBケーブルでつなぐ

まず、本体とACアダプタをUSBケーブルでつなぎます。
※HDMI延長ケーブルはテレビによっては不要です。
(2)ACアダプタをコンセントに挿す

ACアダプタを近くのコンセントに挿しましょう。
(3)本体をテレビのHDMI端子に挿す

テレビの背面に「HDMI」と書かれた入力端子があります。
複数ある場合はどれでもいいので、好きなところに本体を挿しましょう。

テレビによっては本体のままだと他の端子の邪魔になる場合があるので、HDMI延長ケーブルを使いましょう。
わが家のシャープ製液晶テレビは延長ケーブルが必要なタイプでした。
※そのまま挿せるのであれば延長ケーブルは不要です。
以上で「Fire TV Stick」の取り付けは完了です。
とっても簡単ですよね。
「Fire TV Stick」の設定方法
続いて「Fire TV Stick」の設定を行います。
これも非常に簡単ですので、安心してください。
テレビをつけて、入力をHDMIに切り替える
まずはテレビをつけましょう。
続いてリモコンの入力切替ボタンを押して、先程挿したHDMIの番号に合わせます。
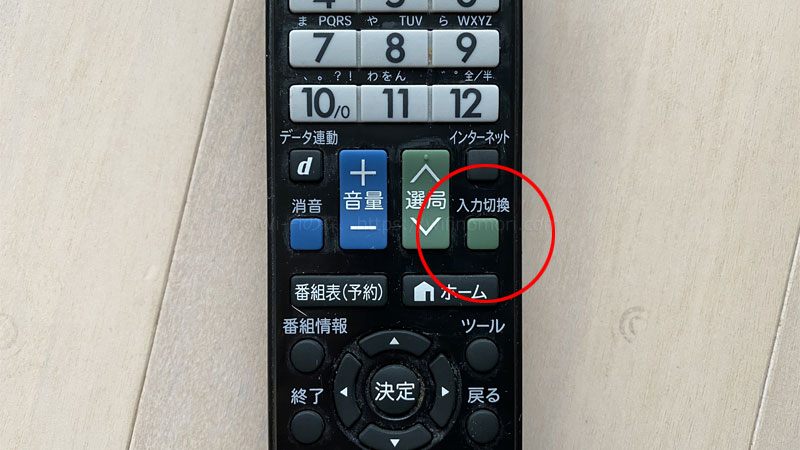
リモコンの入力切替ボタンを押す

該当する番号に合わせる
HDMI端子が複数個あるテレビの場合、それぞれHDMI1、HDMI2、HDMI3のように番号が振られているはずです。
「入力切替」ボタンもしくは上下ボタンを押すことで切り替えができると思います。
この説明でもわからない方は、お使いのテレビの取扱説明書をご覧ください。
専用リモコンのペアリングを行う
入力切替でFire TV Stickに合わせると、テレビの画面に「リモコン検出中」と映っていると思います。
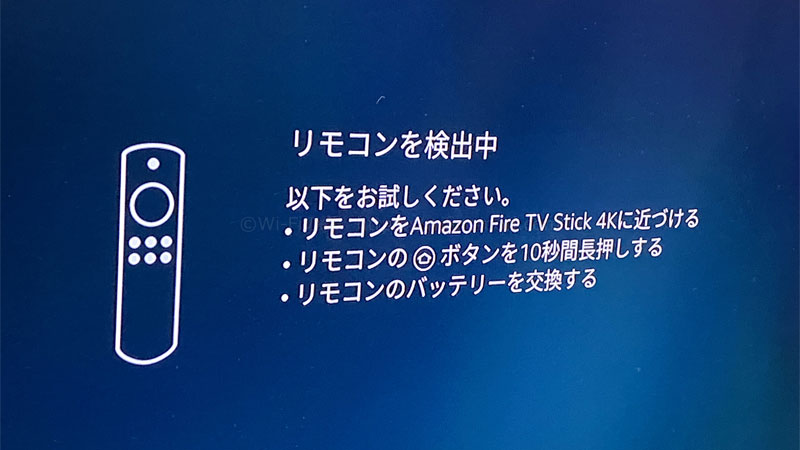
※外国語表記の場合は、少し待っていると日本語に変わります。
リモコンに電池を入れて、画面の指示通り「家ボタン」を10秒間長押ししましょう。
なるたけテレビに近づいて行なってください。

リモコンに電池を入れる
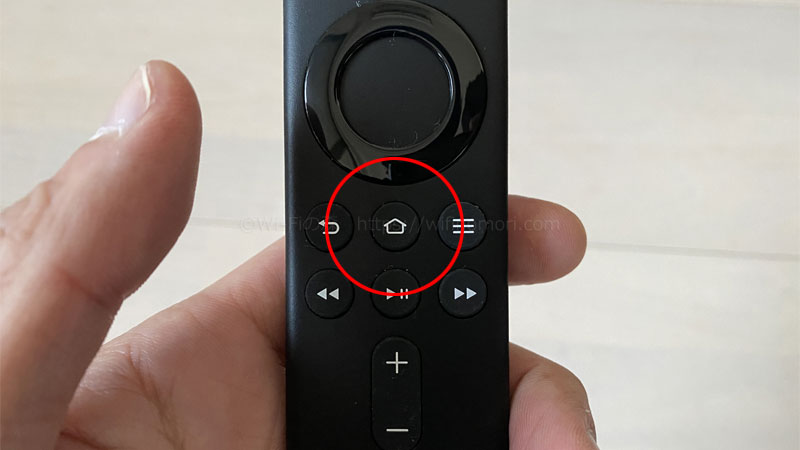
リモコンの家ボタンを長押しする
画面が次のように切り替わったらペアリング完了です。
指示通りに「再生ボタン」を押しましょう。

ペアリングが完了すると画面が切り替わる
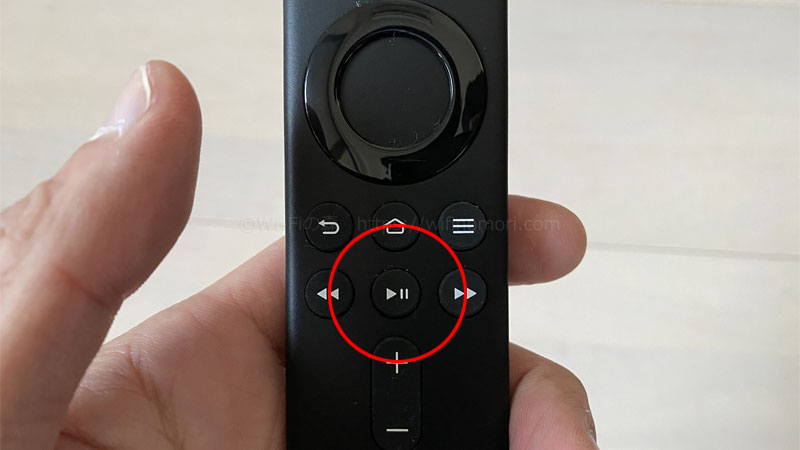
リモコンの再生ボタンを押す
言語設定を行う
再生ボタンを押すと、言語設定画面に切り替わります。
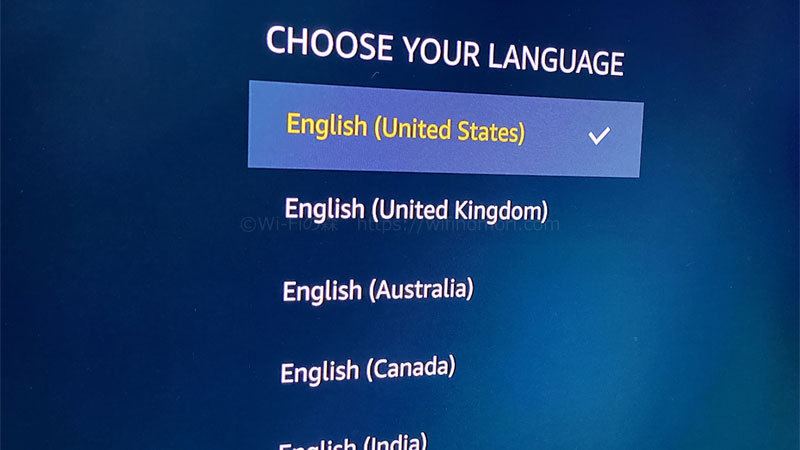
リモコンの上下ボタンを押して、言語を選びましょう。
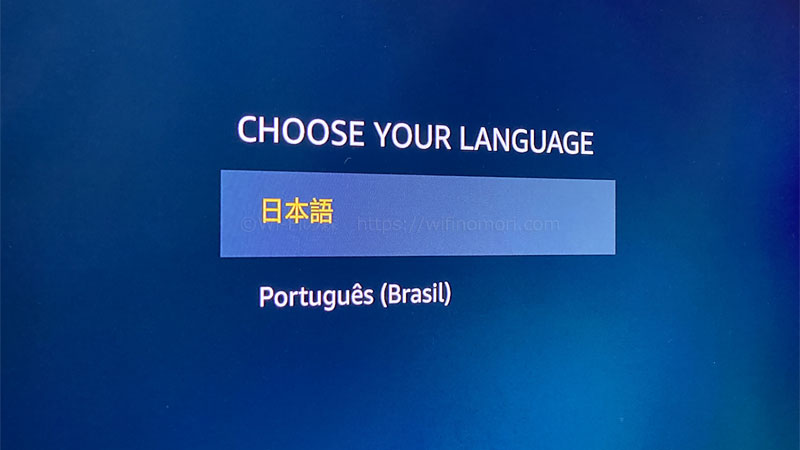
希望する言語にカーソルを合わせて選択キーを押しましょう。
インターネット(Wi-Fi)に接続する
言語を設定すると「ネットワークに接続」という画面に切り替わります。
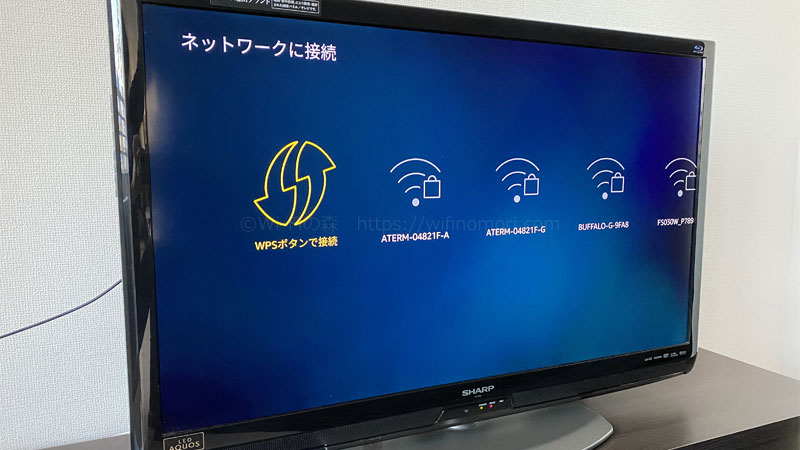
リモコンの左右キーで自宅のWi-Fi(SSID)を選び、選択キーを押しましょう。

Wi-Fiのパスワードを入力し、右下の「接続」にカーソルを合わせて選択キーを押します。

ネットワークに接続すると、最新ソフトウェアのダウンロードが自動で始まり、しばらく経つと完了します。
Amazonアカウントにサインインする
続いて、Amazonアカウントにサインインします。
Amazonで購入した場合はアカウント情報が紐付かれた状態でFire TV Stickが送られてきますので、この項目は飛ばされる場合があります。
私もAmazonで購入したのですが、なぜか紐付かれていませんでした。
こういうこともあります。

「Amazonアカウントを持っています。」を選択した状態で選択キーを押します。

Amazon ID(メールアドレス)を入力し、「次へ」にカーソルを合わせて選択キーを押します。

Amazonアカウントのパスワードを入力し、「サインイン」にカーソルを合わせて選択キーを押します。
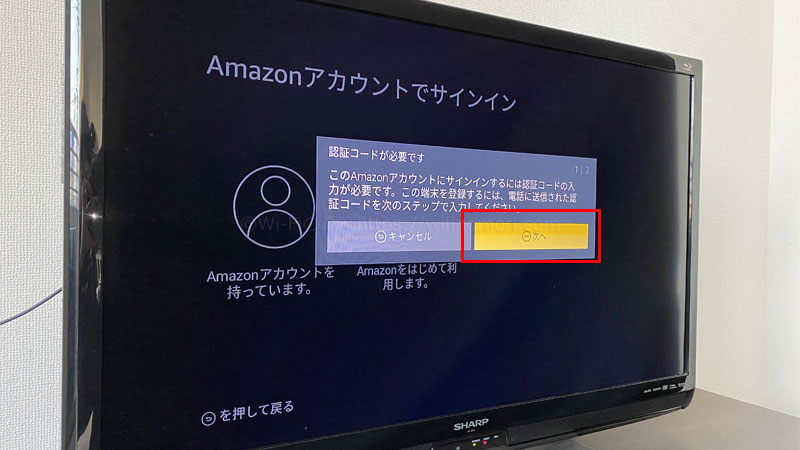
二段階認証を設定している場合は認証コードが必要になります。
「次へ」にカーソルを合わせて選択キーを押します。
登録してある電話番号(スマホ)にSMSにて数字6桁の認証コードが届きます。
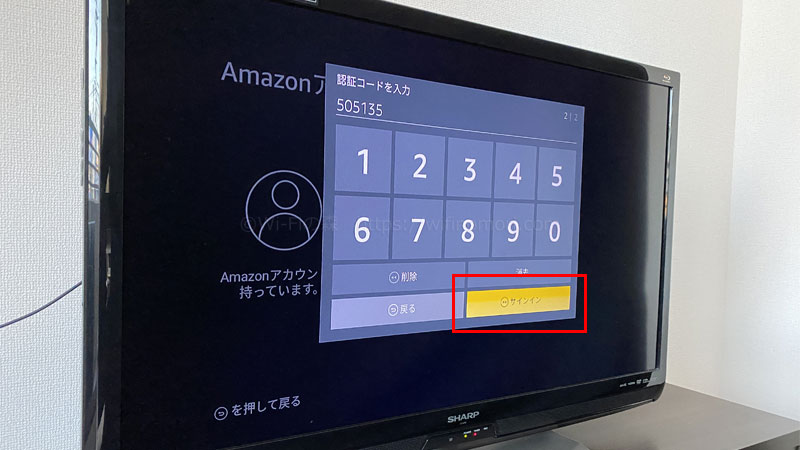
認証コードを入力し、「サインイン」にカーソルを合わせて選択キーを押します。
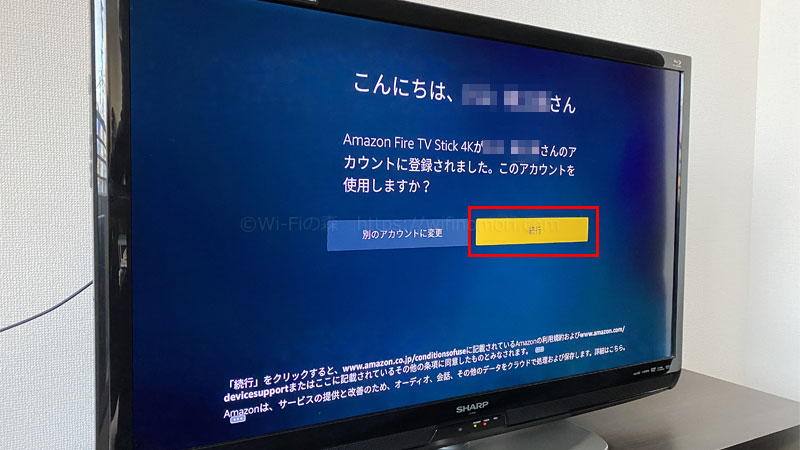
アカウント名の確認が入りますので、問題なければ「続行」にカーソルを合わせて選択キーを押します。
以上でアカウントの設定は完了です。
【注意】認証コードの入力を求められた場合はどうする?

設定の途中で上記画像のように「認証コードを入力する必要があります」と表示される場合があります。
この画面が表示された場合、スマホでもパソコンでも大丈夫ですので表示されているURL「https://www.amazon.co.jp/code」にアクセスしてください。
※Amazonアカウントでログイン状態になっているデバイスが望ましい。
すると、認証コードの入力を求められるので、画面(テレビ)上の6桁の英数字を入力します。
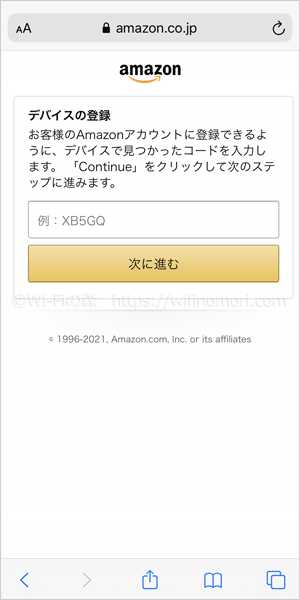
入力が完了したら「次に進む」をタップすれば認証完了です。
その他の設定
引き続き設定は続きます。
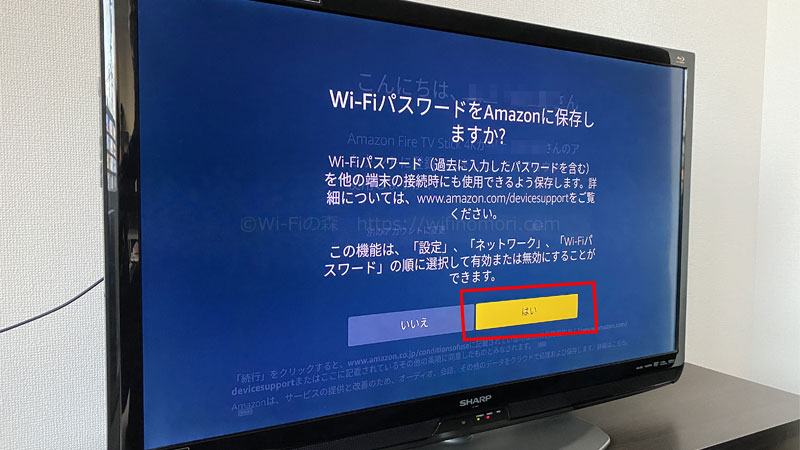
Wi-FiのパスワードをAmazonに保存するかどうかを聞かれるので、「はい」にカーソルを合わせて選択キーを押します。
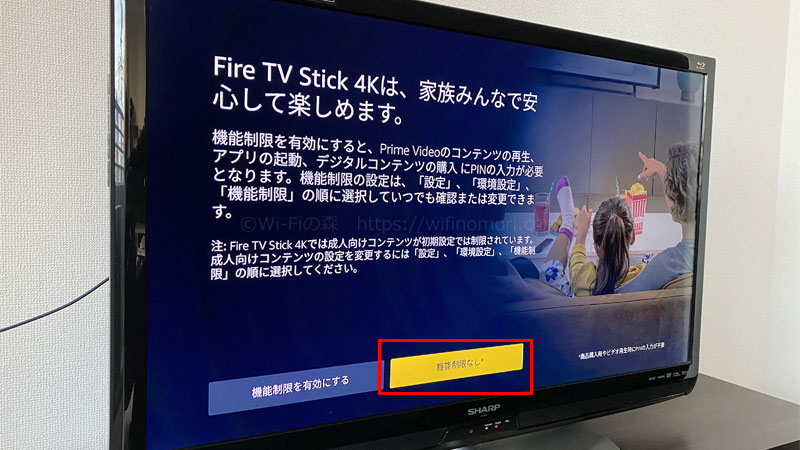
家族で共有している場合は機能制限を有効にしても良いでしょう。
PINコード(暗証番号)を入力しないと、再生やコンテンツの購入(課金)ができないように制限をかけることができます。
個人で使用する場合や、使うたびにPINコードを入力するのが手間な場合は「機能制限なし」で大丈夫です。
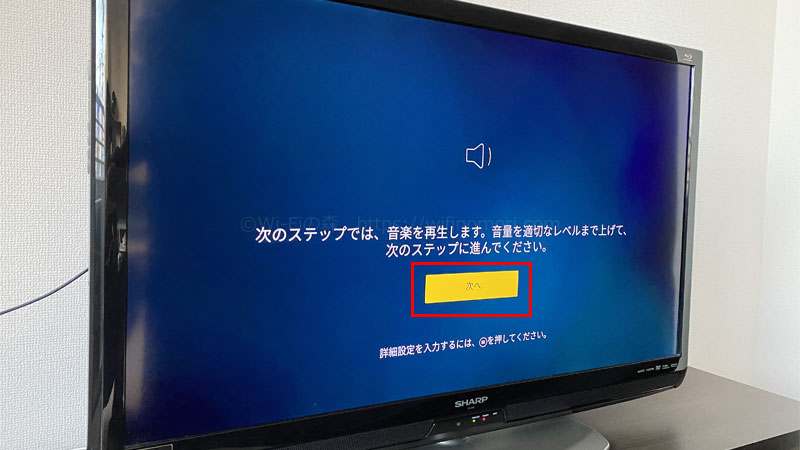
音量の調整を行います。「次へ」にカーソルを合わせて選択キーを押します。

リモコンの音量アップ・ダウンボタンを押します。
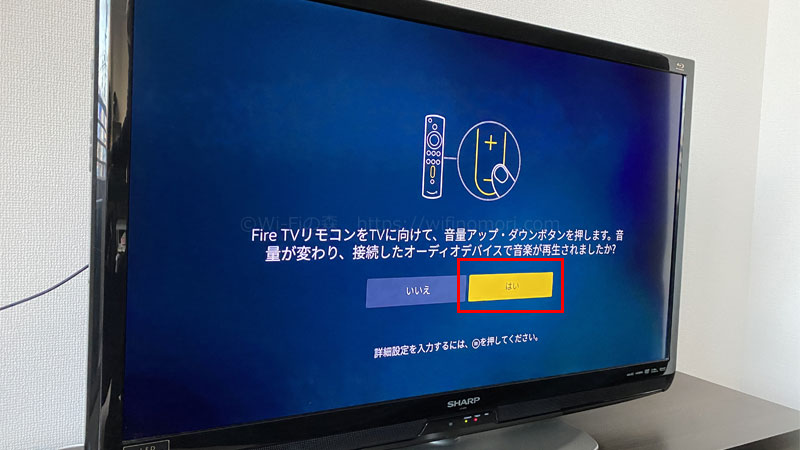
問題なく調整ができた場合は「はい」にカーソルを合わせて選択キーを押します。

以上でリモコンのセットアップは完了です。
「OK」にカーソルを合わせて選択キーを押します。
アプリのダウンロード
Fire TV Stickにインストールしたい(視聴したい)アプリのダウンロードを行います。
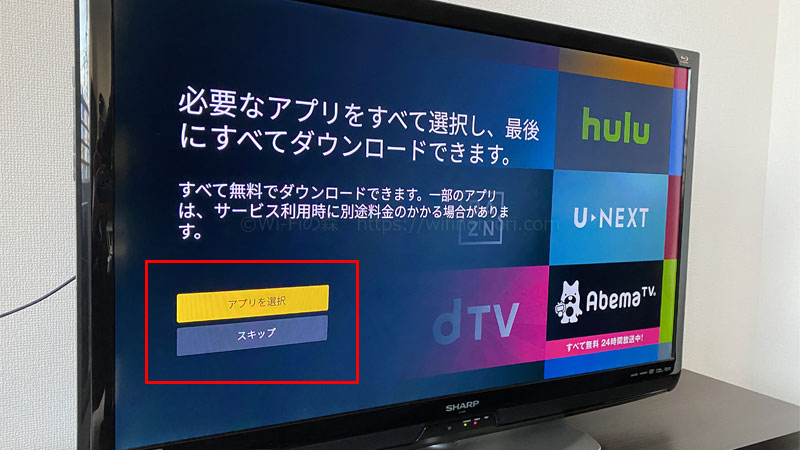
ただし、この画面ではNetflixなどの一部のアプリが表示されず、インストールができません。
後ほど自由にアプリのダウンロードはできますので、ここでは「スキップ」を選択しても良いでしょう。
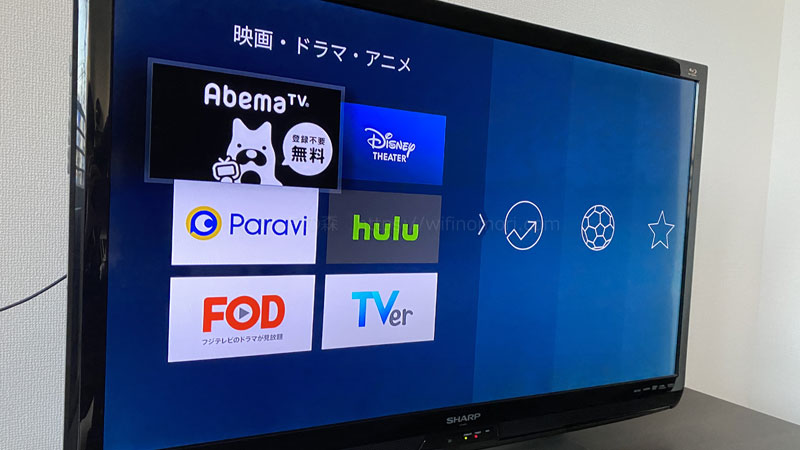
「アプリの選択」を選んだ場合は、ジャンル毎におすすめのアプリが表示され、ダウンロードできるようになります。
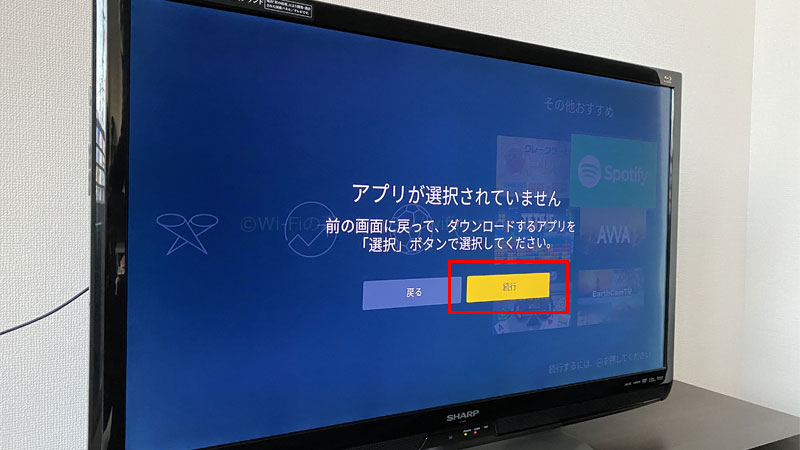
何もダウンロードせずに進めると「アプリが選択されていません」と表示されますが、気にせず「続行」にカーソルを合わせて選択キーを押します。
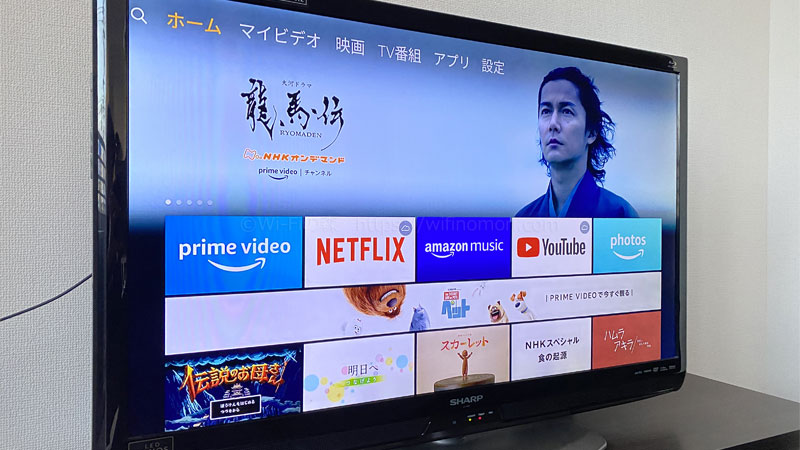
Fire TV Stickのトップ画面が表示されます。
以上で初期設定は完了です。
カーソルキーで好きなアプリを選択すれば、そのままダウンロードして視聴することができますよ。
おわりに:Fire TV Stickは自宅以外でも使える
Fire TV StickはテレビとWi-Fiさえあれば、自宅以外でも使うことができます。
自宅のテレビで初期設定を行なったとしても、決して自宅のテレビと紐付けられたわけではありません。
あくまでもあなたのAmazonアカウントに紐付けられているだけですので、どこで使おうともあなたの自由なのです。
ですので、出張先のホテルやお友達の家、帰省中の実家やパーティーのために借りたレンタルスペースなど、そこにテレビとWi-Fiさえあれば好きなだけ映画を見ることができます。
NetflixやHuluなどのサービスは別途契約が必要ですが、Fire TV Stick自体の利用に毎月の支払いは不要です。
プライム会員であれば追加費用なしで映画やアニメなど約15,000本のコンテンツが見放題になります。
せっかくFire TV Stickを購入するのであれば、プライム会員になるのもおすすめですよ。











コメント