- パソコンからHDDを取り出して、外付けHDD化する方法を紹介する
- Amazonなどで購入できる専用ケースを使えばとっても簡単
- データの救出や移動にも活用できます
パソコンからHDDを取り出して専用ケースに入れれば、外付けHDDを作ることができます。

パソコンからHDDを取り出す

外付けHDDケースに入れる
たったこれだけ、簡単外付けHDDの完成なのです。
弊社で実際に使用しているケースです。
特に問題なく使えているので、安い割に長持ちしています。
外付けHDD化することで、主に3つの活用方法があります。
外付けHDD化 3つの活用方法
- 外付けHDDとしてバックアップや録画などに使える
- 起動しなくなったパソコンからデータを取り出すことができる
- データを完全に消去して、安全にパソコンを廃棄できる
実際にやってみれば「意外と簡単だった」という内容ではありますが、何気に役に立つものばかり。
外付けHDD化する方法と3つの活用方法について、詳しく解説していきます。
外付けHDD化する方法
デスクトップパソコンでもノートパソコンでも、まずはHDDを取り出さなくてはいけません。
HDDさえ取り出してしまえば、あとはケースに入れるだけの簡単な作業となります。
パソコンからHDDを取り出す

おそらく本工程において一番のポイントはパソコンからHDDを取り出すことです。
これさえできれば、後は何も心配する必要はありません。
さて、実際の手順ですが、これはパソコンによって異なります。
デスクトップパソコンであれば、往々にして同じような手順になるのですが、ノートパソコンは簡単な機種とそうでない機種と差が大きいです。
なお、デスクトップ一体型パソコンは難しい可能性が高いです。
いずれにしても、まずはGoogleで「パソコン型番 分解」と検索してみてください。
ほとんどの機種で、有志の方々が画像つきで解説してくれている記事を見つけることができるでしょう。
弊社でもいくつかの機種の解説記事を書いています。
参考にしてみてください。

専用ケースに入れる

HDDさえ取り出すことができれば、後は何も怖くありません。
事前に購入しておいた専用ケースに入れましょう。
HDDにはノートパソコンで使われている2.5インチという小さめのものと、デスクトップパソコンで使われている3.5インチという大きなものがあります。

どちらも、厚さが2通りありますが、市販のケースはいずれの厚さにも対応しているものがほとんどですので気にする必要はありません。
なお、3.5インチ用のケースでも、2.5インチのHDDを付けることはできます。
<2.5インチHDDの場合>

ケースを開けて

HDDを入れるだけ
<3.5インチHDDの場合>

ケースを開けて

HDDを入れるだけ
とっても簡単なのです。
外付けHDD化 3つの活用方法
内蔵HDDを外付けHDD化することでできる「3つの活用方法」について紹介します。
外付けHDD化 3つの活用方法
- 外付けHDDとしてバックアップや録画などに使える
- 起動しなくなったパソコンからデータを取り出すことができる
- データを完全に消去して、安全にパソコンを廃棄できる
(1)外付けHDDとしてバックアップや録画などに使う

市販されている外付けHDDと同じように、パソコンのバックアップ用やテレビの録画用として使うことができます。
フォーマットしたほうがいい
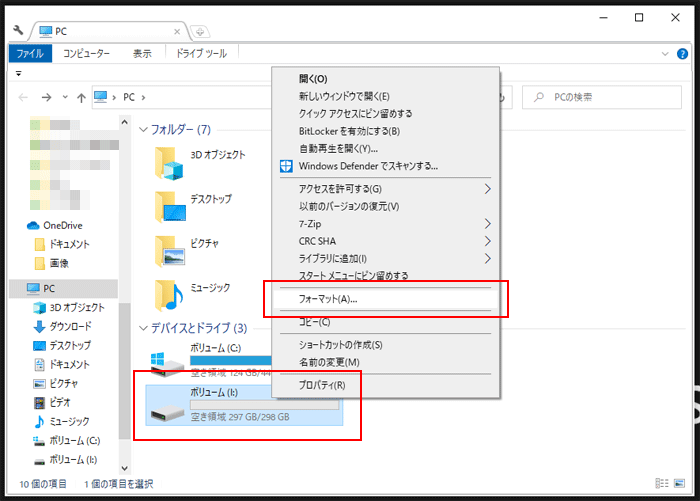
該当するドライブを右クリックして「フォーマット」を選択する
外付けHDDとして使う前に、まずはフォーマットを行いましょう。
元のパソコンのデータが残っていると、容量が不足したり、何かと不具合が起こる可能性があります。
自分で使うだけであれば、簡易フォーマットで十分でしょう。
【注意】テレビ録画には対応しない場合もある

ケースを使って外付けHDD化させた場合、テレビ録画には対応しない場合があります。
各メーカー、パソコン用とテレビ用で製品を分けていて、テレビ用以外のHDDは動作保証をしていません。
「ある日突然録画ができなくなった」
「これまで録画していた番組が見れなくなった」
もしテレビ録画用で使うのであれば、こういったことが起きる可能性があることを頭の片隅に入れておいてください。
テレビ用としてがっつり使いたいのであれば、購入したほうが良いでしょう。
今どきは、4TBで1万円以下という化け物みたいなコストパフォーマンスのHDDが売られています。
不良セクタがあったり、物理的故障をしている場合もある


長年パソコンで使っていたHDDの場合、不良セクタがあったり、物理的故障をしている可能性があります。
何かしら異常が出ている場合は、外付けHDDとしてちゃんと使うことができません。
「なんか調子悪いな」と思ったら、最低でもクリスタルディスクインフォ、できればHDD-SCANを使って、ディスクの調子をチェックしましょう。


電源を入れて異音がする場合は、ヘッドなどの故障が考えられます。
修理するにしても費用がかなりかかるので、諦めて処分することをおすすめします。
HDDの寿命は5年~10年である
HDDの寿命は一般的に5年~10年と言われています。
つまり、10年以上使っていたパソコンであれば、せっかく取り出したHDDもいつ壊れてしまうかわからない、ということ。
市販の外付けHDDも同じです。
あまりに古いHDDは無理に使わずに、データだけ消去して廃棄してしまったほうが懸命かもしれません。
以上の点に気をつけながら、外付けHDDとして再利用してあげてください。
(2)起動しなくなったパソコンからデータを取り出す
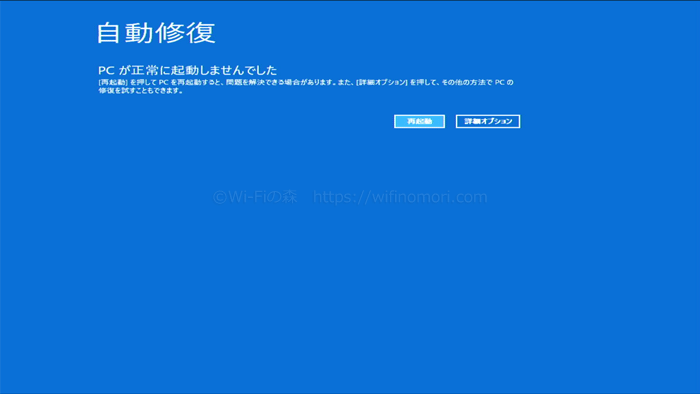
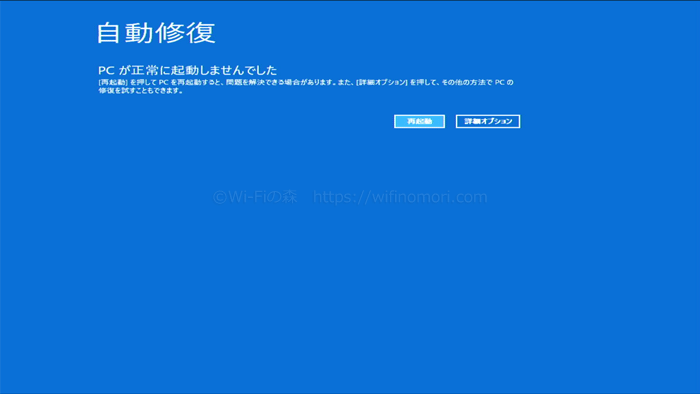
内蔵HDDを外付け化すれば、起動しなくなったパソコンからデータが取り出せるかもしれません。
市販の外付けHDDと同じように操作できる
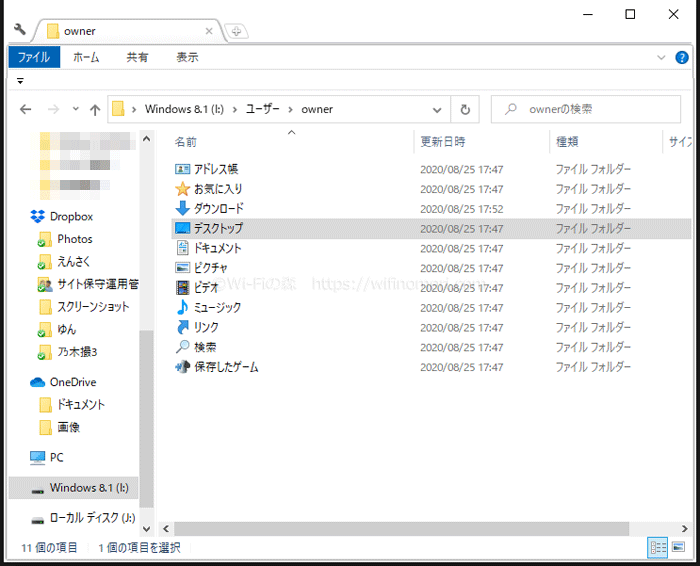
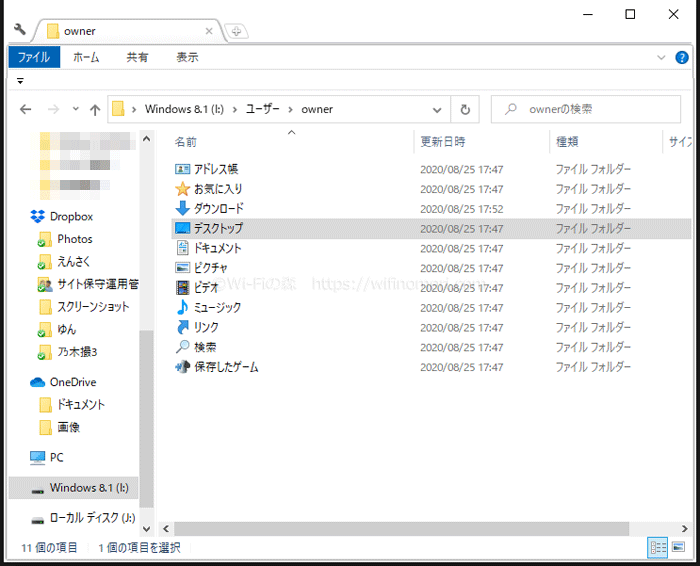
USBケーブルをパソコンに繋げば、市販の外付けHDDと同じようにファイルを開くことができます。
ユーザーデータを開くには少し時間がかかりますが、開いてしまえばこちらのもの。
デスクトップやドキュメントに保存していたデータをそのまま開いたり、パソコンに移動(コピー)することができます。
元々調子が悪かったパソコンから取り出した場合は、ファイルが表示されていたとしても開かない可能性があります。
また、最初は開いても時間が立つと開かなくなるかもしれません。
なるべく早くパソコンや他のデバイス(USBメモリや外付けHDDなど)にコピーをしておきましょう。
物理的故障の場合は取り出せない
そもそもHDDが故障している場合は、データを取り出すことができません。
その場合はデータ復旧専門業者へ依頼をするしかないですね。
データ復旧は業者によって金額がかなり異なります。
弊社のサポート部署でも対応しておりますが、上場企業である日本PCサービスなどに依頼するのもいいでしょう。
日本PCサービス(パソコン生活応援隊):https://www.4900.co.jp/
公式LINE@からご相談いただければ、弊社のサポート部にてデータ復旧をお受けすることもできます。
見積は無料ですので、お気軽にご連絡くださいませ。
「パソコンの電源が入らない!」となった場合でも、外付けHDDケースを利用すれば「データだけ」は助けることができるかもしれません。
ぜひ覚えておいてください。
(3)データを完全に消去して、パソコンを安全に廃棄する
大事な個人情報や会社の機密事項が保存されているHDDであれば、しっかりと消去してから処分するべきです。
「業者に委託しているから大丈夫」
と、安易に考えるのもやめましょう。
神奈川県庁で使われていたパソコン(HDD)から個人情報が流出してしまった事件は、記憶に新しいのではないでしょうか。
参考:神奈川県HDD転売事件、元社員に有罪判決 情報機器をネットオークションで転売
初期化やリカバリーではデータは消えない
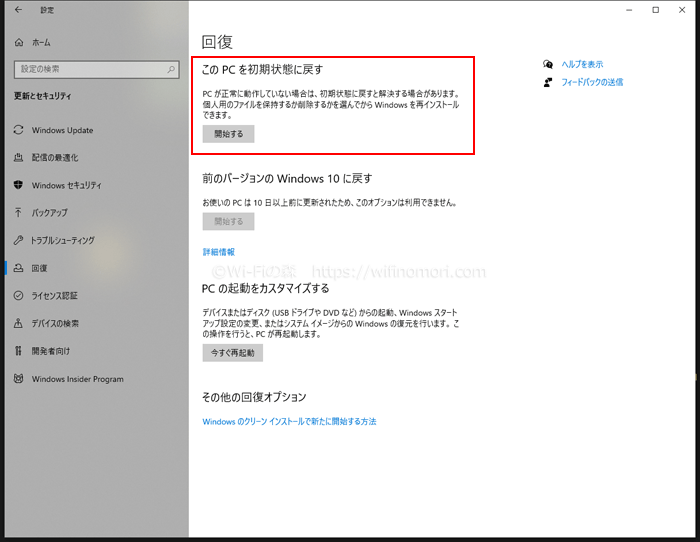
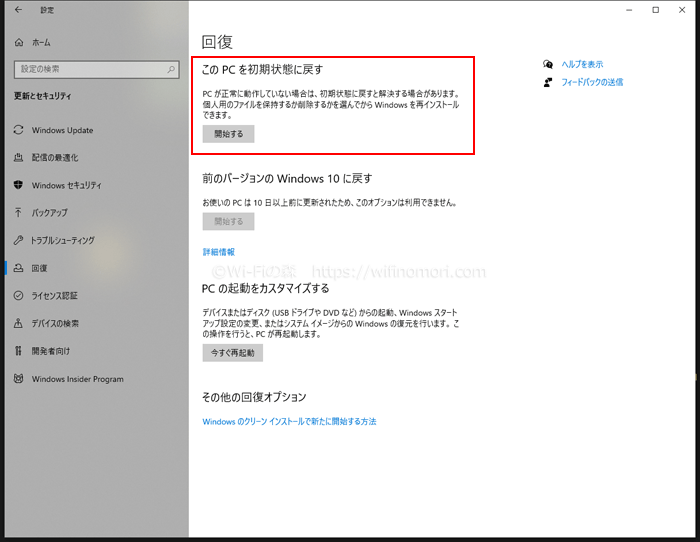
「パソコンを初期化したい」という場合、そのほとんどが「リカバリー」のことを指します。
方法自体は簡単で、ウィンドウズ10ではパソコンに内蔵されている機能を用いて行うことのが一般的です。
ですが、リカバリーではパソコンのデータを完全に消去することはできません。
表面上見えないようにすることはできても、非常に簡単に復元できてしまうのです。
大事な個人情報が入っていたパソコンであれば、
「初期化したから大丈夫」
なんて軽々しく考えるのは非常に危険です。
ディスク消去ユーティリティで完全消去


自身で安全にデータを消去したいのであれば、ディスク消去ユーティリティというソフトを使いましょう。
無料のソフトになりますが、その性能は折り紙付きです。
インストール不要、操作も簡単ですので、ぜひ試してみてください。


パソコンの処分はリネットがおすすめ
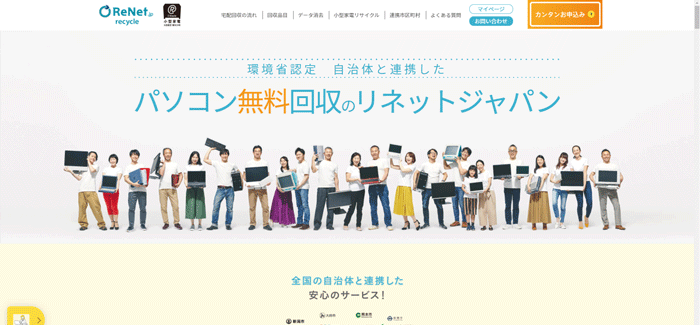
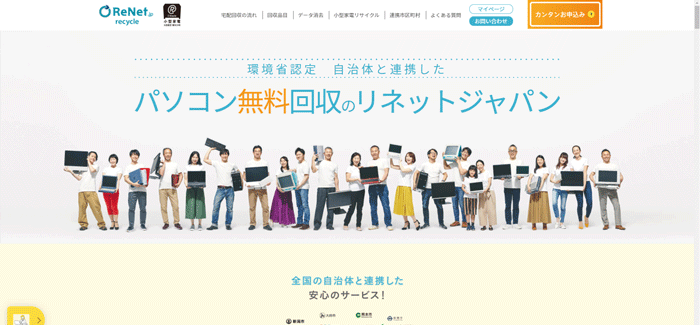
HDDのデータを確実に消去できたら、パソコンものとも処分に出しましょう。
メーカーへ連絡をすれば基本的に無料で引き取ってくれますが、手続きが若干面倒です。
そこでおすすめなのが、パソコン回収業者の「リネット」。
こちらは、日本で唯一環境省に認定されているリサイクル業者で、安全性は間違いありません。
ネットから簡単に申込みができ、指定した日時に佐川急便が無料で引き取りに来てくれるので、手間はほとんどないと言えるでしょう。
さらに、パソコンと同じ段ボールに入るのであれば、小型家電なども一緒に無料で引き取ってくれるという付加サービスがあります。
本来なら粗大ごみとしてお金が取られたり、燃えないごみの日に出さなくてはいけないものまで、無料で引き取ってくれるのです。
大変便利なサービスであり、私も個人的に何度も利用させていただいています。
本当におすすめです。
以上が内蔵HDDを外付け化して活用する3つの方法でした。
外付けケースを活用すれば、色々できる
外付けHDD化 3つの活用方法
- 外付けHDDとしてバックアップや録画などに使える
- 起動しなくなったパソコンからデータを取り出すことができる
- データを完全に消去して、安全にパソコンを廃棄できる
パソコンのHDDを外付け化できることは、意外と知られておりません。
しかも、こんなに簡単だということも、ほとんどの方が知りません。
知ってる人だけがトクをする、今は本当にそういった時代となりました。
高いお金を出して業者にやってもらうのも方法ですが、節約と勉強のためにも自分自身で挑戦してみるのも良いと思いますよ。
ぜひ、お試しくださいませ。
HDDの外付け化や活用方法に関して、何か質問・相談がある方はコメント欄もしくは公式LINE@からお気軽にメッセージをお寄せください。
【必須】LINE相談前にこちらをタップして確認してください。
LINEを送る際には、以下の項目を必ず明記してください。
抜け漏れがあった場合は、返信いたしません。
- インターネット回線の契約相談であること(インターネットがつながらないなどのトラブルは契約先へ相談してください)
- 何の記事を読んでLINEを送っているか(URLを添付すること)
- 契約を検討しているインターネット回線の種類もしくは事業者名
- 現在のインターネット回線の契約(利用)状況
- インターネットの利用頻度、目的
- インターネット回線に求めること(料金、速度、利便性など)
- 今回の相談をすることになった経緯
なる早で返答させていただきます。












コメント
コメント一覧 (2件)
ORICO 3139U3 3.5インチハードドライブケースを4/6日に購入したのですが、
以前使っていたOSの入った内臓型HDDが「システムで予約済み」となっています。この中のデータを読み込むことは可能ですか?
簡単に出来るなら良いですが、高額となると諦めます。
ご相談ありがとうございます。
そちらは「何も入っていない」と考えて大丈夫です。本来不要なパーティションです。