- Windows10のクリーンインストール用DVDの作り方を解説する
- USBメモリで作成することも可能
- いざというときのために1枚作っておきましょう
「Windows10のクリーンインストール用DVDを作るのは難しいですか?」
とっても簡単ですよ。
特にWindows8.1もしくはWindows10を使えば、非常に簡単に作成することができます。
※DVDライティングソフトが標準装備のため。
ちなみにDVDではなく、USBメモリで作成することも可能です。
これらは一度作成すれば何度でも利用できますので、とても重宝されるでしょう。
ぜひ、この機会に1枚作っておきましょう。
画像付きでわかりやすく解説を行いますので、参考にしてください。
Windows10のクリーンインストール用DVDを作成するにあたって必要なもの
クリーンインストール用DVDを作成するには、いくつか必要なものがあります。
事前に必ず確認をしておきましょう。
インターネットに接続できるパソコン
デスクトップでもノートでも問題ないですが、インターネットに接続可能なパソコンが必要となります。
スペックに縛りはありませんが、Windows8.1かWindows10であることが望ましいです。
※Windows7でも作成できますが、セキュリティ面でのリスクがあるのでおすすめしません。
インターネット回線(テザリングでも可)
インターネットがないとWindows10をダウンロードできないので、何かしらの回線が必要です。
光回線でもポケット型WiFiでも、スマホのテザリングでも問題ありません。
ただし、データのダウンロードに数GB使用しますので、ポケット型WiFiやテザリングを使う人は制限(ギガ死)に気をつけましょう。
空のDVDもしくはUSBメモリ(8GB以上)
クリーンインストール用DVDを作成するわけですから、空のDVD(片面2層)が必要です。
もしくはUSBメモリでも作成することができます。
ただし、空き容量が8GB以上必要になるのと、中に入っているデータが全て消えてしまうのでお気をつけ下さい。
用意するDVDはDVD-Rで問題ありません。ブルーレイでもOKです。
USBメモリは2.0でも3.0でも大丈夫ですが、3.0の方が実際に使う際に速くインストールが可能なので便利でしょう。
※最新のWindows10は4.51GBとなり、片面1層式のDVD-Rでは容量が足りません。お気をつけ下さい。
Windows10のクリーンインストール用DVDを作成する手順
準備ができたら早速Windows10のクリーンインストール用DVDを作成していきましょう。
わずか3ステップで終わりますので、とっても簡単です。
Windows10のクリーンインストール用DVDを作成する手順
- マイクロソフト公式サイトにアクセスする
- Windows10をダウンロードする
- DVDに焼き込む
(1)マイクロソフト公式サイトにアクセスする
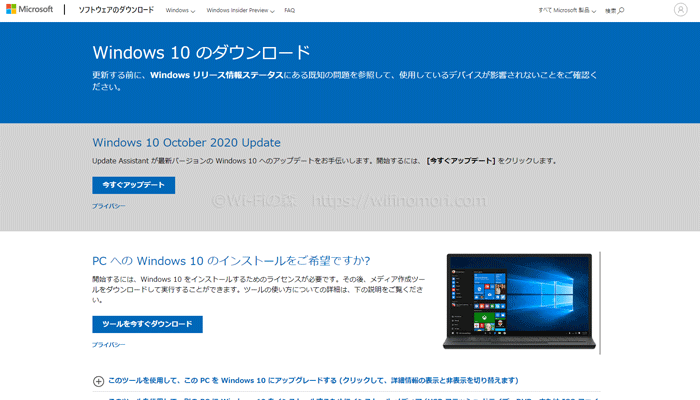
まずはWindows10をダウンロードするために、マイクロソフト公式サイトにアクセスをしましょう。
マイクロソフト:https://www.microsoft.com/
(2)Windows10をダウンロードする
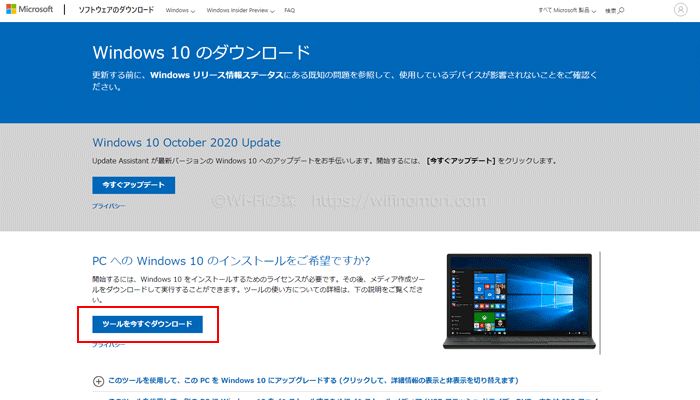
「ツールを今すぐダウンロード」をクリックして、Windows10をダウンロードします。
(2-1)ダウンロード先を決める
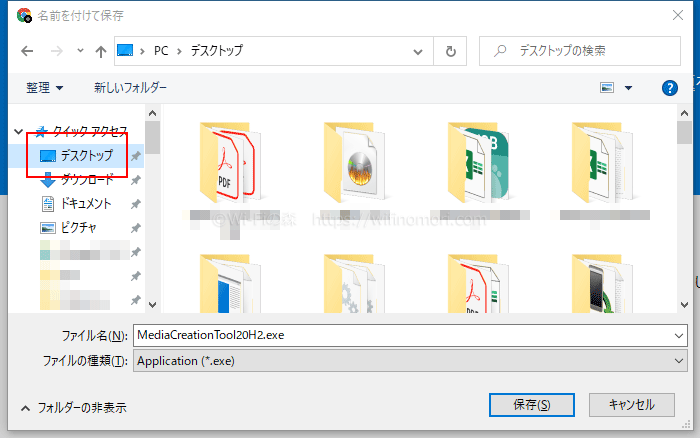
インストール用ファイル(exeファイル)のダウンロード先を決めます。
わかりやすいようにデスクトップにしておくと良いでしょう。
(2-2)ダウンロードしたexeファイルをダブルクリック
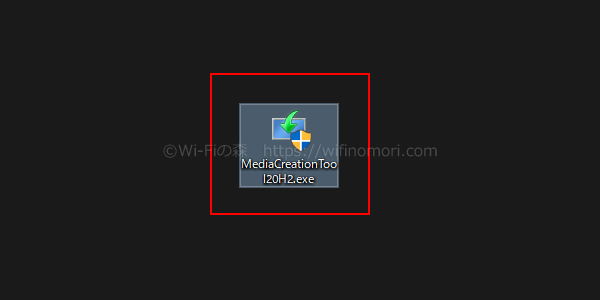
ダウンロードしたexeファイルをダブルクリックしましょう。
※ファイル名は「MediaCreationTool●●●●.exe」です。
※拡張子を非表示にしている場合「.exe」は表示されません。
(2-3)「ユーザーアカウント制御」→「はい」をクリック
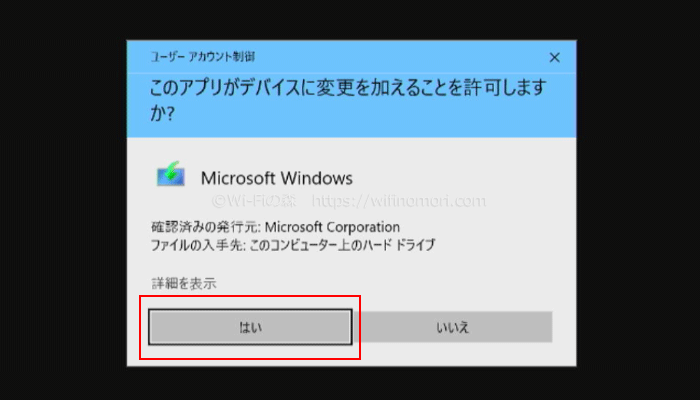
「ユーザーアカウント制御」が表示されたら「はい」をクリックしましょう。
(2-4)ライセンス条項に「同意する」
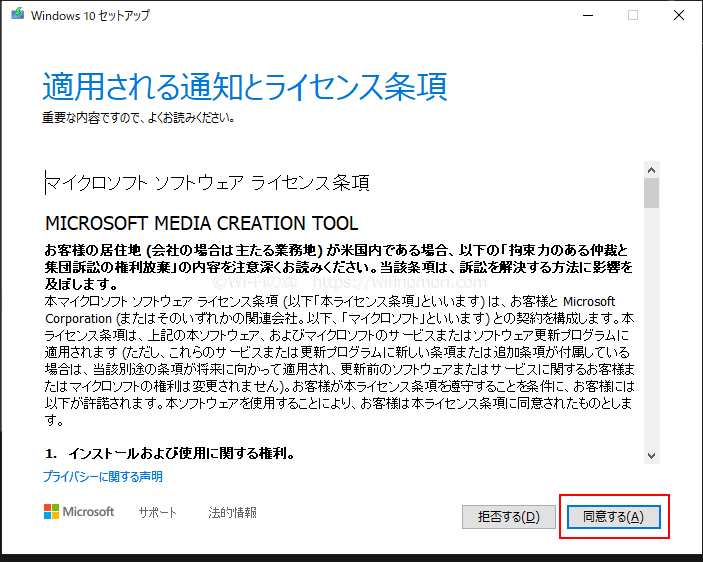
「適用される通知とライセンス条項」の「同意する」をクリックします。
(2-5)「別のPCのインストールメディアを作成する」を選択する
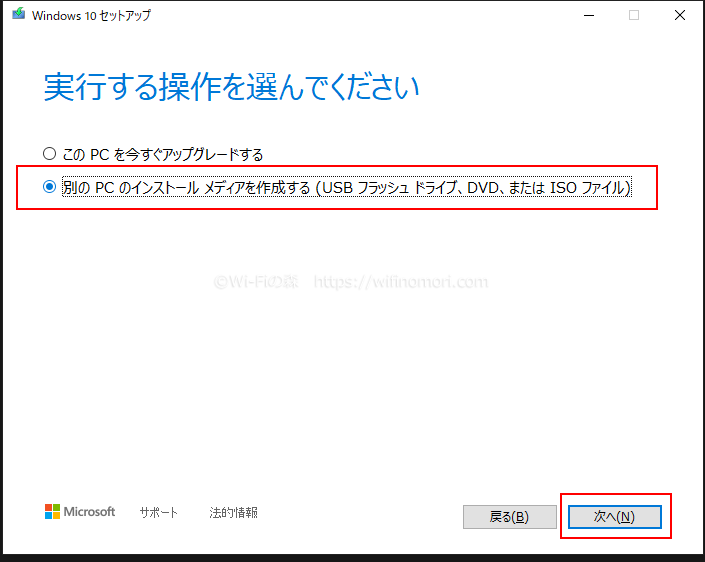
しばらく待つと「実行する操作を選んでください」と表示されるので「別のPCのインストールメディアを作成する」にチェックを入れて「次へ」をクリックしてください。
(2-6)言語、アーキテクチャ、エディションを選択する
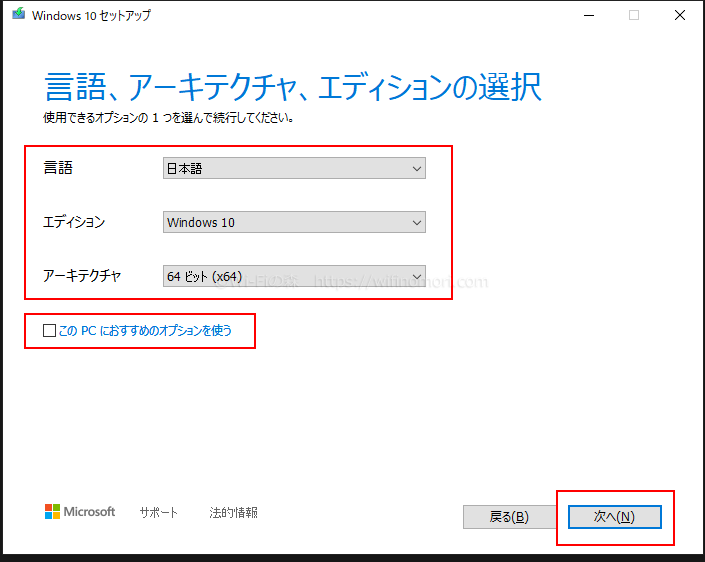
「このPCにおすすめのオプションを使う」のチェックを外し、お好きな「言語」「エディション」「アーキテクチャ」を選びましょう。
基本的には「日本語」「Windows10」「64ビット」で問題ありません。
選び終わったら「次へ」をクリックします。
(2-7)使用するメディアは「ISOファイル」を選択する
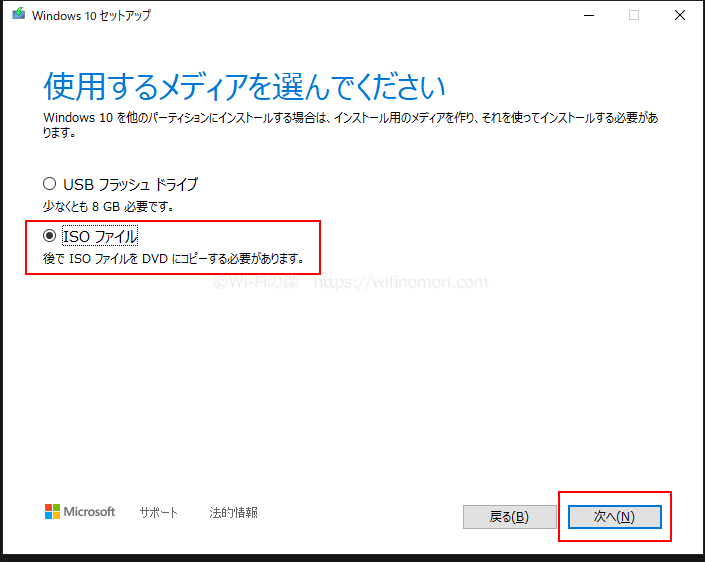
「使用するメディアを選んでください」と表示されたら「ISOファイル」にチェックを入れ「次へ」をクリックします。
※「USBメモリ」で作成したい場合は「USBフラッシュドライブ」を選んでください。
(2-8)ISOファイルの保存先を決める
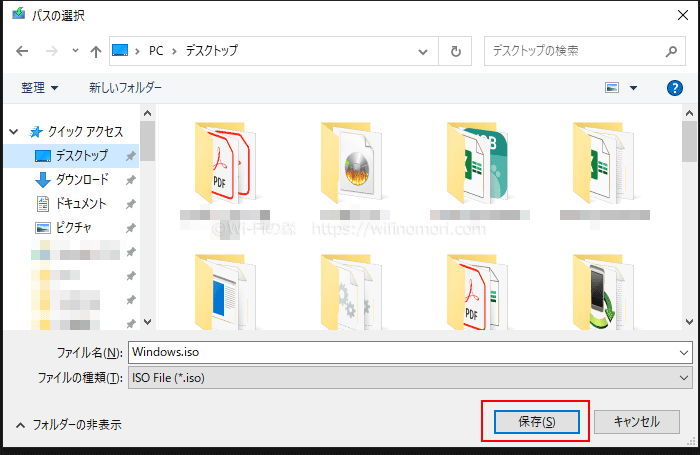
ISOファイルのダウンロード先を決めます。
わかりやすいようにデスクトップにしておくと良いでしょう。
※ファイル名は「Windows.iso」です。
※拡張子を非表示にしている場合「.iso」は表示されません。
(2-9)ダウンロードが終わるまで待つ
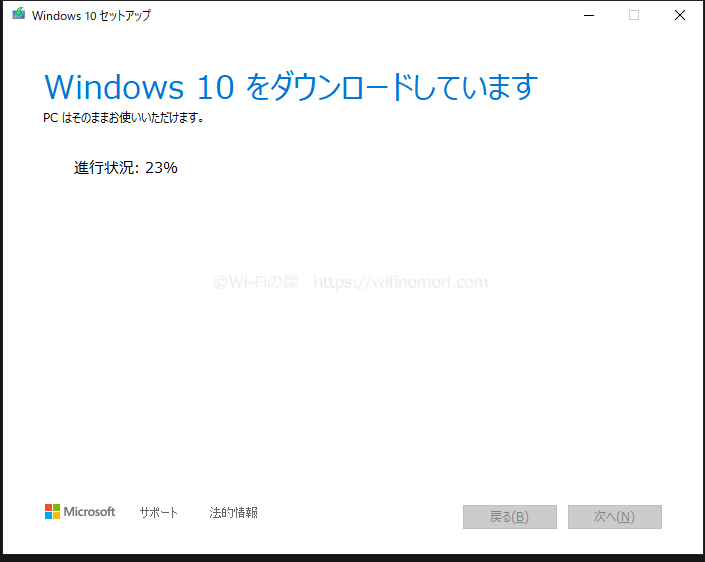
ダウンロードが終わるまでしばらく待ちましょう。
なお、待っている間は普通にパソコンを使って問題ないので、インターネットをするなり、作業をするなり、自由に操作してください。
※電源だけは切らないようにしましょう。
ダウンロード完了までの所要時間:約20分(パソコンの性能によって異なる)
(3)DVDに焼き込む
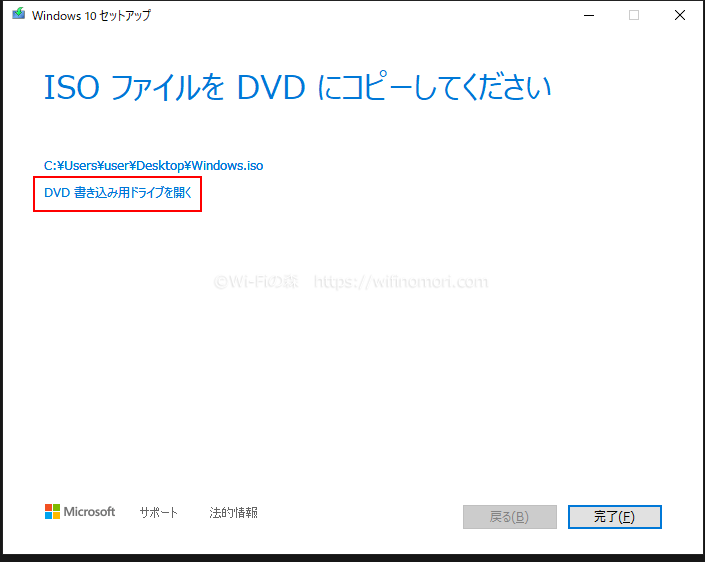
ISOファイルのダウンロードが終わったら、そのままDVDにコピーしましょう。
ディスクドライブに空のDVDを入れた状態で「DVD書き込み用ドライブを開く」をクリックしてください。
※もちろんブルーレイでも大丈夫です。
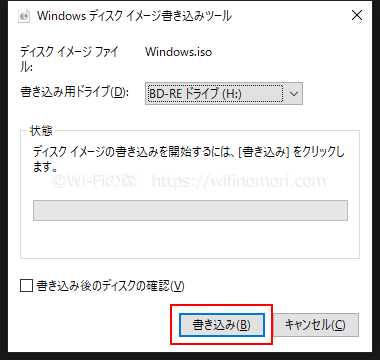
「書き込み」をクリックして、DVDへのコピーを開始します。
※先程まで表示されていた「ISOファイルをDVDにコピーしてください」の画面は「完了」をクリックして閉じて大丈夫です。
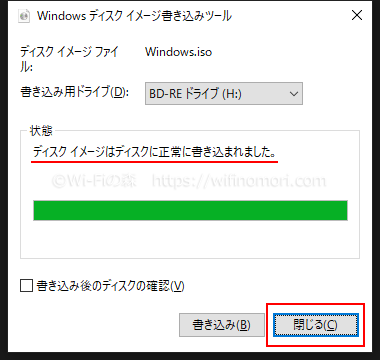
「ディスクイメージは正常に書き込まれました。」と表示されれば完了です。
「閉じる」をクリックして画面を閉じましょう。
書き込み完了までの所要時間:約5分(パソコンの性能によって異なる)
以上でWindows10のクリーンインストール用DVDの作成は終了となります。
USBメモリで作成する方法

USBメモリで作成する場合は、先程の「(2-7)使用するメディア」の際に「USBフラッシュドライブ」を選択します。
(1)使用するメディアで「USBフラッシュドライブ」を選ぶ
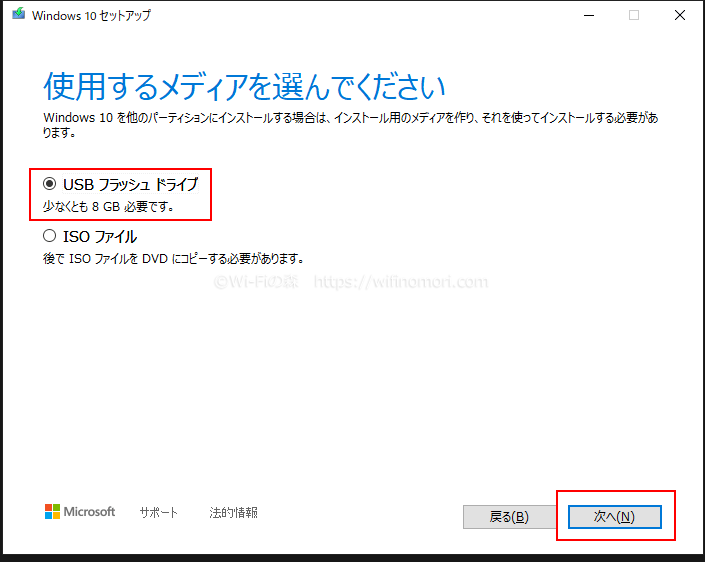
パソコンにUSBメモリ(8GB以上)を挿した状態で「USBフラッシュドライブ」にチェックを入れて「次へ」をクリックします。
※パソコンに複数のUSBメモリ挿していると間違えてしまう可能性があるので、データを書き込みたいUSBメモリだけを挿した状態にしましょう。
(2)USBメモリを選ぶ
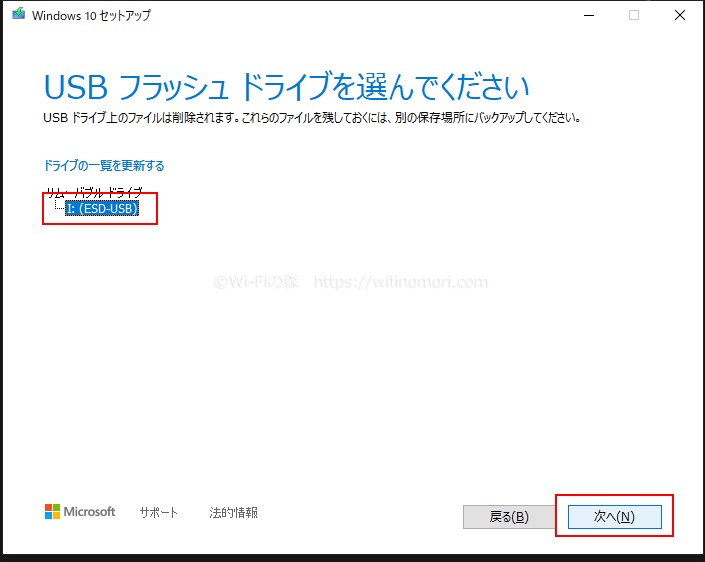
「リムーバブルドライブ」と表示された下のドライブレターを選択して「次へ」をクリックします。
※ドライブレター:ドライブごとに振り分けられたアルファベットのこと。この場合は「I」となります。
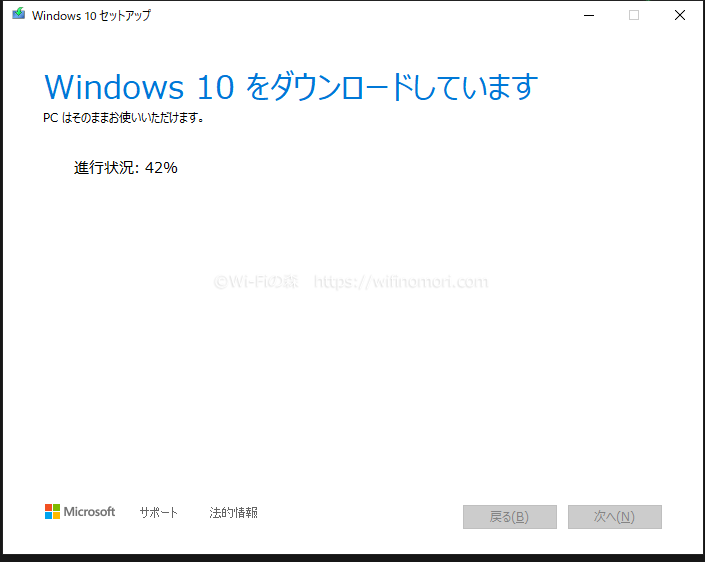
ダウンロード(書き込み)が終わるまで、しばらく待ちましょう。
なお、待っている間は普通にパソコンを使って問題ないので、インターネットをするなり、作業をするなり、自由に操作してください。
※電源だけは切らないようにしましょう。
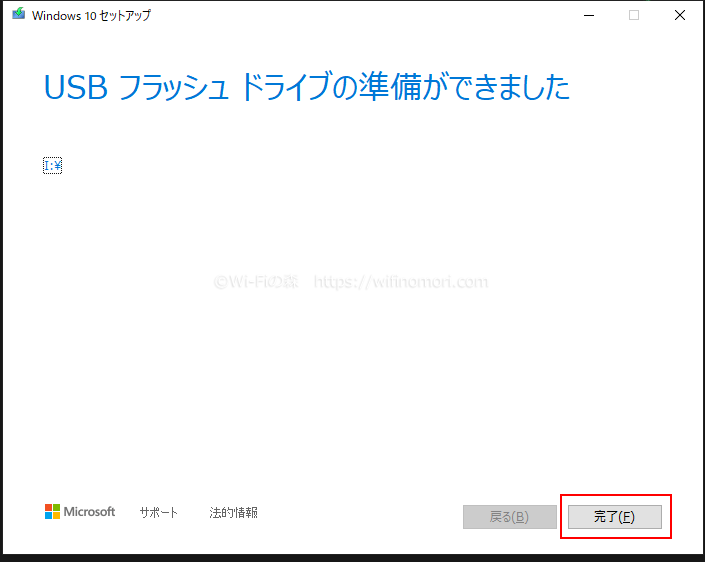
「USBフラッシュドライブの準備ができました」と表示されれば完了です。
「完了」をクリックして画面を閉じましょう。
書き込み完了までの所要時間:約30分(パソコンとUSBメモリの性能によって異なる)
クリーンインストール用DVDの使いみち
作成したクリーンインストール用DVDの使いみちを3つ紹介します。
Windows10へのアップグレード
未だWindows10ではパソコンで使えば、Windows10にアップグレードすることができます。
Windows10のアップグレードは不具合が多発しています。
そのため弊社ではおすすめしておりません。
Windows10のクリーンインストール
Windows10のクリーンインストールに使うことができます。
まっさらな状態で新しく始めることができるので、不具合が起きにくく、快適に使えることでしょう。
古いパソコンのHDDをSSDに換装した上で行えば、まだまだ現役パソコンとして使うこともできますよ。
Windows10の修復(上書き)インストール
調子の悪くなったWindows10のパソコンに対して、OSの修復(上書き)インストールが可能です。
データやソフトを消すことなく、OS(Windows10)だけ入れ替えることができます。
いざというときのために1枚作っておきましょう
クリーンインストール用DVDは、いざというときに非常に役に立ちます。
特にパソコンを1台しか持っていない人は、調子が悪くなる前に1枚作っておくべきです。
パソコンが起動しなくなったり、インターネットにつながらなくなってからでは、作ることができませんからね。
1時間もかからずに終わりますので、今すぐ1枚作っておきましょう。
Windows10の新しいバージョンが出るたびにダウンロードできるデータも新しくなります。
古いデータのままでもインストール自体は可能ですので安心してください。
クリーンインストール用DVDの作り方に関して、何か質問・相談がある方はコメント欄もしくは公式LINE@からお気軽にメッセージをお寄せください。
【必須】LINE相談前にこちらをタップして確認してください。
LINEを送る際には、以下の項目を必ず明記してください。
抜け漏れがあった場合は、返信いたしません。
- インターネット回線の契約相談であること(インターネットがつながらないなどのトラブルは契約先へ相談してください)
- 何の記事を読んでLINEを送っているか(URLを添付すること)
- 契約を検討しているインターネット回線の種類もしくは事業者名
- 現在のインターネット回線の契約(利用)状況
- インターネットの利用頻度、目的
- インターネット回線に求めること(料金、速度、利便性など)
- 今回の相談をすることになった経緯
なる早で返答させていただきます。
「モバイルWiFiルーターを使ったインターネット(Wi-Fi)サービス」の総称として「ポケットWiFi」という言葉を使っている人が多いですが、ポケットWiFi(Pocket WiFi)とは「ソフトバンク社が提供するモバイルWiFiルーター」の登録商標(商品名)になります。
そのため当サイトでは、いわゆる「ポケットWiFi」のことを「ポケット型WiFi」もしくは「モバイルWiFi」もしくは「モバイルWiFiルーター」等といった表記を使用しています。








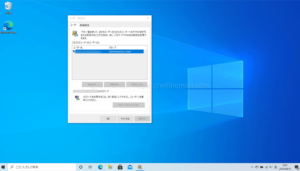



コメント