- IPv4(PPPoE)からIPv6(IPoE)へ変更する方法を紹介する
- 機器:HGW+無線ルーター
- ソフトバンク光を除く、全コラボ光共通になります
これまでIPv4(PPPoE)でインターネットを使っていて、IPv6(IPoE)に変更したい人向けの解説記事です。
フレッツ光、及びコラボ光全て共通となります。
対象となる光回線の一覧
- フレッツ光
- ドコモ光
- OCN光
- ぷらら光
- So-net光プラス
- ビッグローブ光
- @nifty光
- DTI光
- エキサイトMEC光
- その他IPv6(IPoE)に対応している全てのコラボ光
※ソフトバンク光だけは方法が異なるので、こちらの記事を参考にしてください。

機器環境が「ONU+無線ルーター」もしくは「HGW+無線LANカード」の方は、こちらの記事を参考にしてください。


すでにIPv6(IPoE)が開通していることを前提としています。
まだ開通していない方は、契約のプロバイダへ連絡して申込みから行ってください。
IPv4(PPPoE)からIPv6(IPoE)へ変更する方法
以下の手順で行いますので、一つひとつ解説していきますね。
手順は多いですが、普通にやれば15分ほどで終わると思います。
IPv4(PPPoE)からIPv6(IPoE)へ変更する方法
- HGWの設定を変更する
- 無線ルーターの電源を切る
- HGWの電源を切る
- HGWの電源を入れる
- 無線ルーターの電源を入れる
- IPv4及びIPv6で繋がっているか確認する
有線で接続している場合は、設定の変更にパソコンが必要になる場合があります。
(1)HGWの設定を変更する
まず最初に行うのは、HGWの設定変更です。
基本的にはHGWにログインして行いますが、最悪の場合はHGWを初期化する方法もあります。
HGWにはいくつか種類がありますが、ほぼ同じ操作で設定可能です。
ここでは「PR-500MI」を例に解説をします。
①HGWにログインする
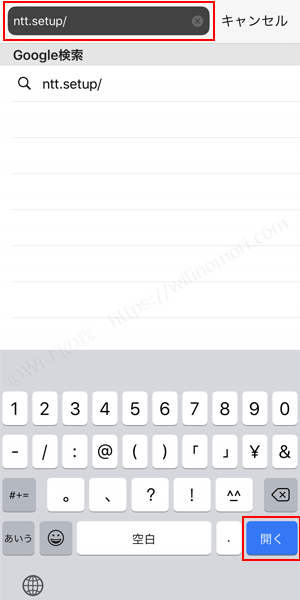
Wi-Fiに繋がっている端末(パソコンやスマホ)にてブラウザを立ち上げ「http://ntt.setup/」にアクセスをします。
②ユーザー名とパスワードを入力する
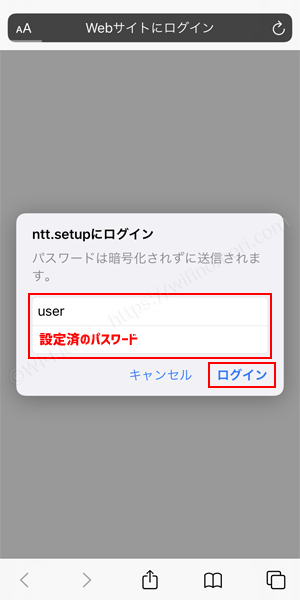
ログインしようとすると、ユーザー名とパスワードの入力を求められます。
- ユーザー名:user
- パスワード:お客様が設定したパスワード
パスワードは、初めてHGWにインターネットの設定を行った際に設定しているはずです。
もし忘れてしまった場合、もしくは業者に設定してもらっていた場合は、おそらく「user」になっていると思うので、一度「user」と入れて試してみてください。
これまでの経験上、ほとんどの方が「user」となっています。
ログインできない場合はHGWを初期化するしかありません。
<(参考)HGWを初期化する方法>までお進みください。
③既存のインターネットを切断する
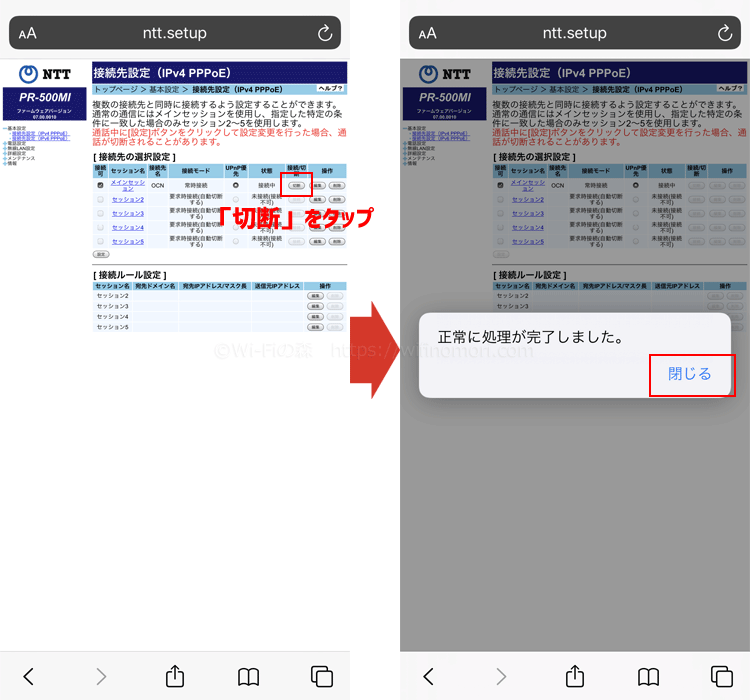
HGWの中に入れたら「接続中」となっているセッションの「切断」をタップしましょう。
④接続を不可にする
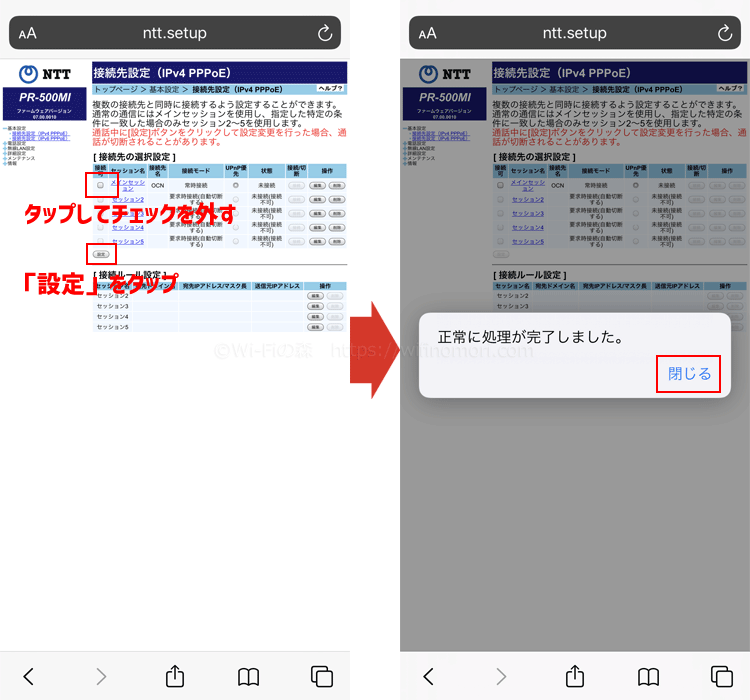
「接続可」のチェックを外し「設定」をタップします。
「正常に処理が完了しました。」と表示されたら「閉じる」をタップしましょう。
以上でHGWの設定は完了です。
(参考)HGWを初期化する方法
HGWのパスワードを忘れてログインできない場合は、HGWを初期化するしかありません。
クリップなど先の細いものを用意しましょう。

HGW前面にある「初期化」の穴にクリップを挿し込み、押したままにします。
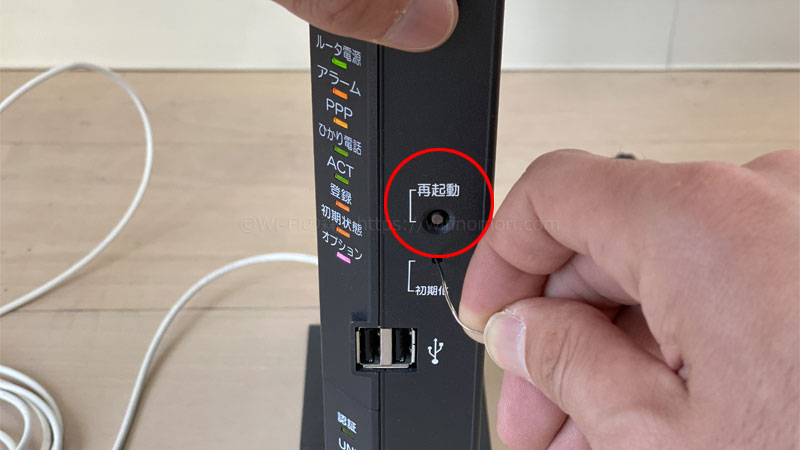
上の「再起動ボタン」を押して、しばらく待ちます。
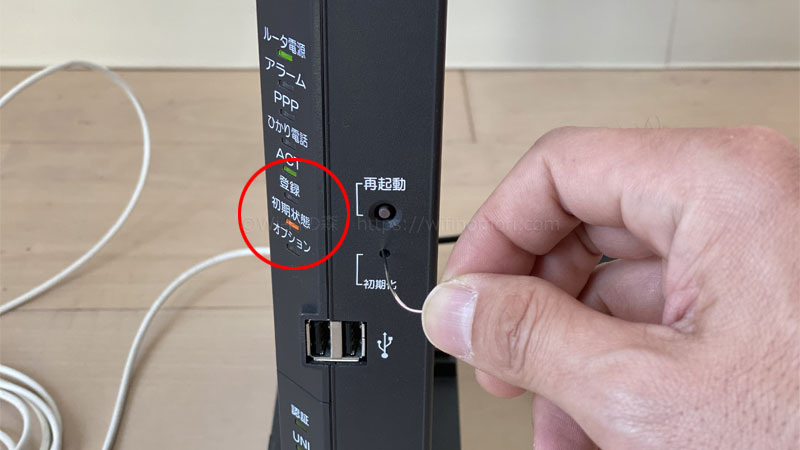
「初期状態ランプ」がオレンジ色に点灯したらクリップを離しましょう。
以上でHGWの初期化は完了です。
電話番号が2つ(電話と電話、電話とFAXなど)ある場合は初期化をすると電話が使えなくなります。
「パスワードを忘れてHGWにログインできない。電話番号が2つあるため初期化もできない」と、契約しているプロバイダに相談しましょう。
(2)無線ルーターの電源を切る

HGWの設定が変更できたら、無線ルーターの電源を切りましょう。
直接コンセントを抜くだけでOKです。
(3)HGWの電源を切る

続いて、HGWの電源も切りましょう。
無線ルーター同様に、直接コンセントを抜けばOKです。
(4)HGWの電源を入れる

30秒ほど待ってから、HGWの電源を入れましょう。
(5)無線ルーターの電源を入れる

HGWの「ひかり電話」のランプが点灯したら、、無線ルーターの電源を入れましょう。
立ち上がりきるまで1~3分ほどかかると思います。
※ルーターによって異なる。
(6)IPv4及びIPv6で繋がっているか確認する
ルーターが立ち上がりきったら、ちゃんとインターネットに繋がるかを確認しましょう。
次の2つのサイトにそれぞれアクセスするのが最も確実な方法です。
インターネットの接続を確認するサイト
- 確認君プラス:https://env.b4iine.net/
- IPv6 テスト:https://test-ipv6.com/
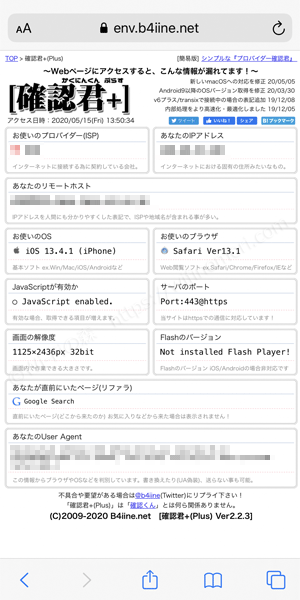
確認くんプラスの表示例
インターネットが繋がっている場合は、上記画像のように表示がされます。
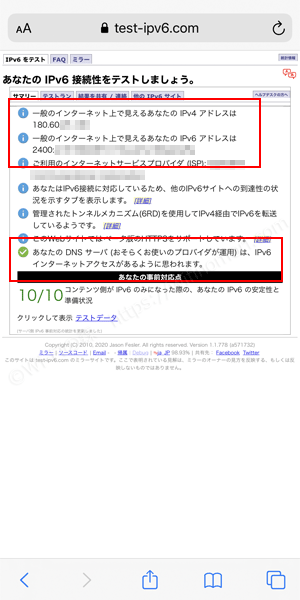
IPv6テストの表示例
IPv4もIPv6も両方とも開通できている場合は、上記画像のように表示されます。
以上で「IPv4(PPPoE)からIPv6(IPoE)への変更」は完了となります。
お疲れ様でした。
プロバイダによって対応ルーターが異なる
ひとえに「IPv6(IPoE)」と言っても、実は全部で5種類あります。
IPv6(IPoE)は5種類ある
- v6プラス
- IPv6オプション
- transix
- OCNバーチャルコネクト
- IPv6高速ハイブリッド
プロバイダによって扱っているIPv6(IPoE)が異なり、それぞれ対応しているルーターも異なります。
特に、OCNやぷららが採用している「OCNバーチャルコネクト」はクセモノです。
既存のHGWでは対応できない場合があり、その場合は専用の無線ルーターを使用しなくてはいけません。
こうなると、かなり個別な対応が必要となってしまいます。
大変申し訳ないですが、ご自身でOCNもしくはぷららまでお問い合わせしてください。
- TEL:0120-506-506
- 受付時間:10時~18時(日祝・年末年始を除く)
- TEL:009192-33(0120-971391)
- 受付時間:10時~19時(年中無休)
インターネットの設定に関して、何か質問・相談がある方はコメント欄もしくは公式LINE@からお気軽にメッセージをお寄せください。
【必須】LINE相談前にこちらをタップして確認してください。
LINEを送る際には、以下の項目を必ず明記してください。
抜け漏れがあった場合は、返信いたしません。
- インターネット回線の契約相談であること(インターネットがつながらないなどのトラブルは契約先へ相談してください)
- 何の記事を読んでLINEを送っているか(URLを添付すること)
- 契約を検討しているインターネット回線の種類もしくは事業者名
- 現在のインターネット回線の契約(利用)状況
- インターネットの利用頻度、目的
- インターネット回線に求めること(料金、速度、利便性など)
- 今回の相談をすることになった経緯
なる早で返答させていただきます。








コメント