- IPv4(PPPoE)でHGW+無線LANカードの場合のインターネット設定方法について紹介する
- IPv6で契約(使用)している場合は設定方法が異なるので要注意
この記事ではIPv4(PPPoE)契約でHGW+無線LANカードの場合のインターネット設定方法について画像付きで解説をします。
IPv6の場合は設定方法が異なりますので、こちらの記事をご覧ください。
(IPv6の記事は準備中です)
また、自宅で使用している機器が違う場合も設定方法が異なります。
あなたのお家の環境に合わせて、下記より記事を選んで参考にしてください。
(他の環境に合わせた記事は準備中です)
HGW+無線LANカードの場合のインターネット設定方法【IPv4(PPPoE)編】
IPv4(PPPoE)契約でHGW+無線LANカードという環境の場合、行うことは非常にシンプルです。
HGWに無線LANカードを挿して、HGWに「PPPoE設定」(ISPの設定などとも言う)をするだけで完了します。
インターネットに関する言葉には、同じ内容であっても別の言い方をする場合があります。
なるべく表現を統一することを心がけていますが、何かわかりにくいことがあればコメント欄か公式LINE@でご質問くださいませ。
準備するもの:ISP情報が書かれた紙(契約書など)
IPv4(PPPoE)契約でHGW+無線LANカードという環境においてインターネットの設定を行う場合は、必ず「ISP情報」が必要になります。
これがないと、どれだけ知識の豊富なサポートのプロであっても設定は絶対にできません。
インターネットを契約した際に、必ず「ISP情報」が記載された書類(契約書など)が送られてきています。
もしなくしてしまった場合は、契約書先へ連絡をして再発行をお願いしましょう。
再発行には概ね2~3日必要になるケースがほとんどです。
ソフトバンク光の場合は専用WEBサイトから即日で確認することが可能です。
詳しくはソフトバンク(0800-111-1820)までご連絡ください。
ISP情報が書かれた書類の一例
どのような紙なのか、OCNの場合を例にして簡単に説明します。
OCNの場合は画像の赤枠で囲っている「認証ID」と「認証パスワード」という部分が書かれた書類が必要になります。
上記の場合は「x01xxxx@acca.ocn.ne.jp」が「認証ID」で「abc12345」が「認証パスワード」ということですね。
契約した時期によって、書類の形式は異なりますのでお気をつけください。
他のプロバイダの場合、この「認証ID」の部分が「接続ID」「接続ユーザー名」など別の表記になっている場合があります。
同じく「認証パスワード」も「接続パスワード」など別の表記になっている場合があります。
HGWを設置し、光ケーブルを接続、電源を入れる
この項目で説明するHGWの設置は基本的に業者の方がやってくれるはずです。
もし機械だけ送られてきて、自分でやらなくてはいけない場合の参考として確認しておいてください。
書類の準備が確認できたら作業に移ります。
まずはHGWを設置し、光ケーブルを接続しましょう。
光ケーブルは両端のどちらかを壁の光コンセントに、もう片一方をHGWに挿します。
どちら側とかはないので、安心してください。
光ケーブルをカチッと音がするまで挿したら、電源を入れましょう。
プラグをHGW本体に挿して、コンセントを挿すだけでOKです。
電源をオンオフするようなスイッチはありません。
電源が入ると本体前面にあるランプのうち、いくつかが黄緑色に点灯します。
初期状態のHGWランプ
- ルーター電源
- ひかり電話
- ACT
- 登録
- 初期状態※1
- 認証
- 光回線
- 電源
※「PR-500MI」の場合。他の機種の場合はランプが異なる場合があります。
※1 「初期状態」だけオレンジ色に点灯します。
※2 「UNI」だけゆっくり点滅になります。
もしもどれか一つでもランプが消灯している場合は、一度プラグを抜き、光コンセント側もHGW側も光ケーブルをしっかりと挿し直して、再度電源を入れてみましょう。
それでもダメなら、どこかに異常が発生している可能性があります。
回線の契約先へ連絡をしましょう。
その際には「HGWのランプが点灯しない」と伝えれば大丈夫です。
HGWの電源を切り、無線LANカードを挿す
続いて無線LANカードを挿します。
無線LANカードを挿す場合は、一度HGWの電源を落とす必要があるので、まずは電源プラグを抜きましょう。
電源が切れたら、HGW上部のポケットに無線LANカードを挿します。
奥までカチッとはまったら、HGWの電源を入れてください。
有線か無線でルーターと接続する
この状態ではまだインターネットはできません。
ルーター内に「インターネットができるための設定」をしなくてはいけないのです。
まず、有線でも無線でもいいので端末とルーターを接続します。
「有線で」というのは、つまり「LANケーブルで」という意味です。
「無線で」というのは、つまり「Wi-Fiで」という意味です。
ただし、正式には「無線=Wi-Fiではない」ので、できれば覚えておいてくださいね。
便宜上「無線≒Wi-Fi」として説明を続けます。
有線(LANケーブル)で接続する方法
有線で接続する方法はとっても簡単。
HGWの「LANポート」とパソコンの「LANポート」にそれぞれLANケーブルを挿すだけです。
パソコン右下のタスクバーに「接続できたよ」というアイコンが表示されているかと思います。
無線(Wi-Fi)で接続する方法
無線(Wi-Fi)で接続する方法もとっても簡単です。
パソコンでもスマホでも、Wi-Fiの設定画面からHGWのSSIDを選んでパスワードを入力するだけです。
HGWのSSIDとパスワードは、ルーター本体(背面)に記載されているかと思います。


※HGW(PR-500MI)の背面
「PR-500MI」の場合は画像のようになっています。
SSID-1の隣に記載されている「pr500m-1a9822-1」を選んで、パスワードは「暗号化キー1」に記載の13桁の英数字を入力してください。
SSID-1が2.4GHz、SSID-3が5GHzになります。
両方とも設定画面に表示されるのであれば、両方とも接続しておくと良いでしょう。


接続が完了すれば、端末の画面上にWi-Fiのアイコンが表示されているはずです。
接続が終わっても、まだインターネットはできませんよ。
よく勘違いをする方が多いのですが、Wi-Fiが接続されていることと、インターネットがつながることは別物です。
今の状態を正しく言えば、Wi-Fi(インターネット)が接続されているわけではなく、ルーターから発せられている電波が接続されているだけに過ぎません。
この電波は「まだインターネットができる状態になっていない」ということです。ちょっと難しいですよね…。
無線(Wi-Fi)の接続方法がわからない方はこちらの記事を参考にしてください。


HGWのインターネット設定を行う
HGWとの接続が終わったら、HGW内にアクセスをしてインターネット(プロバイダ)の設定を行いましょう。
ここからが少し専門的な作業になります。
冒頭で説明した「ISP情報が書かれた書類」の登場です。
それでは、HGWの設定に移ります。
HGWの設定方法は機種によって若干異なりますが、大まかな流れは同じです。
基本的には2ステップで完了します。
おおまかなHGWの設定手順
- HGWにアクセスしてログインする
- ISP情報を入力する
たったこれだけで完了です。
それでは「PR-500MI」を例にして具体的に画像付きで解説をします。
他の機種であってもほとんどやり方は同じです。
画面の表記が少しだけ異なる程度なので、よっぽど大丈夫だと思います。
心配であれば「HGWの型番 設定方法」で検索して、NTTやプロバイダの解説ページを参考にしましょう。
「PR-500MI」の初回設定方法
- http://ntt.setup/にアクセスして初期パスワードを設定する
- ISP情報を入力する
- ネット接続の確認をする
(1)http://ntt.setup/にアクセスして初期パスワードを設定する
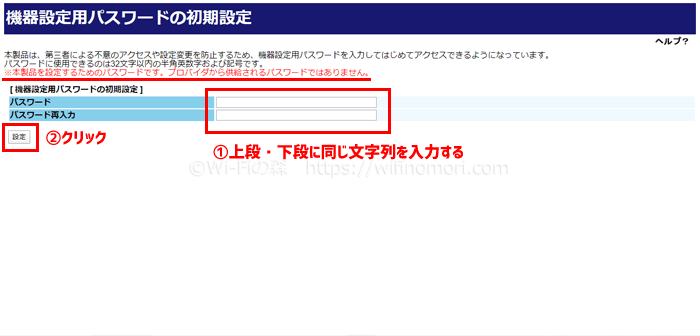
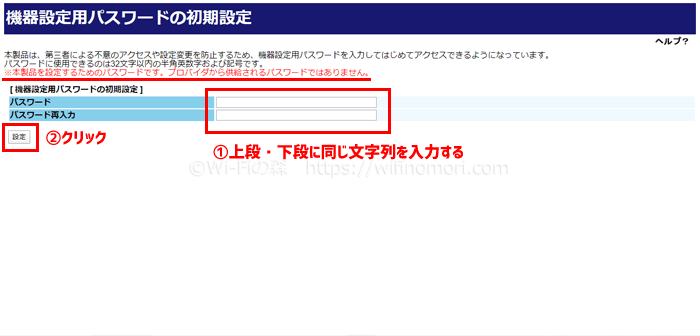
アドレスバーに「http://ntt.setup/」と入力してアクセスすると、ルーターの設定画面に移動します。
パスワードの設定を求められますので、任意の文字列を入力してください。
アルファベット4文字以上で設定が可能です。
お好きなパスワードを設定ください。
赤文字にもなっていますが、ここで入力するパスワードは「PR-500MI」自体のパスワードになります。
プロバイダのパスワードではありません。
今後、この機器(HGW)を操作するにあたってのログインパスワードとなるので、絶対に忘れないようご注意ください。
紙に書いてルーター本体に貼っておくと良いでしょう。
(2)ISP情報を入力する
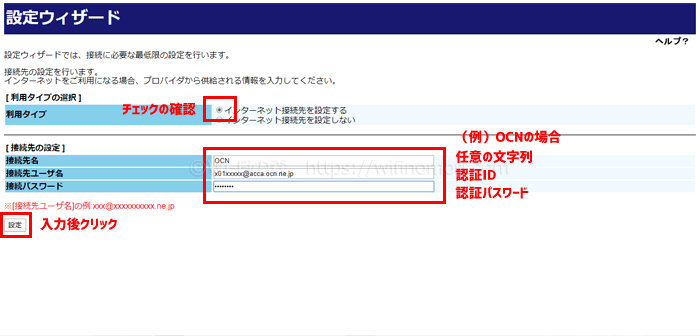
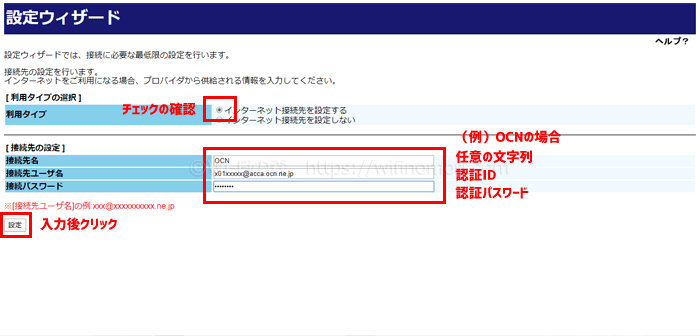
ここで「ISP情報」の入力画面に移ります。
「インターネット接続先を設定する」にチェックが入っていることを確認したら、下の【接続先の設定】内の3項目を入力しましょう。
OCNの場合を例にすると、
- 接続先名:任意の文字列(「OCN」などプロバイダ名にしておくとわかりやすい)
- 接続先ユーザ名:認証ID
- 接続パスワード:認証パスワード
全て入力し終わったら「設定」をクリックしてください。
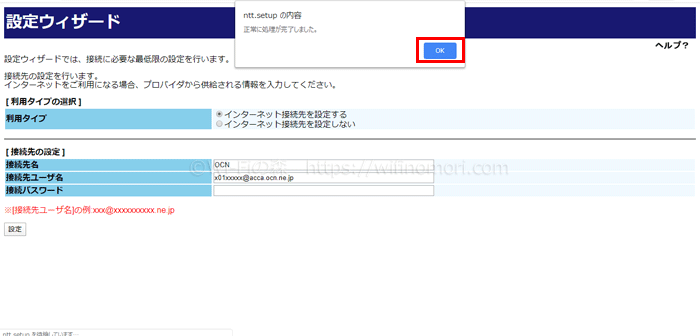
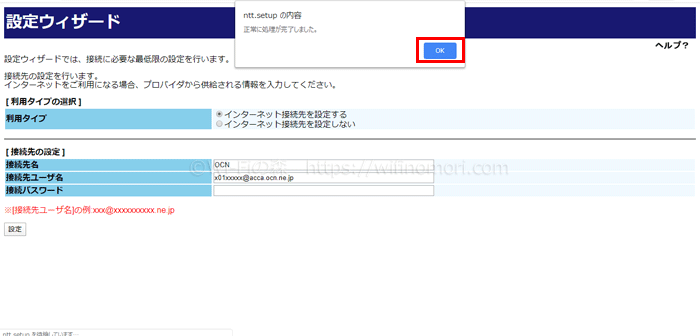
「正常に処理が完了しました。」と表示されるので「OK」をクリックします。
(3)ネット接続の確認をする
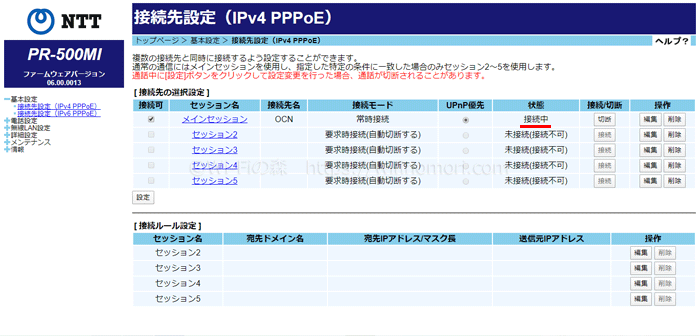
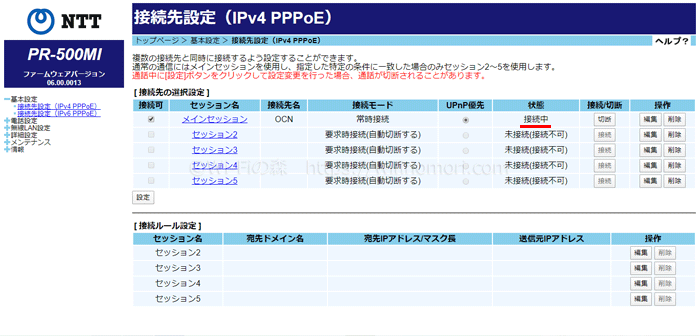
画像のように「接続中」となっていれば設定完了です。
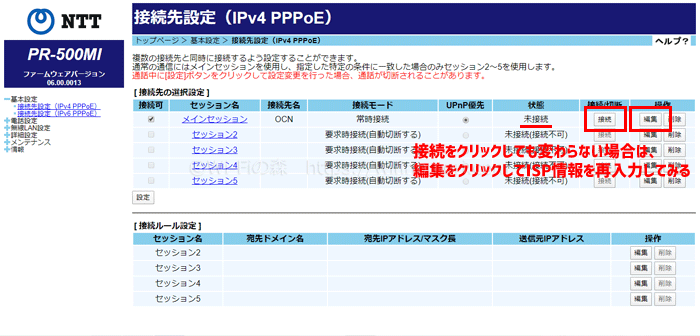
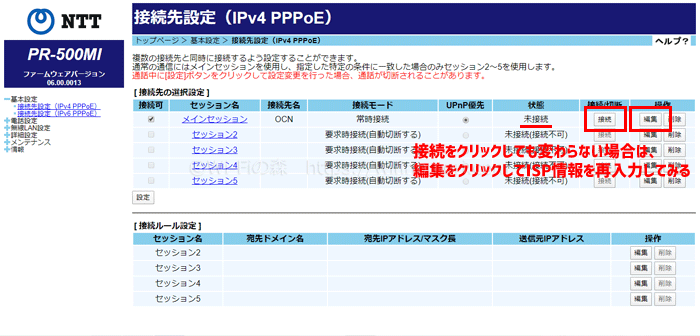
もし「未接続」となっている場合は、1分ほど待ってみましょう。「接続中」に切り替わるかと思います。
何分待っても「未接続」のままの場合は「接続」をクリックしてみてください。
それでもダメなら「ISP情報」の入力ミスが考えられます。
「編集」をクリックして、再度「ISP情報」を入力しなおしてみましょう。
アルファベットの大文字小文字、数字の0(ゼロ)とアルファベットのO(オー)など、見間違えることがよくあります。
もう一度よく見て入力してみてください。
それでもダメなら一度プロバイダに連絡をしてみましょう。
なにかしら契約上のトラブルが起きている可能性も考えられます。
「接続中」となっていれば、ちゃんとインターネットが繋がるのかチェックしましょう。
YouTubeアプリで確認するとわかりやすいですよ。


アプリを開いて、サムネイルが表示されていればOK。成功しています。
Googleやヤフーでネット検索ができれば基本的にはOKなのですが、極稀にインターネットがつながっていなくても検索ができてしまう場合があります。
YouTubeアプリで確認するのが一番確実な方法です。
以上が「IPv4(PPPoE)契約でHGW+無線LANカードの場合の設定方法」でした。
おわりに:落ち着いてゆっくりやれば大丈夫!
初めて挑戦する方にとっては非常に難しく感じてしまうかもしれませんが、落ち着いてゆっくりやればきっと大丈夫です。
もしも途中でわからなくなってしまった場合は、プロバイダかルーターのメーカーサポートに電話をすると良いでしょう。
意外と親切に教えてくれますよ。
ちなみにですが、こういった作業を弊社のようなサポート業者に依頼すると、出張費込で1~2万円ほど必要になります。
自分でできれば「1~2万円が浮く」と思えば、挑戦する価値は大いにあるのではないでしょうか。
ぜひ頑張ってくださいね。
何かわからないことがあれば、コメント欄か公式LINE@までご連絡ください。
【必須】LINE相談前にこちらをタップして確認してください。
LINEを送る際には、以下の項目を必ず明記してください。
抜け漏れがあった場合は、返信いたしません。
- インターネット回線の契約相談であること(インターネットがつながらないなどのトラブルは契約先へ相談してください)
- 何の記事を読んでLINEを送っているか(URLを添付すること)
- 契約を検討しているインターネット回線の種類もしくは事業者名
- 現在のインターネット回線の契約(利用)状況
- インターネットの利用頻度、目的
- インターネット回線に求めること(料金、速度、利便性など)
- 今回の相談をすることになった経緯
できる限り相談にのらせていただきます。
「モバイルWiFiルーターを使ったインターネット(Wi-Fi)サービス」の総称として「ポケットWiFi」という言葉を使っている人が多いですが、ポケットWiFi(Pocket WiFi)とは「ソフトバンク社が提供するモバイルWiFiルーター」の登録商標(商品名)になります。
そのため当サイトでは、いわゆる「ポケットWiFi」のことを「ポケット型WiFi」もしくは「モバイルWiFi」もしくは「モバイルWiFiルーター」等といった表記を使用しています。
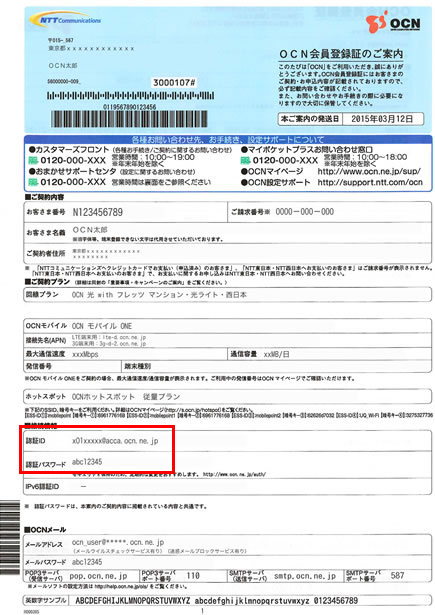





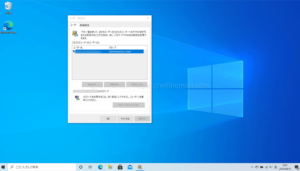


コメント