- インターネットの設定方法について紹介する
- 環境:ONU+無線ルーター
- 通信方式:IPv6(IPoE+IPv4 over IPv6)
この記事ではインターネットの設定方法について画像付きで解説をします。
ご利用環境
- 機器:ONU+無線ルーター
- 通信方式:IPv6(IPoE+IPv4 over IPv6)
IPv4(PPPoE)の場合は設定方法が異なりますので、こちらの記事をご覧ください。
上記以外でも、自宅で使用している機器や契約内容が違う場合は設定方法が異なります。
あなたのお家の環境に合わせて、下記より該当する記事を選んで参考にしてください。
(他の環境に合わせた記事は準備中です)
当記事では「IPv6(IPoE+IPv4 over IPv6)」のことを「IPv6」と表記します。
インターネットの設定に必要なもの
「ONU+無線ルーター」という環境においてIPv6にてインターネットの設定を行うのであれば、必要なものは特にありません。
IPv4契約のように「ISP情報」の書かれた契約書類といったものは一切使いません。
なぜならIPv6の場合はルーターの設定が必要ないからです。
ONUと無線ルーターをLANケーブルで繋いで少し待っていれば、勝手にインターネットができるようになっています。
ただし、「ルーターの初期設定」だけ必要になる場合がありますので、その点をふまえて簡単に説明をしておこうと思います。
無線ルーターがお使いのIPv6に対応している必要はあります。
インターネットの設定方法

ONU+無線ルーターという環境の場合、IPv6での設定は非常に簡単です。
実は、ONUと無線ルーターをLANケーブルでつなぐだけ設定が完了していまいます。
そう、この設定の簡単さがIPv6の魅力の一つでもあるんですね。
もちろん速度が出やすいのがIPv6の売りであることは間違いありません。
これから新規で契約するなら、ほとんどの光回線が標準で「IPv6」になっていますよ。
(1)ONUを設置する


まずはONUを設置します。
下部をパカッと外すと差込口があるので、光ケーブルを挿します。


光ケーブルの反対側を光コンセントに挿します。


カチッと音がするまで挿し込みましょう。
光ケーブルの接続が完了したら、ONUの電源を入れます。
プラグをONU本体に挿して、コンセントを挿すだけでOKです。
電源をオンオフするようなスイッチはありません。


ONU本体前面にあるランプが4つとも黄緑色に点灯すれば正常に設置ができている証拠です。
※「UNI」だけゆっくり点滅になります。
どれか一つでもランプが消灯している場合は、一からやり直してみましょう。
差し込みが甘いことが原因でランプが点灯しないことはよくあります。
それでもダメなら、どこかに異常が発生している可能性があるので回線の契約先へ連絡をしましょう。
「ONUのランプが点灯しない」と伝えれば大丈夫です。
(2)ONUと無線ルーターをLANケーブルでつなぐ


続いてONUと無線ルーターをLANケーブルでつなぎましょう。
LANケーブルを挿す口のことを「ポート」と呼びます。
ONU側は1ヶ所しか挿すところがありませんが、無線ルーター側は複数箇所挿せるようになっていると思います。
ここがよく間違えるポイントの1つなのですが、無線ルーター側は「WAN(ワン)」と書かれた、おそらく1ヶ所だけ色が違っているポート(通称「WANポート」)に挿すのが正解です。
ここを間違えて「LAN(ラン)」と書かれたポート(通称「LANポート」)に挿してしまう方が非常に多く、それが原因で設定ができないことが多々あります。
もう一度言いますが、無線ルーター側は「WANポート」にLANケーブルを挿しましょう。
LANケーブルはルーターに付属
無線ルーターを新しく購入した場合、ほとんどの製品に付属のLANケーブルが入っているはずです。
もし同梱されていなかったり、中古で購入した場合などは、100均でも買うことができますよ。
ただし、LANケーブルの種類よって「速度が異なる」ので、心配であればメーカー品の購入をおすすめします。
いくつか種類がありますが「CAT6」以上の規格のものを購入しましょう。
(3)無線ルーターの電源を入れる


LANケーブルをつないだら、無線ルーターの電源を入れます。
無線ルーターには電源をオンオフするようなスイッチがない場合がほとんどなので、そのままコンセントを挿せばOKです。
ルーターの種類にもよって異なりますが、1~3分ほどでランプが点灯します。
ランプが点灯すれば、インターネットの設定は完了です。
お疲れ様でした。
「モード」に注意
なお、お使いのルーターによっては「モード」を切替するスイッチが付いているかもしれません。


※NEC製ルーター「WG2600HP3」の場合は「RT」「BR」「CNV」の3パターン
購入時は「auto」か「router」(「RT」など)になっていると思います。
もしも「bridge」「BR」「AP」といった別のモードになっていたら「auto」か「router」に変更してください。
このNEC製ルーター「WG2600HP3」であれば「RT」にするのが正解です。
インターネットが使えるかどうかを確認する
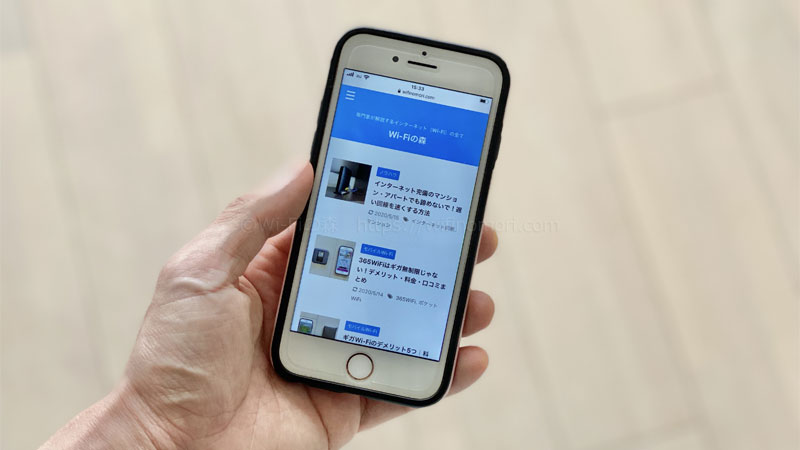
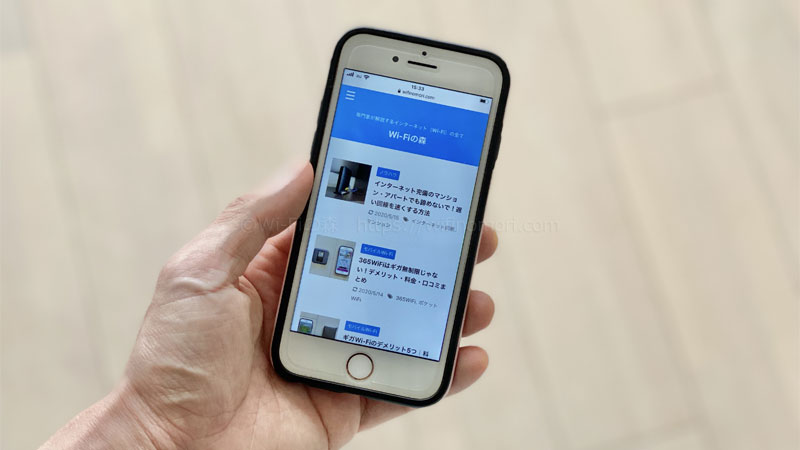
ルーターの設定が終わったら、実際にインターネットが使えるかどうかを確認しましょう。
有線(LANケーブル)でインターネットを使う場合
パソコンとLANケーブルで接続する場合はとっても簡単。
無線ルーターの「LANポート」とパソコンの「LANポート」にそれぞれLANケーブルを挿すだけです。


ルーターの空いているLANポートにLANケーブルを挿す


パソコンにLANケーブルを挿す
パソコン右下のタスクバーに「接続できたよ」というパソコンのアイコンが表示されているかと思います。
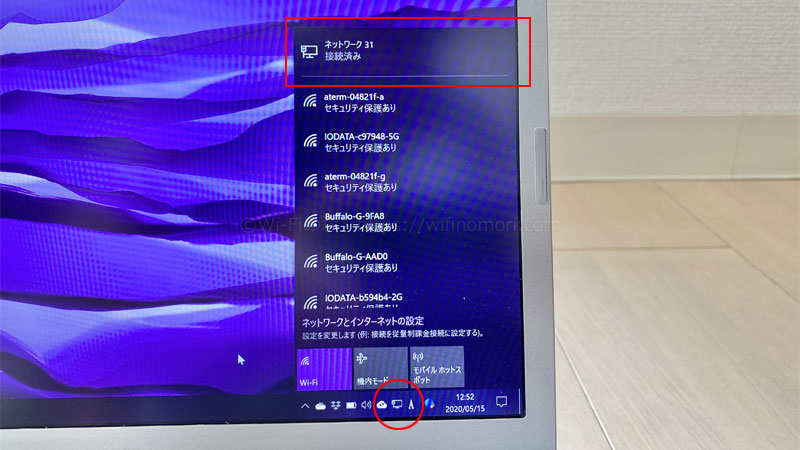
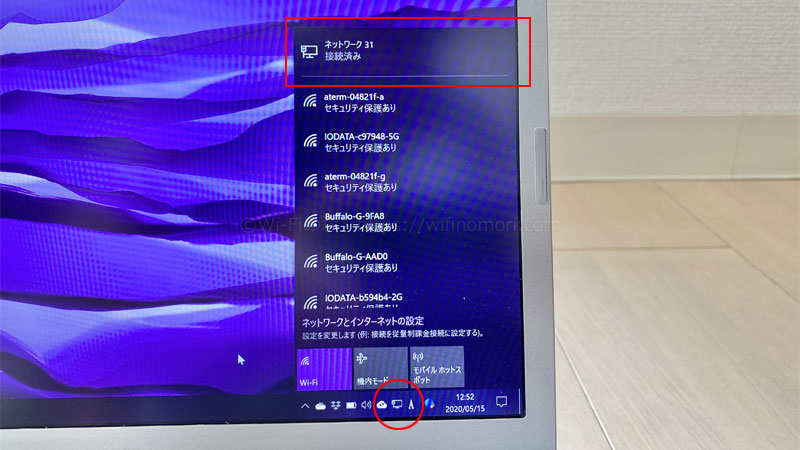
アイコンをクリックして「接続済み」と表示されていれば問題ありません。
試しにインターネットを立ち上げて「確認くんプラス」と検索してアクセスしてみましょう。
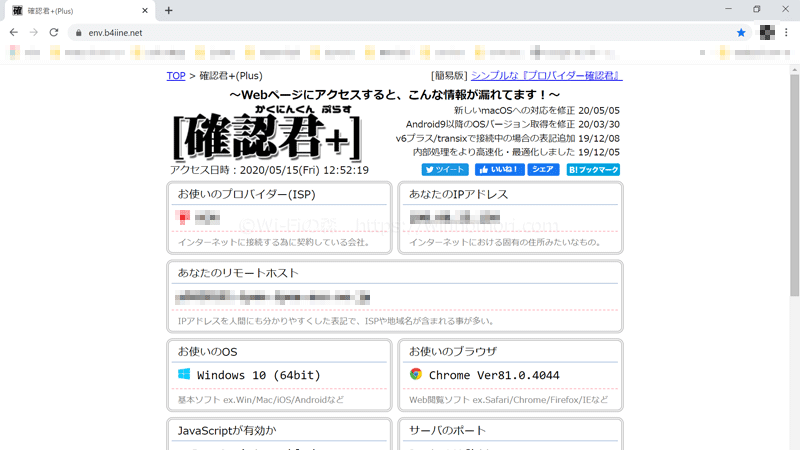
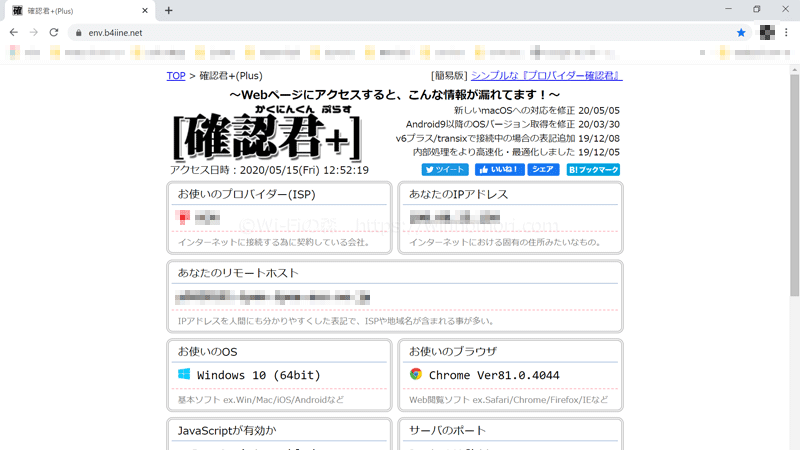
こちらのようなページが表示されていればインターネットの接続ができている証拠となります。
ついでにIPv6が繋がっているかも確認しましょう。
「IPv6テスト」というサイトにアクセスしてみてください。
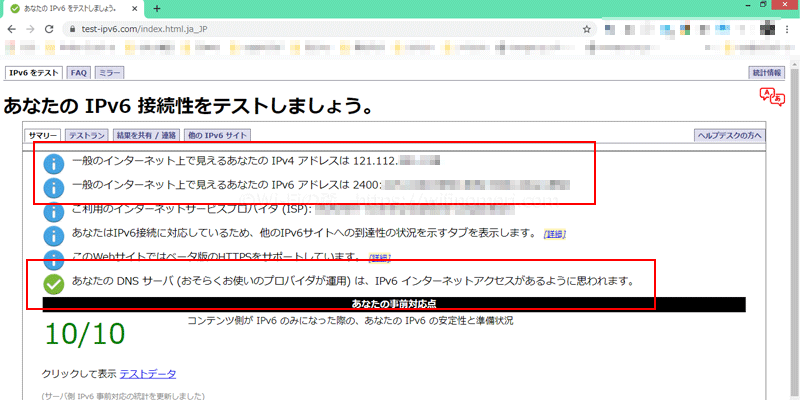
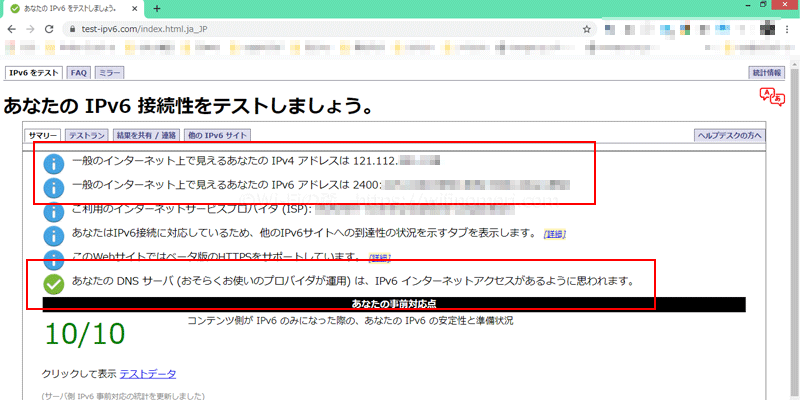
このように、IPv4とIPv6それぞれのIPアドレスが表示され、最下部に「IPv6インターネットアクセスがある(ように思われます)」と表示されていればOKです。
無線(Wi-Fi)でインターネットを使う場合
無線(Wi-Fi)でインターネットを行う場合もとっても簡単です。
パソコンでもスマホでも、Wi-Fiの設定画面からルーターのSSIDを選んでパスワードを入力するだけ。
ルーターのSSIDとパスワードは、ルーター本体(背面か底面)に記載されているかと思います。


NEC製ルーター「WG2600HP3」の背面
NEC製ルーター「WG2600HP3」の場合は画像のようになっています。
2.4GHzの隣に記載されている「aterm-04821f-g」もしくは5GHzの隣に記載されている「aterm-04821f-a」を選んで、パスワードは「暗号化キー」に記載の13桁の英数字を入力してください。
両方とも設定画面に表示されるのであれば、両方とも接続しておくと良いでしょう。




接続が完了すれば、端末の画面上にWi-Fiのアイコンが表示されているはずです。
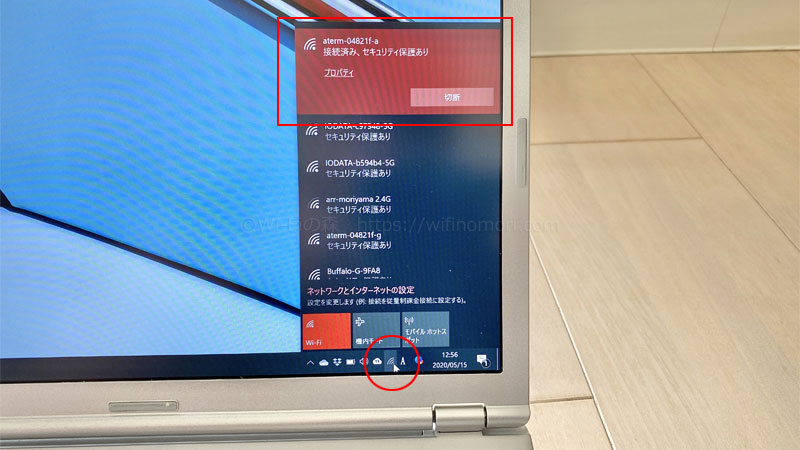
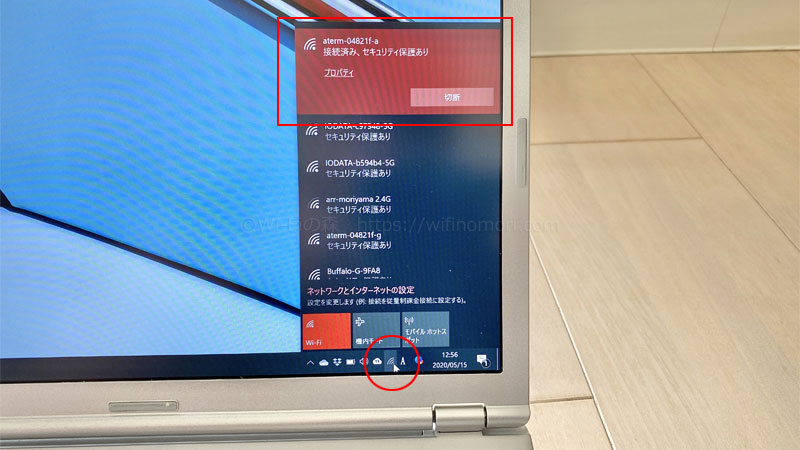
パソコンの場合
パソコンの場合はアイコンをクリックして「接続済み」と表示されていれば問題ありません。
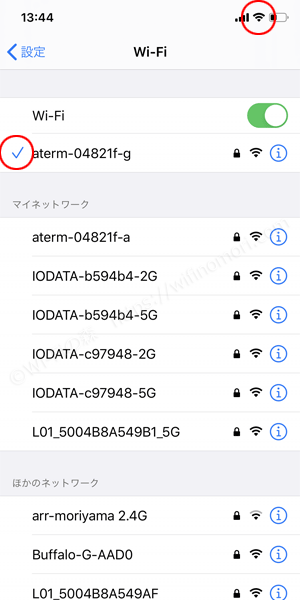
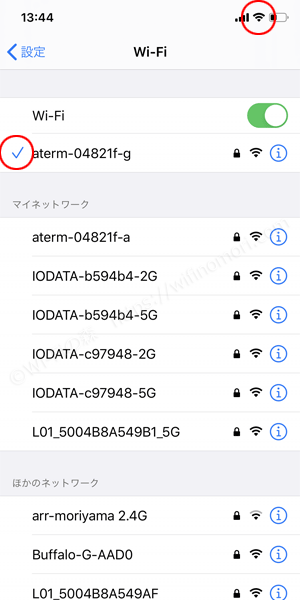
iPhoneの場合
iPhoneやAndroidスマホの場合は、画面上部にWi-Fiのアイコンが表示されていればOKです。
試しにインターネットを立ち上げて「確認くんプラス」と検索してアクセスしてみましょう。
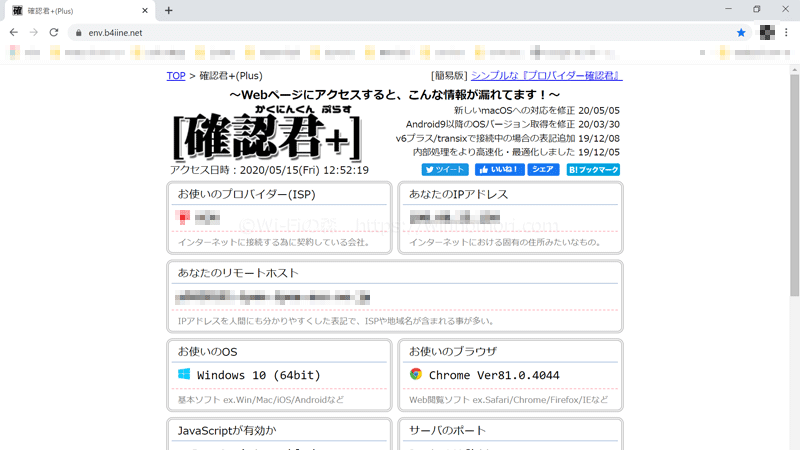
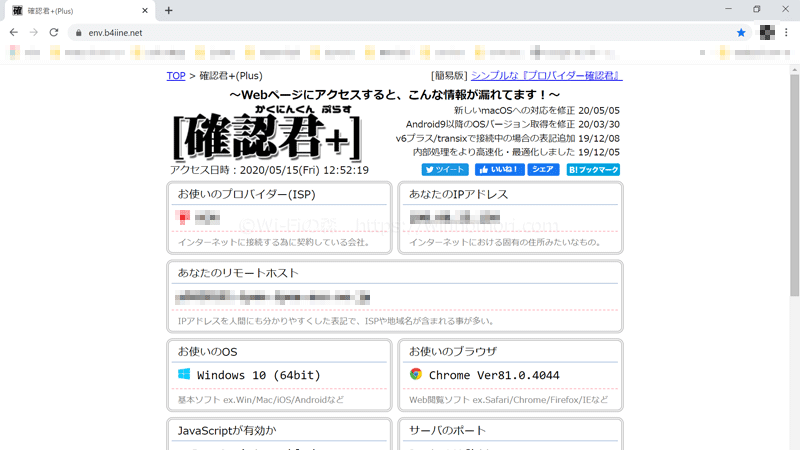
※パソコンの場合
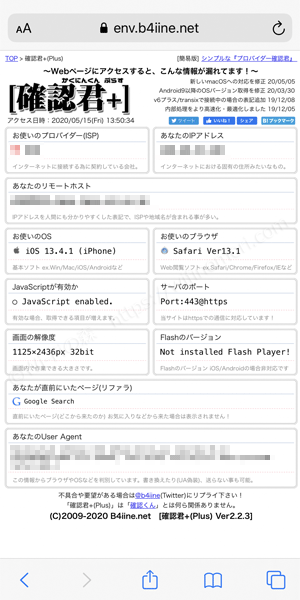
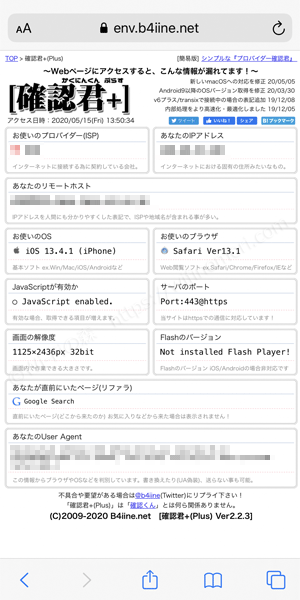
※iPhone(スマホ)の場合
こちらのようなページが表示されていればインターネットの接続ができている証拠となります。
Googleやヤフーでネット検索ができれば基本的にはOKなのですが、極稀にインターネットがつながっていなくても検索ができてしまう場合があります。
「確認くんプラス」のサイトへアクセスするのが確実です。
ついでにIPv6が繋がっているかも確認しましょう。
「IPv6テスト」というサイトにアクセスしてみてください。
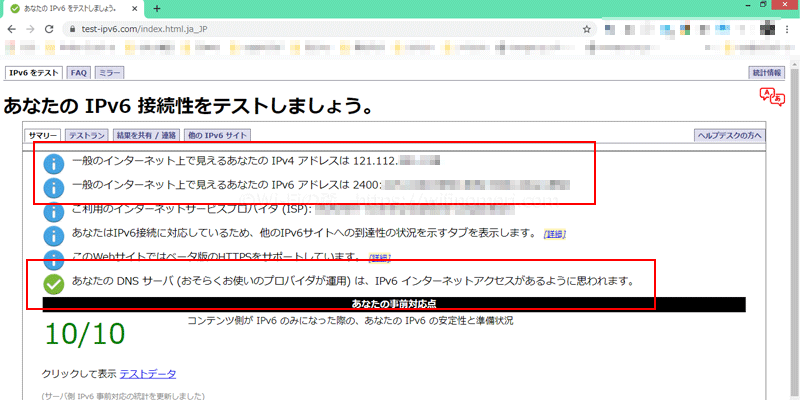
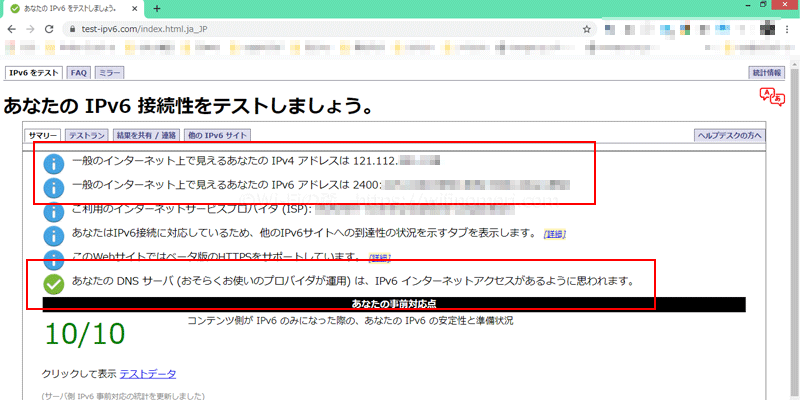
※パソコンの場合
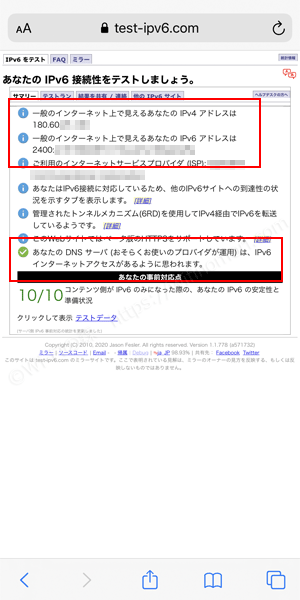
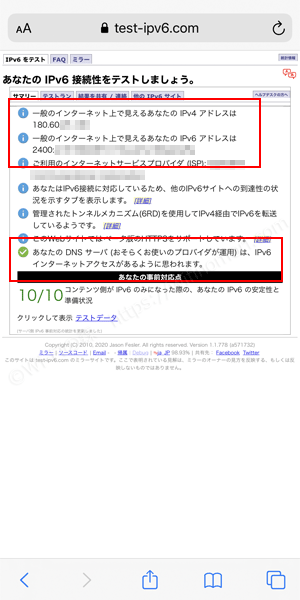
※iPhone(スマホ)の場合
このように、IPv4とIPv6それぞれのIPアドレスが表示され、最下部に「IPv6インターネットアクセスがある(ように思われます)」と表示されていればOKです。
インターネットに繋がらない場合
「確認くんプラス」にアクセスしてもページが表示されない場合は、ネットの設定ができていないことになります。
おそらくルーターの初期設定だけ行えば解決するでしょう。
すぐ終わりますし、とっても簡単なので安心してください。
ルーターの初期設定
ルーターの初期設定は機種によって若干異なりますが、大まかな流れは同じです。
基本的には2ステップで完了します。
おおまかなルーターの初期設定手順
- ルーターにアクセスしてログインする
- IPv6での接続に変更する(自動の場合がほとんど)
たったこれだけで完了します。
「ルーター型番 設定方法」で検索し、メーカーの公式サイトを参考にすると良いでしょう。
(参考)NEC「WG2600HP3」の場合
ここでは、NEC製ルーター「WG2600HP3」を例にして解説を行います。
NEC製ルーター「WG2600HP3」の設定方法
- 192.168.10.1にアクセスしてログインする
- ネット接続の確認をする
(1)192.168.10.1にアクセスしてログインする
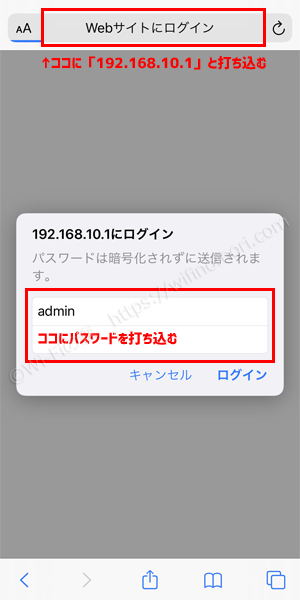
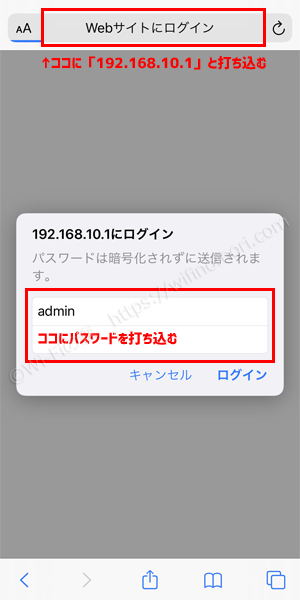
アドレスバーに「192.168.10.1」と入力してアクセスすると、ルーターの設定画面に移動します。
(「192.168.10.1」でアクセスできない場合は「http://aterm.me/」と入力しましょう)
ルーターの機種やメーカーによってログインURLが異なります。
どんなルーターであっても「192.168.10.1」でログインできるわけではありません。
ログイン画面に切り替わったら、ユーザー名は「admin」パスワードはルーターの背面(Web PW)に記載された6文字の数字を打ち込みましょう。


※WG2600HP3の背面
(2)ネット接続の確認をする
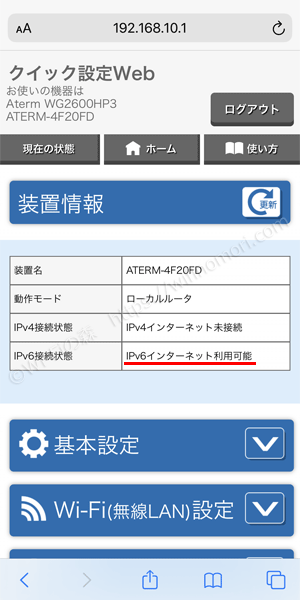
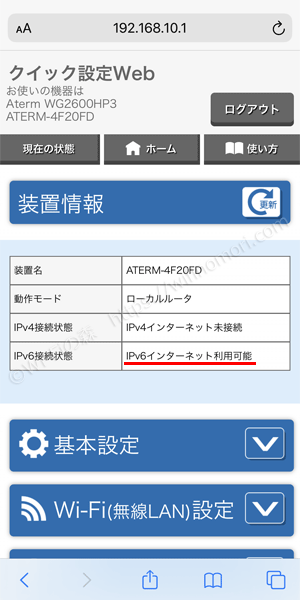
NEC製ルーター「WG2600HP3」の場合、IPv6は自動接続になります。
ログインすると「IPv6インターネット利用可能」と表示されているはずです。
これでインターネットが使えるようになっています。
もし、ここがまだ「未接続」となっている場合、おそらくIPv6が開通していません。
IPv6が開通したらONUの電源を入れ直し、ルーターを初期化すれば自動でIPv6に切り替わります。
回線工事が終わってからIPv6の開通まで1週間ほど日数がかかります。
転用などで切り替えた場合も同様です。
一度プロバイダに連絡をしてIPv6が開通しているかどうか確認しましょう。
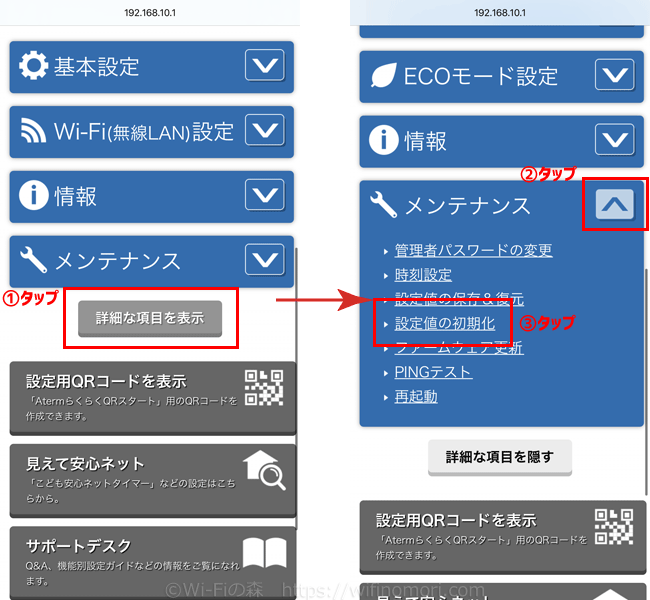
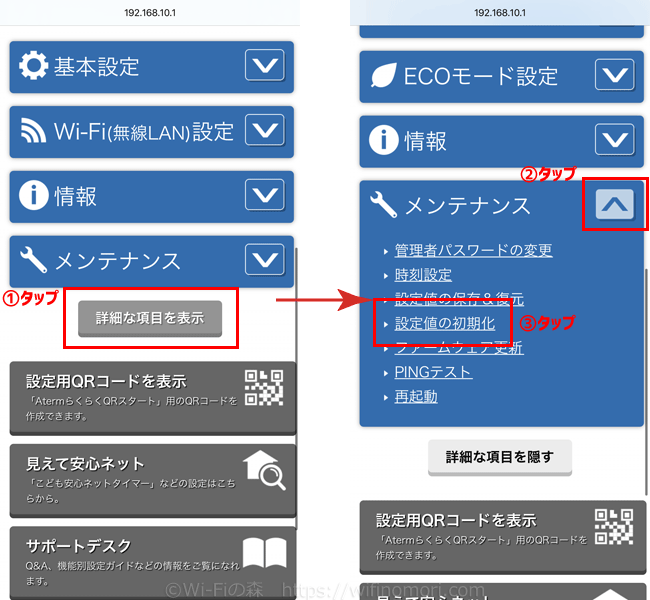
「詳細な項目を表示」をタップしてメニューを開き「メンテナンス」→「設定値の初期化」をタップします。
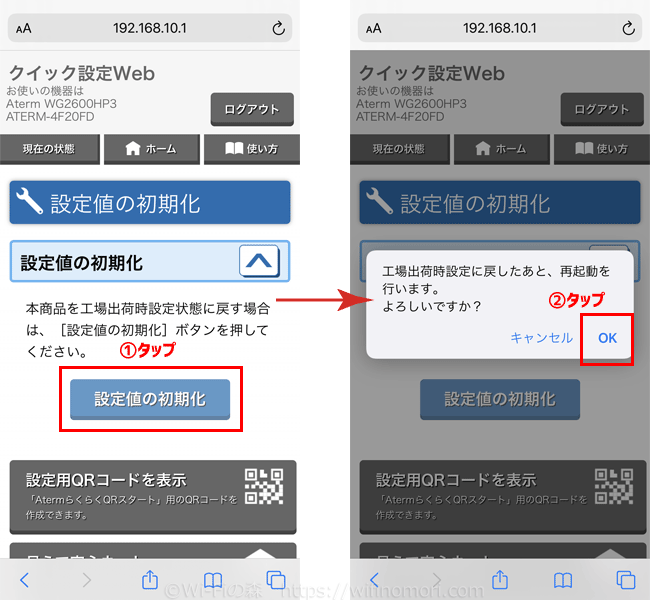
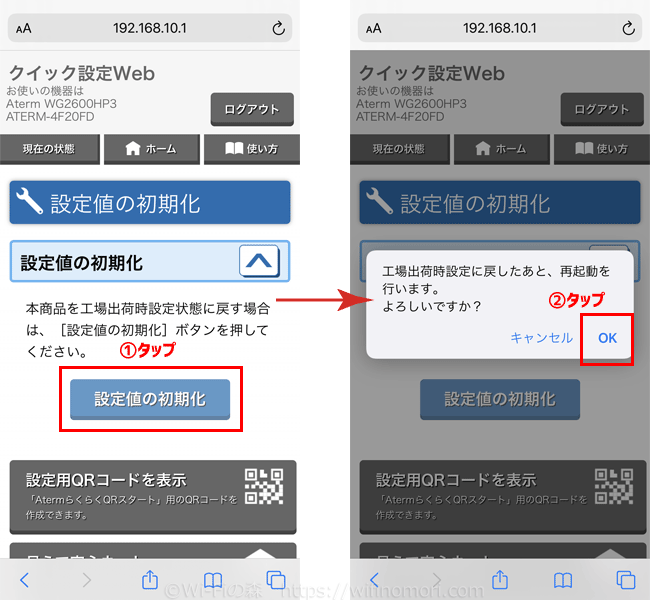
「設定値の初期化」をタップし「OK」をタップすれば、ルーターの初期化が始まります。
3分ほどで初期化されますので、改めて「192.168.10.1」にアクセスをしてログインをすれば自動でIPv6が使えるようになっているでしょう。
それでもダメなら、一度ONUとルーターの電源を入れ直してみてください。
今すぐインターネットが使いたい場合
今すぐインターネットが使えないと困る場合は、ひとまず「IPv4」で設定しましょう。
コチラの記事を参考にルーターの設定を行ってください。
以上が「ONU+無線ルーター(IPv6)のインターネット設定方法」でした。
おわりに:IPv6は速いだけでなく、設定も簡単
IPv6であれば、初めての方でも簡単にインターネットの設定ができると思います。
パソコンも不要、ただONUとルーターをLANケーブルで繋げるだけですからね。
ちなみにですが、こういった作業を弊社のようなサポート業者に依頼すると、出張費込で1~2万円ほど必要になります。
自分でできれば「1~2万円が浮く」と思えば、挑戦する価値は大いにあるのではないでしょうか。
ぜひ頑張ってくださいね。
インターネットの設定に関して、何か質問・相談がある方はコメント欄もしくは公式LINE@からお気軽にメッセージをお寄せください。
【必須】LINE相談前にこちらをタップして確認してください。
LINEを送る際には、以下の項目を必ず明記してください。
抜け漏れがあった場合は、返信いたしません。
- インターネット回線の契約相談であること(インターネットがつながらないなどのトラブルは契約先へ相談してください)
- 何の記事を読んでLINEを送っているか(URLを添付すること)
- 契約を検討しているインターネット回線の種類もしくは事業者名
- 現在のインターネット回線の契約(利用)状況
- インターネットの利用頻度、目的
- インターネット回線に求めること(料金、速度、利便性など)
- 今回の相談をすることになった経緯
なる早で返答させていただきます。







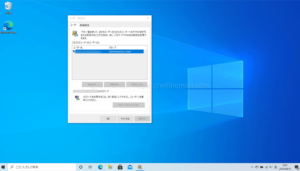


コメント