【 ポケット型WiFiの最新情報 】
コスパ抜群のポケット型WiFiなら「Mugen WiFi(100GB・月額3,718円)」で決まりです。
今なら10,000円キャッシュバックキャンペーン中!
>詳しくはこちら<
- Natureから発売されているスマートリモコン「Nature Remo mini」
- 初期設定の方法を解説します
- わずか10分程度で完了しますので、安心してお試しください
Natureから発売されているスマートリモコン「Nature Remo mini(Remo-2W1)」。
非常にシンプル&スマートな見た目ながら、スマートリモコンとして必要な機能をしっかりと搭載。
多くの家電メーカーに対応しているので、初めてのスマートリモコンにぴったりだと思います。
価格は6,000円程度と安くはないですが、十分価値のある商品だと感じました。
「Nature Remo mini」にできること
- テレビの操作
- レコーダーの操作
- エアコンの操作
- 扇風機の操作
- 掃除機の操作
- 空気清浄機の操作
- 照明の操作
- オーディオの操作
- カーテンの操作
- その他赤外線リモコン付き家電の操作
- スマートスピーカーとの連携
※「Nature Remo mini」1台につき、同種類の機器を何台も登録ができます。ただし、別の部屋に離れてしまうと操作ができない(赤外線が届かない)ので、複数台登録することはあまりないと思います。
実際に購入し初期設定を行ってみました。
画像付きで解説しますので、ぜひ参考にしてみてください。
自宅がWi-Fi環境になっていてスマホをお持ちであれば、どんな家でもスマートホームにすることができますよ。
まだWi-Fi環境が整っていない方は、こちらの記事を参考にインターネットをお申し込みください。
「Nature Remo mini」初期設定の手順
それでは「Nature Remo mini」の初期設定の手順を一つひとつ見ていきましょう。
「Nature Remo mini」を開梱する

「Nature Remo mini」を開梱しましょう。
中身は本体とUSBケーブル、スタートアップガイドの3つになります。
ACアダプタは同梱されていませんので、別途用意が必要です。
ダイソーやセリアなどでも購入できますが、「5V 1A」のものを選びましょう。
ACアダプタを付けてコンセントに挿す

本体にUSBケーブルを挿します。
裏から見るとこのようになっており、端子がすっぽり入るこむようになっています。

前から見たときにスッキリとした印象を与えてくれるでしょう。

ACアダプタとUSBケーブルをつなぎます。

近くのコンセントに挿しましょう。

本体裏側にはホックがかけられるようになっているので、画鋲やピンがあれば簡単に壁にかけることができます。

壁掛けできるので、見栄えもいいですね。
USBケーブルは1.5mです。
一般的な赤外線リモコンと同程度の距離であれば信号が届きますので、同じ部屋で障害物さえなければ、だいたいどこへ設置しても問題ないかと思われます。
「Nature Remo」アプリをインストールする
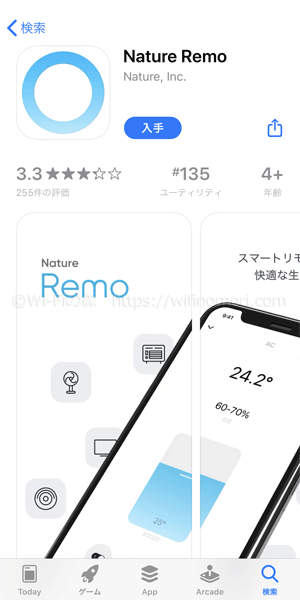
本体の準備ができたら、専用アプリをインストールしましょう。
ログイン(会員登録)をする
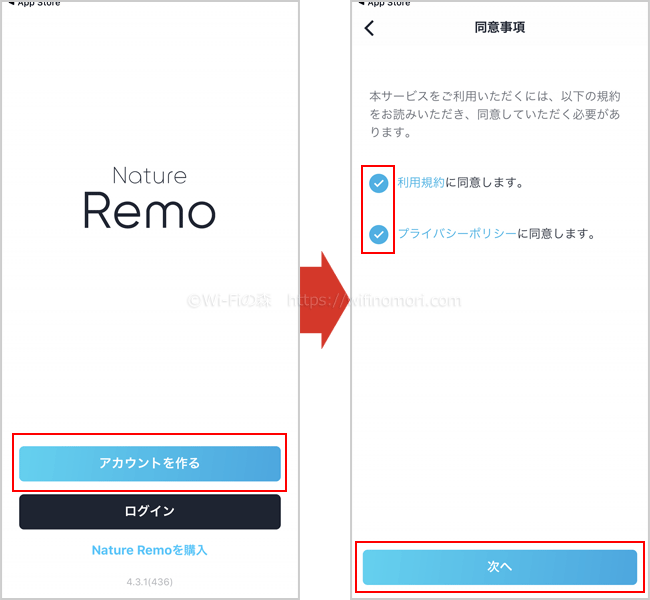
アプリを立ち上げて、アカウントを作りましょう。
※すでにアカウントを持っている場合は「ログイン」をタップしてください。
「アカウントを作る」をタップして、利用規約とプライバシーポリシーにチェックを入れたら「次へ」をタップします。
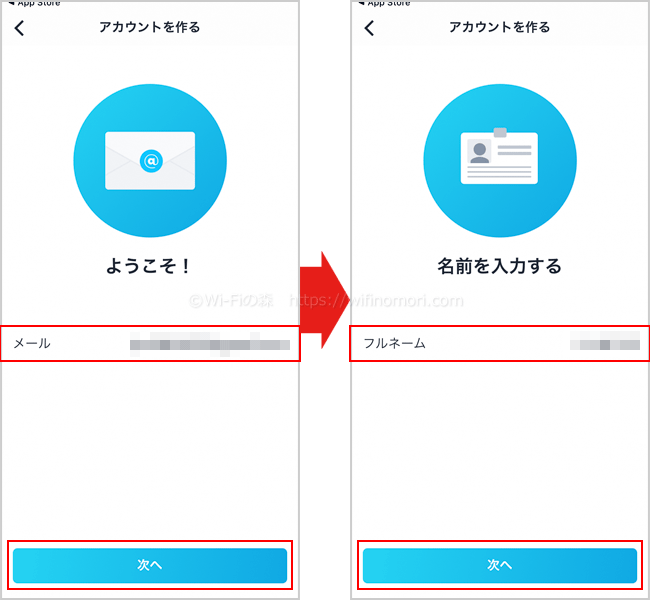
メールアドレスを入力して「次へ」をタップ、名前を入力して「次へ」をタップします。
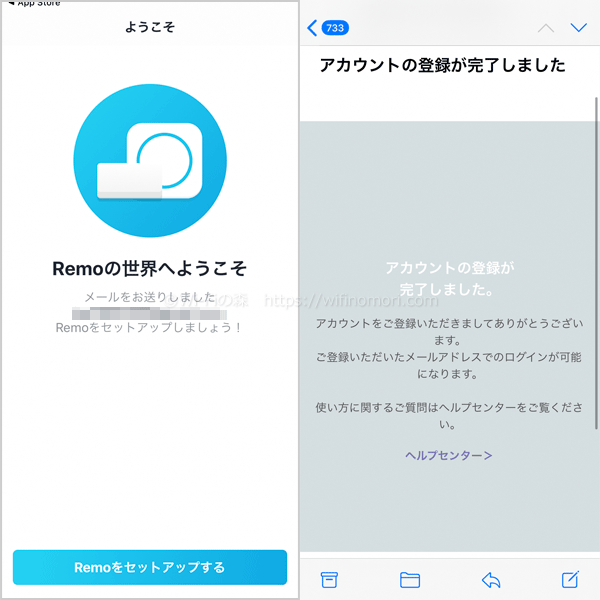
「Remoの世界へようこそ」と画面が切り替わったらアカウントの作成完了です。
メールボックスを開いて、アカウント登録の確認メールが受信できていることを確認しておきましょう。
セットアップを開始する
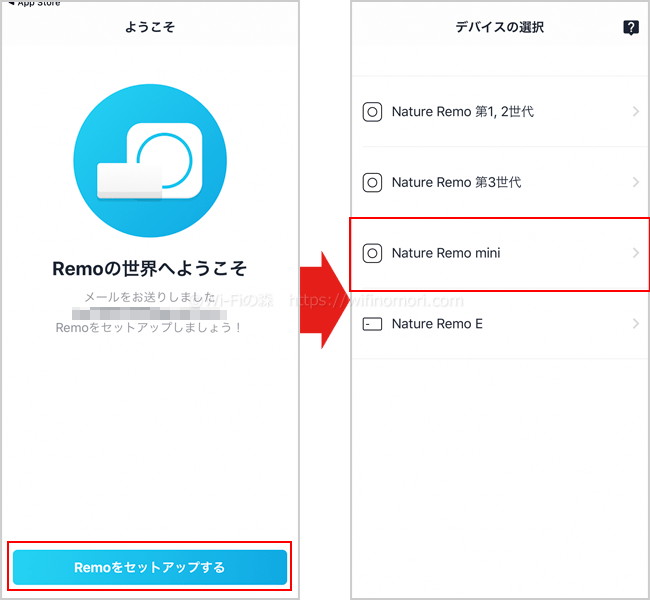
「Remoをセットアップする」をタップします。
「デバイスの選択」となるので、今回は「Nature Remo mini」を選択しましょう。
※別の商品を購入した場合は、該当する商品を選択してください。
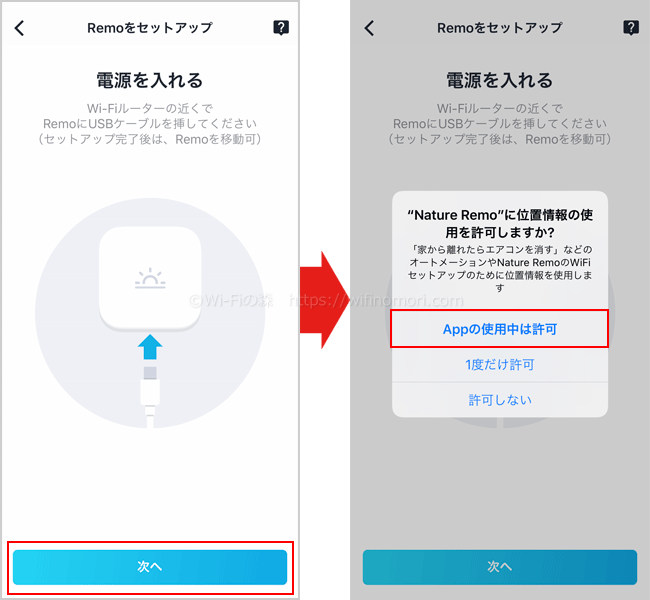
すでにコンセントを挿していると思うので「次へ」をタップします。
※まだの場合はUSBケーブルをつなぎ、コンセントに挿してください。
「位置情報の許可」を求められますので「Appの使用中の許可」を選びましょう。
許可をしないとリモコンで正常に動かない場合があります。
Wi-Fiに接続する
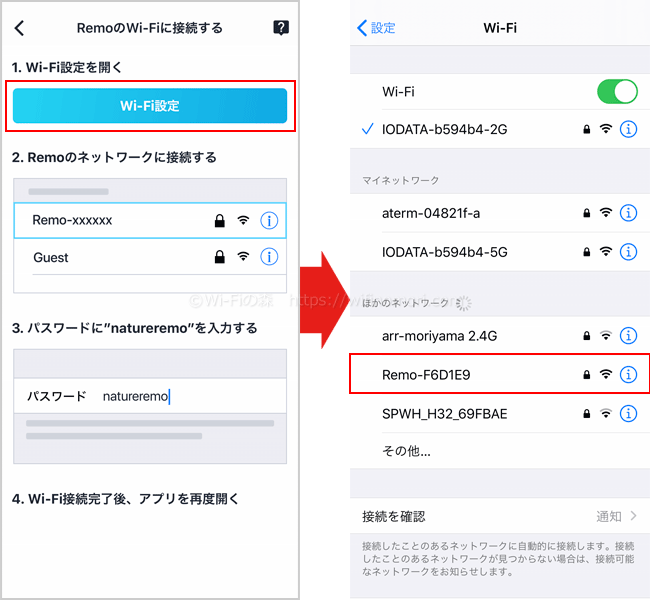
続いてはWi-Fiの接続を行います。
「Wi-Fi設定」をタップして、SSID一覧の中から「Remo-◯◯◯」を選びましょう。
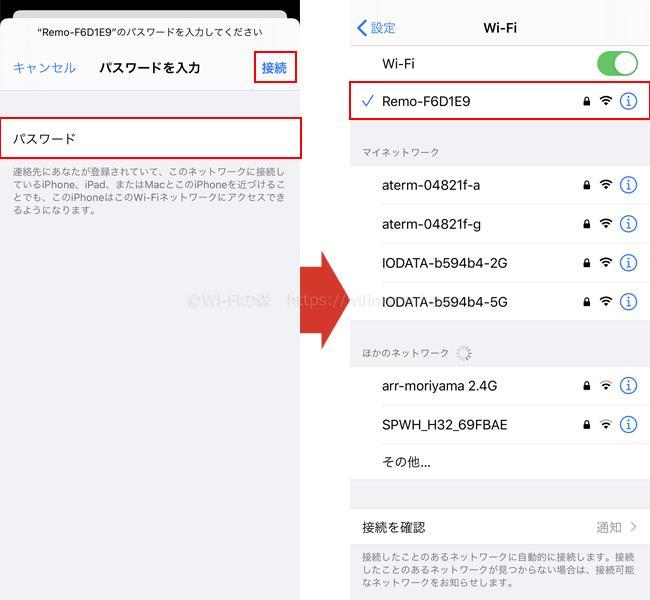
パスワードには「natureremo」と入力して「接続」をタップします。
無事にWi-FiがつながったらNature Remoアプリへ戻りましょう。
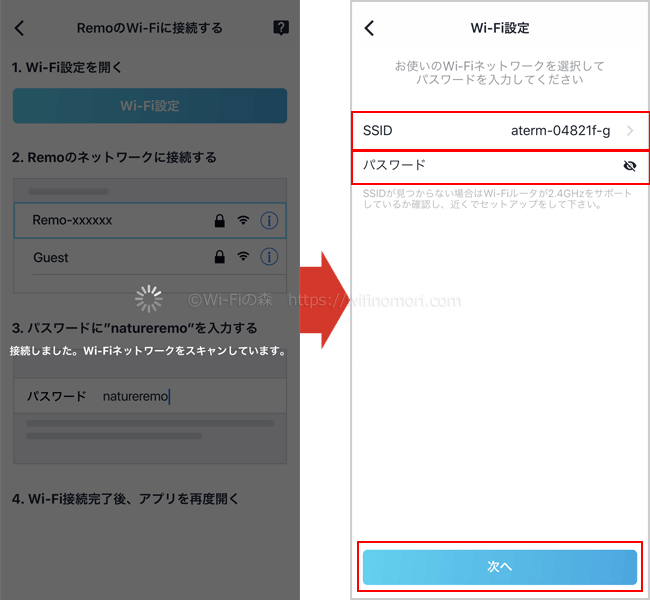
自動的にSSIDが入力されるので、問題なければパスワードを入力して「次へ」をタップしてください。
別のWi-Fiへ接続したい場合は、SSIDをタップして変更してください。
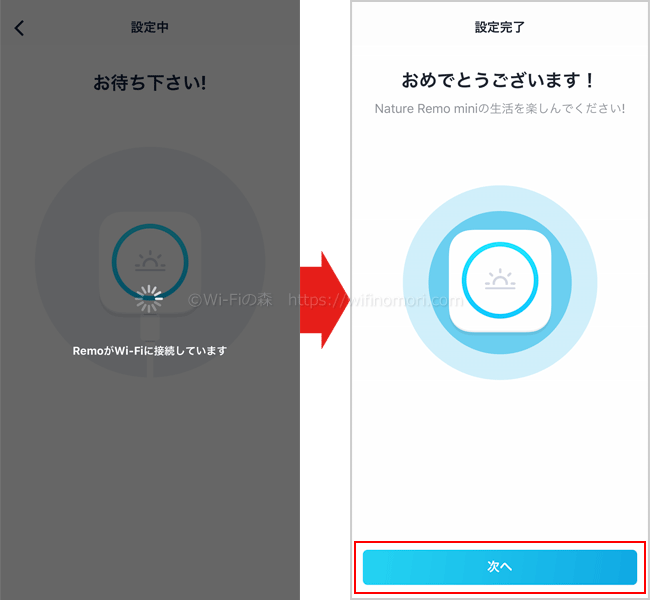
しばらく待つと自動でWi-Fiの接続が完了します。
「次へ」をタップしましょう。
Nature Remo miniに名前を付ける
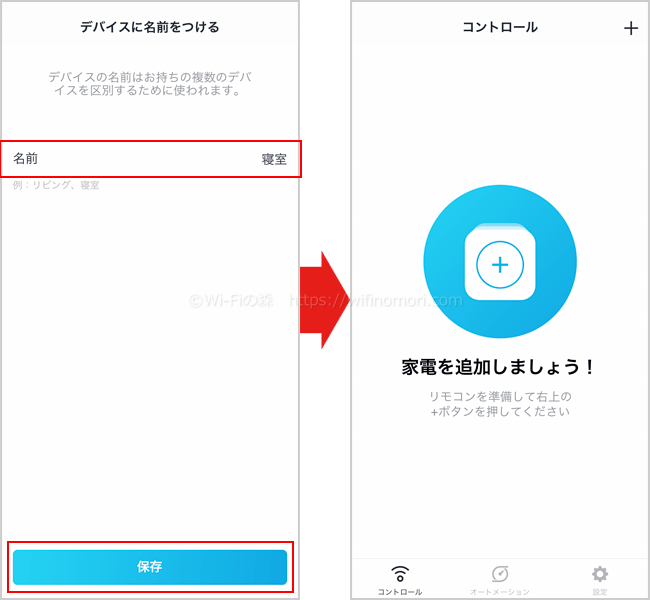
「Nature Remo mini」に名前を付けます。
どこに設置するか、という場所の名前にするのが一般的です。
今回は寝室用なので「寝室」としました。
入力したら「保存」をタップしてください。
以上でセットアップは完了です。
家電を登録する
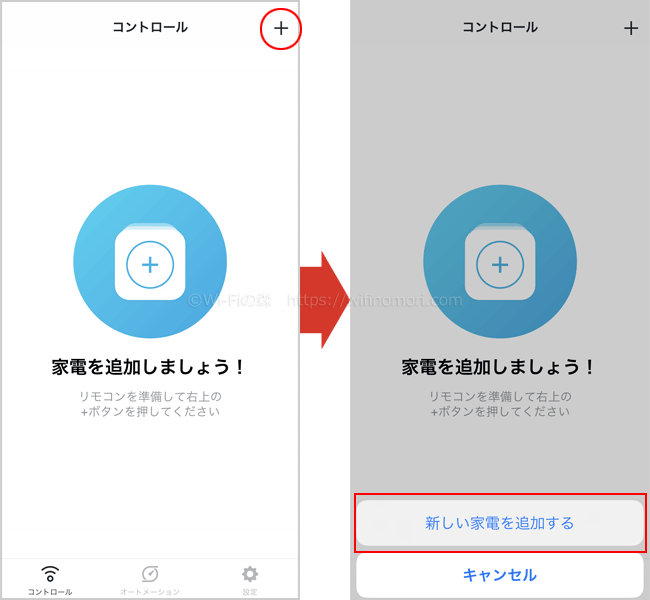
それでは「Nature Remo mini」に家電を登録してきます。
右上の「+」をタップしてください。
「新しい家電を追加する」と表示されますので、そのままタップします。
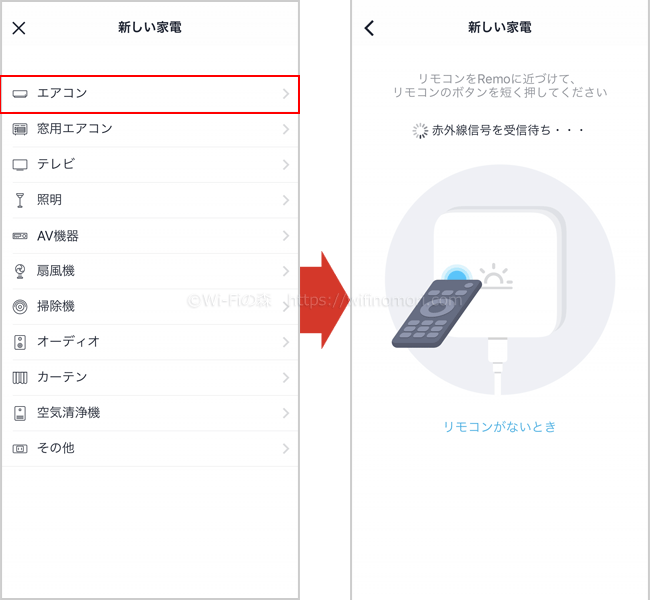
登録する家電を選びます。

登録したい家電のリモコンのボタンをRemo miniに向けてポチッと押しましょう。
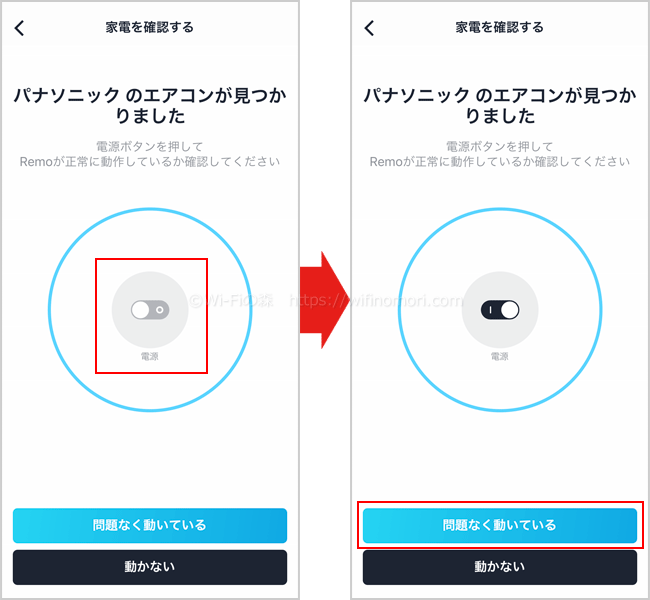
特殊な家電でない限り、自動で登録が完了します。
真ん中の「電源」をタップして、エアコンが実際に動くか確かめてください。
ちゃんと動いていれば「問題なく動いている」をタップしましょう。
※動かない場合は「動かない」をタップして、再度家電の登録を行ってください。
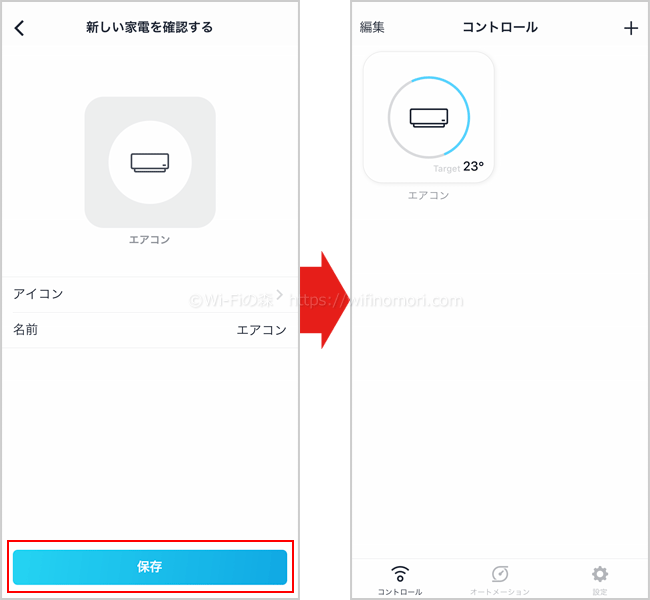
追加した家電の「アイコン」と「名前」を設定できます。
任意で変更してください。
設定が終われば「保存」をタップしましょう。
以上で家電の登録は完了です。
スマホから操作する
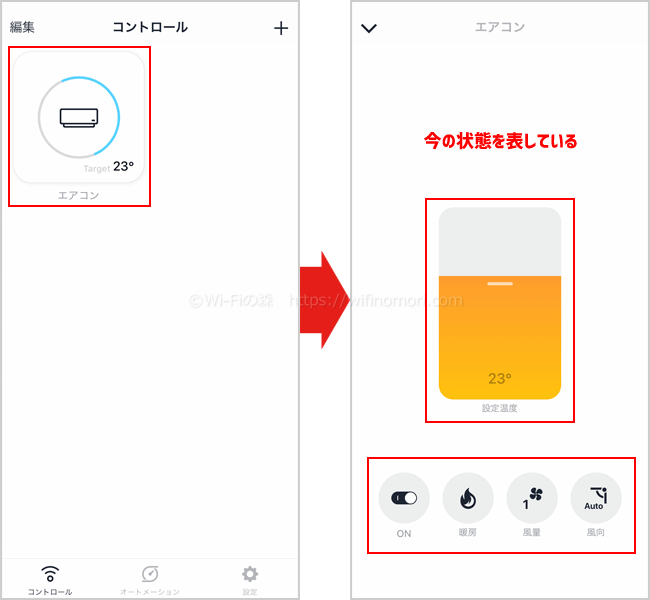
それでは早速スマホで操作してみましょう。
登録した家電のアイコンをタップします。
※今回はエアコンを例に説明します。
画面に表示されているのは「今の状態」です。
上記の例だと、「23度、電源オン、暖房、風量1、風向オート」になっている、ということになります。
温度は指で上下にスワイプで変更可能です。
ほかはアイコンをタップすることで状態を変更することができます。
スマホで操作している動画
エアコンの電源を入れて、運転モードを切り替えて、電源を切っています。
タップしてから多少のタイムラグはありますが、気になるほどではありません。
リモコンが自動で登録されなかった場合
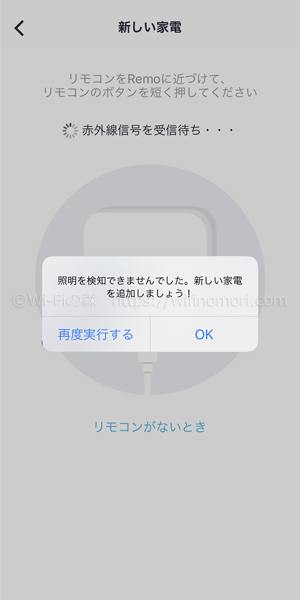
一部の家電製品はリモコンボタンを押しただけでは自動で登録ができません。
その場合は、手動で登録を行うことができます。
リモコンを認識させる

今回はこちらのリモコンで試してみましょう。
※ペンダントライトをリモコン式に変えることができる機器用のリモコンです。
※ボタンは「オン」と「オフ」の2つしかありません。
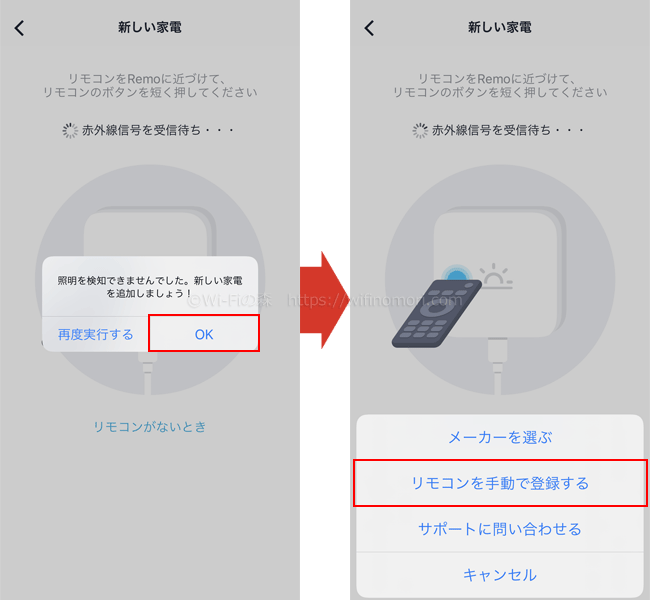
「検知できませんでした」と表示されたら「OK」をタップします。
続いて「リモコンを手動で登録する」をタップしましょう。
「メーカーを選ぶ」からでも設定できる場合があります。
家電用のアイコンとボタンを設定する
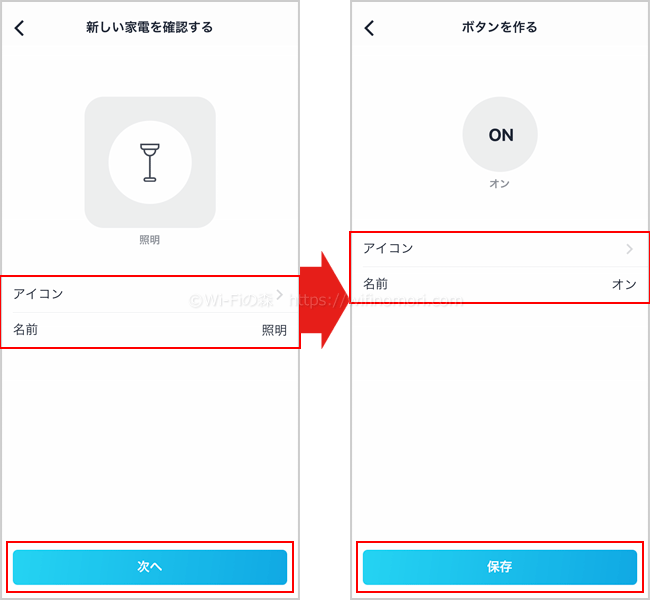
新しい家電の「アイコン」と「名前」を任意で設定します。
設定をしたら「次へ」をタップしましょう。
次は「ボタン」の「アイコン」と「名前」を任意で設定します。
設定をしたら「保存」をタップしましょう。
別のボタンを設定する
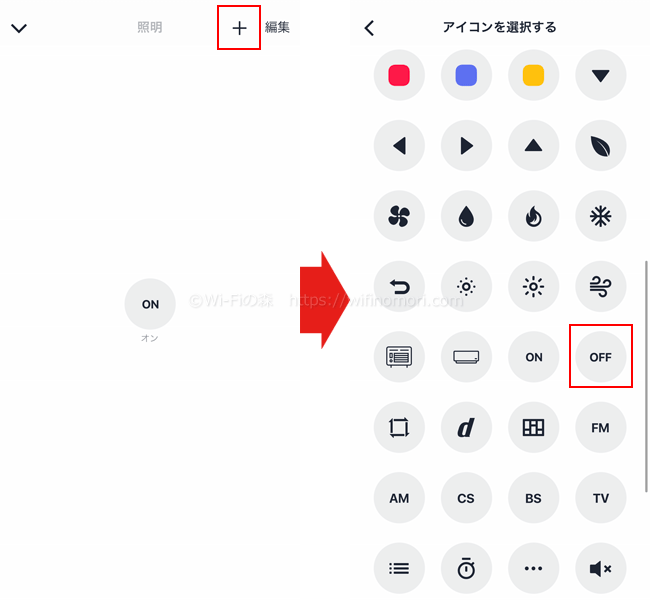
以上で「オン」のボタンは作成できましたが、もう一つ「オフ」のボタンが欲しいので、右上の「+」をタップします。
新しいボタン用のアイコンを選びタップしましょう。
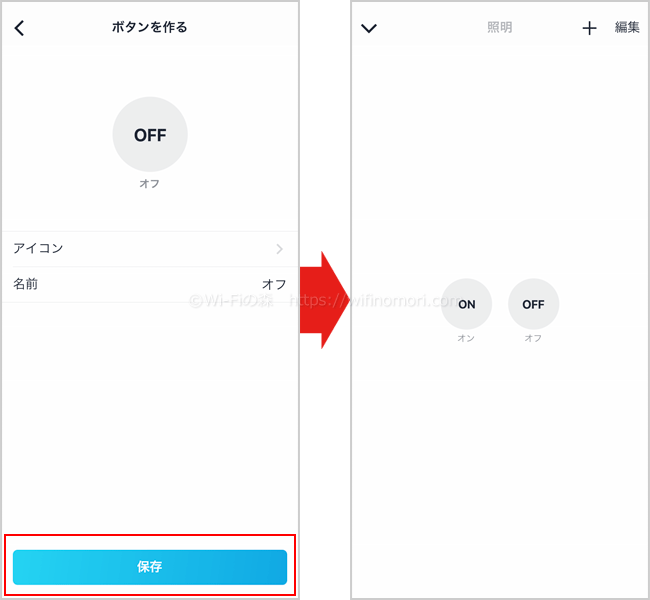
ボタンの名前を設定したら「保存」をタップします。
以上で手動での家電登録が完了しました。
しっかりと動くかどうか、ボタンを押して確かめましょう。
別のボタンを追加したい場合は、再度右上の「+」ボタンを押して追加することができます。
一度作ったボタンのアイコンや名前を変更したい場合は「編集」をタップしましょう。
「Remo mini」よくある質問と答え
「Remo mini」のよくある質問と答えをまとめておきました。
「Remo mini」と「Remo 3」の違いは?
Natureから出ているスマートリモコンには、今回紹介したサイズの小さい「Remo mini」と、通常サイズの「Remo」(現行品は第3世代のため「Remo 3」と言う)があります。
主な違いはセンサーの数とBluetoothに対応しているかいないかです。
Remo 3とRemo miniの違い
| Remo 3 | Remo mini | |
|---|---|---|
| 搭載センサー | 温度センサー 湿度センサー 照度センサー 人感センサー | 温度センサーのみ |
| 対応通信 | 赤外線リモコン Bluetoothリモコン ※mornin’ plusのみ | 赤外線リモコン |
| サイズ | 70x70x18mm | 58x58x15.6mm |
| 重量 | 40g | 29g |
| その他 | 一体型ACアダプタ(2ケーブル長2m) | 1.5mのUSBケーブルのみ |
| 定価 | 9,980円 | 6,480円 |
Bluetoothに対応している製品は、現状では「mornin’ plus」というカーテンのみです。
センサーを活用したい方以外は、サイズも小さく重さも軽い「Remo mini」の方が良いと思います。
複数台のRemoをアプリ内で管理できますか?
できます。
「設定」から「新しいデバイスをセットアップする」と進めていくことで、複数台のRemoを管理することができます。
どんな電化製品に対応していますか?
エアコン、テレビ、照明など、様々な電化製品に対応しています。
ただし、赤外線リモコンで操作できる製品に限ります。
※スイッチで入切するタイプの照明などに対応するには、別売りのキットが必要になります。
テレビのオン・オフを別のボタンに分けることはできますか?
元のリモコンのボタンがオンとオフで分かれているのであれば、Remo miniでも分けることができます。
ほとんどのテレビリモコンが、オンとオフが一つになっています。
(例)電源ボタン
Remo miniが1台あれば、家中の家電が操作できますか?
Remo miniから遠く離れた家電は赤外線が届かないので操作できません。
「一つの部屋に一つのRemo」と考えた方が良いでしょう。
自宅にインターネット(Wi-Fi)がないと使えませんか?
自宅にインターネット(Wi-Fi)がないと使えません。
まずはインターネットの契約から行いましょう。
スマホのテザリングやポケット型WiFiでもできなくはないですが、常時インターネットにつながっていないとダメですので、現実的ではないでしょう。
ポケット型WiFiやホームルーターを常時家の中で電源入れっぱなしにして、外へ持ち運ばないのであれば問題ありません。
※RemoまでWi-Fiが届くことが前提です。
外出先から部屋の室温もわかりますか?
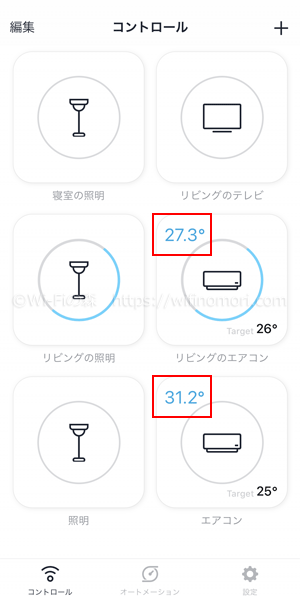
Remo miniには温度センサーが付いているので、スマホのアプリ内で常に表示されています。
複数のスマホで操作できますか?
可能です。
ただし、別のアカウントでログインすることはできません。
同じアカウントを使うかたちになります。
リモコンのない照明でも操作できますか?
パナソニックなどから発売されている、後付けでリモコンで操作できるようにしてくれるシーリングキットを購入すれば可能です。
月々の料金は必要ですか?
不要です。
「Remo mini」を購入すれば、毎月の支払いはありません。
工事は必要ですか?
工事は必要ありません。
コンセントに挿すだけで電源が入り、簡単な初期設定を行えばすぐに使えるようになります。
自分で設定ができない場合は、専門業者に依頼することをおすすめします。
日本PCサービス(ドクター・ホームネット):https://www.4900.co.jp/
声で操作することはできますか?
Google AssistantやAmazon Alexaに対応したスマートスピーカーと連携させることで、声による電化製品の操作が可能になります。

スマートスピーカーに登録できる赤外線リモコンは何台までですか?
1台までしか登録できません。
声での操作ができるのは、スマートスピーカー1台に対して各電化製品1台ずつとなります。
外出先から停電の感知などはできますか?
外出先から停電の感知はできません。
外からエアコンの設定温度を変更することはできますか?
アプリを使えば可能です。
その他、エアコンのリモコンに同機能が備わっていれば、運転モードの切替や風量の変更もできます。
Amazon Echo Dotと連携することはできますか?
Amazon Echo Dotと連携できます。
Amazon Alexaアプリをインストールして初期設定を行えば、声での操作も可能になります。

スマートリモコンでお手軽にスマートホーム化しよう
テレビもエアコンも照明も、あらゆる家電がスマホで操作ができる。
それだけ聞いても「ん~、別にそこまでしなくてもいいよ。どうせリモコンがあるんだし」と思うかもしれません。
ですが、「あれ?テレビのリモコンってどこやった?」なんて経験が、誰しも一度ならずに二度も三度もあるはずです。
そんなとき、スマホがリモコンの代わりになったら便利だと思いませんか。
テレビを消して、エアコンを消して、照明を消して。
スマホがリモコンになったら、その度その度にリモコンを持ち替える手間もなくなります。
また、寒い冬の日。
帰る前にスマホで暖房を付けておけば、家に帰ってからすぐに温まることができるでしょう。
反対に蒸し暑い日も同じです。
エアコンを付けておけば、家に帰った瞬間に「涼しい!」となることができます。
「Remo mini」であれば、わずか6,000円程でお家がスマートホームに早変わり。
「なんだか難しそう…」と思うかもしれませんが、実際にやってみたら意外と簡単にできるはずです。
日常のちょっとした変化ではありますが、きっと快適さに感動してくれると思います。
Nature Remo miniに関して、何か質問・相談がある方はコメント欄もしくは公式LINE@からお気軽にメッセージをお寄せください。
【必須】LINE相談前にこちらをタップして確認してください。
LINEを送る際には、以下の項目を必ず明記してください。
抜け漏れがあった場合は、返信いたしません。
- インターネット回線の契約相談であること(インターネットがつながらないなどのトラブルは契約先へ相談してください)
- 何の記事を読んでLINEを送っているか(URLを添付すること)
- 契約を検討しているインターネット回線の種類もしくは事業者名
- 現在のインターネット回線の契約(利用)状況
- インターネットの利用頻度、目的
- インターネット回線に求めること(料金、速度、利便性など)
- 今回の相談をすることになった経緯
なる早で返答させていただきます。
※製品に関する情報やクレームなどは、直接メーカーへお願いします。
「モバイルWiFiルーターを使ったインターネット(Wi-Fi)サービス」の総称として「ポケットWiFi」という言葉を使っている人が多いですが、ポケットWiFi(Pocket WiFi)とは「ソフトバンク社が提供するモバイルWiFiルーター」の登録商標(商品名)になります。
そのため当サイトでは、いわゆる「ポケットWiFi」のことを「ポケット型WiFi」もしくは「モバイルWiFi」もしくは「モバイルWiFiルーター」等といった表記を使用しています。













コメント