- スマホを使ってONUやルーターを再起動させる方法を解説します
- スマートプラグと専用のWi-Fiを用意してください
- 楽天モバイルかmineoを活用するのがおすすめです
「スマートプラグがあればルーターの再起動できると思ったんですけど、ダメでした…」
Wi-Fiの調子が悪くなるときには「ルーターを再起動する」のが鉄板です。
ですが、そのたびにルーターまで足を運ぶのが手間だったり、奥にしまってあったりするとコンセントの抜き差しだけであっても苦労する場合があります。
そこで「スマートプラグ」を使います。

+Styleのスマートプラグ
「スマートプラグ」があればスマホ一つで電源のオンオフが可能です。
さらに、アレクサなどのスマートスピーカーがあれば「声」でも操作することができます。
ただしここで問題なのが、そのスマートプラグも「Wi-Fi」に繋がってこそ動くものだということ。
つまり、電源を切ることはできても、電源を入れることができなくなってしまうわけです。
スマートプラグでルーターの電源を切ると、スマートプラグとのWi-Fi自体も切断されます。
Wi-Fiが切断されてしまうと、スマートプラグは動かせません。
ではどうしたらいいかと言うと、スマートプラグ用にもう一つWi-Fiを用意すればいいのです。
「え?自宅に光回線をもう一本引くっていうこと?」
いいえ、違います。
スマートプラグを動かすだけなので、コンパクトなモバイルルーター十分です。

また、中に入れるSIMカードの契約が必要なのですが、月に何回も使うわけではないのでデータ容量は小さいもので足ります。
用意するSIMとしては、月額料金の安い楽天モバイルかイオンモバイルがおすすめです。
設定方法や準備するものなど、一つ一つ詳しく解説していきましょう。
スマホでONUやルーターを再起動させる方法


スマホひとつでONUやルーターを再起動させる方法を解説します。
スマホでONUやルーターを再起動させるために必要なもの


スマホでONUやルーターを再起動させるために必要なものは2つです。
スマホでONUやルーターを再起動させるために必要なもの
- スマートプラグ
- モバイルルーター(及びSIM契約)
スマートプラグ


スマートプラグであれば何でもいいのですが、既にアレクサ(Amazonのスマートスピーカー)を使っているのであれば、Amazon純正のスマートプラグの方が設定が簡単です。
異なるメーカーの製品を選ぶと、そのメーカーの数だけ管理するアプリが必要となります。
なるべく一つにまとめたほうが使いやすいでしょう。
+Style(プラススタイル)も人気のスマート家電メーカーです。
モバイルルーター


スマートプラグ専用として使うモバイルルーターを用意します。
なるべく安く手に入るもの、小さく邪魔にならないものが良いでしょう。
なお、電源を入れっぱなしにしたいので自動的に休止モードにならないものでないといけません。
また、バッテリーなしでも稼働するものであるとよりベターですね。
中に入れるSIMカードによっても選択肢が異なりますが、弊社のおすすめは601ZT、W04、FS030Wの3つです。
おすすめのモバイルルーター
| 製品名 | 601ZT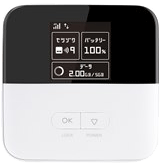 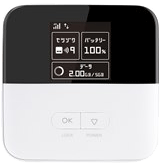 | W04  | FS030W  |
| 中古価格 | 3,000円程 | 2,000円程 | 5,000円程 |
| 楽天モバイル | 楽天回線 ※要SIMロック解除 | パートナー回線 ※楽天回線も可能ではある | 楽天回線 パートナー回線 |
| イオンモバイル | ソフトバンク ※要SIMロック解除 | au | ドコモ、au、ソフトバンク |
| バッテリーレス | ✕ | ✕ | ◯ |
| スリープモード解除 | ◯ | ◯ | ◯ |
バッテリーなしでも動く「FS030W」がおすすめですが、中古でも5,000円ほどかかってしまうのがネックです。
601ZTで楽天回線やイオンモバイルを使用するにはSIMロック解除が必要なので、手間なく使いたい人はW04がいいかもしれませんね。
楽天モバイルとイオンモバイルはどっちがおすすめ?
楽天モバイルとイオンモバイル
| 楽天モバイル | イオンモバイル | |
|---|---|---|
| データ容量と月額料金 | <使用量によって変動> 0~1GB:0円※ 1~3GB:1,078円 3~20GB:2,178円 20GB~無制限:3,278円 | <プランを選ぶ> 1GB:528円 2GB:858円 など |
※2回線目は0~1GBでも1,078円になる。
とにかくお金をかけたくなければ楽天モバイルにするのが良いでしょう。
おそらく月に数回しか再起動させないと思うので、データ容量としては数百MBで済むはずです。
楽天モバイルは1GBまで無料で使えるので、上手に使えばランニングコストを0円に抑えることができます。
イオンモバイル(データSIM)ですと最低でも528円(1GB)かかるので、使わない月でもお金がかかることになります。
楽天モバイルは2回線目だと0~1GBでも1,078円かかるので気をつけましょう。
弊社はすでに別用途で楽天モバイルを使用しているため、ルーター再起動用にイオンモバイルを契約しました。
ルーターは「FS030W」を使用しています。
ルーターの設定方法はこちらの記事を参考にしてください。






スマホ(アプリ)とスマートプラグの設定方法


スマートプラグとモバイルルーターの準備ができたらスマホアプリを使って設定(Wi-Fiの接続など)をするだけです。
とても簡単なので安心してください。
アプリをインストール
スマートプラグの種類によって異なりますが、ここでは+Styleのスマートプラグを例に説明をします。
まずはアプリをインストールしましょう。
使用するスマートプラグ用のアプリをインストールしてください。
アプリに表示される画面に従ってアプリの初期設定(登録)を行います。
+Styleのスマートプラグはプラグの大きさが左右で異なるタイプとなっているため、コンセントによってはささりません。
スマートプラグ購入前に自宅のコンセントを確認しておきましょう。


プラグの大きさが左右で異なる
※壁のコンセントであればだいたいOKですが、電源タップは不可な場合が多いです。
※電源タップでも左右幅の違うコンセントに対応してものはあります。
※コンセントの差し込み口が合わない場合は、Amazon純正のスマートプラグを購入しましょう。
スマートプラグをコンセントに挿して初期設定を行う


まずはスマートプラグをコンセントに挿しましょう。
続いてスマホをモバイルルーターのWi-Fiに接続した状態で+Styleのアプリを開きます。
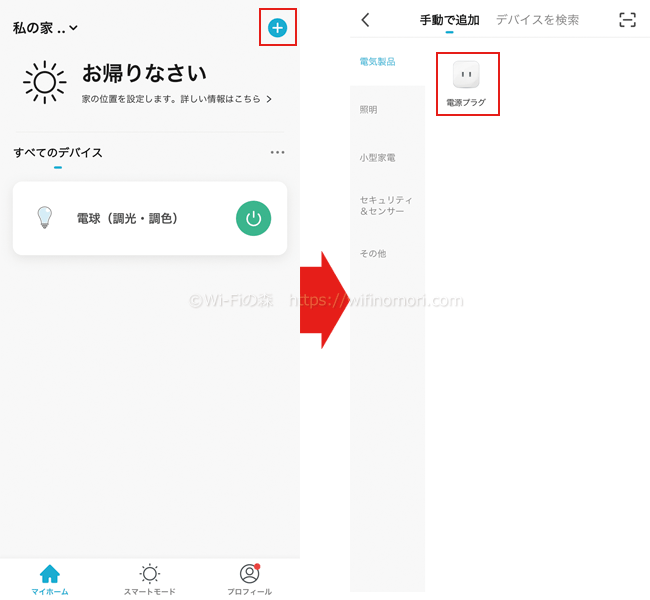
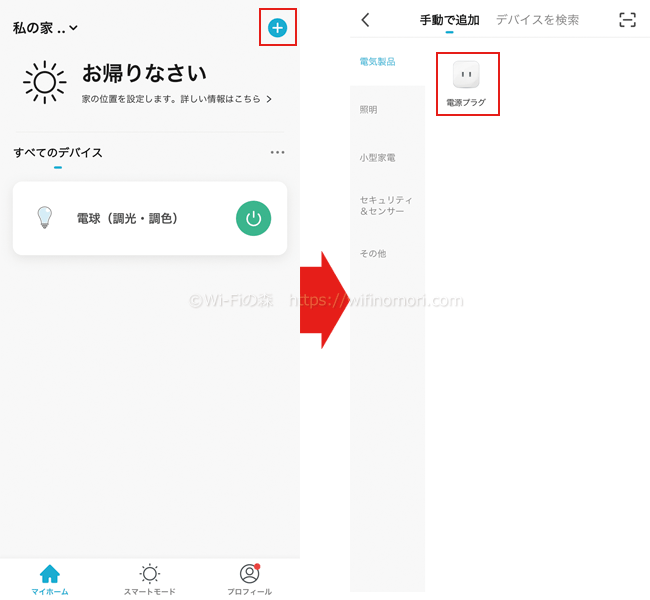
右上の「+」をタップして「電気製品」から「電源プラグ」を選びます。
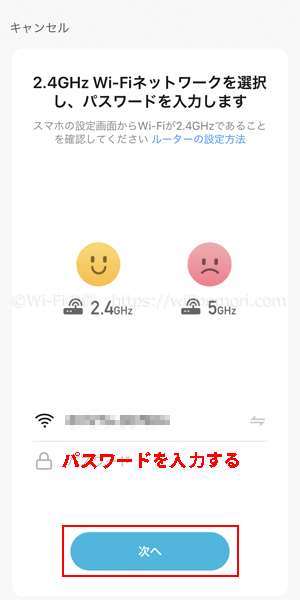
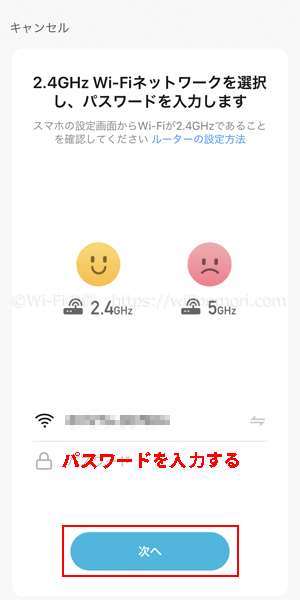
モバイルルーターのSSIDが表示されるはずですので、接続パスワードを入力して「次へ」をタップしましょう。
※別のWi-Fi(SSID)が表示されたら、タップしてモバイルルーターのSSIDに変更しましょう。


スマートプラグ表面のボタンを6秒間長押しすると青灯の点滅が早くなるので、指を離してください。
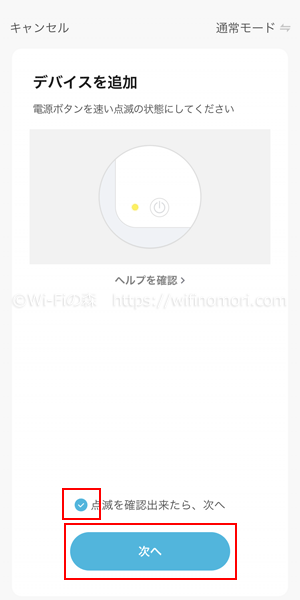
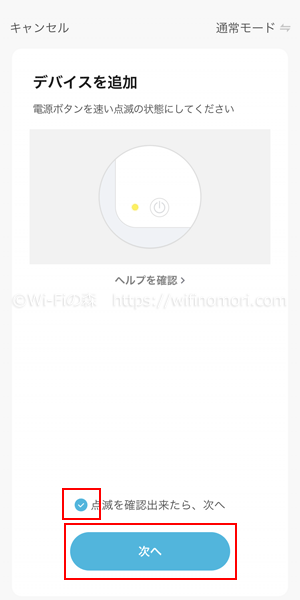
「点滅を確認出来たら、次へ」にチェックを入れて「次へ」をタップします。
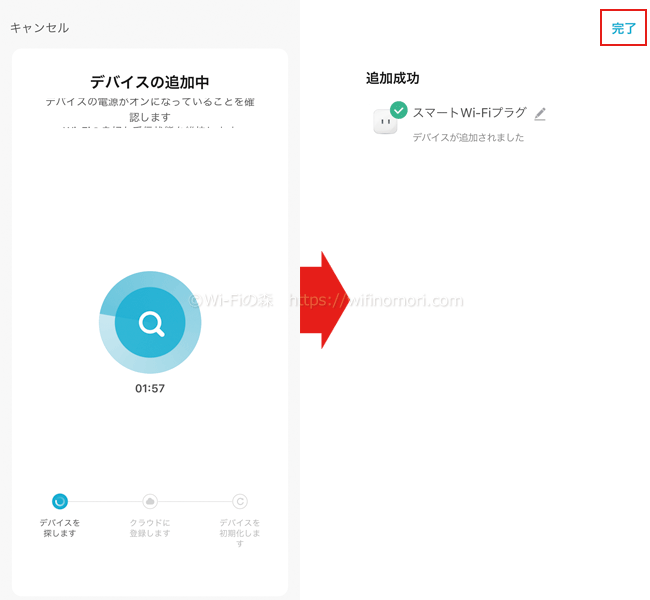
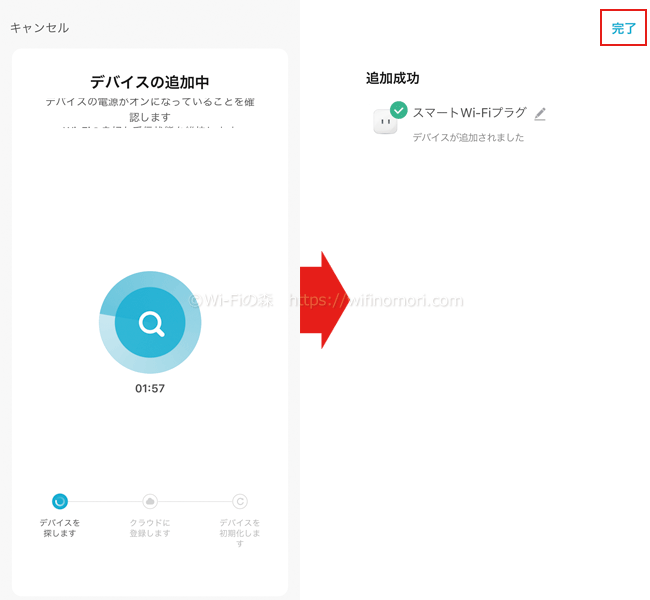
デバイスの追加が自動で始まり、1~2分立つと完了します。
「完了」をタップしてTOP画面に戻りましょう。
以上でスマートプラグの設定が完了となります。
これでスマホによる操作が可能となりました。
ルーターのコンセントをスマートプラグに挿す


スマートプラグの設定が終わったら、ルーターのコンセントをスマートプラグに挿しましょう。
ルーターは基本的にコンセントの抜き差しにて電源のオンオフを行うので、そのまま抜いても問題ありません。
なお、ルーターとは別でONU(いわゆるモデム)がある場合は、もう一つスマートプラグを用意する必要があります。
Wi-Fiの調子が悪いときはルーターだけでなくONUも再起動させたほうが良いです。
ルーターやONUを再起動させる手順


ルーター(左)とONU(右)
ONUとルーターと2台ある場合、機器の電源を切る順番と電源を入れる順番に気をつけましょう。
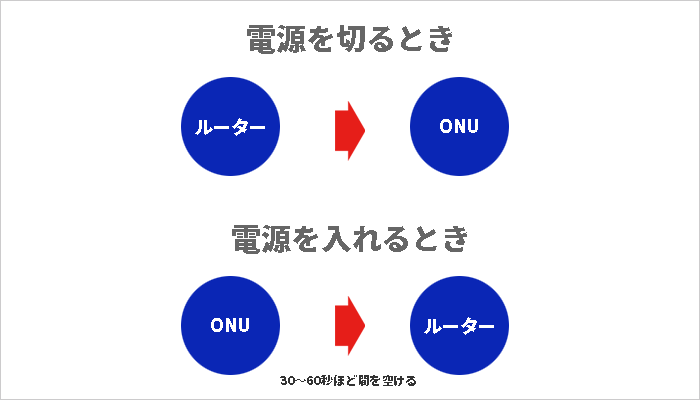
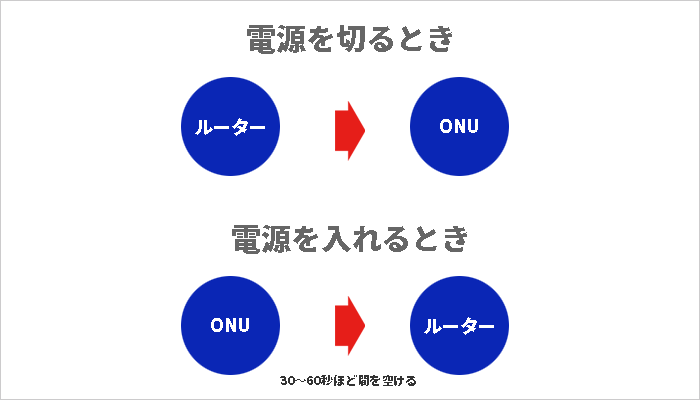
まずルーターの電源を切り、続いてONUの電源を切りましょう。
間は空けなくて大丈夫です。
両方の電源を切ったら30秒~60秒ほど待ってから、まずONUの電源を入れましょう。
また30秒~60秒ほど待ってからルーターの電源を入れます。
Wi-Fiが使えるようになるまで1分ほど時間がかかると思うので、しばらく待ってから接続してみてください。
間に30秒~60秒ほど入れるほうが、より安定した状態で機器が立ち上げることができます。
アレクサの定形アクションを使えば、ワンタップで再起動できる
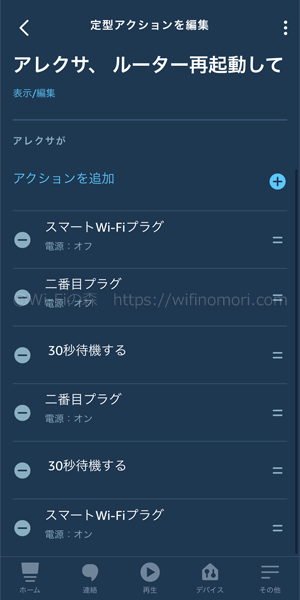
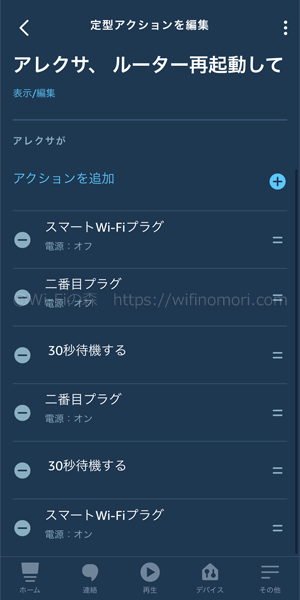
アレクサには「定形アクション」という任意の動作をまとめて行ってくれる機能があります。
「プラグをオフ」→「30秒待機」→「プラグをオン」
という定形アクションを作成することで、タップひとつ、もしくは「アレクサ、ルーターを再起動して!」と言うだけでルーターの再起動をすることも可能です。
ルーターのWi-Fiが調子悪い場合はスマートスピーカーが反応しないため、声での操作はできなくなります。
ただし、スマホアプリからであれば操作可能です。
スマホでルーターを再起動できるとQOLが向上します


スマートプラグ、モバイルルーター(SIM契約含む)の2つが必要にはなりますが、スマホでルーターを再起動できるようにするとQOLが確実に上がります。
Wi-Fiの調子が悪いときに行っていたコンセントの抜き差しを、わざわざルーターまで行かなくて済むのは本当に楽です。
部屋のどこにいてもスマホひとつで再起動が簡単にできてしまうなんて、本当に画期的なことだと思いました。
気になっている方は、ぜひ試してみてください。
楽天モバイル:https://network.mobile.rakuten.co.jp/
イオンモバイル:https://aeonmobile.jp/
本記事に関するご質問・ご相談は、コメント欄もしくは公式LINE@からお気軽にメッセージをお寄せください。
【必須】LINE相談前にこちらをタップして確認してください。
LINEを送る際には、以下の項目を必ず明記してください。
抜け漏れがあった場合は、返信いたしません。
- インターネット回線の契約相談であること(インターネットがつながらないなどのトラブルは契約先へ相談してください)
- 何の記事を読んでLINEを送っているか(URLを添付すること)
- 契約を検討しているインターネット回線の種類もしくは事業者名
- 現在のインターネット回線の契約(利用)状況
- インターネットの利用頻度、目的
- インターネット回線に求めること(料金、速度、利便性など)
- 今回の相談をすることになった経緯
できる限り相談に乗らせていただきます。











コメント