
- スマートロック「Qrio Lock(キュリオロック)」を使ってみました
- 鍵を使わない生活が快適すぎてびっくりしています
- 設置と設定方法を画像・動画付きで紹介します
SONYから発売されているスマートロック「Qrio Lock(キュリオロック)」を実際に使ってみました。
快適すぎてびっくりです。
こちらのQrio Lockは2018年7月に発売された「第2世代(現行品)」の「Q-SL2」です。
旧商品とは設定方法などが異なる箇所がありますので、お気をつけください。
Qrio Lock(キュリオロック)の特徴
- スマホアプリで解施錠できる
- スマホを持っているだけで解錠できる(ハンズフリー)
- オートロック機能もある(停止にすることも)
- 「声」で解施錠できる
- アップルウォッチで解施錠できる
- 合鍵も作れる
- 外出先から解施錠できる
- 解施錠の履歴が通知される
Qrio Lock(キュリオロック)の設置方法と設定方法、実際に使っている動画などを挟みながら、色々と紹介していきたいと思います。
「Qrio Lock(キュリオロック)ってどうなのかな?」と検討していた方は、ぜひ参考にしてみてください。
※公式サイトで購入すると25,300円と割高ですので、お気をつけください。
※公式サイトにも記載がありますが、万が一に備えて常に鍵を持って外出するようにしてください。
外出先から鍵の開け締めを行うには、自宅がWi-Fi環境になっていないとできません。
この機会に光回線の設置を検討しましょう。
Qrio Lock(キュリオロック)の設置方法・手順

Qrio Lock(キュリオロック)の設置方法・手順
- 同梱物の確認
- 設置場所を拭き上げる
- サムターンのサイズを確認する
- 高さを確認、調節する
- 設置位置を確認、決める
- 両面テープを貼って、設置位置に押し付ける
- 開閉センサーを設置する
- Qrio Hub(別売り)をコンセントに挿す
同梱物の確認

まずは同梱物の確認から行い、不足している物があった場合は購入元へ連絡をしましょう。
製品の一部を紹介します。

こちらはサムターン用の部品です。
溝の幅に合わせて3パターンが用意されています。
なるべく隙間が少ないものを選びましょう。

こちらは本体の高さを調節する部品です。

こちらを付けなくても設置できる場合もあります。
※わが家では2つとも付けないと設置ができませんでした。

少し見にくいですが、サムターンの高さを調整するネジがこちらにあります。
後ほど詳しく紹介します。

挟みながら上へずらすことで、電池(CR123A)の収納場所を開くことができます。
電池は2本付属していますが、予備電池を2本入れておくことができる仕様です。
できれば、事前に購入しておいて、設置の際に合計4本付けておくことをおすすめします。
付属の2本だけで問題なく動きます。
予備電池を入れておくことで、電池が切れた際に自動的に切り替わり、不意な電池切れを防ぐことができるのです。
以上が同梱物と一部の部品の紹介になります。
設置場所を拭き上げる

一通り同梱物の確認を終えたら、設置場所の拭き上げを行います。
食器洗い用の中性洗剤とスポンジを使って設置する表面を軽くゴシゴシしてから、水拭きすると良いでしょう。
しっかりと乾いてから取り付けなければいけないので、先に行っておきましょう。
サムターンのサイズを確認する

サムターンのサイズを確認します。
なるべく隙間が空かないものを選びましょう。
わが家は「プッシュプル錠タイプ」と呼ばれるものでしたので、一番幅の大きなものを使いました。
高さを確認、調節する

続いては本体の高さを調整します。
わが家の場合は付属部品を2つとも付けないと高さが足りませんでした。
写真のとおり、高すぎてサムターンが届いていませんが、ここは後で調整ができます。

ひとまず付属のネジを使って、高さ調整の部品を固定しましょう。
長い方のネジを使います。

ネジを止める箇所は全部で4つです。

1本ずつしっかりとネジを締めましょう。
※締めすぎてネジ頭をなめないように気をつけましょう。

同梱物の確認の際で少しふれた、サムターンの高さ調節ネジをゆるめましょう。
サムターンの部分を少しずらすことができます。
設置位置を確認、決める

それでは、実際に設置する場所を決めます。
まず、上から見てサムターンの高さを合わせます。
※可能であれば、この位置で先ほどゆるめたネジを締めると良いでしょう。

前から見て、上下左右の位置を決めます。
このとき、本体上部にマスキングテープや付箋などを貼って、位置を印付けておくといいです。
このとき、Qrio Lockのサムターンを回して、スムーズに開け締めができるかを必ず確認してください。
引っかかりなどの違和感が少しでもあれば、位置をずらしてスムーズに開け締めできる場所を見つけましょう。
両面テープを貼って、設置位置に押し付ける

設置位置が決まったら、本体の接地面に両面テープを貼ります。

「サイドA」と書かれた側に、電池を2本とも入れます。

準備ができたら両面テープを剥がします。

設置位置にグイっと2分以上押し付けましょう。
以上で本体の設置は完了になります。
開閉センサーを設置する

続いて開閉センサーを取り付けますので、設置位置を拭き上げてください。

開閉センサーに両面テープを貼りましょう。

本体と並行になるように、設置位置を確認します。

位置が定まったら、両面テープを剥がして開閉センサーを貼り付けましょう。
Qrio Hub(別売り)をコンセントに挿す

別売りのQrio Hubを購入された方は、コンセントに挿しておきましょう。
Qrio Lock本体から5m以内に設置する必要があります。

コンセントに挿すと、オレンジ色にランプが点灯します。
Qrio Hubがあるとできること
- リモート操作:外出先からでも解施錠できる
- スマートスピーカーとの連携:声で解施錠できる
以上でQrio Lockの設置は完了となります。

Qrio Lock(キュリオロック)の設定方法・手順
Qrio Lockの設置ができたら、続いてスマホと連動させるための設定を行いましょう。
「Qrio Lock」という専用のアプリを使います。
Qrio Lock(キュリオロック)の設定方法・手順
- アプリをインストールする
- アプリを起動し、Bluetoothを許可する
- アカウントを作成する
- Qrio Lockと連携する
- 解施錠の位置を記憶させる
アプリをインストールする
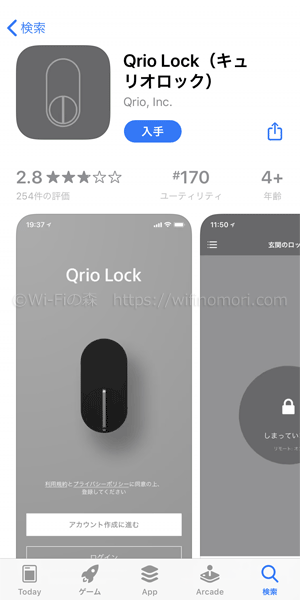
まずは専用の「Qrio Lock」というアプリをインストールしましょう。
旧製品で使用していたアプリ「Qrio Smart Lock」とは互換性がありませんので、お気をつけください。
アプリを起動し、Bluetoothを許可する
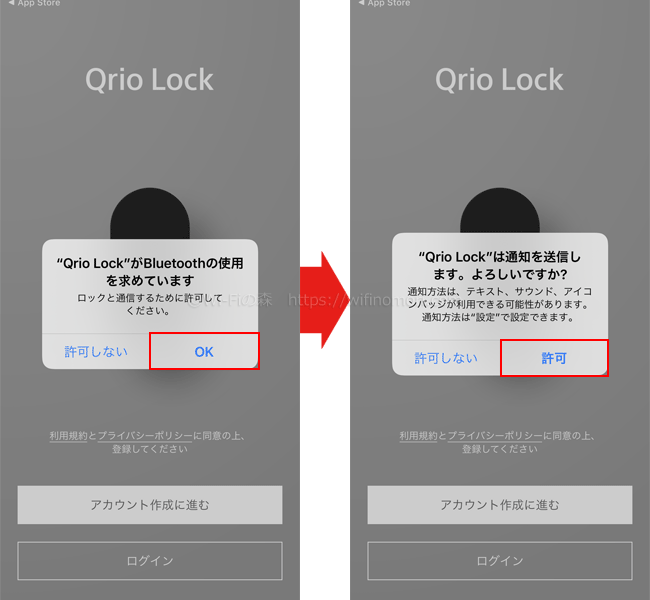
アプリを起動したら、Bluetoothと通知の許可を求められます。
Bluetoothは許可しないと使えませんので、必ず許可しましょう。
通知の許可は任意ですが、許可しておくと解施錠のたびに通知がくるので、便利だと思います。
アカウントを作成する
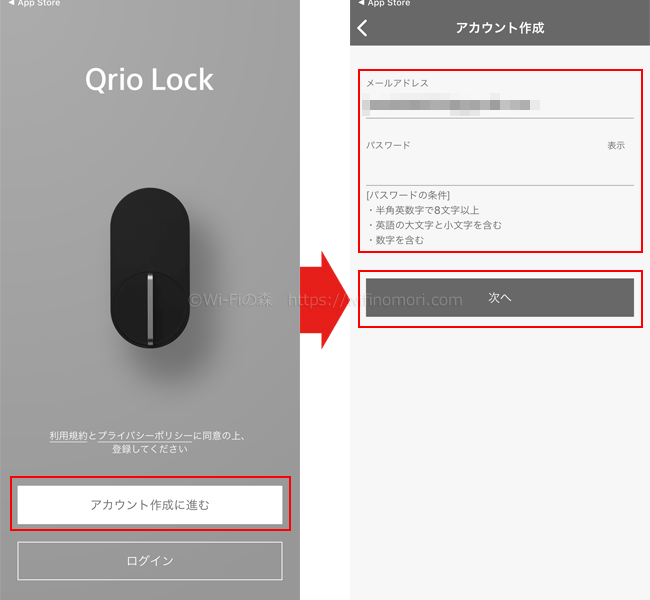
続いて、アカウントを作成するために「アカウント作成に進む」をタップします。
※既にアカウントを持っている場合は「ログイン」をタップしてください。
※旧モデル用のアプリ「Qrio Smart Lock」で作成したアカウントは使えません。
メールアドレスと任意のパスワードを入力したら「次へ」をタップしてください。
※パスワードは8文字以上、英数字、大文字と小文字の組み合わせが必要です。
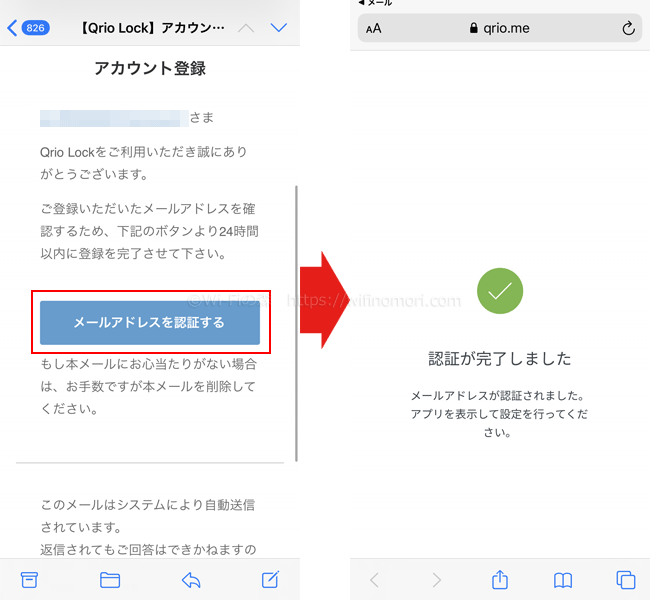
メールの受信ボックスに認証メールが届くので「メールアドレスを認証する」をタップしてください。
ブラウザが開き「認証が完了しました」と表示されたら、アプリに戻りましょう。
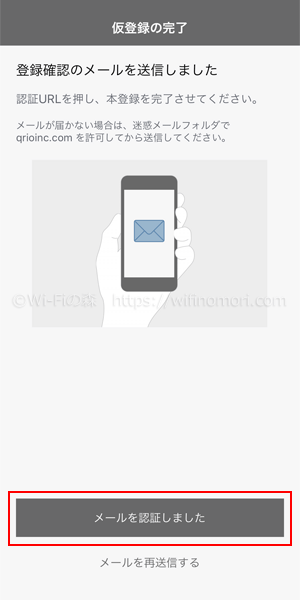
アプリに戻ったら「メールを認証しました」をタップします。
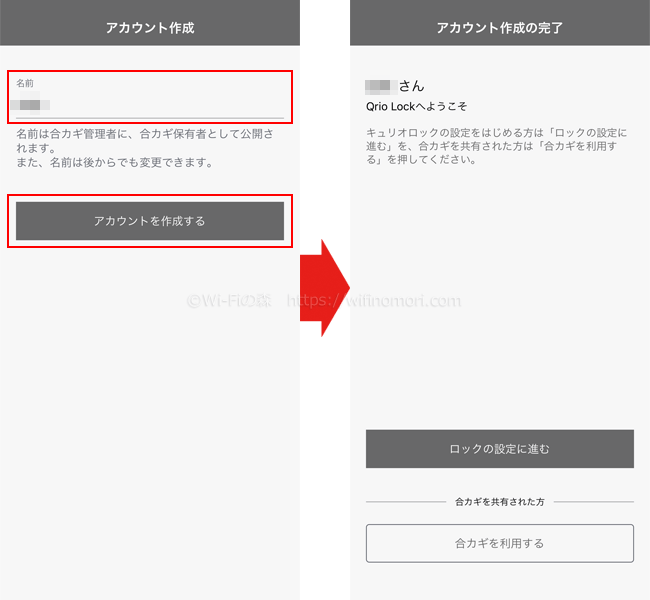
最後に、アカウントに名前を付けます。
ここの名前は「鍵の所有者」という意味になるので、自分の名前やニックネームを入力すると良いでしょう。
※後から変更も可能です。
入力したら「アカウントを作成する」をタップしてください。
画面が切り替わり「◯◯さん Qrio Lockへようこそ」と表示されれば、アカウントの作成は完了となります。
Qrio Lockと連携する
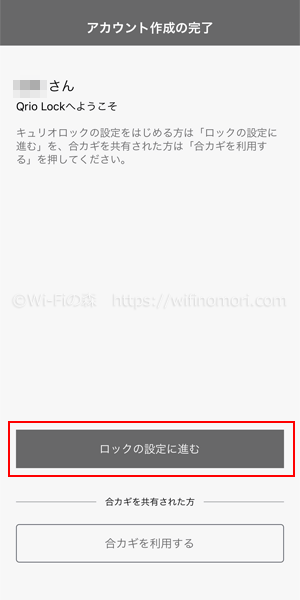
続いて、スマホ(アプリ)とQrio Lock本体を連携させます。
「ロックの設定に進む」をタップしてください。
ここからはQrio Lock本体の近くで操作しましょう。
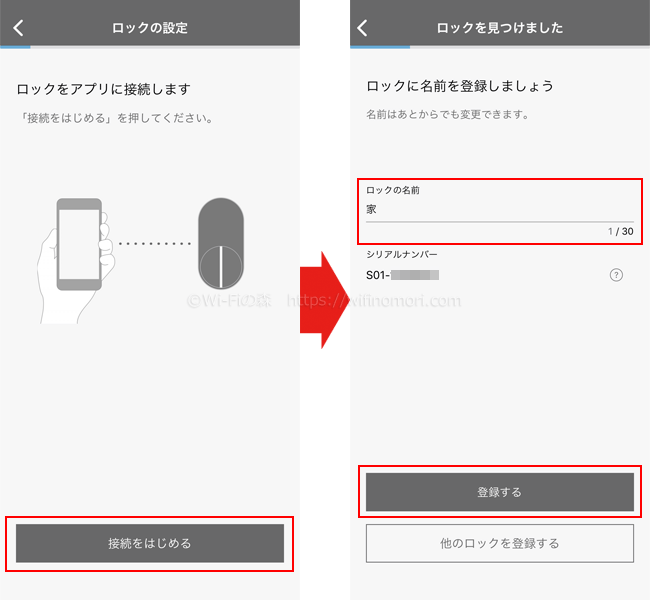
「接続をはじめる」をタップすると、自動でロックを検索します。
ロックを見つけると名前を見つける画面に切り替わるので、任意の名前を入力します。
※「自宅」「会社」など、場所を特定させる名前にするといいでしょう。後から変更できます。
入力が終わったら「登録する」をタップしてください。
解施錠の位置を記憶させる
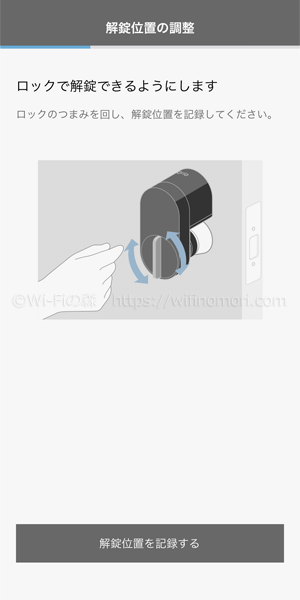
続いて、本体に解施錠の位置を記憶させます。
「解錠位置の調整」という画面が表示されたら、Qrio Lock本体のサムターンを回して、解錠の位置にしてください。

解錠の位置にしたら、アプリの「解錠位置を記憶する」をタップします。
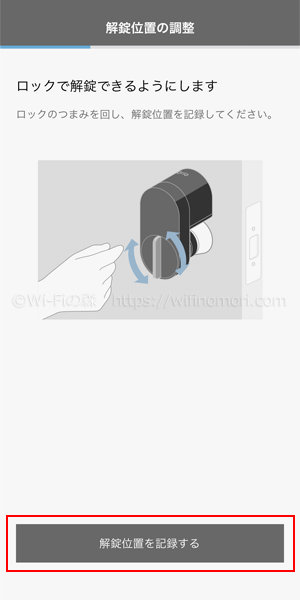
しばらく待つと解錠位置の記憶が終わります。
続いては施錠位置の記憶です。
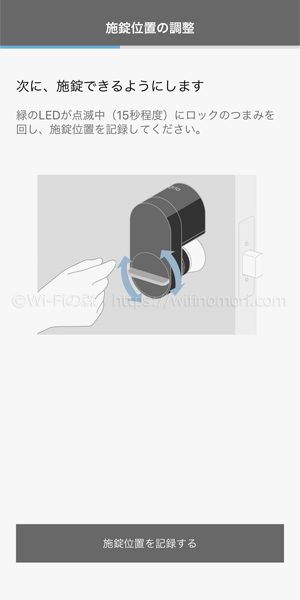
「施錠位置の調整」という画面が表示されたら、Qrio Lock本体のサムターンを回して施錠の位置にします。

施錠の位置にしたら、アプリの「施錠位置を記憶する」をタップします。
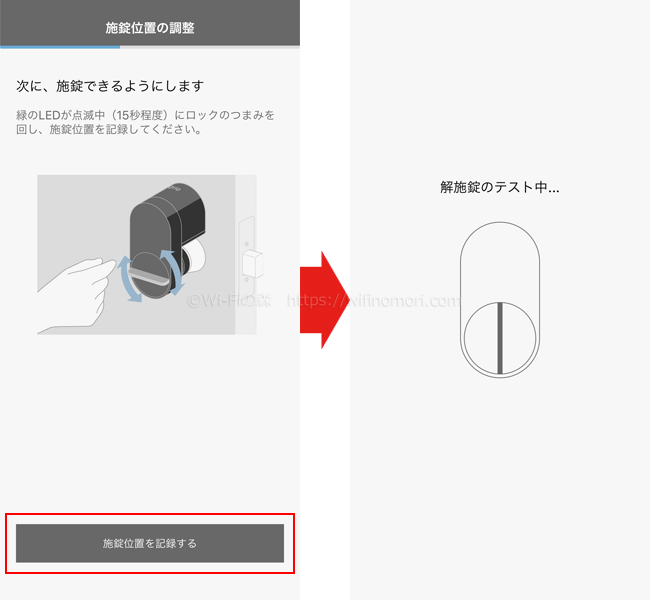
「解施錠のテスト中」と画面が切り替わり、Qrio Lock本体が自動で解施錠します。

Qrio Lock本体のサムターンが自動で動く
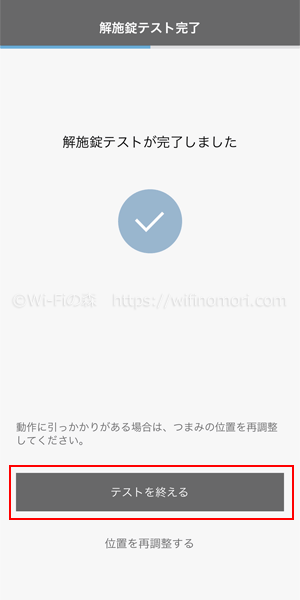
しばらく待っていると「解施錠テスト完了」と表示されるので「テストを終える」をタップしてください。
以上で、Qrio Lock本体とスマホの連携は完了です。
スマホ(アプリ)を使えば、鍵の解施錠ができるようになっています。
ハンズフリー解錠、オートロック、リモート操作の設定方法
続いては、Qrio Lockならではの機能として「ハンズフリー解錠」「オートロック」「リモート操作」の設定方法を紹介します。
ハンズフリー解錠、オートロック、リモート操作の設定方法
- ハンズフリー解錠の設定方法
- オートロックの設定方法
- リモート操作の設定方法
ハンズフリー解錠の設定方法
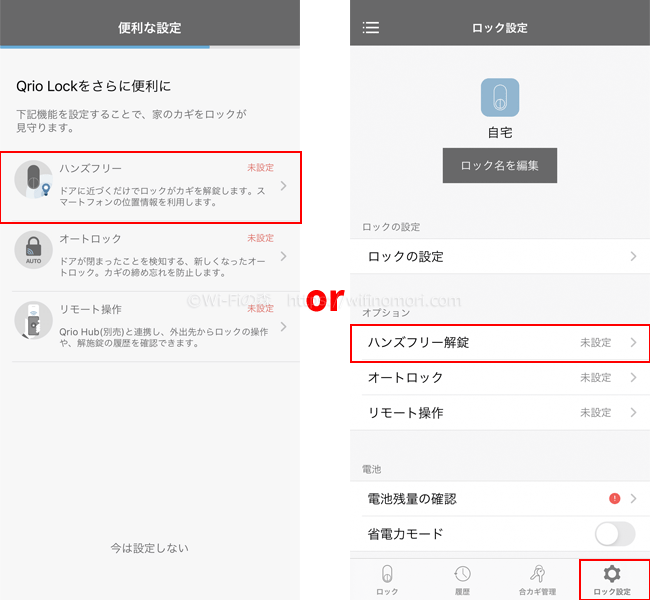
先ほどの設定の続きで行う場合は「ハンズフリー」をタップしましょう。
ホーム画面に推移している方は右下の「ロック設定」→「ハンズフリー解錠」をタップしてください。
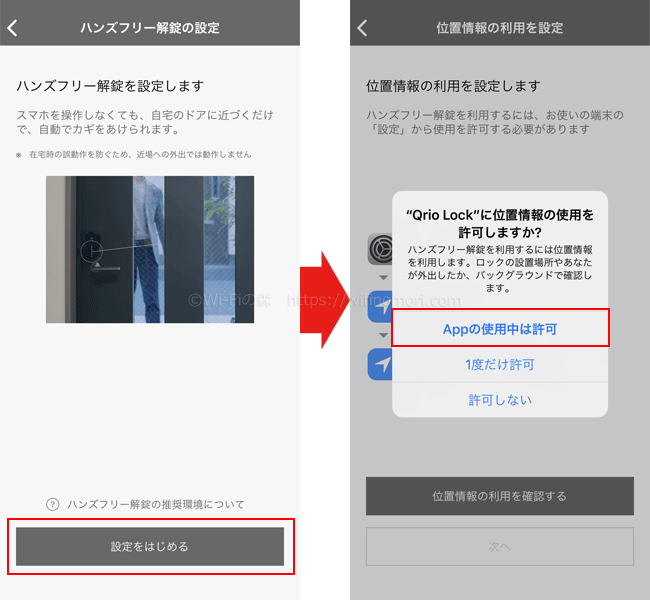
「設定をはじめる」をタップして位置情報の使用許可を求められたら、ひとまず「Appの使用中は許可」をタップしてください。
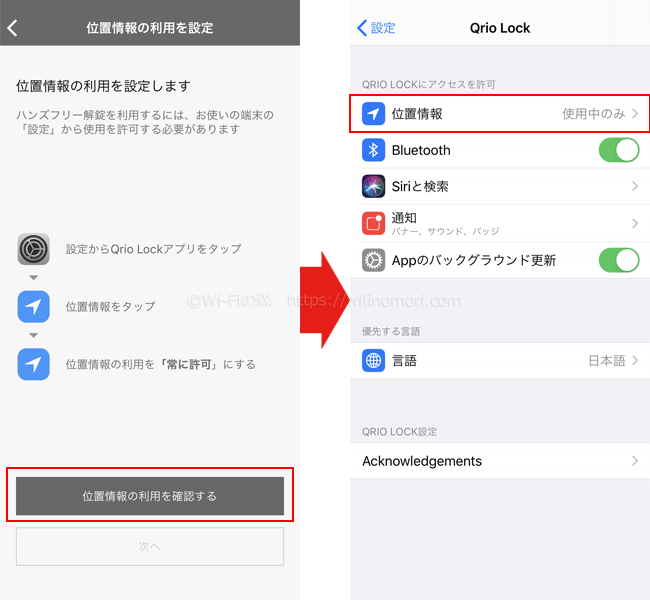
改めて位置情報の利用設定を変更する画面が表示されるので「位置情報の利用を確認する」をタップしてください。
スマホの「設定」アプリが開き、おそらく「使用中のみ」となっているので、タップします。
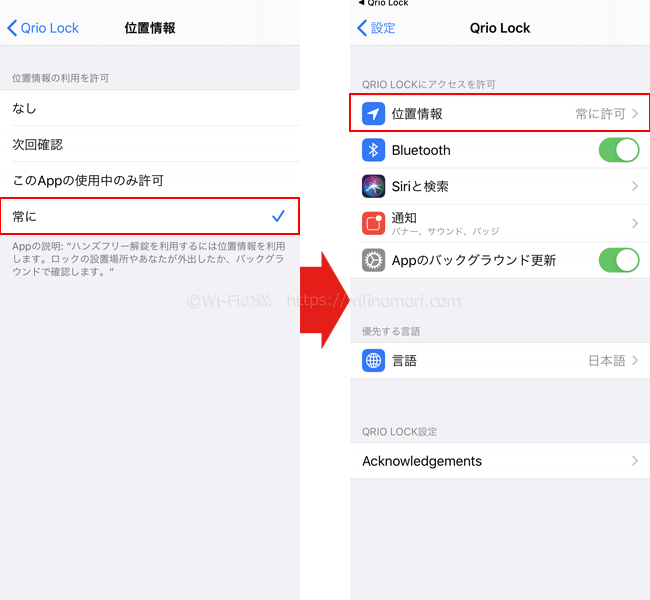
「常に」にチェックを入れて位置情報を「常に許可」状態にしたら、Qrio Lockアプリに戻ります。
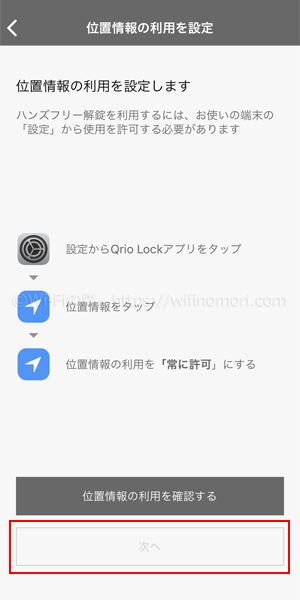
「次へ」をタップしましょう。
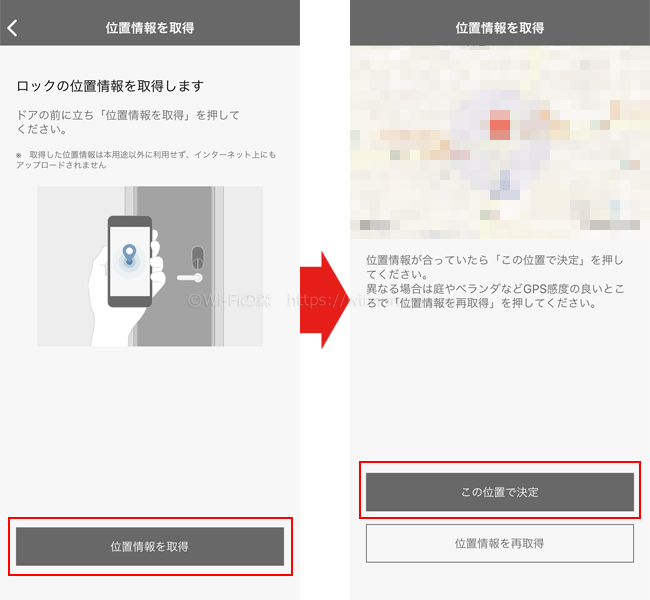
「位置情報を取得」をタップして少し待つと現在地の地図が表示されます。
大きく違っていなければ「この位置で決定」をタップしましょう。
以上でハンズフリー解錠の設定は完了です。
設定された位置から「100m」以上離れると「家から出た」と判断されます。
その状態で玄関に近くづくと、自動で解錠されます。
オートロックの設定方法
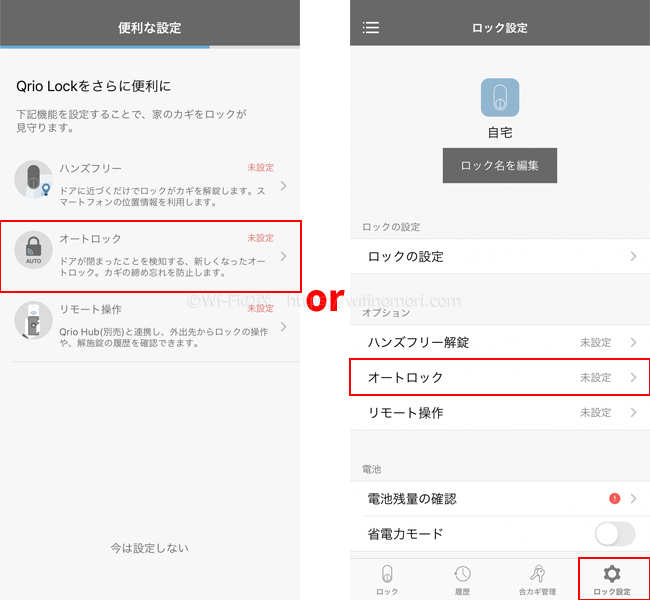
先ほどの設定の続きで行う場合は「オートロック」をタップしましょう。
ホーム画面に推移している方は右下の「ロック設定」→「オートロック」をタップしてください。
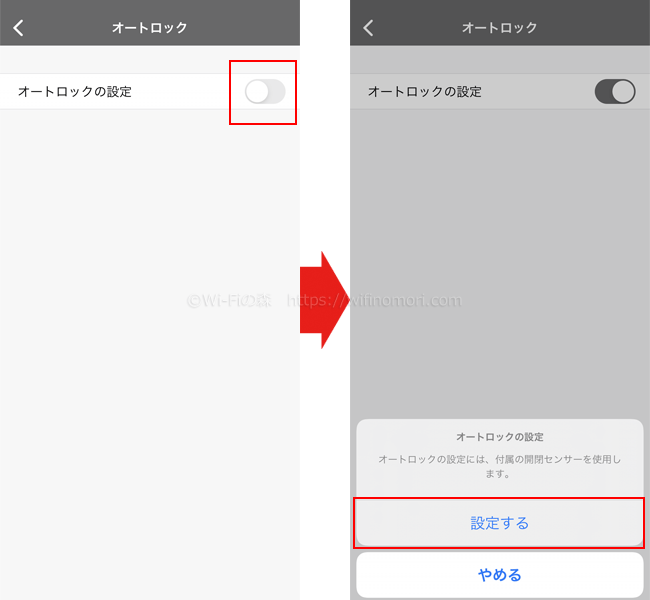
「オートロックの設定」右側のスイッチをタップして「設定する」をタップしてください。
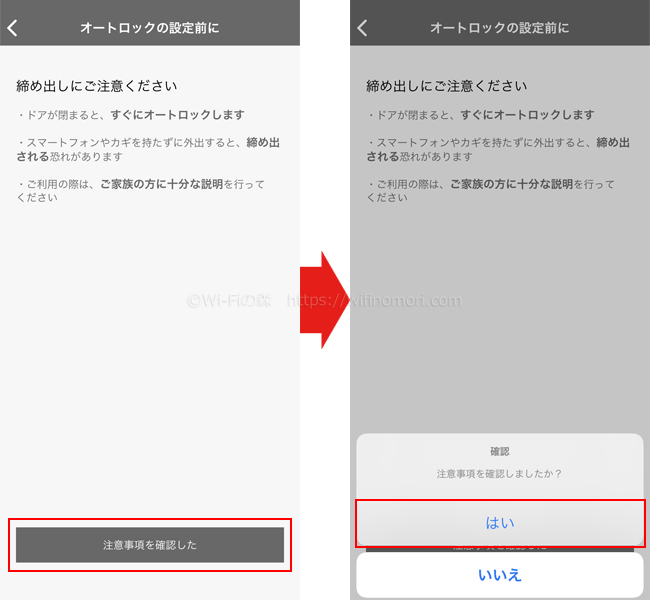
注意事項が表示されますので、よく読んで理解した上で「注意事項を確認した」をタップしてください。
続いてもう一度「注意事項を確認しましたか?」と表示されるので「はい」をタップします。
いわゆるホテルのオートロックと同じで、鍵(スマホ)を持たずに外へ出てしまうと簡単に締め出されてしまいます。
「ゴミ出し」や「回覧板を渡しに行く」など、ちょっとした開け締めでも鍵がかかってしまうので、本当に気をつけてください。
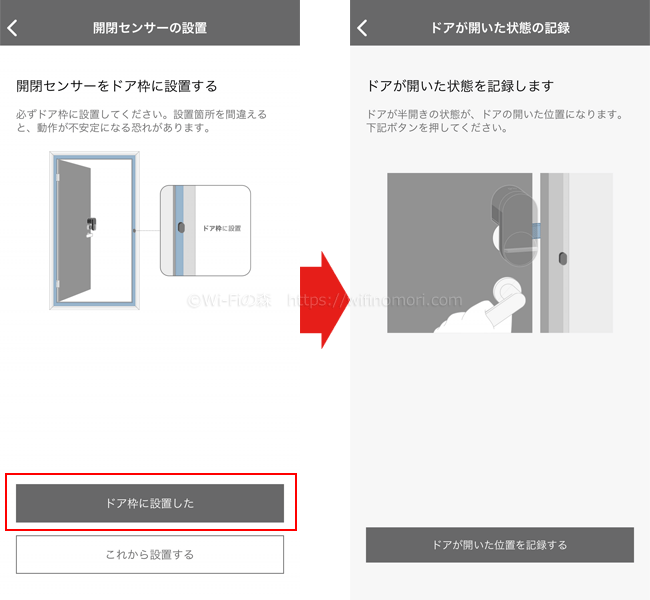
まず、開閉センサーの設置確認です。
まだ設置していない方は<開閉センサーを設置する>を参考にして、設置してください。
設置が終わっている方は「ドア枠に設置した」をタップしましょう。
続いて「ドアが開いた状態」を記憶させるので、一旦玄関のドアを開けてください。

ドアを開けて、鍵を回し、ドアを戻すことで、常に少し開いた状態になると思います。
この状態のままスマホの操作に戻ります。
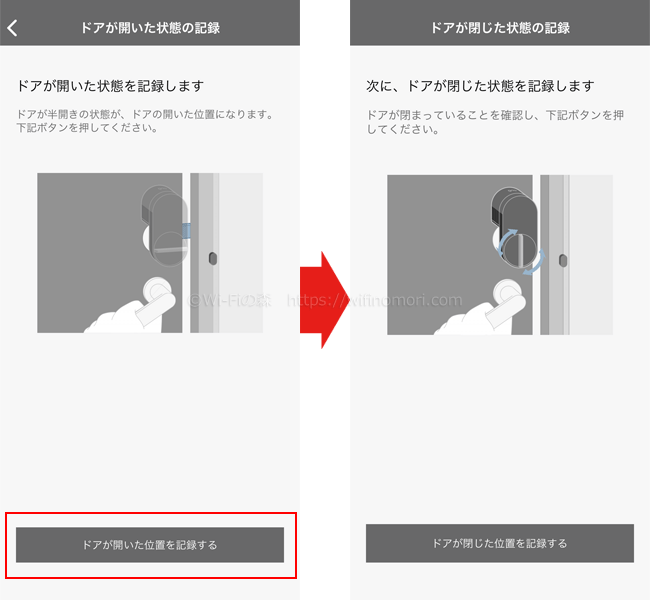
アプリで「ドアが開いた位置を記憶する」をタップすることで、アプリが「ドアが開いた位置を記憶」します。
続いては「ドアが閉じた位置」を記憶させたいので、今度はドアを締めます。

鍵を元に戻し、玄関のドアを締めます。
この状態のままスマホの操作に戻ります。
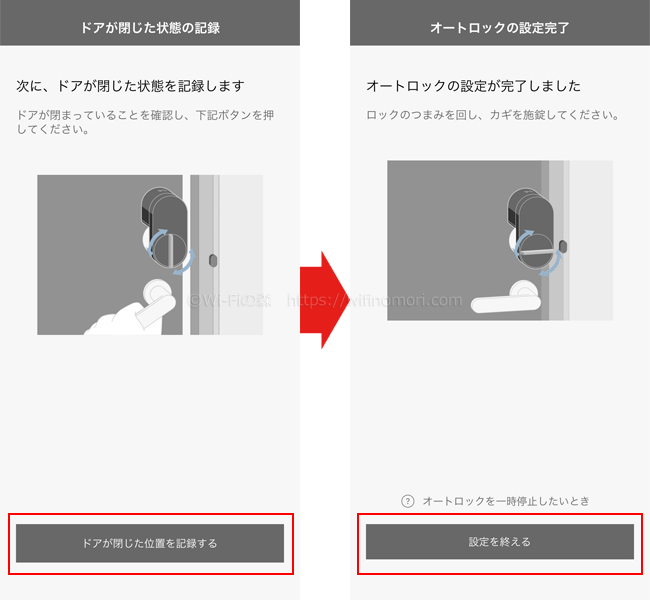
「ドアが閉じた位置を記憶する」をタップしてください。
しばらく待つと設定が完了するので「設定を終える」をタップしましょう。
※設定に失敗する場合は、何度か試してみましょう。私は2回やって成功しました。
繰り返しになりますが、オートロックを設定する場合は締め出されないように本当に気をつけましょう。
ホテルであれば気がまわりますが、自宅ではすっと頭から簡単に消えます。
弊社のお客様でも何人も締め出しにあってしまっている方がいますので、自己責任で設定してください。
ちなみに私は締め出しにあう未来しか見えないので、オートロックの設定をしておりません。
リモート操作の設定方法
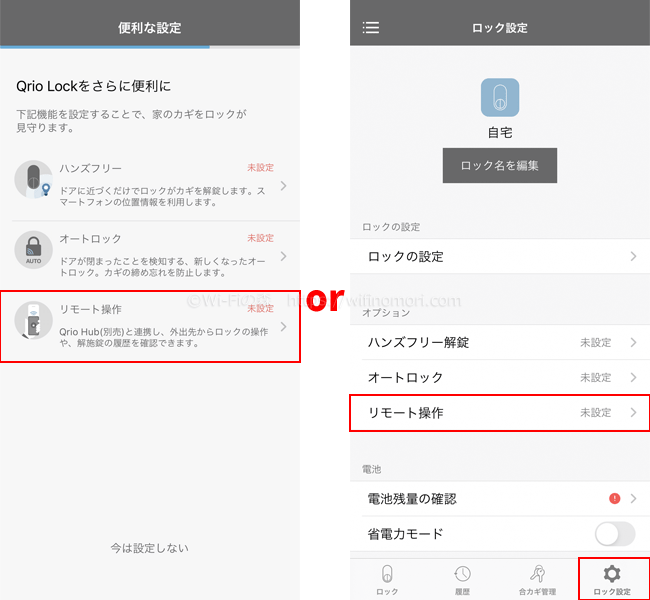
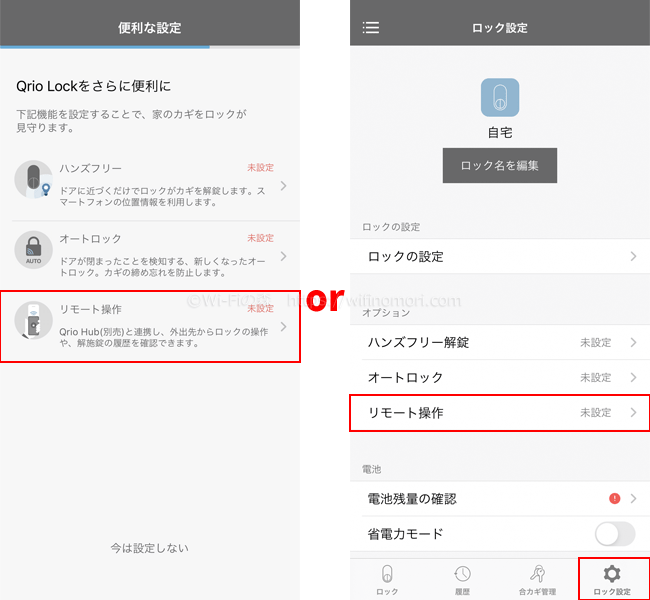
先ほどの設定の続きで行う場合は「リモート操作」をタップしましょう。
ホーム画面に推移している方は右下の「ロック設定」→「リモート操作」をタップしてください。
「リモート操作」を使うには、別売りの「Qrio Hub」が必要になります。
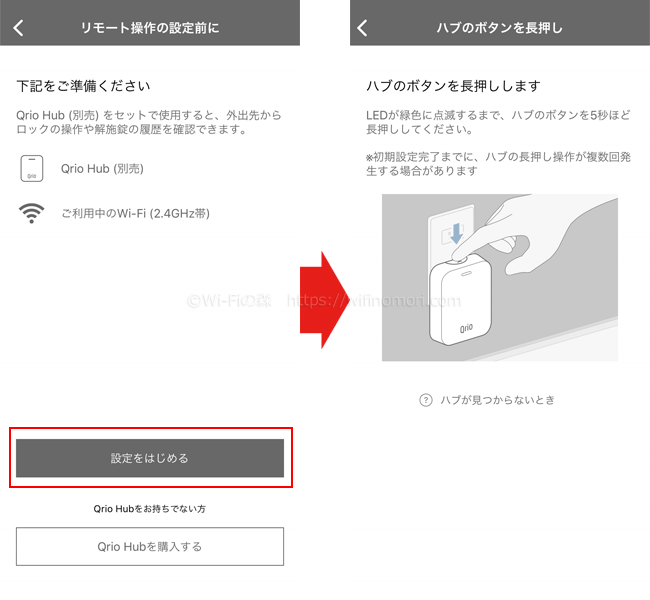
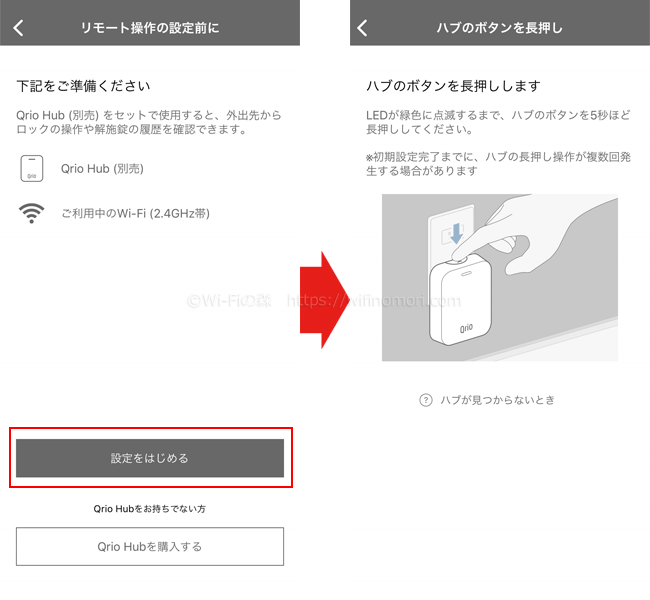
「設定をはじめる」をタップしましょう。


Qrio Hub本体上部のボタンを5秒ほど長押しします。
緑のランプが点滅したら指を離します。
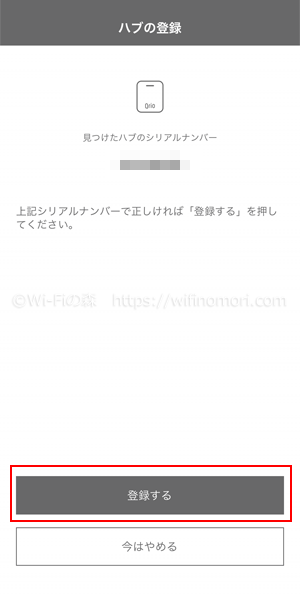
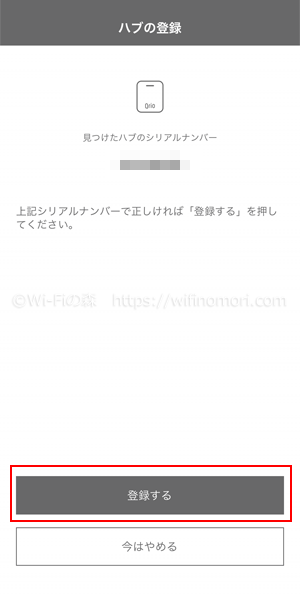
ハブが見つかったら「登録する」をタップしましょう。
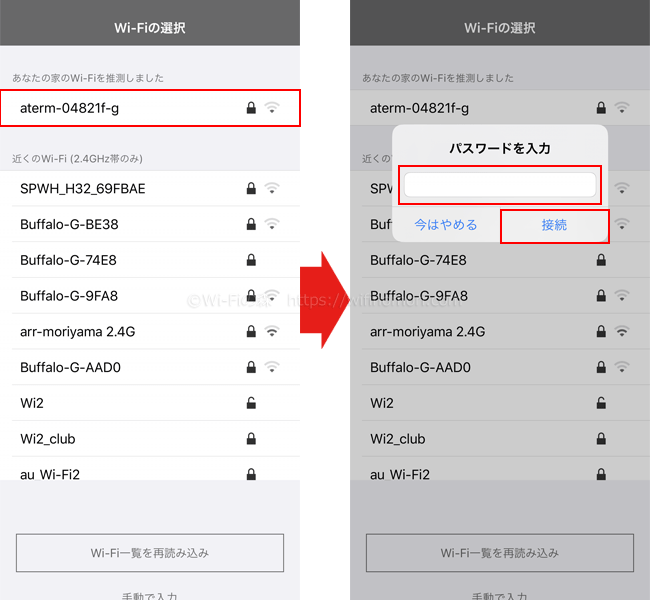
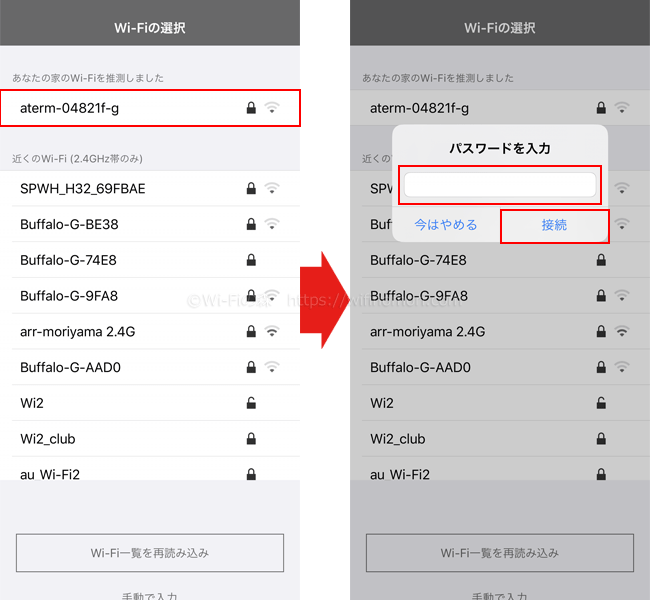
続いてWi-Fiの接続画面になります。
任意のSSIDを選択してパスワードを入力し「接続」をタップしてください。
Qrio Hubは2.4GHz帯のWi-Fiでしか接続ができません。
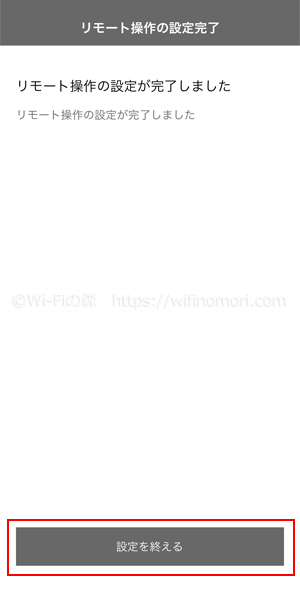
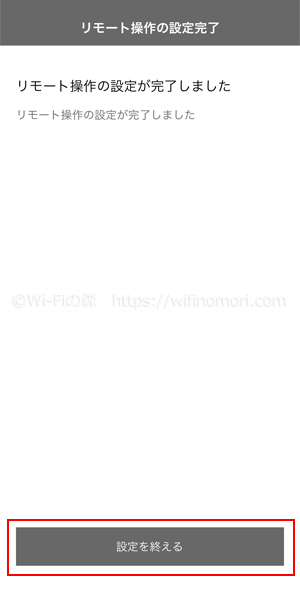
しばらく待つと設定が完了しますので「設定を終える」をタップしましょう。
以上が「ハンズフリー解錠」「オートロック」「リモート操作」の設定方法でした。
何度も繰り返しますが、「オートロック」だけはよくよく考えて設定してくださいね。
※全ての機能をいつでも解除可能です。一度解除にすると、再度設定が必要になります。
アップルウォッチとの連携方法と操作動画
アップルウォッチをお持ちであれば、スマホがなくても解施錠することができます。
連携方法もとっても簡単、1分程度で終わりますよ。
アップルウォッチとの連携方法
- iPhoneのWatchアプリでQrio Lockをインストールする
- アップルウォッチでQrio Lockを起動する
- iPhoneでQrio Lockアプリを起動する
iPhoneのWatchアプリでQrio Lockをインストールする
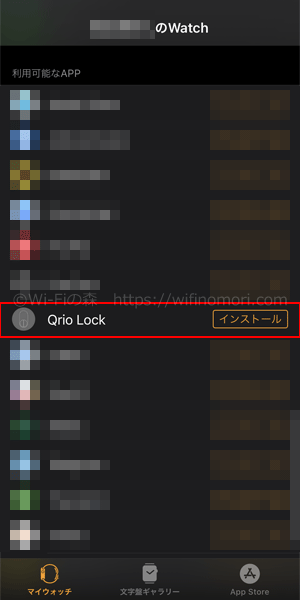
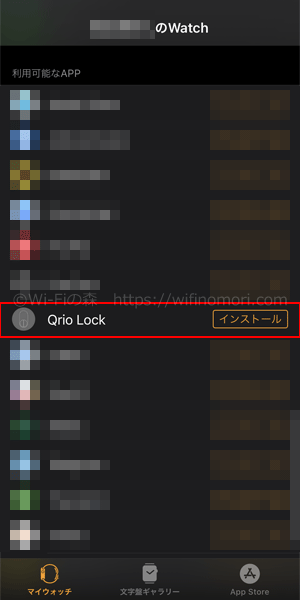
まずはiPhoneのWatchアプリを開き、Qrio Lockをインストールしましょう。
アップルウォッチでQrio Lockを起動する


続いてアップルウォッチで「Qrio Lock」を起動させます。
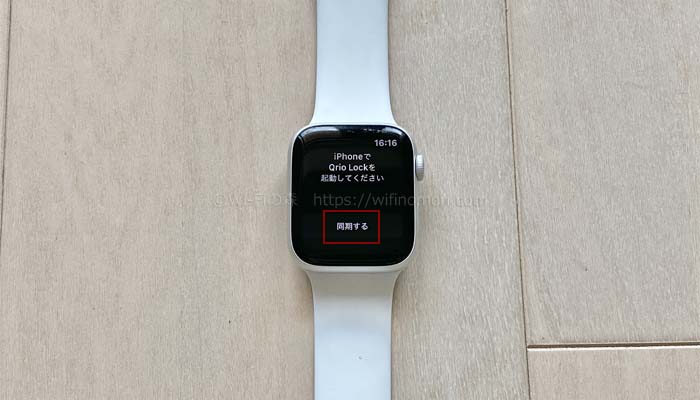
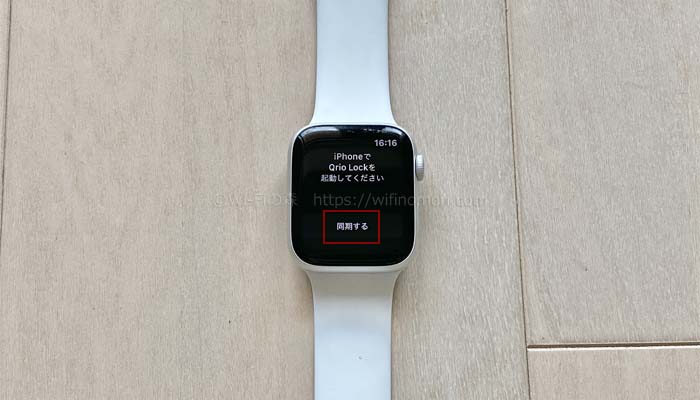
「iPhoneでQrio Lockを起動してください」と表示されるので、iPhoneでQrio Lockアプリを起動させましょう。
iPhoneでQrio Lockアプリを起動する


Qrio Lockアプリを起動させると自動でアップルウォッチとの連携が完了します。
もし自動で連携されなかった場合は、アップルウォッチの「同期する」をタップしてください。


アップルウォッチの画面に鍵を開け締めするためのアイコンが表示されていれば、連携完了です。
アップルウォッチで解施錠している動画
スマホを忘れても、アップルウォッチ単体で鍵の開け締めができるので、非常に便利です。
※公式サイトにも記載がありますが、万が一に備えて常に鍵を持って外出するようにしてください。
Echo Dot(アレクサ)との連携方法と操作動画
最後に、Amazonのスマートスピーカー「Echo Dot(アレクサ)」との連携方法を紹介します。
他のEchoシリーズでも同様の手順になりますので、参考にしてください。
「リモート操作」を使うには、別売りの「Qrio Hub」が必要になります。
Echo Dot(アレクサ)との連携方法
- Alexaアプリを起動する
- Qrio Lockスキルを有効にする
- 端末を検出する
- アプリでロック解除をオンにする
- 音声でロック解除をオンにする
すでにEchoシリーズの初期設定が完了していることを前提としています。
これから初めてEchoシリーズをご利用になられる方はこちらの記事を参考に初期設定を完了させてください。


Alexaアプリを起動する
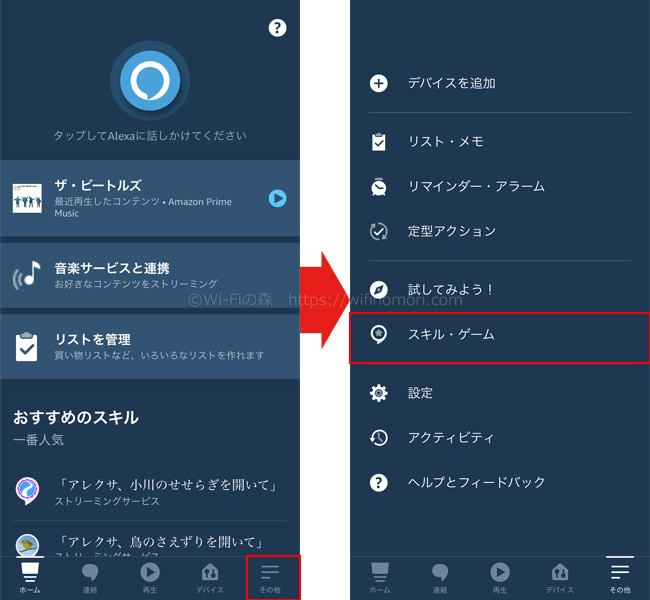
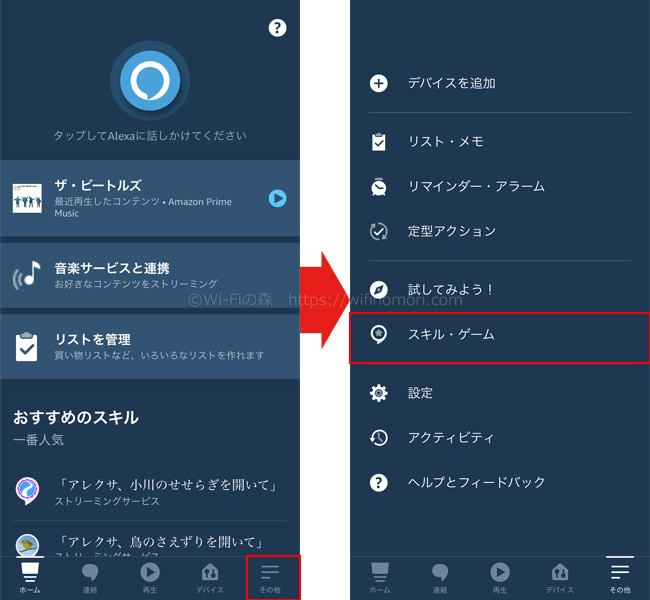
まずはAlexaアプリを起動して、右下の「その他」→「スキル・ゲーム」をタップしましょう。
Qrio Lockスキルを有効にする
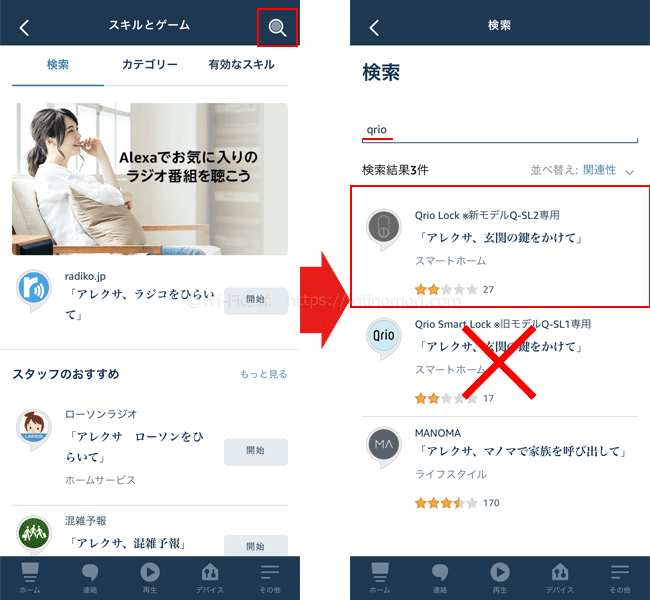
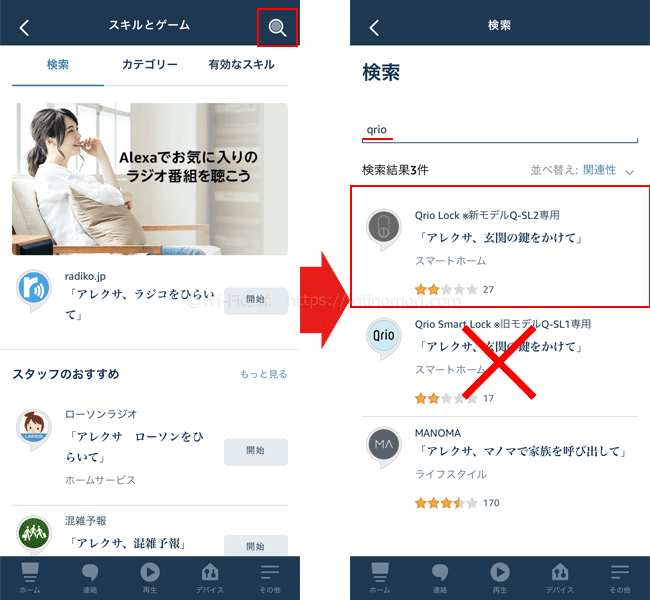
右上の虫眼鏡アイコンをタップして「qrio」を検索すれば「Qrio Lock※新モデルQ-SL2専用」というスキルが出てくるので、タップします。
旧モデル用の「Qrio Smart Lock」を選ばないようにしましょう。
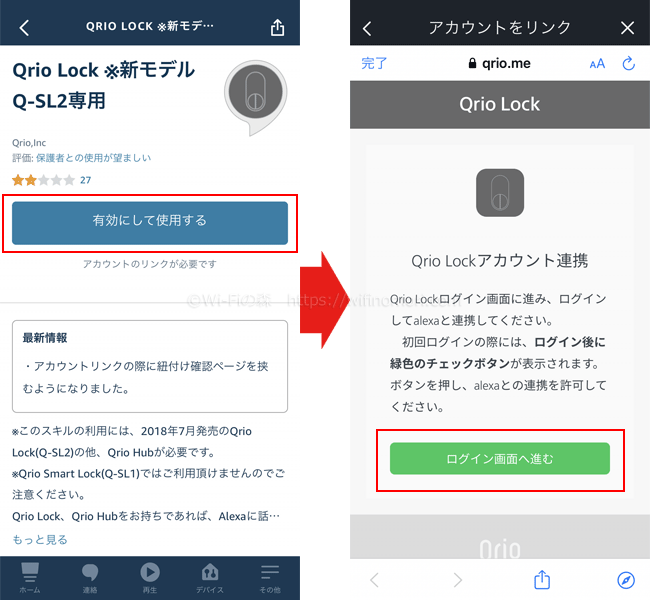
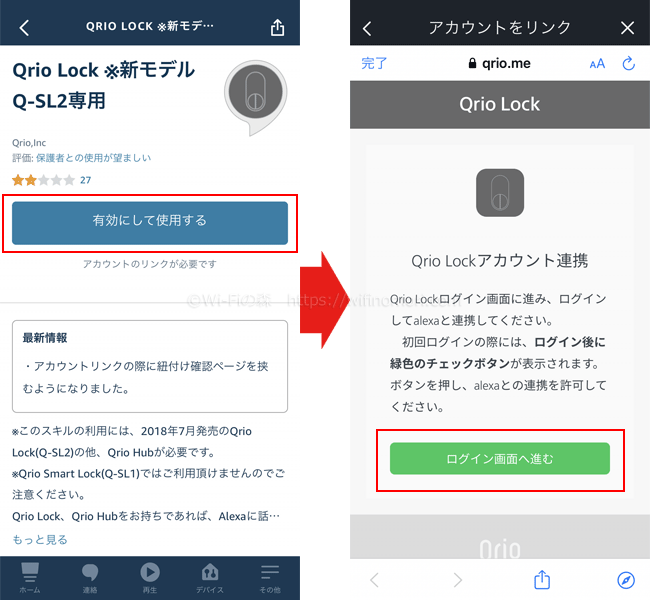
「有効にして使用する」→「ログイン画面へ進む」とタップしてください。
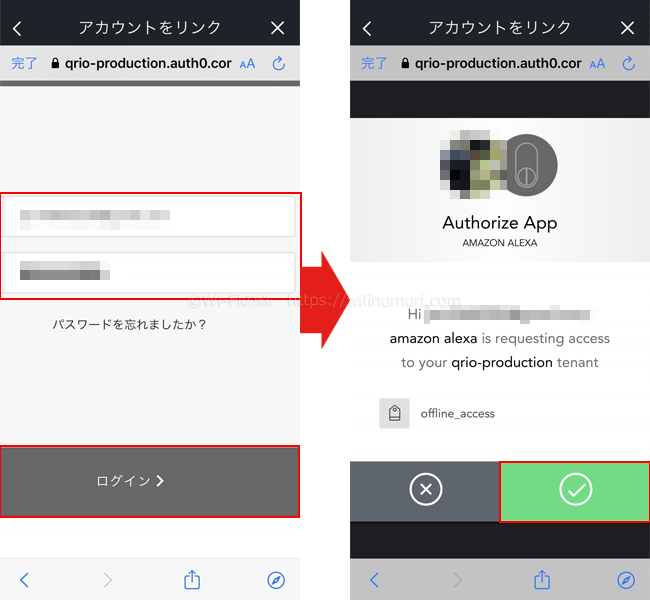
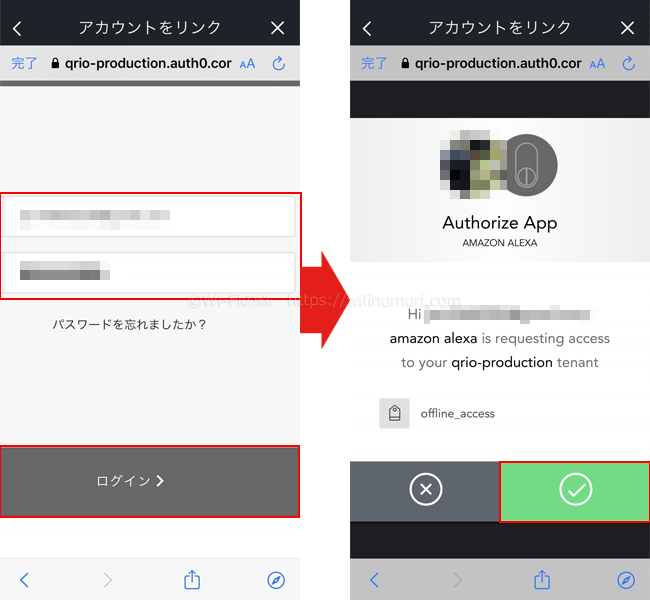
Qrio Lockアカウント作成時に使用したメールアドレスとパスワードを入力したら「ログイン」をタップしましょう。
画面が切り替わったら、右側のチェックマークアイコン(背景:黄緑)をタップしてください。
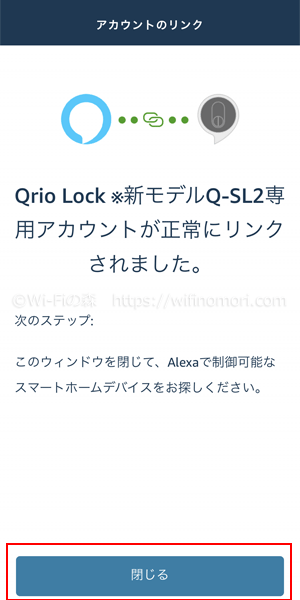
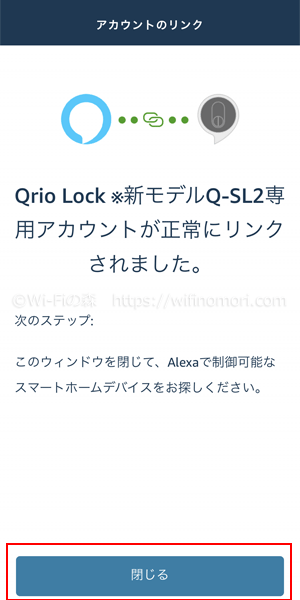
以上でQrio Lockスキルとのリンクが正常に完了しましたので、「閉じる」をタップしましょう。
端末を検出する
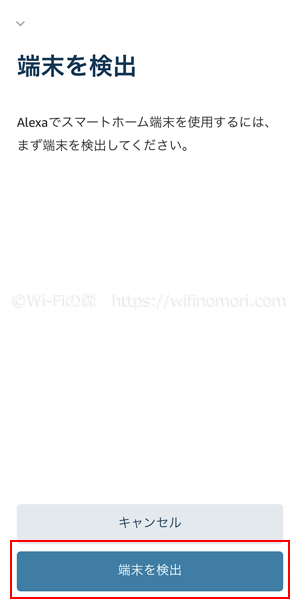
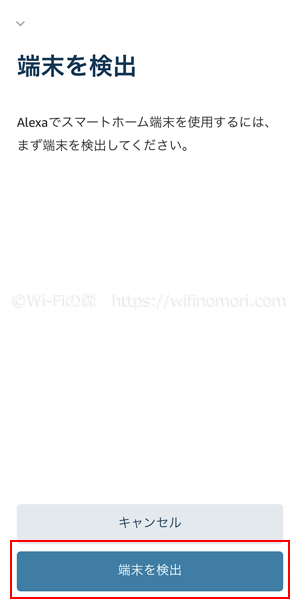
「端末を検出」をタップしてください。
自動でQrio Lockを見つけてくれるので、そのまま待ちます。
アプリでロック解除をオンにする
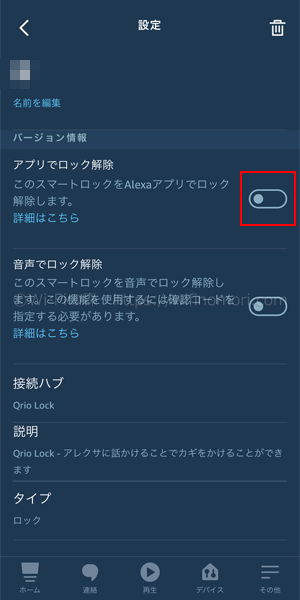
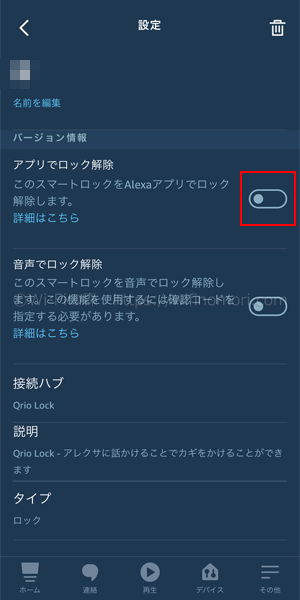
端末が見つかったら「デバイス」から各種設定が可能になります。
Alexaアプリを使って鍵の開け締めを行う場合は「アプリでロック解除」をタップしてください。
アプリでロック解除するのであれば、わざわざAlexaアプリを使わなくてもQrio Lockアプリでできるので、この設定は特別必要ではありません。
音声でロック解除をオンにする
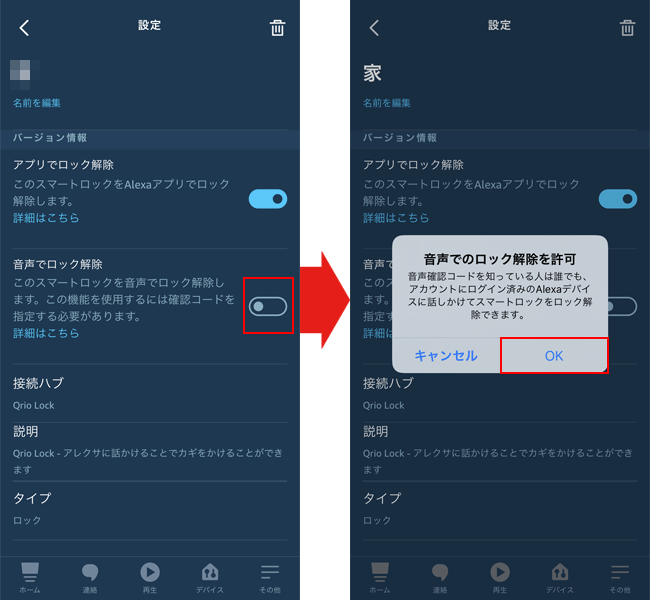
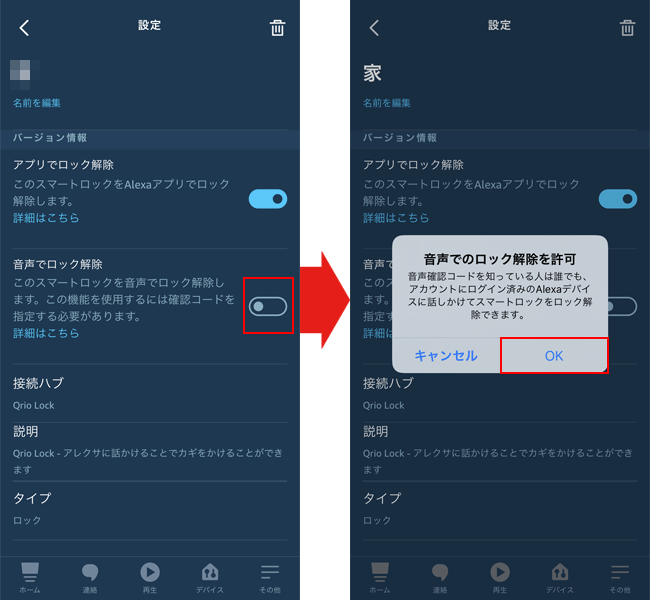
「アレクサ、鍵をあけて」と声で鍵の開け締めを行いたい場合は「音声でロック解除」をタップします。
「音声でのロック解除を許可」と表示されるので「OK」をタップしましょう。
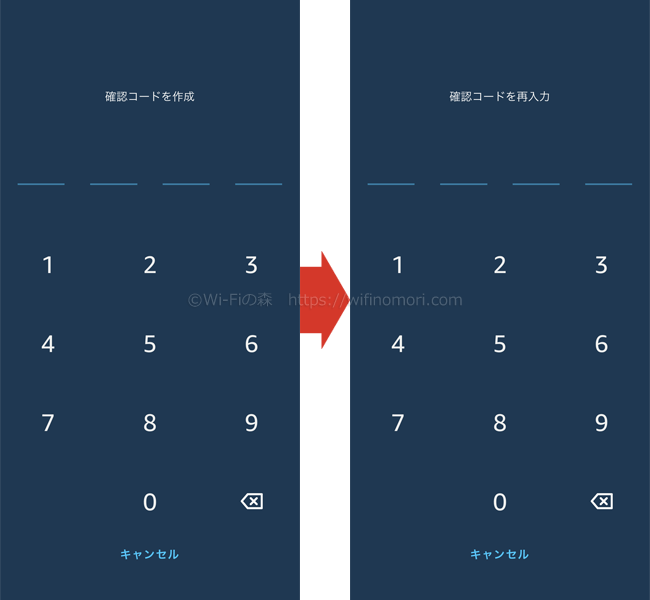
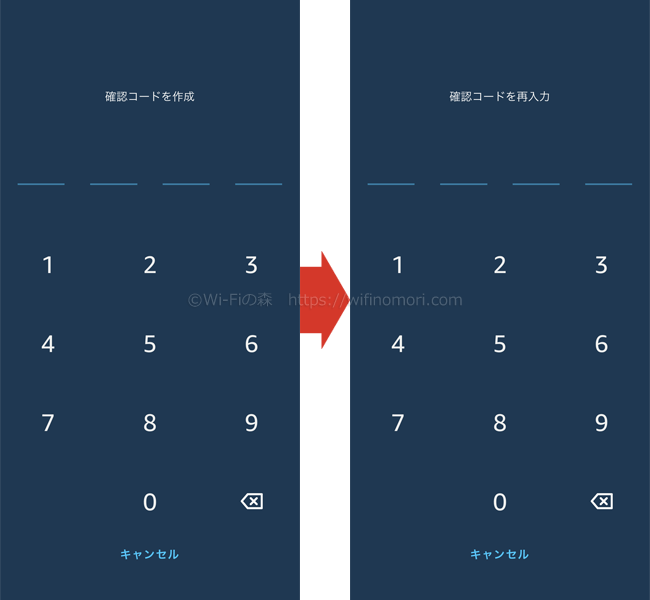
声で鍵を締める場合には必要ないのですが、解錠する場合には毎回「確認コード」を求められます。
「アレクサ、鍵をあけて」
「確認コードはなんですか?」
「◯◯◯◯」
というやりとりが必要になるのです。
その「確認コード」を決めて、2回入力しましょう。
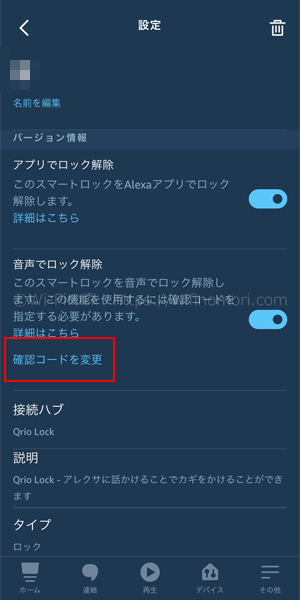
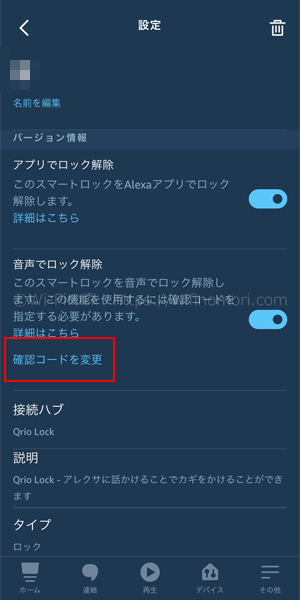
以上で「声で鍵の開け締め」ができるようになりました。
「確認コードを変更」をタップすれば、いつでも確認コードの変更が可能です。
確認コードを忘れてしまった場合でも、強制的に変更することができるので安心してください。
声で解施錠している動画
Echo Dotが少し離れているのでアレクサの声が聞こえませんが、実際にはちゃんと返事をしてくれています。
「確認コードはなんですか?」と聞かれているので「0520」と答えているわけです。
Echo Dotが玄関近くに置いてあるのであれば、大声を出せばアレクサが反応してくれるかもしれません。
※非常に恥ずかしく、近所迷惑なため実験していないです。すみません。
そうでないのであれば、声で鍵を開け締めする機会はあまりないかもしれませんね。
以上がEcho Dot(アレクサ)とQrio Lockを連携させて、声で鍵の開け締めを行う方法でした。
Qrio Lock(キュリオロック)のよくある質問と答え
最後に、Qrio Lockのよくある質問と答えを紹介しておきます。
こちらで解決しない場合は、公式サイトのFAQも参考にしてみてください。
Google HOMEにも対応していますか?
Google HOMEにも対応しています。
LINE Clovaにも対応していますが、AppleのHome Podには対応しておりません。
どんなサムターンでも対応していますか?
数多くのサムターンに対応していますが、全てではありません。
公式サイトに写真付きでわかりやすく紹介されていますので、ぜひ参考にしてください。
Qrio Lock(公式):https://qrio.me/support/smartlock/purchase/
ハンズフリー機能はWi-Fiでつながっているのですか?
ハンズフリー機能はスマホとBluetoothでつながっています。
そのため、他のスマホではハンズフリーで解錠することはできません。
複数のスマホで行いたい場合は、それぞれのスマホでハンズフリー設定を行う必要があります。
※Qrio Hubを購入する必要もありません。
Qrio Hubは何のために必要ですか?
「リモート操作」と「スマートスピーカーとの連携」、外出時における解施錠の通知をスマホに送るために必要です。
いずれも不要であれば、わざわざ購入する必要はありません。
ハンズフリーやオートロック機能は、Qrio Hubがなくても大丈夫です。
Qrio Hubがあれば、家にいないときに鍵の開け締めが行われるたびにスマホへ通知されます。
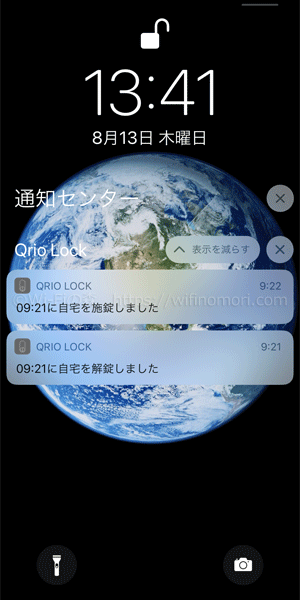
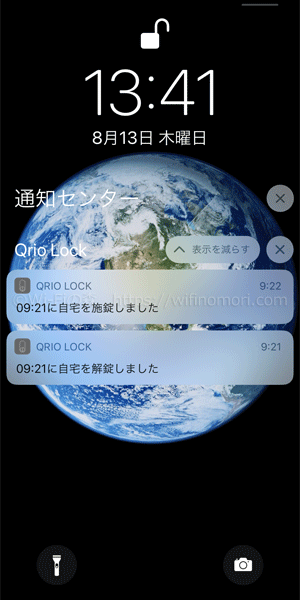
手動での開け締め、アプリでの開け締め、両方とも通知があります。
2020年11月27日より、スマートリモコン「Remo 3」と連携が可能になり、「Qrio Hub」がなくとも外出先からスマホで開閉が可能になりました。
「Remo 3」をお持ちの方は、わざわざ「Qrio Hub」を購入する必要はありません。


引っ越した後でも使えますか?
一度初期化をして、再度設定しなおせば大丈夫です。
Qrio Lockを付けた状態でも、普通の鍵で開け締めできますか?
できます。
Qrio Lockは電子機器ですので、何かのきっかけで動かなくなる可能性があります。
必ず鍵を持った状態で外出するようにしましょう。
賃貸住宅でも使用できますか?
もちろんできます。
ただし、ドアの塗装が剥がれやすそうであれば注意してください。
Qrio Lockを外す際、一緒に塗装が剥がれてしまうかもしれません。
屋外でも使用できますか?
防水機能が搭載されていないので、屋外では使用できません。
家の中にいた場合、ハンズフリー機能はどうなりますか?
一度家から100m以上離れないと、ハンズフリー機能がオンになりません。
そのため、ゴミ出しや近くの自動販売機に行って帰ってくるときは、ハンズフリーでは解錠できないことがあります。
どちらにせよスマホを持っていないとハンズフリーできないので、そういった場合はスマホで解錠しましょう。
実際に試したところ、どうも500mくらい離れないとハンズフリー機能がオンにならないようです。
ハンズフリー機能がオンになると、スマホへ通知がきます。
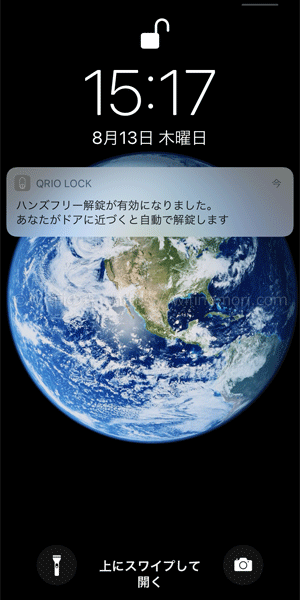
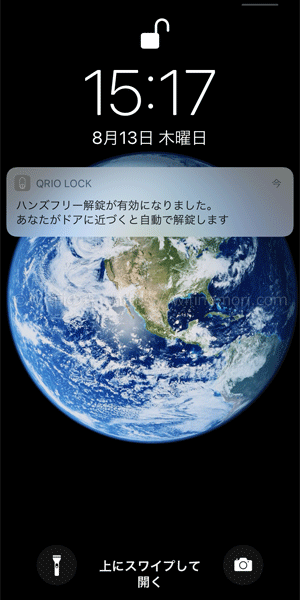
ハンズフリー機能が使えるようになると届く通知
取り付けサポートはありますか?
現在、Qrio Lockの取り付けサポートはございません。
どうしても自分で設置が難しい場合は、「日本PCサービス」などの、出張サポート専門店へ依頼するのをおすすめします。
日本PCサポート(パソコン生活応援隊):https://www.4900.co.jp/
まとめ:ハンズフリー解錠が快適すぎます
Qrio Lockの機能でおそらく一番便利なのが「ハンズフリー解錠」でしょう。
家に帰ってきたときに、扉に近くづくと自動で鍵が開く。
重たい荷物を持っているとき、両手が買い物袋でふさがってるとき。
わざわざカバンやポケットから鍵を取り出す必要がないのです。
設置するまでは「期待するほどでもないだろう」と思っていましたが、騙されました。
大変快適で、もうハンズフリー解錠なしでは生きていけないほどなのです。
これまで様々なガジェットを使ったり紹介してきましたが、Qrio Lockが一番買って良かったものかもしれません。
Qrio Lockに関して、何か質問・相談がある方はコメント欄もしくは公式LINE@からお気軽にメッセージをお寄せください。
【必須】LINE相談前にこちらをタップして確認してください。
LINEを送る際には、以下の項目を必ず明記してください。
抜け漏れがあった場合は、返信いたしません。
- インターネット回線の契約相談であること(インターネットがつながらないなどのトラブルは契約先へ相談してください)
- 何の記事を読んでLINEを送っているか(URLを添付すること)
- 契約を検討しているインターネット回線の種類もしくは事業者名
- 現在のインターネット回線の契約(利用)状況
- インターネットの利用頻度、目的
- インターネット回線に求めること(料金、速度、利便性など)
- 今回の相談をすることになった経緯
なる早で返答させていただきます。
※製品に関する情報やクレームなどは、直接メーカーへお願いします。
「モバイルWiFiルーターを使ったインターネット(Wi-Fi)サービス」の総称として「ポケットWiFi」という言葉を使っている人が多いですが、ポケットWiFi(Pocket WiFi)とは「ソフトバンク社が提供するモバイルWiFiルーター」の登録商標(商品名)になります。
そのため当サイトでは、いわゆる「ポケットWiFi」のことを「ポケット型WiFi」もしくは「モバイルWiFi」もしくは「モバイルWiFiルーター」等といった表記を使用しています。












コメント