- 「スマートホームカメラ」ATOM cam(アトムカム)を使ってみた
- ペットや子どもの様子を確認するのに最適
- 防水機能はないので、室内専用として使おう
お手軽価格(1個2,500円)で購入できて、設置も設定もとても簡単。
そんな室内用スマートカメラ「ATOM Cam(アトムカム)」を購入しました。

実物を見て驚いたのは、まずカメラのサイズ感。
手のひらにすっぽり収まってしまうほどに小さいのです。

重さも約100gとスマホよりも軽く、ぱっと見は「おもちゃ」のようにも思えるほど。
「こんなので本当に大丈夫なのかな?」と少し不安に思いましたが、実際は杞憂に終わりました。
予想以上にクオリティーの高い「使えるカメラ」でした。
【ざっくり】ATOM Camにできること・特徴
- 外出先からスマホで映像が見れる
- 好きなタイミングで録画・撮影も可能
- SDカードを使えば、24時間録画も可能
- 検知機能で自動録画
- カメラから声を出すこともできる
- 1080pの高画質映像だからキレイ
- 高感度CMOSセンサー&赤外線ナイトビジョンで夜間もくっきり
実際に使ってみた感想と設置・設定方法について、画像・動画付きで紹介していきたいと思います。
これから購入を検討している方は、ぜひ参考にしてみてください。
Amazonでも購入できますが、公式サイトのほうがオトクです。
ATOM Cam(公式):https://www.atomtech.co.jp/
自宅がWi-Fi環境になっていないと、ATOM Camは使うことができません。
まだお家にWi-Fiがない方は、こちらの記事を参考にしてあなたに合うインターネットをご用意ください。
ATOM Cam(アトムカム)を実際に使ってみた感想

監視カメラや防犯カメラといった類いを家に設置するのは初めてです。
実際に使ってみて感じたことを包み隠さず紹介します。
ATOM Camを使ってみて良かったところ
ATOM Camを使ってみて良かったところ
- ペットや子どもの様子がいつでも確認できる
- 防犯意識が高まった
- 電気の消し忘れやカーテンの閉め忘れなどをチェックできる
(1)ペットや子どもの様子がいつでも確認できる
仕事中など、外出先からでも家の中の様子を確認できるので、ペットや子どもがいる家庭には嬉しい・助かるでしょう。
あいにくわが家にはペットも子どももいないのですが、仕事中などにカメラでチェックできたら「すぐ帰ってあげたい!」となるだろうなぁと思います。
SDカードを入れることで24時間以上の連続録画も可能なので、ペットや子どものイタズラを確認することもできます。
(2)防犯意識が高まった
それまであまり意識していませんでしたが、カメラを付けてから防犯意識が高まりました。
実際に「もぬけの殻」状態の自宅を見ると、不安になるものです。
貴重品の管理や、窓・扉の鍵閉めなどをより一層気をつけるようになりました。
万が一空き巣に入られた場合、顔や服装などを押さえることもできます。
(3)電気の消し忘れやカーテンの閉め忘れなどをチェックできる
わが家はスマートリモコンを使っているので、外出先から家電などの操作ができます。
カメラがあることで、映像で消し忘れなどをチェックできるのは便利だな、と思いました。
日頃からカメラをチェックすることはあまりありませんが、いざというときに役立つだろうな、と思っています。
以上の3つが使ってみて良かったなぁと思う点でした。
ATOM Camを使ってみて微妙だったところ
ATOM Camを使ってみて微妙だったところ
- ペットや子どもがいないと活用性が低い
- 当たり前だけど、近くにコンセントが必要
- 検知のオンオフが必要
(1)ペットや子どもがいないと活用性が低い
「いざというときに役立つ」とはいえ、そのいざというときが「ペットや子ども」がいないと少ない気がしました。
そうそう頻繁に「空き巣」などがあるわけではないので、ペットや子どもがいない場合は本当に「いざというとき」以外あまり使わないかもしれません。
(2)当たり前だけど、近くにコンセントが必要
当たり前ですが、カメラを使うには電源(コンセント)が必要です。
設置したい場所の近くにコンセントがなかったので、ちょっと大変でした。
(3)検知のオンオフが必要
人の動きや音に反応して通知してくれる機能があるのですが、もちろん家の中にいるときも反応してしまいます。
そうするとスマホがかなりやかましくなるので、家にいるときは「オフ」に、外出時に「オン」に切り替える必要があります。
この切り替え作業が煩わしいため、私は基本的に「オフ」にしてしまっています。
防犯対策としては検知を「オン」にするべきなのですが、切り替えがどうしても面倒に感じてしまうのです。
店舗などの商業利用にも使えるなぁと感じました。
自宅で使うには色々と工夫が必要だと思います。
以上がATOM Camの気になるところでした。
他に何か気になることがあれば、その都度更新します。
ATOM Cam(アトムカム)で撮影した映像
ATOM camを使って撮影した映像などを紹介します。
ATOM Camで録画した動画
明るいほうが、よりキレイに撮影が可能です。
画質の参考程度にご覧ください。
ATOM Camアプリのスクショ・画面録画


ATOM Camアプリのスクリーンショットです。
シンプルでわかりやすい画面になっています。
スマホアプリを操作している様子です。
このようなかたちで操作ができます。
複数カメラを同時で視聴可能
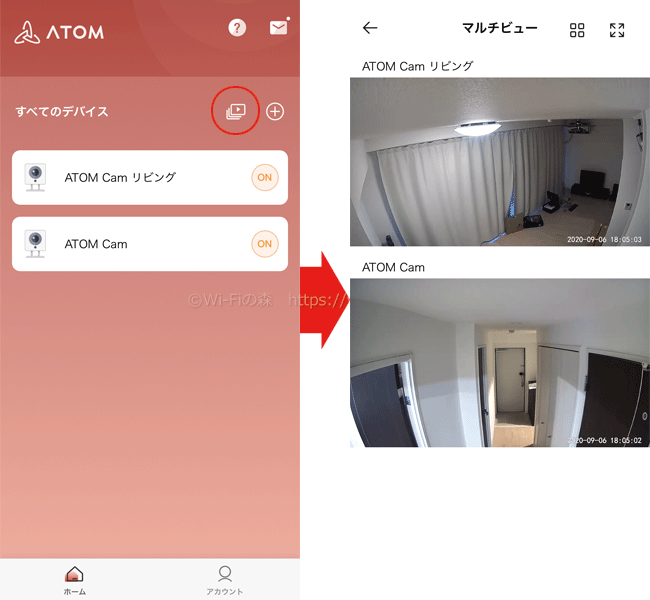
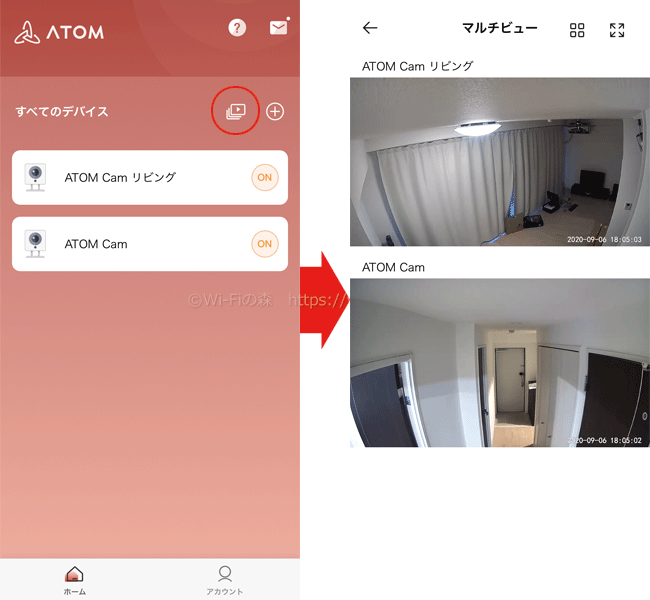
カメラを複数台(最大4台まで)設置している場合は、同時に1画面で映し出すことができます。
お店の防犯カメラなどに活用できますね。
【画像つき解説】ATOM Cam(アトムカム)の設置・設定方法


それでは実際の設置・設定方法を紹介していきます。
設定自体はとても簡単です。
設置する場所によって、コンセントなどの位置関係を工夫しなくてはいけないかもしれません。
ATOM Camの設置・設定方法
- 設置場所を決める
- アプリをインストールする
- カメラの追加と連携
- ATOM Camの電源を入れる
- QRコードを読み込んで連携させる
設置場所を決める


今回は、玄関を常に映すために、廊下正面の扉上を設置場所にしました。
隣の部屋から壁をつたってUSBケーブルを伸ばしています。
設置場所は後から決めて、先にカメラの設定だけすることももちろん可能です。
剥がすときに壁紙が破れないように、PPシートとくりぴた接着剤を使います。


※PPシートはダイソーなどの100均で買えます。くりぴた接着剤はAmazonで購入しました。
※今回だけにしか使わないのであれば、接着剤は1本で足ります。
※PPシート&くりぴた接着剤だからといって壁紙が破れない保証はできません。
1日待ってから取り付け用磁石を添付されてる両面テープで貼り付けます。


その上からカメラをくっつけると、こんな感じに設置することができました。


いい感じです。
アプリをインストールする
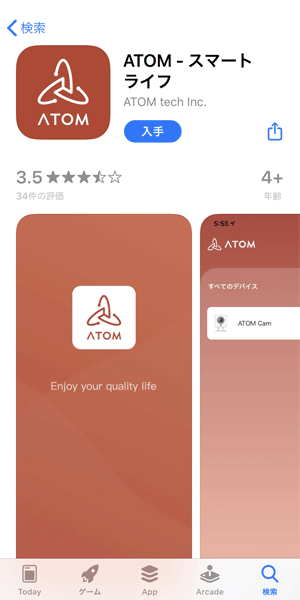
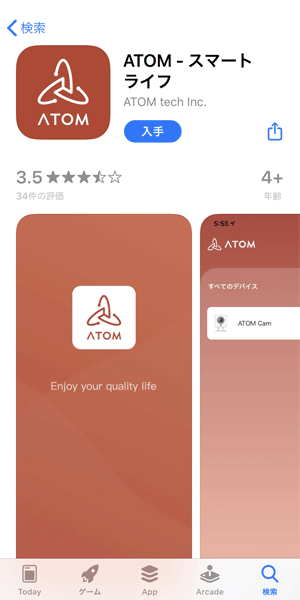
続いて、ATOM Camアプリをインストールします。
アプリは無料ですので安心してください。
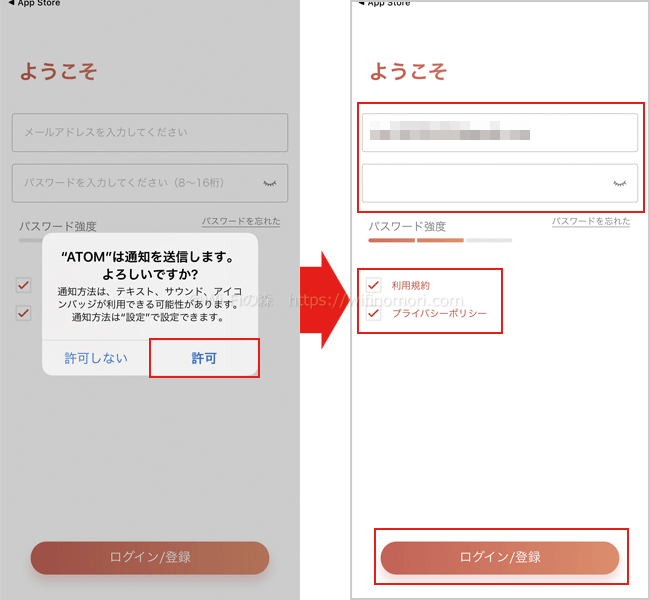
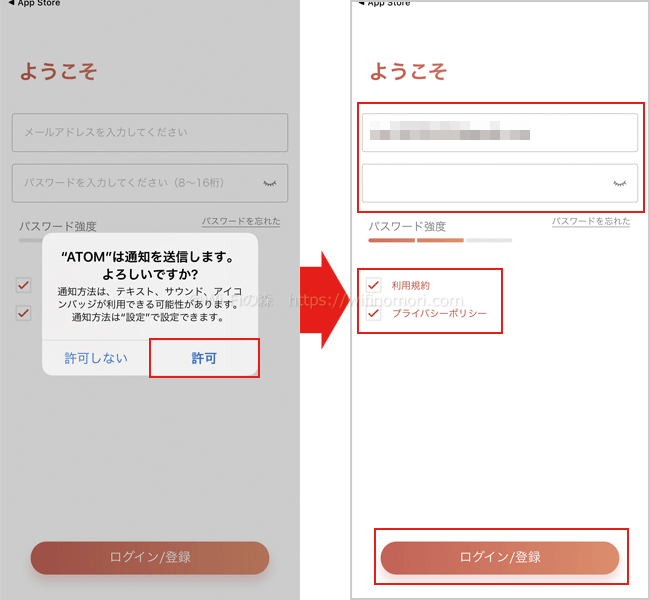
アプリを起動して「ATOMからの通知」を許可すると、ログイン画面に切り替わります。
すでにアカウントをお持ちの場合は、登録されているメールアドレスとパスワードを入力しましょう。
初めてアカウントを作成する場合は、登録したいメールアドレスとパスワードを入力しましょう。
入力が終わったら、利用規約とプライバリーポリシーを確認及びチェックをして、下の「ログイン/登録」ボタンをタップします。
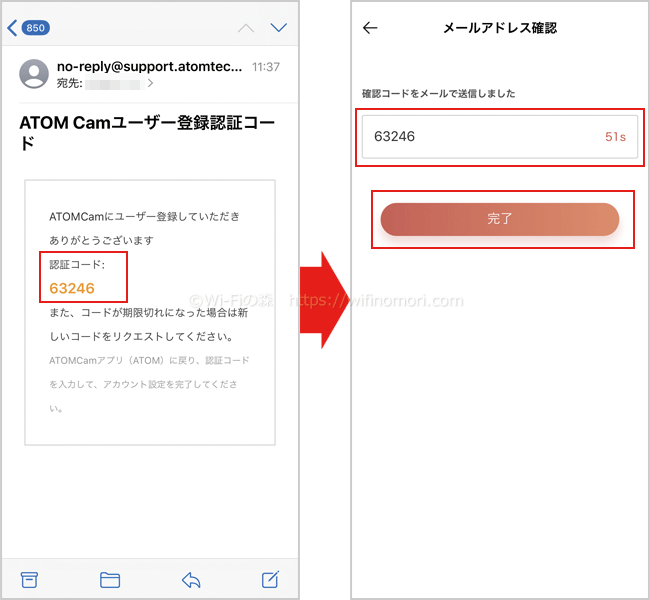
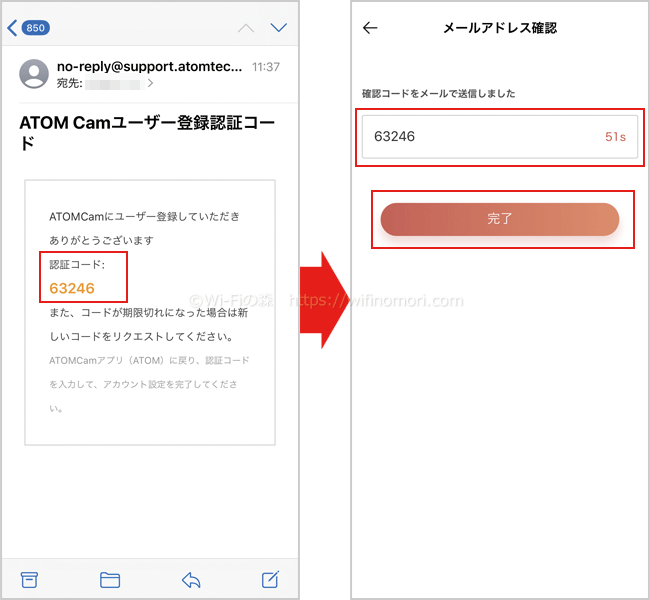
新規登録の場合、入力したメールアドレスに5桁の確認コードが届いています。
コピーをして、貼り付けたら「完了」をタップしましょう。
以上でアカウントの作成は終了です。
カメラの追加と連携
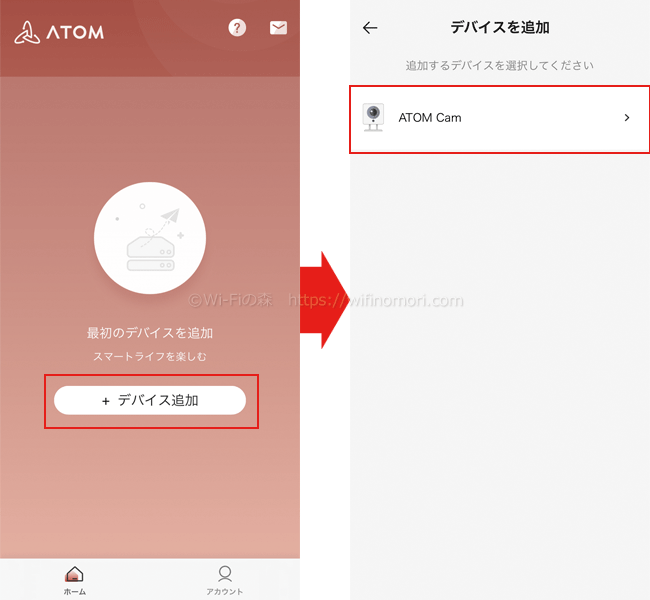
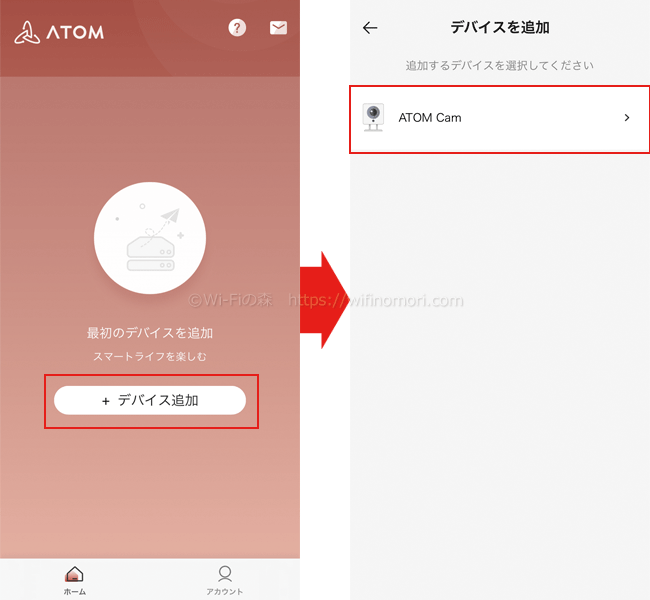
アプリのTOP画面になったら「デバイス追加」をタップします。
追加するデバイスということで「ATOM Cam」を選択してください。


「プラスチックフィルムをはがしてください」と表示されるので、カメラレンズに貼られているフィルムを剥がしましょう。
フィルムをはがしたら、画面上をタップしてください。


カメラからフィルムをはがす


画面が切り替わったら、まずスマホが「2.4GHz」のWi-Fiに接続しているかどうか確認しましょう。
スマホの設定画面からできます。
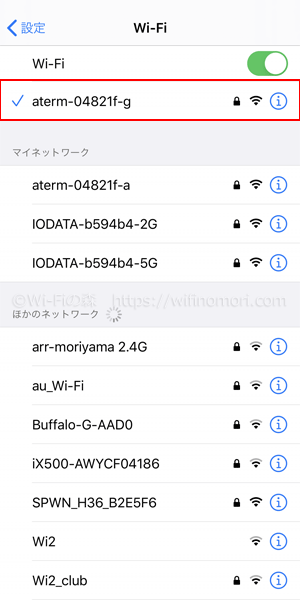
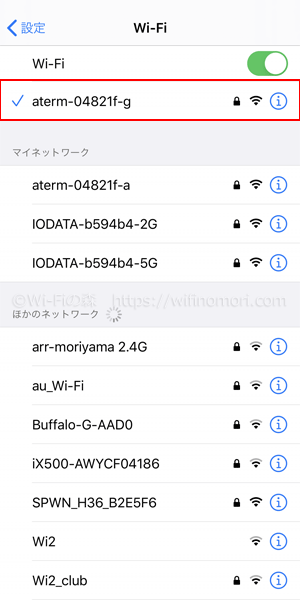
上記のように「2.4GHz」に接続されていればOKです。
ルーターのメーカーによって表記が異なりますが、SSIDに「G」や「2G」などが入っている方が「2.4GHz」です。
「2.4GHz」についてよくわからない方は、こちらの記事をご覧ください。
ATOM Camの電源を入れる


続いて、カメラ本体を操作します。
まずは、本体裏面にUSBケーブルを挿しましょう。


ケーブルの反対側もACアダプターをコンセントに挿してください。


本体USBケーブルの隣にある「ステータスランプ」が黄色に点滅するのを待ちます。
黄色に点滅したら、本体裏面の「SETUPボタン」を長押ししましょう。


本体裏側のSETUPボタン


本体裏面の「SETUPボタン」を長押し
しばらくしてカメラ本体から「接続待ちです」と聞こえてきたら指を離してください。
アプリの「次へ」をタップしましょう。
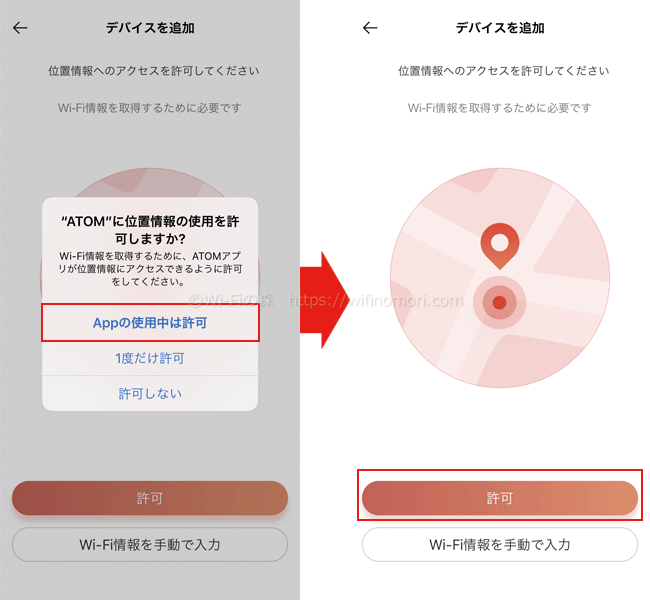
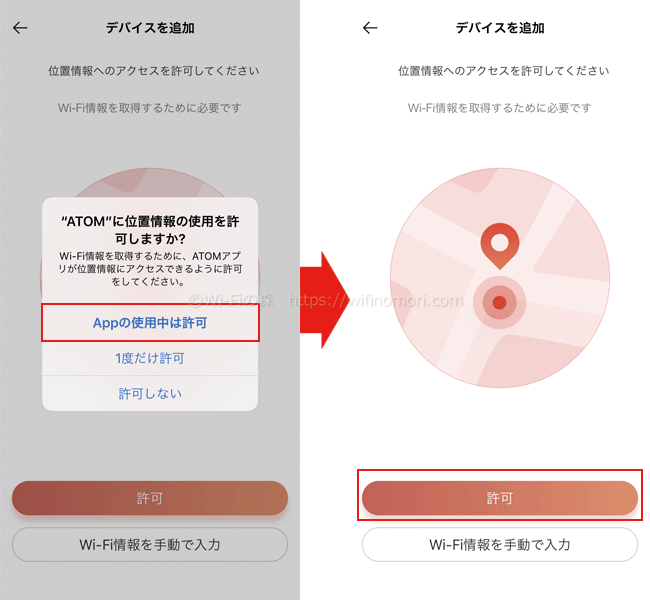
「ATOMに位置情報の使用を許可しますか?」と表示されたら「Appの使用中は許可」を選び、次の画面でも「許可」をタップします。
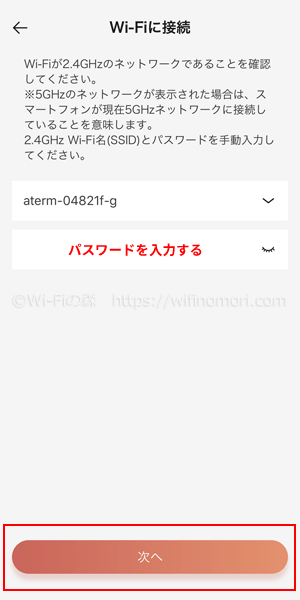
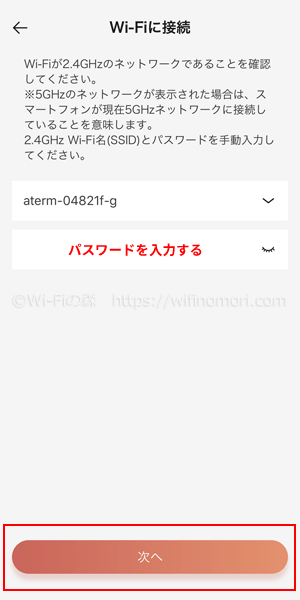
先ほど確認したスマホに接続されているSSIDと同じものが表示されているので、その接続パスワードを入力して「次へ」をタップしましょう。
Wi-Fiの接続パスワードは、ルーターに記載されている場合がほとんどです。
QRコードを読み込んで連携させる
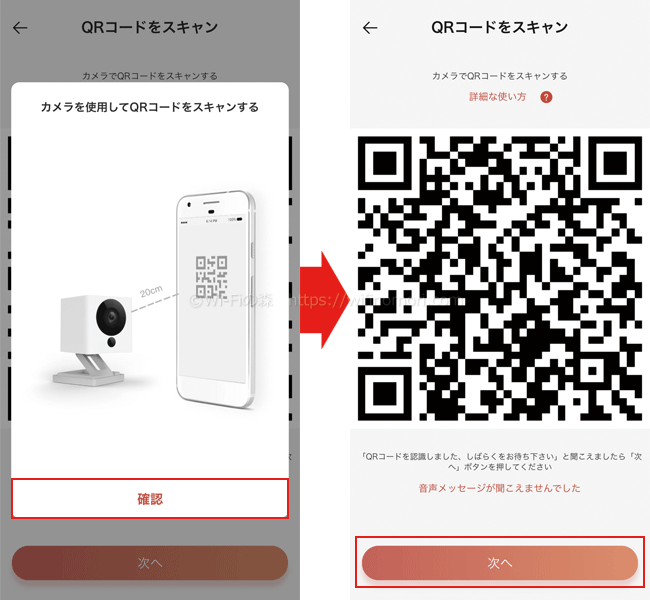
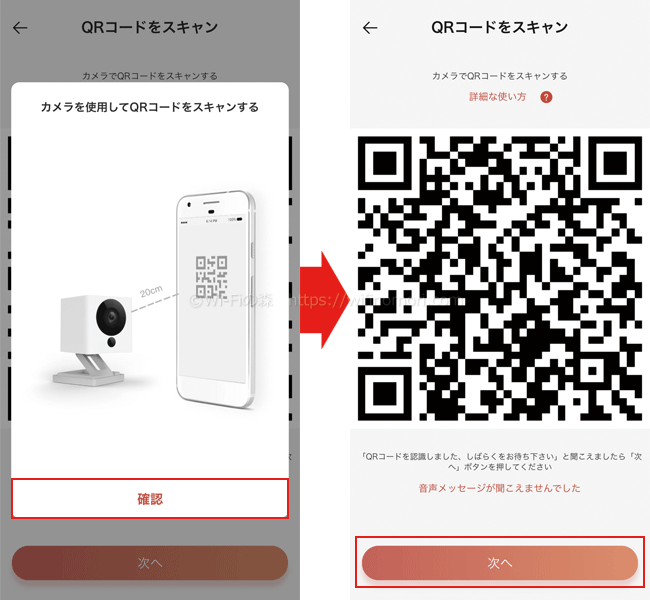
続いては、QRコードの読み込みによる、アプリとカメラの連携です。
上記左画面が出てきたら「確認」をタップします。
右の画面に推移したら、その画面(QRコード)をカメラに向けましょう。


「QRコードを認識しました、しばらくお待ち下さい」と声が聞こえたら、アプリの「次へ」をタップしてください。
カメラのフィルムを剥がし忘れていたり、スマホ画面が割れていたりすると認識ができません。
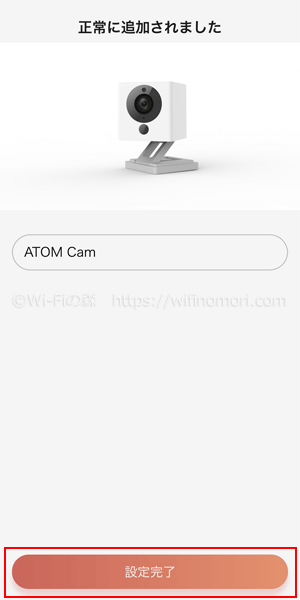
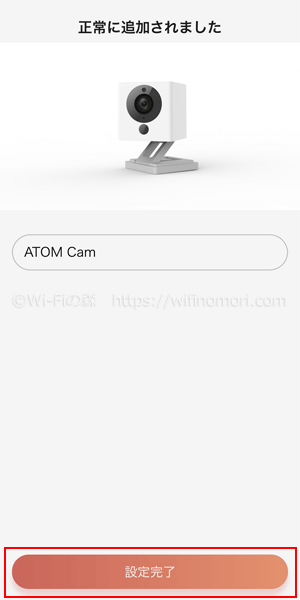
「設定完了」をタップして、設定を完了させましょう。
以上で、カメラのセットアップ(スマホとの連携)は終了です。
お疲れ様でした。
ATOM Cam(アトムカム)に関する「よくある質問と答え」
ATOM camに関する「よくある質問と答え」をまとめておきました。
ぜひ参考にしてください。
防水機能はありますか?
残念ながら防水機能はありません。
室内専用としてお使いください。
※「室内から窓の外を監視する」といった形であれば使用可能です。
ポケット型WiFiやソフトバンクエアーでも使えますか?
使えます。
「2.4GHz」に対応したWi-Fiであれば、どのような機器でも可能です。
Fireタブレットで操作や映像を見ることができますか?
サポート対象外にはなりますが、公式サイトにて配布されている「Android 8未満用apkファイル」を直接ダウンロード・インストールすることで使用可能です。
繰り返しになりますが、サポート対象外になりますので自己責任でご使用ください。
ATOM cam(公式):https://www.atomtech.co.jp/app/atom-dl/
SIMのないiPhoneやAndroidでも使用可能ですか?
Wi-Fiに接続ができて、アプリがダウンロードできるものであれば使用できます。
iOS9.0以上、Android8.0以上がサポート対象です。
別のスマホからでも映像を見ることはできますか?
同時に視聴できるのは4台までです。
ただし、スマホアプリで共有するだけであれば、何台でも可能となります。
1回の接続で何分まで連続視聴可能ですか?
接続時間の上限は設けられていません。
何分でも連続して視聴が可能です。
録画と同時に録音も可能ですか?
可能です。
常時、映像と音を同時に録画しています。
SDカードなしで常時録画できますか?
SDカードなしではできません。
常時録画中にSDカードがいっぱいになった場合はどうなりますか?
古いデータから上書きして保存されていきます。
対応しているSDカードを教えてください。
8GB、16GB、32GBのmicroSDカードが対応しています。
弊社では東芝製32GBのmicroSDカードを使用していますが、特に問題なく使えています。


室内用カメラとしてはコスパ抜群!
弊社では、これまで何社か取り付け作業を行ってきましたが、あまりに簡単すぎてびっくりしました。
また、こんなにコスパの良いカメラはなかなかありません。
サイズが小さい割にはカメラは高性能ですし、コンパクトなので設置場所にも困りません。
どうしても近くにコンセントが必要になりますが、それはどのメーカーでも同じです。
値段の安さと設定の簡単さから、とっても気軽に使うことができる室内用カメラだと思います。
小さなお子様やかわいいペットがいるご家庭に、うってつけの一台と言えるでしょう。
Amazonでも購入できますが、公式サイトのほうがオトクです。
ATOM Cam(公式):https://www.atomtech.co.jp/
ATOM camに関して、何か質問・相談がある方はコメント欄もしくは公式LINE@からお気軽にメッセージをお寄せください。
【必須】LINE相談前にこちらをタップして確認してください。
LINEを送る際には、以下の項目を必ず明記してください。
抜け漏れがあった場合は、返信いたしません。
- インターネット回線の契約相談であること(インターネットがつながらないなどのトラブルは契約先へ相談してください)
- 何の記事を読んでLINEを送っているか(URLを添付すること)
- 契約を検討しているインターネット回線の種類もしくは事業者名
- 現在のインターネット回線の契約(利用)状況
- インターネットの利用頻度、目的
- インターネット回線に求めること(料金、速度、利便性など)
- 今回の相談をすることになった経緯
なる早で返答させていただきます。
※製品に関する情報やクレームなどは、直接メーカーへお願いします。
「モバイルWiFiルーターを使ったインターネット(Wi-Fi)サービス」の総称として「ポケットWiFi」という言葉を使っている人が多いですが、ポケットWiFi(Pocket WiFi)とは「ソフトバンク社が提供するモバイルWiFiルーター」の登録商標(商品名)になります。
そのため当サイトでは、いわゆる「ポケットWiFi」のことを「ポケット型WiFi」もしくは「モバイルWiFi」もしくは「モバイルWiFiルーター」等といった表記を使用しています。












コメント