- HDDのクローンを作ってSSDに換装する方法を紹介する
- デスクトップでもノートパソコンでも同じ方法でできます
- 初心者でも簡単にできるので、ぜひ挑戦してみてください
「パソコンの動きが遅いんです…」
弊社がサポートするトラブルでもトップクラスに多いのが、この「パソコンの動きが遅いこと」に関する相談です。
ひとえに「パソコンの動きが遅い」と言っても色々と原因はあるのですが、そのほとんどが「HDD」にあります。
ずばり、このご時世「HDD」という時点で遅くて当たり前。
今すぐ「クローン」を作って「SSD」に換装し、ストレスから開放されましょう。
本記事では、パソコンに内蔵されているHDDのクローンを作ってSSDへ換装する方法について画像と動画付きで解説します。
パソコン初心者の方でも「頑張ればできる」ので、ぜひ挑戦してみてください。
HDDのクローンとは?SSDへ換装する前に知っておきたい基礎知識
「理屈なんていいから、とにかくやり方だけ教えてくれ」という方はすっ飛ばしてもらって大丈夫です。
<クローン作成前に注意点をチェック>の項からご覧ください。
そうではなく「作業を行う前に基本的なことくらいは知っておきたい」という方向けに、HDDのコピー「クローン」について説明をします。
全てのデータが格納されている「HDD」

パソコンには「HDD(ハードディスクドライブ。通称「ハードディスク」)」という部品が内蔵されています。
いわゆる「ストレージ」の一種で、様々なデータを保管する役割を担っているのが「HDD」です。
最近のパソコンはHDDの代わりに「SSD(ソリッドステートドライブ。通称「エスエスディー」)」を使うことが増えてきました。
HDDとSSDの違いは速度の速さ

パソコンの動きの速さを左右するのは、CPUやメモリといった部品なのですが、その中でもっとも左右されるのが「ストレージ」なのです。
ずばり、HDDとSSDでは5~10倍以上の速度差があります。
CPUなどが同じスペックであれば、SSDのパソコン方がHDDより「5~10倍速く動く」というわけです。
ただ入れ替えるだけではダメ
「じゃあHDDを抜いてSSDを入れればいいの?」と考えるのは早計です。
先ほども説明したとおり、HDDには様々なデータが保存されています。
そして、新品で購入したSSDには何も入っていません。
HDDを抜いてSSDを入れても、データがないどころか、そもそもパソコンとしても起動しないのです。
HDDに入っている「全てのデータを丸ごとコピー=クローン」が必要
HDDとSSDを入れ替えるのであれば、中に入っている全てのデータも移してあげないといけません。
この「全てのデータを丸ごとコピー」することを「クローン」と言います。
HDDとSSDを交換(換装と言う)するためには、クローンを作ってあげないといけないのです。
以上がHDDとSSDとクローンについての基礎知識でした。
続いて、クローンを作るにあたっての注意点を紹介します。
クローン作成前に注意点をチェック
HDDのクローンを作るにあたって、いくつか注意しておかなければいけない点があります。
クローン作成には2つの方法がある
HDDのクローンを作る方法は大きく分けて2つ。
「専用の機器(クローンキット)」を使用するか、「専用のソフト」を使用するかです。
正直言えば、専用のソフトを使うのは初心者の方にはハードルが高くおすすめできません。
一般的にはクローンキットを使うケースがほとんどでしょう。
クローンキットを使うなら、同じ容量以上のSSDが必要
ただし、クローンキットを使う場合、元となるHDDの容量以上のSSDを用意しなくてはいけません。
HDDが500GBであれば、500GB以上のSSDが必要となるのです。
2TB以上のSSDは割高
1TBまでのSSDであれば、まだコスト的になんとかなる価格です。
例えば、弊社で一番使用しているクルーシャル社製SSD(1TB)の場合、15,000円ほどで購入できます。
ですが、これが2TBとなると一気に値段が上がり、なんと3万円程になってしまうのです。
ここまで高いと、ちょっと手が出しにくいのではないでしょうか。
正直言ってストレージに2TBも必要になるケースはほとんどありません。
ですが、デスクトップパソコンなどは標準で2TBのHDDを搭載していることが多く、キットを使うのであれば2TB以上のSSDが必要になってしまいます。
クローンを作るにあたって、ここが一番の注意点です。
まずはお使いのパソコンの容量を確認しておきましょう。
故障しているHDDでのクローン作成はやめたほうがいい
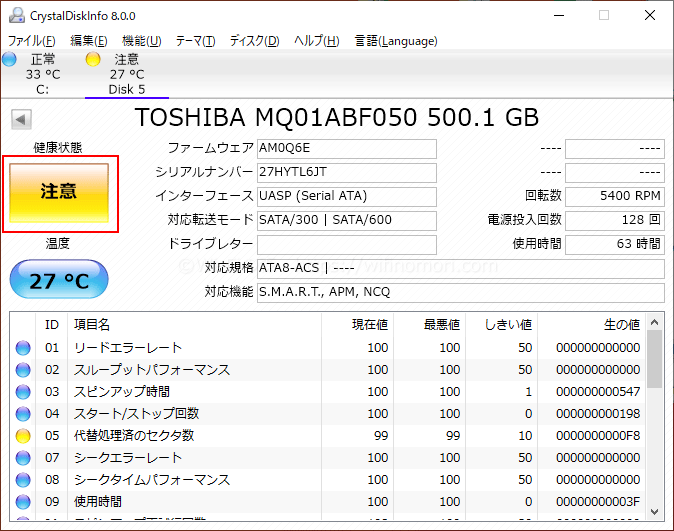
クリスタルディスクインフォでの検査結果例
HDDは消耗品です。
使用環境や頻度によっては、3~5年ほどで不具合が起きる可能性があります。
不具合が起きているHDDでクローンを作ってしまうと、その不具合までもがコピーされてしまいます。
5年以上使っているようなHDDは、何かしらの不具合が起きている可能性が高いです。
明らかに変な音がしたり、起動はするけど全く動かないようなパソコンの場合は、クローンの作成を踏みとどまった方がいいかもしれません。
「クリスタルディスクインフォ」というフリーソフトを使って簡易的な検査はできます。
あくまでも参考程度になりますが、試してみるのもいいでしょう。
HDDの容量と不具合だけ、必ず事前に確認しておきましょう。
パソコンの動きが明らかにおかしい場合は無理にクローンを作るべきではありません。
クローンを作成するにあたって準備すること
続いて、クローンを作成するにあたって、準備することについてまとめておきます。
クローン作成に必要なもの、こと
- パソコンからHDDを取り出しておく
- 新品のSSDを購入する
- クローンキットを用意する
パソコンからHDDを取り出しておく


まずはパソコンからHDDを取り出さなくてはいけません。
パソコンによって簡単・難しいが全く異なります。
簡単な場合は裏蓋のビスを外すだけで取り出せるのですが、裏カバーだけでなくキーボードなども外さないといけない場合もあるのです。
パソコンによって異なりますので、「パソコンの型番 分解」と検索して調べてみてください。
参考:【画像付き】東芝「PT75CBS-BJA3(T75/CBS)」を分解する方法(HDD・メモリ交換)
新品のSSDを購入する


内蔵されているHDDと同じがそれ以上の容量のSSDを購入しましょう。
弊社で行う際は、いつもクルーシャル社製のSSDを使用しています。
クローンキットを用意する


クローンキットも用意しなくてはいけません。
色々な種類の物が販売されていますが、弊社で使用しているのは「玄人志向」のクローンキットです。
以上3つの準備が終わったら、早速クローンを作っていきましょう。
HDDのクローンSSDを作成する方法
パソコンのHDDを取り出し、SSDとキットの用意ができたら、早速クローンを作成しましょう。
実はここまでできたら、後はとても簡単です。
なぜなら、HDDとSSDをクローンキットに挿してボタンを押すだけだから。
<動画の解説はこちら>
クローンキットにHDDとSSDを挿す


クローンキットにHDDとSSDを挿しましょう。
向かって奥がHDD、手前がSSDになるようにします。
電源はオフに、コンセント(電源プラグ)はまだ挿さないようにしましょう。
クローンキットの電源を入れる


コンセントを挿し、クローンキット後ろにあるスイッチをオンにしましょう。
クローンキットのボタンを長押しする


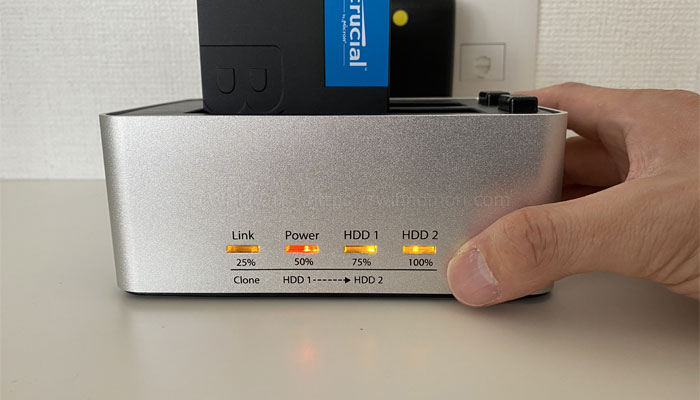
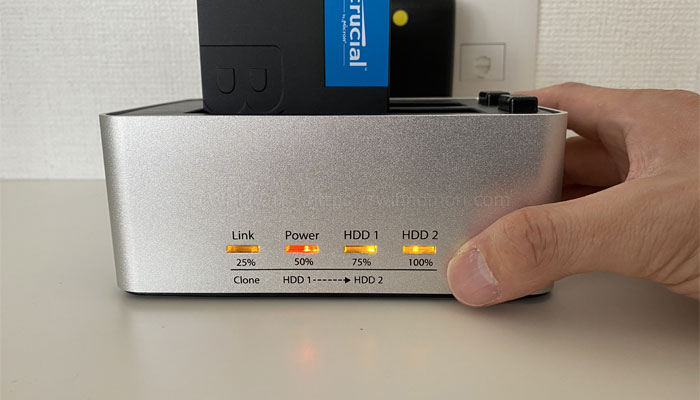
前面にあるボタンを長押ししましょう。
ランプが全て点灯したらボタンを離してください。


ランプが右へ左へ移動し始めたら、クローン作成が始まっている合図になります。
クローンの完成
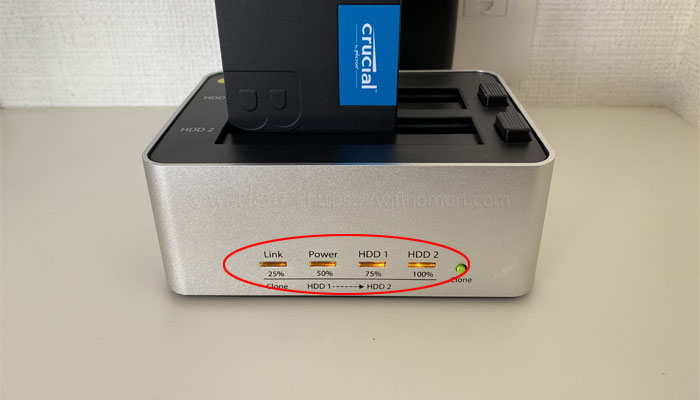
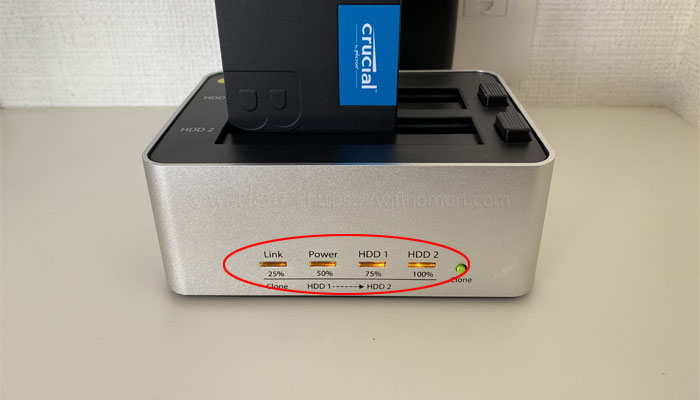
ランプが全て点滅していれば、クローンの完成です。
クローン完成までの時間はHDDの状態やデータ量によって異なります。
早ければ1~2時間で終わりますが、5~6時間かかる場合もあります。
電源を切ってから、SSDを取り出しましょう。
元のパソコンにSSDを入れて起動してみる


クローン作成が完了したら、SSDをパソコンに戻しパソコンを起動させてみましょう。
ブルースクリーンが出るかもしれない


パソコンの電源を入れると、もしかしたら起動に失敗してブルースクリーンが出るかもしれません。
ですが、安心してください。
そのまま画面上の数字が100%になるまで待っていると、自動で再起動がかかります。
その後、正常に起動できると思います。
ここで起動ができていれば何も問題はありません。
何度やってもブルースクリーンしか出ず起動ができない場合は、クローン作成に失敗している可能性があります。
最悪の場合、元のHDDが故障しているかもしれません。
もう一度クローンを作ってみて、それでもダメな場合はHDDの故障が濃厚です。
実際に動かしてみる


無事に起動ができた場合は、一通り触って動かしてみましょう。
データも設定も全てコピーされているので、今まで通りに使えるはずです。
もし、何らかの不具合がある場合は、クローンに失敗しています。
先ほどと同じように、もう一度クローンを作ってみてください。
それでもダメなら、残念ながら元のHDDが故障しているのかもしれません。
何度やってもダメな場合は元のHDDが故障していると考えていいでしょう。
その場合はどうすることもできません。
SSDへの換装は諦めるしかないでしょう。
以上がHDDからSSDへクローンを作って換装する方法でした。
今すぐSSDへ換装してパソコンを快適に使いましょう


「パソコンの動きが遅い=インターネットが遅い」
と勘違いしている方が実はけっこういます。
パソコンの動きそのものとインターネットには何も関係はありません。
CPUやメモリといった部分も影響はしますが、ほとんどの場合SSDへ換装することで劇的に変化するでしょう。
これまで多くのHDD搭載パソコンをSSDへ換装してきました。
みなさん、揃って満足していただけています。
弊社のような業者に依頼すると作業費だけで2万円前後しますので、時間に余裕がある方はぜひ挑戦してみてはいかがでしょうか。
<本記事にて紹介したアイテム一覧>
クローン作成やSSDへの換装に関して、何か質問・相談がある方はコメント欄もしくは公式LINE@からお気軽にメッセージをお寄せください。
【必須】LINE相談前にこちらをタップして確認してください。
LINEを送る際には、以下の項目を必ず明記してください。
抜け漏れがあった場合は、返信いたしません。
- インターネット回線の契約相談であること(インターネットがつながらないなどのトラブルは契約先へ相談してください)
- 何の記事を読んでLINEを送っているか(URLを添付すること)
- 契約を検討しているインターネット回線の種類もしくは事業者名
- 現在のインターネット回線の契約(利用)状況
- インターネットの利用頻度、目的
- インターネット回線に求めること(料金、速度、利便性など)
- 今回の相談をすることになった経緯
なる早で返答させていただきます。













コメント