- Google HOME(初代)の初期設定方法を解説する
- Googleアカウントを持っていれば、10分程度で完了します
- 声で連携する新しいネットワークを体感しよう
「Google HOMEって、便利そうだけど難しそうで……」
実際に購入してみるまでは、私も同じように思っていました。
ですが、そんなことはありません。
初期設定は10分程で終わりますし、操作方法も簡単。
「OK Google、◯◯して」というだけですからね。
他のデバイスと連携することで、様々なことができるようになるGoogle HOME。
あのテレビCMのような生活を、ぜひ取り入れてみましょう。
自宅がWi-Fi環境になっていてスマホをお持ちであれば、どんな家でもGoogle HOMEを使うことができますよ。
まだお家にWi-Fiがない方は、こちらの記事を参考にしてあなたに合うインターネットをご用意ください。
※Google HOMEはAmazonでは購入できません。
こちらのGoogle HOMEは2020年5月に販売終了となっています。
現行品(Google Nest)でも同様の方法でセットアップ、操作可能ですので参考にしてください。
Google HOME初期設定の手順
それではGoogle HOMEの初期設定の手順を一つひとつ見ていきましょう。
こちらはGoogle HOME(初代)になります。
現行品は、Google Nest mini、Google Nest Hub、Google Nest Hub Maxの3機種となり、それぞれほぼ同様の方法でセットアップが可能です。
Google HOMEを開梱する

まずはGoogle HOMEを開梱しましょう。
本体、ACアダプタ、簡単なトリセツ的なメモが3枚しか入っておりません。

最近この手のデバイスは、本当にシンプル設計になってきていますね。
ACアダプタを付けてコンセントに挿す

本体裏側にコードを挿して、ACアダプタをコンセントに挿しましょう。

しばらく待つと、Google HOME上部のLEDランプが点灯します。

Google Homeアプリをインストールする
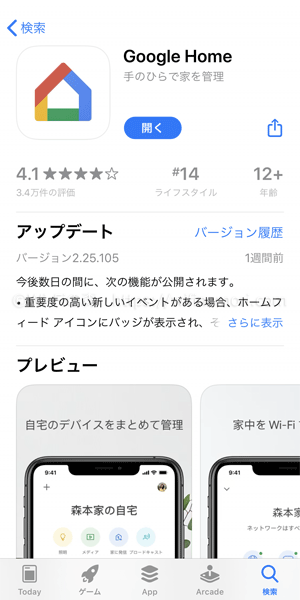
スマホにGoogle Homeアプリをインストールしましょう。
Googleアカウントをお持ちでない場合は、先にGoogleアカウントを作成しておいてください。
Gメールアドレスを持っている人は、そのGメールアドレスがGoogleアカウントですので、わざわざ作る必要はありません。
Googleアカウントを作成する:https://accounts.google.com/signup/
アカウントと家の設定を行う
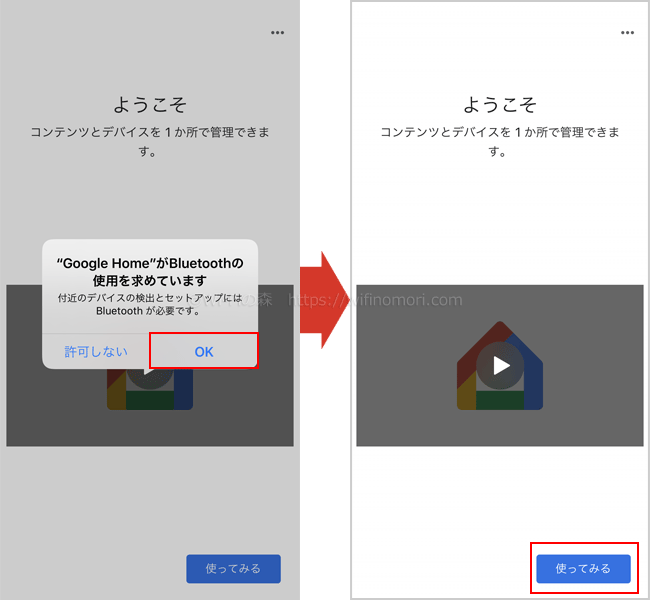
アプリを立ち上げると、まず「Bluetooth」の使用の許可を求められますので、ここは「OK」をタップしてください。
Bluetoothを許可しないと、Google HOMEが使えません。
「ようこそ」の画面へ切り替わったら「使ってみる」をタップしましょう。
本体(デバイス)のセットアップを行う
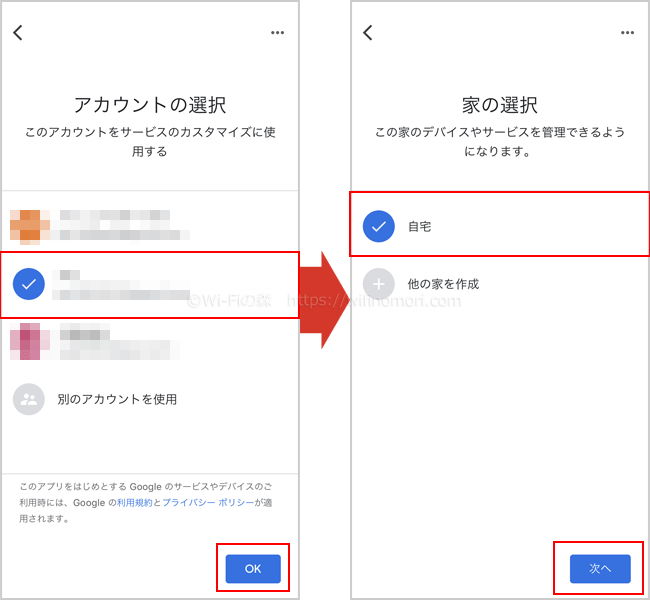
初めに、Google HOMEと連携させるGoogleアカウントを選びます。
スマホ内に設定されているGoogleアカウントの一覧が表示されますので、該当するアカウントを選んで「OK」をタップしましょう。
続いては「家」の選択となります。
初めてGoogle HOMEを使う場合、基本的には「自宅」を選べばOKです。
もしGoogle HOMEを使う場所が自宅以外(会社など)の場合は、下の「他の家を作成」を選んで「次へ」をタップしましょう。
画面が切り替わり「位置情報」の使用許可画面が表示されるので、こちらも「許可」を選んでください。
位置情報を許可しないと、Google HOMEの設定ができません。
しばらく待つと「Google HOME****が見つかりました」と表示されるので、「次へ」をタップしましょう。
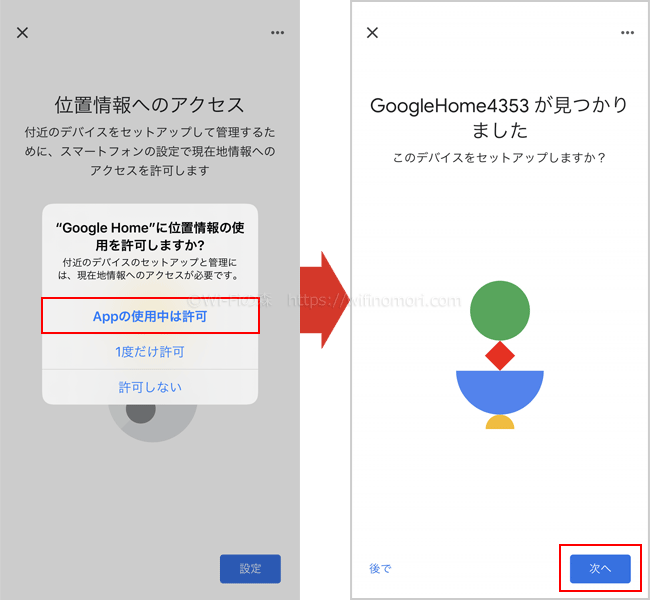
「次へ」をタップして少しすると、Google HOMEから音が聞こえます。
無事に聞こえたら「はい」をタップしてください。
もし音が聞こえなかった場合は「再試行」をタップしましょう。
何度行っても音が出ない場合は、一から設定をやり直してみてください。
それでもダメな場合はGoogle HOMEを初期化してみましょう。
Google HOMEを初期化する方法:https://support.google.com/
続いて「統計情報と障害レポート」に関する協力を求められますので、協力をする場合は「有効にする」をタップしてください。
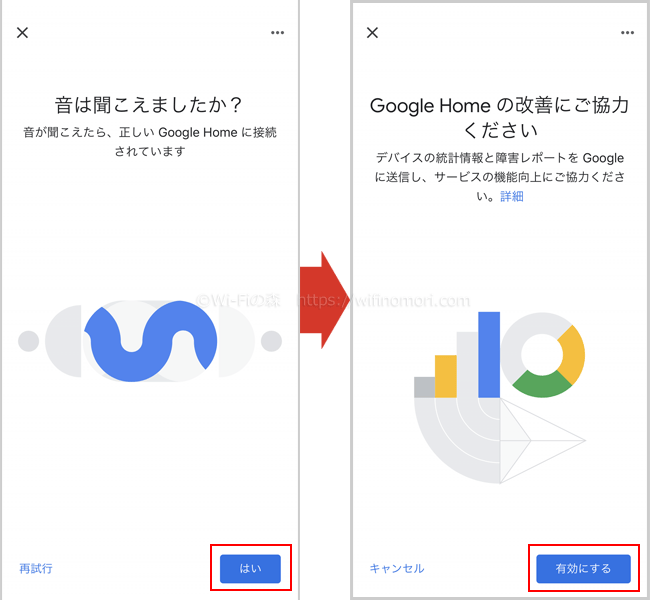
Google HOMEをWi-Fiに接続する
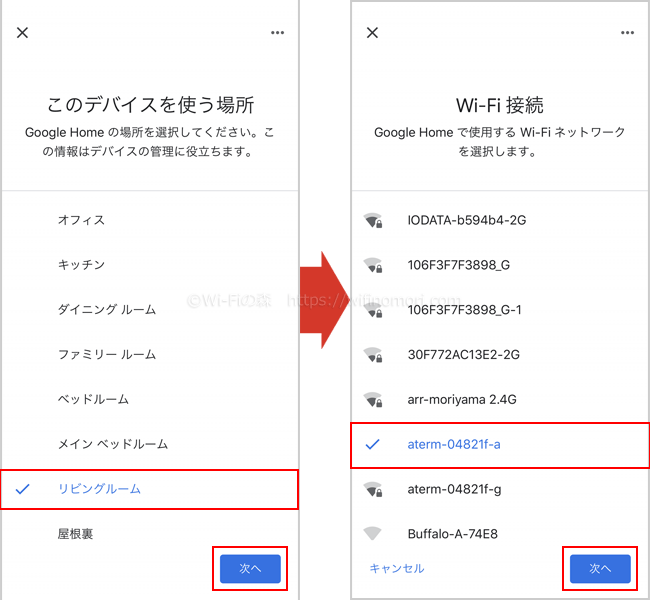
デバイス(Google HOME)を使う場所を選択して「次へ」をタップします。
「Wi-Fi接続」に切り替わるので、使用するSSIDを選択して「次へ」をタップしましょう。
接続パスワードを入力して「接続」をタップすると、自動でWi-Fi接続が完了します。
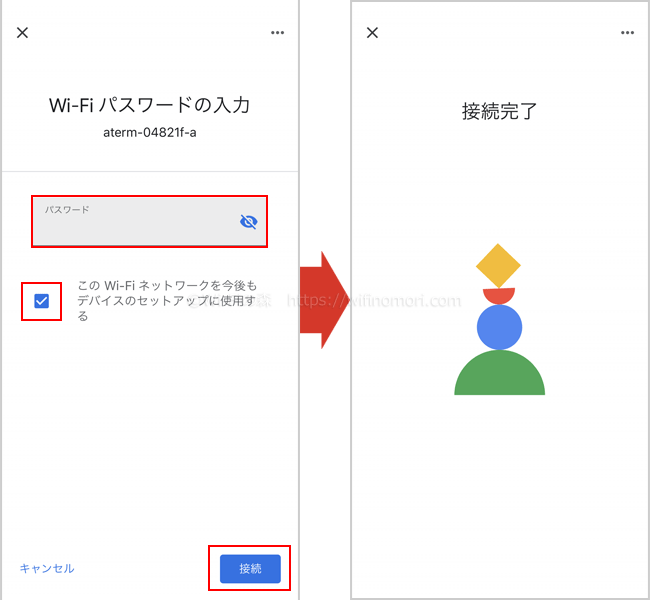
Googleアシスタント(声の認証)とVoice Match(声の特定)の設定を行う
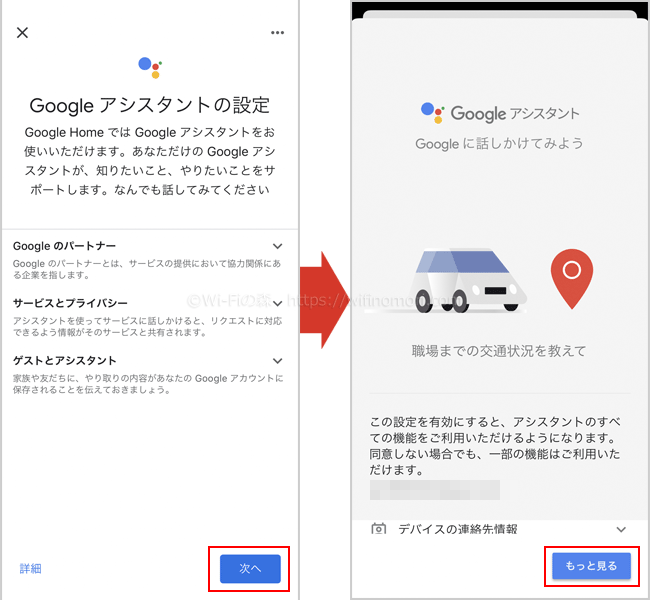
続いては「Googleアシスタント」と「Voice Match」の設定です。
- Googleアシスタント:声認証(声が発せられていることを認識する)
- Voice Match:声認識(誰が喋っているかを特定する)
Googleアシスタントの設定を行わないと「OK Google」と言っても無視されます。
Voice Matchの設定を行うことで、プライバシーを守ることができます。
※詳しくは<Voice Matchを設定することで、プライバシーを守る>にて説明しています。
まずは「次へ」「もっと見る」とタップしていきましょう。
下までスクロールしたら「有効にする」をタップしましょう。
「アシスタントが声を認識できるようにする」という画面に切り替わるので「同意する」をタップしましょう。
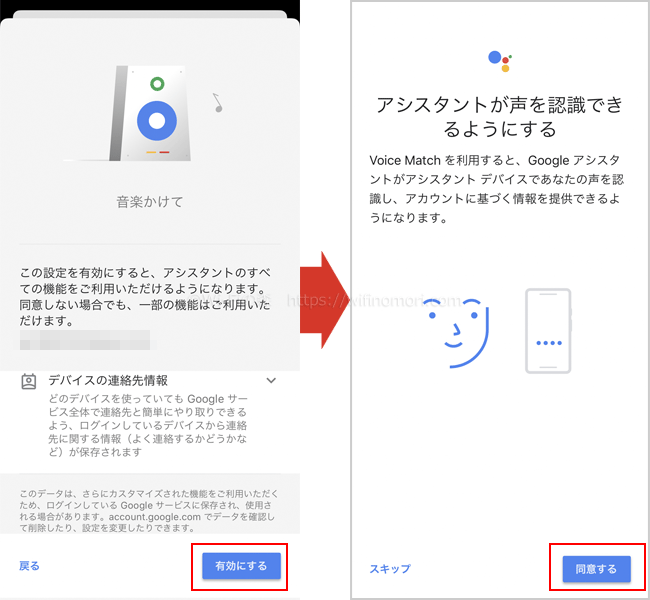
続いて「Voice Match」の使用に同意を求められますので「同意する」をタップして、マイクへの許可も「OK」をタップしましょう。
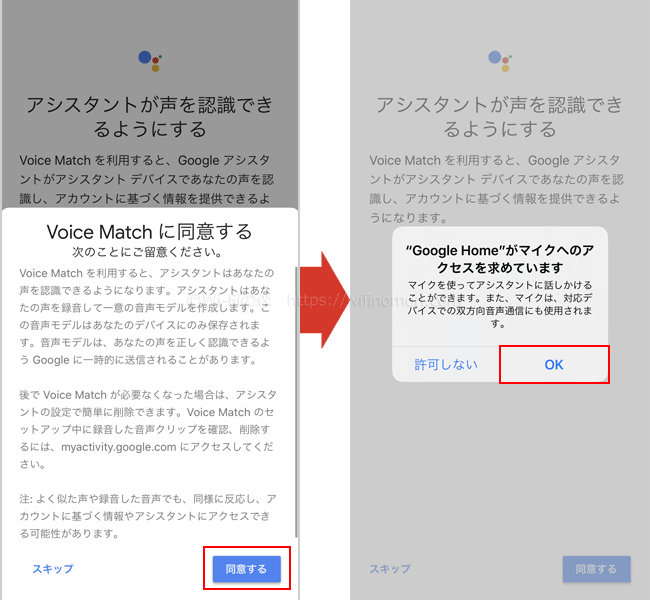
ここから全部で4回Google HOMEに話しかけます。
画面に表示されているとおりに、声を出してGoogle HOMEへ話しかけましょう。
いつもと違う声で話しかけてしまうと、Google HOMEが誤認します。
普段どおりの声で話しかけるようにしましょう。
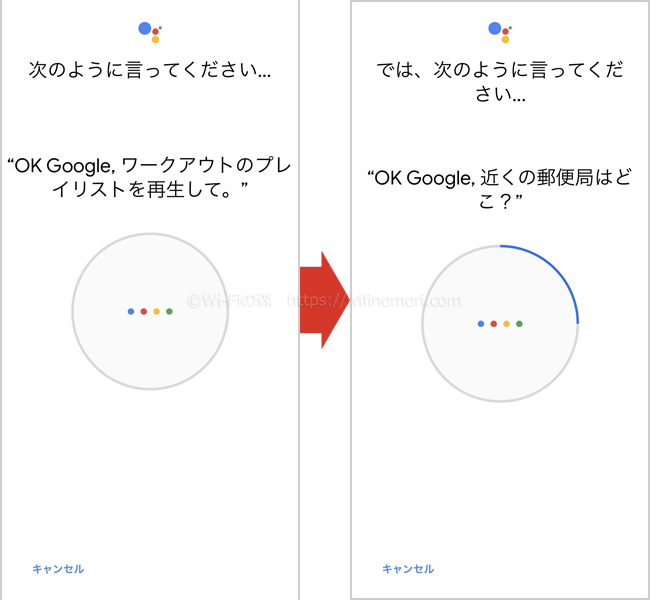
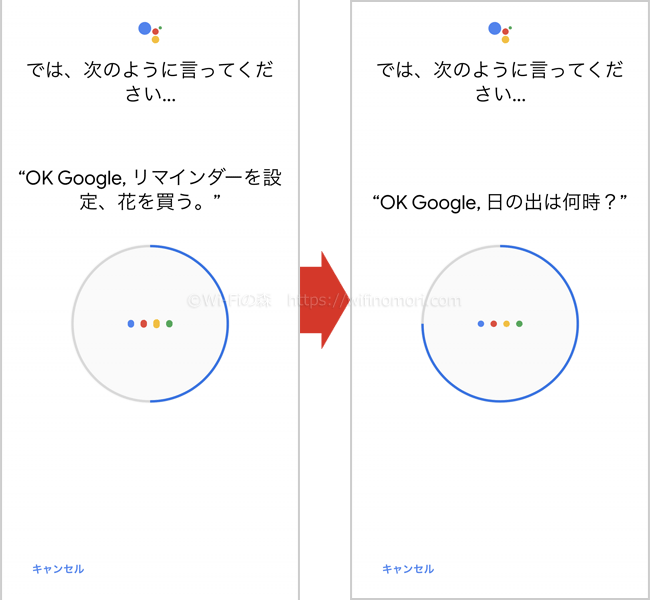
4回話しかけ終われば終了ですので「次へ」をタップします。
続いて「アカウントに基づく情報を音声で入手」という画面が表示されます。
「同意する」を選んだ場合、アカウントのカレンダー、連絡先、リマインダーなどが使えるようになります。
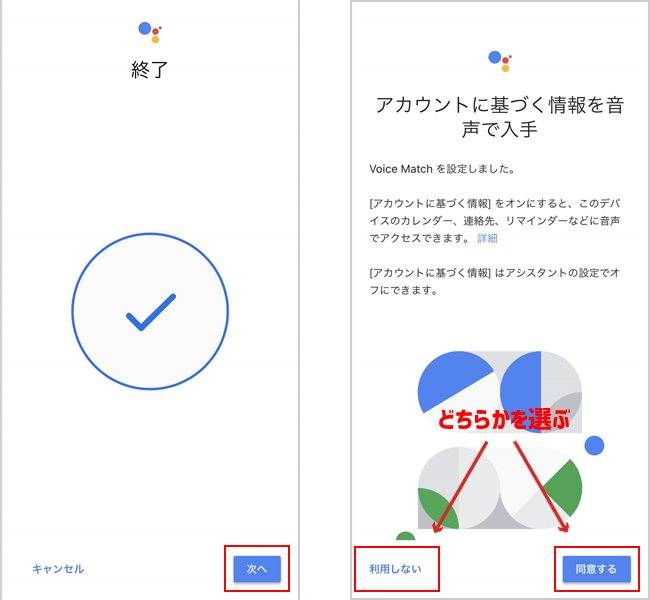
例えば「OK Google、明日の予定を教えて」と言ったときに、Google HOMEが教えてくれる、ということです。
「利用しない」を選ぶと、明日の予定を教えてもらえません。
Voice Matchを設定していれば「他の人が明日の予定を聞いても答えない」という形になります。
プライバシーを守ってくれるわけです。
なお、この設定は後からでも変更できますので、不安な方は「利用しない」を選んでおきましょう。
アシスタントの声を選ぶ、住所を設定する
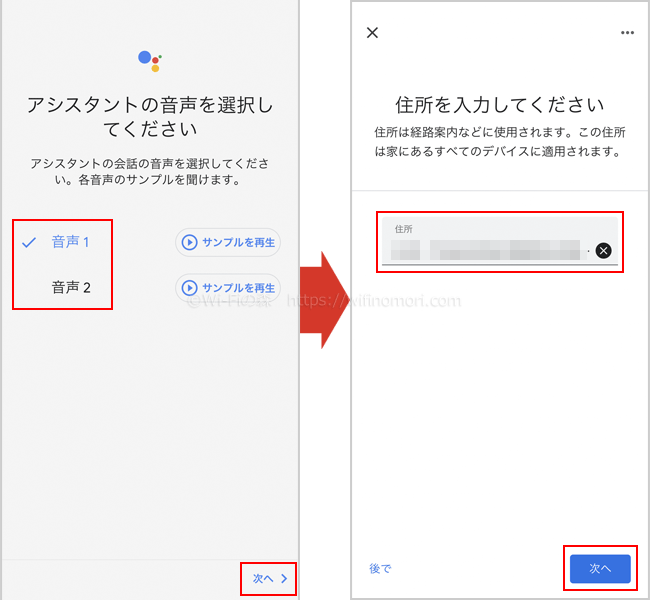
Google HOMEから発せられる声を選びます。
音声1が女性で、音声2が男性になっているので、お好きな方を選びましょう。
続いて、Google HOMEに登録する住所を入力しましょう。
※「後で」を選んでも問題はありません。
ここで登録される住所をもとにして、様々な質問に答えることができます。
天気や近くのお店、近隣の交通状況を確認するのに使うわけです。
デフォルトの音楽サービスを選ぶ
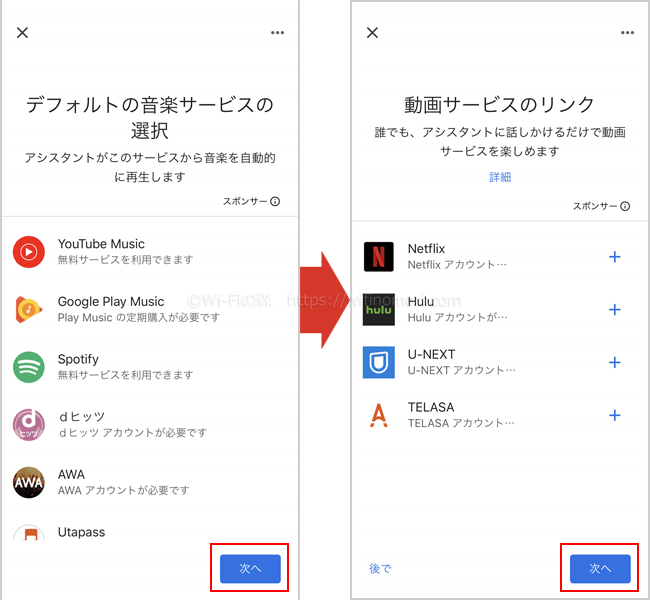
続いてはデフォルトの音楽サービスを選びましょう。
「OK Google、音楽かけて」
と話しかけた際に、どの音楽サービスを使うか、というのを決めます。
いずれも登録がなければYouTube Musicを選んで「次へ」をタップすればOKです。
動画サービスのリンクも同様ですが、こちらはクロームキャストがなければ意味がありません。
※テレビに設置されているクロームキャストと連動させることができます。
クロームキャストを使用していて、なおかつ何か動画サービスを契約していれば該当するものを選びましょう。
何もなければ、そのまま「次へ」をタップします。
Google Duoの設定を行う(任意)
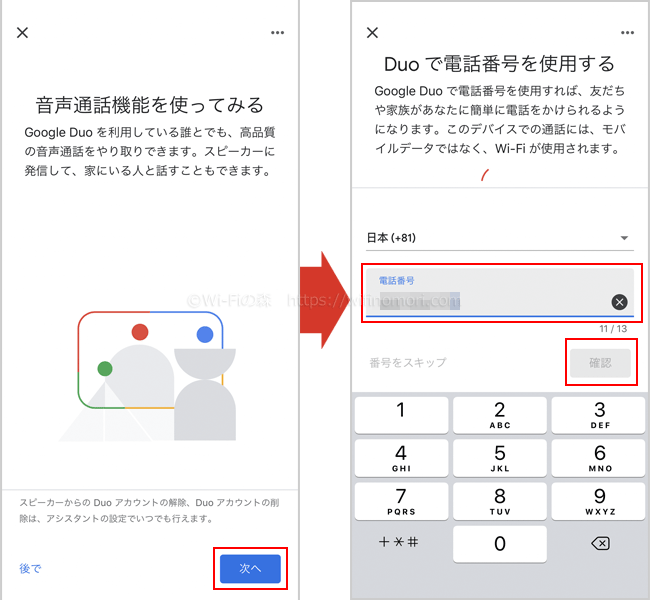
続いては「Google Duo」という音声・ビデオ通話アプリの設定です。
こちらは任意ですので、不要であれば「後で」をタップしましょう。
機能としてはLINE通話みたいなもので、Googleアカウントを持っている人同士であれば無料で通話が可能になります。
この機能を利用することで、Google HOMEとスマホでも通話ができるようになるのです。
※スマホ側にGoogle Duoアプリが入っている必要があります。
では設定の手順に戻りますが、まず電話番号を入力して「確認」をタップします。
そうすると、スマホにSMSで6桁の確認コードが届くので、その番号を入力して「次へ」をタップしましょう。
「番号の確認が完了しました」と表示されたら「完了」をタップします。
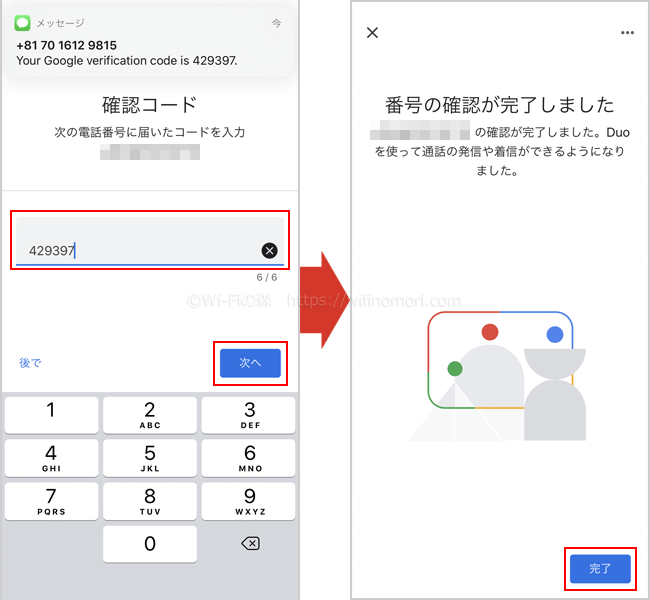
セットアップを完了させる
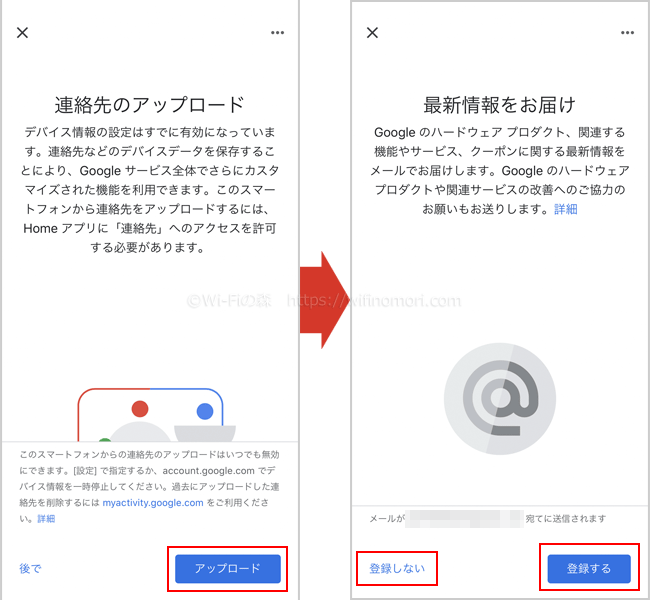
さて、後少しでGoogle HOMEの設定は完了です。
Google Duoなどの機能を使えるようにするために「アップロード」をタップします。
※「後で」をタップすれば後から設定を行うこともできます。
「最新情報のお届け」を希望する場合は「登録する」をタップします。
希望しない場合は「登録しない」をタップしましょう。
セットアップ内容を確認して「次へ」をタップすれば、セットアップの完了となります。
「続行」をタップしましょう。
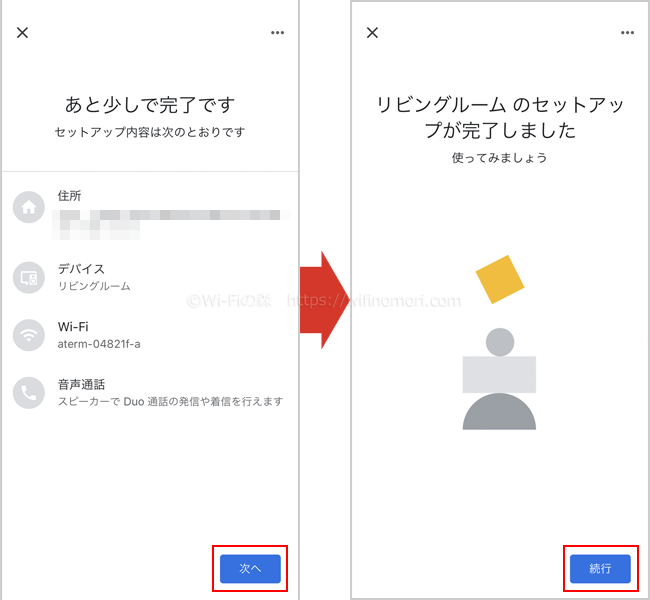
Google HOMEとの会話例が表示されますので、試しに話しかけてみてもいいでしょう。
「セットアップを完了」をタップすれば、セットアップが完了します。
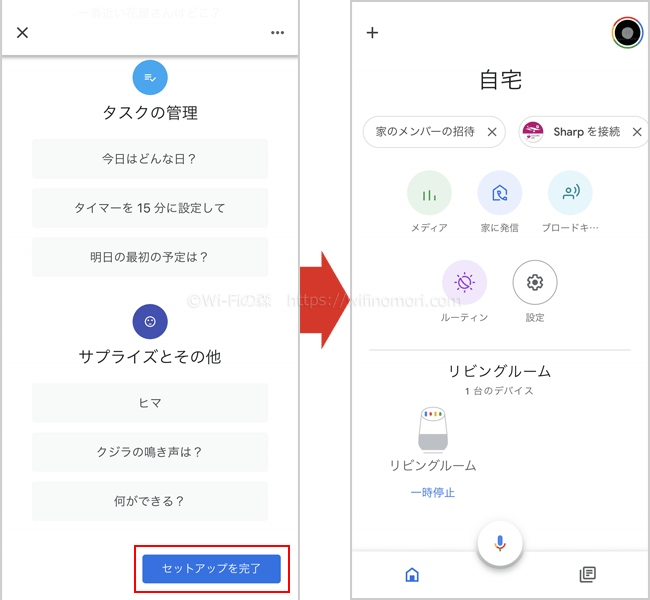
以上でGoogle HOMEの初期設定は完了です。
お疲れ様でした。
Googleアカウントを持っていたり、Wi-Fiのパスワードなどを把握していれば、せいぜい10分程で終わると思います。
意外と簡単ですので、さくっと行ってしまいましょう。
Google HOMEを使ってみる(基本操作)
それでは早速Google HOMEを使ってみましょう。
割と小さな声でも反応しますので、色々話しかけてみてください。
Voice Matchに登録をしていない人の声でも、Google HOMEは反応してくれます。
「OK Goole、音楽をかけて」
「わかりました。YouTube Musicで音楽を再生します」
「OK Goole、明日の天気は?」
「明日の名古屋は最高気温32度、最低気温25度で、曇りでしょう」
「OK Goole、ロンドンは今何時?」
「イギリスロンドンの時刻は3時55分です」
「OK Goole、8×8=?」
「8×8=64です」
「OK Goole、たまには遊ぼうよ」
Google HOMEには、ちょっと小粋な機能も搭載されています。
ぜひ、ご自身でも試してみてくださいね。
Voice Matchを設定することで、プライバシーを守る
例えばGoogle HOMEに「明日の予定は?」と聞くと、連携されているGoogleカレンダーの情報をもとに「明日は◯時に渋谷です」などと答えてくれます。
こういったプライベートな内容は、他の人の声では聞き出せないようになっています。
それが「Voice Match」です。
Voice Matchの設定を行うことで、第三者への個人情報の流出を防ぐことができるようになっています。
「ここリモ」と連携して、声で家電を操作する
中部電力から発売されている「ここリモ」というスマートリモコンと連携することで、「声」で家電を操作することができます。
こちらの記事でエアコンだけでなく、テレビや照明との連携方法も解説しています。


様々なデバイスと連携することで力を発揮します
Google HOME単体では、それほど生活が豊かになることはありません。
Google HOMEと他のデバイスを組み合わせることで、様々なことが「声」だけでできるようになります。
Netflixをテレビに映したり、チャンネルを変える。
エアコンや照明などの電化製品を声だけで操作することもできます。
いわゆる「IoT(アイオーティー)」という次世代の技術が、こんなに簡単に手に入るのです。
Google HOMEと共に、便利で楽しい毎日を送りましょう。
※Google HOMEはAmazonでは購入できません。
Google HOMEに関して、何か質問・相談がある方はコメント欄もしくは公式LINE@からお気軽にメッセージをお寄せください。
【必須】LINE相談前にこちらをタップして確認してください。
LINEを送る際には、以下の項目を必ず明記してください。
抜け漏れがあった場合は、返信いたしません。
- インターネット回線の契約相談であること(インターネットがつながらないなどのトラブルは契約先へ相談してください)
- 何の記事を読んでLINEを送っているか(URLを添付すること)
- 契約を検討しているインターネット回線の種類もしくは事業者名
- 現在のインターネット回線の契約(利用)状況
- インターネットの利用頻度、目的
- インターネット回線に求めること(料金、速度、利便性など)
- 今回の相談をすることになった経緯
なる早で返答させていただきます。
※製品に関する情報やクレームなどは、直接メーカーへお願いします。












コメント