- 中部電力から発売されているスマートリモコン「ここリモ」
- 初期設定の方法を解説します
- わずか10分程度で完了しますので、安心してお試しください
中部電力から発売されているスマートリモコン「ここリモ」。
シンプル設計ながら、様々な機器をスマホ一つで操作できるようになる優れものです。
多くの家電メーカーに対応しているので、初めてのスマートリモコンにぴったりだと思います。
それでいて3,000円程度で購入できるので、コスパは抜群です。
「ここリモ」にできること
- テレビの操作
- エアコンの操作
- 照明の操作
- スマートスピーカーとの連携
※「ここリモ」1台につき、同種類家電の接続は1台のみとなっています。1台の「ここリモ」にエアコンなどを複数台接続したい場合は「ここリモ」を複数台用意してください。
※ただし、別の部屋に離れてしまうと操作ができない(赤外線が届かない)ので、1台のスマートリモコンに複数台登録すること自体があまりないと思います。
実際に購入し初期設定を行ってみました。
画像付きで解説しますので、ぜひ参考にしてみてください。
自宅がWi-Fi環境になっていてスマホをお持ちであれば、どんな家でもスマートホームにすることができますよ。
まだWi-Fi環境が整っていない方は、こちらの記事を参考にインターネットをお申し込みください。
「ここリモ」初期設定の手順
それでは「ここリモ」の初期設定の手順を一つひとつ見ていきましょう。
「ここリモ」を開梱する

ここリモを開梱しましょう。
中身も非常にシンプルで、本体、USBケーブル、2つ折りのスタートアップガイドのみとなっています。

ACアダプタが同梱されていませんので、ダイソーやセリアなどで入手しておきましょう。
iPhone用のACアダプタでも大丈夫です。
※出力が「5V 1A」であるかどうかを必ずチェックしてください。
ACアダプタを付けてコンセントに挿す

本体とUSBケーブルをつなぎ、USBケーブルにACアダプタを付けましょう。
そのままコンセントに挿せば、自動的に電源が入ります。

「ここリモ」アプリをインストールする
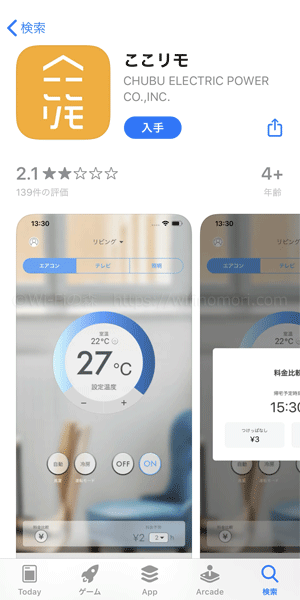
「ここリモ」アプリをインストールしましょう。
iPhone、Android、どちらも無料で使うことができます。
アプリをインストールしたらタップして起動させましょう。
ログイン(会員登録)をする
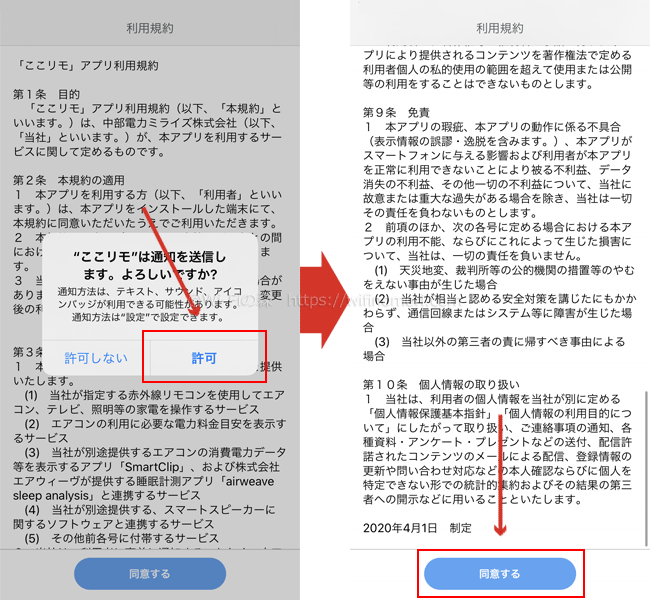
まず利用規約が表示されます。
通知を許可し、利用規約に同意しましょう。
※通知は「許可しない」でもいいですが、せっかくなので許可したほうが便利だとは思います。
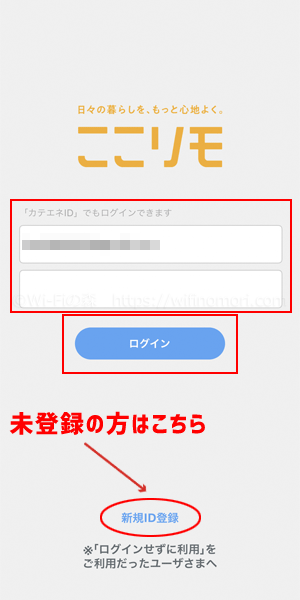
すでに「カテエネ」の会員登録が済んでいる方は、IDとパスワードを入力してログインしてください。
未登録の方は、下の「新規ID登録」をタップして、会員登録から行ってください。
中部電力をご利用されている方は、カテエネの会員登録がしてある可能性があります。
もしお忘れであればこちらからIDやパスワードの確認をすることができます。
Wi-Fiに接続する
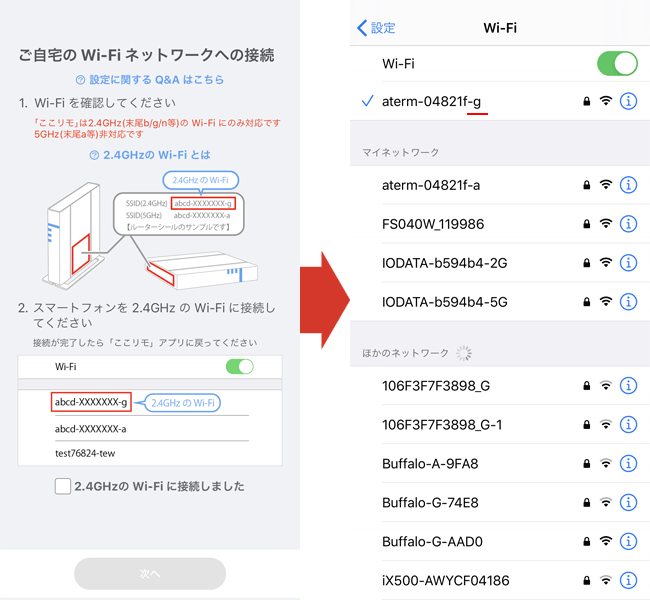
ログインをすると、まずWi-Fi接続の確認画面になります。
「ここリモ」は2.4GHz帯にしか対応しておりませんので、スマホのWi-Fiが2.4GHz帯の電波に繋がっていることを確認してください。
現在5GHz帯に繋がっている場合は、2.4GHz帯へ切り替えましょう。
※機種によってSSIDの表記が異なる。ほとんどの場合「G」もしくは「2G」という表記があるSSIDが2.4GHz帯です。
2.4GHz帯に接続していることを確認したら、チェックを入れて「次へ」をタップします。
位置情報の許可が出るのですが、赤外線リモコンの登録時に必要となるので「許可」をタップしておきましょう。
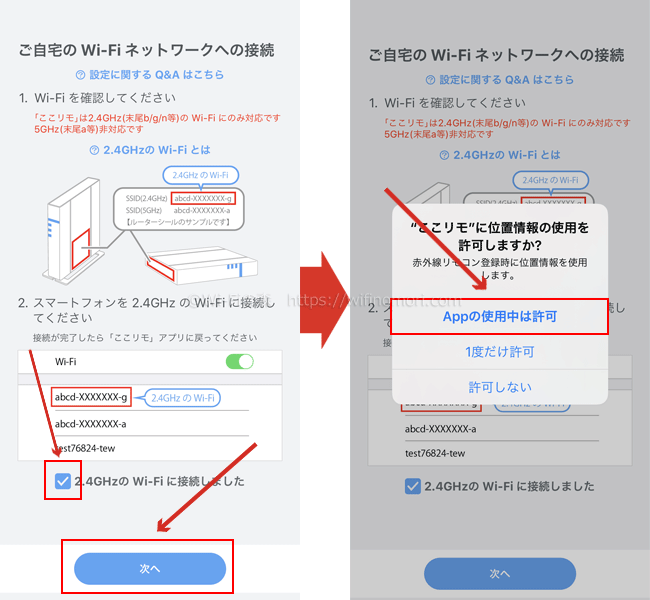
続いて、Wi-Fiの接続パスワードを入れたら「次へ」をタップします。
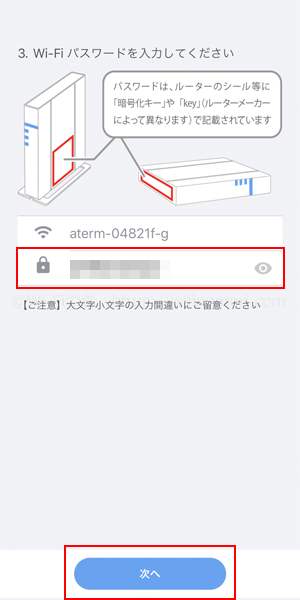
接続が完了すると、「ここリモ」(赤外線リモコン)のネットワーク接続画面へ切り替わります。
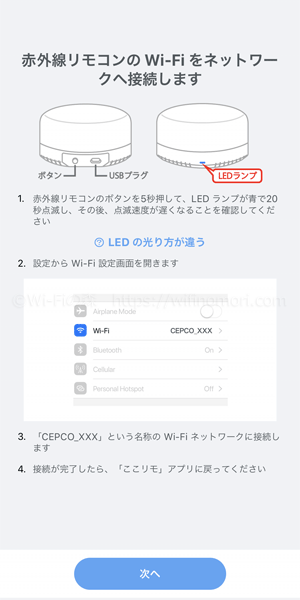
ここリモと連携する

説明のとおりに、本体後ろ側にある「WPS/RESET」ボタンを5秒間長押しします。
前面の青色LEDランプが20秒間点滅した後、点滅速度がゆっくりになるのを待ってください。

点滅がゆっくりになったらWi-Fi設定画面を開きましょう。
「CEPCO_」で始まるSSIDをタップすると、パスワード入力なしで勝手に接続されます。
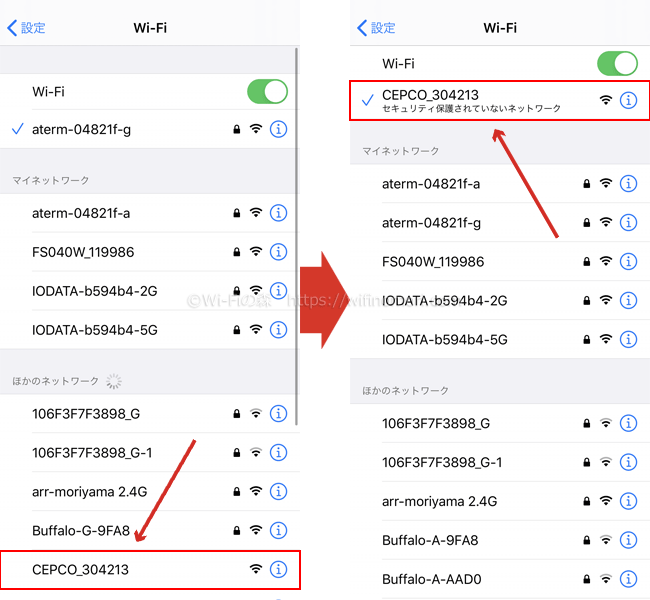
元の画面に戻って「次へ」をタップすると、Wi-Fiの接続が開始されます。
無事に接続が完了したら、赤外線リモコン(ここリモ)の設置場所名(例えば「リビング」など)を入力して「次へ」をタップしてください。
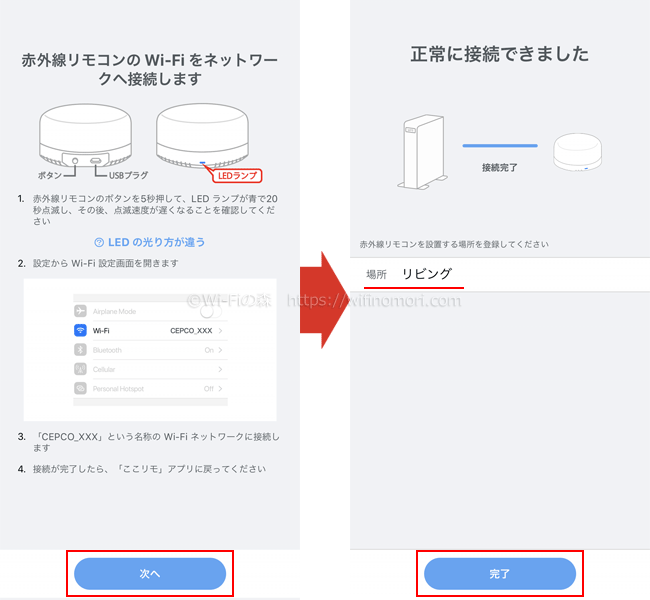
赤外線リモコンをアップデートさせる
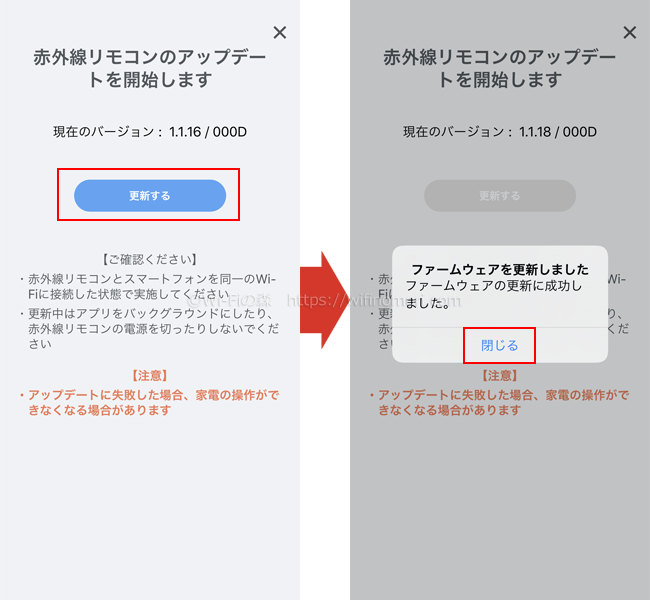
リモコンのアップデート画面に切り替わるので「更新」をタップしてください。
更新が終わったら「閉じる」をタップしましょう。
以上で初期設定は完了となります。
リモコンのアップデートがない場合もあります。
リモコンを登録する
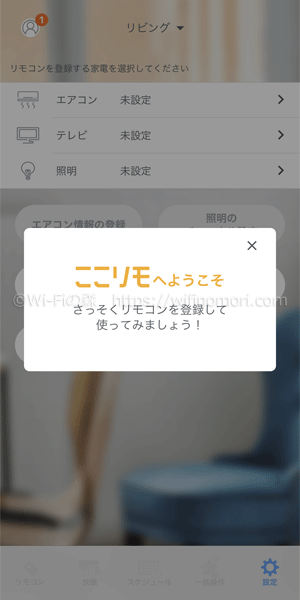
それでは「ここリモ」に、エアコン、テレビ、照明のリモコンを登録していきましょう。
いずれも「かんたん設定」という機能があるので、機種によっては一瞬で終わっちゃいますよ。
エアコンの登録をする
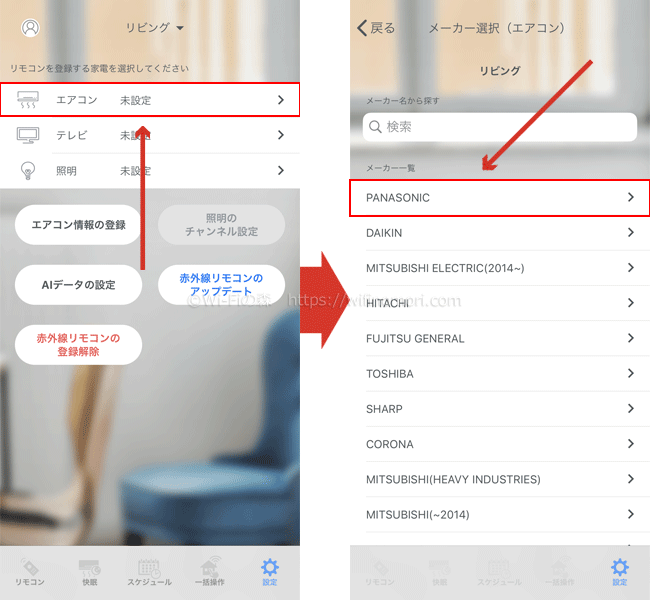
「エアコン」をタップして、お使いの「メーカー」をタップしましょう。
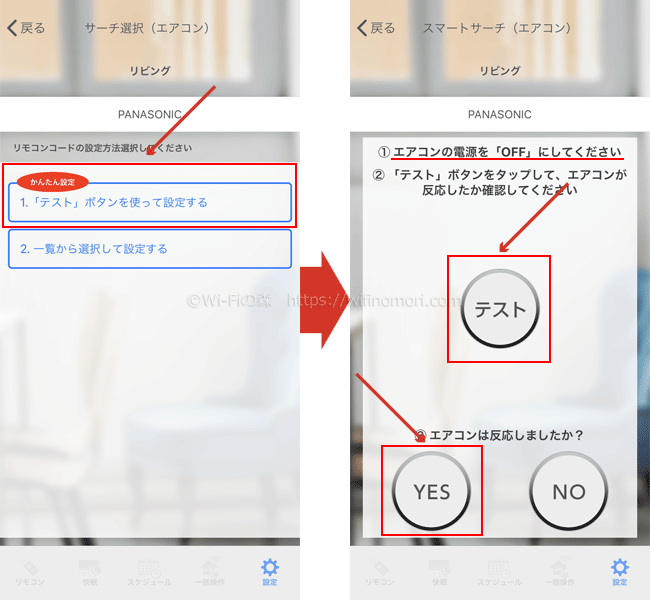
まずは「かんたん設定」を使ってテストしてみましょう。
エアコンの電源がオフになっている状態で「テスト」をタップします。
無事にエアコンの電源が入ったら「YES」をタップしましょう。

以上でエアコンの設定は完了となります。
「テスト」をタップしてもエアコンが動かなかった場合は「NO」をタップして前の画面に戻ります。
「一覧から選択して設定する」をタップして、候補01から順番にタップしてエアコンが動くかどうか試していきましょう。
エアコンが動いたら、その候補を選択した状態で「保存」をタップします。
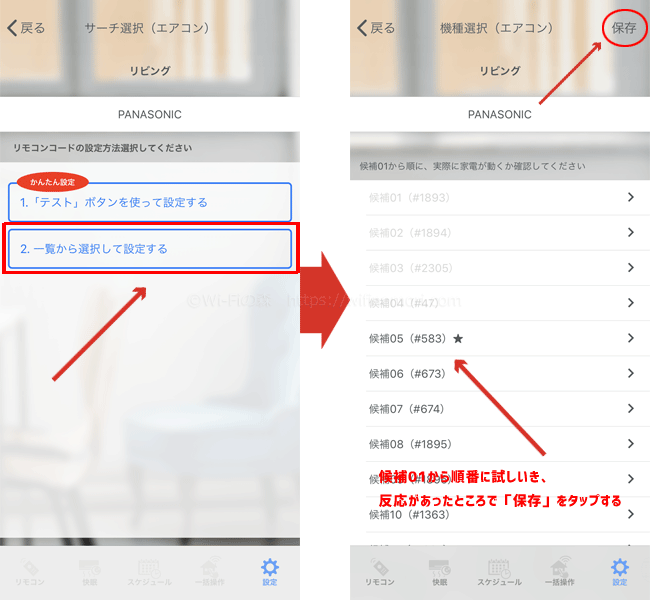
テレビを登録する
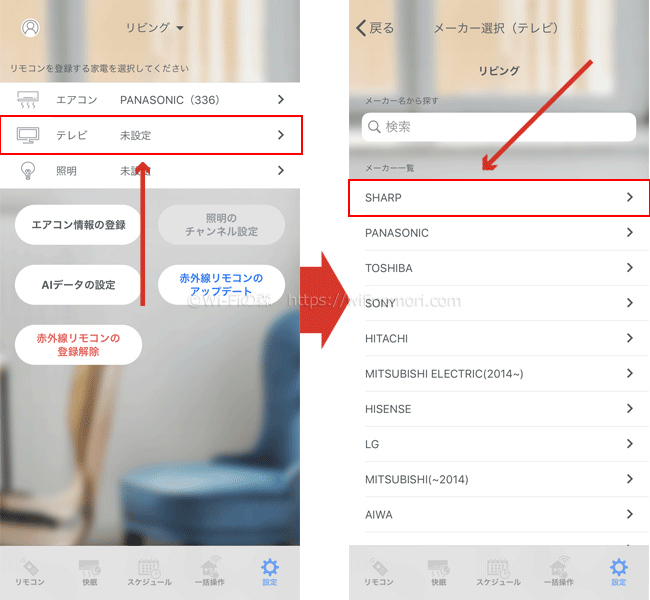
基本的な操作手順はエアコンと同じです。
「テレビ」をタップして、お使いの「メーカー」をタップしましょう。
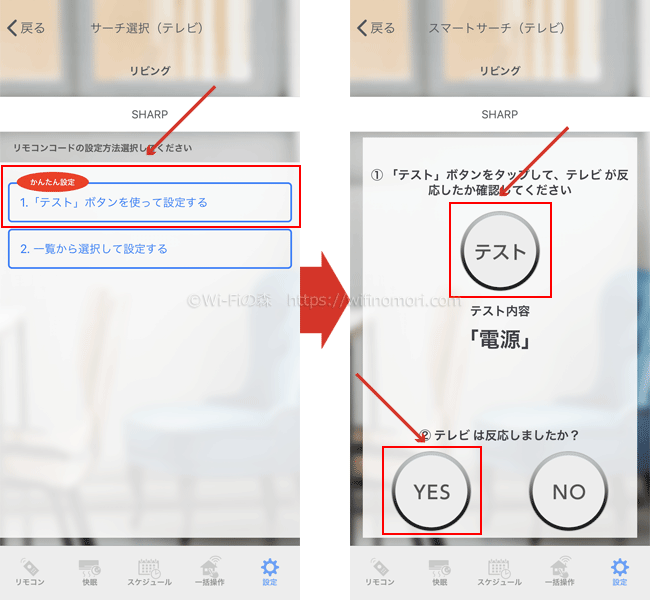
まずは「かんたん設定」を使ってテストしてみましょう。
「テスト」をタップして、テレビの電源がオンオフしたら「YES」をタップしましょう。

以上でテレビの設定は完了となります。
「テスト」をタップしてもテレビが反応しなかった場合は「NO」をタップして前の画面に戻ります。
「一覧から選択して設定する」をタップして、候補01から順番にタップしてエアコンが動くかどうか試していきましょう。
エアコンが動いたら、その候補を選択した状態で「保存」をタップします。
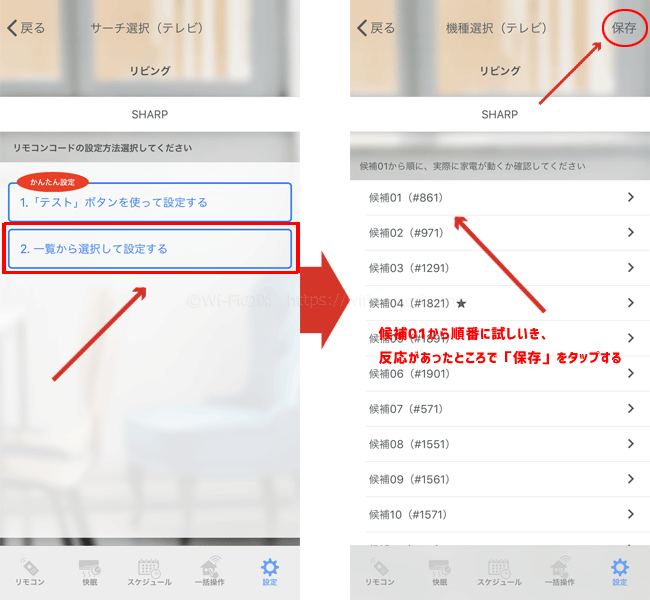
照明を登録する
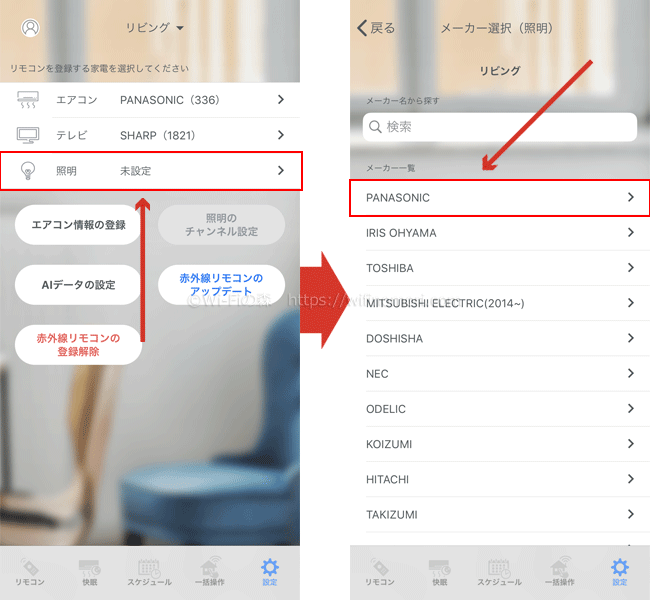
基本的な操作手順はエアコンやテレビと同じです。
「照明」をタップして、お使いの「メーカー」をタップしましょう。
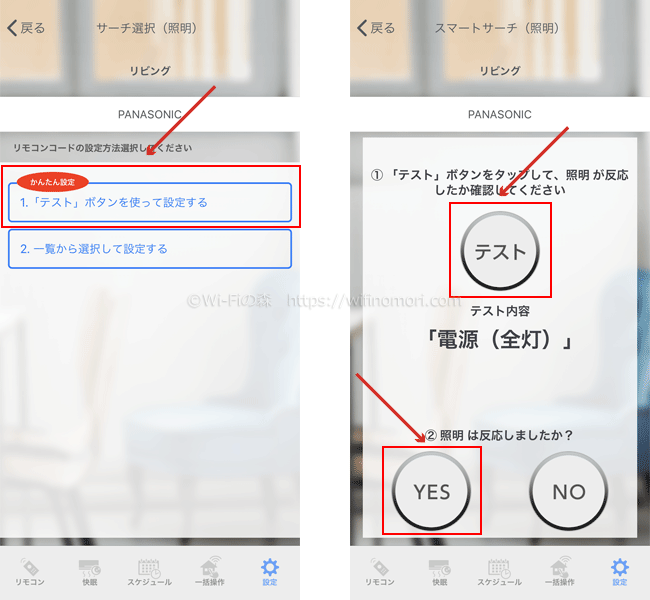
まずは「かんたん設定」を使ってテストしてみましょう。
照明がオフになっている状態で「テスト」をタップします。
無事に照明が全灯したら「YES」をタップしましょう。

以上で照明の設定は完了となります。
「テスト」をタップしても照明が点かなかった場合は「NO」をタップして前の画面に戻ります。
「一覧から選択して設定する」をタップして、候補01から順番にタップして照明が点くかどうか試していきましょう。
照明が点いたら、その候補を選択した状態で「保存」をタップします。
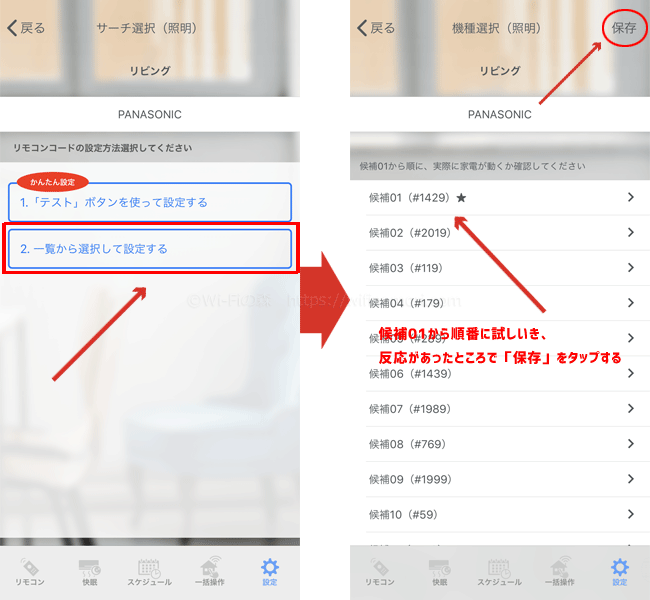
スマホから操作する
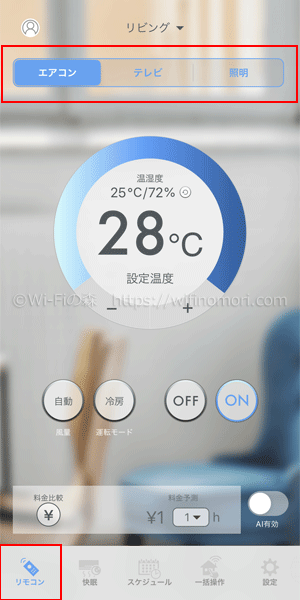
リモコンの登録が終わったら、実際に操作してみましょう。
画面左下の「リモコン」をタップすることで、リモコン操作ができるようになります。
また、画面上部左から「エアコン」「テレビ」「照明」とリモコンを切り替えることができます。
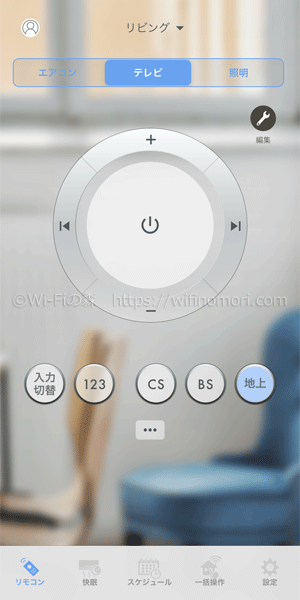
テレビリモコンの画面表示
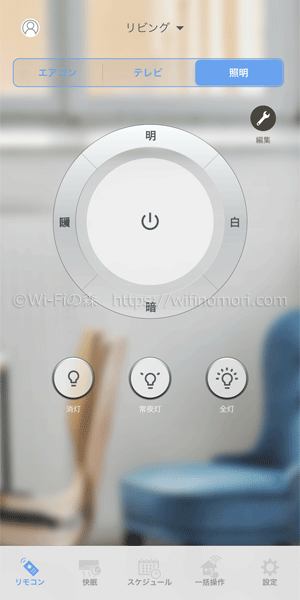
照明リモコンの画面表示
ボタンを追加する
テレビと照明のリモコンは、新規でボタンを追加(カスタマイズ)することができます。
右上の「編集」をタップしましょう。
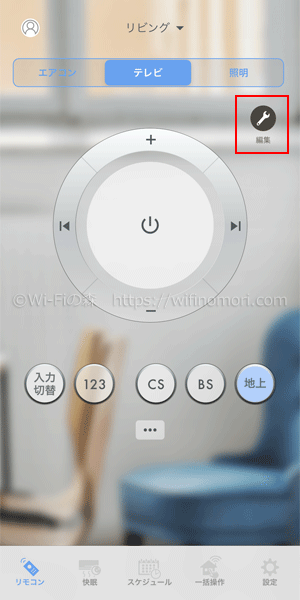
すると、新しく4つのボタンを追加することができますので、いずれか一つをタップしましょう。
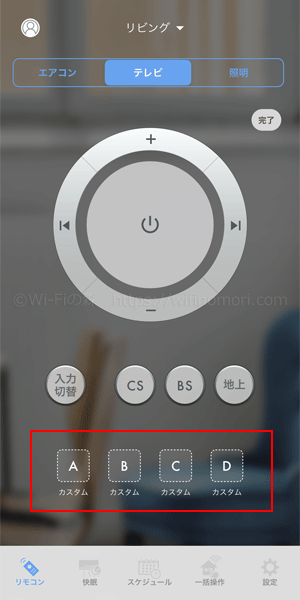
テレビリモコンを赤外線リモコン(ここリモ本体)に向けます。
追加したいボタンを押すことで、ボタンを登録することができます。
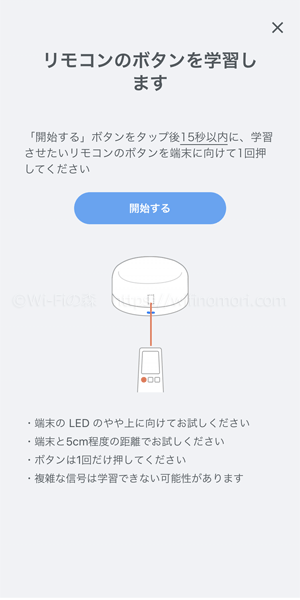
照明リモコンも同じ操作で4つまでボタンを追加することができます。
スマートリモコンの操作に慣れてくると「◯◯ボタンがあるといいのにな」と思うことでしょう。
その際は「編集」をタップして、お好きなボタンを追加してみましょう。
その他の機能
その他の機能として「快眠」「スケジュール」「一括操作」機能があります。
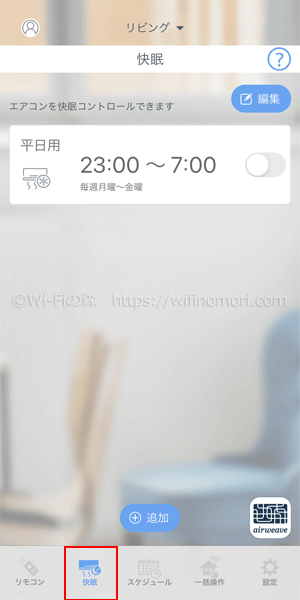
「快眠」は、指定した曜日・時間にエアコンを自動でオン・オフする機能です。
毎日決まったルーティーンでエアコンを操作する必要がなくなります。
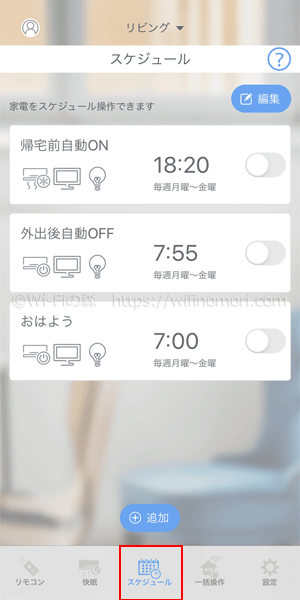
「スケジュール」機能は、エアコンだけでなく、テレビや照明も含めた連携機能です。
曜日・時間に合わせて、それぞれの家電のオンオフを自動で行ってくれます。
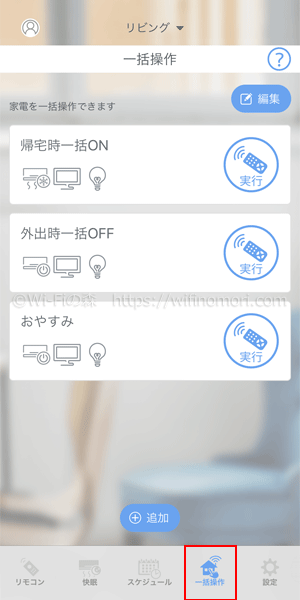
「一括操作」は、帰宅時、外出時、おやすみの際に決められた操作を一括で行えるようにする機能です。
- 帰宅時は「エアコン」と「照明」を付ける。
- 外出時は全てオフにする。
- おやすみ時は「エアコン」を付けて「テレビ」と「照明」を消す。
といった形で設定をしておくことで、タップ一つでそのとおりに家電が動いてくれます。
以上が「ここリモ」の設定方法と基本的な操作方法でした。
Google HOMEと連携して声で家電を操作する
スマートスピーカーであるGoogle HOMEと連携することで、エアコン、テレビ、照明の全てを声で操作することができます。
詳しい設定の方法はこちらをご覧ください。

「ここリモ」よくある質問と答え
「ここリモ」のよくある質問と答えをまとめておきました。
中部電力との電気契約がなくても使えますか?
はい、使えます。
あくまでも「カテエネ」という無料の会員登録が必要なだけですので、安心してご利用ください。
月々の料金は必要ですか?
不要です。
「ここリモ」を購入すれば、毎月の支払いはありません。
工事は必要ですか?
工事は必要ありません。
コンセントに挿すだけで電源が入り、簡単な初期設定を行えばすぐに使えるようになります。
自分で設定ができない場合は、専門業者に依頼することをおすすめします。
日本PCサービス(ドクター・ホームネット):https://www.4900.co.jp/
自宅にインターネット(Wi-Fi)がないと使えませんか?
自宅にインターネット(Wi-Fi)がないと使えません。
まずはインターネットの契約から行いましょう。
どんな電化製品に対応していますか?
エアコン、テレビ、照明に対応しています。
ただし、赤外線リモコンで操作できる製品に限ります。
※スイッチで入切するタイプのライトなどには対応していません。
声で操作することはできますか?
Google AssistantやAmazon Alexaに対応したスマートスピーカーと連携させることで、声による電化製品の操作が可能になります。
※対応している電化製品はエアコン、テレビ、照明のみ。

複数台の製品を登録(操作)することはできますか?
赤外線リモコン(ここリモ)1台に対して、登録できる製品はエアコン、テレビ、照明の各1台ずつとなります。
2台以上ある場合は、その数だけ赤外線リモコン(ここリモ)を購入する必要があります。
※操作したい電化製品と同じ部屋に赤外線リモコン(ここリモ)を置く必要があります。
スマートスピーカーに登録できる赤外線リモコンは何台までですか?
1台までしか登録できません。
声での操作ができるのは、スマートスピーカー1台に対して各電化製品1台ずつとなります。
外出先から停電の感知などはできますか?
外出先から停電の感知はできません。
外からエアコンの設定温度を変更することはできますか?
「ここリモ」アプリを使えば可能です。
その他、エアコンのリモコンに同機能が備わっていれば、運転モードの切替や風量の変更もできます。
Google HOMEと連携することはできますか?
Google HOMEと連携できます。
Google HOMEアプリをインストールして初期設定を行えば、声での操作も可能になります。

スマートリモコンでお手軽にスマートホーム化しよう
テレビもエアコンも照明も、全てスマホで操作ができる。
それだけ聞いても「ん~、別にそこまでしなくてもいいよ。どうせリモコンがあるんだし」と思うかもしれません。
ですが、「あれ?テレビのリモコンってどこやった?」なんて経験が、誰しも一度ならずに二度も三度もあるはずです。
そんなとき、スマホがリモコンの代わりになったら便利だと思いませんか。
テレビを消して、エアコンを消して、照明を消して。
スマホがリモコンになったら、その度その度にリモコンを持ち替える手間もなくなります。
「ここリモ」であれば、わずか3,000円程でお家がスマートホームに早変わり。
「ITとか苦手だから……」と敬遠しがちな気持ちもわかりますが、ぜひ試してみて欲しいなぁと思います。
ちょっとした変化ではありますが、煩わしい毎日の積み重ねが解消されると、なかなかすっきりするものですよ。
ここリモに関して、何か質問・相談がある方はコメント欄もしくは公式LINE@からお気軽にメッセージをお寄せください。
【必須】LINE相談前にこちらをタップして確認してください。
LINEを送る際には、以下の項目を必ず明記してください。
抜け漏れがあった場合は、返信いたしません。
- インターネット回線の契約相談であること(インターネットがつながらないなどのトラブルは契約先へ相談してください)
- 何の記事を読んでLINEを送っているか(URLを添付すること)
- 契約を検討しているインターネット回線の種類もしくは事業者名
- 現在のインターネット回線の契約(利用)状況
- インターネットの利用頻度、目的
- インターネット回線に求めること(料金、速度、利便性など)
- 今回の相談をすることになった経緯
なる早で返答させていただきます。
※製品に関する情報やクレームなどは、直接メーカーへお願いします。











コメント