\4キャリア最安でiPhone13が買える/
「Windows10に買い替えたらiTunesがインストールできなくて…」
そうなんです。
Windows10のパソコンでiTunesをインストールしようとすると「アプリ版」になってしまい、うまくいきません。
ソフト版に切り替えてからダウンロードしないといけないのです。
多くのお客様から「助けて!」の声をいただいておりましたので、画像と動画付きで解説したいと思います。
とっても簡単なので安心してください。

- Windows10のパソコンにiTunesをインストールする方法を紹介する
- Appleの公式サイトからそのままダウンロードするとアプリ版になってしまいうまくいかない
- ソフト版に切り替えてからダウンロードしなくてはいけない
【動画で解説】Windows10パターンにiTunesをインストールする方法
動画でご覧になりたい方はこちらをどうぞ。
【画像で解説】Windows10パソコンにiTunesをインストールする方法
こちらは画像付きでの解説になります。
Windows10パターンにiTunesをインストールする方法
- iTunesのダウンロードページにアクセスする
- 「ほかのバージョンをお探しですか?」から<Windows>をクリックする
- 「今すぐWindows用のiTunesをダウンロード(64ビット版)」をクリックする
- ダウンロードしたファイルをダブルクリックでインストールが始まる
手順1:iTunesのダウンロードページにアクセスする
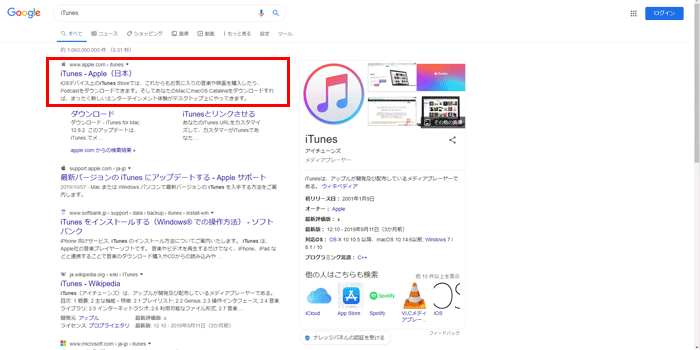
まずはiTunesのダウンロードページにアクセスしましょう。
iTunes(公式):https://www.apple.com/jp/itunes/
手順2:「ほかのバージョンをお探しですか?」から<Windows>をクリックする
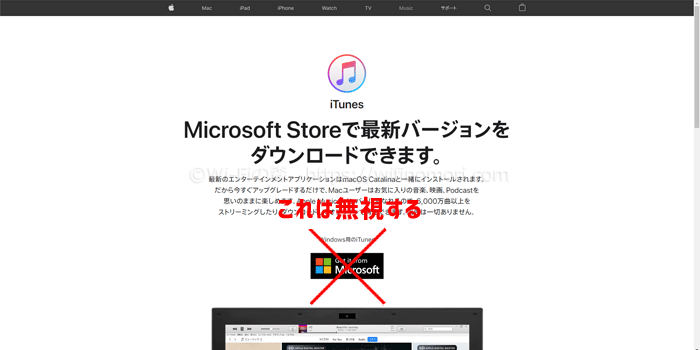
ここでこのまま「Windows用のiTunes」の下の「Get it from Microsoft」をクリックしてしまうと、アプリ版のiTunesをダウンロードしてしまいます。
多くの方が失敗するポイントがココです。
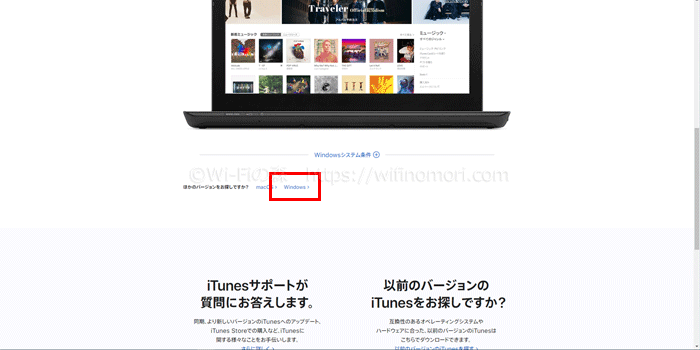
下へスクロールすると「ほかのバージョンをお探しですか?」とあるので、その右にある<Windows>をクリックするのが正解です。
手順3:「今すぐWindows用のiTunesをダウンロード(64ビット版)」をクリックする
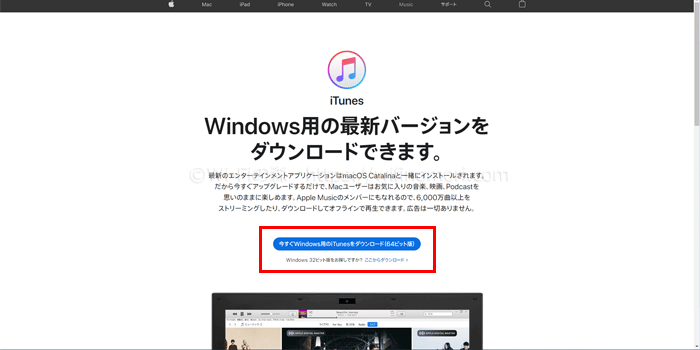
<Windows>をクリックするとページが切り替わります。
先程とよく似たページですが、よく見ると「今すぐWindows用のiTunesをダウンロード(64ビット版)」というボタンに変わっているはずです。
これをクリックすることで、従来のソフト版iTunesをダウンロードすることができます。
9割以上の方が64ビット版のWindows10(Windows8の方も)を使っていると思います。
もし32ビット版を使っているのであれば「Windows 32ビット版をお探しですか? 」の<ここからダウンロード>をクリックして32ビット版のiTunesをダウンロードしてください。
iTunesのファイルは250MB以上となかなか重いので、ダウンロードには少し時間がかかります。
パソコンの性能とインターネットの速度にもよりますが、5~10分以上かかる場合もあります。
手順4:ダウンロードしたファイルをダブルクリックでインストールが始まる
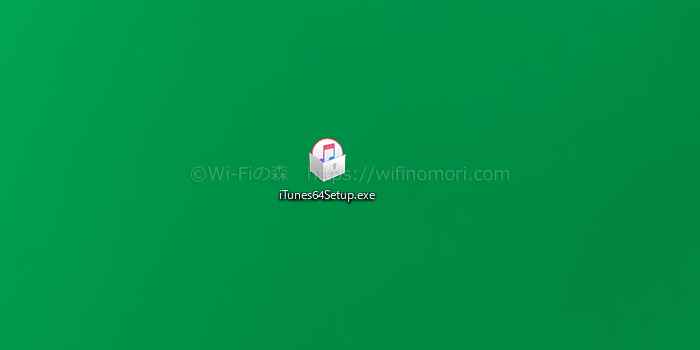
ダウンロードが完了すると、フォルダ内に「iTunes64Setup.exe」というファイル(アイコン)が出てきます。
※拡張子を非表示にしている場合は「.exe」が表示されません。
ダウンロードするフォルダは選べるのですが、わかりやすいようにデスクトップにするのがおすすめです。
そのままダブルクリックでインストールが始まりますので、画面の指示に従ってインストールを進めてください。
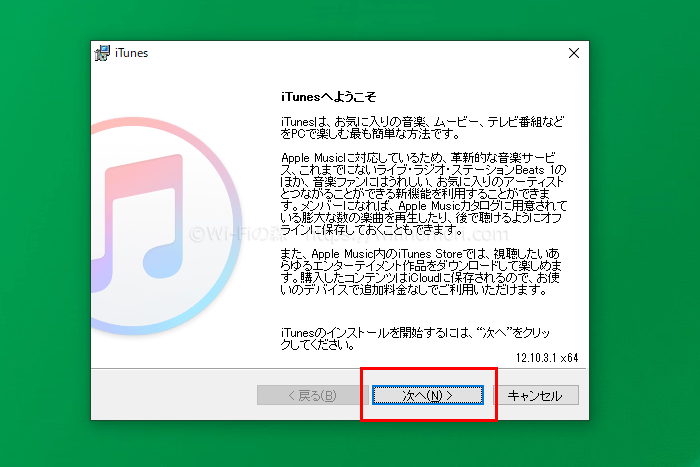
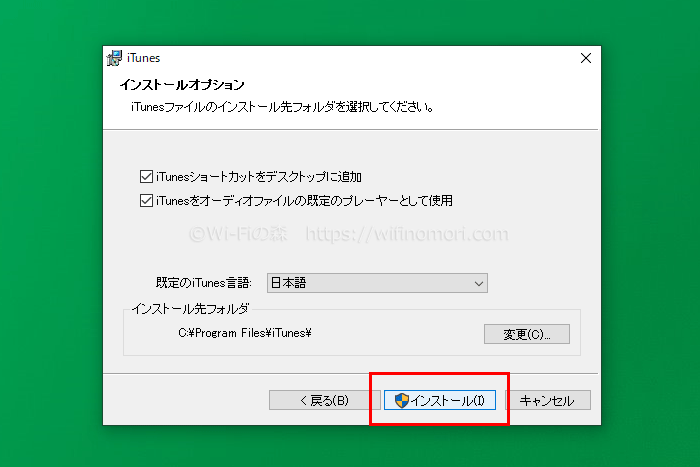
※チェックボックスは任意で外してください。
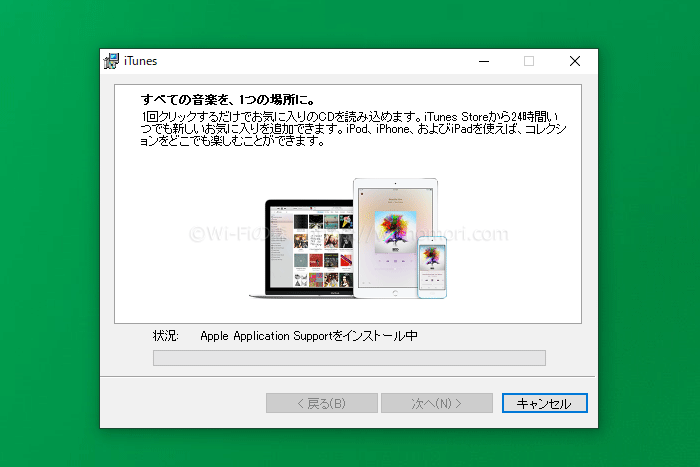
インストールの途中で画面が切り替わり「はい」「いいえ」を求められた場合は「はい」をクリックしておきましょう。
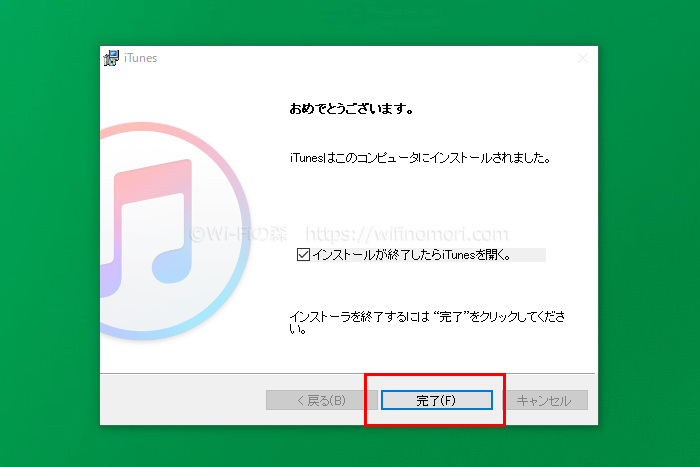
インストールが終わりました。「完了」をクリックすると、iTunesが起動します。
早いと1分ほどでインストールは完了します。
パソコンの性能が悪いと10分以上かかる場合もあるので要注意。
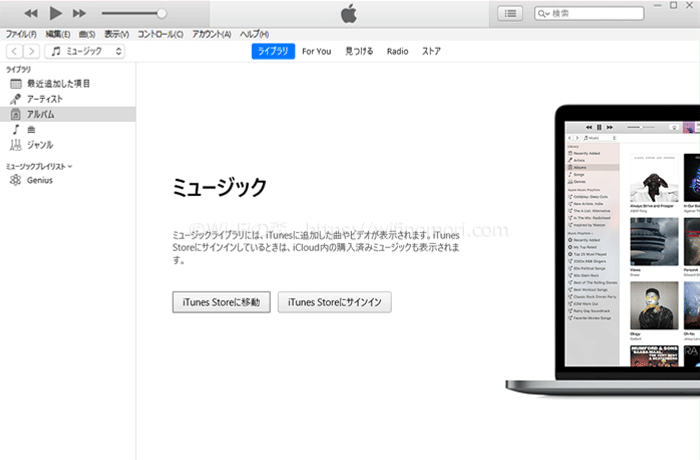
Windows10のパソコンにiTunesをインストールできました。











コメント
コメント一覧 (4件)
音楽を楽しむ他にも、iPhoneの写真を転送するためもあって、PCに取り込みました。
コメントありがとうございます。
本記事の内容を参考にしていただき、ありがとうございました。
楽しみです
コメントありがとうございました。