- Macの「Finder」を使ってiPhoneのデータ移行(機種変更)をする方法を解説します
- 難しそうに見えますが、実は意外と簡単です
- 画像つきで解説をしますので、ぜひ参考にしてください
「iPhoneを新しく購入したのですが、Macを使ってデータの入れ替えをするのは難しいですか?」
iPhoneの機種変更や故障交換など、長く使えば使うほど利用頻度が増えるのがバックアップと復元機能です。
一見難しそうに思えますが、iPhoneの場合こうした作業はとても簡単なので、初めての方や子供さんでも心配要りません。
とはいえ、手順を間違えれば最悪データが消えてしまう事もあるので、慎重さも大事なポイントです。
iPhoneのデータ移行は3つの方法があるのですが、その中から「Mac」の「Finder」機能を使った方法をご紹介したいと思います。
iPhoneのバックアップ&復元方法は3種類ある
2023年9月現在、iPhoneのデータをバックアップ・復元する方法は、次の3種類があります。
まずは、それぞれの違いやメリット・デメリットを簡単にご紹介しましょう。
クイックスタートを使う方法
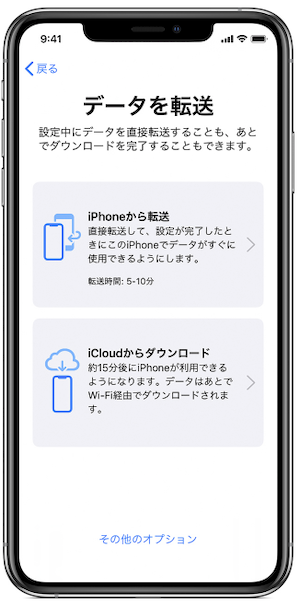
クイックスタートはiPhone同士で直接データ移行できる機能で、iOS12.4からフル機能が提供されるようになりました。
- 古いiPhoneと新しいiPhoneの双方がiOS12.4以降を使っている
- 古いiPhoneと新しいiPhoneのiOSバージョンが同じ、もしくは後者の方が新しい。
以上2つの条件をクリアしていると、無線もしくは有線接続で直接簡単にデータや設定を移行することが可能です。
ただし、直接データを転送してしまうので、バックアップを取ることができません。
iCloudを使う方法

AppleのWebサービス「iCloud」を使い、Web上のサーバーにiPhoneのデータをバックアップする方法です。
操作も簡単でPCも必要ありませんが、バックアップと復元の双方でネットを経由する為、どうしても作業時間が増えてしまいます。
また、PC/Macから同期した音楽データはバックアップされないので、復元作業後に改めてPC/Macと同期しなければなりません。
バックアップするデータ量が多い時はiCloudの有料プラン契約も必要になるので、ハードに使うユーザーには使いづらい場合もあるかもしれません。
PC/Macを使う方法

PC/Macの内部ストレージにiPhoneのバックアップを取る事も出来ます。
操作も比較的簡単で、作業時間もiCloudと比べ早い傾向にあるので、サクッと作業を進めたい方にお勧めです。
また、iCloud経由だと有料プランが必要な方でも、この方法なら追加料金は掛かりません。
WindowsとMojaveまでのmacOSはiTunesを使いますが、最新のmacOS CatalinaではFinderを使ったかたちに操作が改められました。
この記事では、今後Macで標準となっていくと見込まれるFinderを使ったバックアップ・復元方法をご紹介します。
Mac(Finder)を使ったバックアップと復元の手順
ここからは、Macを使ったバックアップと復元のやり方をご説明します。
大まかな流れは、次の3ステップです。
Mac(Finder)を使ったバックアップと復元の手順
- Finderを使いMacにデータをバックアップする
- iPhoneを機種変更する
- Finderを使いデータを復元する
操作そのものは初心者でも出来るくらい簡単なので、心配は要りません。
それでは、順番に解説していきましょう。
Finderを使った操作はmacOS Catalina(10.15以降)のMacが必要です。
Mojave以前のmacOSをお使いの方は、Catalinaへバージョンアップするか、iTunesを使ってください。
微妙な違いはありますが、操作方法は概ね同じです。
Finderを使いMacにデータをバックアップする
まずは、MacのFinderを使いiPhoneのデータをバックアップしましょう。
■Finderを使ったバックアップについて
- 所要時間:5〜15分程度(データ量やMacの性能により異なる)
- 必要な物:Lightningケーブル
iPhoneをLightningケーブルでMacに接続する

iPhoneからデータ転送を行う為、MacにLightningケーブルで接続します。
MacBook系の機種を使う方は、作業中にMacがバッテリー切れを起こさないようACアダプターに繋げておいてください。
また、iPhoneの画面に「このコンピューターを信頼しますか?」という旨の表示が出た場合は、「信頼する」をタップしてください。
iPhoneのバッテリーはケーブルを通してMacから給電されるので、満充電でなくても問題ありません。
MacでFinderを起動する
次に、MacでFinder(青と白の四角い顔のようなアイコンのアプリ)を起動します。
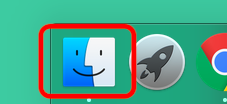
暫く待っていると、Finderの画面左側(サイドバー)に接続したiPhoneが表示されるので、そこをクリックしてください。
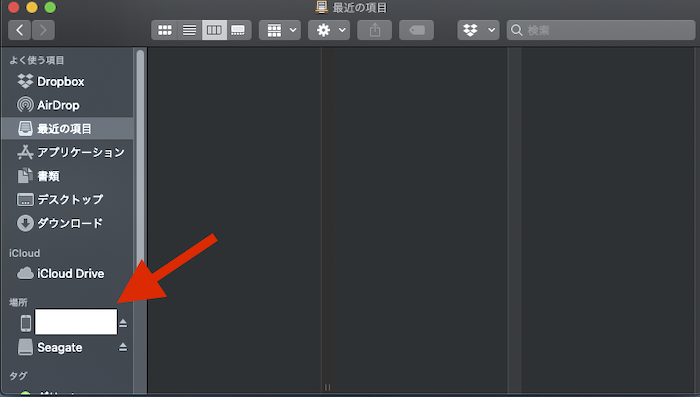
これで、バックアップや復元を行う画面が表示されます。
バックアップ操作を始める
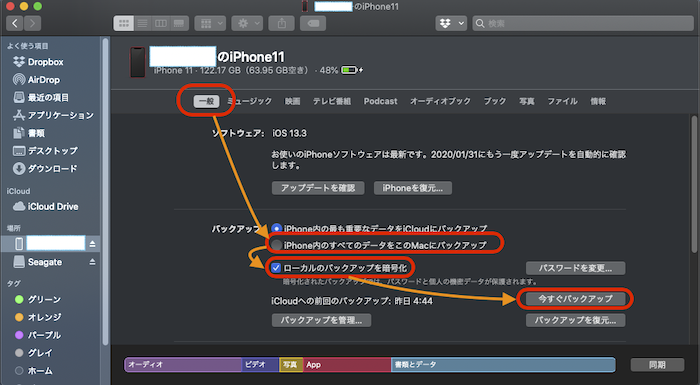
まず、Finderの画面内に表示された「一般」をクリックします。
次に、画面の真ん中辺りにある「iPhone内のすべてのデータをこのMacにバックアップ」を選びます。
続いて、「ローカルのバックアップを暗号化」を選び、バックアップデータに各種IDやパスワードなどが含まれるようにします。
暗号化のパスワード設定を求められたら、パスワードを考えて入力。ここで入力したパスワードは、絶対に忘れないようにしましょう。
最後に「今すぐバックアップ」をクリックしたら、後は待つだけです。
サイドバーのiPhoneの名前の横に進捗を示す円グラフが表示されるので、こちらが消えるまでお茶でも飲みながら待機しましょう。
※ 今後は「今すぐバックアップ」をクリックするだけで、暗号化されたバックアップを取ってくれるようになります。
iPhoneをMacから切り離す
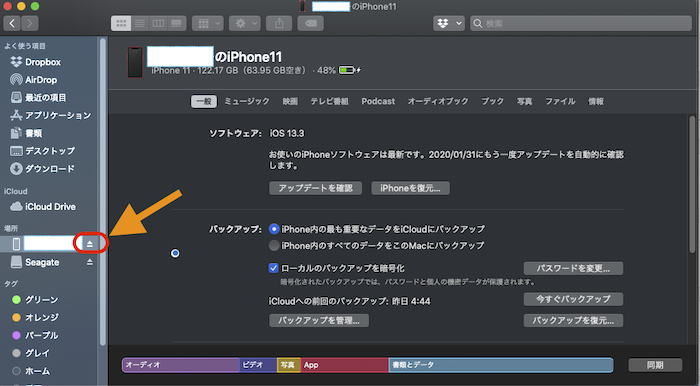
バックアップが終わったら、サイドバーのiPhone名の横にある三角形のアイコンをクリックします。
するとサイドバーからiPhoneが消えるので、MacとiPhoneからLightningケーブルを取り外しましょう。
この操作をしないとMacやiPhoneにダメージを与える場合があるので、間違ってもいきなりケーブルを抜いてはいけません。
iPhoneを機種変更する
バックアップが完了した後は、ショップでiPhoneを機種変更しましょう。
その際、以下の点に注意してください。
下取りや売却は後日にする
既にデータのバックアップは完了しているので、この段階でiPhoneを下取りや売却に出しても、作業自体に支障はありません。
しかし、Macも所詮は機械ですから、常に100パーセント完璧に動く訳ではありません。
稀な事とはいえ、バックアップに失敗していたり、成功してもその後データが破損してしまうということは十分あり得ます。
その為、可能なら下取りや売却は後日にして、復元完了まで古いiPhoneは手許に置いておくのがお勧めです。
ショップで行った初期設定はリセットになる
携帯ショップの中には、新しいiPhoneを引き渡す際、初期設定を済ませてしまう所もあります。
しかし、データを復元する際、ショップで行った設定は再度リセットされてしまうので注意が必要です。
大手キャリアのショップであれば、メール設定などを手動で出来るようにパンフレットが用意されている事が多いので、心配な方はそれを貰っておくと良いでしょう。
Finderを使いデータを復元する
新しいiPhoneが手に入ったら、次はいよいよデータの復元に入ります。
iPhoneが初期化されているか確認する
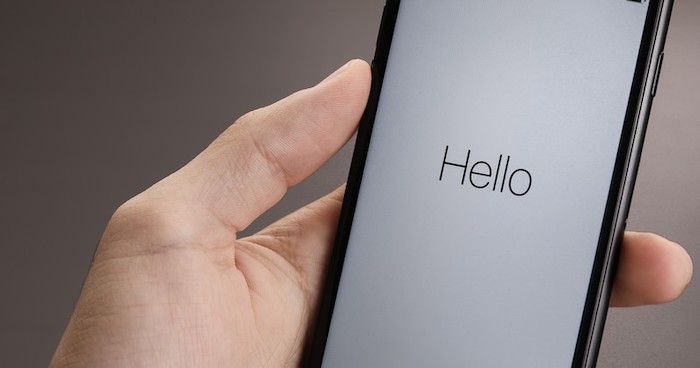
新しいiPhoneのスイッチを入れた後、「こんにちは」「Hello」などの挨拶表示が出ない場合は、一端新しいiPhoneを初期化する必要があります。
操作は簡単です。
まずはホーム画面から「設定」→「一般」と進んでください。
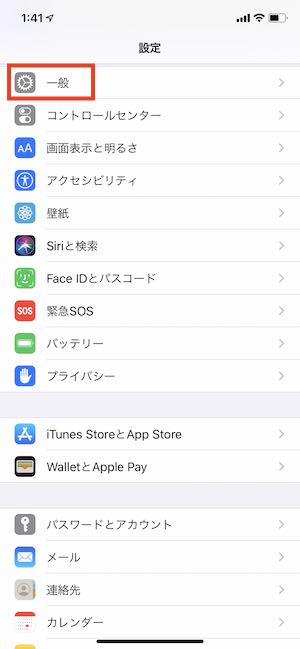
次に「リセット」→「すべてのコンテンツと設定を消去」と選択していきます。
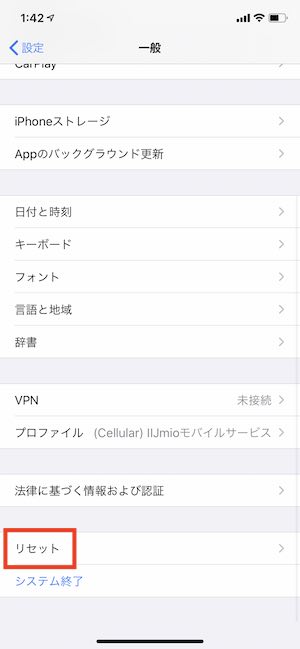
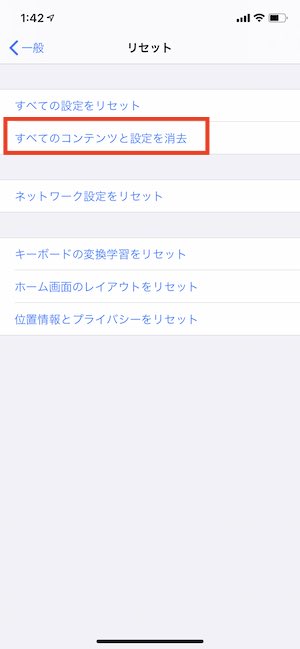
iPhoneのパスコードとApple IDを求められたら入力し、暫く待って「こんにちは」などの表示が出れば初期化完了です。
新しいiPhoneをMacにLightningケーブルで繋ぎFinderを起動する
ここからFinderでiPhoneを選択する所までは、バックアップの時と同じです。
まずは古いiPhoneをバックアップしたMacを起動し、新しいiPhoneとLightningケーブルで接続します。
MacBook等を使う場合は、ACアダプターへの接続も忘れずにしておきましょう。
次にFinderを起動し、サイドバーから新しいiPhoneをクリックします。
iPhoneを信頼をタップ
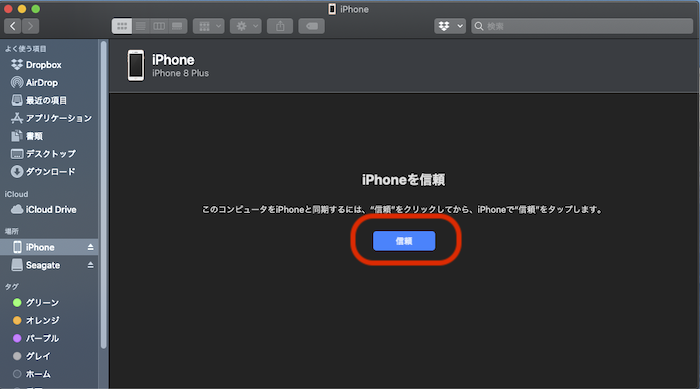
Finderのウィンドウ内に表示された「信頼」のボタンをクリックします。
復元するバックアップデータを選び「続ける」をタップ
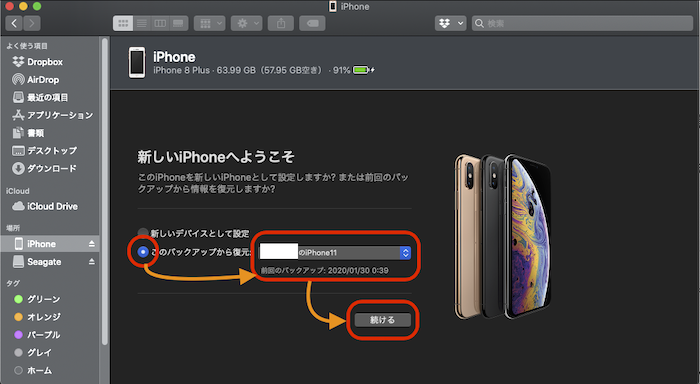
ウィンドウ内に「新しいデバイスとして設定」と「このバックアップから復元」の2つが表示されます。
チェックボックスを後者に合わせたら、右横のメニューから復元したバックアップファイルを選び、「続ける」をクリックしましょう。
キーチェーンとバックアップファイルのパスワードを入力
次にMacのキーチェーンのパスワードを入力し、「許可」をクリックします(出ない場合もあります)。
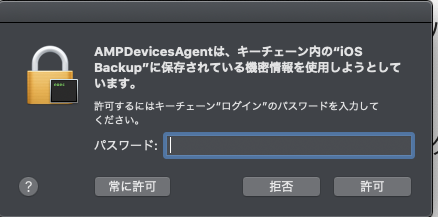
すると今度はiPhoneのバックアップファイルに掛けられた暗号化のパスワードを求められるので、バックアップ時に設定しておいたものを入力しましょう。
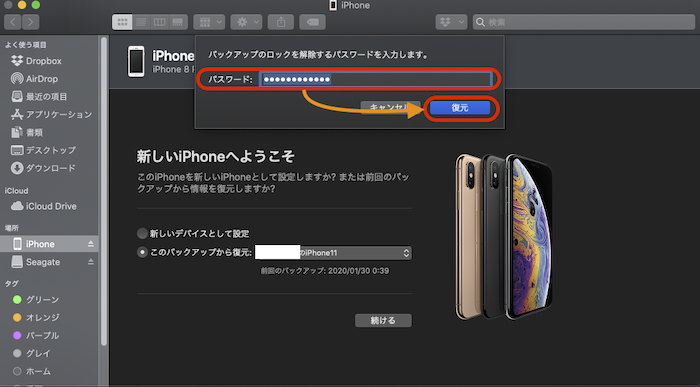
そのまま「復元」をクリックすれば、データの復元作業が始まります。
バックアップと復元の所要時間は30分~1時間程度
バックアップや復元を行う場合、どの程度の所要時間が掛かるか気になる方も多いと思います。
ただ、これは
- バックアップするデータの量
- バックアップに使うMacの処理能力(性能)
- データを復元するiPhone側の処理能力
- 復元時のアプリダウンロードに使う回線の速度
など様々な要因が絡むため、その時々で多少差は出てきます。
参考までに、やや古いMacを使っている筆者の環境では、バックアップに10分程度、復元は完全に終わるまで15〜20分程度掛かっています。
環境次第ではもっと時間が掛かる事もあり得るので、出来れば休みの日など時間に余裕のあるときに作業するのがお勧めです。
Macを使ったバックアップと復元の注意点
大変便利なMacのiPhoneバックアップ機能ですが、いくつか注意点もあります。
Macのストレージにある程度の空きが必要
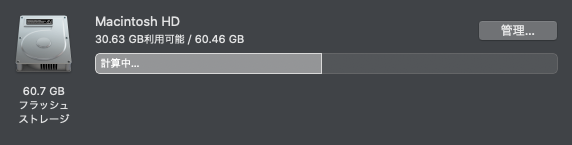
今回ご紹介した方法は、バックアップ時にiPhoneのデータをMacのストレージに保存しています。
このストレージの空き容量が不足すると、バックアップ自体が出来なくなってしまうので注意してください。
バックアップしたMacがないと復元できない
iCloudバックアップはネットに繋がっていれば世界中どこでも復元作業ができますが、Macを使った場合はバックアップデータの入ったMacがないとそれができません。
もし出先でもすぐに復元作業をやりたいなら、ラップトップ型のMacを持ち歩くか、iCloudのバックアップと併用するようにしましょう。
暗号化のパスワードを忘れると復元できない
ログインIDやパスワードも保存してくれる便利な暗号化バックアップですが、この機能のパスワードを忘れると、そのバックアップデータ全体が利用できなくなるので注意が必要です。
一部アプリの設定や保存データはバックアップ対象外
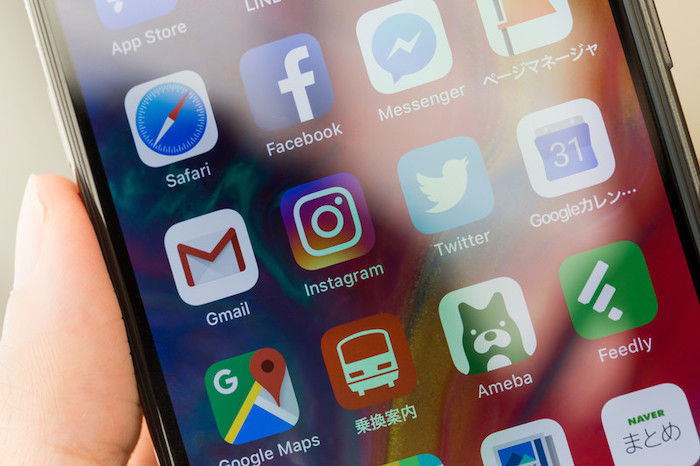
一部のアプリでは、暗号化バックアップを使っても設定やデータをバックアップすることが出来ません。
こうしたアプリでは別途独自のバックアップ機能を用意している事が多いので、作業をする前にチェックしておきましょう。
配信終了したアプリは復元できない
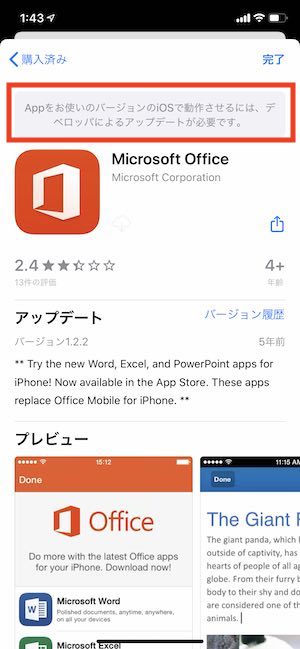
以前はMacを使ってバックアップすると、アプリ自体もMac上にバックアップすることができました。
しかし、現在は他の方法と同様、データ復元後にアプリを自動で再ダウンロードするかたちに改められています。
その為、
- 復元作業の段階でApp Storeでの配信が終了しているアプリ
- 復元先のiPhoneで利用できないアプリ
については、使う事が出来なくなってしまいます。
まとめ:大容量のiPhoneでも安心の無料バックアップ
iPhoneを使う上で避けては通れないバックアップと復元機能。今回は、数ある手法の中から比較的コストパフォーマンスの良い方法をご紹介しました。
記事中でも触れたように、Macを使ったバックアップはiCloudバックアップと併用することもできるので、両方やっておくとより安心です。
今までiCloud一辺倒だった方や、そもそもバックアップなんてしていなかったという方も、この機会に是非チャレンジしてみてくださいね。
iPhoneのデータ移行に関して、何か質問・相談がある方はコメント欄もしくは公式LINE@からお気軽にメッセージをお寄せください。
【必須】LINE相談前にこちらをタップして確認してください。
LINEを送る際には、以下の項目を必ず明記してください。
抜け漏れがあった場合は、返信いたしません。
- インターネット回線の契約相談であること(インターネットがつながらないなどのトラブルは契約先へ相談してください)
- 何の記事を読んでLINEを送っているか(URLを添付すること)
- 契約を検討しているインターネット回線の種類もしくは事業者名
- 現在のインターネット回線の契約(利用)状況
- インターネットの利用頻度、目的
- インターネット回線に求めること(料金、速度、利便性など)
- 今回の相談をすることになった経緯
なる早で返答させていただきます。








コメント
コメント一覧 (8件)
Quick start でiPhoneのデータ移行をしたのですが、そのあとMacにて移行前の端末と移行後の端末の両方のバックアップができてしまいました。
Quick startで2つの端末のデータは移行できたので理論上Macにあるバックアップはどちらも同じ。なので古いほうのバックアップはMacから削除しても良いですか?
長々とすみませんネットで探したんですけど見つからなくて…
コメントありがとうございます。
おっしゃっている通りであれば、削除して問題ないかと思われます。
もし心配であれば、Apple公式のチャットサポートを利用されてはいかがでしょうか?
無料なのにとても親切なので、私もよく利用しています。
https://support.apple.com/ja-jp
ご参考まで。
finderでのバックアップの中には、LINEのトーク履歴もバックアップされていますか?
コメントありがとうございます。
申し訳ありませんが試したことがないのではっきりと申し上げることができません。
ただ、一つ言えることはLINEの機能は時と場合によることが多いので、できる時とできない時がある、と思った方がいいでしょう。
しっかりとトーク履歴のバックアップを取る、正式な方法で行った方が無難です。
心配であればLINEに問い合わせていただくよう、宜しくお願いいたします。
突然のiPhone不調に慌てました
準備したiPhoneとうまくアクティベーションせず、こちらを参考にさせていただきました
ありがとうございました!
コメントありがとうございます。
お役に立てたようで何よりです。
今後とも宜しくお願いいたします。
iPhone12 ProMaxに機種変しました。事前にFinderにバックアップを取っていたので、いざ新機種に復元しようとしたら、新機種の方がiOSのバージョンが古くて(14.1)、エラーになったので、新機種をアップデートして、復元しようとしたら再びエラー。そこで検索していたらこのページに辿り着きました。新機種をauショップでアクティベートしたので、再び新機種をリセットすることを知りました。
前置きが長くなりましたが、いざリセットしてmacで復元しようととしたら、新機種のiPhoneが古いiPhoneの側に置くことで新機種にデータが移行できるようなメッセージが出て、新機種に出てくる「雲のような」もやもやとした図形を古いiPhoneで読み込むことで、完璧な復元ができました。アイコンの配列も、ブックマークアイコンもすべて全く古い機種と同じ配置でした。
この復元機能についてはまだWEBで検索できていなかったので、一応ご報告しておこうと思った次第です。ただし、ApplePayは再度カードを自分で追加しなくてはなりませんでしたが、この機能は非常に便利な機能だと思いました。
コメント及び貴重な情報をありがとうございます。
iOSはアップデートのたびに細かい部分で変更があるので、色々と大変ですよね。
無事に復元できたようで何よりでした。
こちらでも再現できたら記事をアップデートしたいと思います。
今後とも宜しくお願いいたします。