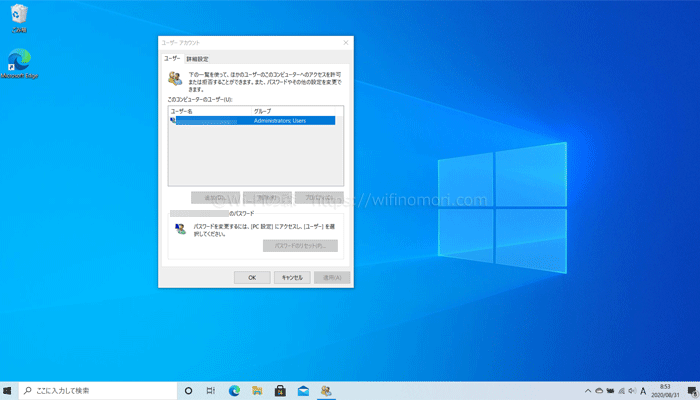
- パソコン起動時のパスワード(PINコード)を省略する方法を解説する
- Windows10、8.1共通(どちらも同じ操作で可能)
- セキュリティが弱くなるため、扱いには注意が必要です
「パソコン立ち上げる度にパスワードを入れるの面倒なんですが…」
最近のパソコンは標準設定でパスワードやPINコードを入力しないとログインできないようになっています。
セキュリティ上の観点から考えれば「パスワードをかける」ことは当たり前ですが、家でしかパソコンを使わない人からすれば「面倒」でしかありません。
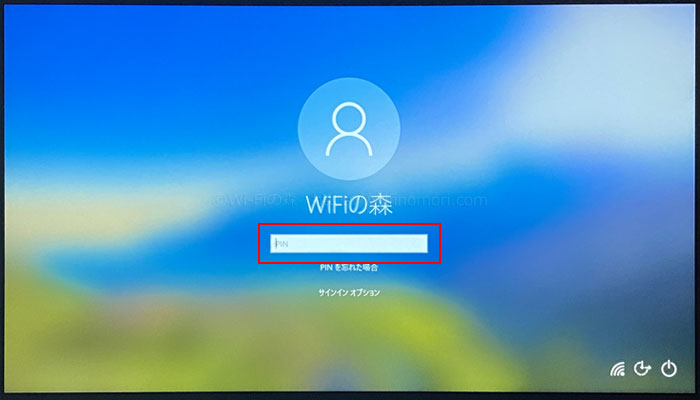
Windows10はパスワード(PINコード)の入力が標準設定になっている
そこで、パソコン起動時のパスワードやPINコードを省略して、スムーズにログインする方法を紹介します。
パソコン起動時のパスワード(PINコード)を省略する方法
- netplwizにアクセスする
- 「ユーザーがこのコンピューターを使うには、ユーザー名とパスワードの入力が必要」のチェックを外す
- ユーザー名とパスワードを入力する
簡単3ステップで操作は完了できますので、ぜひ参考にしてください。
Windows10 2004では「netplwiz」コマンド実施時にチェック欄が出ない仕様に変更されています。
その場合はこちらの記事を参考に、再表示させてください。
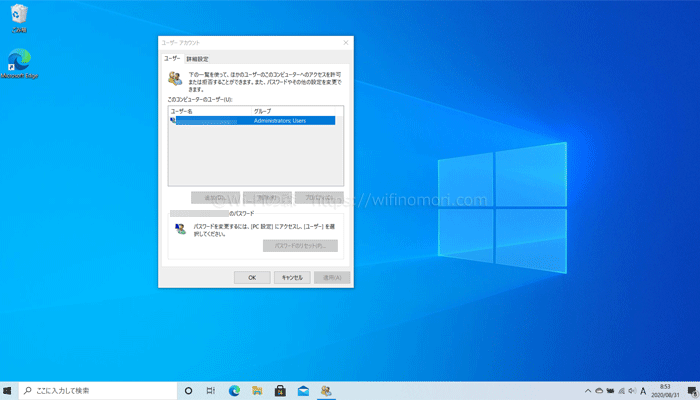
パソコン起動時のパスワード(PINコード)を省略する方法
それでは早速解説をしていきたいと思います。
たったの3ステップで完了しますので、慣れれば1分程度で終わりますよ。
パソコン起動時のパスワード(PINコード)を省略する方法
- netplwizにアクセスする
- 「ユーザーがこのコンピューターを使うには、ユーザー名とパスワードの入力が必要」のチェックを外す
- ユーザー名とパスワードを入力する
netplwizにアクセスする
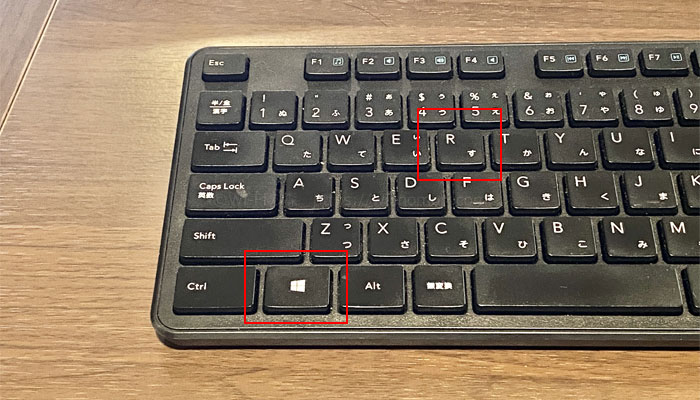
まずはキーボードの「Windowsロゴ」+「R」を押してください。
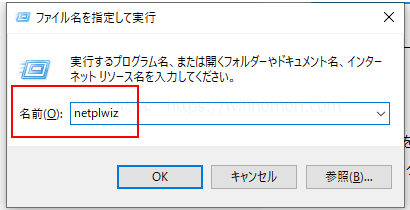
「ファイル名を指定して実行」という小画面が表示されるので「ntplwiz」と半角英字で打ち込んで「OK」をクリックします。
「ユーザーがこのコンピューターを使うには、ユーザー名とパスワードの入力が必要」のチェックを外す
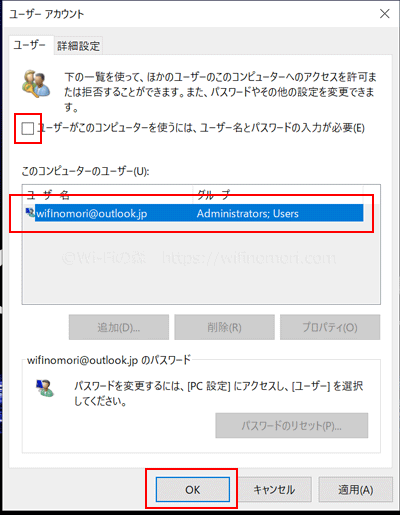
「ユーザーアカウント」という画面が表示されます。
「このコンピューターのユーザー」のリストで、普段使っているアカウントが選択されている)状態で、上の方にある「ユーザーがこのコンピューターを使うには、ユーザー名とパスワードの入力が必要」のチェックを外してください。
普段使っているアカウントが選択されていない場合は、クリックして選択してください。
そのまま一番下の「OK」をクリックします。
ユーザー名とパスワードを入力する
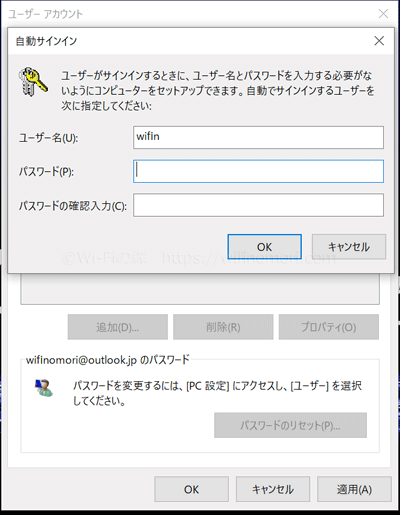
「自動サインイン」という画面が表示されます。
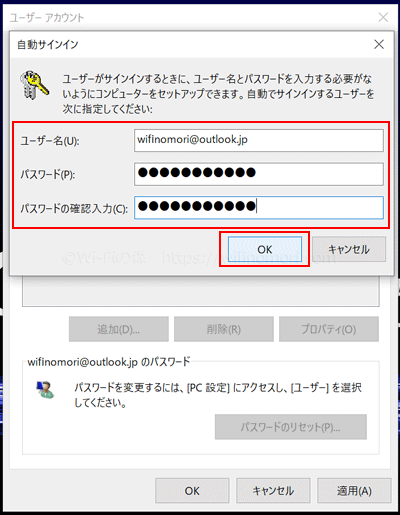
「ユーザー名」と「パスワード」に、それぞれ普段使っているアカウントの「ユーザー名」と「パスワード」を入力してください。
入力ができたら、下の「OK」をクリックします。
マイクロソフトアカウントでログインしている方は要注意
マイクロソフトアカウントでログインしている方の中には、パスワードではなく「PINコード」を入力してログインしている場合があります。
その場合でも、上記「自動サインイン」に入力をするのは「PINコード」ではなく「パスワード」になります。
パスワードとは、マイクロソフトアカウントのパスワードになります。
英数字組み合わせの8文字以上になっている方がほとんどです。
ユーザー名がわからない場合
ユーザー名がわからない場合は、一つ前の画面を確認してください。
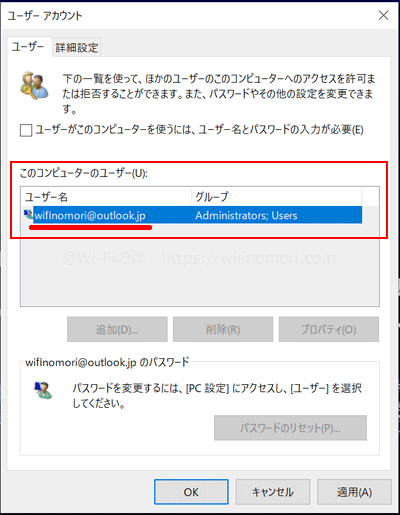
「ユーザーアカウント」の「このコンピューターのユーザー」リスト内の「ユーザー名」に表示されている文字列が、そのまま「ユーザー名」になります。
※マイクロソフトアカウントの場合は「@~」の部分も全て含める。
以上で設定は完了です。
一度再起動をして、パスワードが省略できているか確かめてみましょう。
起動時のパスワードを省略するとセキュリティが弱くなる
パソコン起動時のパスワードは、他の人に勝手にパソコンを見られないために設定をしています。
このパスワードを省略するということは、誰でも勝手にパソコン内を見ることができる、ということです。
家族に見られる
パスワードを省略すると、電源を入れただけで自動でログインできてしまいます。
あなたが家にいないときに、家族の方にこっそり見られてしまう可能性があるので注意しましょう。
席を外した隙に見られる(会社、カフェなど)
会社で仕事をしているとき、カフェで作業をしているとき、トイレなどで席を外している間にパソコン内を見られてしまう可能性があります。
必ずスリープモードにしてから席を離れるようにしましょう。
ただし、スリープモードからの復帰時もパスワード不要にしてしまうと全く意味がありません。
パソコンを盗まれた場合に情報がだだ漏れ
ノートパソコンに限らず、デスクトップパソコンであっても、空き巣などで盗まれる可能性はあります。
盗まれたパソコンにパスワードがかかっていなければ、個人情報はだだ漏れ状態です。
見られるだけでなく、悪用される可能性が非常に高いでしょう。
以上のようなリスクがありますので、パスワードを省略する場合はよく考えてから行うようにしましょう。
便利と危険は表裏一体です
パスワードを省略すれば手間が省けて使い勝手がよくなります。
ですが、パスワードがないというのは常に家の鍵が空いているのと同じ状態です。
パソコンに写真や動画を保存している方。
インターネットを使って買い物をしている方。
悪い人たちの手にかかれば、ものの数分で全ての情報を抜き出すことができます。
便利さというのは、常に危険と隣り合わせてであるということを忘れずに、使うようにしましょう。
パソコンの操作などに関して、何か質問・相談がある方はコメント欄もしくは公式LINE@からお気軽にメッセージをお寄せください。
【必須】LINE相談前にこちらをタップして確認してください。
LINEを送る際には、以下の項目を必ず明記してください。
抜け漏れがあった場合は、返信いたしません。
- インターネット回線の契約相談であること(インターネットがつながらないなどのトラブルは契約先へ相談してください)
- 何の記事を読んでLINEを送っているか(URLを添付すること)
- 契約を検討しているインターネット回線の種類もしくは事業者名
- 現在のインターネット回線の契約(利用)状況
- インターネットの利用頻度、目的
- インターネット回線に求めること(料金、速度、利便性など)
- 今回の相談をすることになった経緯
なる早で返答させていただきます。
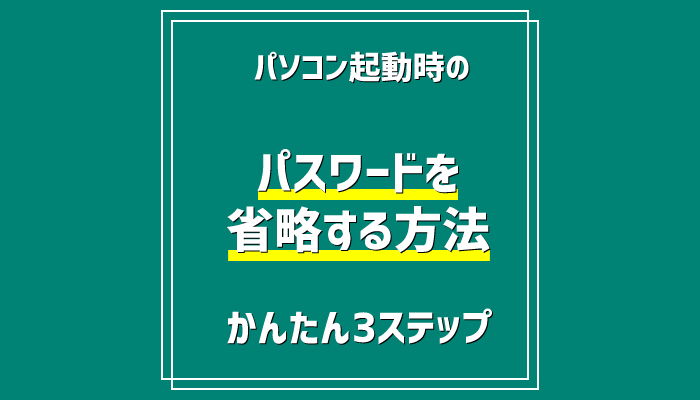








コメント
コメント一覧 (2件)
助かります
コメントありがとうございます。
今後とも宜しくお願いいたします。