- Wi-Fiがつながっているのにネットができない場合の対処法を紹介する
- ほとんどの場合がルーターか端末の再起動で改善する
- 回線のエラーが起きている場合は契約先へ連絡しよう
「Wi-Fiつながってるのにネットができないんだけど!」
弊社へのよくある依頼の一つが「インターネット」関連のトラブル解決です。
その中でも「Wi-Fiはつながってるのにネットができない」という相談は本当に多く、みなさん同じような悩みを抱えているのがよくわかります。
そこで、本記事ではこれまで弊社が実際に解決してきた事例をもとに「Wi-Fiがつながっている(扇形が出ている)のにネットができない」場合の対処法を紹介します。
実際の現場で行っている手順を1から紹介しますので、どこかのタイミングで解決できるはず。
簡単に解決できるものから、ちょっと一苦労するものまで色々ありますが、ぜひ試してみてください。
Wi-Fiがつながっている(扇形が出ている)のにネットができない場合の対処法・手順
自宅環境や契約内容によって、設置している機械の数や種類が異なります。
それぞれに合わせて解説しますので、まずはあなたのお家の状況を確認しましょう。
自宅のルーター設置状況を確認する
- ①ONU+無線ルーター
- ②HGW+無線LANカード
- ③HGW+無線ルーター
- ④HGW一体型(auひかり、NURO光、コミュファ光など)
該当するパターンをタップすると、確認手順の詳細が開きます。
①ONU+無線ルーター
Wi-Fiがつながっている(扇形が出ている)のにネットができない場合の対処法・手順
- Wi-Fiをオフオンして再接続させる
- スマホ(端末)の再起動
- 他のスマホ(端末)で検証する
- ONUのランプを確認
- ONUの再起動
- ルーターの再起動、LANケーブルの付け外し
- 有線LANで接続検証する
- スマホ(端末)のアップデート
- ルーターの設定を見直す
- LANケーブルの交換
(1)Wi-Fiをオフオンして再接続させる
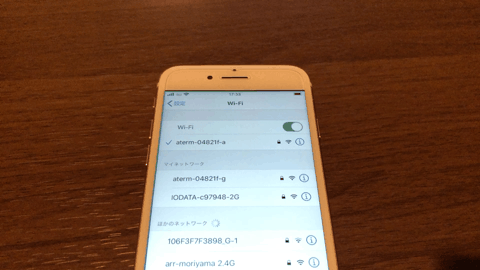
まずはWi-Fiをオフオン(一旦オフにして切断し、再度オンにする)をして再接続してみましょう。
インターネットのような通信系トラブルは、再接続で解決する場合が少なくありません。
インターネットがつながっているかどうかを確認する場合は、YouTubeアプリが一番わかりやすいです。
アプリを起動させて、おすすめ動画などのサムネイルが表示されればネットがつながっていると判断できます。
Googleやヤフーでの検索は「ネットにつながっていなくてもできてしまう場合がある」ので、当てになりません。
(2)スマホ(端末)の再起動

オフオンでダメなら、スマホ(端末)を再起動してみましょう。
ずーっと電源を入れっぱなしにしておくと、通信の根詰まりのような現象が起きます。
一度電源を切ってリセットさせることで、解決することが多いです。
(3)他のスマホ(端末)で検証する
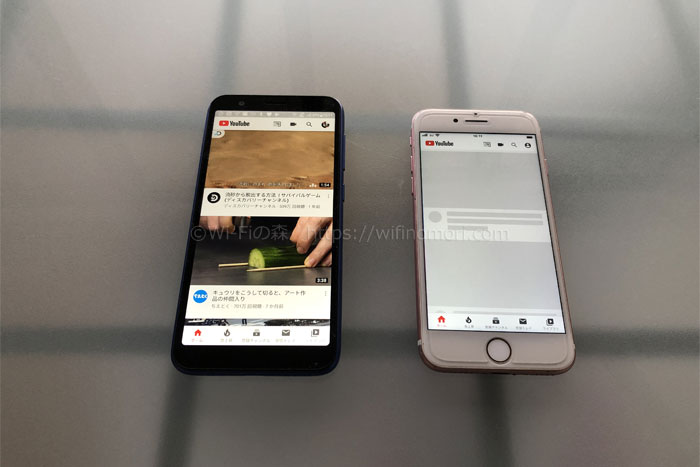
それでもダメなら、原因がスマホ(端末)側にあるのか、ONU・無線ルーター側にあるのかを検証するためにも、別のスマホ(端末)をWi-Fiに接続して確認してみましょう。
別のスマホ(端末)でWi-Fiが使えるのであれば、原因はスマホ(端末)側にあります。
>>(8)に進んでください
別のスマホ(端末)でもWi-Fiが使えないのであれば、原因はONU・無線ルーター側にあります。
>>(4)に進んでください
※別のスマホ(端末)を持っていない場合も(4)に進んでください。
(4)ONUのランプを確認
原因がONUや無線ルーター側にあることがわかったら、まずはONUのランプを確認しましょう。
正常であれば「認証」「UNI」「光回線」「電源」が4つとも黄緑色に点灯します(UNIだけはゆっくり点滅)。
いずれかのランプが点灯していない場合はONUにトラブルが起きています。
>>(5)に進んでください
全てのランプが正常に点いているのであれば無線ルーターにトラブルが起きているかもしれません。
>>(6)に進んでください
(5)ONUの再起動
一旦ONUを再起動させましょう。
- ルーターとのLANケーブルを抜く
- ONUの電源コードを抜く
- 光コンセントを挿し直す
- ONUの電源コードを入れる
数分待ってもランプが正常に点灯しないのであれば、回線側に異常が起きている可能性が高いです。
弊社のようなサポート業者でも回線側のトラブルについては対処できないので、この場合は回線の契約先へ連絡しましょう。
NTTやコラボ光であれば、最短即日で専門業者がお宅まで駆けつけてくれます。
よくあるトラブルは次の3つです。
- 光ケーブルの断線
- ONUの故障
- MDF盤内のトラブル
回線の契約先というのは、フレッツ光ならNTT、ドコモ光ならドコモ、ソフトバンク光ならソフトバンク、になります。
プロバイダとは違う場合が多いので、お気をつけください。
ランプが正常に点灯したらONUの問題は解決されたと考えます。
LANケーブルを挿し直してから、再度インターネットができるかどうか確認してみてください。
それでもダメならルーター側にもトラブルが起きているかもしれません。
>>(6)に進んでください
(6)ルーターの再起動、LANケーブルの付け外し
ルーターを再起動してみましょう。
ルーターの再起動も電源コードの抜き差しでできます。
まずLANケーブルを外し、ルーターの電源コードを抜きます。
90秒ほど待ってからLANケーブルを挿し、電源コードを挿します。
ルーターの起動に1~5分ほどかかるので、しばらく待ってWi-Fi(扇形のマーク)が表示されたのを確認してからインターネットができるかどうか確認してみてください。
それでもダメな場合、パソコンを持っているなら有線LANで検証してみましょう。
>>(7)に進んでください
パソコンを持っていないなら、スマホ(端末)のアップデートを試します。
>>(8)に進んでください
(7)有線LANで接続検証する
パソコンを持っているのであれば、ルーターとパソコンをLANケーブルで直接つないで検証してみましょう。
有線接続でインターネットができるのであれば、2通りの可能性が考えられます。
「他のスマホではネットができる」→スマホに原因あり
>>(8)に進んでください
※別のスマホ(端末)を持っていない場合も(8)に進んでください。
「他のスマホでもネットができない」→ルーターに原因あり
ルーターの故障が濃厚になります。
買い替えて試してみるしかないですね。
有線接続でもインターネットができないのであれば、ルーターの設定がリセットされているのかもしれません。
>>(9)に進んでください
(8)スマホ(端末)のアップデート
スマホ(端末)のアップデートで改善するかもしれません。
参考記事:iPhoneのiOSをアップデートする
それでもダメならスマホのWi-Fi機能が故障をしている可能性が高いですね。
修理に出すか、買い換える(機種変更)しかありません。
ショップに足を運ぶか、オンラインショップで購入しましょう。
(9)ルーターの設定を見直す
それでもダメならルーターの設定を見直す必要があります。
これは、正直ちょっとだけ難しいです。
途中で「わかんない!無理!」と感じたら、へたにいじらずにサポート業者に依頼しましょう。
ひとまずインターネットを契約している回線会社かプロバイダに相談をしてみるといいですよ。
ルーターの設定を見直す方法ですが、契約内容やお使いの無線ルーターによって設定の確認方法が全くもって異なります。
ここでは一例として「IPv4」かつ「NECルーター(WG2600HP3)」の場合として解説をします。
まずはざっくりとした手順から。
- ルーター内の設定を確認する
- ISP情報が消えていれば再設定を行う
- それでもダメなら初期化後に再設定を行う
ルーター内の設定を確認する
パソコンかスマホを使ってルーター内の設定を確認しましょう。
有線でも無線でもいいのでパソコンかスマホをルーターとつなげます。
そのままアドレスバーに「192.168.10.1」と打ち込むとログイン画面が表示されます。
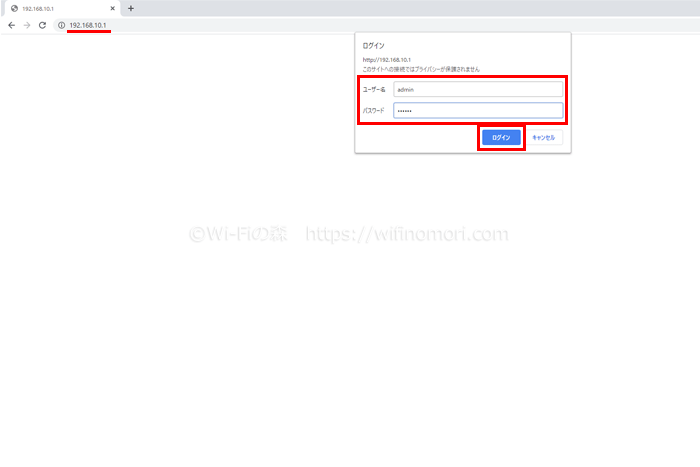
ユーザー名は「admin」とし、パスワードはルーターに記載されているものを入力します。

※「WG2600HP3」の場合はパスワードは背面「Web PW」に記載された6桁の数字になります。
ルーターの機種によってパスワードは異なります。ユーザー名はほとんど「admin」です。
ISP情報が消えていれば再設定を行う
ログインが完了したら、まずは通信状況を確認しましょう。
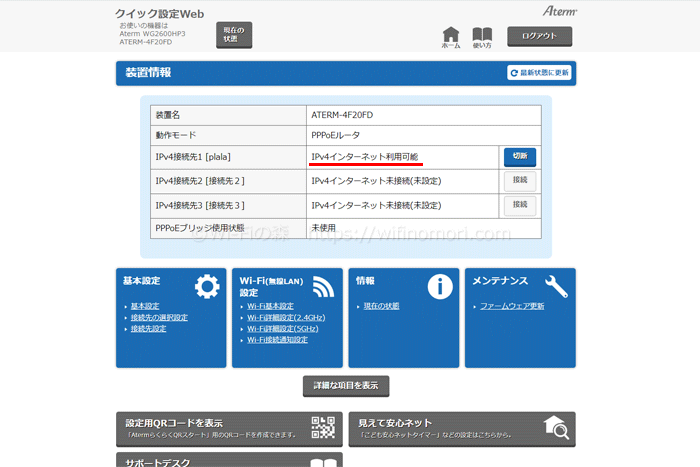
通信可能な場合は「インターネット利用可能」となっています
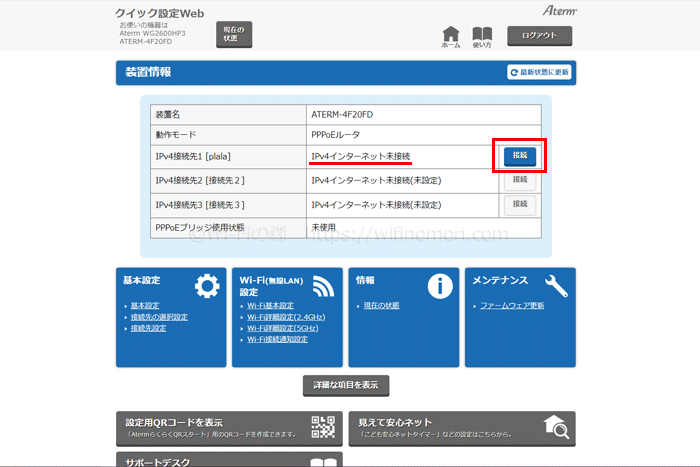
「インターネット未接続」と表記されている場合は、ルーターの設定に失敗している証拠です。
まずは右隣りにある「接続」をクリックしてみましょう。
その後「インターネット利用可能」と変更されればOKです。これでインターネットにつながるようになっています。
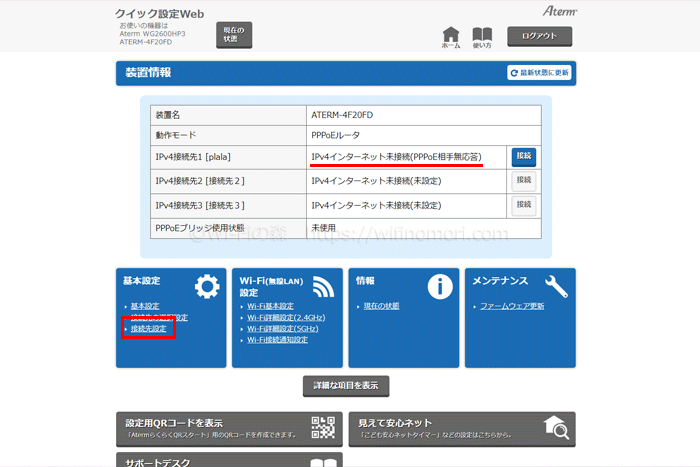
「インターネット未接続」もしくは「(PPPoE相手無応答)」となった場合は、設定を見直す必要があります。
左下の「接続先設定」をクリックしましょう。
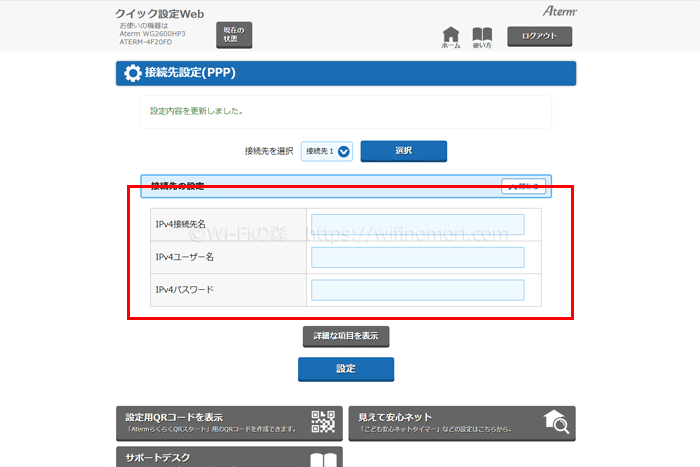
ルーター内のISP情報(ユーザー名とパスワード)が消えていれば再設定を行います。
ISP情報はプロバイダから送られてきている書類に記載されている場合がほとんどです。
書類をなくした場合は契約先へ連絡して再発行をしてもらいましょう。
例えばOCNの場合「認証ID」と記載されている部分が「ユーザー名」で、「認証パスワード」と記載されている部分が「パスワード」に該当します。
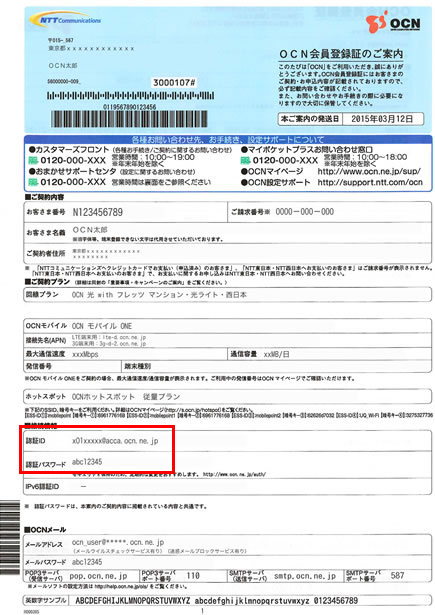
画像引用元:https://support.ntt.com/ocn/support/pid2990021013
プロバイダによって表記の仕方が異なるので要注意。わからない場合は直接プロバイダに連絡をして確認しましょう。
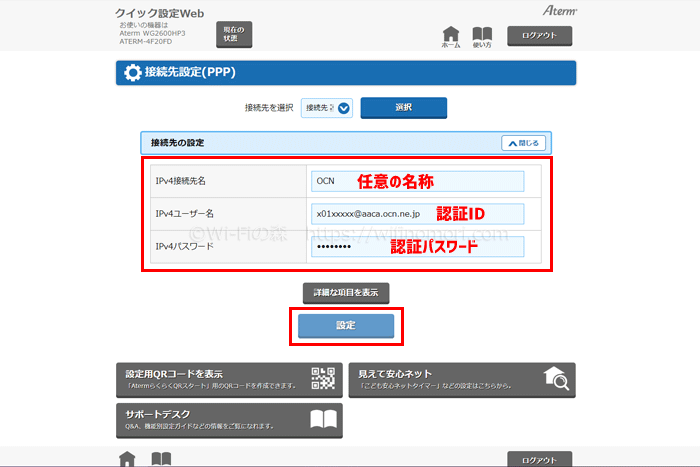
それぞれ入力したら「設定」ボタンをクリックします。
それでもダメなら初期化後に再設定を行う
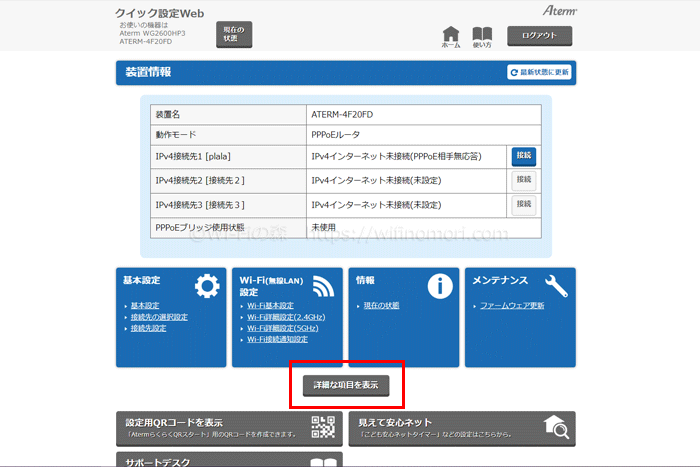
ISP情報を設定してもエラーが出る場合は、一度ルーターを初期化してから再度ISP情報を設定してみましょう。
「詳細な項目を表示」をクリックします。
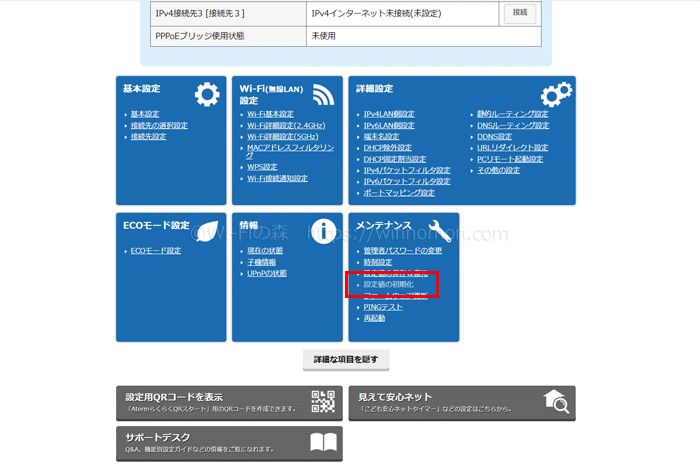
「メンテナンス」内にある「設定値の初期化」をクリックします。
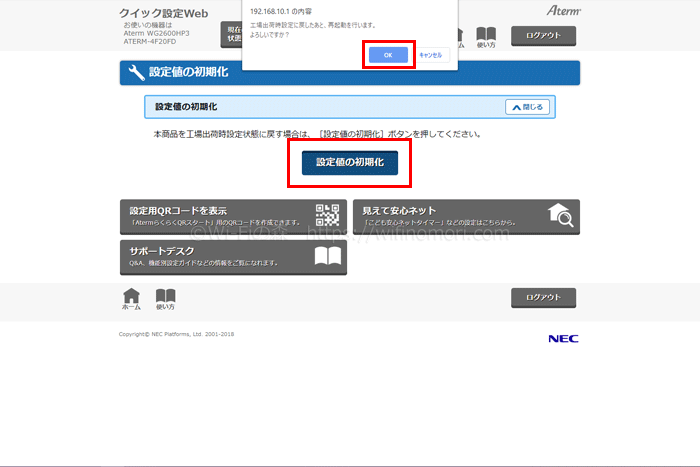
「設定値の初期化」→「OK」とクリックすることで、ルーターを工場出荷時に戻ります。
初期化が完了したら、改めて「192.168.10.1」にアクセスしISP情報を入力し直してみてください。
数字やアルファベットの打ち間違いが本当にないのか何度も確認することをおすすめします。
IDやパスワードの打ち間違いは本当に多いです。
私自身も客先で何度も打ち間違いをしたことがあります。
大文字小文字、数字の「0(ゼロ)」とアルファベットの「O(オー)」などの見間違いなどは、よくある話ですね。
それでもダメならルーターが故障しているかLANケーブルに原因があるかもしれません。
>>(10)に進んでください
(10)LANケーブルの交換
LANケーブルは使用とともに劣化したり、断線する場合があります。
どんなものでもよければ100均でも買えるので、一度交換してみると良いでしょう。
どうせ買うのであれば、ツメが折れにくく、平状の薄いLANケーブル(CAT6以上)がおすすめです。
LANケーブルの交換でも解決しないのであれば、やはりルーターの故障が考えられます。
買い替えて試してみるしかないですね。
<(9)ルーターの設定を見直す>の部分は、ある程度パソコンやネットの知識がないと難しいです。
プロバイダに相談をするか、ルーターのメーカーに相談をするか、弊社までLINE@にて相談をいただければ、お力になれるかもしれません。
②HGW+無線LANカード
Wi-Fiがつながっている(扇形が出ている)のにネットができない場合の対処法・手順
- Wi-Fiをオフオンして再接続させる
- スマホ(端末)の再起動
- 他のスマホ(端末)で検証する
- HGWのランプを確認
- HGWの再起動+無線LANカードの入れ直し
- 有線LANで接続検証する
- スマホ(端末)のアップデート
- ルーターの設定を見直す
- LANケーブルの交換
(1)Wi-Fiをオフオンして再接続させる
まずはWi-Fiをオフオン(一旦オフにして切断し、再度オンにする)をして再接続してみましょう。
インターネットのような通信系トラブルは、再接続で解決する場合が少なくありません。
インターネットがつながっているかどうかを確認する場合は、YouTubeアプリが一番わかりやすいです。
アプリを起動させて、おすすめ動画などのサムネイルが表示されればネットがつながっていると判断できます。
Googleやヤフーでの検索は「ネットにつながっていなくてもできてしまう場合がある」ので、当てになりません。
(2)スマホ(端末)の再起動
オフオンでダメなら、スマホ(端末)を再起動してみましょう。
ずーっと電源を入れっぱなしにしておくと、通信の根詰まりのような現象が起きます。
一度電源を切ってリセットさせることで、解決することが多いです。
(3)他のスマホ(端末)で検証する
それでもダメなら、原因がスマホ(端末)側にあるのか、HGW側にあるのかを検証するためにも、別のスマホ(端末)をWi-Fiに接続して確認してみましょう。
別のスマホ(端末)でWi-Fiが使えるのであれば、原因はスマホ(端末)側にあります。
>>(8)に進んでください
別のスマホ(端末)でもWi-Fiが使えないのであれば、原因はHGW側にあります。
>>(4)に進んでください
※別のスマホ(端末)を持っていない場合も(4)に進んでください。
(4)HGWのランプを確認
原因がHGW側にあることがわかったら、まずはHGWのランプを確認しましょう。
正常であれば「認証」「UNI」「光回線」「電源」「ルーター電源」「ACT」「登録」「ひかり電話」が8つとも黄緑色に点灯します(UNIだけはゆっくり点滅)。
いずれかのランプが点灯していない場合はHGWにトラブルが起きています。
>>(5)に進んでください
全てのランプが正常に点いていたとしても、何らかの不具合が起きている可能性はあります。
>>(5)に進んでください
(5)HGWの再起動+無線LANカードの入れ直し
一旦HGWを再起動させましょう。
ついでに無線LANカードの入れ直しもしておきましょう。
- HGWの電源コードを抜く
- 無線LANカードを抜き、入れ直す
- 光コンセントを挿し直す
- HGWの電源コードを入れる
数分待ってもランプが正常に点灯しないのであれば、回線側に異常が起きている可能性が高いです。
弊社のようなサポート業者でも回線側のトラブルについては対処できないので、この場合は回線の契約先へ連絡しましょう。
NTTやコラボ光であれば、最短即日で専門業者がお宅まで駆けつけてくれます。
よくあるトラブルは次の3つです。
- 光ケーブルの断線
- HGWの故障
- MDF盤内のトラブル
回線の契約先というのは、フレッツ光ならNTT、ドコモ光ならドコモ、ソフトバンク光ならソフトバンク、になります。
プロバイダとは違う場合が多いので、お気をつけください。
ランプが正常に点灯したらHGWの問題は解決されたと考えます。
Wi-Fiにつないで再度インターネットができるかどうか確認してみてください。
それでもダメならHGWに何かしらのトラブルが起きているかもしれません。
>>(6)に進んでください
(6)有線LANで接続検証する
パソコンを持っているのであれば、HGWとパソコンをLANケーブルで直接つないで検証してみましょう。
有線接続でインターネットができるのであれば、2通りの可能性が考えられます。
「他のスマホではネットができる」→スマホに原因あり
>>(7)に進んでください
※別のスマホ(端末)を持っていない場合も(7)に進んでください。
「他のスマホでもネットができない」→HGWに原因あり
HGWの故障が濃厚になります。
買い替えて試してみるしかないですね。
有線接続でもインターネットができないのであれば、HGWの設定がリセットされているのかもしれません。
>>(8)に進んでください
(7)スマホ(端末)のアップデート
スマホ(端末)のアップデートで改善するかもしれません。
参考記事:iPhoneのiOSをアップデートする
それでもダメならスマホのWi-Fi機能が故障をしている可能性が高いですね。
修理に出すか、買い換える(機種変更)しかありません。
ショップに足を運ぶか、オンラインショップで購入しましょう。
(8)HGWの設定を見直す
契約内容やお使いのHGWによって設定の確認方法が全くもって異なります。
ここでは一例として「PPPoE」かつ「PR-500MI」の場合として解説をします。
まずはざっくりとした手順から。
- HGW内の設定を確認する
- ISP情報が消えていれば再設定を行う
- それでもダメなら初期化後に再設定を行う
HGW内の設定を確認する
パソコンかスマホを使ってHGW内の設定を確認しましょう。
有線でも無線でもいいのでパソコンかスマホをつなげます。
アドレスバーに「192.168.1.1」もしくは「http://ntt.setup/」と打ち込むとログイン画面が表示されます。
ユーザー名は「user」とし、パスワードは以前設定したものを入力します。
初期設定を業者にお願いしている場合はパスワードが「user」であることが多いです。
パスワードがわからない場合、強制的に初期化するしか方法はありません。
ISP情報が消えていれば再設定を行う
ログインが完了したら、まずは通信状況を確認しましょう。
「インターネット未接続」と表記されている場合は、「PPPoE」の設定に失敗している証拠です。
それこそHGW内のISP情報(ユーザー名とパスワード)が消えていれば再設定を行います。
ISP情報はプロバイダから送られてきている書類に記載されている場合がほとんどです。
書類をなくした場合は契約先へ連絡して再発行をしてもらいましょう。
例えばNTTぷららの場合「接続ID」と記載されている部分が「接続ID」で、「接続パスワード」と記載されている部分が「パスワード」に該当します。
プロバイダによって表記の仕方が異なるので要注意。わからない場合は直接プロバイダに連絡をして確認しましょう。
それぞれ入力したら「設定」ボタンをクリックします。
それでもダメなら初期化後に再設定を行う
ISP情報を設定してもエラーが出る場合は、一度HGWを初期化してから再度ISP情報を設定してみましょう。
ISP情報の打ち間違いが本当にないのか何度も確認することをおすすめします。
IDやパスワードの打ち間違いは本当に多いです。
私自身も客先で何度も打ち間違いをしたことがあります。
大文字小文字、数字の「0(ゼロ)」とアルファベットの「O(オー)」などの見間違いなどは、よくある話ですね。
HGWの設定を見直すには、ある程度パソコンやネットの知識がないと難しいです。
プロバイダに相談をするか、ルーターのメーカーに相談をするか、弊社までLINE@にて相談をいただければ、お力になれるかもしれません。
ここまでやってもダメならHGWもしくは回線側に異常が発生している可能性が高いです。
自分で解決するのはあきらめて、回線の契約先へ連絡しましょう。
NTTやコラボ光であれば、最短即日で専門業者がお宅まで駆けつけてくれます。
よくあるトラブルは次の3つです。
- 光ケーブルの断線
- HGWの故障
- MDF盤内のトラブル
回線の契約先というのは、フレッツ光ならNTT、ドコモ光ならドコモ、ソフトバンク光ならソフトバンク、になります。
プロバイダとは違う場合が多いので、お気をつけください。
③HGW+無線ルーター
Wi-Fiがつながっている(扇形が出ている)のにネットができない場合の対処法・手順
- Wi-Fiをオフオンして再接続させる
- スマホ(端末)の再起動
- 他のスマホ(端末)で検証する
- HGWのランプを確認
- HGWの再起動
- ルーターの再起動、LANケーブルの付け外し
- 有線LANで接続検証する
- スマホ(端末)のアップデート
- ルーターの設定を見直す
- LANケーブルの交換
(1)Wi-Fiをオフオンして再接続させる
まずはWi-Fiをオフオン(一旦オフにして切断し、再度オンにする)をして再接続してみましょう。
インターネットのような通信系トラブルは、再接続で解決する場合が少なくありません。
インターネットがつながっているかどうかを確認する場合は、YouTubeアプリが一番わかりやすいです。
アプリを起動させて、おすすめ動画などのサムネイルが表示されればネットがつながっていると判断できます。
Googleやヤフーでの検索は「ネットにつながっていなくてもできてしまう場合がある」ので、当てになりません。
(2)スマホ(端末)の再起動
オフオンでダメなら、スマホ(端末)を再起動してみましょう。
ずーっと電源を入れっぱなしにしておくと、通信の根詰まりのような現象が起きます。
一度電源を切ってリセットさせることで、解決することが多いです。
(3)他のスマホ(端末)で検証する
それでもダメなら、原因がスマホ(端末)側にあるのか、HGW・無線ルーター側にあるのかを検証するためにも、別のスマホ(端末)をWi-Fiに接続して確認してみましょう。
別のスマホ(端末)でWi-Fiが使えるのであれば、原因はスマホ(端末)側にあります。
>>(8)に進んでください
別のスマホ(端末)でもWi-Fiが使えないのであれば、原因はHGW・無線ルーター側にあります。
>>(4)に進んでください
※別のスマホ(端末)を持っていない場合も(4)に進んでください。
(4)HGWのランプを確認
原因がHGWや無線ルーター側にあることがわかったら、まずはHGWのランプを確認しましょう。
正常であれば「認証」「UNI」「光回線」「電源」「ルーター電源」「ACT」「登録」「ひかり電話」が8つとも黄緑色に点灯します(UNIだけはゆっくり点滅)。
いずれかのランプが点灯していない場合はHGWにトラブルが起きています。
>>(5)に進んでください
全てのランプが正常に点いているのであれば無線ルーターにトラブルが起きているかもしれません。
>>(6)に進んでください
(5)ONUの再起動
一旦HGWを再起動させましょう。
- ルーターとのLANケーブルを抜く
- HGWの電源コードを抜く
- 光コンセントを挿し直す
- HGWの電源コードを入れる
数分待ってもランプが正常に点灯しないのであれば、回線側に異常が起きている可能性が高いです。
弊社のようなサポート業者でも回線側のトラブルについては対処できないので、この場合は回線の契約先へ連絡しましょう。
NTTやコラボ光であれば、最短即日で専門業者がお宅まで駆けつけてくれます。
よくあるトラブルは次の3つです。
- 光ケーブルの断線
- HGWの故障
- MDF盤内のトラブル
回線の契約先というのは、フレッツ光ならNTT、ドコモ光ならドコモ、ソフトバンク光ならソフトバンク、になります。
プロバイダとは違う場合が多いので、お気をつけください。
ランプが正常に点灯したらHGWの問題は解決されたと考えます。
ルーターとのLANケーブルを挿し直してから、再度インターネットができるかどうか確認してみてください。
それでもダメならルーター側にトラブルが起きているかもしれません。
>>(6)に進んでください
(6)ルーターの再起動、LANケーブルの付け外し
ルーターを再起動してみましょう。
ルーターの再起動も電源コードの抜き差しでできます。
まずLANケーブルを外し、ルーターの電源コードを抜きます。
90秒ほど待ってからLANケーブルを挿し、電源コードを挿します。
ルーターの起動に1~5分ほどかかるので、しばらく待ってWi-Fi(扇形のマーク)が表示されたのを確認してからインターネットができるかどうか確認してみてください。
それでもダメな場合、パソコンを持っているなら有線LANで検証してみましょう。
>>(7)に進んでください
パソコンを持っていないなら、スマホ(端末)のアップデートを試します。
>>(8)に進んでください
(7)有線LANで接続検証する
パソコンを持っているのであれば、ルーターとパソコンをLANケーブルで直接つないで検証してみましょう。
有線接続でインターネットができるのであれば、2通りの可能性が考えられます。
「他のスマホではネットができる」→スマホに原因あり
>>(8)に進んでください
※別のスマホ(端末)を持っていない場合も(8)に進んでください。
「他のスマホでもネットができない」→ルーターに原因あり
ルーターの故障が濃厚になります。
買い替えて試してみるしかないですね。
有線接続でもインターネットができないのであれば、ルーターの設定がリセットされているのかもしれません。
>>(9)に進んでください
(8)スマホ(端末)のアップデート
スマホ(端末)のアップデートで改善するかもしれません。
参考記事:iPhoneのiOSをアップデートする
それでもダメならスマホのWi-Fi機能が故障をしている可能性が高いですね。
修理に出すか、買い換える(機種変更)しかありません。
ショップに足を運ぶか、オンラインショップで購入しましょう。
(9)HGWもしくはルーターの設定を見直す
契約内容やお使いのHGW・無線ルーターによって設定の確認方法が全くもって異なります。
ここでは一例として「PPPoE」かつ「PR-500MI」の場合として解説をします。
まずはざっくりとした手順から。
- HGW内の設定を確認する
- ISP情報が消えていれば再設定を行う
- それでもダメなら初期化後に再設定を行う
HGW内の設定を確認する
パソコンかスマホを使ってHGW内の設定を確認しましょう。
有線でも無線でもいいのでパソコンかスマホをつなげます。
アドレスバーに「192.168.1.1」もしくは「http://ntt.setup/」と打ち込むとログイン画面が表示されます。
ユーザー名は「user」とし、パスワードは以前設定したものを入力します。
初期設定を業者にお願いしている場合はパスワードが「user」であることが多いです。
パスワードがわからない場合、強制的に初期化するしか方法はありません。
ISP情報が消えていれば再設定を行う
ログインが完了したら、まずは通信状況を確認しましょう。
「インターネット未接続」と表記されている場合は、「PPPoE」の設定に失敗している証拠です。
それこそHGW内のISP情報(ユーザー名とパスワード)が消えていれば再設定を行います。
ISP情報はプロバイダから送られてきている書類に記載されている場合がほとんどです。
書類をなくした場合は契約先へ連絡して再発行をしてもらいましょう。
例えばNTTぷららの場合「接続ID」と記載されている部分が「接続ID」で、「接続パスワード」と記載されている部分が「パスワード」に該当します。
プロバイダによって表記の仕方が異なるので要注意。わからない場合は直接プロバイダに連絡をして確認しましょう。
それぞれ入力したら「設定」ボタンをクリックします。
それでもダメなら初期化後に再設定を行う
ISP情報を設定してもエラーが出る場合は、一度HGWを初期化してから再度ISP情報を設定してみましょう。
ISP情報の打ち間違いが本当にないのか何度も確認することをおすすめします。
IDやパスワードの打ち間違いは本当に多いです。
私自身も客先で何度も打ち間違いをしたことがあります。
大文字小文字、数字の「0(ゼロ)」とアルファベットの「O(オー)」などの見間違いなどは、よくある話ですね。
HGWの設定を見直すには、ある程度パソコンやネットの知識がないと難しいです。
プロバイダに相談をするか、ルーターのメーカーに相談をするか、弊社までLINE@にて相談をいただければ、お力になれるかもしれません。
それでもダメならルーターが故障しているかLANケーブルに原因があるかもしれません。
>>(10)に進んでください
(10)LANケーブルの交換
LANケーブルは使用とともに劣化したり、断線する場合があります。
どんなものでもよければ100均でも買えるので、一度交換してみると良いでしょう。
どうせ買うのであれば、ツメが折れにくく、平状の薄いLANケーブル(CAT6以上)がおすすめです。
LANケーブルの交換でも解決しないのであれば、やはりHGWもしくは回線側に異常が発生している可能性が高いです。
自分で解決するのはあきらめて、回線の契約先へ連絡しましょう。
NTTやコラボ光であれば、最短即日で専門業者がお宅まで駆けつけてくれます。
よくあるトラブルは次の3つです。
- 光ケーブルの断線
- HGWの故障
- MDF盤内のトラブル
回線の契約先というのは、フレッツ光ならNTT、ドコモ光ならドコモ、ソフトバンク光ならソフトバンク、になります。
プロバイダとは違う場合が多いので、お気をつけください。
<(9)HGWもしくはルーターの設定を見直す>の部分は、ある程度パソコンやネットの知識がないと難しいです。
プロバイダに相談をするか、ルーターのメーカーに相談をするか、弊社までLINE@にて相談をいただければ、お力になれるかもしれません。
④HGW一体型(auひかり、NURO光、コミュファ光など)
Wi-Fiがつながっている(扇形が出ている)のにネットができない場合の対処法・手順
- Wi-Fiをオフオンして再接続させる
- スマホ(端末)の再起動
- 他のスマホ(端末)で検証する
- HGWの再起動
- 有線LANで接続検証する
- スマホ(端末)のアップデート
(1)Wi-Fiをオフオンして再接続させる
まずはWi-Fiをオフオン(一旦オフにして切断し、再度オンにする)をして再接続してみましょう。
インターネットのような通信系トラブルは、再接続で解決する場合が少なくありません。
インターネットがつながっているかどうかを確認する場合は、YouTubeアプリが一番わかりやすいです。
アプリを起動させて、おすすめ動画などのサムネイルが表示されればネットがつながっていると判断できます。
Googleやヤフーでの検索は「ネットにつながっていなくてもできてしまう場合がある」ので、当てになりません。
(2)スマホ(端末)の再起動
オフオンでダメなら、スマホ(端末)を再起動してみましょう。
ずーっと電源を入れっぱなしにしておくと、通信の根詰まりのような現象が起きます。
一度電源を切ってリセットさせることで、解決することが多いです。
(3)他のスマホ(端末)で検証する
それでもダメなら、原因がスマホ(端末)側にあるのか、HGW側にあるのかを検証するためにも、別のスマホ(端末)をWi-Fiに接続して確認してみましょう。
別のスマホ(端末)でWi-Fiが使えるのであれば、原因はスマホ(端末)側にあります。
>>(7)に進んでください
別のスマホ(端末)でもWi-Fiが使えないのであれば、原因はHGW側にあります。
>>(4)に進んでください
※別のスマホ(端末)を持っていない場合も(4)に進んでください。
(4)HGWの再起動
一旦HGWを再起動させましょう。
- HGWの電源コードを抜く
- 光コンセントを挿し直す
- HGWの電源コードを入れる
HGWの起動に1~5分ほどかかるので、しばらく待ってWi-Fi(扇形のマーク)が表示されたのを確認してからインターネットができるかどうか確認してみてください。
それでもダメな場合、パソコンを持っているなら有線LANで検証してみましょう。
>>(5)に進んでください
パソコンを持っていない場合は、あまり効果はないと思いますがスマホのアップデートを行ってみましょう。
>>(6)に進んでください
(5)有線LANで接続検証する
パソコンを持っているのであれば、HGWとパソコンをLANケーブルで直接つないで検証してみましょう。
有線接続でインターネットができるのであれば、2通りの可能性が考えられます。
「他のスマホではネットができる」→スマホに原因あり
>>(6)に進んでください
※別のスマホ(端末)を持っていない場合も(6)に進んでください。
「他のスマホでもネットができない」→HGWに原因あり
HGWの故障か回線のトラブルが濃厚になります。
よくあるトラブルは次の3つです。
- 光ケーブルの断線
- HGWの故障
- MDF盤内のトラブル
HGWや回線のトラブルは契約先の回線業者でないと対応できません。
契約先の回線業者へ連絡をしましょう。
回線の契約先というのは、auひかりならau、コミュファ光ならコミュファ、NURO光ならSo-netになります。
プロバイダとは違う場合が多いので、お気をつけください。
(6)スマホ(端末)のアップデート
スマホ(端末)のアップデートで改善するかもしれません。
参考記事:iPhoneのiOSをアップデートする
それでもダメならスマホのWi-Fi機能が故障をしている可能性が高いですね。
修理に出すか、買い換える(機種変更)しかありません。
ショップに足を運ぶか、オンラインショップで購入しましょう。
別のスマホやパソコンで検証をしていないのであれば、原因がHGWにある可能性があります。
契約先の回線業者に連絡をして、HGWの診断をしてもらいましょう。
正直に言えば、ご自宅の環境と契約内容によって対応方法は何十通り以上にもなります。
私たちサポート業者は様々な状況においても対応ができますが、決して全機種のイロハを全て把握しているわけではありません。
あくまで理屈で考えて対応しているのです。
これは、経験と訓練の為せるワザですから、一朝一夕でマネできるものではありません。
ましてや、マニュアル化するにしても「◯◯の場合は✕✕」といったパターンが無数に存在しているため、全てを明文化することができません。
上記での説明も、あくまで凡例であり全員に一字一句あてはまるわけではないかと思われます。
そのあたりを汲み取っていただいた上で、やれるだけ頑張ってみてもらい、どうしてもダメならLINE@から相談いただければ幸いです。
【必須】LINE相談前にこちらをタップして確認してください。
LINEを送る際には、以下の項目を必ず明記してください。
抜け漏れがあった場合は、返信いたしません。
- インターネット回線の契約相談であること(インターネットがつながらないなどのトラブルは契約先へ相談してください)
- 何の記事を読んでLINEを送っているか(URLを添付すること)
- 契約を検討しているインターネット回線の種類もしくは事業者名
- 現在のインターネット回線の契約(利用)状況
- インターネットの利用頻度、目的
- インターネット回線に求めること(料金、速度、利便性など)
- 今回の相談をすることになった経緯
できる限りサポートいたします。
最後に、これまでLINE@でいただいた「Wi-Fiが使えない」場合における「よくある質問と答え」を掲載しておきます。
参考になれば幸いです。
Wi-Fiが使えない:よくある質問と答え
「Wi-Fiが使えない!」「Wi-Fiがつながっているのにネットができない!」
といった場合にいただくことの多い質問と答えを載せておきます。
該当するものを参考にしてください。
該当するものがなく、未だに解決できない場合は最下部のコメント欄もしくはLINE@にてご相談くださいません。
Wi-Fiを切ったらインターネットができます
Wi-Fiを切るということは、携帯のモバイル回線(4G)でインターネットをするということなので、インターネットができて当たり前です。
扇形マークが消えている代わりに「4G」とか「LTE」などの表示が出ていると思います。
その状態でインターネットをし続けるとギガが減っていくので、お気をつけください。
Wi-Fiをオンにしたらインターネットができない
本記事を参考にして一つ一つ検証してみてください。
「どうしても意味がわからない」という場合はLINE@からご連絡ください。
できる限り相談になります。
もしくは、専門業者に出張サポートを依頼してみるのも一つの方法でしょう。
「PPP」のランプが消えている(前まで点いてた)
最近「IPv6」に契約を変更した覚えはないですか?
通常の「IPv4」ではなく、最新の通信方式である「IPv6」に変更した場合は「PPP」ランプが消灯します。
その状態のままでインターネットができていれば問題はないので安心してください。
「IPv6」に契約を変更した覚えがないのであれば、何かしらの原因で「PPPoE」設定が消えてしまったと考えられます。
おそらく今インターネットができないですよね。
その場合はHGWに「ISP情報」の設定をしなくてはいけません。
プロバイダとの契約書に必要な情報が記載されていますので、まずは書類をご準備ください。
※書類がない場合は専門業者でもどうしようもありません。プロバイダへ連絡して再発行してもらいましょう。
書類の準備ができたら、こちらの記事を参考にして設定を行いましょう。
上記の記事はOCNの契約者向けに作られていますが、他のプロバイダの方でも同様の手順で作業可能です。
初期設定のままだとユーザー名は「user」に、パスワードも「user」になっている場合がほとんどです。
Wi-Fiはオンにしているけど扇形マークが表示されない
扇形マークが表示されないということは、Wi-Fiがつながっていないということです。
Wi-Fi設定の画面の中からルーターのSSIDを選び、パスワードを入力してWi-Fiをつなげましょう。
コチラの記事を参考にしてください。










コメント