iPhoneを機種変更する時、必ず通るのが古いiPhoneから新しいiPhoneへのデータ移行作業です。
ガラケー時代のようにショップでやってくれる訳ではないので、一見難しそうに思えますが、実は思った以上に簡単で初心者にも難しくありません。
今回は、そんなデータ移行のやり方の中から、一番簡単なクイック設定を使った方法をご紹介しましょう。
この方法で移行できるデータ
今回ご紹介するクイックスタートを使った方法では、PC/Macから同期した音楽データ等、iPhone内のほぼ全てのデータを移すことが可能です。
ただし、以下のケースについてはデータ移行が出来ません。
クイックスタートでデータ移行が出来ないもの
- 既にApp Storeでの配信を終了しているアプリ
- アプリはクイックスタート完了後に自動で再ダウンロードされる為、App Storeでの配信が終了したアプリは、新しいiPhoneでは利用できなくなります。
- iTunesStoreからダウンロードしたコンテンツ
また、LINEなど一部のアプリは、アプリ側で事前に機種変更の操作をしたり、新しいiPhoneで最初にアプリを使う際に再ログインする必要があります。
こうしたケースでは、各アプリのヘルプページなどに操作方法が掲載されているので、事前に確認しておくようにしましょう。
補足
- 今回は新旧双方のiPhoneがiOS12.4以降を利用しているケースをご紹介しています(それ以前のiOSを利用している場合は、別記事のiCloudを使ったバックアップと復元を使う方が簡単です)。
- データ移行先(新しいiPhone)のOSバージョンが移行元(古いiPhone)より古くなっている場合、直接のデータ移行は行えません。
全体の流れ

iPhoneのデータ移行は、現在大きく分けて3つの方法があります。
その中で最も簡単なのが、今回ご紹介するクイック設定を使う方法です。
まずは、その全体の流れをご紹介しましょう。
1.iCloudで古いiPhoneのデータをバックアップする
クイック設定では、古いiPhoneから新しいiPhoneへ直接データをコピーすることができます。
しかし、物事には万一ということもありますから、作業を行う前に古いiPhoneのデータをバックアップしておくのがお勧めです。
2.iPhoneを機種変更する
携帯ショップやApple Storeなどで、新しいiPhoneに機種変更します。
3.新しいiPhoneの初期設定&データ移行を行う
購入した新しいiPhoneの初期設定を進めていくと、途中でクイック設定を利用したデータ移行のメニューが出てきます。
そちらを選択して、古いiPhoneから直接データを移行していきます。
iCloudで古いiPhoneのデータをバックアップしよう

まずは、データ移行時に万一トラブルが発生した場合に備え、古いiPhoneのデータをWeb上のAppleのサーバーへ保存しておきましょう。
これをiCloudバックアップと言います。
サービスそのものはApple IDを登録してあれば無料で利用可能ですが、iPhoneにアプリやデータが大量に入っている場合は、別途有料のプランを契約する必要があります。
心配な方は、事前に使っていないアプリやデータをiPhoneから削除して、バックアップする容量を減らしておくと良いでしょう。
また、アプリによっては別途アプリ内で機種変更の処理を行ったり、データ移行後に再ログインが必要となる場合があります。
よく使うアプリに関しては、機種変更時の操作方法がヘルプ等で案内されていないか、合わせて確認しておくと良いでしょう。
それでは、実際の使い方を説明していきます。
1.バックアップ前の準備
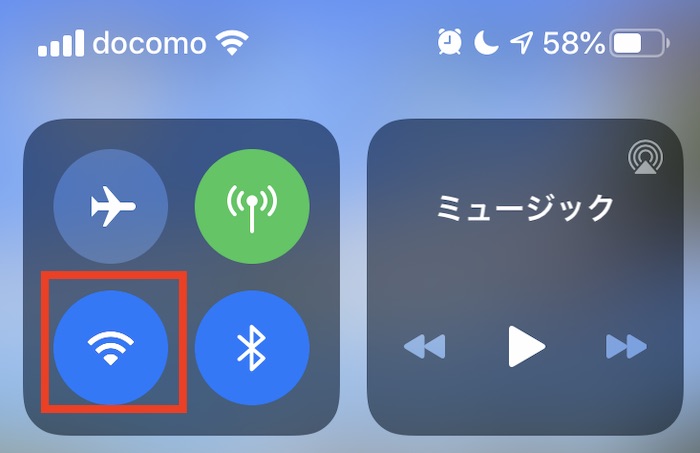
iCloudバックアップでは、
- インターネットに繋がったWi-Fi環境
- iPhoneの充電器と充電ケーブル
の2つが必要です。
これらがないと正常にバックアップできない事があるので、必ず用意しておくようにしましょう。
2.iPhoneと充電器を繋ぐ

iCloudバックアップは長時間データ通信を行う為、作業中はiPhoneを常に充電しておく必要があります。
iPhoneに付属の充電器とケーブルで十分なので、そちらを必ずセットしておきましょう。
3.iPhoneの通信をWi-Fiに切り替える
通常、iPhoneの通信は携帯電話回線を使ったモバイルデータ通信になっていますが、これをWi-Fiに切り替えます。
既に接続済みの方は、この部分は飛ばして頂いて大丈夫です。
Wi-Fi接続がまだの方は、ホーム画面から設定→Wi-Fiの順番でタップし、Wi-Fiの設定画面を表示します。
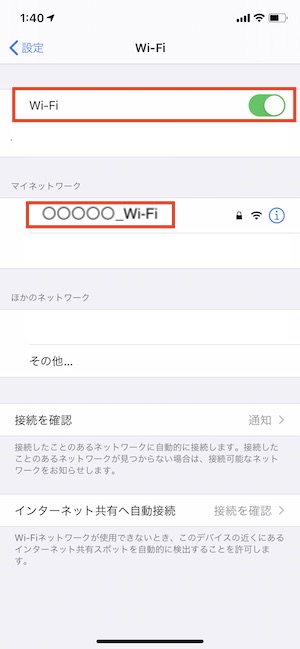
ここで機能がOFFになっている場合は、画面上に表示されているスイッチをタップしてONに切り替えましょう。
次に、同じ画面にiPhoneがキャッチしているWi-Fiの電波(SSID)が表示されるので、その中から自分のWi-Fiを選びます。
家庭用のルーターやモバイルルーターでは、機器の裏面などにSSIDが書かれている事が多いので、それと同じものを探せばOKです。
パスワードの入力画面が出てきたら、Wi-Fiのパスワード(こちらもルーターの裏面等に記載されている事がほとんどです)を入力して、画面上の「接続」をタップしましょう。
ここまで来たら、一度ホーム画面へ戻ってください。
4.iCloudバックアップ開始
いよいよiCloudバックアップを始めます。
まず、ホーム画面から「設定」を選ぶと、画面の一番上に自分の名前が表示されますので、そちらをタップしてください。
続いて「iCloud」を選択。

画面のリストの中から「iCloudバックアップ」をタップして、その後表示されるトグルスイッチがONになっていることを確認します(OFFの場合はONにしてください)。
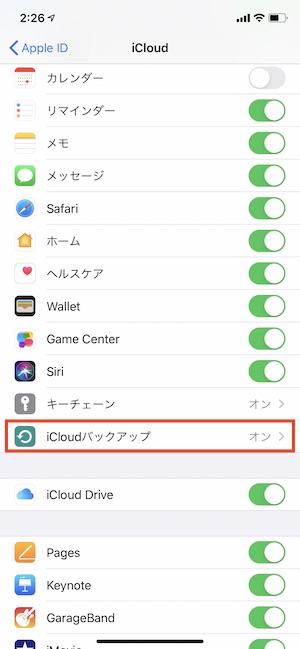
最後に「今すぐ作成」を選び、あとはバックアップが完了するまでのんびりと待ちましょう。
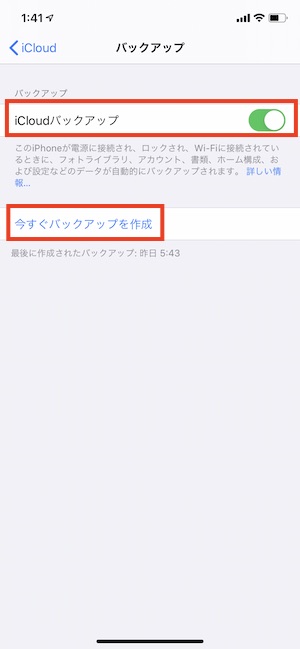
所要時間は通信環境やiPhone内のデータ量によりけりですが、長いときは数時間かかる事もあるので、夜寝る前にセットしておくのも良いと思います。
クイックスタートで新しいiPhoneへデータを移行する
万一に備えたバックアップが終わったら、古いiPhoneから新しいiPhoneへデータをコピーする作業へ移りましょう。
クイックスタートを使ったデータ移行では、新旧双方のiPhoneがiOS12.4以上の場合に限り、MacやiCloudを介さず直接データのコピーをすることができます。
それより前のバージョンのiOSだったり、iOS12.4以降でも新しいiPhoneのOSバージョンが古いiPhoneより前のバージョンになっている場合は、直接のデータコピーが出来ないので注意してください。
そうしたケースでは、クイックスタートではなく、iCloudやiTunesを使いバックアップと復元を行う方がシンプルでお勧めです。
では、やり方を順番にご紹介します。
1.新旧のiPhoneを充電器とWi-Fiに繋げる

クイックスタートの利用時は、作業中にiPhoneがバッテリー切れを起こさないよう、新旧両方のiPhoneを充電器に繋いでおきましょう。
特に新しいiPhoneは、箱から出したばかりだと充電が不十分な事があるので、ここは横着せずにきちんと確認してください。
また、データ転送完了後に新しいiPhoneでアプリの再ダウンロードを行う必要がある為、Wi-Fiに接続できる環境で作業するのがお勧めです。
新しいiPhoneと古いiPhoneを近づける
次に、新しいiPhoneと古いiPhoneを近づけます。
多少離れていても反応はするのですが、基本的には隣同士にしておくのが作業もしやすいでしょう。
古いiPhoneにクイックスタートの画面が表示される
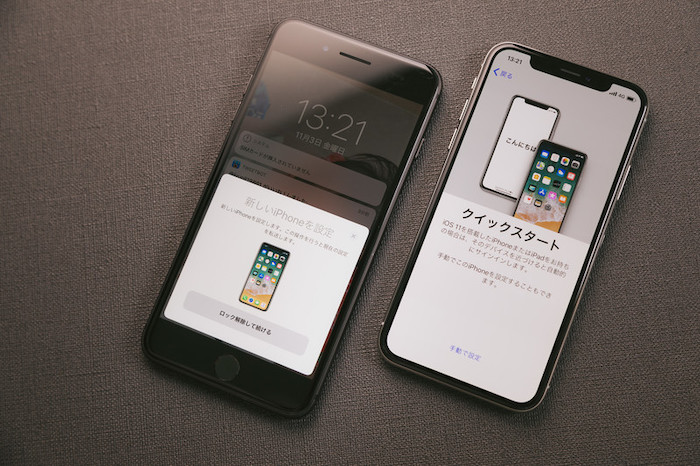
すると、古いiPhoneの画面にクイックスタートの画面が表示されます。
割とすぐに表示されるので、慌てて誤操作しないように注意しましょう。
古いiPhoneで新しいiPhoneの画面を読み取る
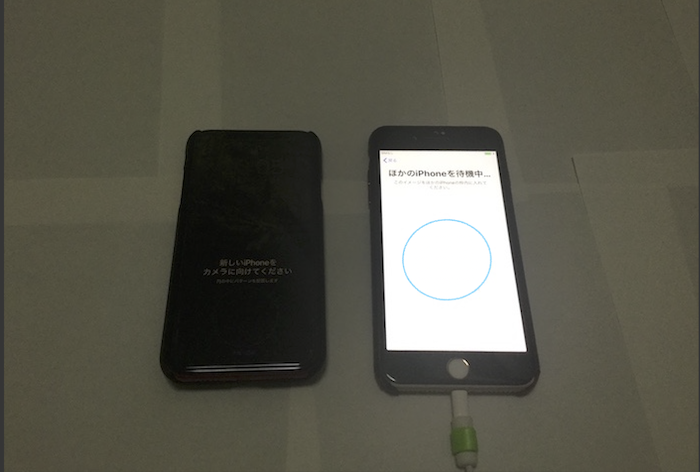
クイックスタートが始まると、新しいiPhoneの画面に丸い雲のようなものが表示されます。
Apple Watchをお使いの方なら、iPhoneとの初回ペアリング時に必ず出てくるお馴染みのあの画像です。
こちらが出てきたら、古いiPhoneのリアカメラでこの雲を読み取りましょう。
パスコードを入力する
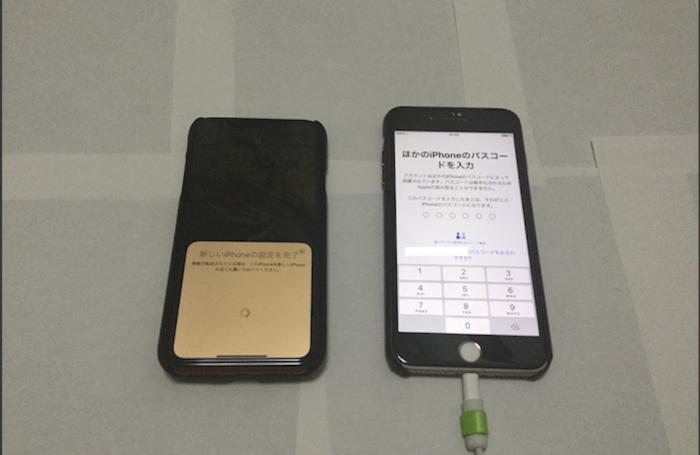
暫く待っていると、パスコードの入力画面が表示されます。
ここでは、古いiPhoneと同じパスコードを新しいiPhoneへ入力しましょう。
生体認証の設定を行う
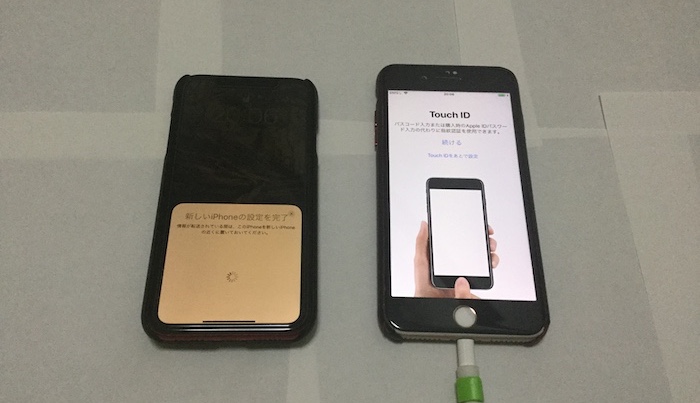
さらに暫く待っていると、生体認証(Face ID/Touch ID)の設定を行う画面が表示されます。
こちらは「続ける」をタップして、画面の指示に従い設定を済ませてしまいましょう。
時間がない時や生体認証を使わない場合は、「”設定”であとで設定」を選んでも大丈夫です。
再バックアップするかどうか選ぶ
古いiPhoneのiCloudバックアップから時間が経っていると、このタイミングでもう一度バックアップを行うか確認する画面が出る事があります。
こちらは、好みに合わせてメニューを選べばOKです。
「iPhoneから転送」を選択
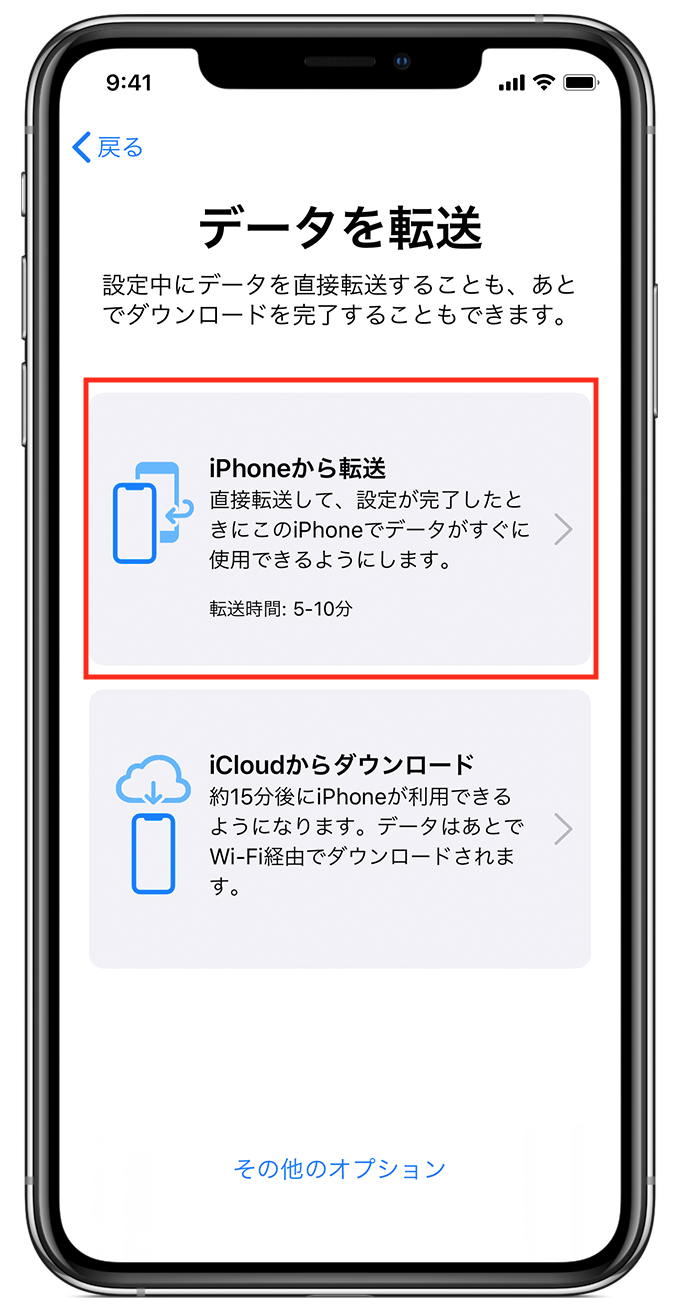
ここまでくると、いよいよデータを転送する方法を選ぶ画面が表示されます。
画面上には「iPhoneから転送」と「iCloudからダウンロード」の2つが出ていますが、今回は古いiPhoneから直接データ転送したいので、「iPhoneから転送」を選択してください。
利用規約に同意する
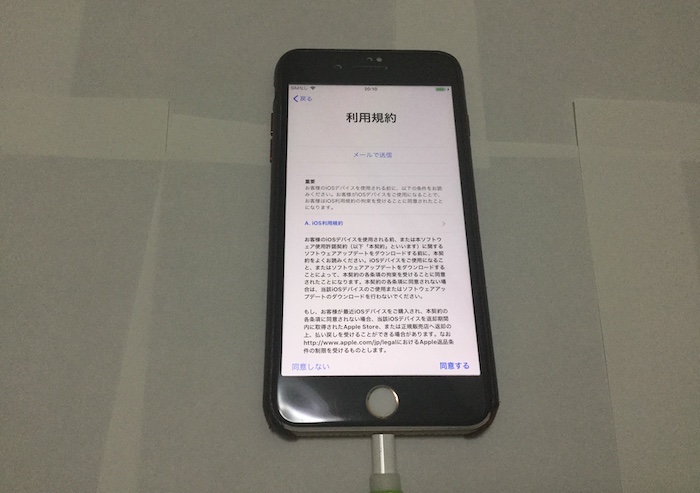
次は画面上に利用規約が表示されます。
こちらも一通り確認して問題がなければ、画面右下の「同意する」を選んでください(「同意する」を選ばないと先に進めません)。
自動アップデートの設定を決める
新しいiPhoneでiOSの自動アップデートを行うかどうか、この画面から設定することが出来ます(後で設定や変更もできます)。
自動アップデートをONにすると、iOSの新バージョンにバグがあった場合、トラブルに巻き込まれる可能性もある為、初心者の方は特にOFFに設定しておいた方が良いでしょう。
「ほかのiPhoneから設定」は続けるを選ぶ
画面が切り替わると、位置情報とiPhoneの解析データの扱いについて簡単に設定ができる「ほかのiPhoneから設定」というメニューが出てきます。
特にこだわりがなければ「続ける」を選んでしまって大丈夫ですが、位置情報やiPhone解析データの利用を細かく設定したいという方は、「設定をカスタマイズする」を選びましょう。
※ 「設定をカスタマイズする」は中上級者向けのメニューなので、この記事では解説は省略します。
Apple Pay・Siri・App解析の設定をする
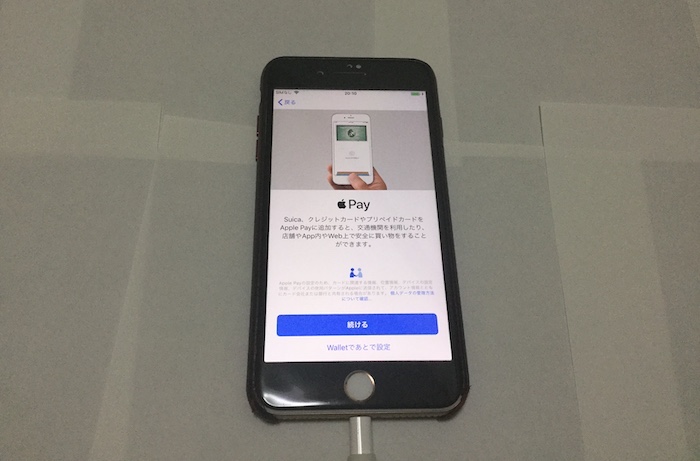
iPhone7以降の機種では、日本国内の実店舗等でもApple Payが使えるようになりました。
その為、ここでもその設定を行う事が出来ます。
設定は「続ける」を選び、画面の指示に従って操作すればOKです。
ただ、設定は少々時間が掛かりますし、復元完了後にWalletアプリから設定することもできるので、ここでは「Walletであとで設定」を選び次へ進みましょう。
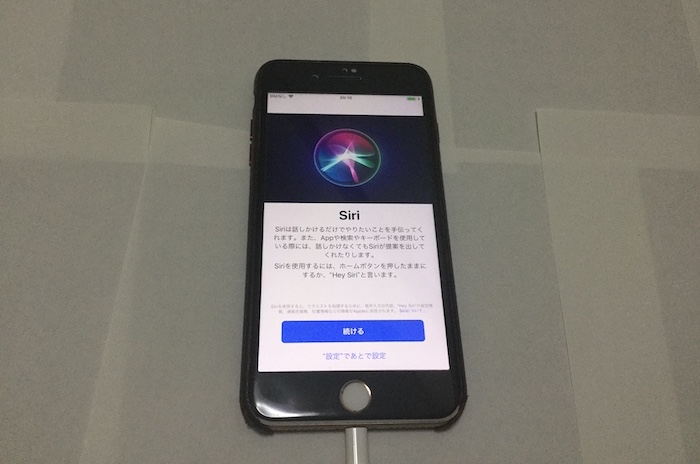
Apple Payの設定画面の次は、このSiriの設定画面が表示されます。
Apple Payの場合と同じく、こちらも後から設定することが出来るので、今回は「”設定”であとで設定」を選んで次へ進みましょう。
Siriの画面を抜けると、次はApp解析の設定画面が表示されます。
これは、アプリがエラーを起こした際、その記録を開発者と共有できる機能です。
共有するかどうかは好みで決めて大丈夫なので、「Appデベロッパと共有」「共有しない」のいずれか好きな方を選んでください。
データ転送開始

ここまで来ると、あとは自動でデータ転送が始まります。
転送は無線で行われるので、2台のiPhoneを近づけたまま終わるのを待ちましょう。
所要時間は転送するアプリやデータの量次第ですが、iPhone側にどのくらい掛かるかの予想が表示されるので、そちらを見て確認してください。
なお、このデータ転送中は、新旧両方のiPhoneの操作をすることができなくなります。
仕事中などiPhoneを使えないと困るようなタイミングに掛からないよう、休日や寝る前など時間に余裕のある時に作業されるのが良いでしょう。
アプリの再ダウンロードが始まる
データ転送が終わり、新しいiPhoneのロックを解除すると、自動的にアプリのダウンロードが始まります。
こちらも完了するまで時間が掛かることも多いので、気長に待ちましょう。
クイックスタートの注意点
アプリによっては機種変更処理が必要
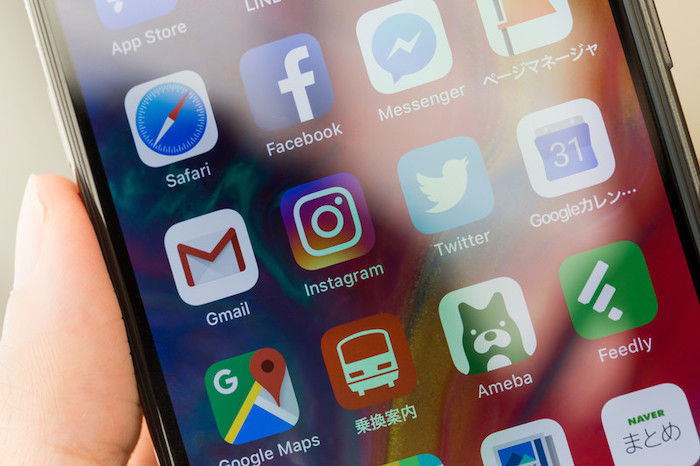
iOSアプリの中には、機種変更の際にアプリ内で別途データのバックアップや移行作業が必要なものもあります。
また、再ログインや手動での再設定が必要なケースもあるので、よく使うアプリの機種変更時の対応については、あらかじめ調べておいた方が良いでしょう。
配信終了したアプリは移行できない
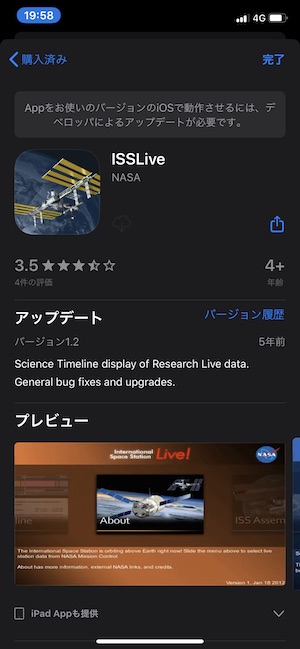
新しいiPhone内のアプリは、初めてロック解除した後、App Storeから自動で再ダウンロードされます。
この際、App Storeでの配信が終了しているアプリはダウンロードされない為、新しいiPhoneでは使う事ができません。
もし、配信が終わったアプリを今でもよく使っているのなら、機種変更の前に代替アプリを探しておく方が良いでしょう。
まとめ

クイックスタートを使ったデータ移行は、iCloud経由では移せないデータを直接移行できるなど、ユーザーにとってもメリットの多い機能です。
デメリットもiOS12.4以降でないと直接転送が使えない事くらいなので、今後はクイックスタートを使ったデータ転送が主流になっていく事でしょう。
これから機種変更される予定の方は、ぜひこの機会に試してみてくださいね。








コメント
コメント一覧 (2件)
分かりやすい解説ありがとうございます。クイックスタートについて一点お伺いします。
現在iPhone6を使用しており、この度iPhone SE2(オンラインショップで購入)に機種変更します。 早速クイックスタートを使って、現在の設定情報やデータを移行しようと思います。クイックスタートの内容や手順自体は把握できましたが、一点不明な点があり、質問させていただきます。
いま使用しているiPhone6では、パスコードを設定しておらずオフの状態です。
クイックスタートでは、新機種側で旧機種のパスコードを入力する作業がありますが、旧機種で設定していない場合はこの作業をスキップできるのでしょうか?(つまり、パスコードの要求画面が出てこない?)
それとも、クイックスタートを始める前に、あらかじめ旧機種側でパスコードを設定しておくほうが無難でしょうか?
この件自分なりにググってみたものの、明確な回答が得られず困っています。クイックスタート作業中に先へ進めなくなるのは避けたいので、恐れ入りますご教示いただけますと幸いです。ご教示よろしくお願いします。
コメントありがとうございます。
返信が遅くなり申し訳ないです。
単刀直入に申し上げますと、こちらではわかりかねてしまいます。
心配であれば旧機種においてパスコードを設定してからクイックスタートを行う方が失敗がないかと思われます。
パスコードを設定するのは大した手間でもないと思いますので、すみませんが宜しくお願いいたします。