- iPhone機種変更時に必要となるデータ移行はiCloudを使うのがおすすめ
- iCloudを使ったバックアップと復元方法について画像付きで紹介する
- Wi-Fi環境であればパソコン不要で簡単にできます
「iPhoneを機種変更したいのですが、データを移すのはどうやればいいですか?パソコンが必要なんですか?」
iPhoneのデータを移す方法は大きく分けると2通りあります。
iPhoneのデータを移す2つの方法
- iTunes(パソコン)を使う
- iCloud(Wi-Fi・クラウド)を使う
それぞれの特徴を簡単にまとめると次のようになります。
iPhoneのデータ移行をする方法の違い
| 必要なもの | 注意点 | |
| iTunesを使う | パソコン、インターネット環境(できれば) | 別のiPhoneと同期する恐れあり |
| iCloudを使う | Wi-Fi環境 | データ量によっては有料プランに加入する必要がある |
どちらを使っても操作自体は簡単にできますが、最近の主流は「iCloud」を使う方法になります。
なぜなら「iTunes」を使う方法だと必ずパソコンが必要になるからです。
「iTunes」を使う方法と「iCloud」を使う方法の違いをもう少し詳しく解説しつつ、この記事では「iCloud」を使ったデータ移行(バックアップ&復元)の詳しい手順を解説していきたいと思います。
「iTunes」と「iCloud」を使ったデータ移行の違い
古いiPhoneから新しいiPhoneへデータを移す方法は「iTunes」を使うか「iCloud」を使うか、どちらかでしか行うことができません。
「クイックスタート」は「iCloud」でのデータ移行と同じになります。
(1)iTunesを使ったバックアップ&復元

パソコンのiTunes(macOS Catalinaの場合はFinder)を使ってiPhoneのデータ移行をすることができます。
CDから取り込んだ楽曲データなどiPhone内のほぼ全てのデータをバックアップ・復元することが可能です。
ただし、パソコンとLightningケーブルが必須となる為、自宅など限られた場所でしか利用できないというデメリットがあります。
また、iPhone(iOS)やiTunesを最新バージョンにアップデートしなくてはいけないため、インターネット環境も必要になります。
(2)iCloudを使ったバックアップ&復元

Appleのクラウドサービス「iCloud」を使い、Wi-Fi経由でAppleのサーバーにデータを保存するのがiCloudバックアップです。
iCloudのサービスはiPhoneユーザーであれば誰でも無料で使う事ができます。
ただし、無料プランで使える容量は5GBまでなので、iPhone内にデータがたくさんある方は有料プランを契約しなくてはいけないかもしれません。
| iCloud のストレージプランと料金 | |
| 月額料金 | iCloudの容量 |
| 無料 | 5GB |
| 130円 | 50GB |
| 400円 | 200GB |
| 1,300円 | 2TB |
CDから取り込んだ楽曲データのバックアップ・復元は出来ませんが、それ以外はiTunesバックアップとほとんど変わりません。
わざわざパソコンを用意する必要がないので、Wi-Fi環境がある方にはiCloudを使う方法をおすすめします。
iCloudバックアップの対象
iCloudバックアップで保存・復元できるデータは以下の通りです。
iCloudバックアップで保存・復元できるデータ
- アプリのデータ(一部アプリを除く)
- Apple Watchのバックアップデータ(Apple Watchを使っている場合)
- iPhoneの設定
- ホーム画面(アプリの配置やフォルダ分けも含む)
- SMS/MMS/iMessageの会話内容
- iPhoneに保存した写真と動画
- 着信音
- Appleの有料サービス(Apple MusicやiTunesなど)の購入履歴
- ビジュアルボイスメールのパスワード(バックアップ時に入れていたSIMカードが必要)
CDから取り込んだ楽曲データなどを除き、ほぼ全てバックアップできると考えて大丈夫です。
アプリはiCloudバックアップの対象外
CDから取り込んだ楽曲データ以外はほぼ全てiCloudバックアップの対象となりますが、Apple製でないアプリのほとんどはデータの引き続きができません。
iCloudでデータが引き継げないアプリの一例
- モンスタなどのGameCenter/Apple Arcade非対応のゲームアプリ
- LINE
- Google Authenticatorなどの二段階認証アプリ
- InstagramなどのSNSアプリ※
- NetflixなどのVODアプリ※
※SNSやVODアプリは、アプリ起動後にログインし直せばデータが復元するものがほとんどです。
こうしたアプリでは、アプリ内に独自のバックアップやデータ移行の仕組みを搭載している事が多いので、アプリ内のヘルプ画面などをチェックしてみると良いでしょう。
よく分からない場合は、「〇〇(アプリ名) 機種変更」「〇〇(アプリ名) データ移行」といったキーワードでGoogle検索すれば、データの引き継ぎ方法の有無などを調べる事ができます。
iCloudを使ったデータ移行(バックアップ&復元)の手順
「iCloud」を使ったデータ移行の手順について解説していきます。
大まかな流れとしては
- iCloudへバックアップ
- iPhoneを機種変更&初期設定
- iCloudから復元する
の3ステップで完了です。
操作としては本当に簡単なのですが知識なしで行うと手詰まりになる可能性がありますので、ある程度の内容は把握した状態で挑みましょう。
実際に行う際には、当ページを見ながら行うことをおすすめします。
この記事では執筆時点での最新バージョン(iOS13.2)を基準に説明していますが、基本的な手順に大きな違いはありません。
iCloudを使ってデータをバックアップする
まずはiCloudを使ってiPhoneに入っているデータのバックアップを行いましょう。
- 所要時間:1~3時間ほど。データ量、Wi-Fi速度によって異なる。
- 必要なもの:Wi-Fi環境、充電ケーブル
※Apple IDとパスワードを準備しておきましょう。
(1)iPhoneを充電する

まずはバッテリー切れを防ぐため、iPhoneを充電器に接続しましょう。
バッテリーが100%であればよっぽど大丈夫ですが、念には念を入れておいたほうがよいです。
(2)Wi-Fiに接続する
次に、iPhoneをWi-Fiに接続します。
ホーム画面から「設定」→「Wi-Fi」と進みましょう。
iPhoneのWi-Fi機能がOFFになっている場合は、ここで表示されるスイッチをONにします(ONになっている場合はそのままでOKです)。
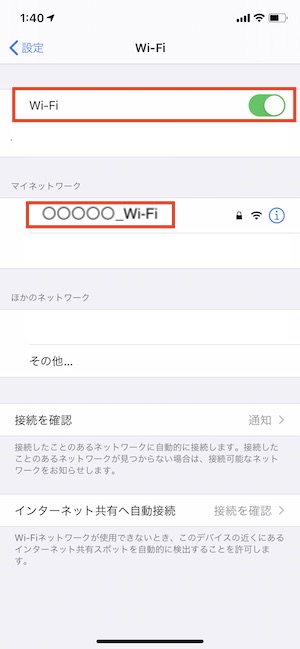
次に、同じ画面にiPhoneで受信しているWi-Fiの電波が表示されるので、その中から接続したいWi-Fi(SSID)を選びます。
パスワードを入力する画面が出てきたら、Wi-Fiのパスワードを入れて接続をタップすればOKです。
作業が終わったら、一端ホーム画面に戻りましょう。
Wi-FiのSSIDとパスワードはルーターに記載されていることがほとんどです。
(3)iCloudでバックアップを行う
Wi-Fiに接続したらiCloudでバックアップを始めます。
まずはホーム画面から「設定」をタップし、一番上に表示される「自分の名前」をタップしてみましょう。
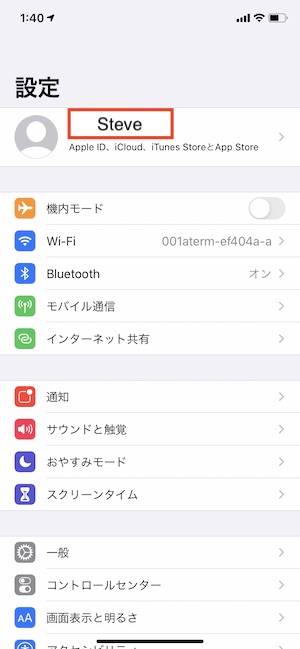
表示された項目の中から「iCloud」をタップ。
画面が切り替わったら、一覧の中から「iCloudバックアップ」をタップ。
表示されるスイッチがOFFになっている場合は、タップしてONに変更しましょう(既にONになっている場合はそのままで大丈夫です)。

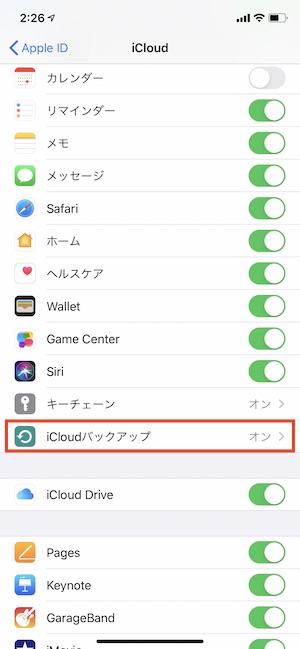
ここまで来たら、あとは画面下に表示されている「今すぐ作成」をタップすれば自動でバックアップが始まります。
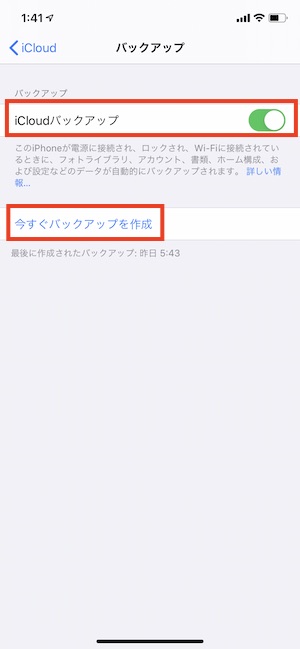
「今すぐバックアップを作成」の下に「前回のバックアップ」が表示(時刻が更新)されたらバックアップが完了した合図です。
画面を閉じましょう。
iPhoneを機種変更&初期設定を行う
「iCloud」でバックアップができたら、iPhoneの機種変更を行いましょう。
機種変更時の注意事項としては、古いiPhoneの下取りです。
古いiPhoneの下取りは応相談
すでにiCloudにバックアップしてあるのであれば、古いiPhoneは必要ありません。
ただし、何が起こるかわからないのが昨今のデジタル製品です。
ちゃんとバックアップしてあるはずができていなかったり、復元がうまくいかなかったりなどのトラブルが日常的に起きています。
確かに、下取りに出すことで新機種を安く購入できるかもしれません。
ですが、後日でも買い取ってくれたりメルカリで売ったりすることもできるので、万が一に備えて古いiPhoneは持ち帰ることをおすすめします。
ショップで初期設定を行う場合あり
携帯ショップで機種変更を行った場合は、SIMカードの認識がちゃんとできるかなどをチェックするために初期設定だけ行う場合があります。
本当であれば、その初期設定の途中でデータの復元ができるのですが、ショップではそこまでやってくれません。
文句を言ったところでどうすることもできず、時間の無駄になりますので大人しく初期設定だけ行うようにしましょう。
iCloudでデータを復元する
機種変更が終わったら、データの復元を行いましょう。
先程もふれましたが、データの復元は初期設定の途中で行います。
ショップで初期設定を行った場合は、一度初期化してから改めて設定が必要です。
(1)iPhoneが初期化されているか確認する

Apple Store以外で新しいiPhoneを購入した場合、ショップ側で初期設定を済ませている事があります。
iPhoneの電源を入れた時「こんにちは」「Hello」といった表示が出てこない場合は、一度新しいiPhoneを初期化しましょう。
まず、ホーム画面から「設定」→「一般」とタップします。
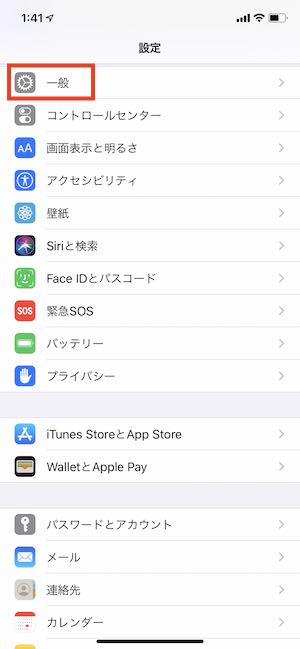
そのまま「リセット」→「すべてのコンテンツと設定を消去」とタップします。
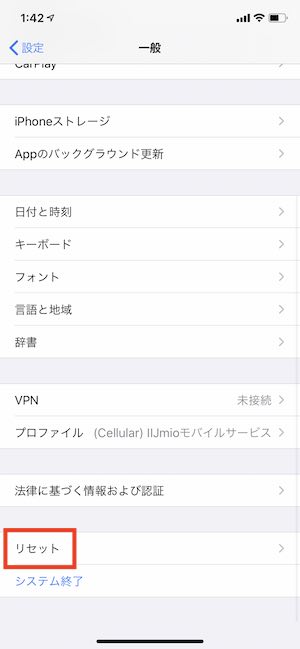
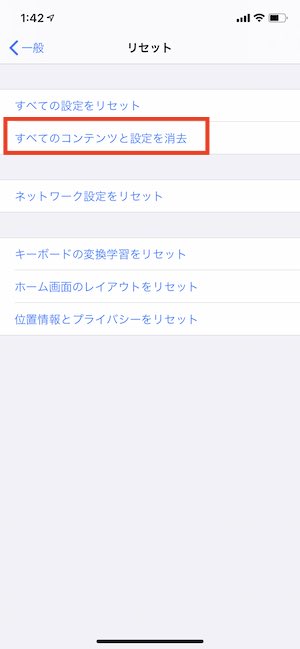
次にパスコードとApple IDのパスワードの入力を求められるので、それぞれ入力します。
数分程度待つとデータ消去が完了して、画面に「こんにちは」などの挨拶が表示されるようになります。
これで初期化は完了です。
(2)新しいiPhoneを充電器に繋ぐ

バックアップの時と同様、途中でバッテリー切れを起こさないように新しいiPhoneを充電器にセットしましょう。
(3)新しいiPhoneの初期設定をする
画面に「こんにちは」など各国語での挨拶が出てくるので、画面を見ながら初期設定を進めていきます。
(4)「APPとデータ」の画面で「iCloudからの復元」を選ぶ
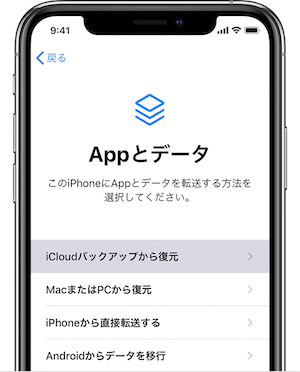
しばらく初期設定を進めていくと「Appとデータ」という画面が表示されるので、選択肢の中から「iCloudバックアップから復元」を選びます。
(5)Apple IDとパスワードを入力する
Apple IDとパスワードの入力が求められるので、古いiPhoneで使っていたものと同じID・パスワードを入力します。
(6)復元したいバックアップデータを選択する
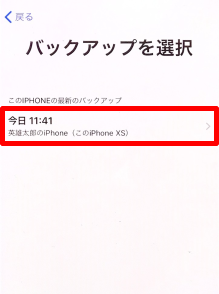
「バックアップを選択」という項目が表示されたら、そこをタップして復元に使いたいバックアップデータを選びます。
複数表示される場合は、デバイスの名前やバックアップの日時をよく見て、復元元のiPhoneの最も新しいデータをタップしましょう。
ごく稀に、このタイミングで「新しいソフトウェアが必要です」という画面が出ることがあります。
その際は画面の指示に従いアップデート作業を行ってください。
(7)あとはひたすら待つ
復元作業が始まったら、あとは完了まで待つだけです。
なお、途中でApp StoreやiTunes Store等のIDを求める画面が表示されることがありますが、その際はApple IDとパスワードを入力すればOKです。
復元の状況はホーム画面から「設定」→「自分の名前」→「iCloud」→「iCloudバックアップ」と進んでいき、表示された画面から確認することができます。
復元作業中の場合はその旨が表示されるので、それが出なくなったら復元完了です。
お疲れ様でした。
iCloudバックアップと復元の注意点
とても便利で簡単なiCloudバックアップと復元ですが、いくつか注意点もあります。
Apple IDとパスワードを忘れると復元できない
iCloudによるバックアップと復元は全て「Apple ID」でデータを管理しています。
復元の際にApple IDとパスワードが分からないと、新しいiPhoneへデータを戻すことができません。
くれぐれも忘れないように気を付けましょう。
一部のアプリの設定やデータはバックアップ対象外
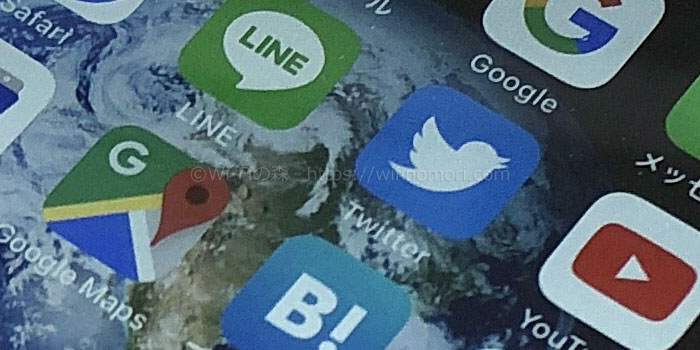
iCloudバックアップではiPhoneの中のほとんどのデータや設定を保存できますが、LINEのように設定やデータがバックアップされないアプリも存在します。
こうしたアプリの中には独自のバックアップ機能を搭載しているものもあるので、iPhone全体のバックアップを取る際に、こちらも合わせて調べておきましょう。
配信が終了したアプリは復元できない
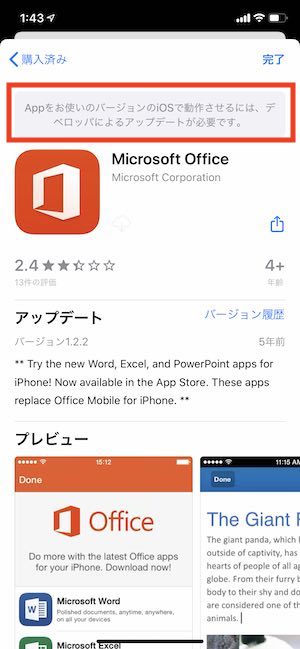
古いiPhoneのアプリが既にApp Storeでの配信を終了したり、新機種に非対応となっている場合、新しいiPhoneではそれを使う事ができません。
遊び用のアプリなら実害はないのですが、仕事等で使うアプリがこれに該当すると目も当てられない事態に……。
大事なアプリは、バックアップの前にApp Storeの配信状況をチェックしておくようにしましょう。
まとめ:パソコンがなくてもiCloudで簡単データ移行
今回は、iCloudを使ったiPhoneのバックアップと復元についてご紹介しました。
CDから取り込んだ楽曲を保存できない等の弱点はありますが、パソコンがなくても簡単にできるお手軽軽さがiCloud最大の魅力です。
操作自体は何も難しくありませんので、機種変更をする際には当記事をぜひ参考にしてください。








コメント