<大容量ポケット型WiFiが安い!>
- WiMAXの人気モバイルルーター「WX06」
- FUJI WiFiのSIMカードを入れてみたら無事に使えた
- 設定方法や実際の速度などを紹介する
「WiMAXのルーター(WX06)で、FUJI WifiのSIM使えますか?」
ずばり、使えました。
弊社で検証したところ、ソフトバンクSIMは問題なく設定できましたが、ドコモSIMではなぜか設定ができませんでした。
速度も申し分なく出ていますし、今のところ特別なトラブルも起きていません。
毎月100GBも使えて月額たったの4,290円ですから、非常にコスパがいいですね。
※デポコミコースなら100GBで3,740円となります。
家にWX06が余っている人、これからAmazonや楽天などでWX06の購入を検討していた人は、ぜひ参考にしてください。
FUJI Wifiでは、2022年1月17日をもってデータSIMのみの提供が停止となりました。データSIM単体で契約を検討している人はNOMAD SIM(50GB:3,520円)のご利用をおすすめします。
基本的な設定方法などはFUJI Wifiと同じになります(APN情報は異なります)。
WX06とFUJI WifiのデータSIMの詳細

2020年1月に発売されたWiMAXの高速モバイルルーター「WX06」でもFUJI WifiのデータSIMが使えることがわかりました。
こんな裏技が使えるとなると、WiMAXは売れなくなるだろうなぁ…と少し悲しい気持ちではあります。
WX06のスペックと特徴
WX06のスペックと特徴をまとめておきます。
WX06のスペック
| 最大通信速度 | 下り:440Mbps 上り:75Mbps |
| 連続通信時間 | <ハイスピードモード> ハイパフォーマンスモード:約8.3時間 ノーマルモード:約11.5時間 エコモード:約14時間 <ハイスピードプラスエリアモード> |
| サイズ | 111×62×13.3mm |
| 重量 | 127g |
| Wi-Fi規格 | 802.11a/b/g/n/ac(2.4GHz/5GHz) |
| 同時接続台数 | 16台 |
| 対応BAND | BAND1、18、26、41 |
| メーカー | NEC |
(1)2.4GHz・5GHz同時利用ができる
WX06は、WiMAXルーターで初めて「2.4GHzと5GHz」を同時利用できる機種です。
いわゆるバンドステアリングという機能が搭載されているので、常に最適な周波数帯の電波を自動で接続してくれます。
(2)クレードル利用で速度56%アップ
WX06専用のクレードルを取り付けることで、通信速度が最大56%アップします。
宅内メインで利用される方は、クレードルをセットで使用するとより快適に使えるでしょう。
(3)QRコードで簡単にWi-Fiを接続できる
面倒なパスワードを入力しなくても、QRコードを読み込むだけでWi-Fiに接続させることができます。
以上がWX06のスペックと特徴でした。
最大速度などは前モデルの「WX05」と変わらないのですが、バンドステアリング機能が使えるようになったり、クレードルでの速度向上が大きなポイントとなっています。
2022年1月17日をもって新規受付終了FUJI Wifi(SIMのみ)の料金プラン
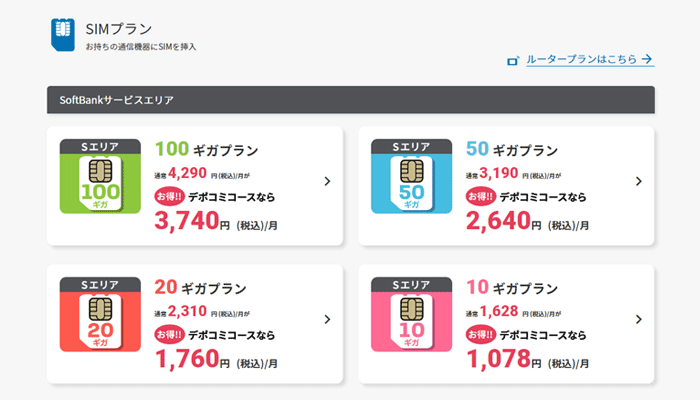
FUJI Wifiの料金プランはデータ量に合わせて4種類から選ぶことができます。
※ルーターとSIMカードがセットになったプランもあります。
FUJI Wifi SIMプランの料金
| 初期事務手数料 | |||
| 【共通】3,300円 | |||
| 回線キャリア | データ容量 | 通常月々コース | デポコミコース |
| ソフトバンク | 100GB | 4,290円 | 3,740円 |
| 50GB | 3,190円 | 2,640円 | |
| 20GB | 2,310円 | 1,760円 | |
| 10GB | 1,628円 | 1,078円 | |
| ドコモ | 30GB | 2,860円 | 2,310円 |
| 12GB | 1,958円 | 1,408円 | |
| au | 30GB | 2,860円 | 2,310円 |
| 12GB | 1,958円 | 1,408円 | |
*注 上記金額は税込表記となっております。
以前まではソフトバンクのSIMしか選べませんでしたが、ドコモとauのSIMも選べるようになりました。
ドコモSIMは様々なルーターやスマホに対応しているので、使い勝手がいいですね。
言わずもがなですが、ソフトバンクの100GBや50GBといった大容量プランの方がオトクですね。
使えるエリアや速度に大きな差はないでしょう。
また、事務手数料などの初期費用は、全プラン共通となっています。
FUJI Wifi(SIMのみ)の料金プラン
| 契約期間 | なし |
| 事務手数料 | 3,300円 |
| 初月 | 1ヶ月分 ※16日以降の申込みは半額 |
| 補償サービス | 月額330円 ※強制加入、初月無料 |
| 補償範囲 | 破損、紛失、相性保証 |
| 補償未加入時の弁済金 | 4,400円 |
| SIM発送までの日数 | 最短2営業日後の発送 |
| SIMカード送料 | 無料 (ポスト不可、対面手渡し) |
| 返却時の送料 | お客様負担 |
| プラン変更手数料 | 1,650円 |
| 解約違約金 | なし |
| クーリングオフ | 圏外の場合のみ7日以内ならOK |
契約期間の縛りはありませんが、初月の料金は1ヶ月分必要になります。
※16日以降の申込み分は半額。
また、「翌月から利用」というかたちで申込みをすることもできます。
1日(ついたち)から損なく利用したい場合は、前月の25日までに申込みましょう。
契約の縛りなし、いつ解約しても違約金は不要
「FUJI Wifi」一番の特徴は、契約の縛りがないこと。
いつ解約をしても違約金は不要です。
好きなタイミングで気兼ねなく解約することができるので、余計な心配がいりません。
非常に良心的なシステムと言えますね。
途中でプランの変更も可能
「50GBでは足りなかった…」という場合でも安心してください。
契約途中でも100GBプランへ変更可能です。
手数料が1,650円かかってしまいますが、無駄に節約したり、月末にギガ難民になるくらいなら安いもの。
最短2営業日以内で発送
申込みから最短2営業日以内に発送されます。
※土日祝日は定休日
離島を除き、発送から3日以内にはご自宅まで届きます。
以上がFUJI Wifi(SIMのみ)の特徴でした。
とにかく大変オトクなWX06に使えるデータSIMとなっています。
【5分で終わる】WiMAX「WX06」をFUJI WifiのデータSIMで使う手順
それでは早速WX06をFUJI WifiのデータSIMで使う手順を解説していきます。
スムーズにいけば5分程度で終わってしまうので、SIMカードが届いたらサクッとやってしまいましょう。
途中まではどのSIMでも同じ手順となります。
ソフトバンクSIMとドコモSIMにて検証を行っております。
弊社にて検証した結果、なぜかドコモSIMでは電波をキャッチすることができませんでした。
WX06をFUJI WifiのデータSIMで使う手順
WX06の電源を切る


まずはWX06の電源を切りましょう。
本体左上の電源ボタン長押しして「電源OFF」をタップするだけです。
WX06にSIMカードを入れ、電源を入れる
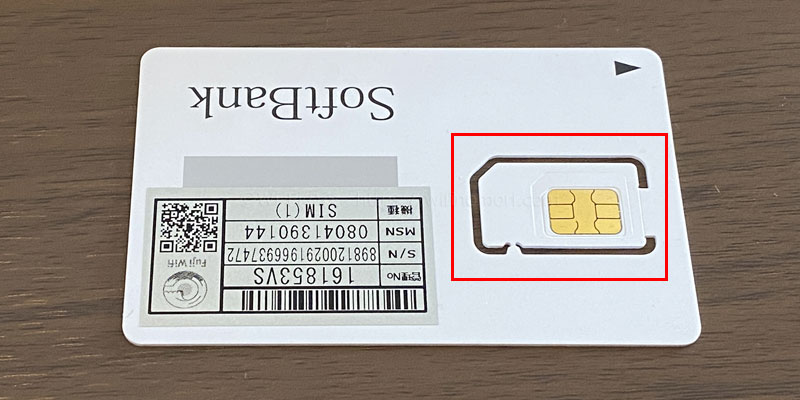
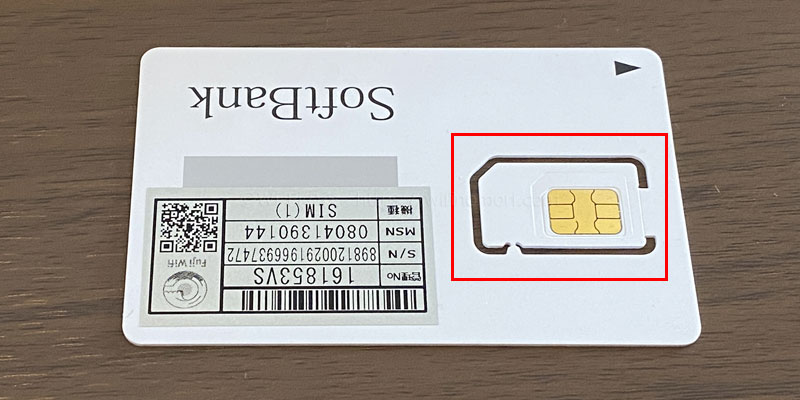
FUJI Wifiから届いたSIMカードを切り離して、WX06に差し込みましょう。


SIMカードは2段階にサイズを切り取れるのですが、1番小さくなるサイズで切り取れば大丈夫です。
WX06は裏蓋を開けて、電池パックを取り外した底にSIMカードが入れられるようになっています。


凹みに指(爪)を引っ掛けて裏カバーを外す


電池パックも外す


SIMカードを入れる場所


矢印の向きにカバーをずらすとロックが外れる(力の入れすぎに注意)


SIMカバーを立てる


向きに気をつけてSIMカードをはめる(置く)


矢印の方向にカバーをずらしてロックする
差し込む向きだけ気をつけましょう。
SIMカードを入れ、電池パックや裏蓋を元に戻したらWX06の電源を入れてください。
スマホもしくはパソコンとWiMAXをWi-Fi接続する
いつも通り、スマホもしくはパソコンとWiMAXをWi-Fi接続させます。
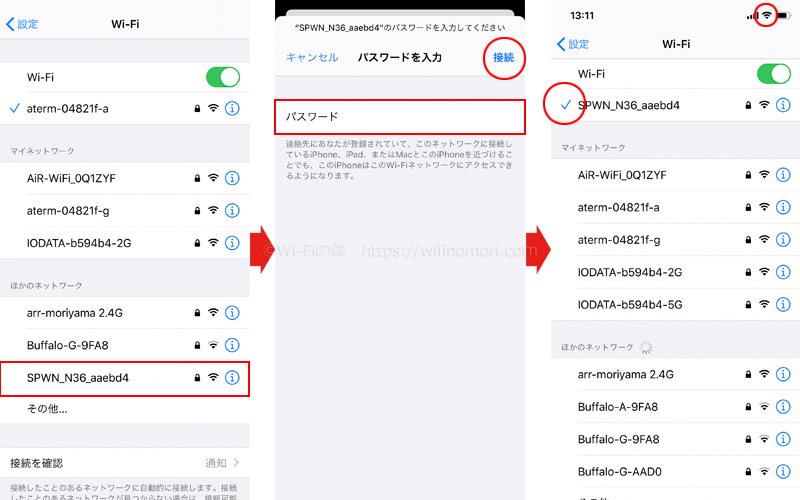
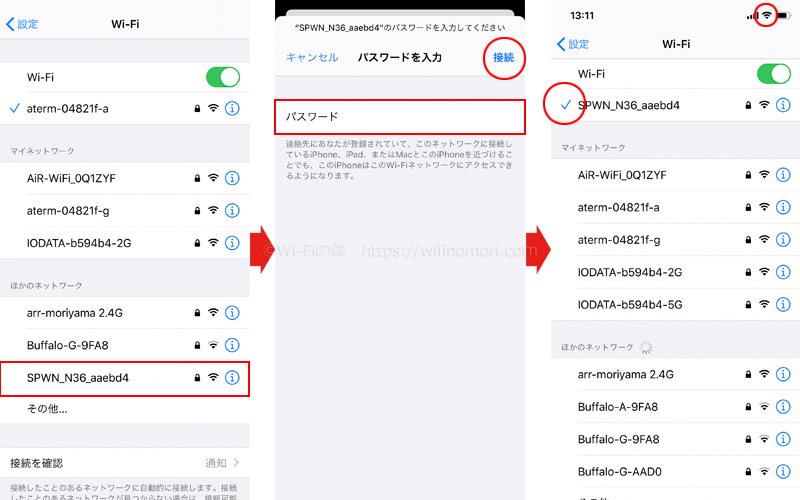
該当するSSIDをタップ→接続パスワードを入力→Wi-Fiアイコンが表示される
ルーターのSSIDとパスワードは、ルーター本体から確認することができます。


液晶画面を右からスワイプして「情報」をタップ


「Wi-Fi情報」をタップ


SSIDとパスワードが表示される
この後の設定はパソコンの方がやりやすいですが、スマホでも難なくできますので安心してください。
「192.168.179.1」にアクセスして、ログインする
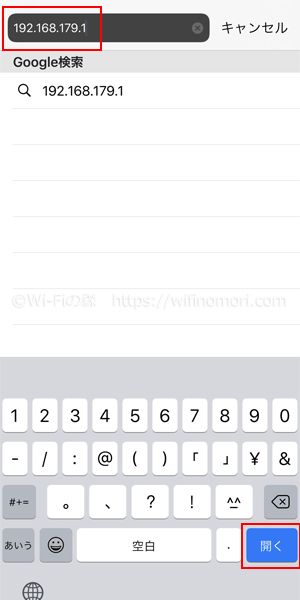
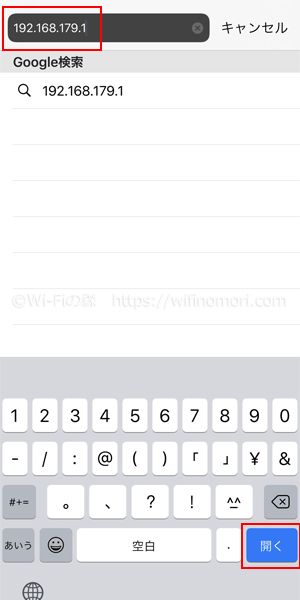
Wi-Fiに繋げたらブラウザを立ち上げて「192.168.179.1」にアクセスしてください。
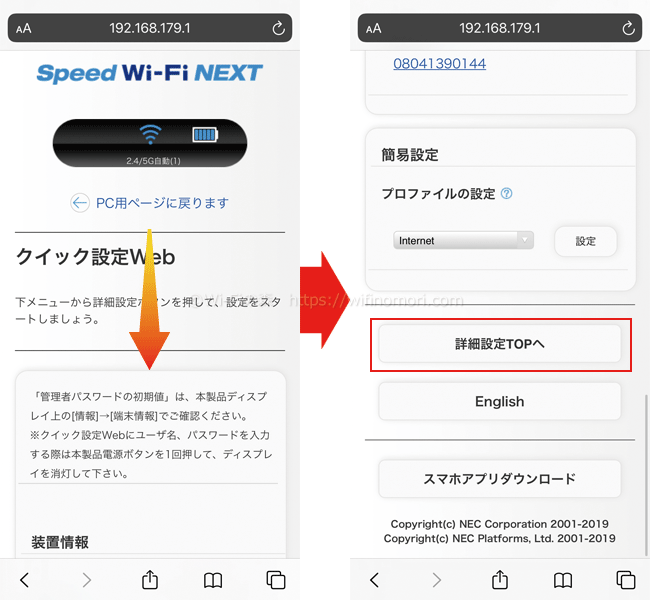
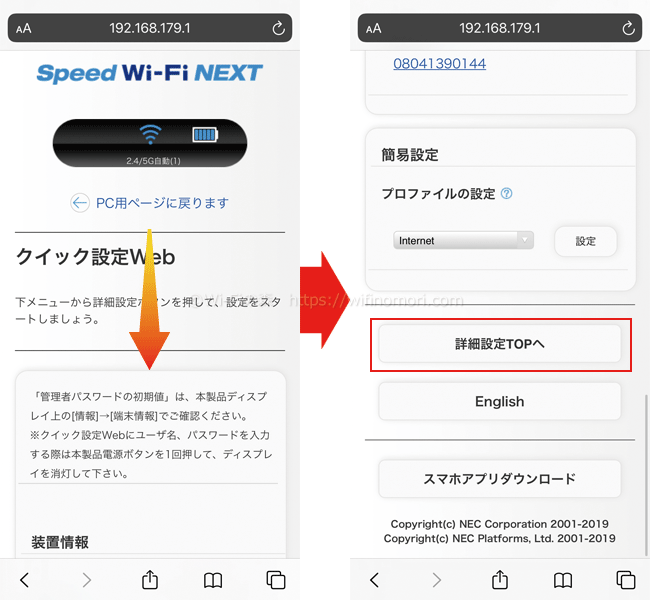
「クイック設定Web」という画面が表示されたら、下までスクロールさせて「詳細設定TOPへ」をタップしましょう。
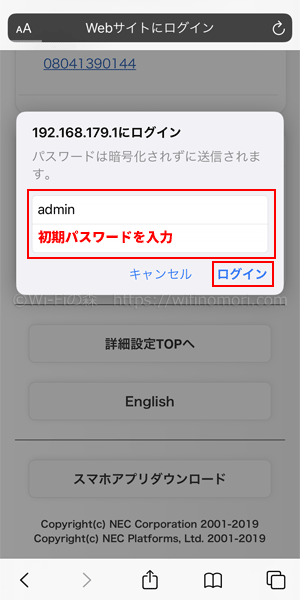
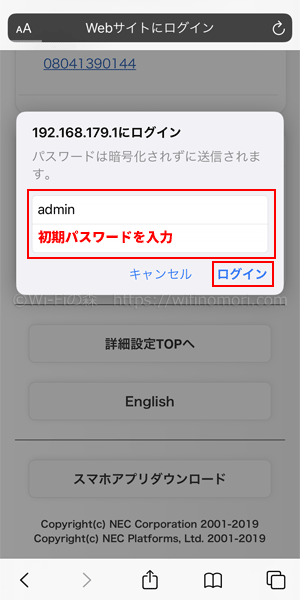
ログイン画面が表示されるので、ユーザー名に「admin」と入力し、パスワード欄には「初期パスワード」を入力してログインします。
なお「初期パスワード」は、ルーターの「端末情報」から確認することができます。


液晶画面を右からスワイプして「情報」をタップ


「端末情報」をタップ


下へスクロールさせると「管理者パスワードの初期値」が表示される
この場合は「259598」が初期パスワードとなります。
ログイン後、もし下記のような「処理中」という画面が表示された場合は、ルーターの画面を消灯させてから「Top Page」をタップしましょう。
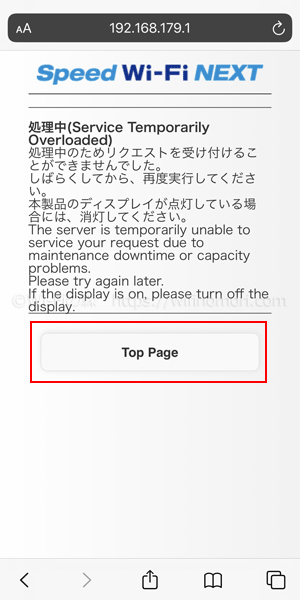
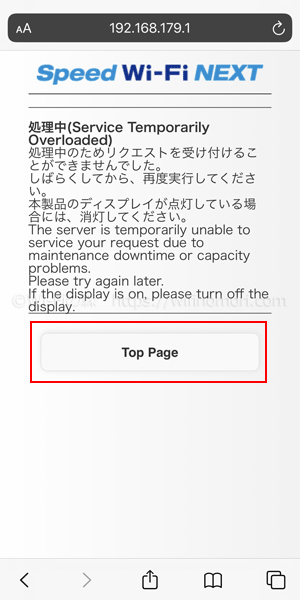
ログインをすると「管理者パスワードの変更」という画面に切り替わります。
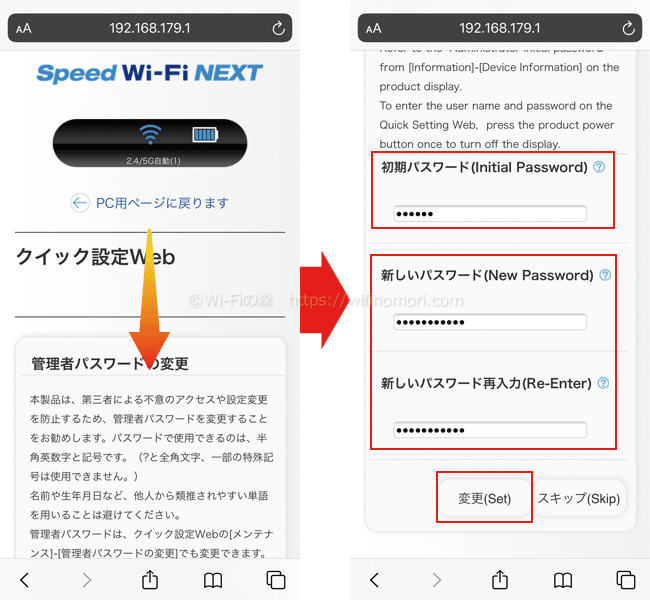
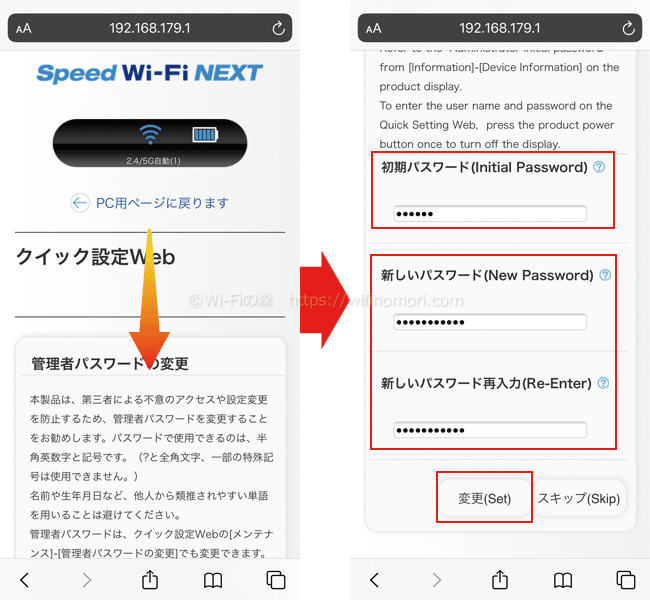
初期パスワードと新しいパスワードを入力して「変更」をタップしましょう。
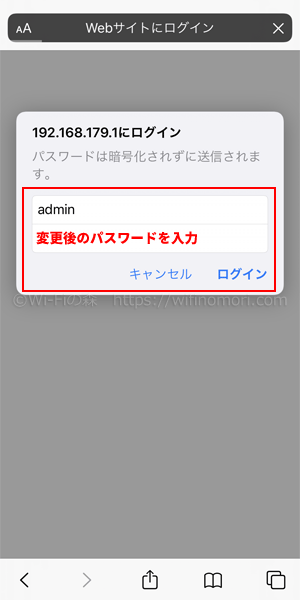
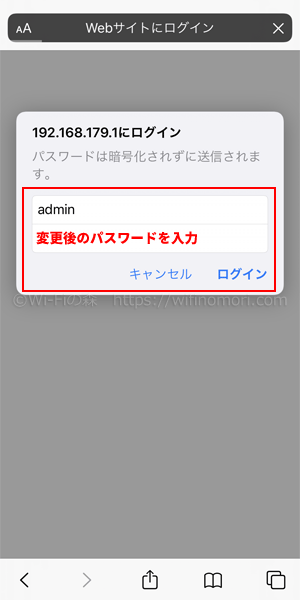
改めてログイン画面になるので、ユーザー名には「admin」と入力し、パスワードには先ほど設定した新しいパスワードを入力して「ログイン」をタップします。
- ユーザ名:admin
- パスワード:任意で設定したもの
WX06の「プロファイル設定」を変更する
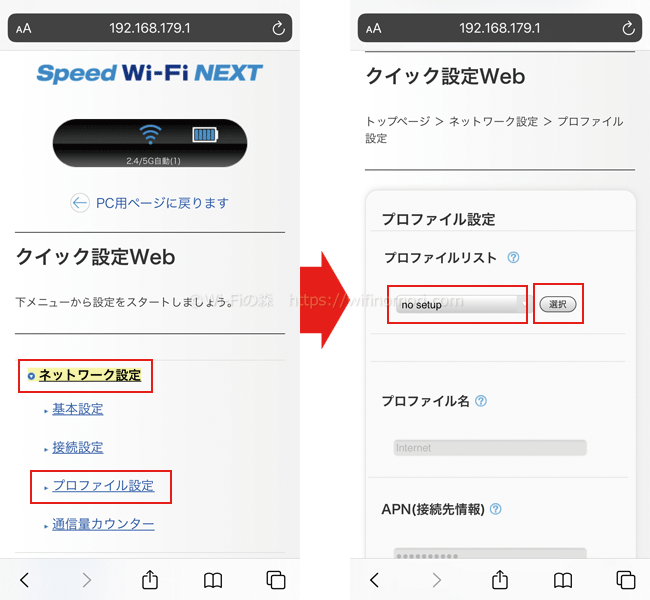
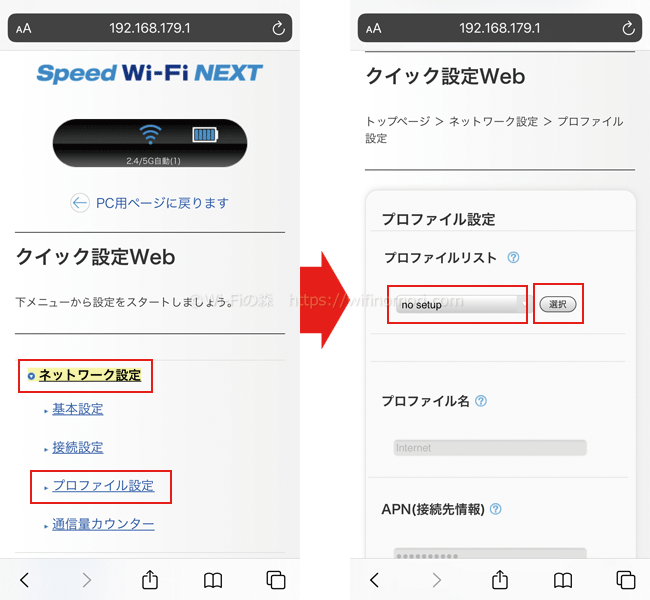
WX06の設定画面に入れたら、まずは「ネットワーク設定」→「プロファイル設定」をタップします。
「プロファイルリスト」が「Internet」になっているはずなので、タップしてリストの中から「no setup」を選び、すぐ右の「選択」をタップします。
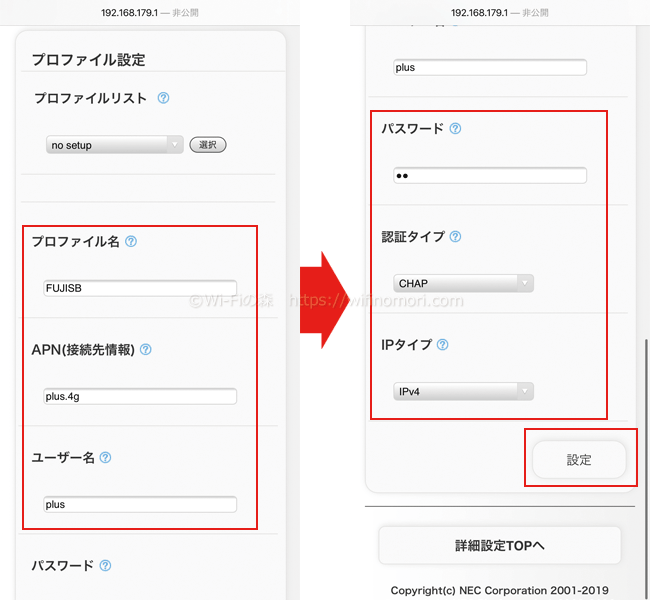
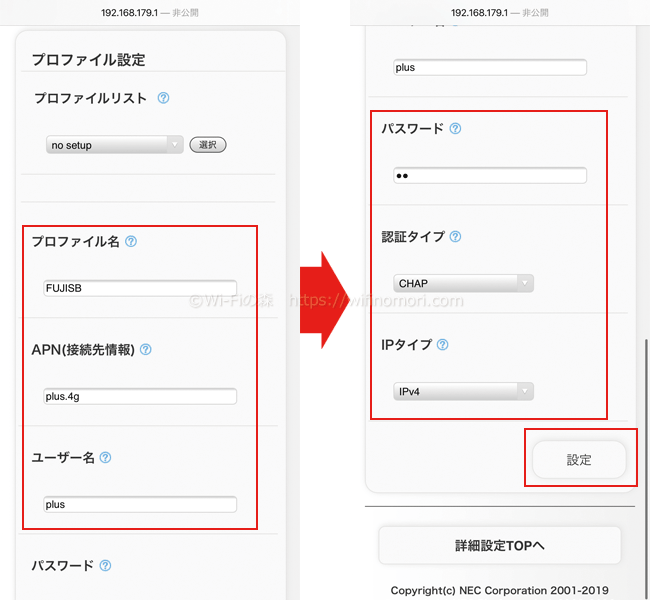
新しくプロファイル設定を作成できるようになるので、以下の情報を入力していきます。
ソフトバンクSIMの場合
- プロファイル名:FUJI(任意の名前を入力)
- APN(接続先情報):plus.4g
- ユーザ名:plus
- パスワード:4g
- 認証タイプ:CHAP
- IPタイプ:IPv4
ドコモSIMの場合は以下の情報を入力してください。
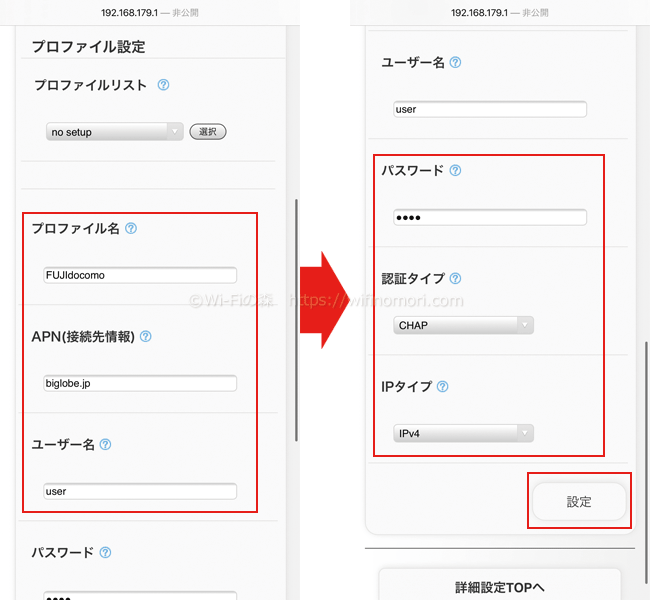
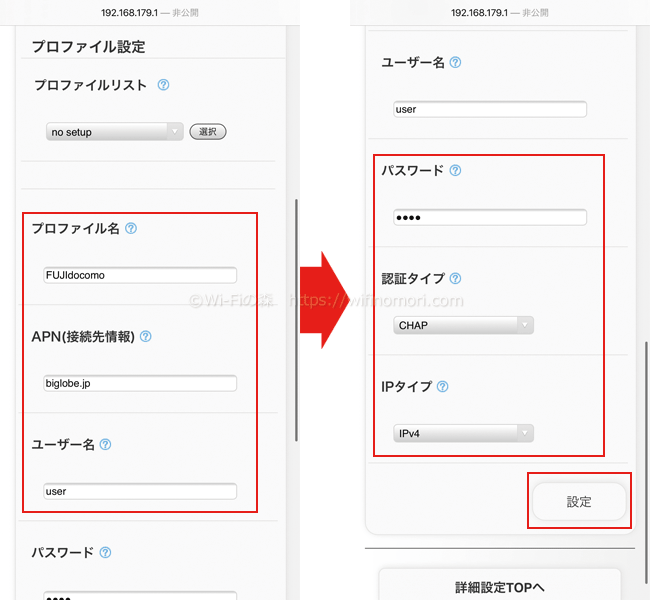
ドコモSIMの場合
- プロファイル名:FUJIdocomo(任意の名前を入力)
- APN(接続先情報):biglobe.jp
- ユーザ名:user
- パスワード:0000
- 認証タイプ:CHAP
- IPタイプ:IPv4
WX06はBAND1に対応しているのでドコモSIMでも使えるはずなのですが、何度試しても電波をキャッチすることができませんでした。
もしかしたらファームウェアの問題かもしれませんが、ソフトバンクSIMが使えているため正直言うと謎です。
これからドコモSIMで利用を検討している方は、気をつけてください。
全て入力ができたら「設定」をタップします。
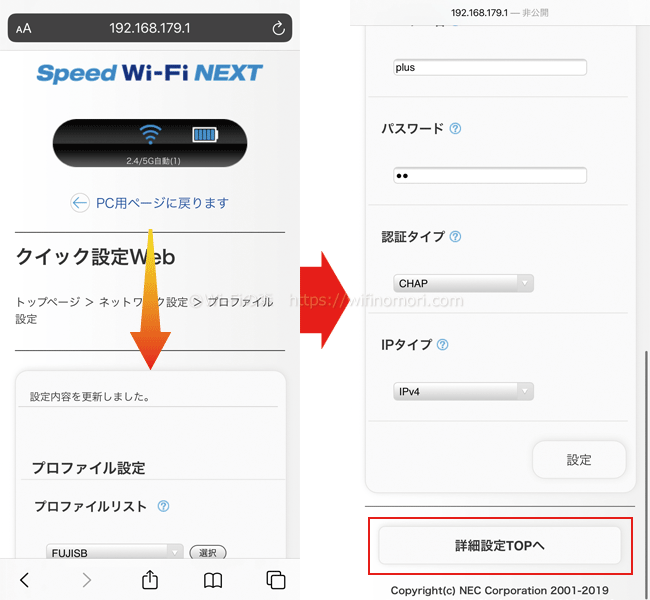
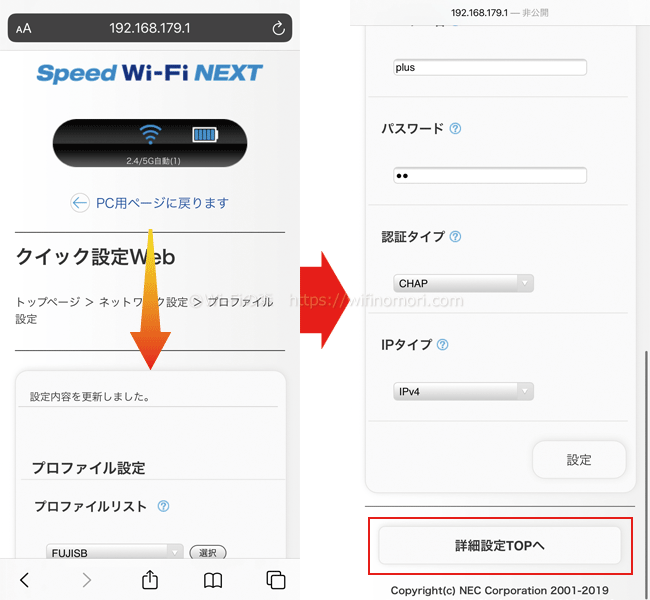
「設定内容を更新しました」と表示されたら、下へスクロールして「詳細設定TOPへ」をタップします。
これで「プロファイルの作成」は完了です。
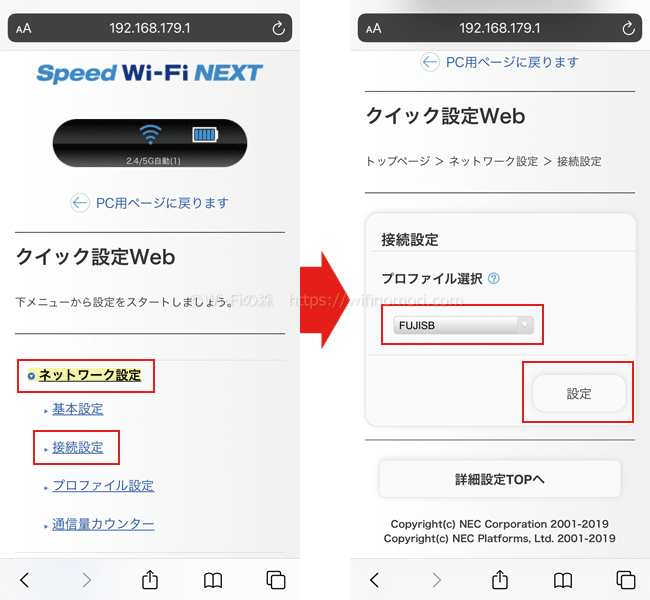
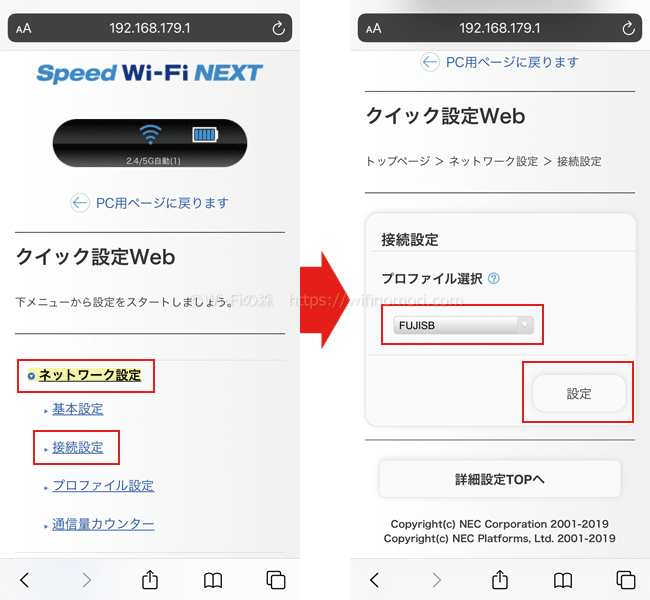
続いて「ネットワーク設定」→「接続設定」と進んでください。
プロファイル選択が「Internet」になっている(はずです)ので、タップして先程作成した「FUJISB」(ドコモSIMの場合は「FUJIdocomo」など)を選んだら「設定」をタップしましょう。
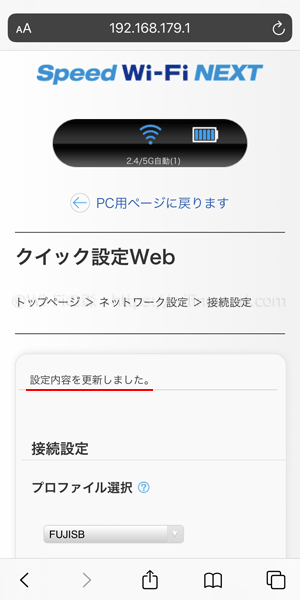
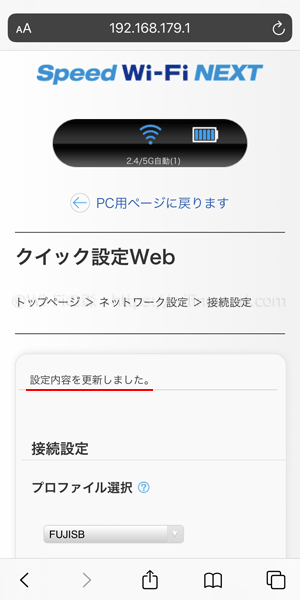
「設定内容を更新しました」と表示されたらOKです。
ひとまず完了となります。
続いて、ルーター本体の設定を変更します。
ハイスピードプラスエリアモードに切り替える
さて、プロファイル設定を変更させたとしても、そのままでは使えません。
ハイスピードプラスエリアモードに切り替えないといけないのです。
ハイスピードプラスエリアモードとは?
通常のWiMAX回線だけではなく、au4G LTE回線も使えるようになるモードです。
UQなどのプロバイダで契約すると毎月1,005円必要なのですが、FUJI Wifiであれば無料で使えます。
というよりも、FUJI WifiのSIMカードはソフトバンクなどのLTE回線にしか対応していないので、ハイスピードプラスエリアモードに切り替えないと使えないのです。
ハイスピードプラスエリアモード切替方法


ルーターの液晶画面を左からスワイプして「クイックメニュー」をタップします。


「通信モード」をタップします。


「HS+A」をタップします。


「本モードに切り替えると追加料金が発生する場合があります。詳細はご契約の料金プランをご確認下さい。通信モードを切り替えますか?」と表示されるので、少しびっくりするかもしれませんが気にせず「はい」をタップします。
※FUJI WifiのデータSIMで使う場合、追加料金は発生しません。


左上に「HS+A」と表示されてアンテナマークが表示されば設定完了です。
もしアンテナが✕のままであれば、一度端末を再起動させてみましょう。
10分程待ってもアンテナが✕のままの場合、プロファイル設定が間違っている可能性があります。
再度「192.168.179.1」へログインして、プロファイル設定をやり直してみましょう。
以上の結果より、ソフトバンクのBAND1に対応したエリアであれば問題なく使えるかと思われます。
ソフトバンクのBAND1に対応しているエリア
は、ソフトバンク公式サイトよりご確認ください。
WX06×FUJI Wifiの実効速度を測定
それでは気になる速度を測ってみましょう。
なんとも驚くべき結果が出ております。
お昼の13時台に測定
まずはお昼の13時台に速度を測ってみました。
ポケット型WiFiの速度としては、これまで見たことない速さが出てしまいました。
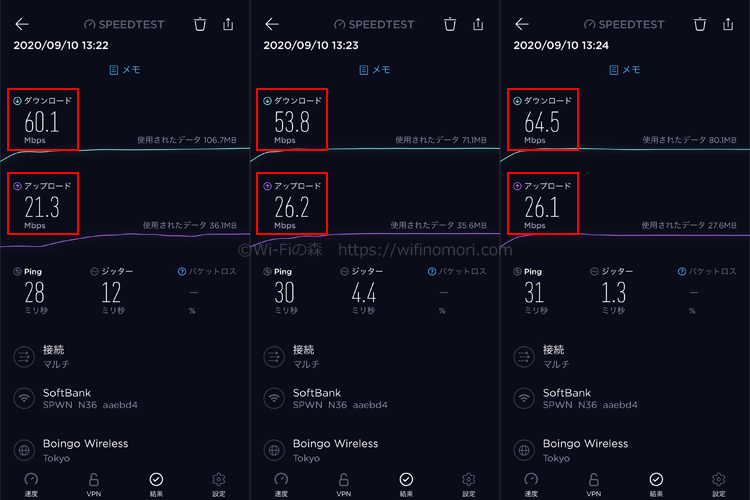
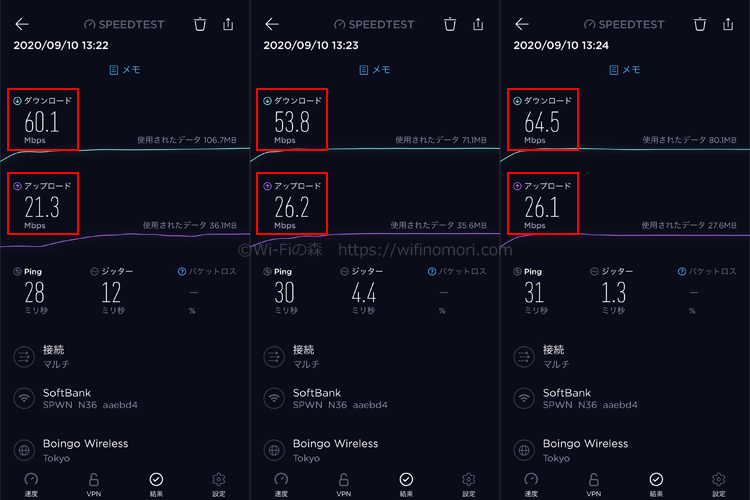
WX06×FUJI Wifiの速度測定
(ソフトバンクSIM)
| 日時 | 下り | 上り |
|---|---|---|
| 2020年9月10日 13時22分 | 60.1Mbps | 21.3Mbps |
| 2020年9月10日 13時23分 | 53.8Mbps | 26.2Mbps |
| 2020年9月10日 13時24分 | 64.5Mbps | 26.1Mbps |
※iPhone11Proにつないで測定しました。
先日試したWX04よりも速い結果となりました。
上りも20Mbpsを超えるなど、そんじょそこらのポケット型WiFiでは勝てない数値ですね、これは。
夜の19時台に計測
続いては、夜の19時台に測りました。
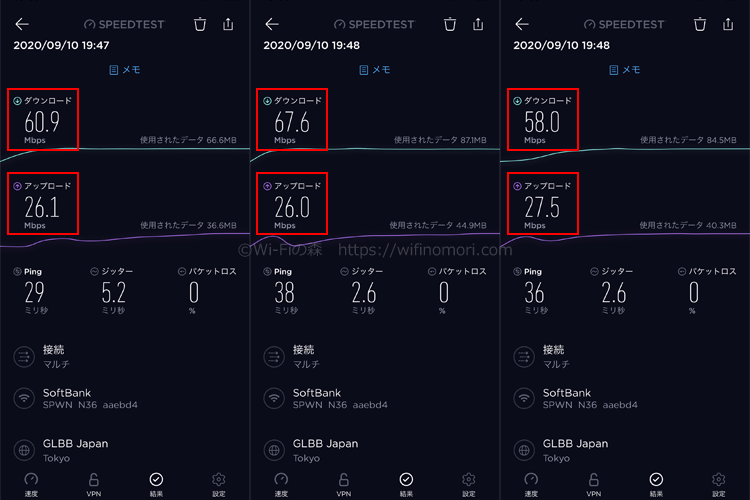
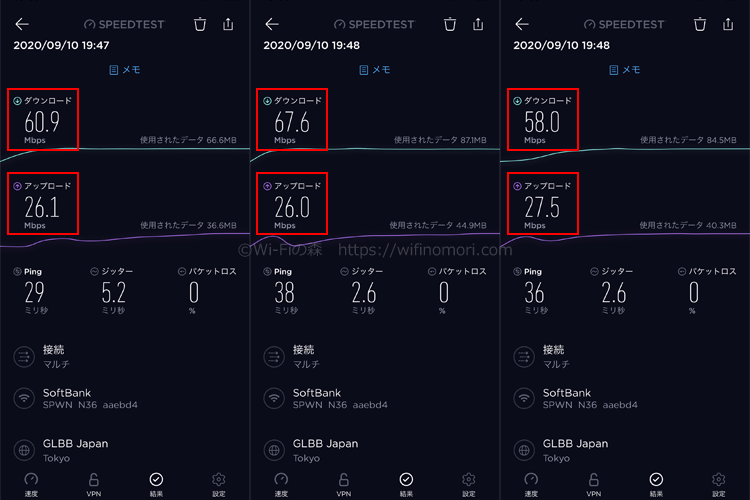
WX06×FUJI Wifiの速度測定
(ソフトバンクSIM)
| 日時 | 下り | 上り |
|---|---|---|
| 2020年9月10日 19時47分 | 60.9Mbps | 26.1Mbps |
| 2020年9月10日 19時48分 | 67.6Mbps | 26.0Mbps |
| 2020年9月10日 19時48分 | 58.0Mbps | 27.5Mbps |
※iPhone11Proにつないで測定しました。
お昼と変わらないか、むしろちょっと速いくらいの結果となりました。
恐るべし、WX06×FUJIWifiですね。
クレードルの有無で電波と速度を比較
最後にクレードルの有無での速度と電波の良し悪しを比較しました。
なお、上記2回の計測より明らかに速度が低下しているのが、わざと速度が遅くなるように電波の受信が悪くなるような場所にルーターをおいて測ったからです。
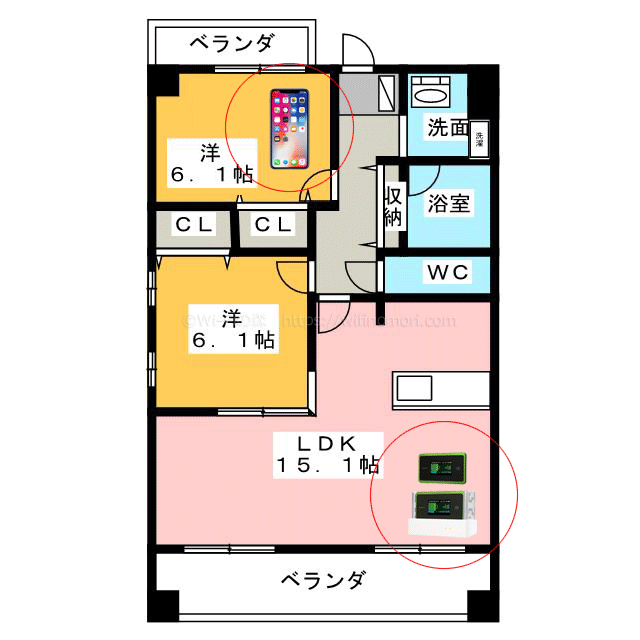
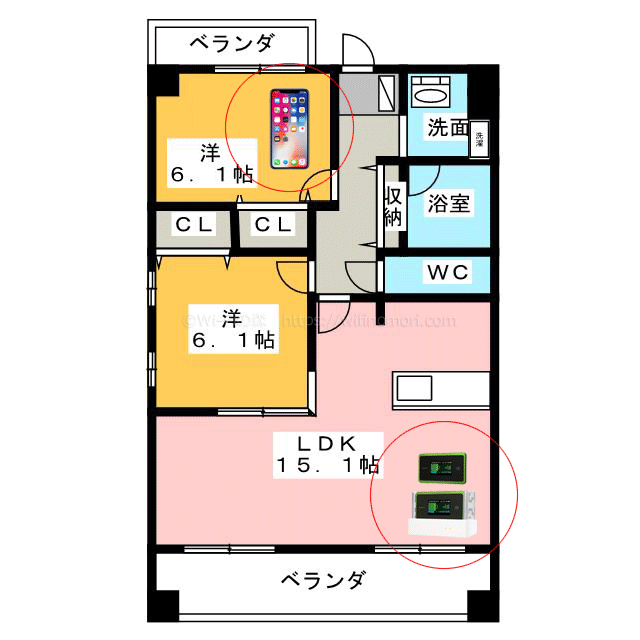
壁の死角になる場所にルーターを置いて電波感度を悪くさせています。
クレードルなしの電波と速度
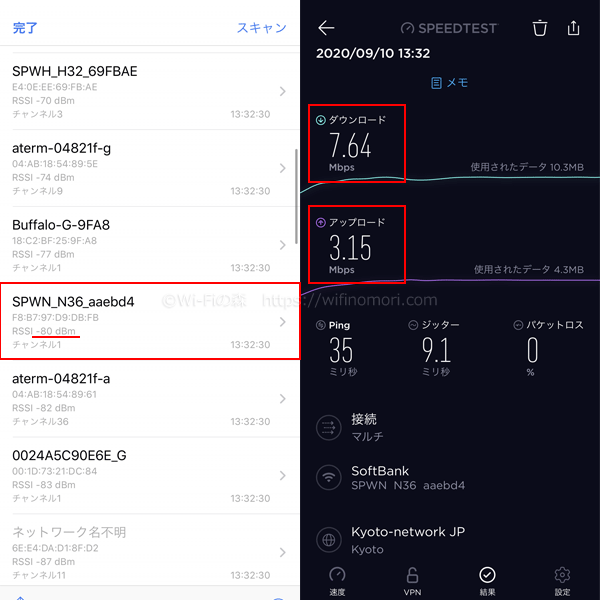
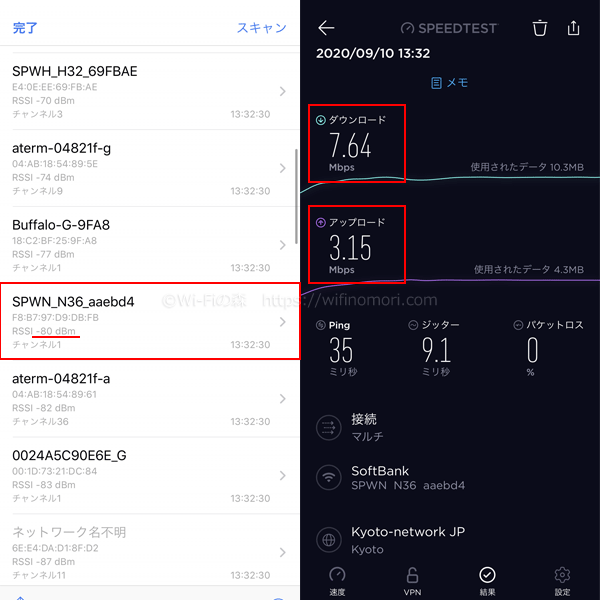
クレードルなしの電波と速度
| 下り速度 | 上り速度 | 電波損失 |
|---|---|---|
| 7.64Mbps | 3.15Mbps | -80dBm |
※iPhone11Proにつないで測定しました。
クレードルありの電波と速度
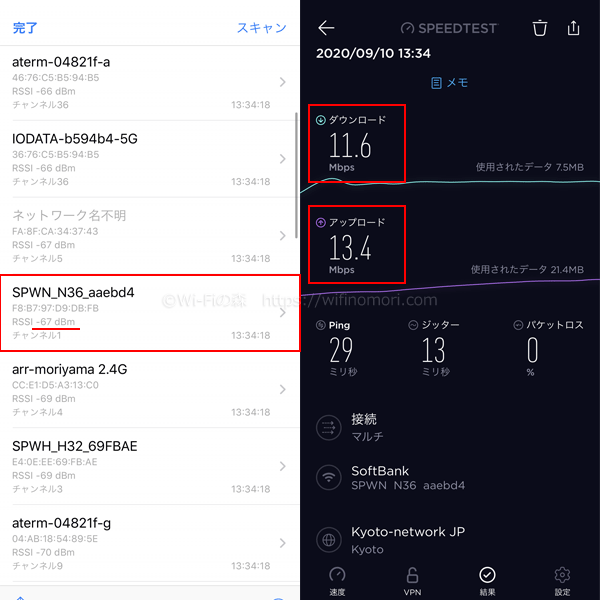
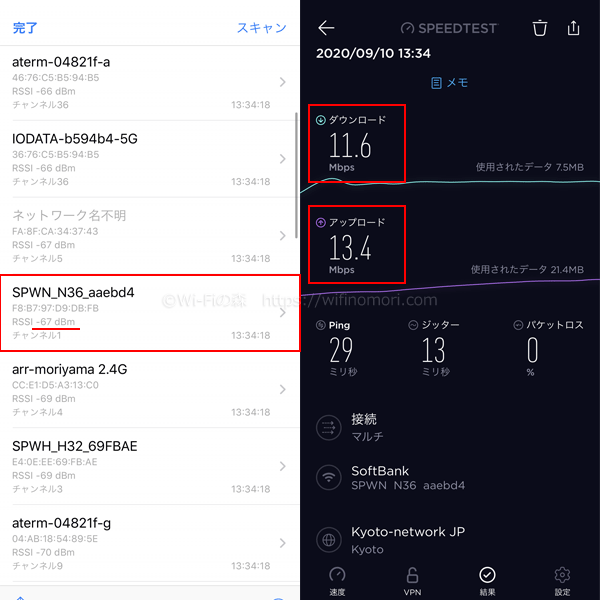
クレードルなしの電波と速度
| 下り速度 | 上り速度 | 電波損失 |
|---|---|---|
| 11.6Mbps | 13.4Mbps | -67dBm |
※iPhone11Proにつないで測定しました。
数値からわかる通り、クレードルがある方がすべてにおいて上回っています。
56%どころか、65%も速度が向上していますので、クレードルの効果はあったと考えて良いでしょう。
主に自宅のみで使う方、ホームルーター代わりに使おうと考えている方は、クレードルとのセット購入をおすすめします。
【まとめ】縛りもなく、LTE回線がたっぷり使えるWX06×FUJI Wifiはアリ
実はWiMAXのルーターは、ずっとファーウェイ派でした。
NEC製のルーターは、どうも速度が出にくい印象が強かったからです。
ただし、先日のWX04といい、今回のWX06といい、その概念が完全に覆ってしまいました。
NECのWiMAXルーター、とっても良きです。
WX06×FUJI Wifiのメリット
- 広いエリア、地下でもつながるLTE回線が使える
- 100GBでも月額たったの4,290円
- 縛りがなく、いつでも違約金なしで解約できる
- 日常使いであれば、速度は全く問題なし
- ルーターは自分のなので、返却や弁済不要
- 中古端末なら数千円で購入可能
- ドコモSIMでは使えなかった(弊社での検証結果による)
これまで色々なポケット型WiFiを紹介してきましたが、その中でも「WX06×FUJI Wifi」はかなり「アリ」な選択ですね。
弊社のお客様にも安心しておすすめできます。
FUJI Wifiでは、2022年1月17日をもってデータSIMのみの提供が停止となりました。データSIM単体で契約を検討している人はNOMAD SIM(50GB:3,520円)のご利用をおすすめします。
基本的な設定方法などはFUJI Wifiと同じになります(APN情報は異なります)。
よくある質問と答え
「WX06×FUJI Wifi」に関する、よくある質問と答えをまとめました。
FUJI Wifiのよくある質問に「WiMAXは3日10GBで速度制限」とあるけど?
FUJI Wifiでは当記事で紹介した「ソフトバンク回線を使用するデータSIM」とは別で、いわゆる「WiMAX回線を使用するルーター」のレンタルも行っていました。
2020年7月の料金プラン改正で、WiMAXプランはなくなったのでこれから申し込む方には全く関係ありません。
以前までは下記の「よくある質問」がありました。
◆直近3日間で10GB以上利用した。
直近の3日間で10GBを超えた日の翌日のネットワーク混雑時間帯(18時頃~翌2時頃)に速度制限がかかります。解除をお待ちくださいませ。◆ハイスピードプラスエリアモードで月間7GB以上利用した。
翌月月始に順次リセットされます。FUJI Wifi「よくあるご質問」より引用
上記の「速度制限」に関しては「WiMAX回線を使用するルーター」をレンタルした場合における速度制限の取り決めとなります。
当記事で紹介している「ソフトバンク回線を使用するデータSIM」においては、たとえ「(WiMAX回線も使用可能な)WX06」に入れて使用したとしても上記の速度制限の対象にはなりません。
大事なのは使用する「ルーター(端末)」ではなく、使用する「回線(SIMカード)」ということです。
今はWiMAXルーターのレンタル自体が行われていないので、気にする必要は全くありません。
WX06にSIMカードを入れたけれど圏外のままだ
ハイスピードプラスエリアモードに変更しないと、電波を掴むことができません。
それでも圏外の場合は、ルーターの故障か、回線自体がエリア外であることが考えられます。
FUJI Wifiは何日までに解約をすれば当月末での解約になりますか?
毎月15日が当月末での解約期限になります。
1日でも過ぎると、翌月末での解約になるので気をつけてください。
解約の手続きは電話でできますか?
FUJI Wifiの解約手続きはマイページから行うようになっています。
FUJI Wifi(マイページ):https://mobile.fuji-wifi.jp/mypage_login1/
何GB使ったかどうか画面上で確認できますか?


確認できます。
元々ハイスピードプラスエリアモードを使用している際の合計GB数を表示する箇所がありますので、そちらで合計GB数を確認することができます。
カウンターの上限(7GB)を超えても計測可能です。
7GB超えても速度が制限されることはありません。
ご安心ください。
WX06の設定に関して、何か質問・相談がある方はコメント欄もしくは公式LINE@からお気軽にメッセージをお寄せください。
【必須】LINE相談前にこちらをタップして確認してください。
LINEを送る際には、以下の項目を必ず明記してください。
抜け漏れがあった場合は、返信いたしません。
- インターネット回線の契約相談であること(インターネットがつながらないなどのトラブルは契約先へ相談してください)
- 何の記事を読んでLINEを送っているか(URLを添付すること)
- 契約を検討しているインターネット回線の種類もしくは事業者名
- 現在のインターネット回線の契約(利用)状況
- インターネットの利用頻度、目的
- インターネット回線に求めること(料金、速度、利便性など)
- 今回の相談をすることになった経緯
なる早で返答させていただきます。
「モバイルWiFiルーターを使ったインターネット(Wi-Fi)サービス」の総称として「ポケットWiFi」という言葉を使っている人が多いですが、ポケットWiFi(Pocket WiFi)とは「ソフトバンク社が提供するモバイルWiFiルーター」の登録商標(商品名)になります。
そのため当サイトでは、いわゆる「ポケットWiFi」のことを「ポケット型WiFi」もしくは「モバイルWiFi」もしくは「モバイルWiFiルーター」等といった表記を使用しています。










コメント
コメント一覧 (15件)
この仕様、最強ですな。楽天にもあったから注文しようかな。
返信が遅くなり申し訳ないです。
参考になって良かったです。
今後とも宜しくお願いいたします。
記事のおかげで助かりました。
ありがとうございます。
一つ教えてください。
画面表示ですが、現時点での総ギガ数などは出せますか?
私も同じくFUJIWifi100ギガを入れる予定ですが、3日で何ギガよりも使用総ギガ数がわかる方がいいので。
もしその画像がありましたらアップしていただけると幸いです。
よろしくお願いします。
コメントありがとうございます。
画面表示に「1ヶ月◯◯/7.0GB」という部分がありますので、そちらで確認ができます。
後ほど本文に画像をアップしますね。
※7GBを超えても累積されるかどうか検証中です。
こちらの画像ですが、本記事文末「よくある質問と答え」に追記いたしました。
ご確認のほど、宜しくお願いいたします。
ありがとうございました!
無事に開通できました。が、遅い。昼は10Mbpsはあったんですが、今は5~6程度。本体がかなり熱をもつ感じです。クレードル買うかな。
クイック設定Webで通信量カウンターを99にしたら26Mbpsまでいきました。はじめ7GB/3日の設定のまま8GBほどダウンロードに使ったことで端末が制限をかけたのでしょうか?あーこれが朝も昼間も保持できたらいいな。
返信が遅くなり申し訳ないです。
こちらでも検証をしておりました。
>クイック設定Webで通信量カウンターを99にしたら
おそらくこれは関係ないかと思われます。
通信量カウンターはあくまで機器上での計測値です。
実際にギガを計算しているのはSIMカード事業者です。
制限がかかる場合は、SIMカード事業者によって行われます。
機器が制限をかえるわけではありません。
実際に、弊社のWX06は1日で7GBを超えても速度が制限されることはありませんでした。
クレードルってWiMAXの電波を強化するだけですか?ソフトバンクSIMだと意味がない?それともWi-Fiを強化するだけでも意味がありますか?
Wi-Fi(電波の拡張)という意味での効果はあるはずですよ。
受信感度に関しては、おそらく効果ないでしょう。
追加の質問失礼します。
周波数帯の設定、2.4と5については、どう設定するのがベストでしょうか?
回答の画像では家マークの中にくるっと回った矢印があるように見えますが、どうしたら良いか教えてください。
よろしくお願いします。
コメントありがとうございます。
家の中では5GHz、外出先では2.4GHzで良いかと思います。
※5GHzは外で使ってはいけないので。
なお、特別設定しているわけではなく、最初の標準設定のままで良いはずです。
初期状態が「どっちも選べる」のはずですので。
任意で接続先を変えると良いと思いますよ。
ありがとうございました!
とんでもないです。
今後とも宜しくお願いいたします。