- WiMAXの人気モバイルルーター「WX04」
- FUJI WiFiのSIMカードを入れてみたら無事に使えた
- 設定方法や実際の速度などを紹介する
「WiMAXのルーター(WX04)で、FUJI WifiのSIM使えますか?」
ずばり、使えました。
速度も申し分なく出ていますし、今のところ特別なトラブルも起きていません。
毎月100GBも使えて月額たったの4,290円ですから、非常にコスパがいいですね。
※デポコミコースなら100GBで3,740円となります。
FUJI Wifiは2020年7月より料金プランが一新しております。
家にWX04が余っている人、これからAmazonや楽天などでWX04の購入を検討していた人は、ぜひ参考にしてください。
FUJI Wifi(公式):https://fuji-wifi.jp/
\1ヶ月からレンタル可能/
簡単1分で申し込み完了
FUJI WifiのデータSIMの詳細

2017年10月に発売されたWiMAXの超高速ルーター「WX04」でもFUJI WifiのデータSIMが使えることがわかりました。
こんな裏技が使えるとなると、WiMAXは売れなくなるだろうなぁ…と少し悲しい気持ちではあります。
FUJI Wifi(SIMのみ)の料金プラン
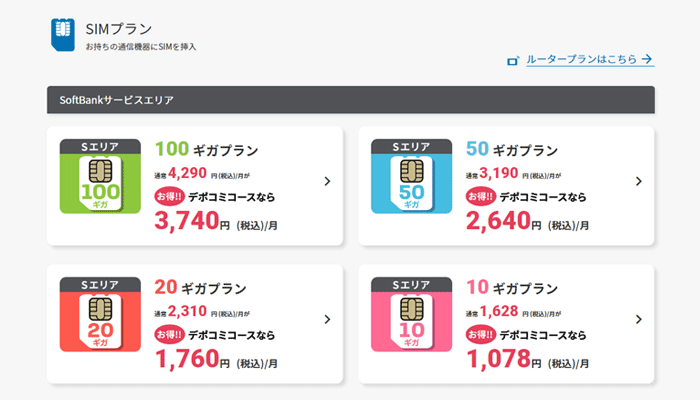
FUJI Wifiの料金プランはデータ量に合わせて4種類から選ぶことができます。
※ルーターとSIMカードがセットになったプランもあります。
FUJI Wifiは2020年7月より料金プランが一新しております。
FUJI Wifi SIMプランの料金
| 初期事務手数料 | |||
|---|---|---|---|
| 【共通】3,300円 | |||
| 回線キャリア | データ容量 | 通常月々コース | デポコミコース |
| ソフトバンク | 100GB | 4,290円 | 3,740円 |
| 50GB | 3,190円 | 2,640円 | |
| 20GB | 2,310円 | 1,760円 | |
| 10GB | 1,628円 | 1,078円 | |
| ドコモ | 30GB | 2,860円 | 2,310円 |
| 12GB | 1,958円 | 1,408円 | |
| au | 30GB | 2,860円 | 2,310円 |
| 12GB | 1,958円 | 1,408円 | |
*注 上記金額は税込表記となっております。
以前まではソフトバンクのSIMしか選べませんでしたが、ドコモとauのSIMも選べるようになりました。
ドコモSIMは様々なルーターやスマホに対応しているので、使い勝手がいいですね。
言わずもがなですが、ソフトバンクの100GBや50GBといった大容量プランの方がオトクですね。
使えるエリアや速度に大きな差はないでしょう。
また、事務手数料などの初期費用は、全プラン共通となっています。
FUJI Wifi(SIMのみ)の料金プラン
| 契約期間 | なし |
| 事務手数料 | 3,300円 |
| 初月 | 1ヶ月分 ※16日以降の申込みは半額 |
| 補償サービス | 月額330円 ※強制加入、初月無料 |
| 補償範囲 | 破損、紛失、相性保証 |
| 補償未加入時の弁済金 | 4,400円 |
| SIM発送までの日数 | 最短2営業日以内の発送 |
| SIMカード送料 | 無料 (ポスト不可、対面手渡し) |
| 返却時の送料 | お客様負担 |
| プラン変更手数料 | 1,650円 |
| 解約違約金 | なし |
| クーリングオフ | 圏外の場合のみ7日以内ならOK |
契約期間の縛りはありませんが、初月の料金は1ヶ月分必要になります。
※16日以降の申込み分は半額。
また、「翌月から利用」というかたちで申込みをすることもできます。
1日(ついたち)から損なく利用したい場合は、前月の25日までに申込みましょう。
契約の縛りなし、いつ解約しても違約金は不要
「FUJI Wifi」一番の特徴は、契約の縛りがないこと。
いつ解約をしても違約金は不要です。
好きなタイミングで気兼ねなく解約することができるので、余計な心配がいりません。
非常に良心的なシステムと言えますね。
途中でプランの変更も可能
「50GBでは足りなかった…」という場合でも安心してください。
契約途中でも100GBプランへ変更可能です。
手数料が1,650円かかってしまいますが、無駄に節約したり、月末にギガ難民になるくらいなら安いもの。
最短2営業日以内で発送
申込みから最短2営業日以内に発送されます。
※土日祝日は定休日
離島を除き、発送から3日以内にはご自宅まで届きます。
以上がFUJI Wifi(SIMのみ)の特徴でした。
とにかく大変オトクなWX04に使えるデータSIMとなっています。
【5分で終わる】WiMAX「WX04」をFUJI WifiのデータSIMで使う手順
それでは早速WX04をFUJI WifiのデータSIMで使う手順を解説していきます。
スムーズにいけば5分程度で終わってしまうので、SIMカードが届いたらサクッとやってしまいましょう。
途中まではどのSIMでも同じ手順となります。
ソフトバンクSIMとドコモSIMにて検証を行っております。
WX04をFUJI WifiのデータSIMで使う手順
WX04の電源を切る


まずはWX04の電源を切りましょう。
本体左上の電源ボタン長押しして「電源OFF」をタップするだけです。
WX04にSIMカードを入れ、電源を入れる
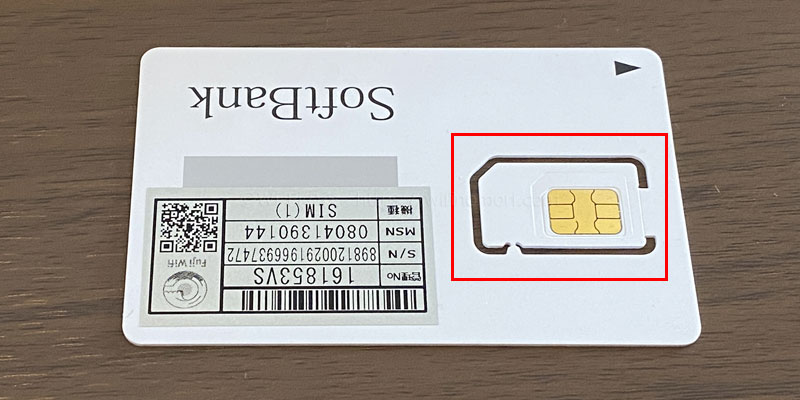
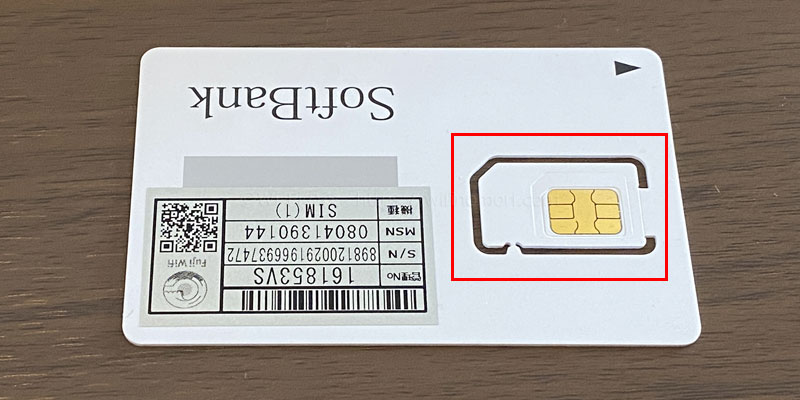
FUJI Wifiから届いたSIMカードを切り離して、WX04に差し込みましょう。


SIMカードは2段階にサイズを切り取れるのですが、1番小さくなるサイズで切り取れば大丈夫です。
WX04は裏蓋を開けて、電池パックを取り外した底にSIMカードが入れられるようになっています。


凹みに指(爪)を引っ掛けて裏カバーを外す


電池パックも外す


SIMカードを入れる場所


矢印の向きにカバーをずらすとロックが外れる(力の入れすぎに注意)


SIMカバーを立てる


向きに気をつけてSIMカードをはめる(置く)


矢印の方向にカバーをずらしてロックする
差し込む向きだけ気をつけましょう。
SIMカードを入れ、電池パックや裏蓋を元に戻したらWX04の電源を入れてください。
スマホもしくはパソコンとWiMAXをWi-Fi接続する
いつも通り、スマホもしくはパソコンとWiMAXをWi-Fi接続させます。
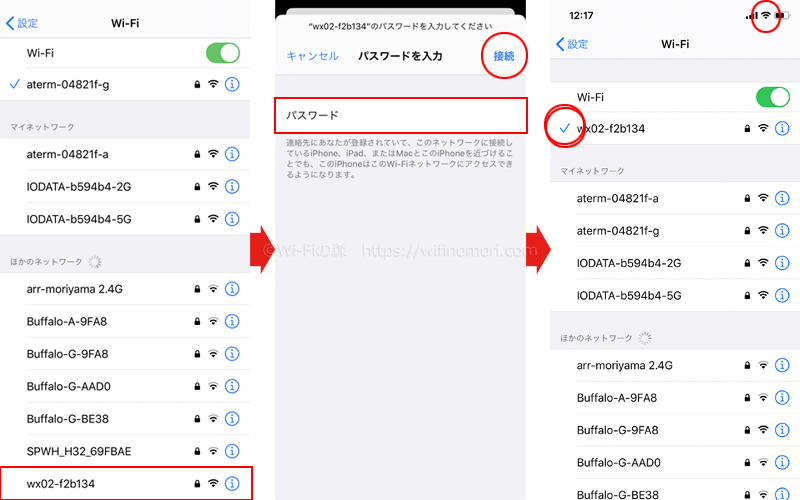
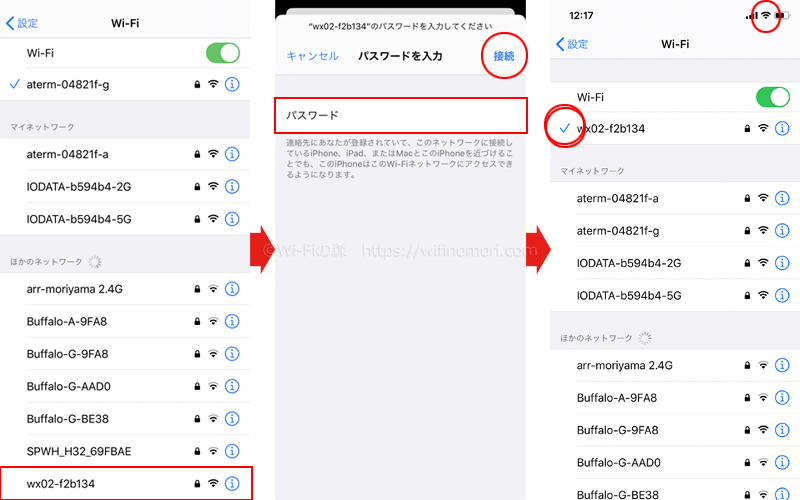
該当するSSIDをタップ→接続パスワードを入力→Wi-Fiアイコンが表示される
この後の設定はパソコンの方がやりやすいですが、スマホでも難なくできますので安心してください。
「192.168.179.1」にアクセスして、ログインする
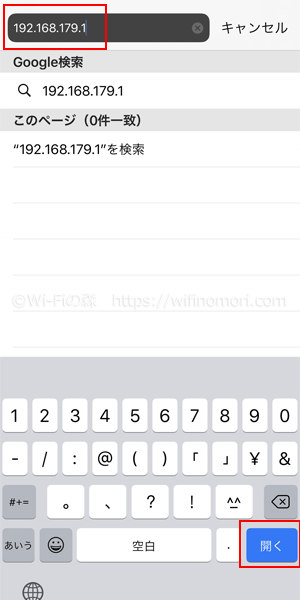
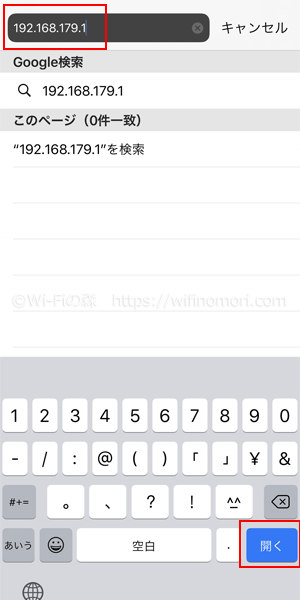
Wi-Fiに繋げたらブラウザを立ち上げて「192.168.179.1」にアクセスしてください。
もし下記のような「処理中」という画面が表示された場合は、ルーターの画面を消灯させてから再読み込みを行いましょう。
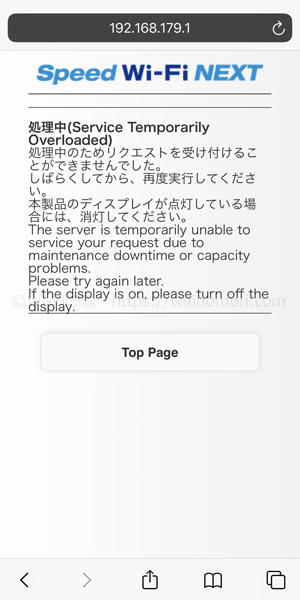
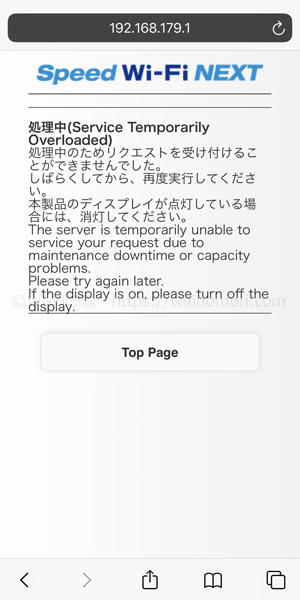
「クイック設定Web」という画面が表示されたら、下までスクロールさせて「詳細設定TOPへ」をタップしましょう。
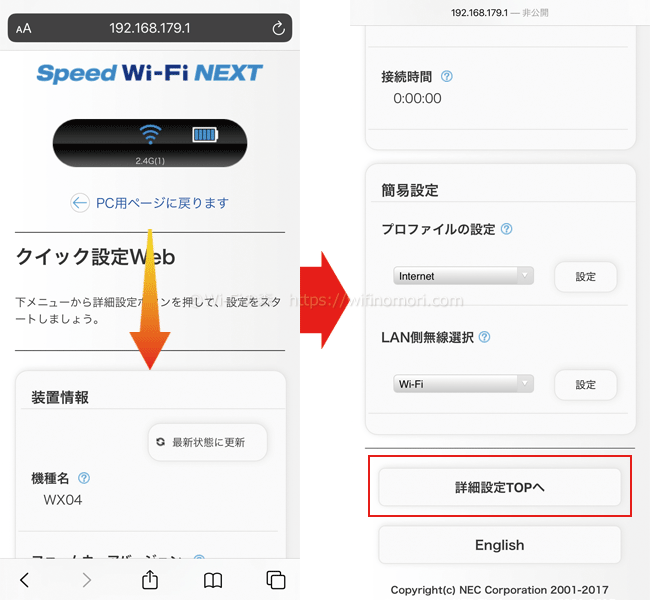
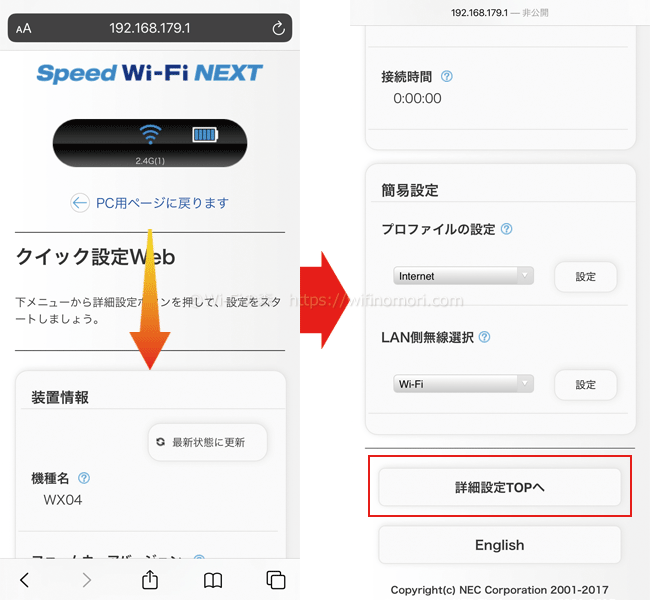
「管理者パスワードの初期設定」画面に推移しますので、空欄に上下それぞれ同じ任意のパスワード(英数字8文字以上推奨)を入力してください。
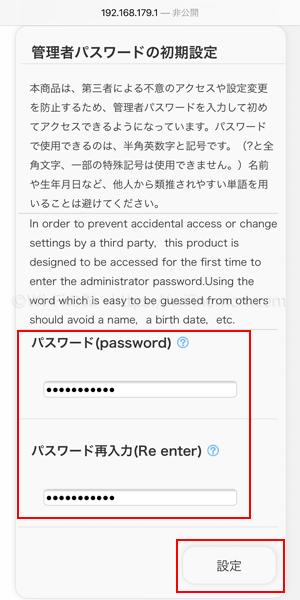
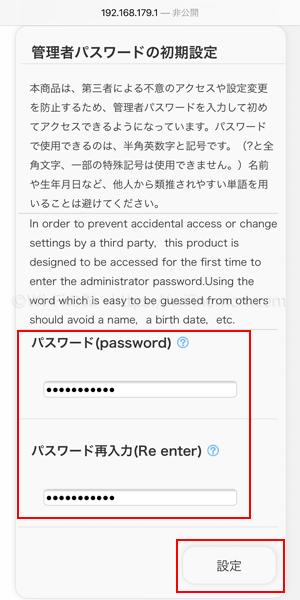
入力が終わったらすぐ下の「設定」をタップします。
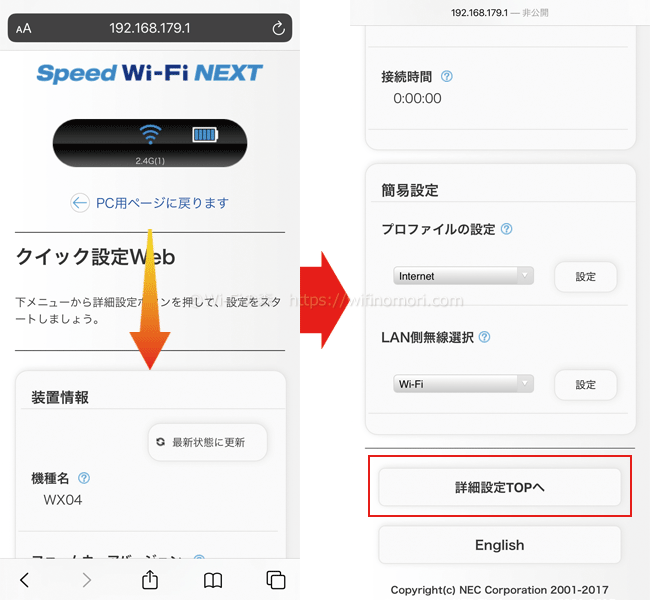
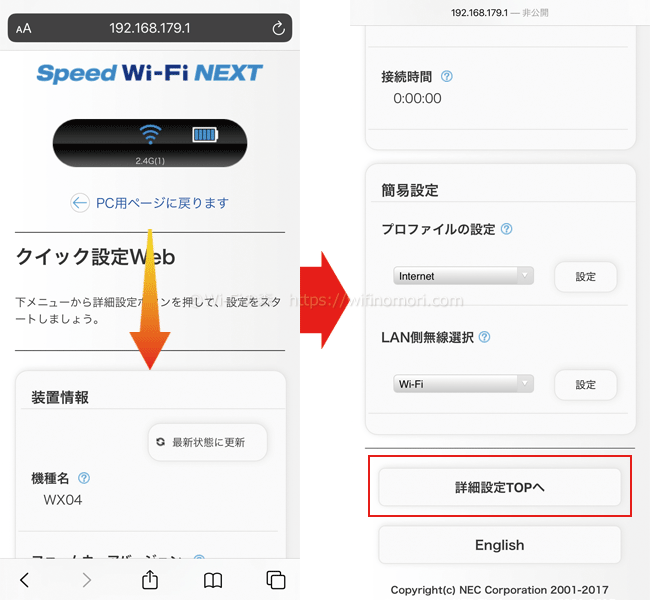
再度クイック設定Web画面に切り替わるので、もう一度下までスクロールして「詳細設定TOPへ」をタップします。
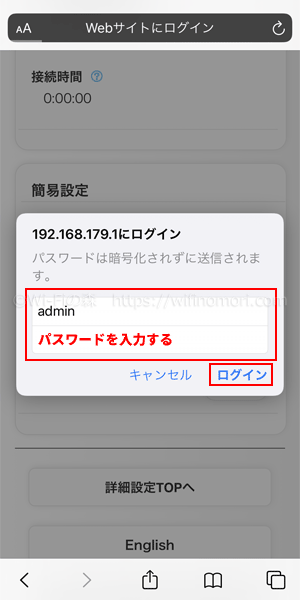
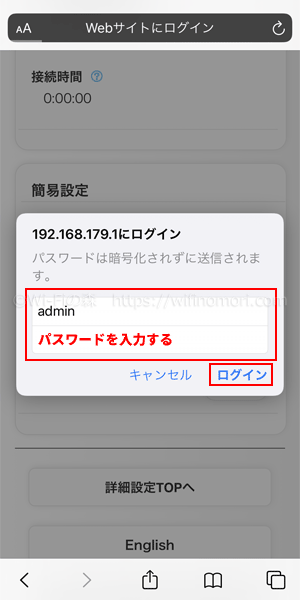
ログイン画面が表示されるので、ユーザー名に「admin」と入力し、パスワードには先程設定したパスワードを入力して「ログイン」をタップします。
- ユーザ名:admin
- パスワード:任意で設定したもの
WX04の「プロファイル設定」を変更する
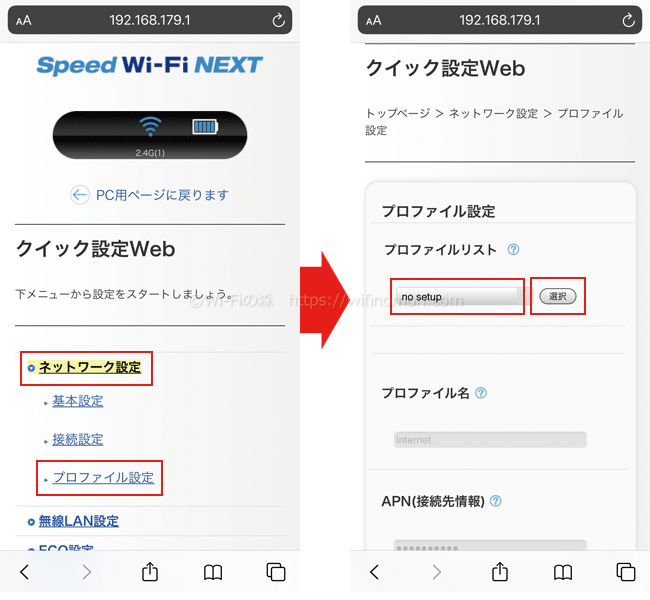
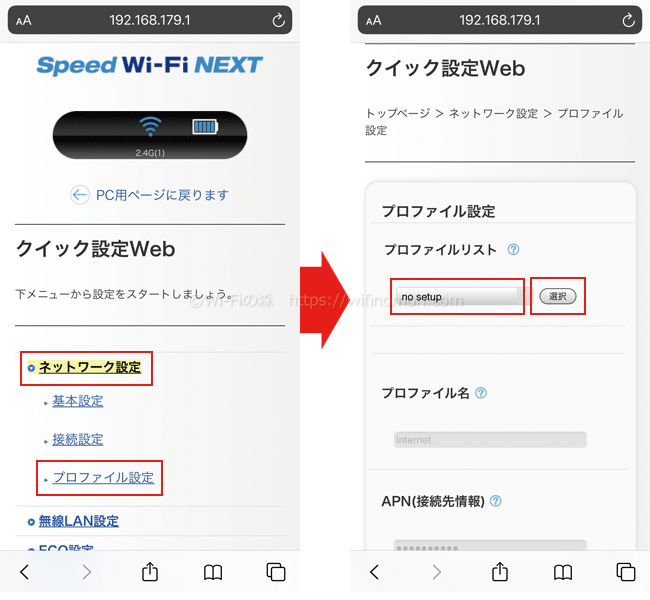
WX04の設定画面に入れたら、まずは「ネットワーク設定」→「プロファイル設定」をタップします。
「プロファイルリスト」が「Internet」になっているはずなので、タップしてリストの中から「no setup」を選び、すぐ右の「選択」をタップします。
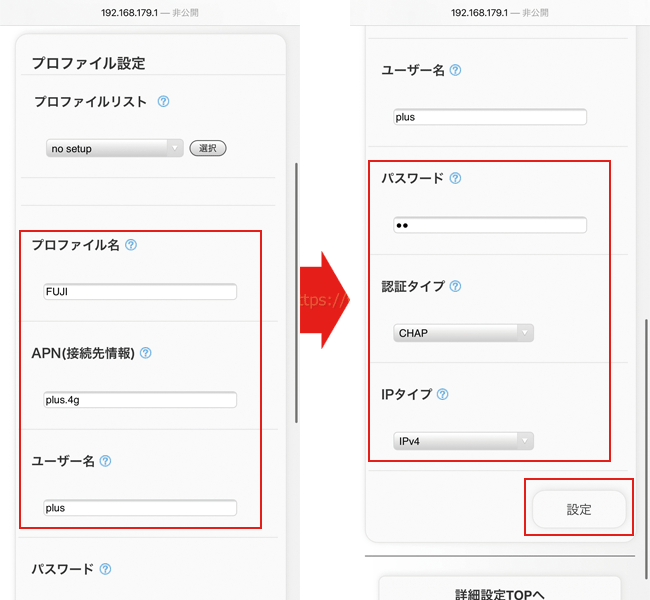
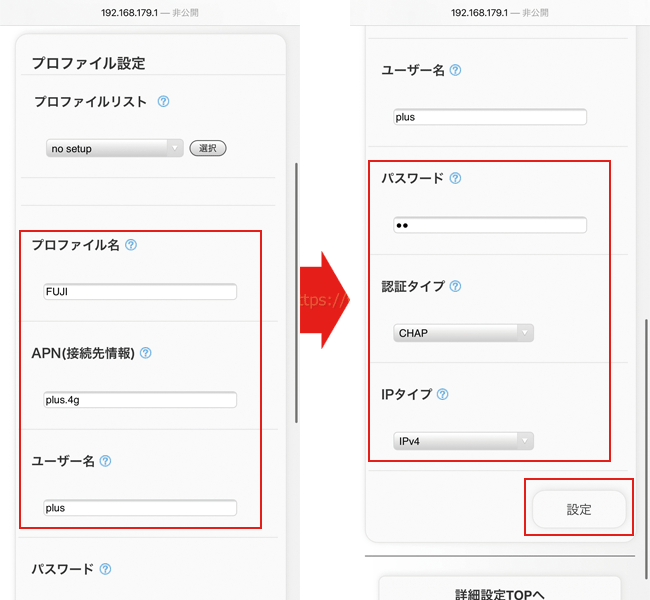
新しくプロファイル設定を作成できるようになるので、以下の情報を入力していきます。
ソフトバンクSIMの場合
- プロファイル名:FUJI(任意の名前を入力)
- APN(接続先情報):plus.4g
- ユーザ名:plus
- パスワード:4g
- 認証タイプ:CHAP
- IPタイプ:IPv4
ドコモSIMの場合は以下の情報を入力してください。
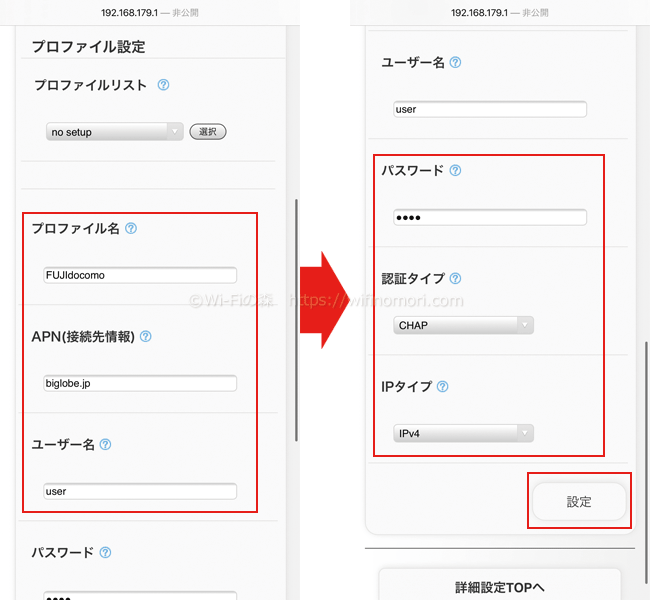
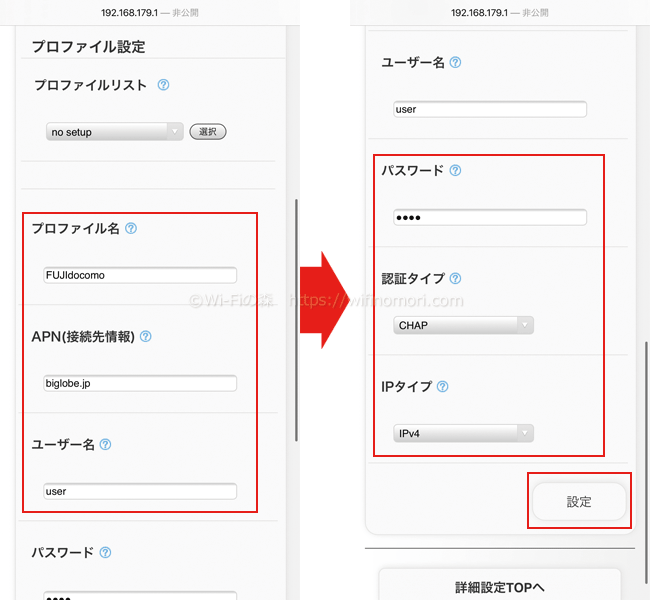
ドコモSIMの場合
- プロファイル名:FUJIdocomo(任意の名前を入力)
- APN(接続先情報):biglobe.jp
- ユーザ名:user
- パスワード:0000
- 認証タイプ:CHAP
- IPタイプ:IPv4
全て入力ができたら「設定」をタップします。
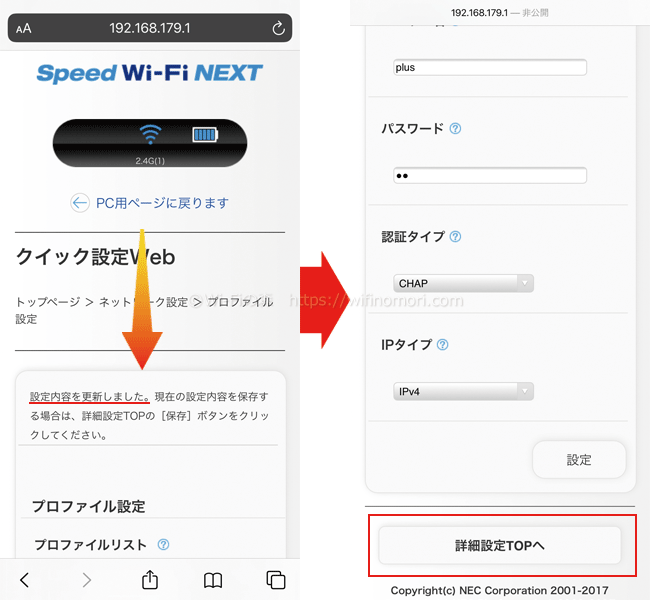
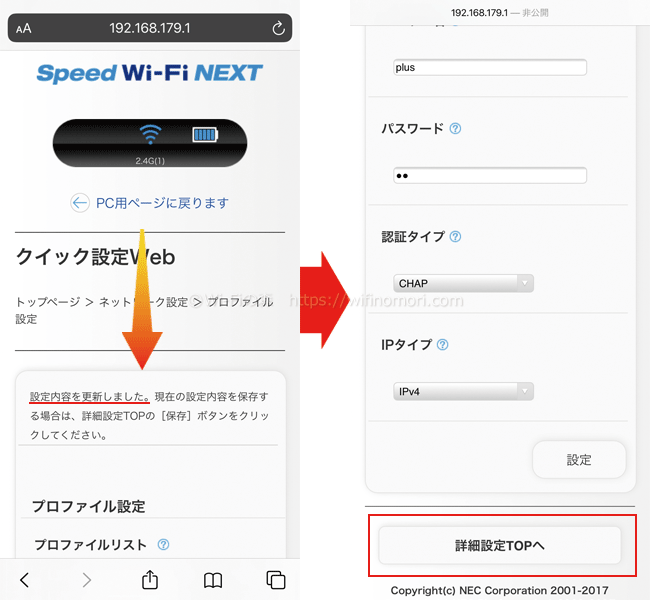
「設定内容を更新しました」と表示されたら、下へスクロールして「詳細設定TOPへ」をタップします。
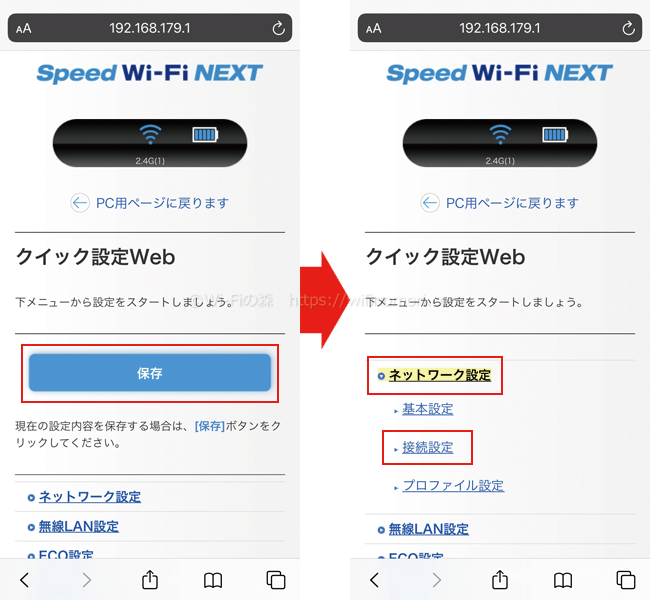
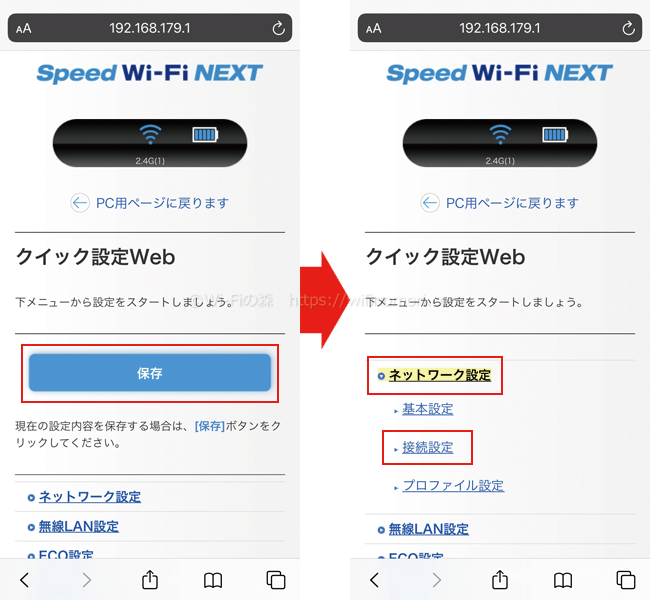
画面が切り替わったら「保存」をタップしましょう。
これで「プロファイルの作成」は完了です。
続いて「ネットワーク設定」→「接続設定」と進んでください。
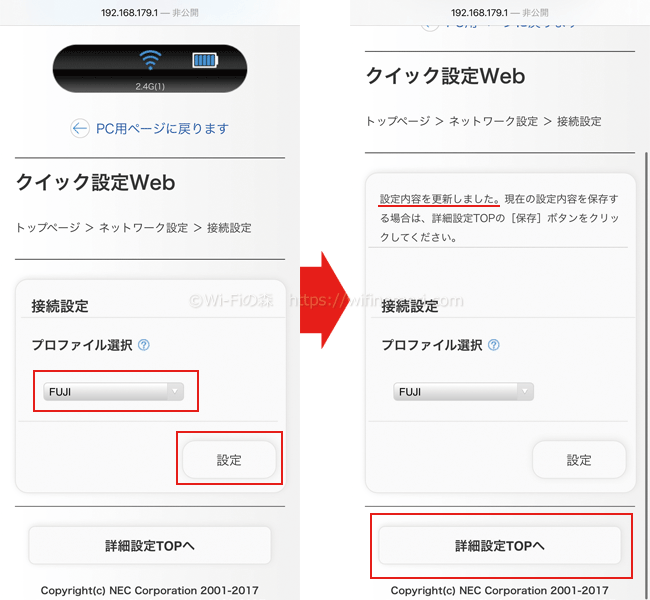
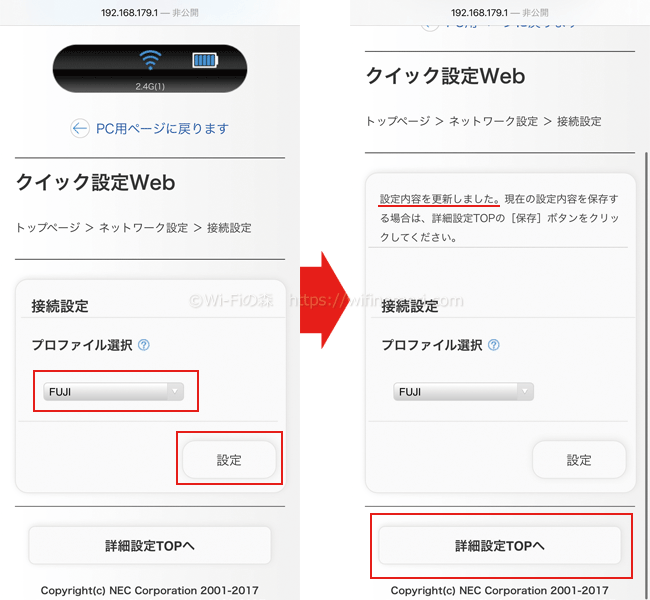
プロファイル選択が「Internet」になっている(はずです)ので、タップして先程作成した「FUJI」(ドコモSIMの場合は「FUJIdocomo」など)を選んだら「設定」をタップしましょう。
「設定内容を更新しました」と表示されたら、すぐ下の「詳細設定TOPへ」をタップします。
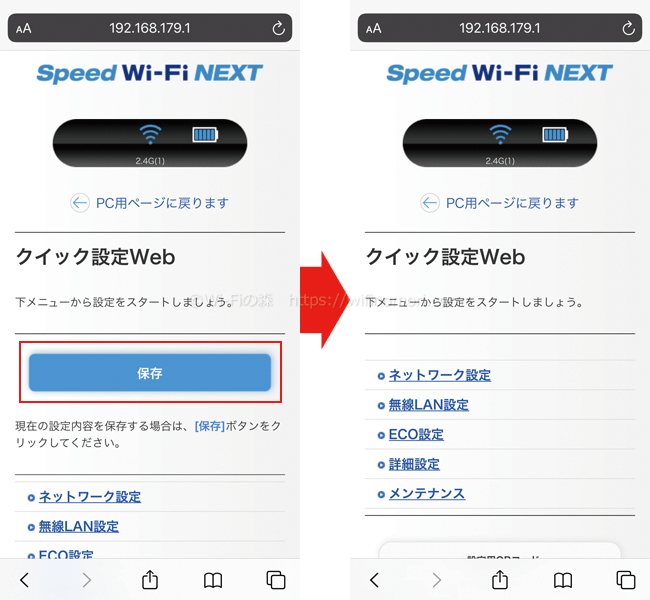
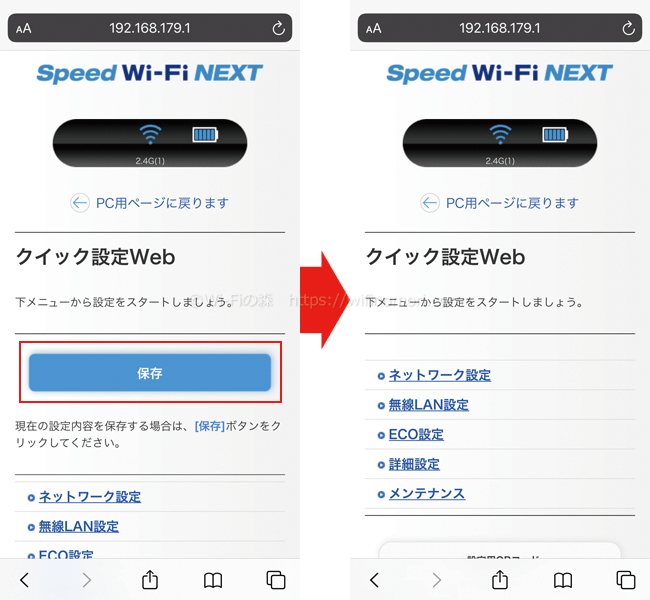
画面が切り替わったら「保存」をタップしてひとまず完了となります。
続いて、ルーター本体の設定を変更します。
ハイスピードプラスエリアモードに切り替える
さて、プロファイル設定を変更させたとしても、そのままでは使えません。
ハイスピードプラスエリアモードに切り替えないといけないのです。
ハイスピードプラスエリアモードとは?
通常のWiMAX回線だけではなく、au4G LTE回線も使えるようになるモードです。
UQなどのプロバイダで契約すると毎月1,005円必要なのですが、FUJI Wifiであれば無料で使えます。
というよりも、FUJI WifiのSIMカードはソフトバンクなどのLTE回線にしか対応していないので、ハイスピードプラスエリアモードに切り替えないと使えないのです。
ハイスピードプラスエリアモード切替方法


「メニュー」をタップします。


「通信モード」をタップします。


「ハイスピードプラスエリア」をタップします。


「本モードに切り替えると追加料金が発生する場合があります。詳細はご契約の料金プランをご確認下さい。通信モードを切り替えますか?」と表示されるので、少しびっくりするかもしれませんが気にせず「はい」をタップします。
※FUJI WifiのデータSIMで使う場合、追加料金は発生しません。


左上に「HS+A」と表示されてアンテナマークが表示されば設定完了です。
もしアンテナが✕のままであれば、一度端末を再起動させてみましょう。
10分程待ってもアンテナが✕のままの場合、プロファイル設定が間違っている可能性があります。
再度「192.168.179.1」へログインして、プロファイル設定をやり直してみましょう。
WX04×FUJI Wifiの実効速度を測定
それでは気になる速度を測ってみましょう。
なんとも驚くべき結果が出ております。
お昼の12時台に測定(ソフトバンクSIM)
まずはソフトバンクSIMにて、お昼の12時台に速度を測ってみました。
12時台というのは回線が混雑しやすく、速度が出にくくなりやすいです。
ですが、驚くほど速い結果が出ました。
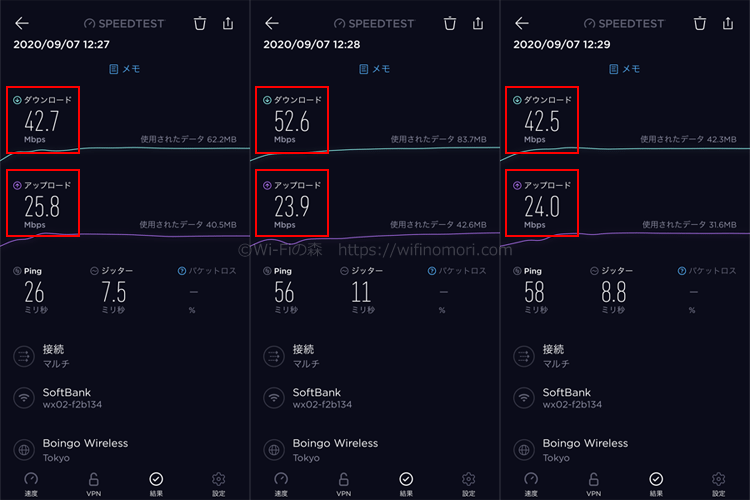
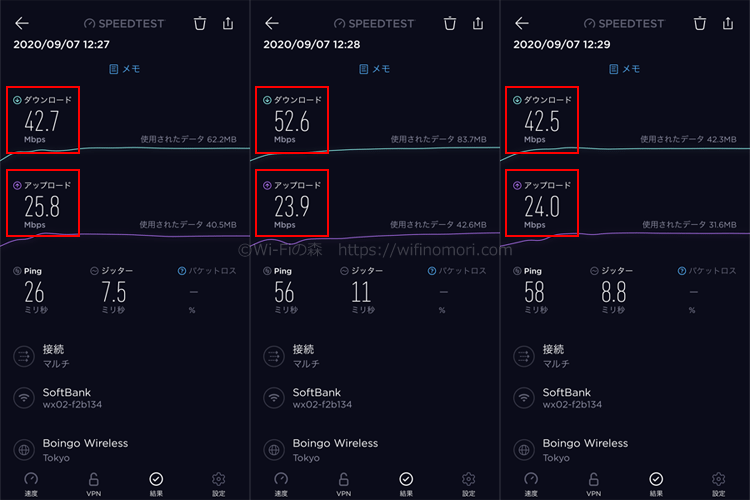
WX04×FUJI Wifiの速度測定
(ソフトバンクSIM)
| 日時 | 下り | 上り |
|---|---|---|
| 2020年9月7日 12時27分 | 42.7Mbps | 25.8Mbps |
| 2020年9月7日 12時28分 | 52.6Mbps | 23.9Mbps |
| 2020年9月7日 12時29分 | 42.5Mbps | 24.0Mbps |
※iPhone11Proにつないで測定しました。
3回測って、3回ともありえないほどの速度が出ました。
上りも20Mbpsを超えるなど、そんじょそこらのポケット型WiFiでは勝てない数値ですね、これは。
ソフトバンクSIMとドコモSIMで比較
続いては、ソフトバンクSIMとドコモSIMとで速度の比較を行いました。
結論から言うと、おそらくこのドコモSIMは「BIGLOBEの格安SIM」でしょうね。
明らかに速度が遅すぎました。
まずはソフトバンクSIMから。
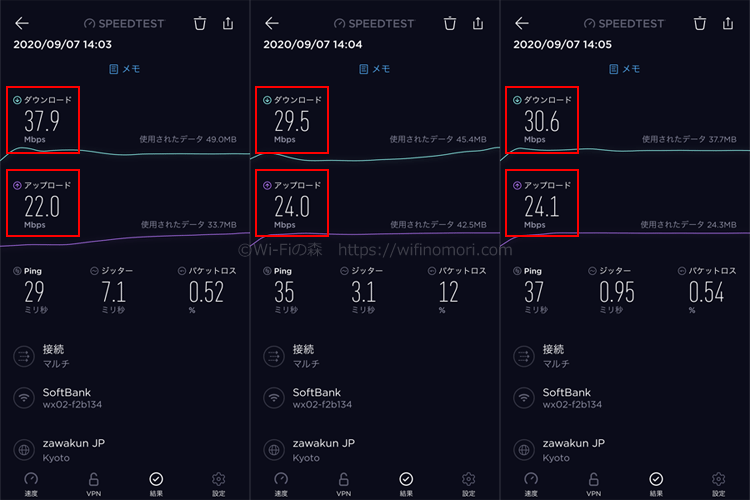
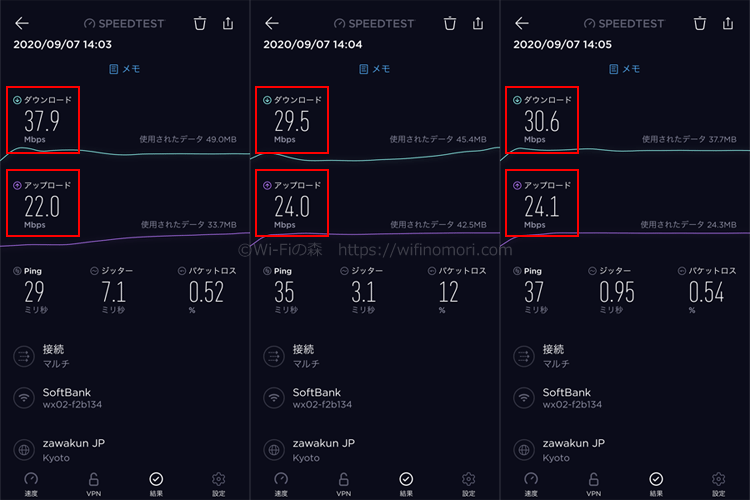
WX04×FUJI Wifiの速度測定
(ソフトバンクSIM)
| 日時 | 下り | 上り |
|---|---|---|
| 2020年9月7日 14時03分 | 37.9Mbps | 22.0Mbps |
| 2020年9月7日 14時04分 | 29.5Mbps | 30.6Mbps |
| 2020年9月7日 14時05分 | 30.6Mbps | 24.1Mbps |
※iPhone11Proにつないで測定しました。
先ほどよりは少し速度が落ちましたが、それでも下り平均30Mbpsを超え、上りも20Mbpsを超える結果となっています。
速いです。
続いてはドコモSIMです。
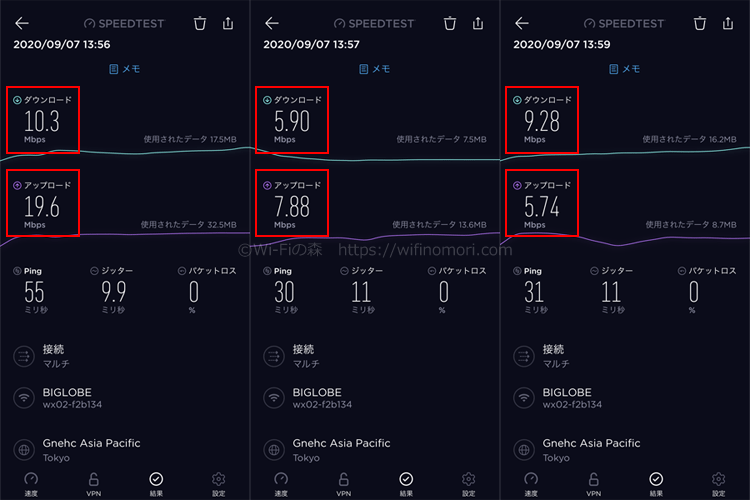
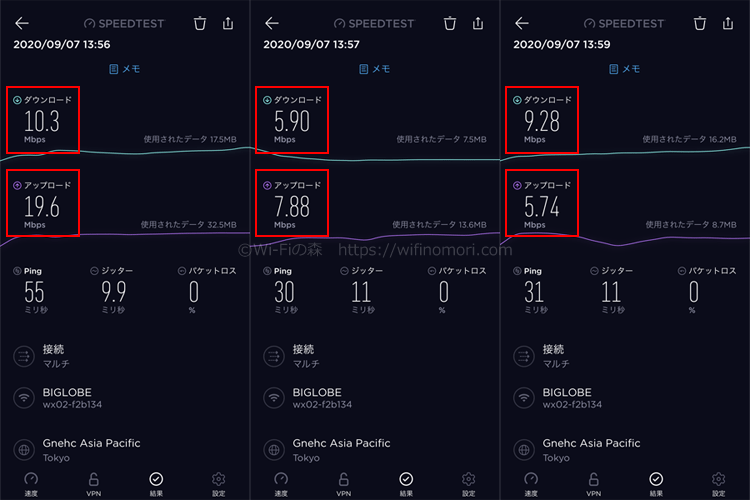
WX04×FUJI Wifiの速度測定
(ドコモSIM)
| 日時 | 下り | 上り |
|---|---|---|
| 2020年9月7日 13時56分 | 10.3Mbps | 19.6Mbps |
| 2020年9月7日 13時57分 | 5.90Mbps | 7.88Mbps |
| 2020年9月7日 13時59分 | 9.28Mbps | 5.74Mbps |
※iPhone11Proにつないで測定しました。
下りも上りも平均10Mbpsにすら届かない結果となりました。
普通に使う分にはそれほど「遅すぎる」とは言い切れませんが、ソフトバンクSIMに比べて明らかに遅いですよね。
また、測定アプリにもはっきりと「BIGLOBE」と出ていますし、そもそもプロファイル設定でも「biglobe.jp」と入力しているわけですから、このFUJI WifiのドコモSIMは「BIGLOBEの格安SIM(MVNO)」と考えて間違いないでしょう。
ソフトバンクSIMのほうが速いのにも頷けます。
ということで、ソフトバンクが圏外になるような場所でどうしても使わざるを得ない場合を除いて、速度やコスパに優れたソフトバンクSIMを選ぶのが正解だと思います。
これだけ使えるのであれば、わざわざプロバイダでWiMAXを契約する必要が正直ないですね。
Amazonや楽天などで中古のルーターだけ購入して、FUJI WifiのSIMを入れるのが賢い選択と言えます。
【まとめ】縛りもなく、LTE回線がたっぷり使えるWX04×FUJI Wifiはアリ
正直に言えば、想定外の結果でした。
WX04が、こんなに速度が出るとは思ってもいなかったからです。
最後にもう一度、「WX04×FUJI Wifi」のメリットをまとめておきます。
WX04×FUJI Wifiのメリット
- 広いエリア、地下でもつながるLTE回線が使える
- 100GBでも月額たったの4,290円
- 縛りがなく、いつでも違約金なしで解約できる
- 日常使いであれば、速度は全く問題なし
- ルーターは自分のなので、返却や弁済不要
- 中古端末なら数千円で購入可能
これまで色々なポケット型WiFiを紹介してきましたが、その中でも「WX04×FUJI Wifi」は非常に賢い選択ですね。
弊社のお客様にも安心しておすすめできます。
FUJI Wifi(公式):https://fuji-wifi.jp/
\1ヶ月からレンタル可能/
簡単1分で申し込み完了
よくある質問と答え
「WX04×FUJI Wifi」に関する、よくある質問と答えをまとめました。
FUJI Wifiのよくある質問に「WiMAXは3日10GBで速度制限」とあるけど?
FUJI Wifiでは当記事で紹介した「ソフトバンク回線を使用するデータSIM」とは別で、いわゆる「WiMAX回線を使用するルーター」のレンタルも行っていました。
2020年7月の料金プラン改正で、WiMAXプランはなくなったのでこれから申し込む方には全く関係ありません。
以前までは下記の「よくある質問」がありました。
◆直近3日間で10GB以上利用した。
直近の3日間で10GBを超えた日の翌日のネットワーク混雑時間帯(18時頃~翌2時頃)に速度制限がかかります。解除をお待ちくださいませ。◆ハイスピードプラスエリアモードで月間7GB以上利用した。
翌月月始に順次リセットされます。FUJI Wifi「よくあるご質問」より引用
上記の「速度制限」に関しては「WiMAX回線を使用するルーター」をレンタルした場合における速度制限の取り決めとなります。
当記事で紹介している「ソフトバンク回線を使用するデータSIM」においては、たとえ「(WiMAX回線も使用可能な)WX04」に入れて使用したとしても上記の速度制限の対象にはなりません。
大事なのは使用する「ルーター(端末)」ではなく、使用する「回線(SIMカード)」ということです。
今はWiMAXルーターのレンタル自体が行われていないので、気にする必要は全くありません。
WX04にSIMカードを入れたけれど圏外のままだ
ハイスピードプラスエリアモードに変更しないと、電波を掴むことができません。
それでも圏外の場合は、ルーターの故障か、回線自体がエリア外であることが考えられます。
FUJI Wifiは何日までに解約をすれば当月末での解約になりますか?
毎月15日が当月末での解約期限になります。
1日でも過ぎると、翌月末での解約になるので気をつけてください。
解約の手続きは電話でできますか?
FUJI Wifiの解約手続きはマイページから行うようになっています。
FUJI Wifi(マイページ):https://mobile.fuji-wifi.jp/mypage_login1/
WX04の設定に関して、何か質問・相談がある方はコメント欄もしくは公式LINE@からお気軽にメッセージをお寄せください。
【必須】LINE相談前にこちらをタップして確認してください。
LINEを送る際には、以下の項目を必ず明記してください。
抜け漏れがあった場合は、返信いたしません。
- インターネット回線の契約相談であること(インターネットがつながらないなどのトラブルは契約先へ相談してください)
- 何の記事を読んでLINEを送っているか(URLを添付すること)
- 契約を検討しているインターネット回線の種類もしくは事業者名
- 現在のインターネット回線の契約(利用)状況
- インターネットの利用頻度、目的
- インターネット回線に求めること(料金、速度、利便性など)
- 今回の相談をすることになった経緯
なる早で返答させていただきます。
「モバイルWiFiルーターを使ったインターネット(Wi-Fi)サービス」の総称として「ポケットWiFi」という言葉を使っている人が多いですが、ポケットWiFi(Pocket WiFi)とは「ソフトバンク社が提供するモバイルWiFiルーター」の登録商標(商品名)になります。
そのため当サイトでは、いわゆる「ポケットWiFi」のことを「ポケット型WiFi」もしくは「モバイルWiFi」もしくは「モバイルWiFiルーター」等といった表記を使用しています。










コメント
コメント一覧 (6件)
こんにちは。この記事の通りに設定(2度試しました)していますが、アンテナが❌のままです。ハイスピードプラスエリアにもしました。何がいけないのでしょうか?宜しくお願いします。
WX04は昨日まで使用していたので、壊れていないと思います…
何度もすみません。WX04の本体をバンバン叩いたら、繋がりました!
繋がらない原因はバッテリーの消耗でしょうかね?ありがとうございました!
また宜しくお願いします!
返信が遅くなってしまって申し訳ないです。
もしかしたらSIMカードの接触不良だったのかもしれませんね。
なにはともあれ、解決したようで良かったです。
今後とも宜しくお願いします。
こんにちは。こちらの記事を読ませていただき、Fuji WifiのSoftBank SIMを購入した者です。
これまでUQ WiMAXを使用していたため、記事と同じ「WiMAX 2+ WX04」の機種を使って試してみたのですが、プロファイル設定後、ルーター自体は「HS+A」とアンテナが立つものの、接続先のスマホやpcでは「接続済み、インターネット接続なし」となってしまいます。
もし、解決法などご存知でしたらご教授いただけるとありがたいです。
よろしくお願い致します。
コメントありがとうございます。
SIMカードが認識されていない、ということはないでしょうか?
抜き差しをしていただいた結果、つながったという方が以前おられました。