- パソコンが起動しない、電源が入らない場合の対処法を解説します
- 症状によって行うことが異なるので要注意
- 自信がない方は専門家に相談をしましょう
「パソコンが起動しないんですが、どうしたらいいですか?」
おそらく弊社のサポート部門への問い合わせで一番多いのが「パソコンが起動しない」というトラブルです。
そこで、弊社のこれまでの経験で培った、パソコンが起動しない場合の対処法を症状別にいくつか紹介します。
頑張り次第では一般の方でもできなくはないものばかりです。
「なんとか自分で直したい!」という方は、ぜひ挑戦してみてください。
パソコンが起動しない、電源が入らない場合の基本的な対処法
- 放電する
- 電源ボタンを長押しして強制終了する
- 外部機器を外す
- メモリを抜き差しする
- スタートアップ修復を2回行う
- システムの復元
- 更新プログラムのアンインストール
- 以前のバージョンに戻す
- sfc /scannowを実行する
もちろん、物理的に故障をしている場合は機器の交換が必要です。
また、下手にいじると、最悪の場合に中のデータすら取り出せなくなってしまいます。
本記事で紹介する操作はご自身の責任の上で、宜しくお願いいたします。
操作に自信がない方は、修理専門家へ相談することをおすすめします。
日本PCサービス(ドクター・ホームネット):https://www.4900.co.jp/
【症状別】パソコンが起動しない、電源が入らない時の対処法
現在のパソコンの状態に合わせて、以下の中から症状の近いものを選択してください。
【症状別】パソコンが起動しない、電源が入らない時の対処法
電源が入らない
まずはパソコンの「電源が入らない」場合の対処法から。
「電源が入らない」というのは、電源ボタンを押しても反応がなく、ランプ等も一切点かない状態のことを指します。
「電源は入る(ランプ等は点く)けど画面が映らない(真っ暗なまま)」という場合は「電源は入るが画面が映らない」の項目をご確認ください。
(1)放電する

パソコンが起動しない場合の対処法としてもっとも簡単かつ意外と改善する方法は「放電」です。
ノートパソコンの放電方法
- USBなどの周辺機器を全て外す
- ACアダプタを外す
- バッテリーを外す
- 30秒~90秒ほど待つ
- バッテリー、ACアダプターを付けて電源を入れ直す
※周辺機器は起動の確認ができてから付け直す方がいいです。
バッテリーが外せないタイプの場合は、裏蓋を外すことでバッテリーが外れたと認識する機種があります。
※詳しくは各メーカーへお問い合わせください。
デスクトップパソコンの放電方法
- USBなどの周辺機器を外す(マウスとキーボードは付けたまま)
- ディスプレイケーブルを外す
- 電源スイッチがある場合はオフにする
- 電源ケーブルを外す
- 電源ボタンを一度押す
- 30秒~90秒ほど待つ
- ディスプレイケーブル、電源ケーブルをつなぎ直す
- 電源スイッチがある場合はオンにする
- 電源を入れ直す
※周辺機器は起動の確認ができてから付け直す方がいいです。
ディスクにCDやDVDが入っている場合は、抜いてから電源を入れましょう。
より詳しい放電方法はこちらの記事でご確認ください。
(2)電源ボタンを長押しして強制終了する

放電でもダメな場合は、電源ボタンを10秒ほど長押しして強制終了させましょう。
※画面が消えていると思っても、一度長押ししてください。
強制終了ができたら再度電源ボタンを押して、電源を入れ直してみましょう。
放電と強制終了を繰り返すことで、稀に電源が点く場合があります。
(3)マザーボード、電源ユニットが故障している可能性大
放電でも強制終了でもダメな場合は、パソコンの物理的な故障が考えられます。
故障箇所としては、マザーボードもしくは電源ユニットの可能性が高いです。
ノートパソコンであればマザーボードの可能性が高く、デスクトップパソコンの場合は検証してみないとわかりません。
どちらにしても一般の方では検証や交換が難しいので、メーカーや修理業者に相談することをおすすめします。
日本PCサービス(ドクター・ホームネット):https://www.4900.co.jp/
電源は入るが画面が映らない
「電源は入るけれど、画面が映らない」場合の対処法を紹介します。
(1)放電する

画面が映らない場合の対処法として、まず行うのは「放電」です。
ノートパソコンの放電方法
- ACアダプターを外す
- バッテリーを外す
- USBなどの周辺機器を全て外す
- 30秒~90秒ほど待つ
- バッテリー、ACアダプターを付けて電源を入れ直す
※周辺機器は起動の確認ができてから付け直す方がいいです。
バッテリーが外せないタイプの場合は、裏蓋を外すことでバッテリーが外れたと認識する機種があります。
※詳しくは各メーカーへお問い合わせください。
デスクトップパソコンの放電方法
- 電源スイッチがある場合はオフにする
- 電源ケーブルを外す
- USBなどの周辺機器を外す(マウスとキーボードは付けたまま)
- ディスプレイケーブルを外す
- 電源ボタンを一度押す
- 30秒~90秒ほど待つ
- ディスプレイケーブル、電源ケーブルをつなぎ直す
- 電源スイッチがある場合はオンにする
- 電源を入れ直す
※周辺機器は起動の確認ができてから付け直す方がいいです。
ディスクにCDやDVDが入っている場合は、抜いてから電源を入れましょう。
より詳しい放電方法はこちらの記事でご確認ください。
(2)電源ボタンを長押しして強制終了する

放電でもダメな場合は、電源ボタンを10秒ほど長押しして強制終了させましょう。
※画面が消えていると思っても、一度長押ししてください。
強制終了ができたら再度電源ボタンを押して、電源を入れ直してみましょう。
放電と強制終了を繰り返すことで、稀に電源が点く場合があります。
(3)しばらく待ってみる
Windowsのアップデートが原因で起動に時間がかかっている可能性があります。
※稀にアップデートに失敗して起動できないことがあります。
放電と強制終了を行うことでアップデートがリセットされ、しばらく待つといつも通り起動できる場合があります。
その場合、画面が青く変わり「しばらくお待ちください」の文字が表示されるので、そのまま待っていればログイン画面に移行することが多いです。
(3)液晶パネルの故障かもしれません
「ランプは点く」「HDDが動いている音もする」
こういった場合は液晶パネル(モニター)、もしくはモニターケーブルの故障が考えられます。
デスクトップパソコンであれば、別のモニターやモニターケーブルを試してみてください。
ノートパソコンで外部モニターに対応している製品であれば、一度モニターを繋げてみてください。
電源ボタンの長押しで強制終了し、電源を入れ直したときに別モニターで画面が映れば液晶パネルの故障と考えることができます。
デスクトップパソコンであればモニターを買い換えれば解決です。
ノートパソコンや一体型パソコンの場合は液晶パネルの修理が必要です。
メーカーへ問い合わせするか、修理専門会社へ相談してください。
日本PCサービス(ドクター・ホームネット):https://www.4900.co.jp/
モニターケーブルの故障は意外と多いです。
忘れずに試してみてください。
メーカーのロゴで止まる
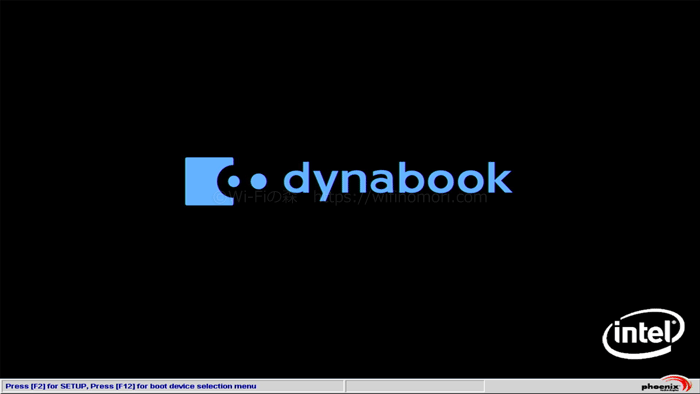
「画面は映るけれど、メーカーのロゴで止まってしまう」
このような症状の場合の対処法を紹介します。
(1)放電する

メーカーのロゴで止まってしまう場合の対処法としても、まず行うのは「放電」です。
ノートパソコンの放電方法
- ACアダプターを外す
- バッテリーを外す
- USBなどの周辺機器を全て外す
- 30秒~90秒ほど待つ
- バッテリー、ACアダプターを付けて電源を入れ直す
※周辺機器は起動の確認ができてから付け直す方がいいです。
バッテリーが外せないタイプの場合は、裏蓋を外すことでバッテリーが外れたと認識する機種があります。
※詳しくは各メーカーへお問い合わせください。
デスクトップパソコンの放電方法
- 電源スイッチがある場合はオフにする
- 電源ケーブルを外す
- USBなどの周辺機器を外す(マウスとキーボードは付けたまま)
- ディスプレイケーブルを外す
- 電源ボタンを一度押す
- 30秒~90秒ほど待つ
- ディスプレイケーブル、電源ケーブルをつなぎ直す
- 電源スイッチがある場合はオンにする
- 電源を入れ直す
※周辺機器は起動の確認ができてから付け直す方がいいです。
ディスクにCDやDVDが入っている場合は、抜いてから電源を入れましょう。
より詳しい放電方法はこちらの記事でご確認ください。
(2)外部機器を外してみる

マウスとキーボード以外に接続している機器があれば、全て外してから電源を入れ直してみましょう。
プリンターやその他の周辺機器がパソコンの起動を邪魔している可能性があります。
(3)マウスとキーボードも外してみる

パソコンによっては、マウスとキーボードを接続していないと起動しない場合があります。
その逆で、マウスやキーボードが故障していると起動できないこともあります。
一度マウスとキーボードを外して電源を入れてみてください。
また、可能であれば確実に故障していないマウスとキーボードに差し替えてから電源を入れてみてください。
マウスとキーボードがささっていないと起動しないパソコンというのも存在します。
この場合、どちらかが壊れていても起動ができません。
(2)メモリを抜き差ししてみる

外部機器やマウスなどを外してもダメな場合は、メモリを抜き差ししてみましょう。
なにかのきっかけでメモリの挿しが甘くなってしまうと、正常に起動できなくなります。
(3)マザーボードの故障かもしれない
それでもダメな場合はマザーボードの故障が考えられます。
もちろん検証してみないとわかりません。
ただし、一般の方では検証や交換が難しいので、専門家に相談することをおすすめします。
日本PCサービス(ドクター・ホームネット):https://www.4900.co.jp/
Windowsのロゴで止まる・ようこそから先に進まない
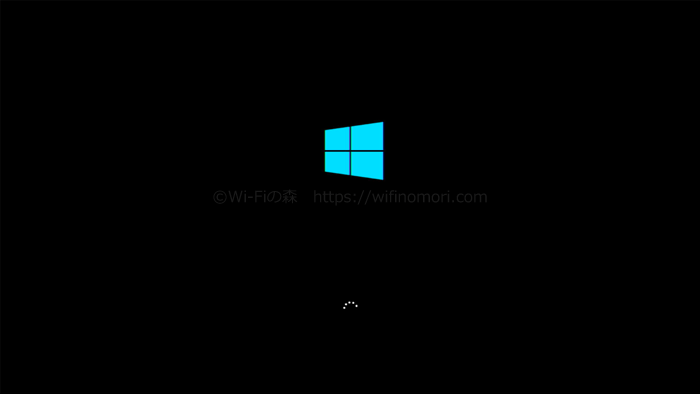
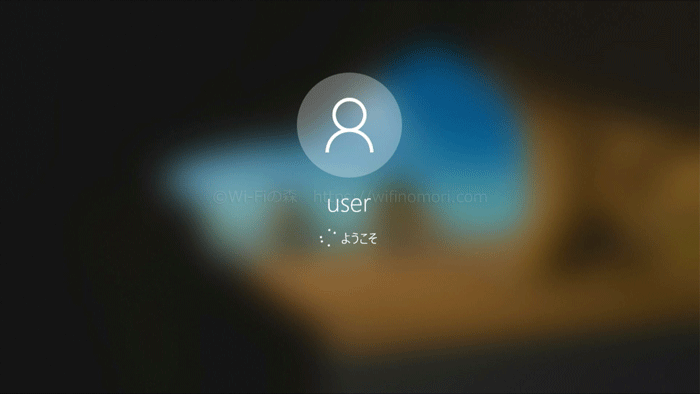
Windowsのロゴで止まったり、ログイン後の「ようこそ」から先に進まない場合の対処法を紹介します。
(1)しばらく待ってみる
慌てずにしばらく待ってみましょう。
Windowsのアップデート後など、起動に時間がかかる場合がよくあります。
パソコンの性能にもよりますが「30分ほど待っていたら正常に起動できた」ということを何度か経験しています。
(2)強制終了で再度起動してみる

何時間待っても画面が切り替わらないようであれば、電源ボタンを長押しして強制終了をしてみましょう。
強制終了はあまりおすすめできないのですが、それ以外に方法がありません。
その後、いつも通りに起動ができれば大きなトラブルではなかったと結論付けてもいいでしょう。
強制終了はパソコンに負荷を与える行為です。
「どうしても」の状況以外には行わないようにしましょう。
また、たびたび同じ症状が起きるようであれば一度専門家に診てもらうことをおすすめします。
(3)スタートアップ修復を2回行う
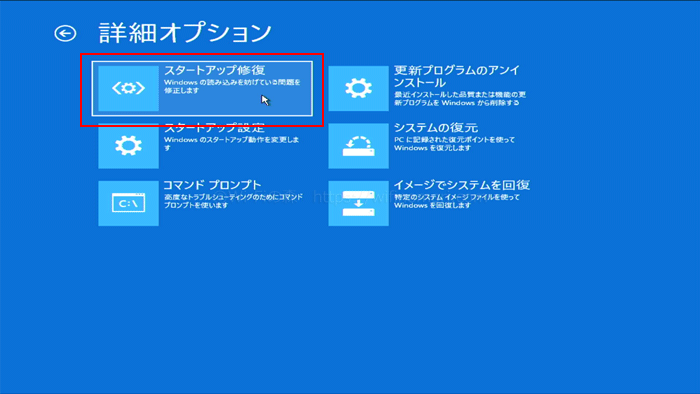
Windowsの起動に関するトラブル全般を改善するためのツールとして「詳細オプション」というものがあります。
その中の一つが「スタートアップ修復」です。
詳細オプションの出し方
- パソコンの電源を入れ、Windowsのロゴが出ているときに電源ボタン長押しで強制終了させる
- 上記作業をもう一度行う
- パソコンの電源を入れると、画面上に「PCを診断中」といった表示が出てくる
- しばらく待つと「PCが正常に起動しきませんでした」と表示され、右下に「詳細オプション」が表示される
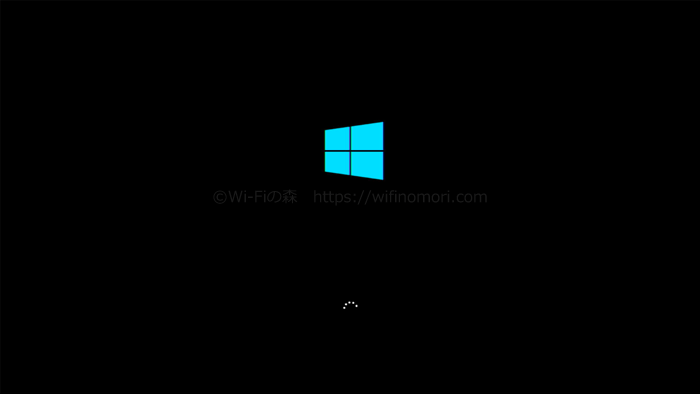
Windowsのロゴが出ているときに電源ボタン長押しで強制終了させる(2回行う)
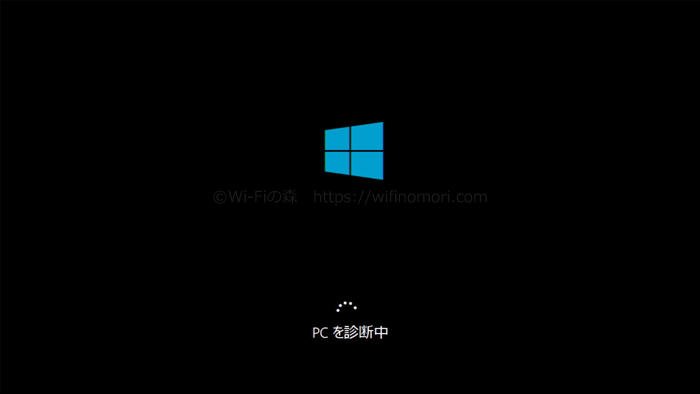
「PCを診断中」といった表示が出る
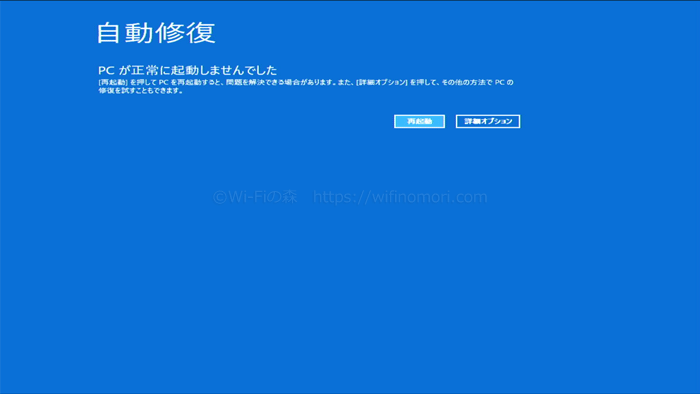
自動修復の画面に切り替わる
「詳細オプション」→「オプションの選択」→「トラブルシューティング」→「詳細オプション」に入れます。
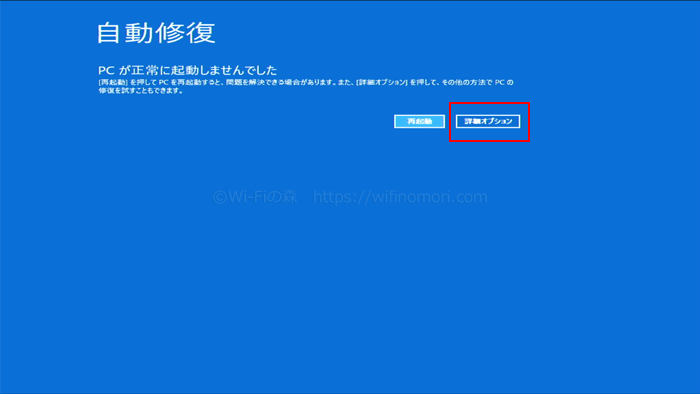
「詳細オプション」を選択する

「トラブルシューティング」を選択する

「詳細オプション」を選択する
この中から「スタートアップ修復」をクリックすると、自動で「スタートアップ修復」が始まります。
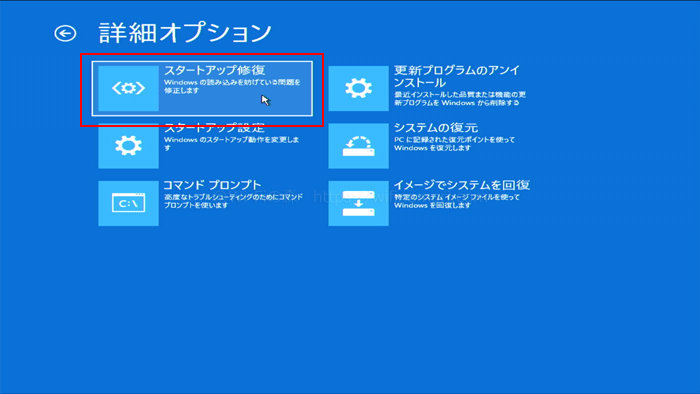
「スタートアップ修復」を選択する
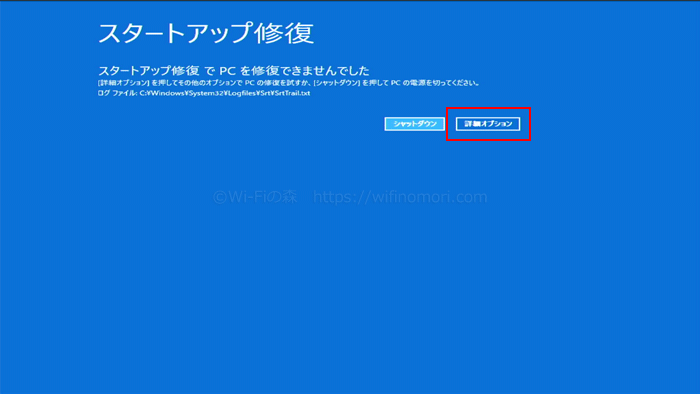
スタートアップ修復に失敗する
しばらく待っていると「スタートアップ修復でPCを修復できませんでした」と表示されるので、もう一度「詳細オプション」から「スタートアップ修復」を行ってください。
全部で2回スタートアップ修復を行うのがポイントです。
その後、2回目のスタートアップ修復にも失敗すると思うので、3回目を行うのではなく「シャットダウン」を選んでパソコンの電源を切り、再度電源を入れてください。
これで直る可能性があります。
ただし、スタートアップ修復で直る可能性は極めて低いです。
稀に直ることがある、といった程度の認識でいましょう。
(4)システムの復元を行う
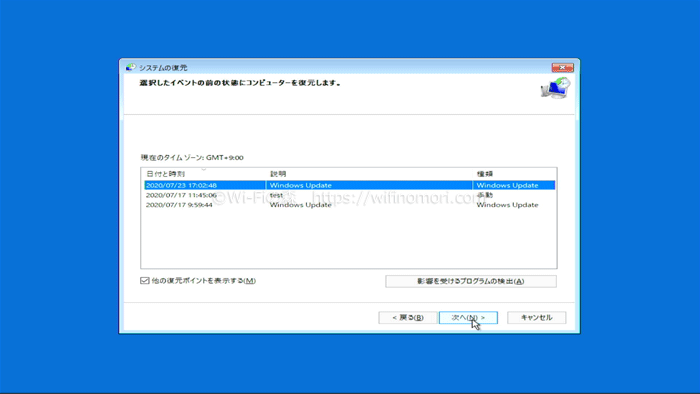
スタートアップ修復でダメだった場合は、同じく詳細オプションの中から「システムの復元」を試してみましょう。
復元ポイントが複数ある場合は、最新のものを選ぶといいです。
もし失敗した場合は、一つずつ前のポイントを選んでいきましょう。
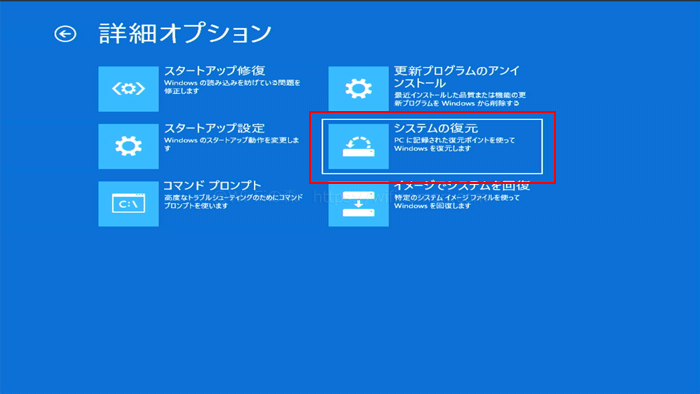
「詳細オプション」から「システムの復元」を選択する
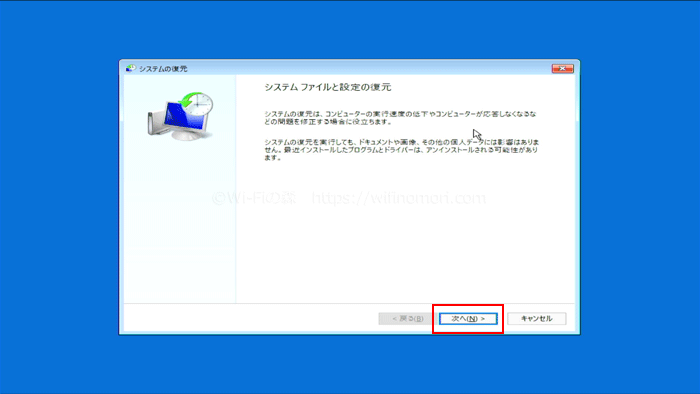
「次へ」をクリック
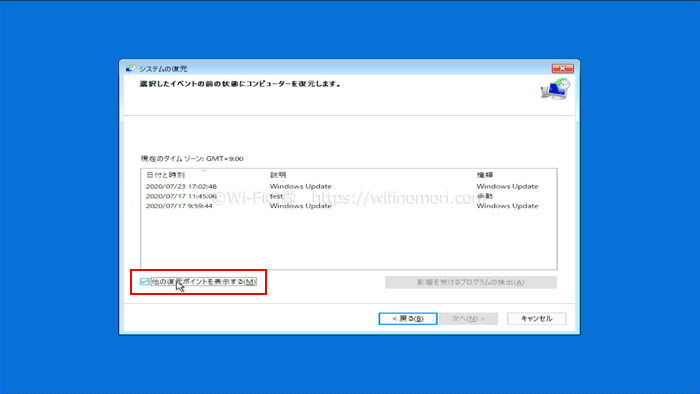
「他の復元ポイントを表示する」にチェックを入れる
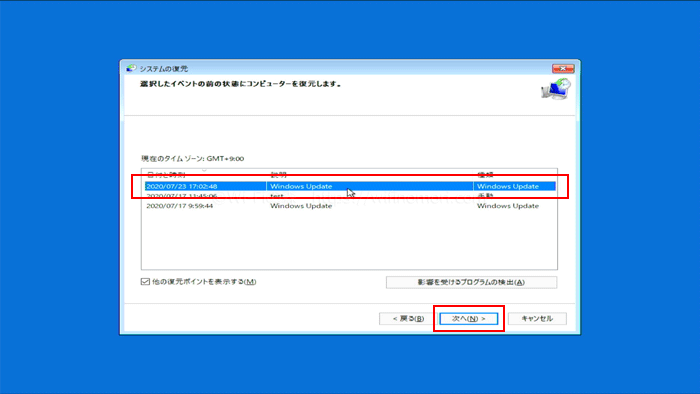
復元したいデータ(基本は最新のもの)を選択した状態で「次へ」をクリック
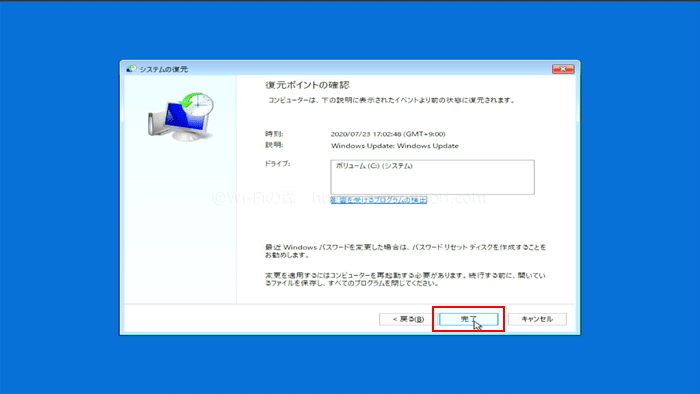
「完了」をクリック
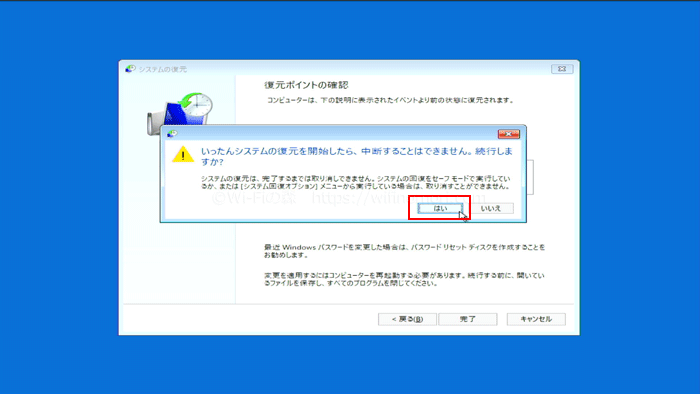
「はい」をクリック
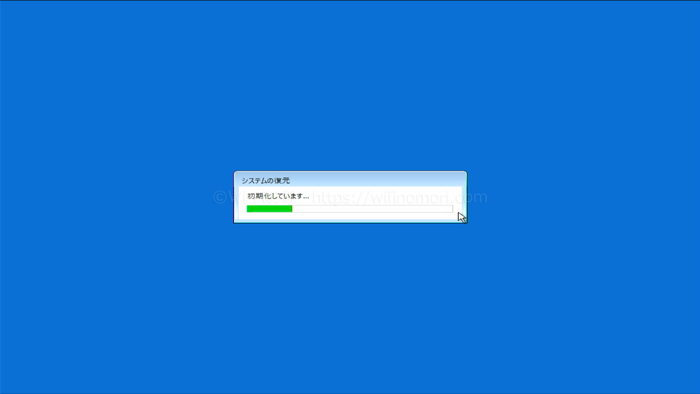
システムの復元が終わるのを待つ
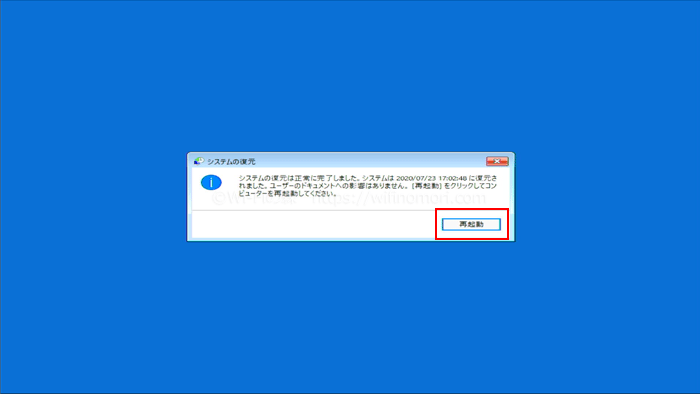
「再起動」をクリックする
システムの復元に成功している場合は、通常通りに起動ができます。
もし起動に失敗した場合は、別の復元ポイントにて再度システムの復元を試してみてください。
※復元途中で失敗した場合も、別の復元ポイントにて再度試してみてください。
システムの状態が復元ポイント時に戻るだけであって、中のデータ(ファイル)などが消えるわけではありません。
(5)更新プログラムのアンインストールを行う

システムの復元に失敗した場合、次は「更新プログラムのアンインストール」を試してみましょう。
同じく「詳細オプション」の中から選択します。
「更新プログラムのアンインストール」には「最新の品質更新プログラム」と「最新の機能更新プログラム」の2種類があり、どちらを行っても構いません。
片一方を行って失敗した場合は、もう片一方を行うといったかたちで試してみましょう。
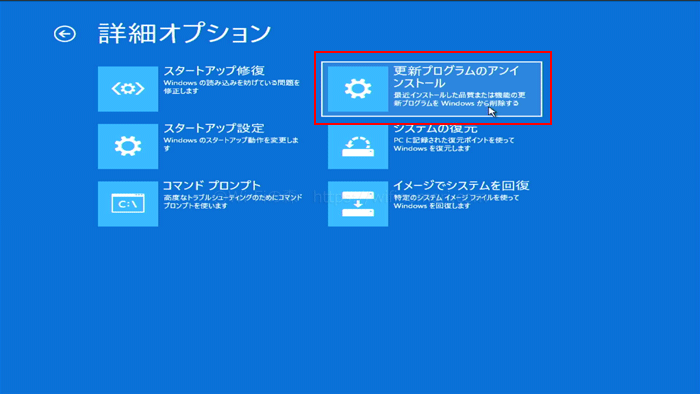
「更新プログラムのアンインストール」をクリック
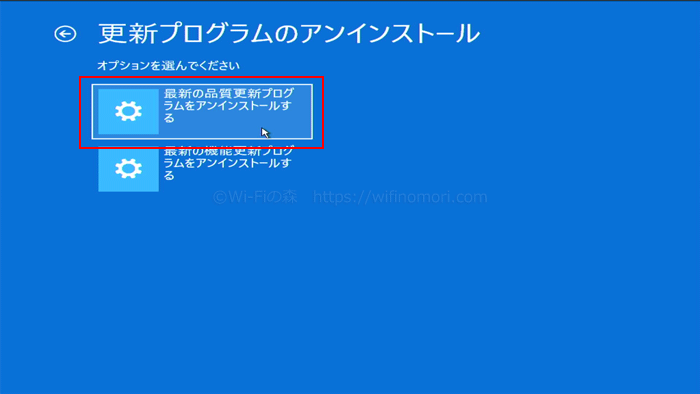
「最新の品質更新プログラムをアンインストールする」をクリック
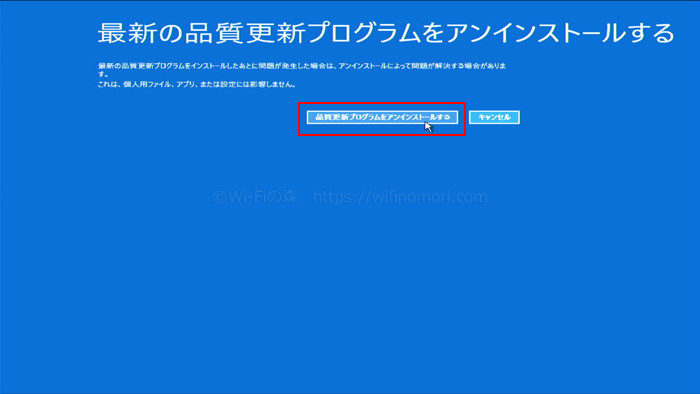
「品質更新プログラムをアンインストールする」をクリック

更新プログラムのアンインストールが始まる
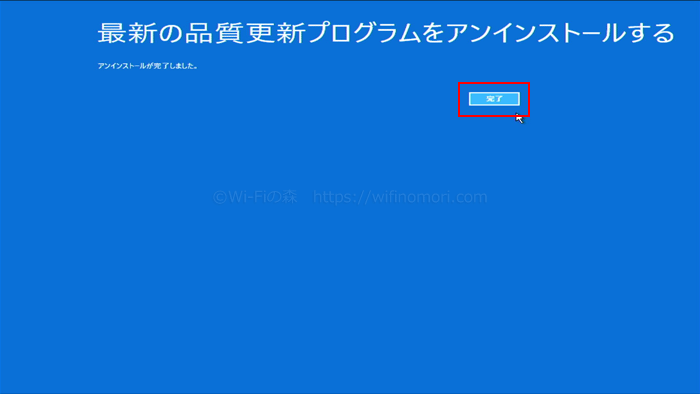
「完了」をクリック

「続行」をクリック
アンインストールがうまくいき、無事にシステムトラブルが解消された場合は、そのまま起動できるようになっています。
アンインストールに失敗したり、起動ができない場合は「最新の機能更新プログラム」をアンインストールしてみましょう。
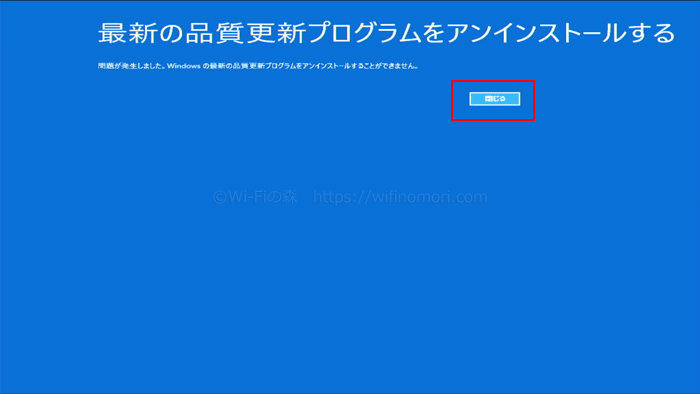
更新プログラムのアンインストールに失敗することもある
どちらのアンインストールを行っても失敗したり、トラブルが解消できない場合があります。
(6)以前のバージョンに戻す
更新プログラムのアンインストールでもダメだった場合は、同じく「詳細オプション」の中にある「以前のバージョンに戻す」を試してみましょう。
※パソコンによっては「以前のバージョンに戻す」が表示されていない場合があります。
うまくいけば、一つ前のバージョンに戻って、起動できるようになるかもしれません。
(6)sfc /scannowを実行する
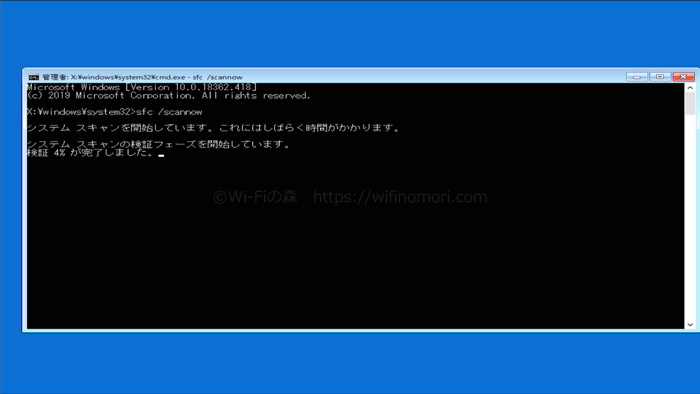
以前のバージョンに戻すでダメだった場合、もしくは以前のバージョンに戻すが表示されていない場合は、コマンドプロンプトから「sfc /scannow」を実行してみましょう。
見慣れない画面かもしれませんが、操作はとても簡単ですので安心してください。
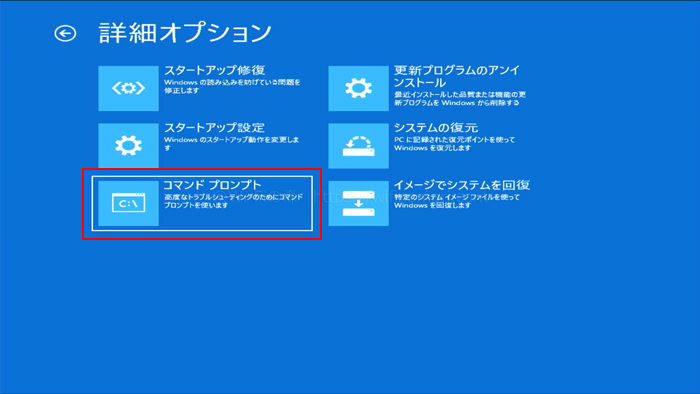
「詳細オプション」の中から「コマンドプロンプト」をクリック
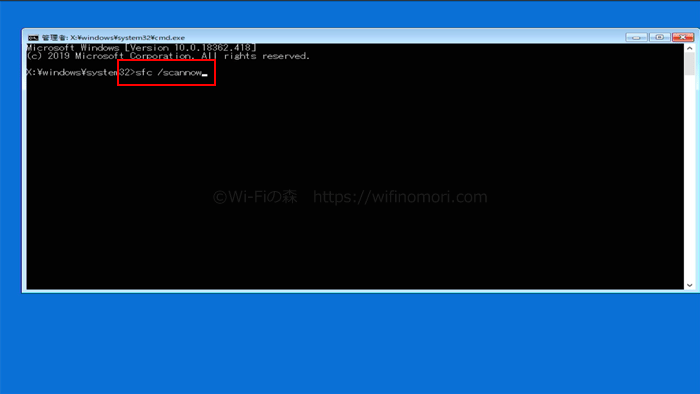
「sfc /scannow」と入力してエンターキーを押す
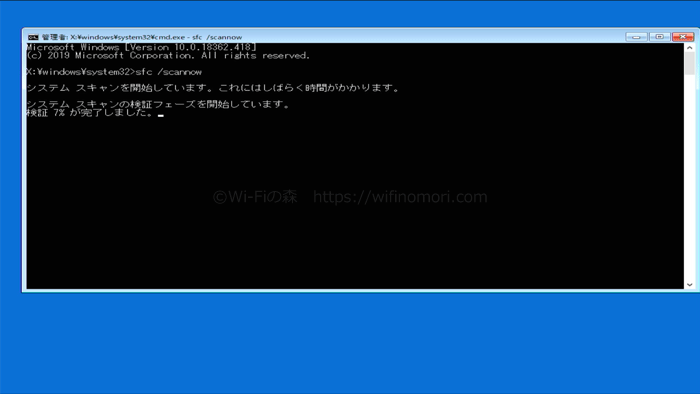
スキャンが終わるのを待つ
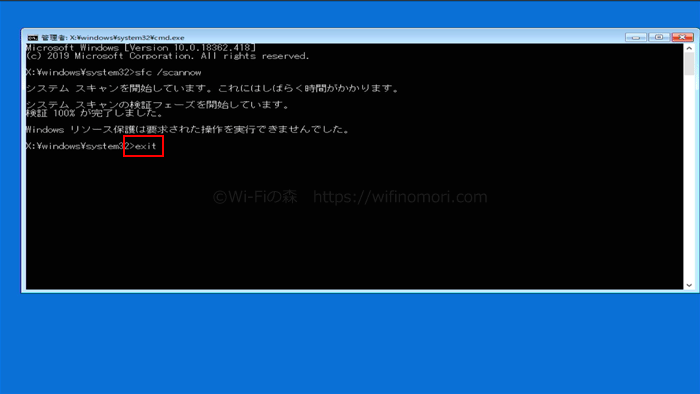
スキャンが完了したら「exit」と入力してエンターキーをクリック

「続行」をクリック
「sfc /scannow」が効果があった場合、このまま起動ができるようになります。
「sfc /scannow」というコマンドは、Windowsのシステム修復機能の一つです。
誰でも簡単&意外と効果のあるものなので、ぜひ覚えておきましょう。
(7)システムの深刻なトラブル、もしくはHDDの物理的な故障しているかもしれない
ここまで行っても改善しない場合は、システムの深刻なトラブル、もしくはHDDの物理的な故障が考えられます。
最悪の場合は初期化や、HDDの交換などが必要になるかもしれません。
どちらにしても一般の方では検証や交換が難しいので、専門家に相談したほうが良いでしょう。
日本PCサービス(ドクター・ホームネット):https://www.4900.co.jp/
黒い画面に英語の文字が出る
パソコンを立ち上げると、黒い画面に白文字で英語が出ることがあります。
メッセージの内容によっても対処法が異なりますが、一つひとつ確認していきましょう。
(1)Windowsを通常起動する
「Windowsを通常起動する」という選択ができる場合は、まずこれを選んみてください。
そのまま正常に起動できるのであれば、ひとまず大丈夫です。
頻繁に続くようであれば、HDDの故障が考えられます。
完全に壊れてしまう前にデータのバックアップを取り、パソコンの買い替えを検討しましょう。
(2)CDやUSBを抜いて起動する
ドライブの中にCDやDVDが入りっぱなしになっていたり、USBに何かが刺さっていることが原因で起動できない可能性があります。
ドライブは空にして、USBに接続している機器は全て外してから再度電源を入れてみましょう。
(3)HDD故障の可能性が高い
それでもダメな場合はHDDが故障している可能性が高いです。
最悪の場合は初期化や、HDDの交換などが必要になるかもしれません。
どちらにしても一般の方では検証や交換が難しいので、専門家に相談したほうが良いでしょう。
日本PCサービス(ドクター・ホームネット):https://www.4900.co.jp/
青い画面に「自動修復」と出る
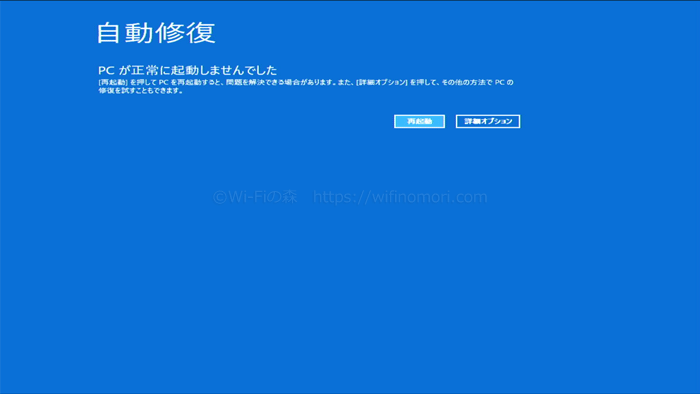
パソコンの立ち上がりに時間がかかったかと思えば、青い画面に白文字で「自動修復」と出ることがあります。
この場合の対処法を確認していきましょう。
(1)スタートアップ修復を2回行う
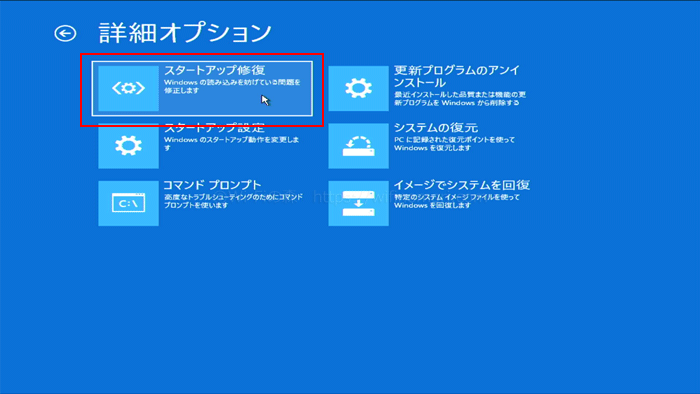
Windowsの起動に関するトラブル全般を改善するためのツールとして「詳細オプション」というものがあります。
その中の一つが「スタートアップ修復」です。
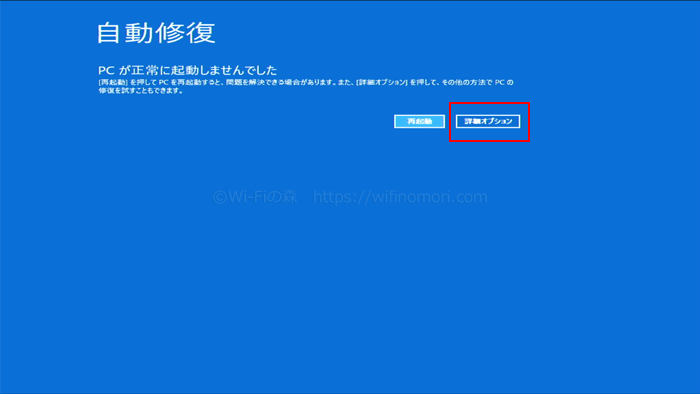
「詳細オプション」を選択する

「トラブルシューティング」を選択する

「詳細オプション」を選択する
この中から「スタートアップ修復」をクリックすると、自動で「スタートアップ修復」が始まります。
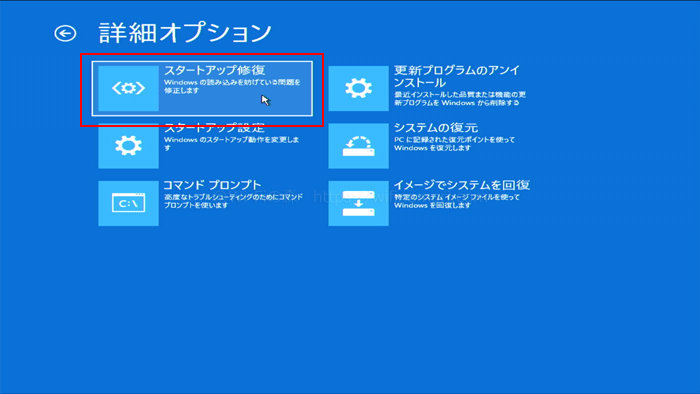
「スタートアップ修復」を選択する
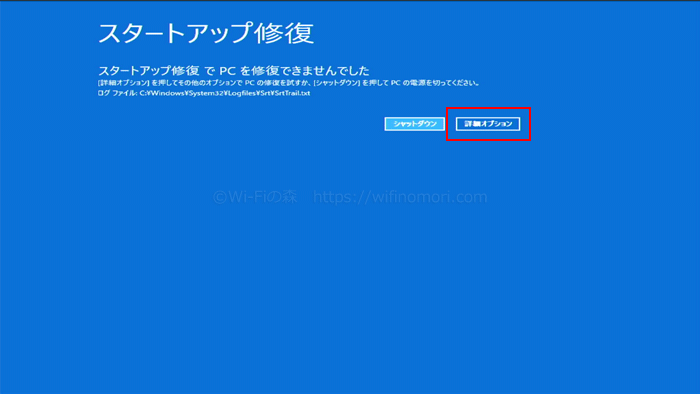
スタートアップ修復に失敗する
しばらく待っていると「スタートアップ修復でPCを修復できませんでした」と表示されるので、もう一度「詳細オプション」から「スタートアップ修復」を行ってください。
全部で2回スタートアップ修復を行うのがポイントです。
その後、2回目のスタートアップ修復にも失敗すると思うので、3回目を行うのではなく「シャットダウン」を選んでパソコンの電源を切り、再度電源を入れてください。
これで直る可能性があります。
ただし、スタートアップ修復で直る可能性は極めて低いです。
稀に直ることがある、といった程度の認識でいましょう。
しばらく待っていると「スタートアップ修復でPCを修復できませんでした」と表示されるので、もう一度「詳細オプション」から「スタートアップ修復」を行ってください。
全部で2回スタートアップ修復を行うのがポイントです。
その後、2回目のスタートアップ修復にも失敗すると思うので、3回目を行うのではなく「続行 終了してWindows10に進みます」を選んで、パソコンを起動させてください。
これで無事に直る可能性があります。
ただし、スタートアップ修復で直る可能性は極めて低いです。
稀に直ることがある、といった程度の認識でいましょう。
(2)システムの復元を行う
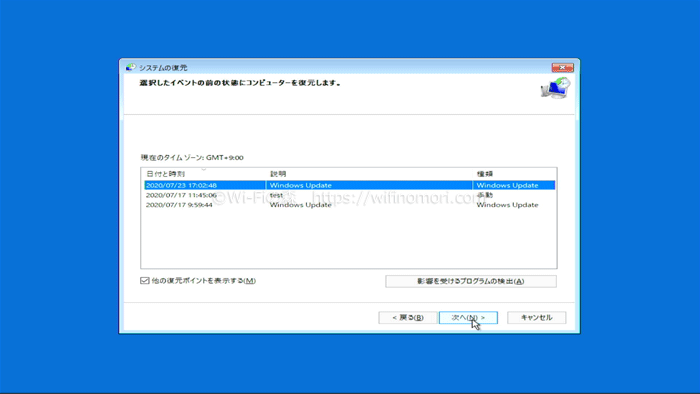
スタートアップ修復でダメだった場合は、同じく詳細オプションの中から「システムの復元」を試してみましょう。
復元ポイントが複数ある場合は、最新のものを選ぶといいです。
もし失敗した場合は、一つずつ前のポイントを選んでいきましょう。
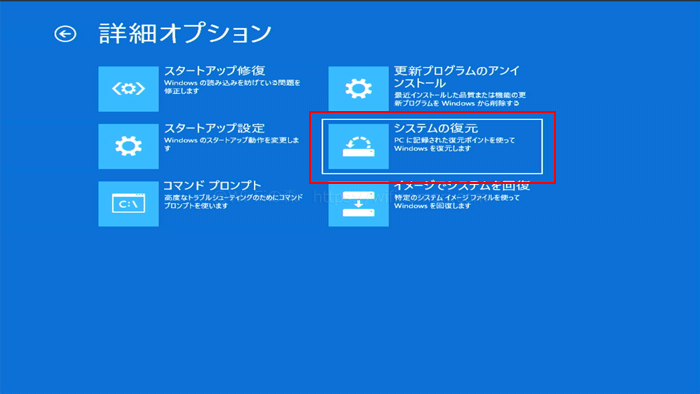
「詳細オプション」から「システムの復元」を選択する
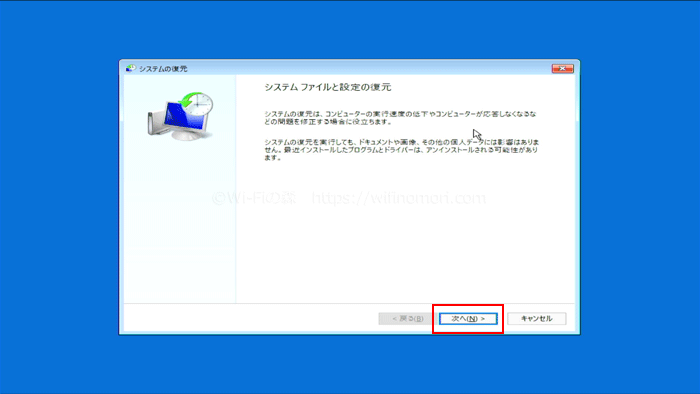
「次へ」をクリック
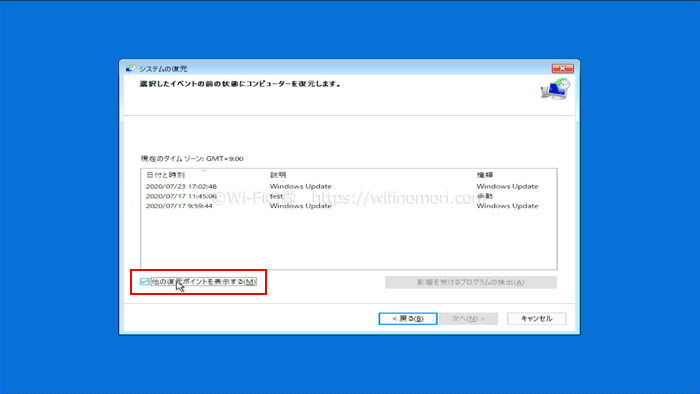
「他の復元ポイントを表示する」にチェックを入れる
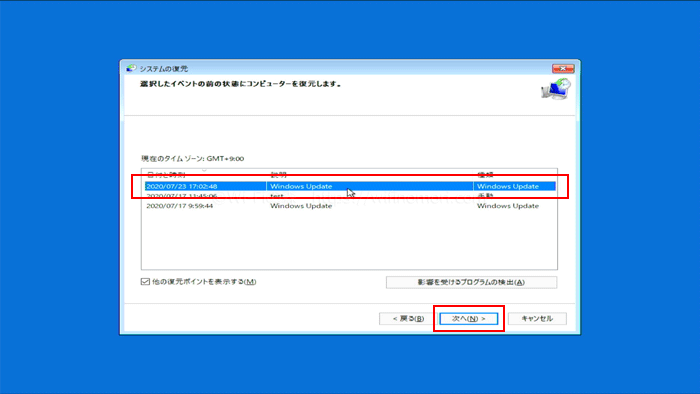
復元したいデータ(基本は最新のもの)を選択した状態で「次へ」をクリック
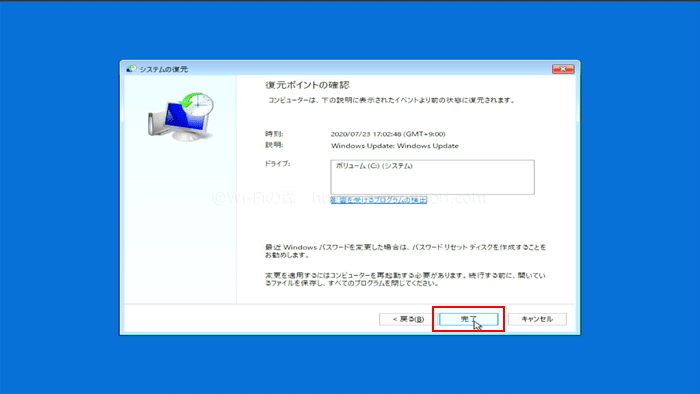
「完了」をクリック
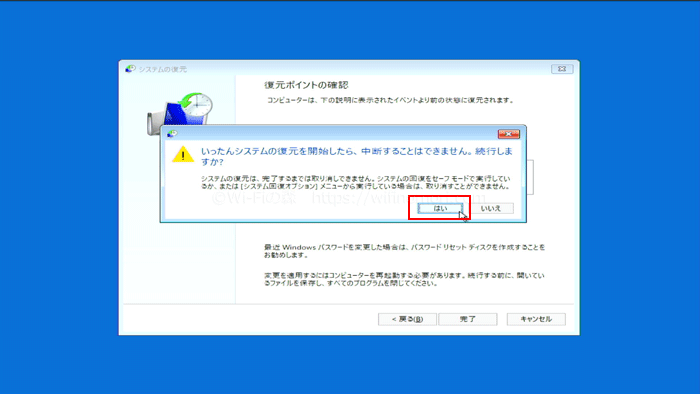
「はい」をクリック
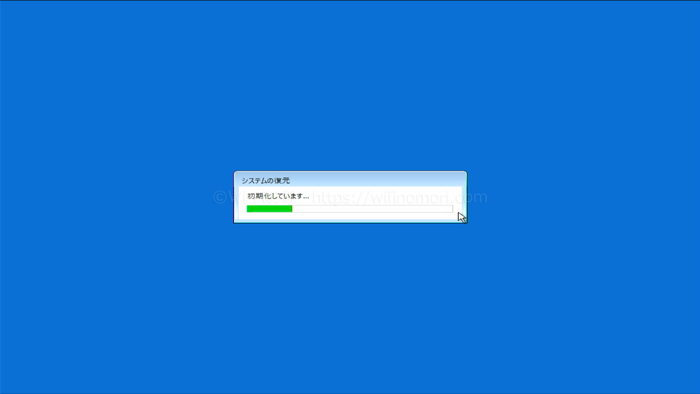
システムの復元が終わるのを待つ
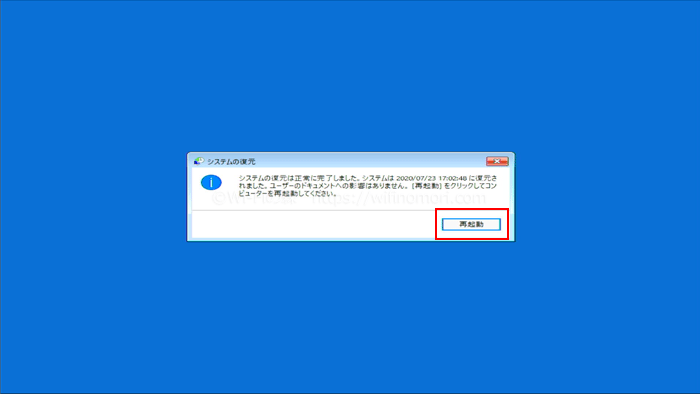
「再起動」をクリックする
システムの復元に成功している場合は、通常通りに起動ができます。
もし起動に失敗した場合は、別の復元ポイントにて再度システムの復元を試してみてください。
※復元途中で失敗した場合も、別の復元ポイントにて再度試してみてください。
システムの状態が復元ポイント時に戻るだけであって、中のデータ(ファイル)などが消えるわけではありません。
(3)更新プログラムのアンインストールを行う

システムの復元に失敗した場合、次は「更新プログラムのアンインストール」を試してみましょう。
同じく「詳細オプション」の中から選択します。
「更新プログラムのアンインストール」には「最新の品質更新プログラム」と「最新の機能更新プログラム」の2種類があり、どちらを行っても構いません。
片一方を行って失敗した場合は、もう片一方を行うといったかたちで試してみましょう。
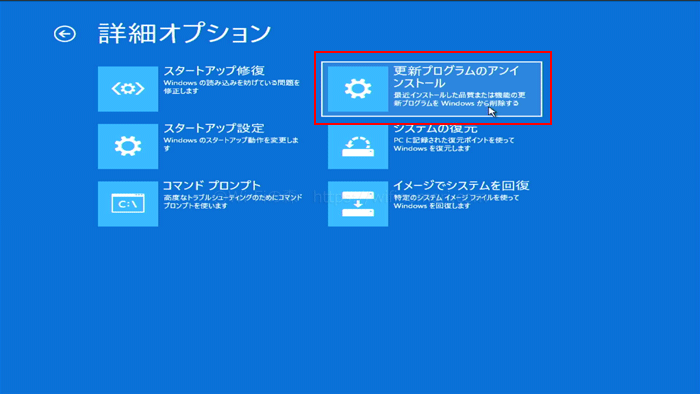
「更新プログラムのアンインストール」をクリック
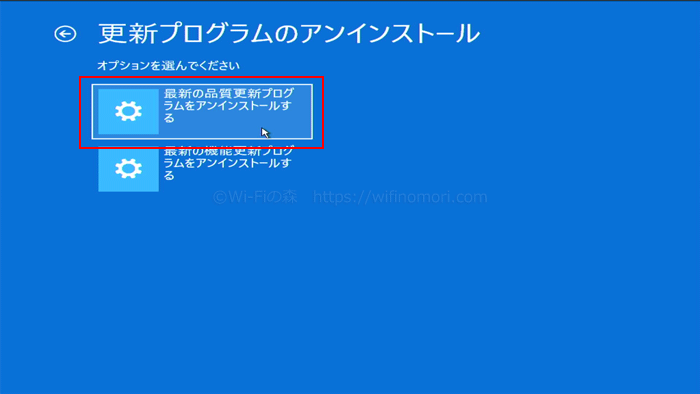
「最新の品質更新プログラムをアンインストールする」をクリック
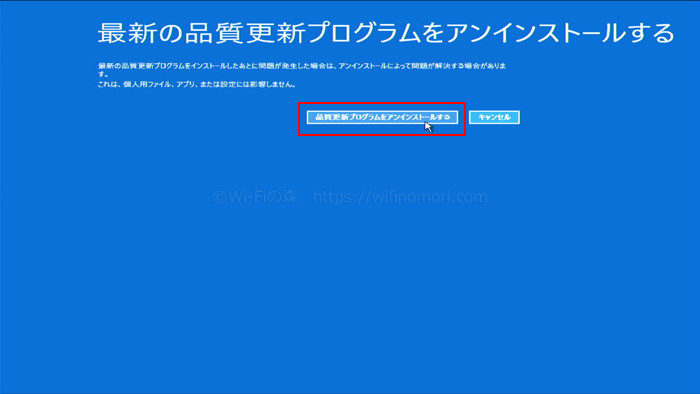
「品質更新プログラムをアンインストールする」をクリック

更新プログラムのアンインストールが始まる
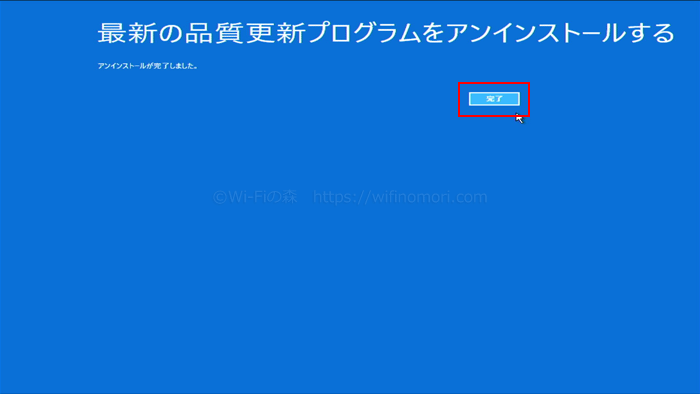
「完了」をクリック

「続行」をクリック
アンインストールがうまくいき、無事にシステムトラブルが解消された場合は、そのまま起動できるようになっています。
アンインストールに失敗したり、起動ができない場合は「最新の機能更新プログラム」をアンインストールしてみましょう。
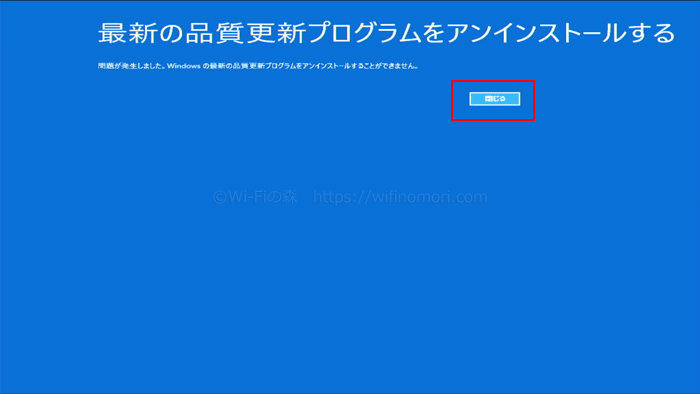
更新プログラムのアンインストールに失敗することもある
どちらのアンインストールを行っても失敗したり、トラブルが解消できない場合があります。
(4)以前のバージョンに戻す
更新プログラムのアンインストールでもダメだった場合は、同じく「詳細オプション」の中にある「以前のバージョンに戻す」を試してみましょう。
※パソコンによっては「以前のバージョンに戻す」が表示されていない場合があります。
うまくいけば、一つ前のバージョンに戻って、起動できるようになるかもしれません。
(5)sfc /scannowを実行する
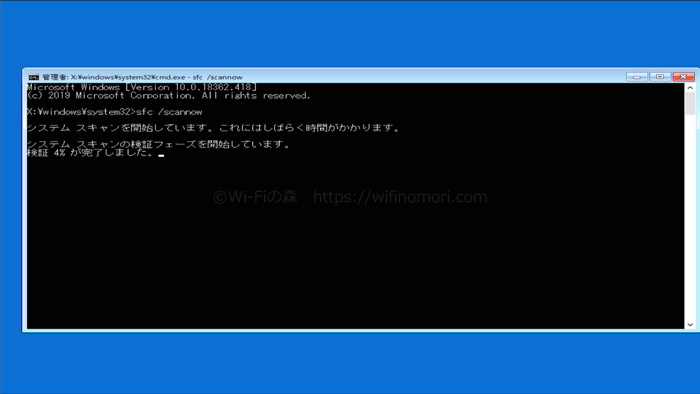
以前のバージョンに戻すでダメだった場合、もしくは以前のバージョンに戻すが表示されていない場合は、コマンドプロンプトから「sfc /scannow」を実行してみましょう。
見慣れない画面かもしれませんが、操作はとても簡単ですので安心してください。
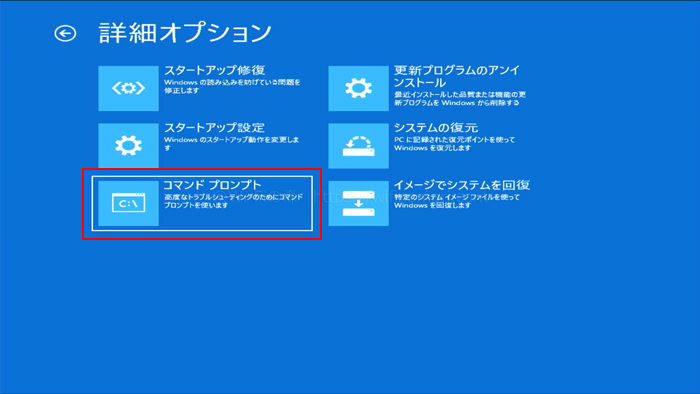
「詳細オプション」の中から「コマンドプロンプト」をクリック
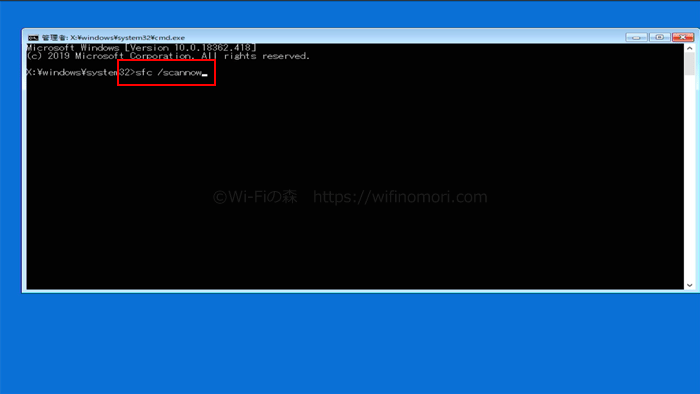
「sfc /scannow」と入力してエンターキーを押す
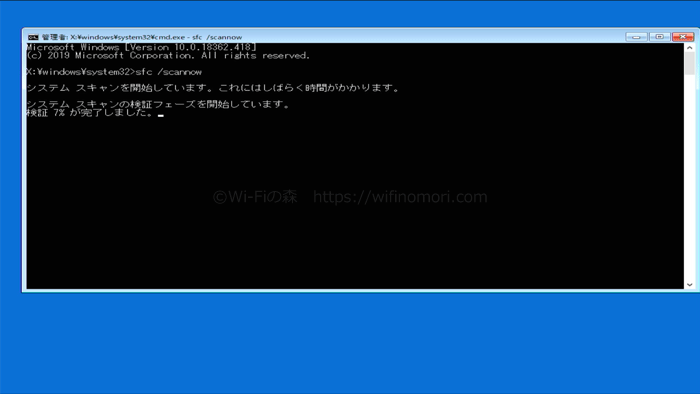
スキャンが終わるのを待つ
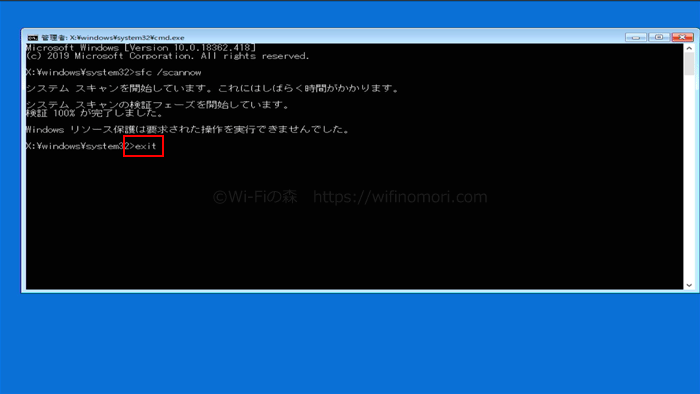
スキャンが完了したら「exit」と入力してエンターキーをクリック

「続行」をクリック
「sfc /scannow」が効果があった場合、このまま起動ができるようになります。
「sfc /scannow」というコマンドは、Windowsのシステム修復機能の一つです。
誰でも簡単&意外と効果のあるものなので、ぜひ覚えておきましょう。
(6)ハードウェアの故障かもしれない
それでもダメな場合はハードウェアの物理的故障の可能もあります。
最悪の場合は初期化や、HDDの交換などが必要になるかもしれません。
どちらにしても一般の方では検証や交換が難しいので、専門家に相談したほうが良いでしょう。
日本PCサービス(ドクター・ホームネット):https://www.4900.co.jp/
青い画面に「回復」、英語だらけの文字、エラーコードが表示される
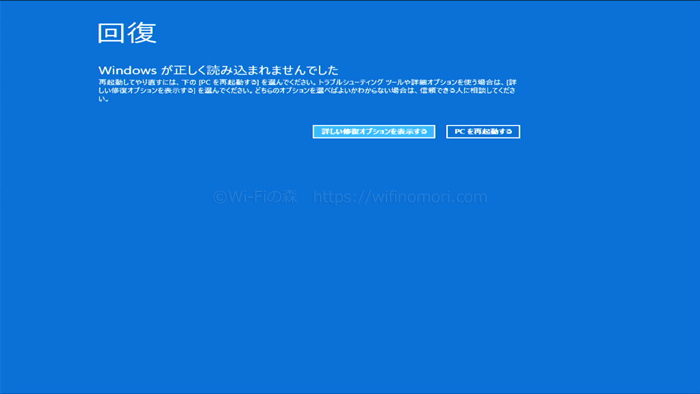
パソコンの立ち上がりに時間がかかったかと思えば、青い画面に白文字で「回復」やまた「問題が発生したため、PCのを再起動する必要があります」と表示される場合があります。
また、英語だらけの文字がずらーっと並んだり、エラーコードが表示されることも。
これらの症状を一般的に「ブルースクリーン」と呼びます。
ブルースクリーンになってしまった場合の対処法を確認していきましょう。
(1)エラーコードを確認しましょう
ブルースクリーンんの場合は、まず画面に表示されているエラーコードを確認してください。
エラーコードから、故障箇所が特定できるようになっています。
主に「メモリ」「HDD」「ドライバー」の3種類が原因になっていることが多いです。
メモリの故障が起因のもの

メモリの故障を示すエラーコードの例
- 0x00000050
- 0x000000F2
これらのエラーコードが出ている場合は、メモリの故障を意味しています。
メモリを抜き差しして直るかもしれません。
抜き差しでダメな場合はメモリが故障している可能性が高いです。
新品と交換すれば、直るかもしれません。
新品と交換したからといって、確実に直るとは限りません。
あくまでも可能性が高いという意味になります。
HDDの故障が起因のもの
HDDの故障を示すエラーコードの例
- 0x0000007A
- 0x000000ED
- 0x000000F4
これらのエラーコードが出ている場合は、HDDがの故障を意味しています。
HDDが故障している場合は、新品と交換する必要があります。
HDDを修理するには非常に難しく、かなり専門的な技術が必要になります。
また、100%直せるわけではありません。
HDDが交換になるということは、Windowsを再インストールする必要があります。
結果的に初期化せざるを得ないので、中のデータがどうしても必要な場合は、別途データ復旧を業者にお願いしましょう。
ドライバー(ソフト)が起因のもの
ドライバー(ソフト)の不具合を示すエラーコードの例
- 0x0000000A
- 0x0000001E
- 0x0000003F
これらのエラーコードが出ている場合は、ドライバー(ソフト)の不具合を意味しています。
最近インストールしたドライバーやソフトが原因であることが多いです。
セーフモードで立ち上げてアンインストールをしたり、システムの復元を行うことで改善する場合があります。
よくあるもので言うと、プリンタードライバーやavastなどのセキュリティソフトなどです。
(2)スタートアップ修復を2回行う
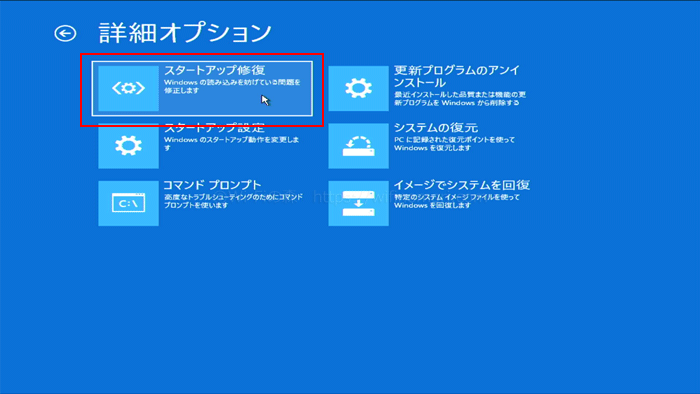
Windowsの起動に関するトラブル全般を改善するためのツールとして「詳細オプション」というものがあります。
その中の一つが「スタートアップ修復」です。
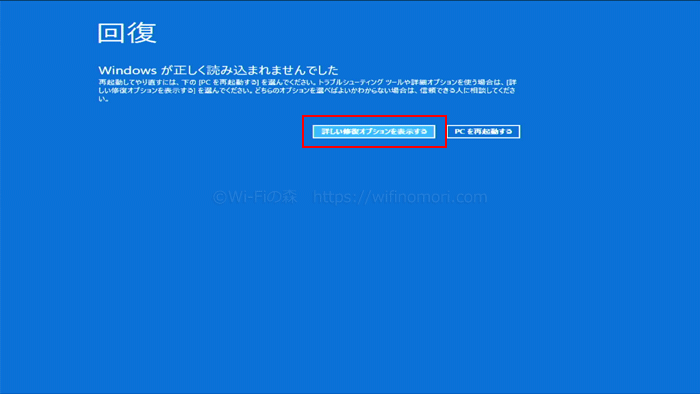
「詳しい修復オプションを表示する」を選択する

「トラブルシューティング」を選択する

「詳細オプション」を選択する
この中から「スタートアップ修復」をクリックすると、自動で「スタートアップ修復」が始まります。
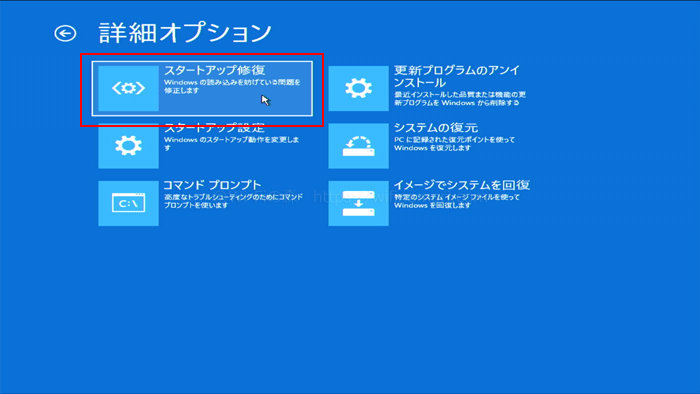
「スタートアップ修復」を選択する
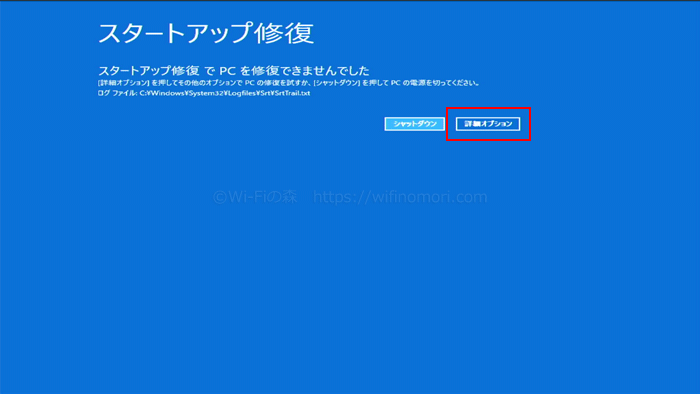
スタートアップ修復に失敗する
しばらく待っていると「スタートアップ修復でPCを修復できませんでした」と表示されるので、もう一度「詳細オプション」から「スタートアップ修復」を行ってください。
全部で2回スタートアップ修復を行うのがポイントです。
その後、2回目のスタートアップ修復にも失敗すると思うので、3回目を行うのではなく「シャットダウン」を選んでパソコンの電源を切り、再度電源を入れてください。
これで直る可能性があります。
ただし、スタートアップ修復で直る可能性は極めて低いです。
稀に直ることがある、といった程度の認識でいましょう。
(3)システムの復元を行う
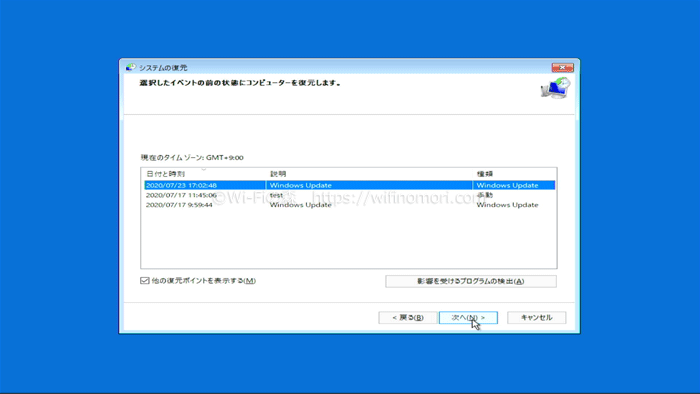
スタートアップ修復でダメだった場合は、同じく詳細オプションの中から「システムの復元」を試してみましょう。
復元ポイントが複数ある場合は、最新のものを選ぶといいです。
もし失敗した場合は、一つずつ前のポイントを選んでいきましょう。
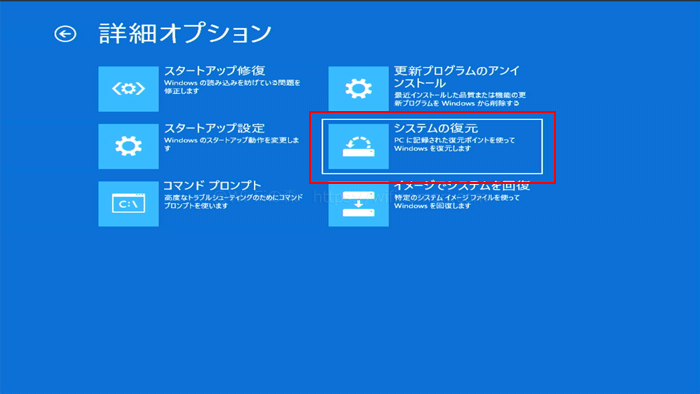
「詳細オプション」から「システムの復元」を選択する
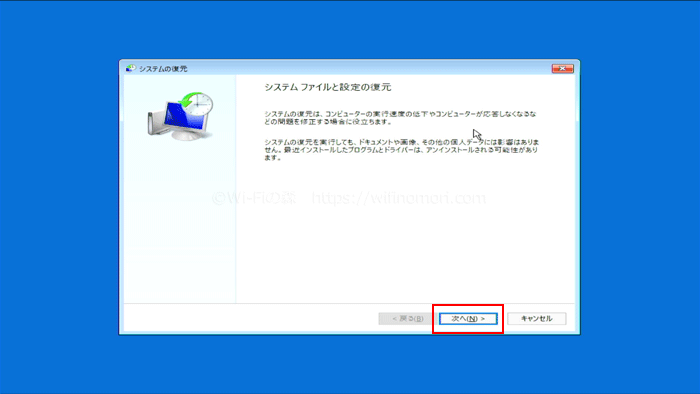
「次へ」をクリック
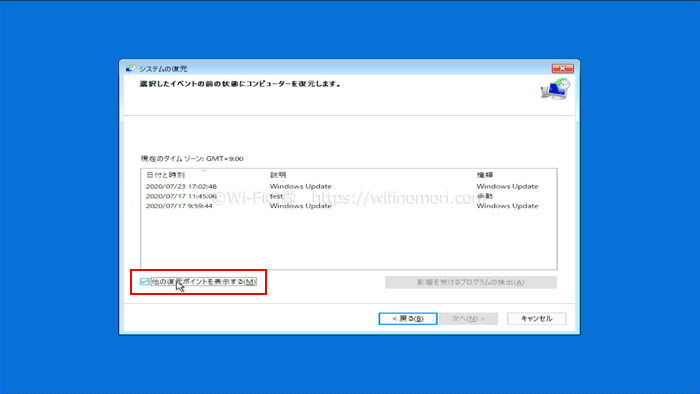
「他の復元ポイントを表示する」にチェックを入れる
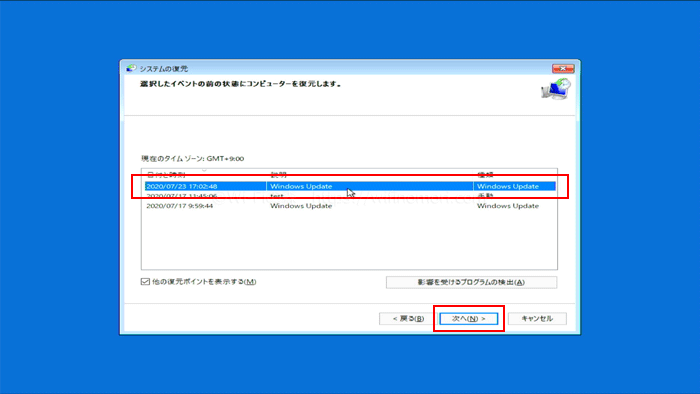
復元したいデータ(基本は最新のもの)を選択した状態で「次へ」をクリック
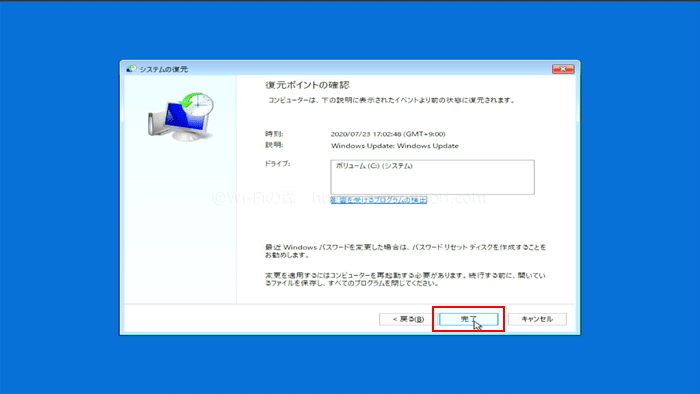
「完了」をクリック
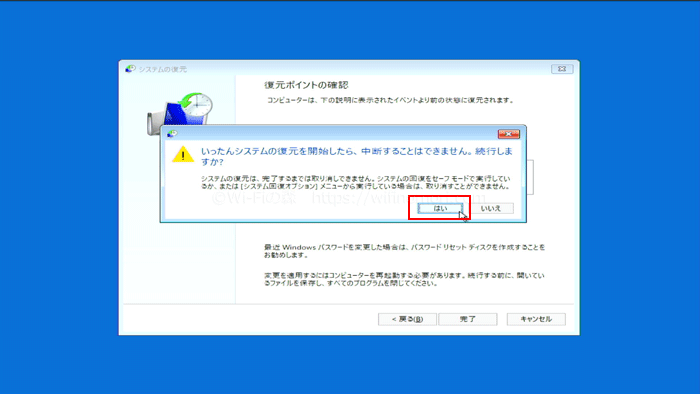
「はい」をクリック
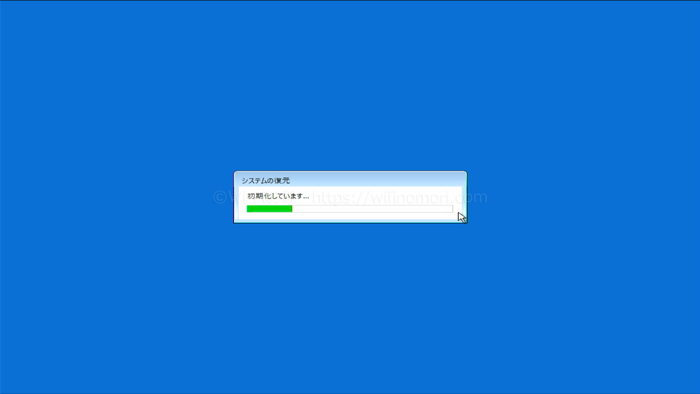
システムの復元が終わるのを待つ
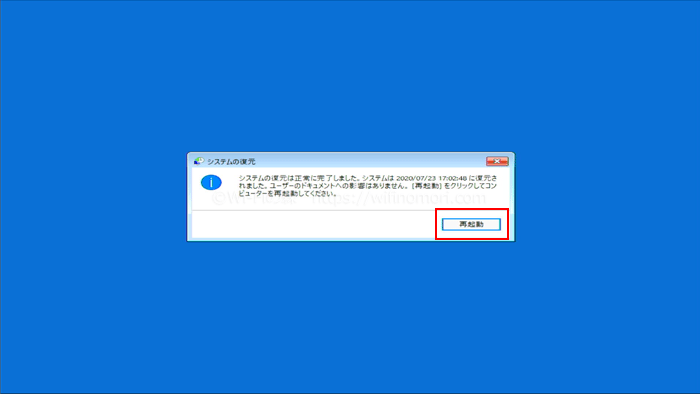
「再起動」をクリックする
システムの復元に成功している場合は、通常通りに起動ができます。
もし起動に失敗した場合は、別の復元ポイントにて再度システムの復元を試してみてください。
※復元途中で失敗した場合も、別の復元ポイントにて再度試してみてください。
システムの状態が復元ポイント時に戻るだけであって、中のデータ(ファイル)などが消えるわけではありません。
(4)更新プログラムのアンインストールを行う

システムの復元に失敗した場合、次は「更新プログラムのアンインストール」を試してみましょう。
同じく「詳細オプション」の中から選択します。
「更新プログラムのアンインストール」には「最新の品質更新プログラム」と「最新の機能更新プログラム」の2種類があり、どちらを行っても構いません。
片一方を行って失敗した場合は、もう片一方を行うといったかたちで試してみましょう。
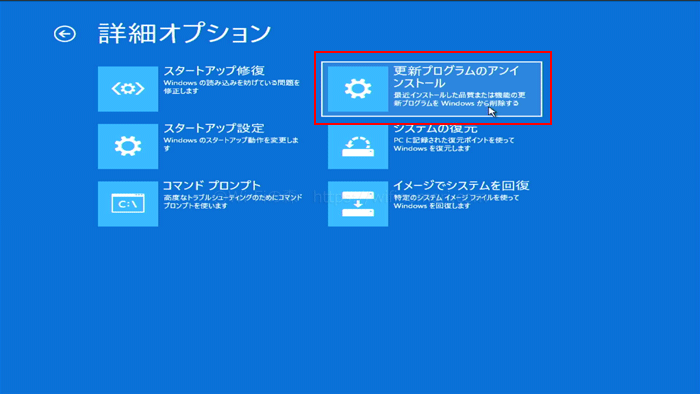
「更新プログラムのアンインストール」をクリック
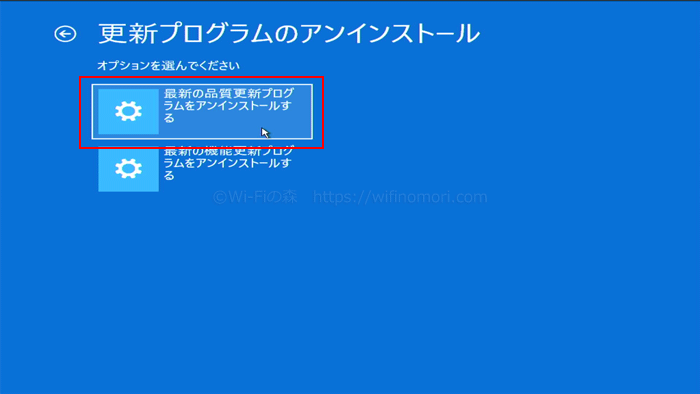
「最新の品質更新プログラムをアンインストールする」をクリック
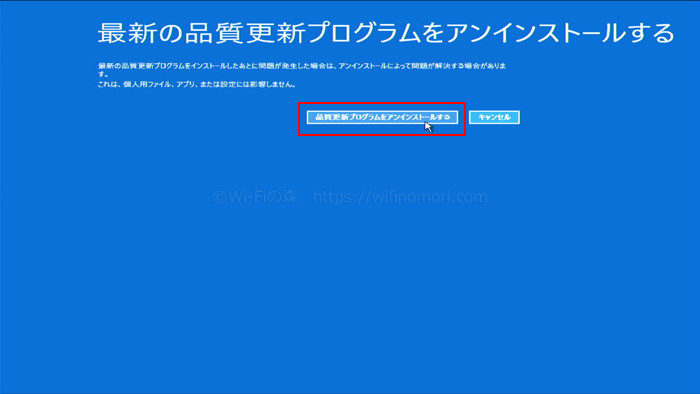
「品質更新プログラムをアンインストールする」をクリック

更新プログラムのアンインストールが始まる
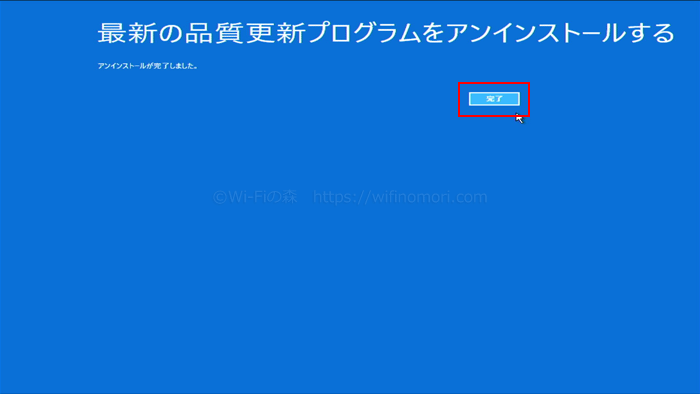
「完了」をクリック

「続行」をクリック
アンインストールがうまくいき、無事にシステムトラブルが解消された場合は、そのまま起動できるようになっています。
アンインストールに失敗したり、起動ができない場合は「最新の機能更新プログラム」をアンインストールしてみましょう。
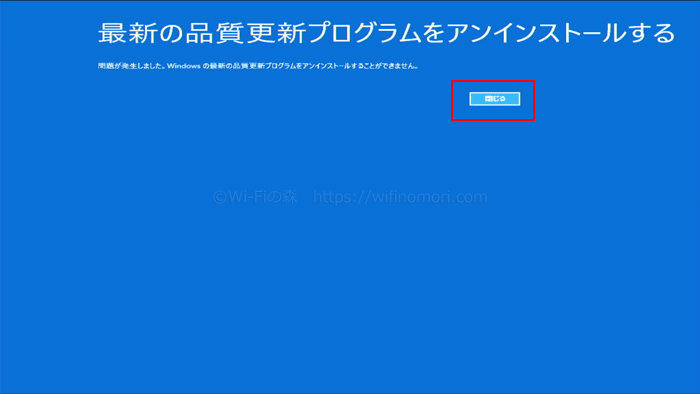
更新プログラムのアンインストールに失敗することもある
どちらのアンインストールを行っても失敗したり、トラブルが解消できない場合があります。
(5)以前のバージョンに戻す
更新プログラムのアンインストールでもダメだった場合は、同じく「詳細オプション」の中にある「以前のバージョンに戻す」を試してみましょう。
※パソコンによっては「以前のバージョンに戻す」が表示されていない場合があります。
うまくいけば、一つ前のバージョンに戻って、起動できるようになるかもしれません。
(6)sfc /scannowを実行する
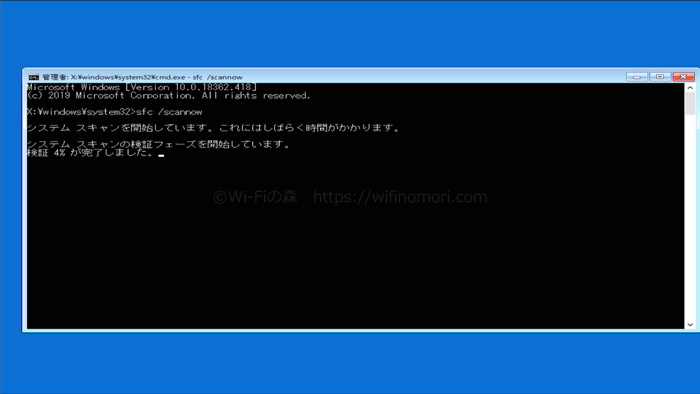
以前のバージョンに戻すでダメだった場合、もしくは以前のバージョンに戻すが表示されていない場合は、コマンドプロンプトから「sfc /scannow」を実行してみましょう。
見慣れない画面かもしれませんが、操作はとても簡単ですので安心してください。
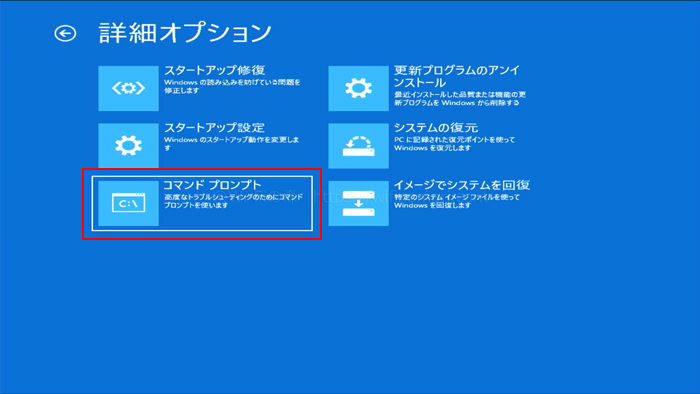
「詳細オプション」の中から「コマンドプロンプト」をクリック
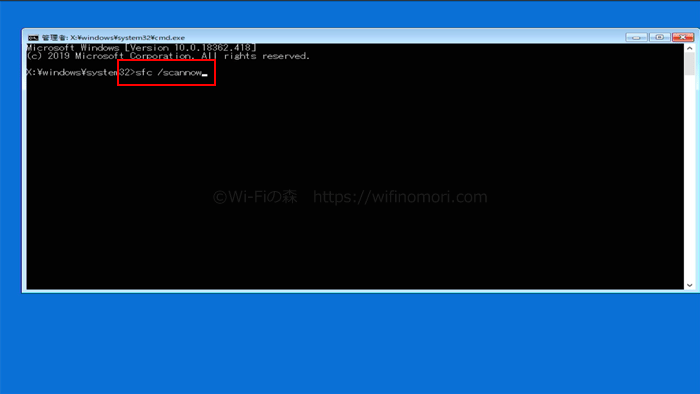
「sfc /scannow」と入力してエンターキーを押す
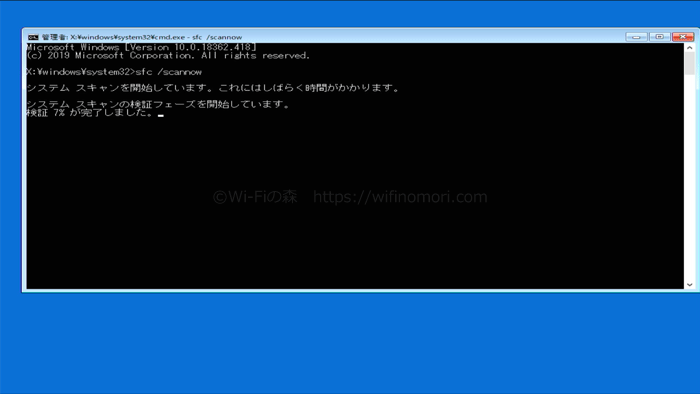
スキャンが終わるのを待つ
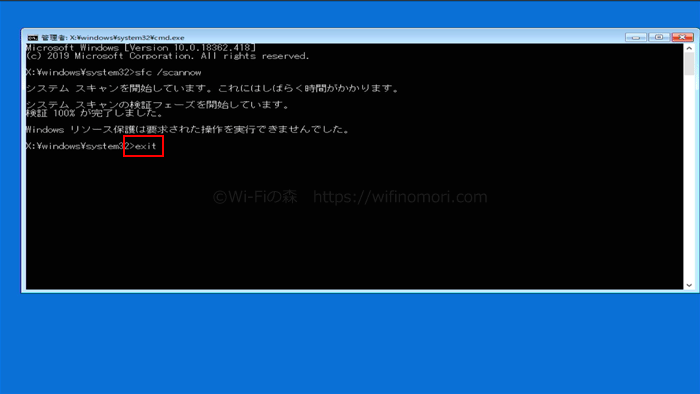
スキャンが完了したら「exit」と入力してエンターキーをクリック

「続行」をクリック
「sfc /scannow」が効果があった場合、このまま起動ができるようになります。
「sfc /scannow」というコマンドは、Windowsのシステム修復機能の一つです。
誰でも簡単&意外と効果のあるものなので、ぜひ覚えておきましょう。
(7)ハードウェアの故障かもしれない
それでもダメな場合はハードウェアの物理的故障の可能もあります。
最悪の場合は初期化や、HDDの交換などが必要になるかもしれません。
どちらにしても一般の方では検証や交換が難しいので、専門家に相談したほうが良いでしょう。
日本PCサービス(ドクター・ホームネット):https://www.4900.co.jp/
以上がパソコンが起動しない、電源が入らない場合の対処法でした。
何をやってもダメな場合は専門家に相談しよう
壊れたパソコン以外にパソコンを持っていなかったり、複雑な作業が困難な場合は修理の専門家に相談したほうが良いでしょう。
無理に触って症状が悪化すれば、直るものも直らなくなる可能性があります。
また、最悪の場合にデータだけでも救出するにしても、症状が悪ければ悪いだけ復旧にかかる費用が高くなるのが常です。
自分ではなんともならないと思ったら、なるべく早めに専門家に相談することをおすすめします。
日本PCサービス(ドクター・ホームネット):https://www.4900.co.jp/
ココがおすすめ
- 最短即日で対応可能
- 確かな知識と技術でアフターケアもバッチリ
- 見積にない作業は行いません
日頃からバックアップを取って、不測の事態に備えましょう
パソコンの中に保存していデータは、常にバックアップを取るようにしましょう。
外付けのHDDでもいいですし、クラウドでもいいです。
いざというときに、本当に役に立ちます。
クラウドサービスであれば無料でお試しもできるので、一度使ってみるといいですよ。
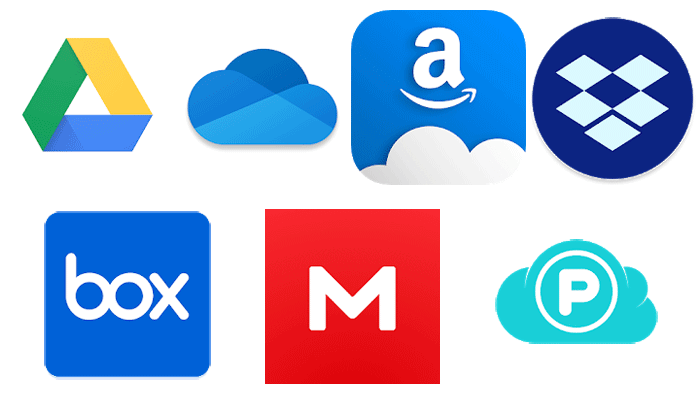
パソコンのトラブルに関して、何か質問・相談がある方はコメント欄もしくは公式LINE@からお気軽にメッセージをお寄せください。
【必須】LINE相談前にこちらをタップして確認してください。
LINEを送る際には、以下の項目を必ず明記してください。
抜け漏れがあった場合は、返信いたしません。
- インターネット回線の契約相談であること(インターネットがつながらないなどのトラブルは契約先へ相談してください)
- 何の記事を読んでLINEを送っているか(URLを添付すること)
- 契約を検討しているインターネット回線の種類もしくは事業者名
- 現在のインターネット回線の契約(利用)状況
- インターネットの利用頻度、目的
- インターネット回線に求めること(料金、速度、利便性など)
- 今回の相談をすることになった経緯
なる早で返答させていただきます。










コメント