「PS4がラグるんですが、どうもネットが遅いらしくて…。どうすればいいんですかね?」
PS4やPS5がラグる一番の原因はお使いのインターネット回線の通信速度が遅いことにあります。

遅い回線速度を速くするにはいくつか方法がありますが、その中で実際に検証した結果、本当に効果のあった5つの方法について紹介したいと思います。
※PS4もPS5も回線速度を向上させる方法は同じです。
PS4の回線速度が速くなった5つの方法
- 5GHz帯に切り替える
- 有線LAN(LANケーブル)で接続する
- DNS設定をカスタムする
- IPv6に切り替える
- ルーターを買い換える
それぞれの検証結果は次のとおりです。
実施結果と改善率
| 元の速度 | 改善後の速度 | 改善率 | |
|---|---|---|---|
| 5GHz帯 | 68.6Mbps | 100.5Mbps | +46% |
| 有線LAN | 111.6Mbps | 255.8Mbps | +129% |
| DNS設定カスタム | 100.5Mbps | 111.6Mbps | +11% |
| IPv6(IPoE) | 67.1Mbps | 100.5Mbps | +49% |
| ルーター変更 | 69.4Mbps | 100.5Mbps | +44% |
弊社の最高速度
- 下り:255.8Mbps
- 上り:78.8Mbps
- 回線:ドコモ光
- 接続:IPv6(IPoE)
- ルーター:エレコム「WRC-X3000GS」
- 設定:DNSカスタム
とってもベタですが、Wi-Fi(無線LAN)から有線LAN接続に変えるのが一番効果がありました。

それ以外の方法も全て試したところ、最終的には「下り255.8Mbps・上り78.8Mbps」まで改善させることができたので、かなり効果があったと言えるでしょう。
5つの方法について画像付きで詳しく解説していきます。
速度が遅くてお困りの方は、ぜひ参考にしてください。
「どれも全部やったけど改善しない!」という方は、回線を乗り換えるしか方法はないでしょう。
インターネット回線そのものに原因があるのであれば、何をやっても速度は速くなりませんよ。
乗り換えに最適な速度の速い光回線は記事の最後に紹介していますので、ぜひ参考にしてください。
- PS4やPS5がラグる主な原因は回線速度(通信速度)が遅いからです
- 快適にゲームがしたいのであれば、無線ではなく有線で接続するべきです
- 簡単にPS4やPS5の回線速度を速くする5つの方法を紹介します
- すべて自社で検証して速くなったことを確認しています
遅いPS4(PS5)の回線速度をさくっと簡単に速くする5つの方法
それでは、PS4(PS5)の回線速度を速くする方法を一つずつ解説していきたいと思います。
PS4(PS5)の回線速度が速くなった5つの方法
※PS4もPS5も回線速度を向上させる方法は同じです。
5GHz帯に切り替える
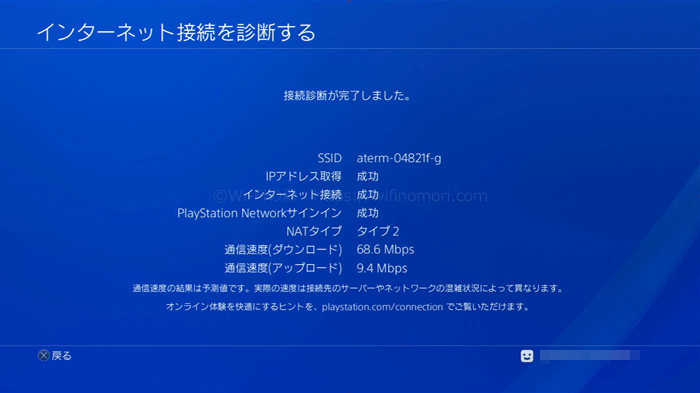
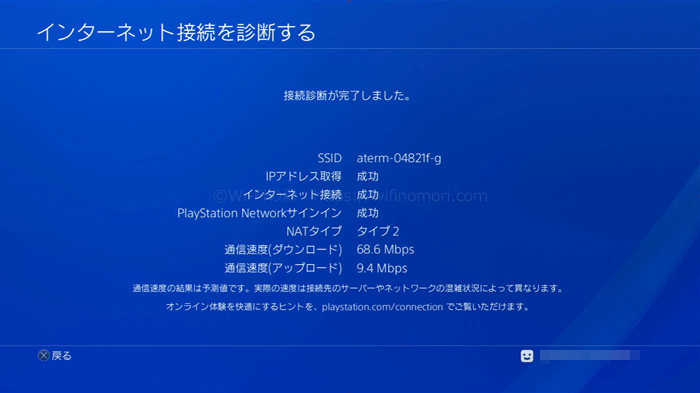
2.4GHz帯での回線速度
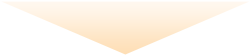
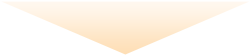
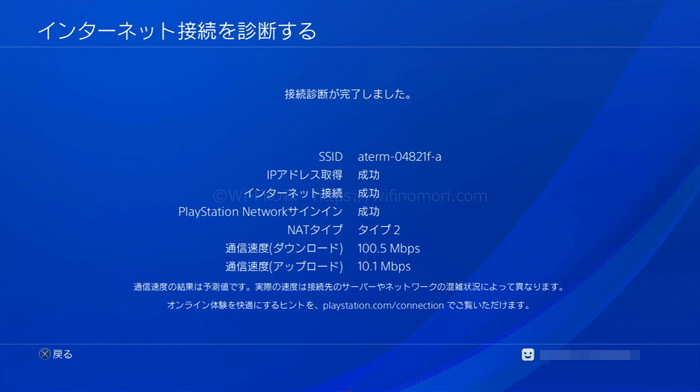
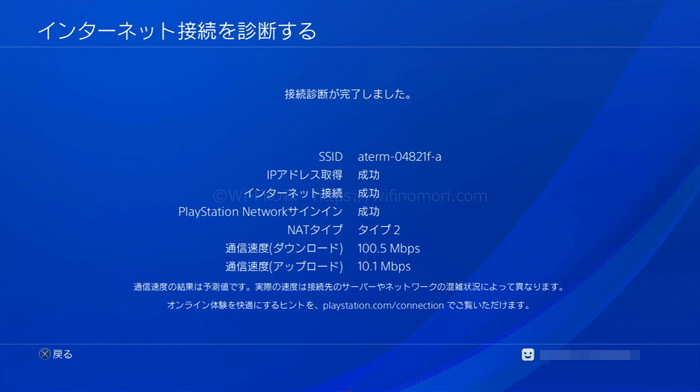
5GHz対での回線速度
5GHz帯への切り替え結果と改善率
| 元の速度 | 改善後の速度 | 改善率 | |
|---|---|---|---|
| 下り | 68.6Mbps | 100.5Mbps | +46% |
| 上り | 9.4Mbps | 10.1Mbps | +1% |
Wi-Fiの接続を2.4GHz帯から5GHz帯へ切り替えることで速度が改善することが多いです。
弊社での検証結果では、速度が46%もアップしました。
やり方はとっても簡単です。
PS4の「設定」→「ネットワーク」→「インターネット接続を設定する」→「Wi-Fiを使う」→「かんたん」から、5GHz帯のSSIDを選ぶだけです。
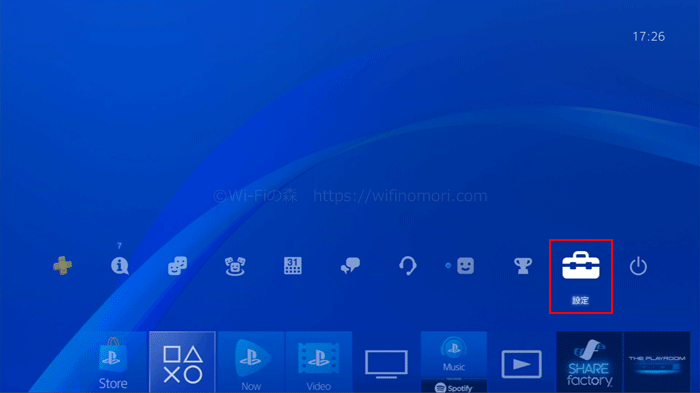
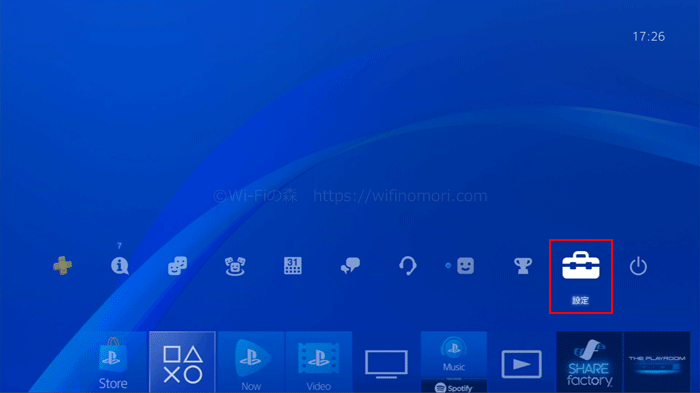
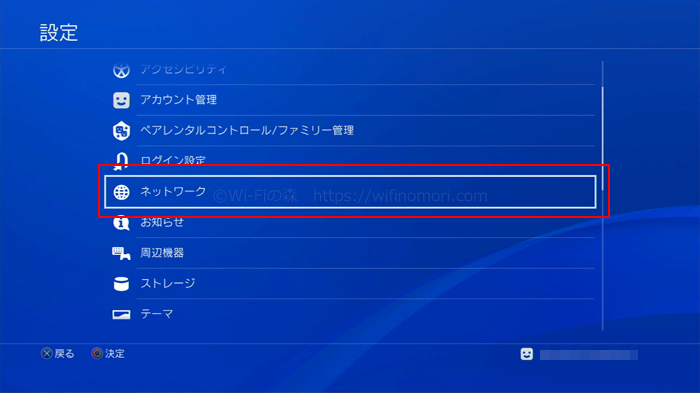
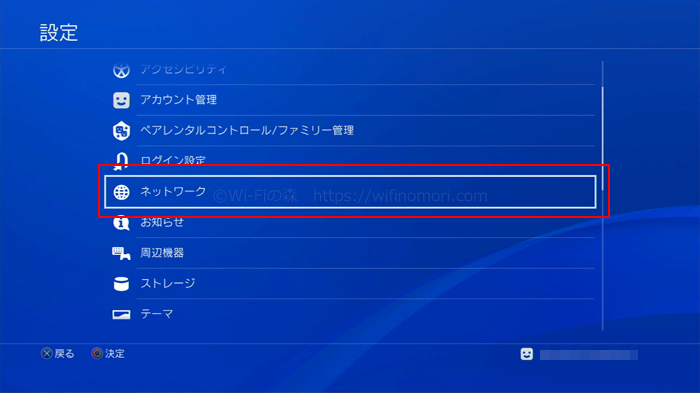
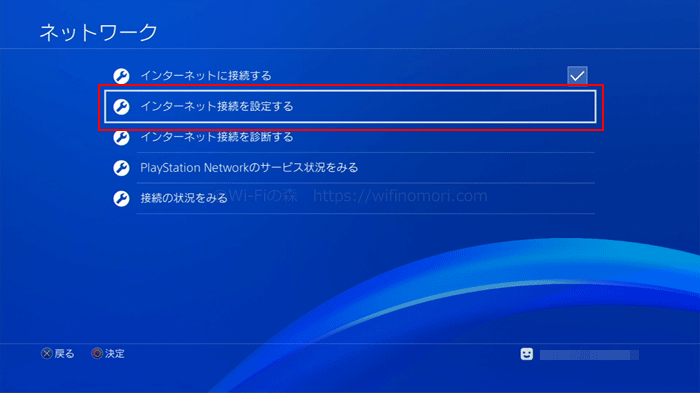
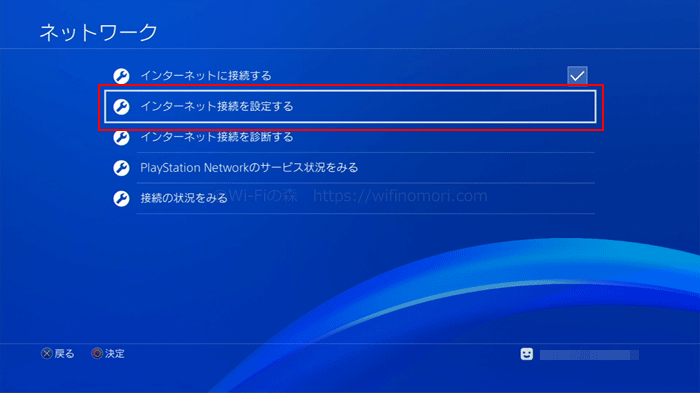
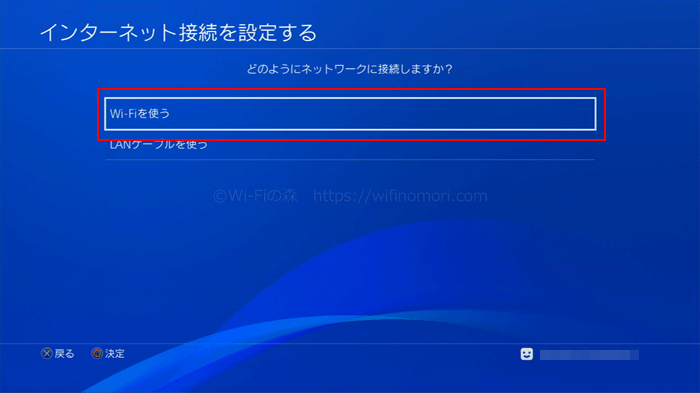
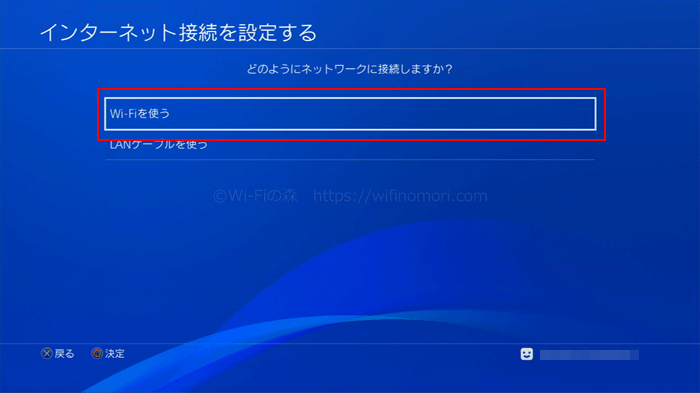
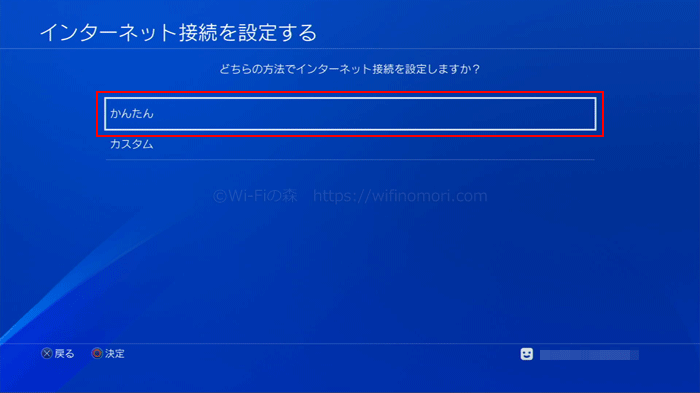
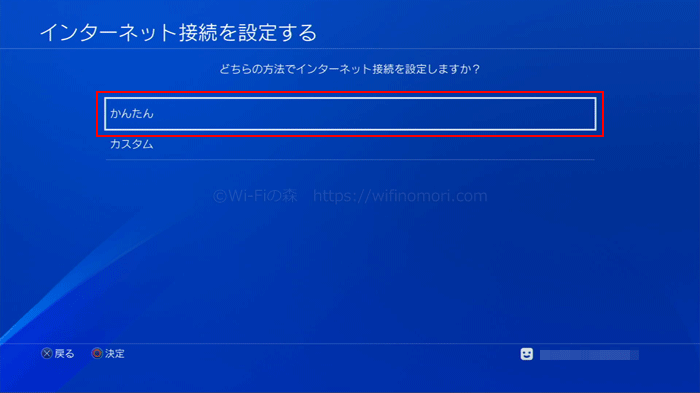
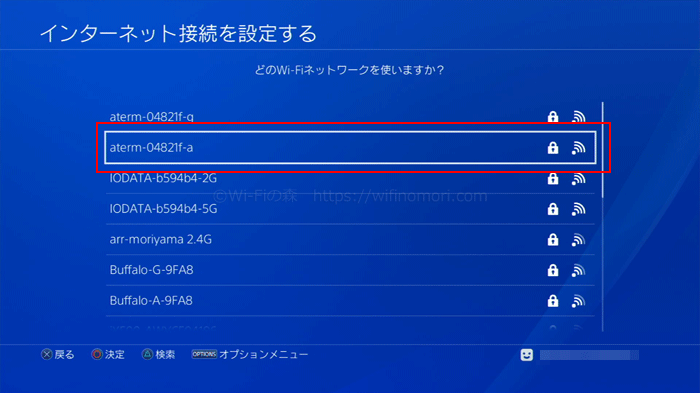
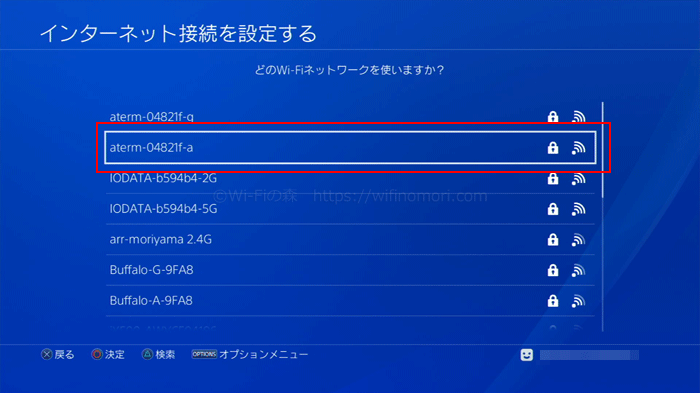
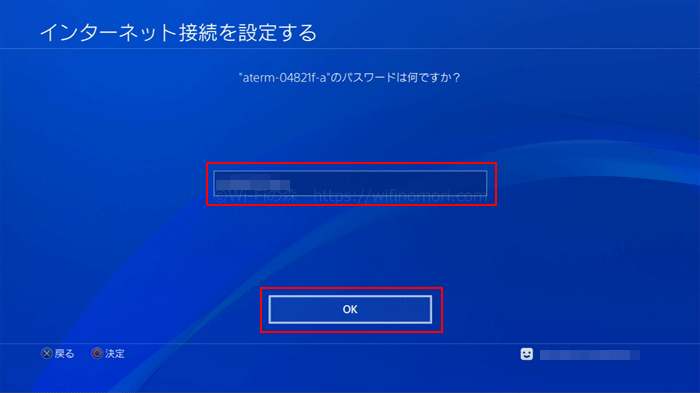
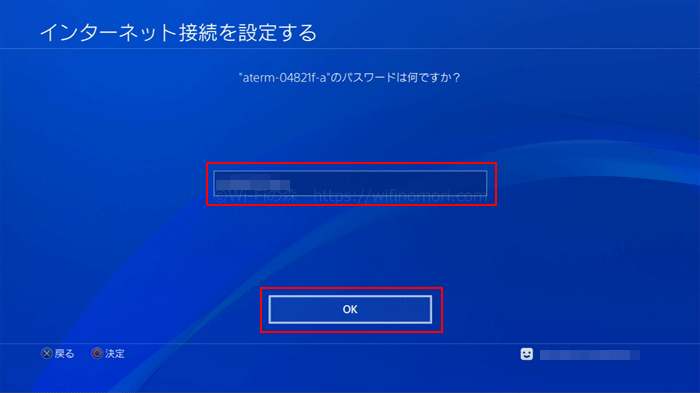
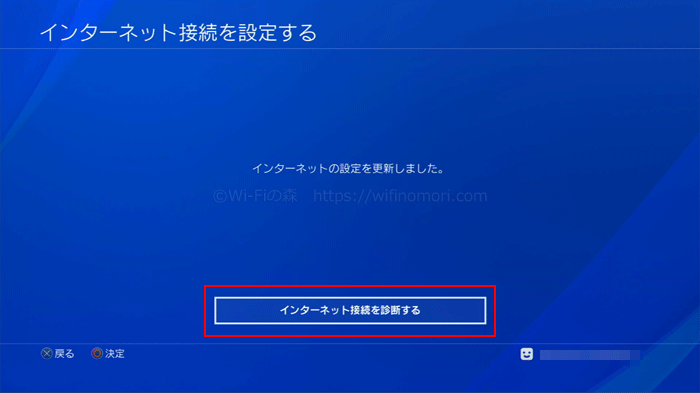
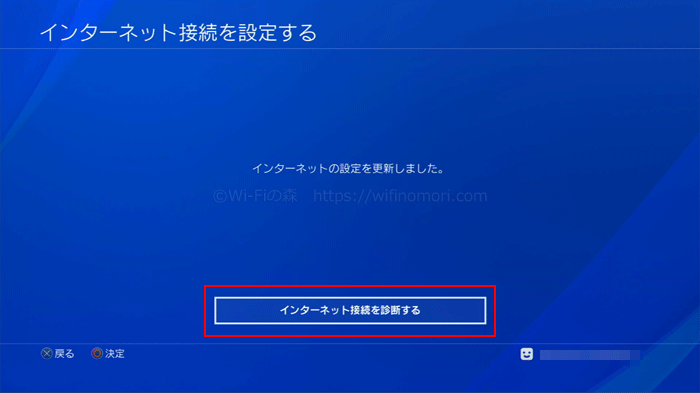
5GHz帯に切り替えができたら「インターネット接続を診断する」をタップして速度を測ってみましょう
お使いのルーターによってSSIDの表記は異なりますが、だいたい「a」や「5G」となっています。
SSIDも接続パスワードもルーターに書いてあることがほとんどですので、直接ご確認ください。


NECのルーターは、2.4GHz帯が「g」、5GHz帯は「a」になっている
2.4GHz帯、5GHz帯について詳しく知りたい方はこちらの記事をどうぞ。


有線LAN(LANケーブル)で接続する
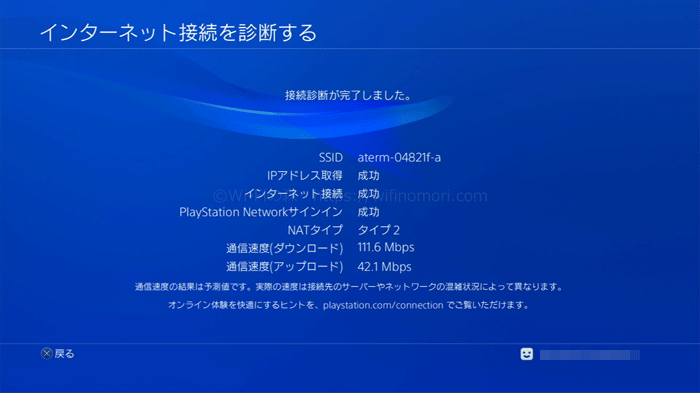
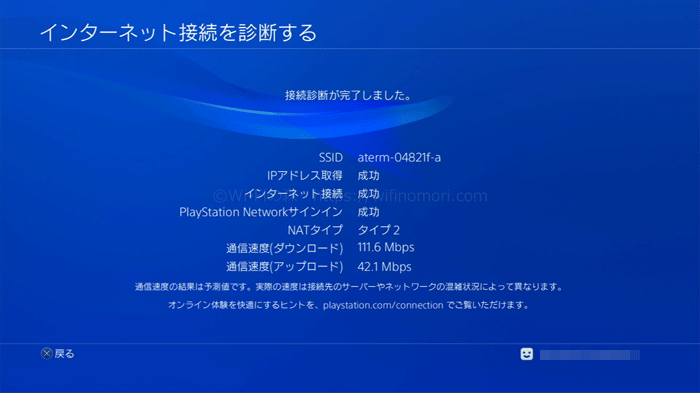
Wi-Fi接続での回線速度
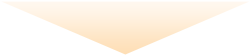
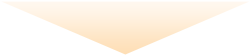
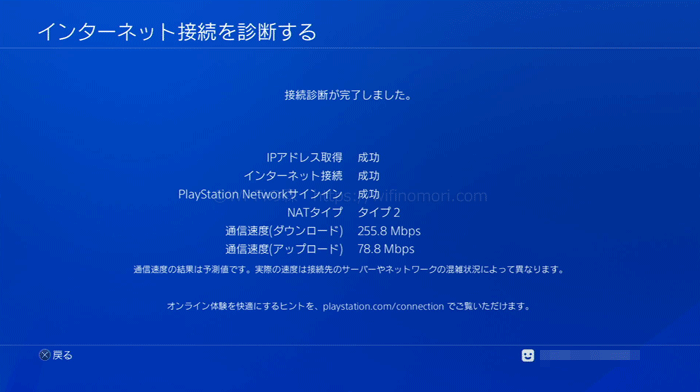
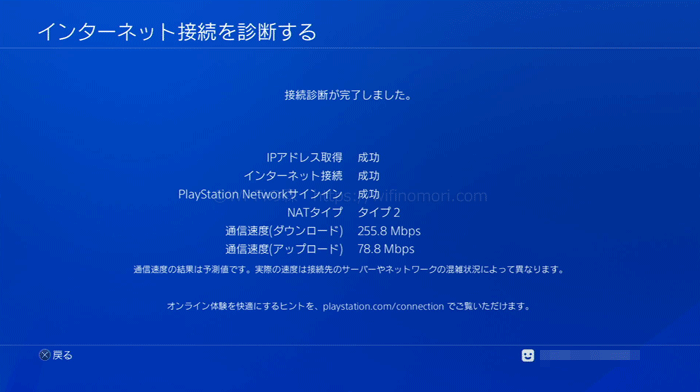
有線LAN接続での回線速度
有線LANへの切り替え結果と改善率
| 元の速度 | 改善後の速度 | 改善率 | |
|---|---|---|---|
| 下り | 111.6Mbps | 255.8Mbps | +129% |
| 上り | 42.1Mbps | 78.8Mbps | +87% |
今回の検証結果の中でもっとも効果があったのが、Wi-Fi(無線LAN)から有線LANへの変更でした。
下り速度が実に倍以上速くなっています。
Wi-Fi(無線LAN)より有線の方が速いというのは昔から言われていることですが、ここまで差が出るとは思いませんでした。
Wi-Fi(無線LAN)の性能が良くなっているとはいえ、やはり有線には敵わないですね。
有線LAN接続への変更とはとても簡単です。
まずはルーターとPS4をLANケーブルで繋ぎましょう。
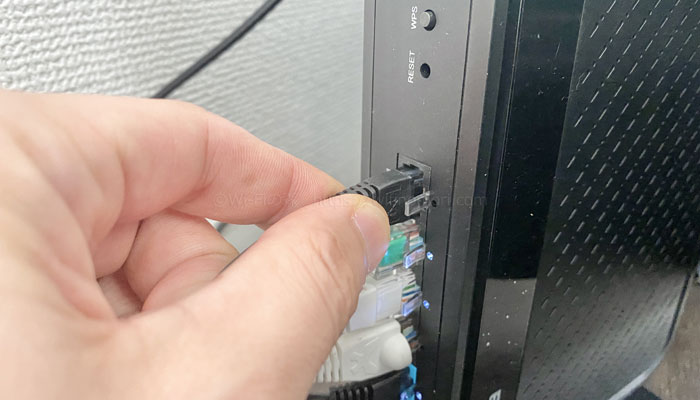
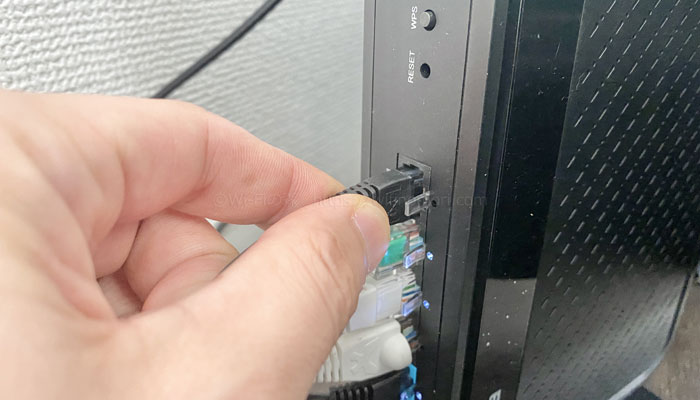


その後、PS4の「設定」→「ネットワーク」→「インターネット接続を設定する」から「LANケーブルを使う」を選ぶだけです。
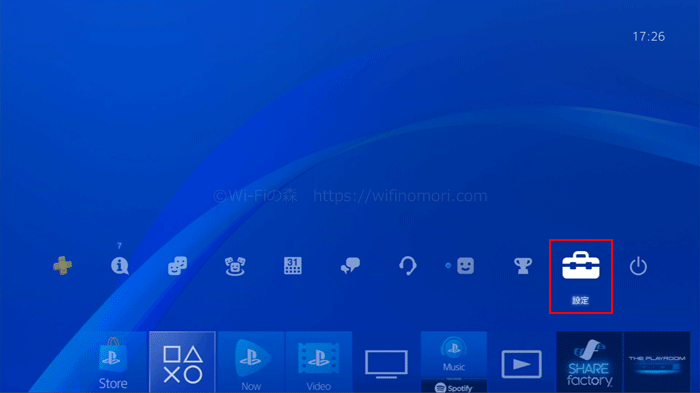
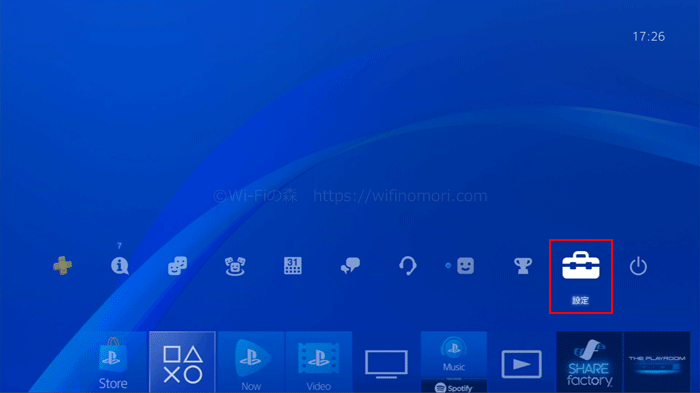
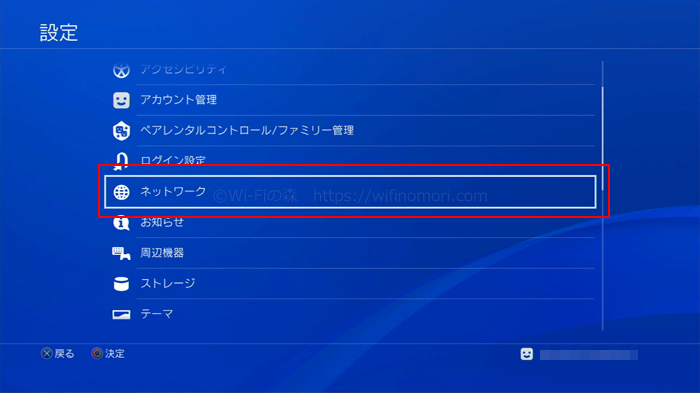
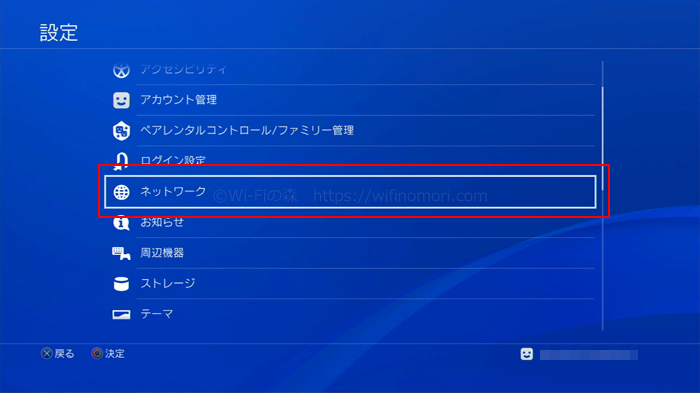
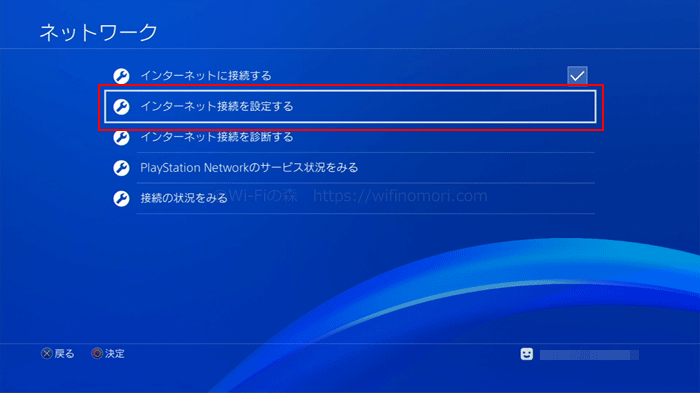
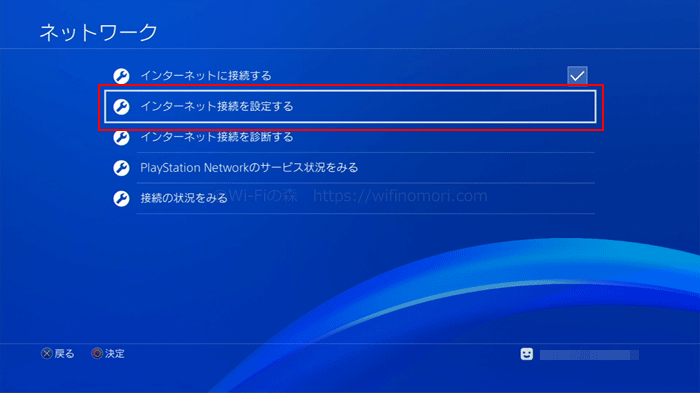
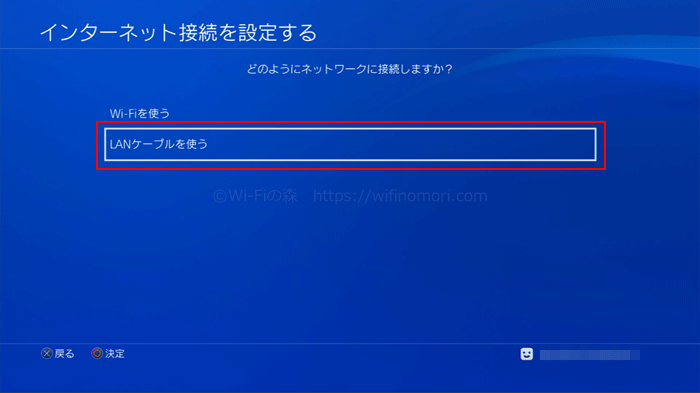
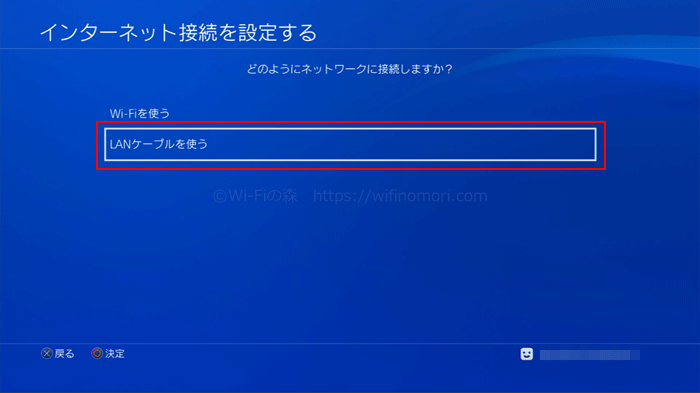
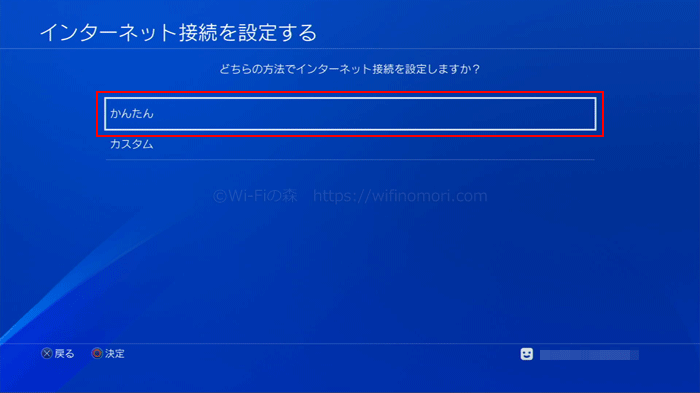
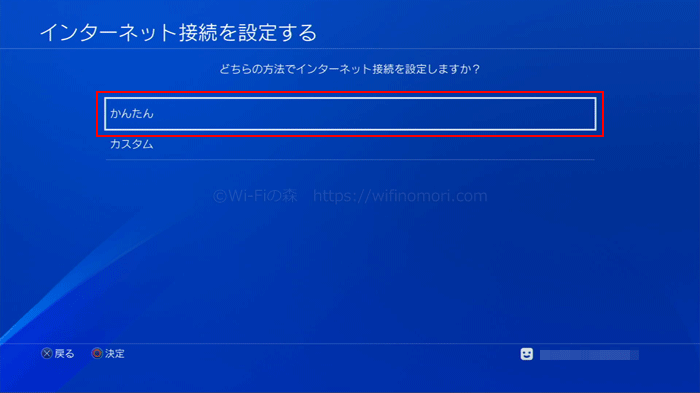
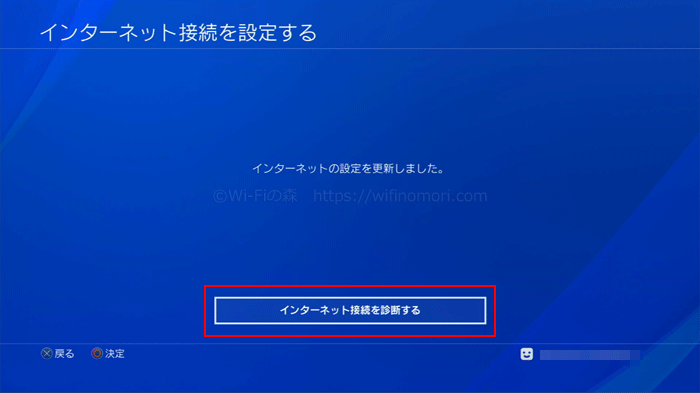
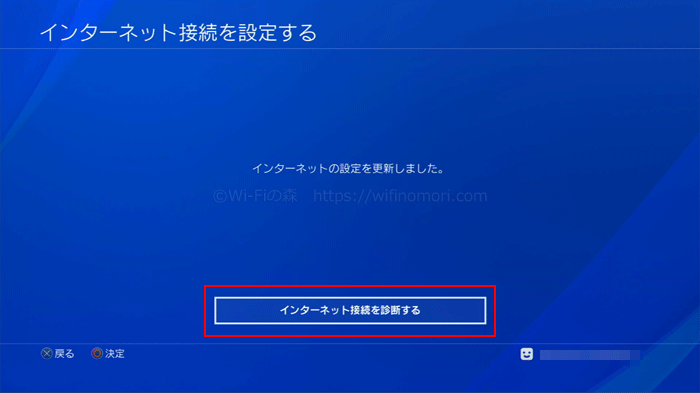
設定が完了したら「インターネット接続を診断する」をタップして速度を測ってみましょう
これからLANケーブルを購入されるのであれば、より通信速度の速いカテゴリー6Aの製品を購入することをおすすめします。
せっかくLANケーブルを買い換えるのであれば、カテゴリー「6A」、ケーブルタイプ「スタンダード」のものを選ぶと良いですよ。
少し太くて曲げにくいのが難点ですが、速度的には一番安定するので改善が見込めます。
DNS設定をカスタムする
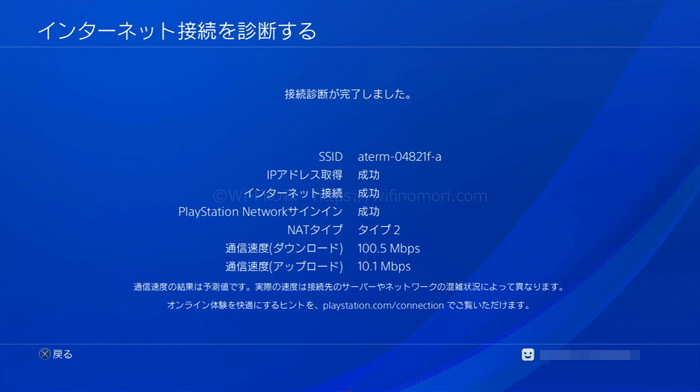
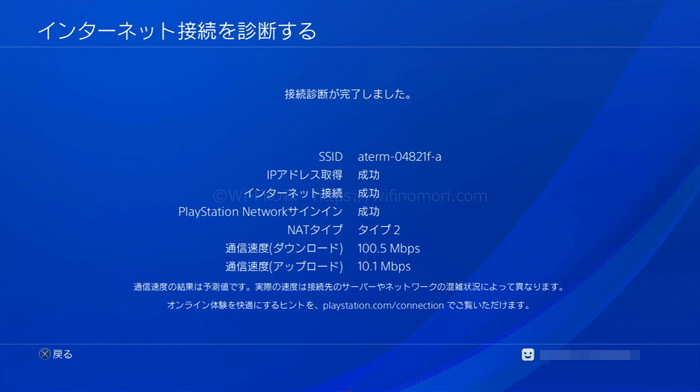
通常設定での回線速度(Wi-Fi接続)
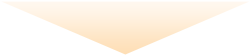
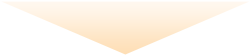
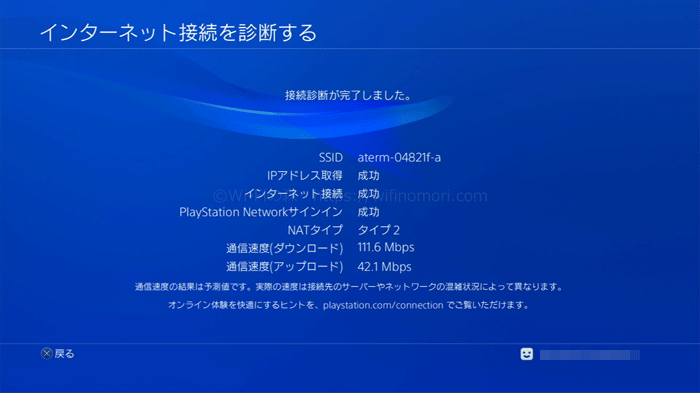
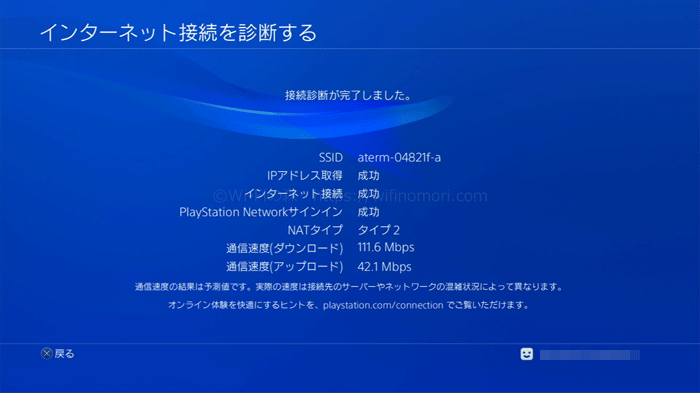
改善後の回線速度(Wi-Fi接続)
DNS設定をカスタムした結果と改善率
| 元の速度 | 改善後の速度 | 改善率 | |
|---|---|---|---|
| 下り | 100.5Mbps | 111.6Mbps | +11% |
| 上り | 10.1Mbps | 42.1Mbps | +416% |
続いて紹介するのは、DNS設定をカスタムする方法です。
下りは少しのアップでしたが、上りが急激に速くなりました。
「DNS設定をカスタム」と聞くとなんだかとても難しく聞こえますが安心してください。とっても簡単です。
「設定」→「ネットワーク」→「インターネット接続を設定する」→「Wi-Fiを使う」もしくは「LANケーブルを使う」を選んだ次で「「かんたん」ではなく「カスタム」を選びます。
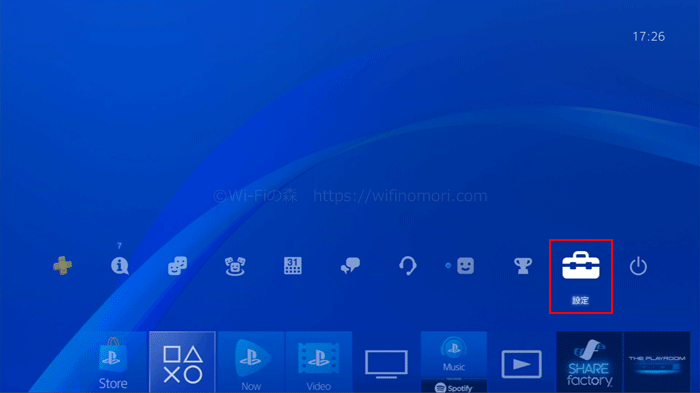
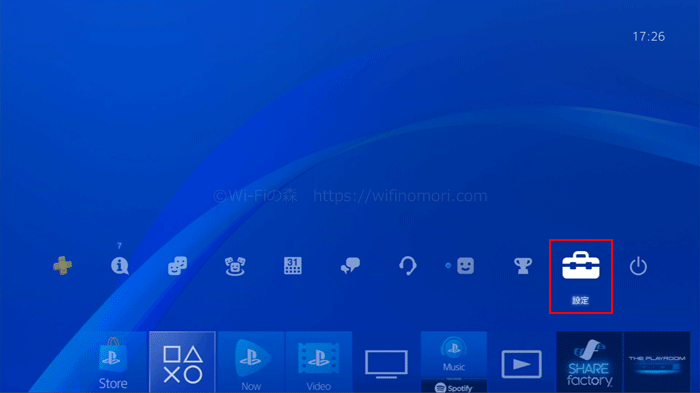
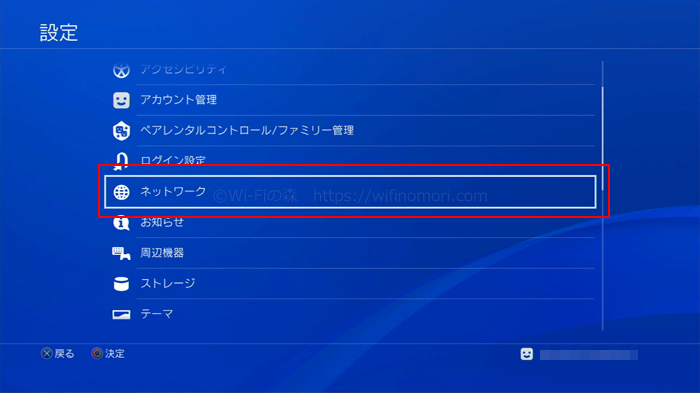
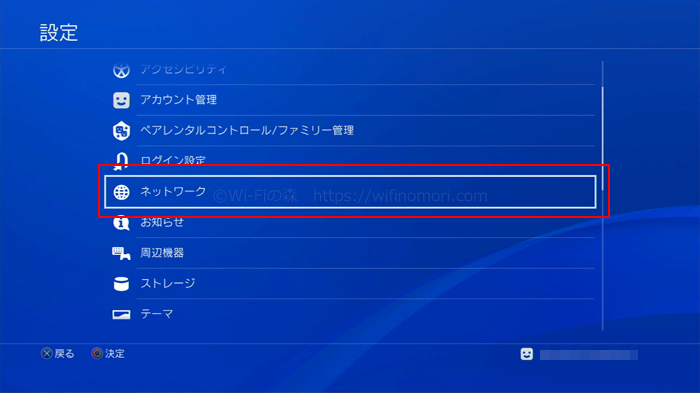
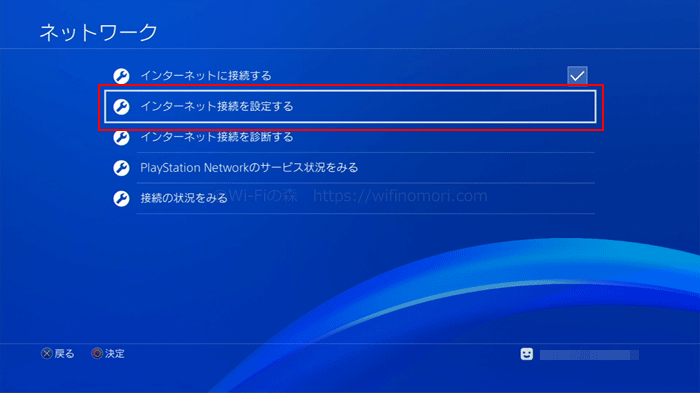
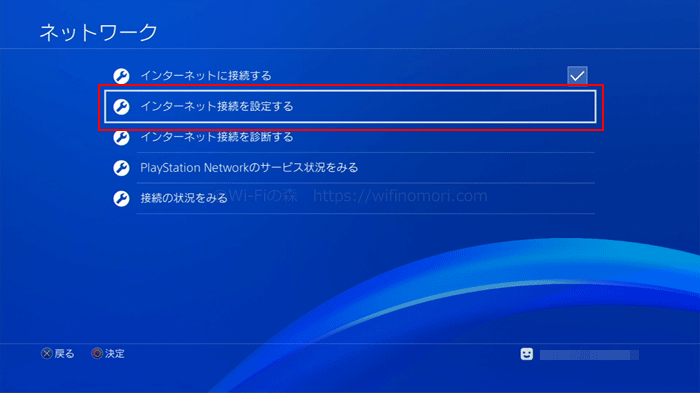
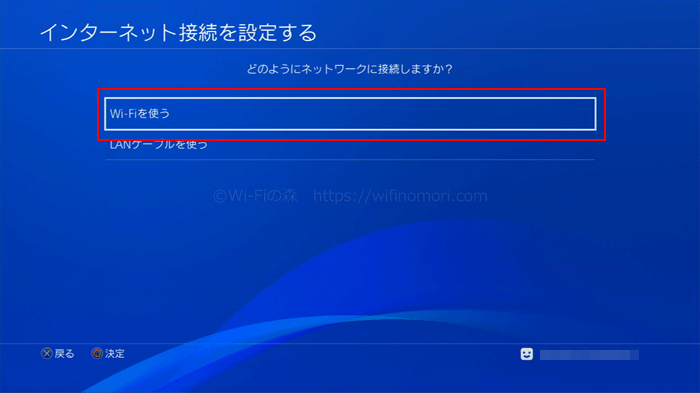
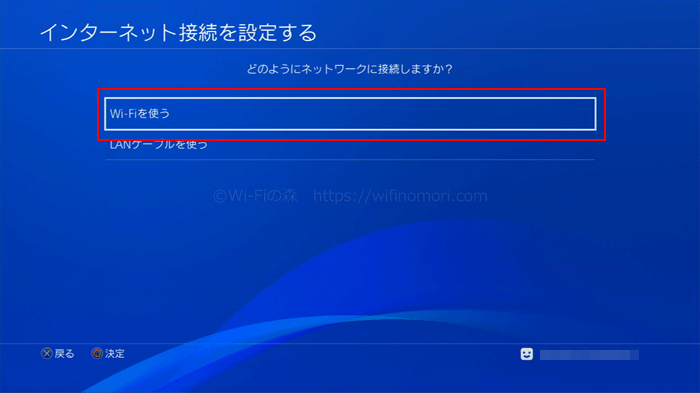
「Wi-Fiを使う」でも「LANケーブルを使う」でもどちらでも良い
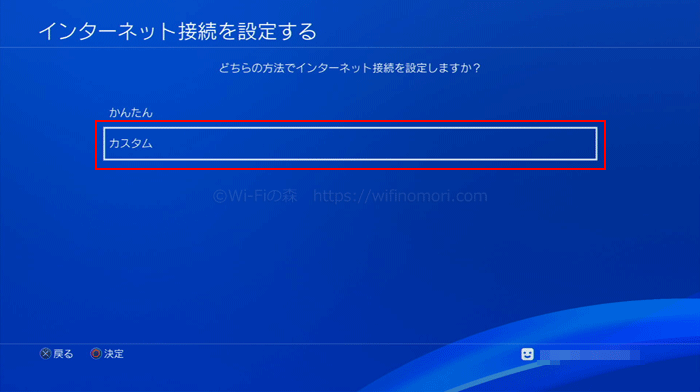
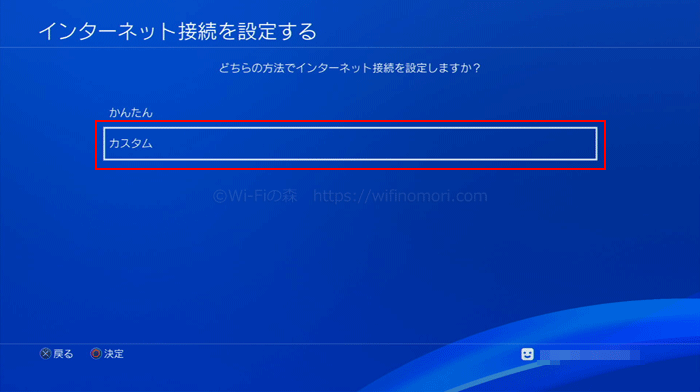
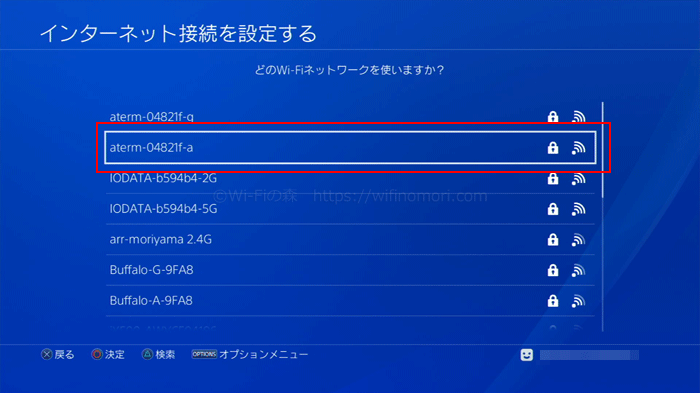
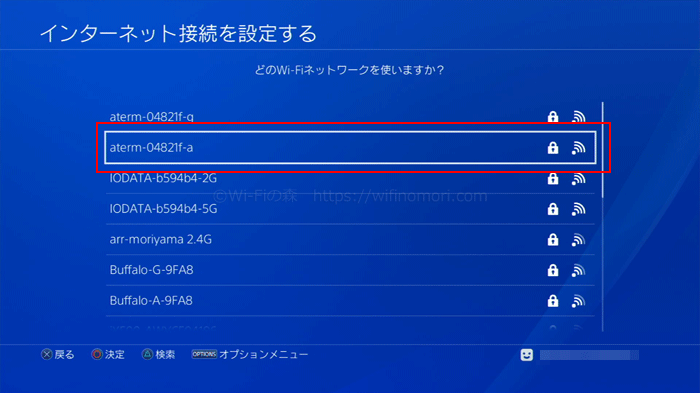
「Wi-Fiを使う」を選んだ場合はSSIDの選択画面になります
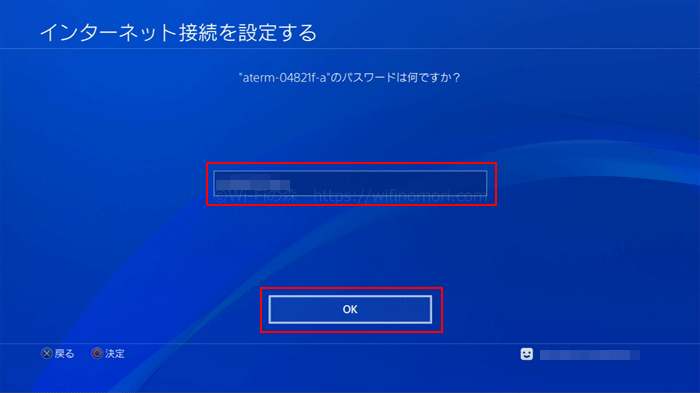
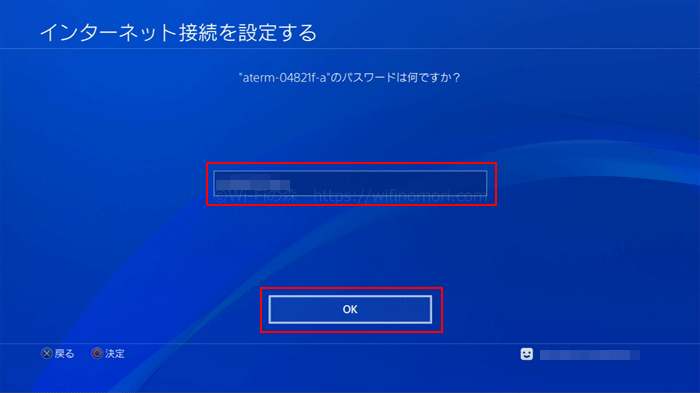
「かんたん」を選んだ時には表示されなかった「IPアドレス設定」という画面に切り替わるので「自動」を選び「DHCPホスト名」は「指定しない」を選びます。
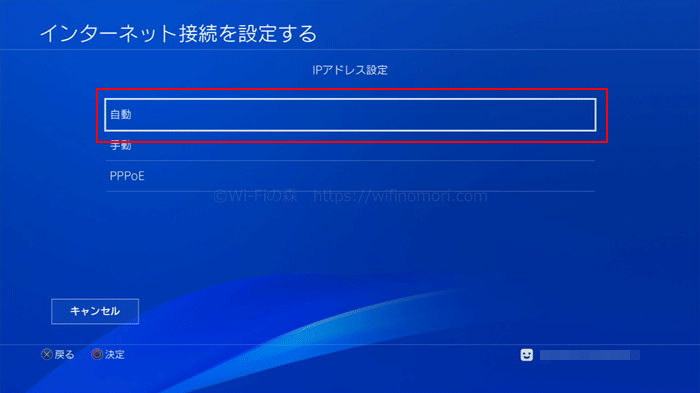
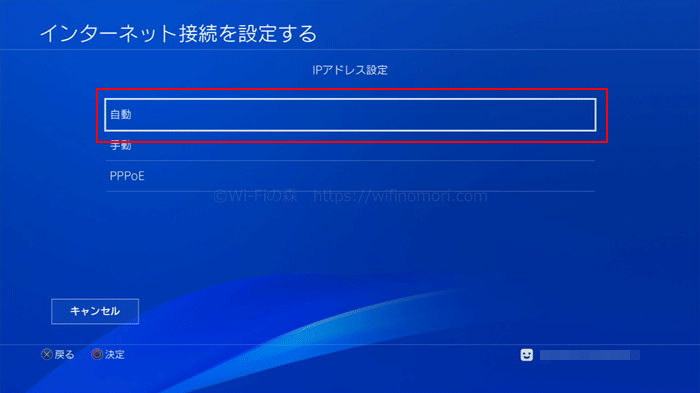
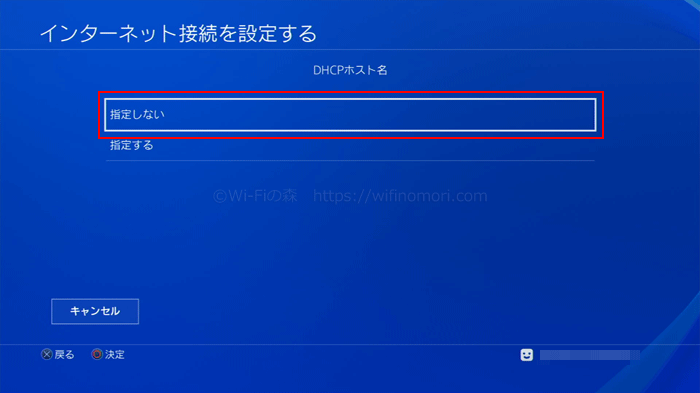
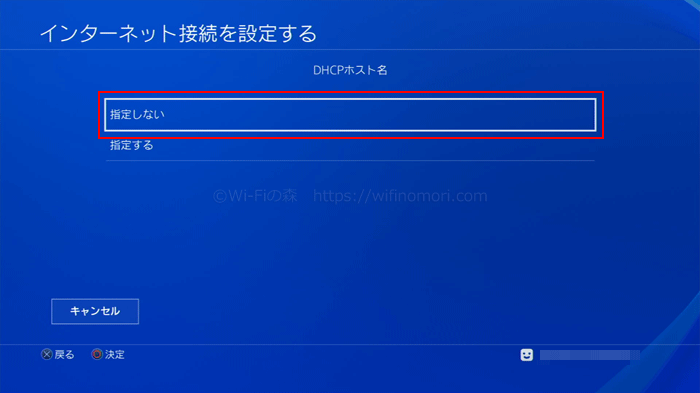
次の「DNS設定」で「手動」を選ぶのがポイントです。
プライマリーDNSを「8.8.8.8」、セカンダリーDNSを「8.8.4.4」にして「次へ」を選択します。
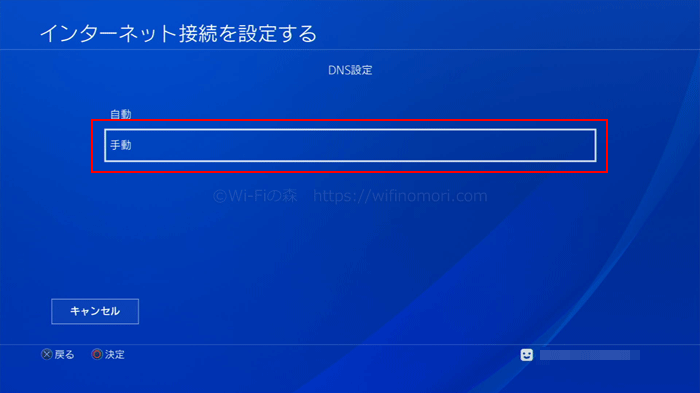
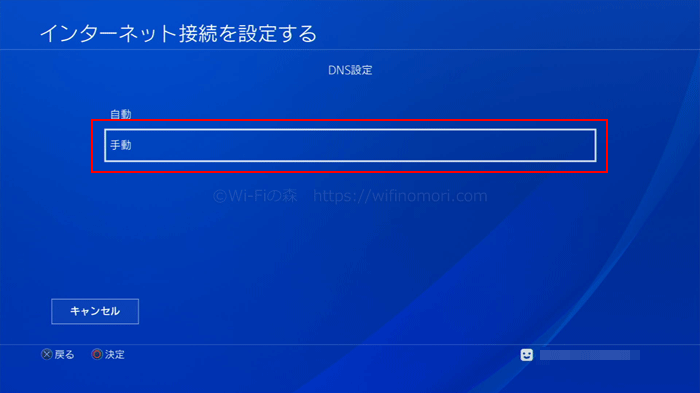
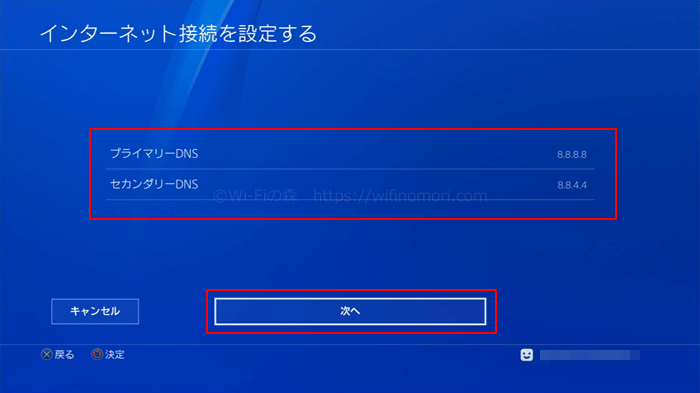
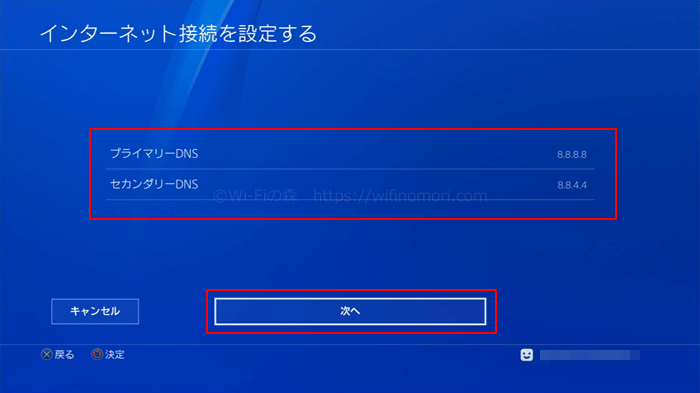
「MTU設定」は「自動」を選び「プロキシーサーバー」は「使わない」を選びます。
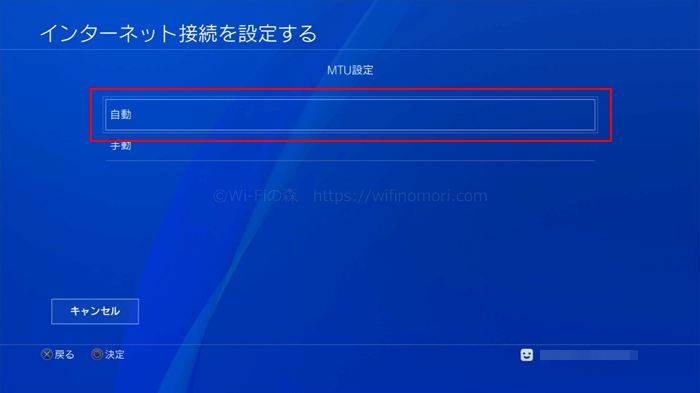
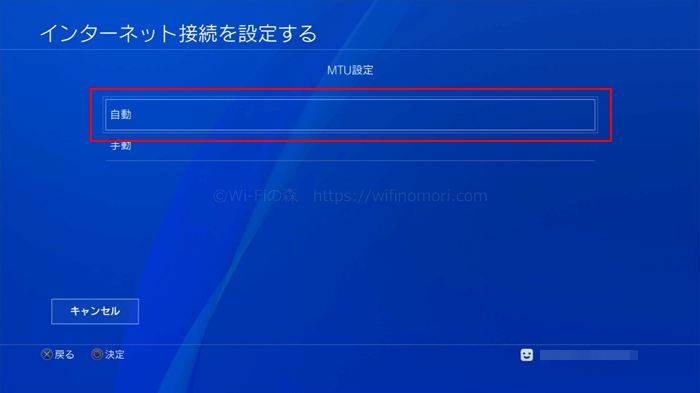
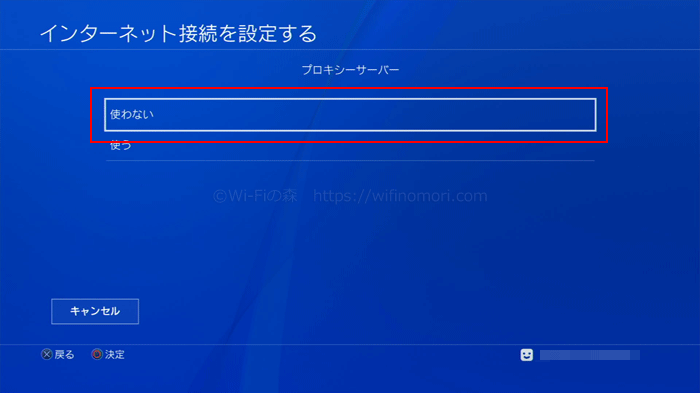
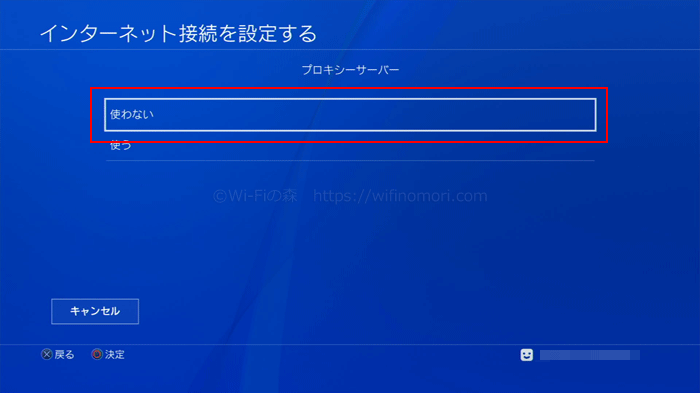
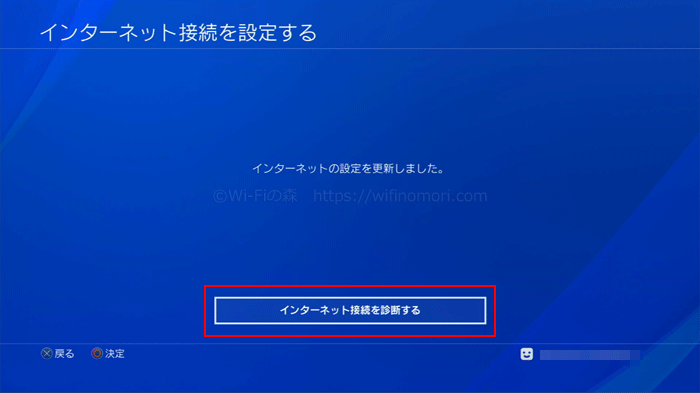
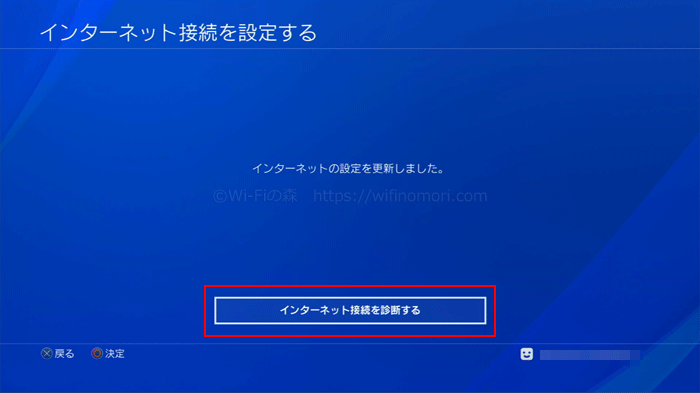
設定が完了したら「インターネット接続を診断する」をタップして速度を測ってみましょう
以上でDNS設定のカスタムは完了です。
IPv6に切り替える
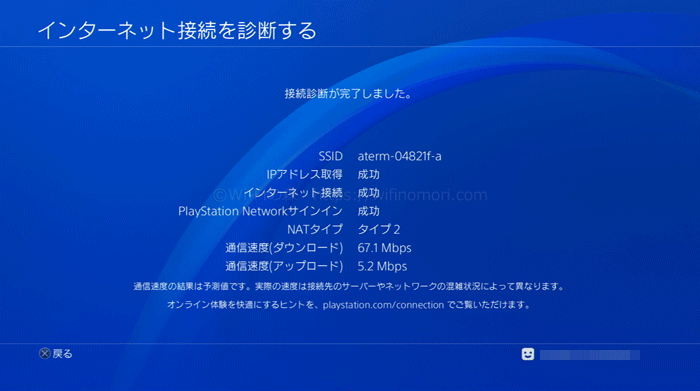
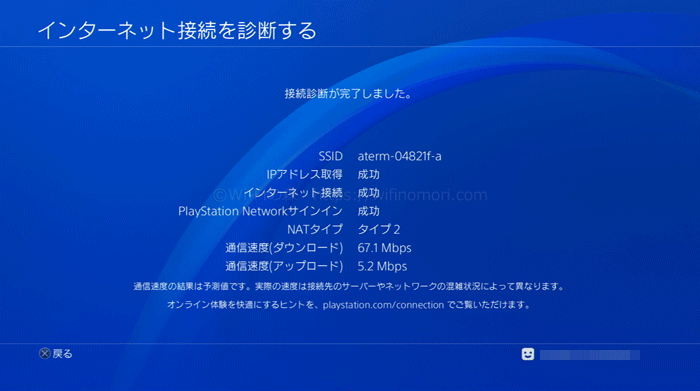
IPv4(PPPoE)での回線速度
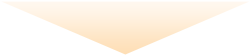
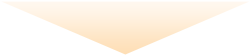
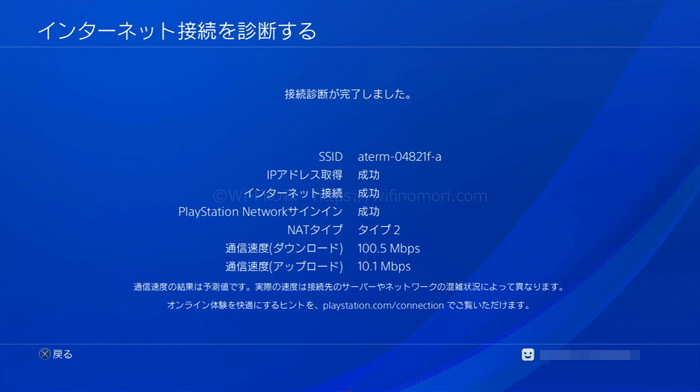
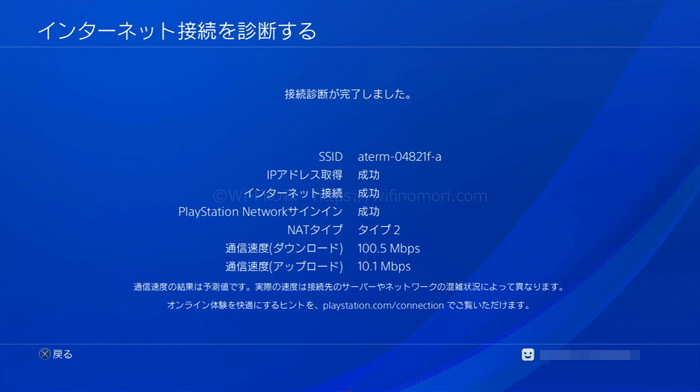
改善後の回線速度
IPv6(IPoE)へ切り替えた結果と改善率
| 元の速度 | 改善後の速度 | 改善率 | |
|---|---|---|---|
| 下り | 67.1Mbps | 100.5Mbps | +49% |
| 上り | 5.2Mbps | 10.1Mbps | +94% |
従来の「PPPoE」接続のまま使っているのであれば、最新の「IPv6(IPoE)」接続へ変更しましょう。
弊社で検証した際は、下り・上り共にかなりの効果がありました。


「PPPoE」から「IPv6(IPoE)」へ切り替えるのは少し手間と時間がかかるかもしれません。
そもそも「IPv6(IPoE)」に対応していない光回線もあります。
詳しくはこちらの記事を参考にして、設定を変更してみてください。
※IPv6(IPoE)への変更はPS4での操作ではなく、回線側(ONUやルーター)の設定になります。


IPv6(IPoE)への切り替えがよくわからない方は、いっそのこと回線を乗り換えた方が早いかもしれません。
詳しくは<確実に速くしたいなら回線を乗り換えよう>の項にて解説しております。
ルーターを買い換える
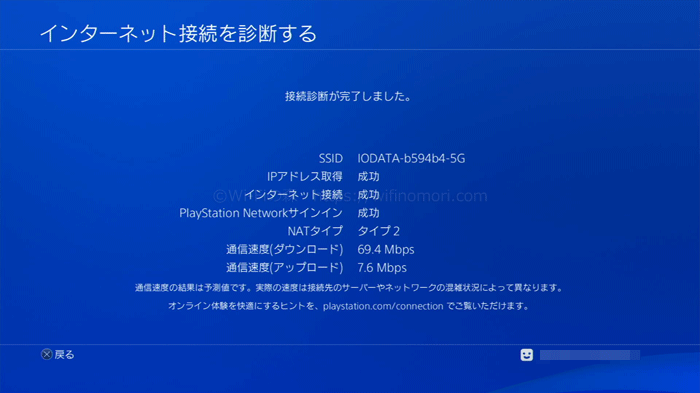
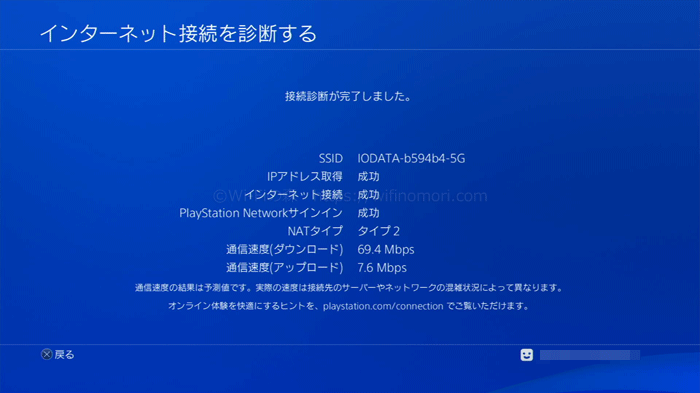
旧ルーターでの回線速度
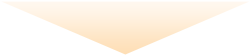
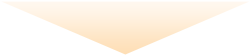
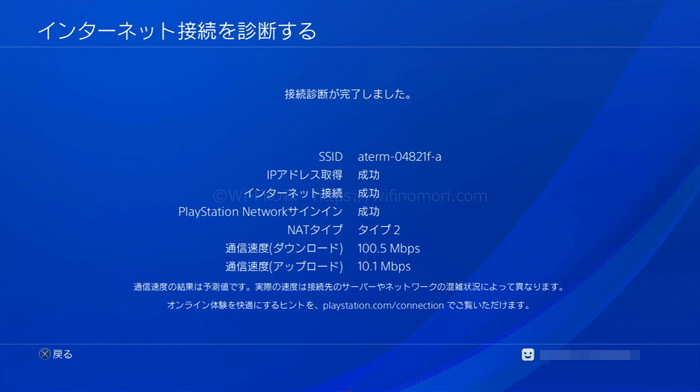
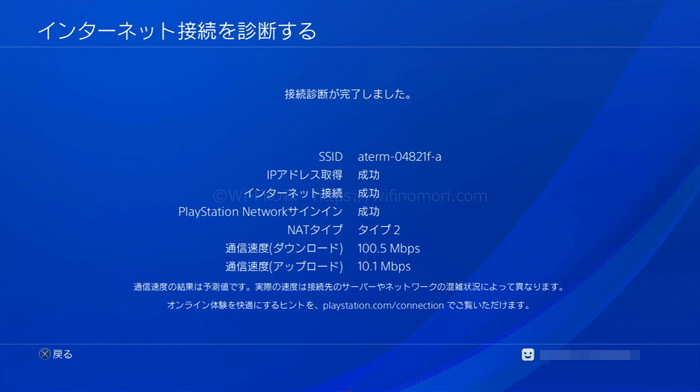
ルーター交換後の回線速度
ルーター変更の結果と改善率
| 元の速度 | 改善後の速度 | 改善率 | |
|---|---|---|---|
| 下り | 69.4Mbps | 100.5Mbps | +44% |
| 上り | 7.6Mbps | 10.1Mbps | +32% |
ルーターを買い換えることで速度は改善しやすいです。
特に5年以上も使い続けていたり、5,000円以下で購入したルーターなどの場合、思ったような速度が出ないことがよくあります。
そういった方はルーターの交換がかなり効果的でしょう。
今回は、IOデータの「WN-PL1167EX01」とエレコムの「WRC-X3000GS」で比較してみました。


IOデータの「WN-PL1167EX01」


エレコムの「WRC-X3000GS」
結果として、下りの速度は44%もアップし、上り速度も32%アップ。
ルーターのスペック差がそのまま結果として現れたかたちとなりました。
ルーターのスペック比較
| メーカー | IOデータ | エレコム |
| 型番 | WN-PL1167EX01 | WRC-X3000GS |
| 有線LAN伝送速度 | 1000Mbps | 1000Mbps |
| 無線LAN伝送速度 | 867Mbps(5GHz帯) 300Mbps(2.4GHz帯) | 2402Mbps(5GHz帯) 574Mbps(2.4GHz帯) |
| アンテナ数 | 2×2 | 2×2 |
| 参考価格 (2021年4月2日) | 5,480円 (ヨドバシカメラ) ※同等品「WN-DX1167GR」の場合 | 12,789円 (Amazon) |
ただし、検証で使ったエレコムの高性能ルーター「WRC-X3000GS」は1万円以上します。
決して安い買い物ではありませんので、よくよく考えて購入するようにしてください。
最新だからといっても、5,000円以下のルーターに買い替えても効果は薄いです。
最低でも1万円以上のルーターを選ぶようにしましょう。
以上がPS4の回線速度をアップさせた5つの方法でした。
これまで何軒かのお宅でも試してきましたが、やはり有線LANにすることが一番効果的でした。
それでもダメなら回線の乗り換えを検討することをおすすめします。
確実に速くしたいなら回線を乗り換えよう


ここまで紹介してきた方法では速度が改善しなかった方もいるかもしれません。
何をやってもインターネットの速度が遅い理由は、ずばり回線(プロバイダ)が混雑してしまっているからです。
契約しているインターネット回線(プロバイダ)そのものが混雑してしまっていれば、ルーターを交換したり、IPv6(IPoE)へ切り替えても意味がありません。
そこで、ぜひ検討していただきたいのがインターネット回線の乗り換えです。
IPv6(IPoE)への切り替えやルーターの交換を難しく感じる方にもインターネット回線の乗り換えは効果的です。
高性能ルーターを無料で貸し出していたり、乗り換えついでにIPv6(IPoE)の設定をしてもらうことができます。
回線(プロバイダ)が混雑している可能性が高い
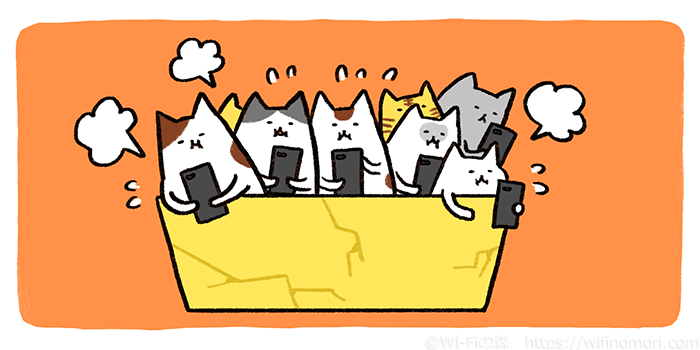
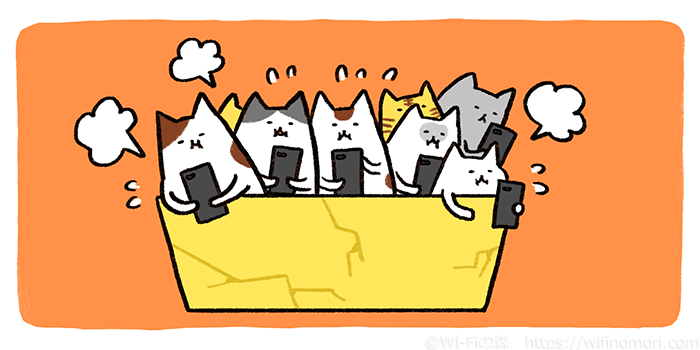
今どきの光回線は最大1Gbpsが当たり前です。
もちろんベストエフォートですので、1Gbps出ることはありません。
とはいえ、30~50Mbps程度しか速度が出ていないのであれば、回線(プロバイダ)自体が混雑している可能性が非常に高いです。
回線が混雑していては、何をやっても大きな効果は得られず、まさにのれんに腕押し状態。
高性能なルーターに買い替えたところで、お金を溝に捨てることになります。
IPv6(IPoE)が使える光回線へ乗り換えれば一石二鳥
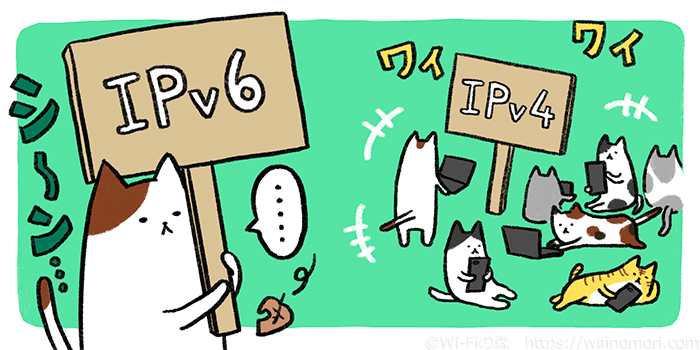
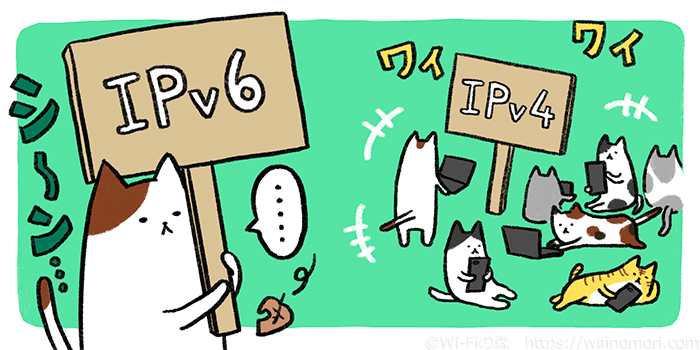
光回線の中には「IPv6(IPoE)」が使えないものもあります。
また、「IPv4(PPPoE)」から「IPv6(IPoE)」への切り替え方がよくわからない人もいるでしょう。
ですが、正直言って「IPv4(PPPoE)」のままでは速度の改善はできず、PS4のラグを解消することはできません。
そこで「IPv6(IPoE)」の使える光回線に乗り換えるわけです。
「IPv6(IPoE)」が使えるようになるだけではなく、回線の混雑も解消することができるので、一石二鳥となります。
乗り換えと同時にIPv6(IPoE)が使えるようになるので、面倒な切り替えは必要ありません。
「IPv6」はeスポーツでも使われている技術である


画像参照「【sako篇】eスポーツ選手インタビューCM「v6プラス」」
より高速な回線を必要とされるeスポーツの選手たちも「IPv6」を使用しています。
FAV gamingの格闘ゲーム部門に所属するsako選手も、自宅にv6プラス回線を導入して、オンライン対戦の勝率が本当にアップしました。ストリートファイターVの場合、試合はオフラインで戦われることが多かったのですが、現在はコロナ禍もあり、ほとんどがオンラインでの実施に切り替わりました。ですから、オンラインでもオフラインにより近いパフォーマンスができる環境が必要です。それをv6プラスが実現してくれたわけですね。
アスキー「「v6プラス」はなぜeスポーツを応援するのか? JPNE社長に聞いてみた」より引用
※v6プラスはIPv6技術の一つ。
この後で紹介する6つの光回線は、全てプロオンラインゲーマーの方々も愛用している「IPv6」が使えます。速度に関しては非常に信頼ができるでしょう。
高性能ルーターも使えて一石三鳥


光回線の中には、高性能ルーターを無料でレンタルしているところもあります。
わざわざ高いお金を出して購入する必要がないのです。
つまり、IPv6(IPoE)が使えて高性能ルーターをレンタルしている光回線へ乗り換えてしまえば、一石二鳥どころか一石三鳥ということになります。
ネット回線の乗り換えをおすすめする3つの理由
- 回線自体が混雑していては速度は速くならない
- IPv6(IPoE)切り替えの手間がなくなる
- 高性能ルーターを購入する必要がない
「色々試したけどダメだった」「やり方がよくわからない」「設定の変更とか面倒くさい」
こういった人には、回線の乗り換えをおすすめします。
乗り換えにおすすめな高速光回線<6選>


弊社のこれまでの実績と実際に使っている人たちの満足度調査に基づいた、速度改善に最適な光回線を4つ紹介します。
どれも速度には定評がありますが、その中からどれを選べばいいのかは次のとおりです。
お使いの携帯電話に合わせることで、速くてオトクな光回線にすることができますよ。
確実に速くしたいなら最大2Gbpsの「NURO光」


NURO光は、SONYの子会社である「So-net社」が独自回線を使用して提供する光回線です。
最大2Gbpsの超高速インターネットが使えるため、速さに関する評判が群を抜いて優れています。
NURO光はサービス提供エリアが限られていますので、まず初めにエリア確認を行うことをおすすめします。
NURO光のサービス提供エリア
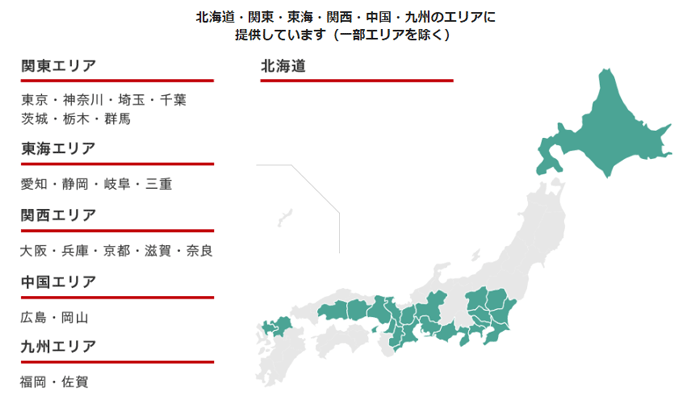
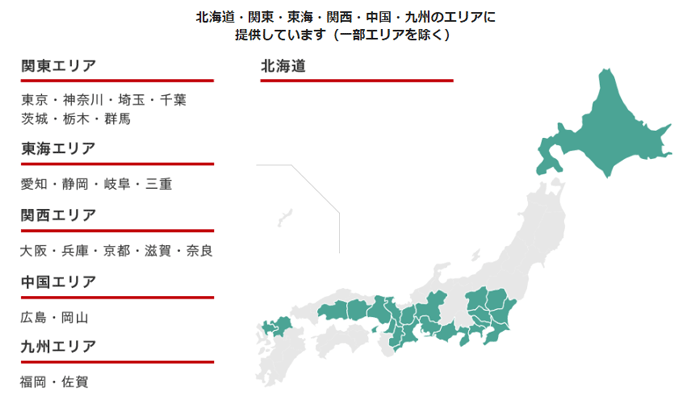
- 北海道
- 関東(東京、神奈川、埼玉、千葉、群馬、栃木、茨木)
- 東海(愛知、静岡、岐阜、三重)
- 関西(大阪、兵庫、京都、滋賀、奈良)
- 中国(広島、岡山)
- 九州(福岡、佐賀)
※上記都道府県内であっても一部地域ではサービス提供不可の場合があります
※2021年8月時点の対応エリア
ご覧のとおり、NURO光が使えるのは一部のエリアのみとなっています。
上記エリア外にお住まいの場合は、他の光回線を選びましょう。
NURO光の料金を確認
NURO光の料金
| 一戸建て | マンション | |
|---|---|---|
| 契約期間 | 3年 | |
| 事務手数料 | 3,300円 | |
| 工事費 | 実質無料 | |
| 月額料金 | 5,200円 (G2Tプラン) | 2,090円 ~2,750円 (M2Tプラン) |
| 初月の料金 | 日割り | 無料 |
| 月々のスマホ割引 | 最大1,100円/台 | |
| キャッシュバック | 45,000円 | 25,000円 |
| 違約金 (更新期間3ヶ月間) | 10,450円 | |
| 撤去費用 | 11,000円 (撤去工事を行うかどうかは任意です) | |
NURO光は3年契約(自動更新)ではありますが、更新期間が3ヶ月間もある良心的な光回線です。
工事費が実質無料


NURO光は、工事費用が実質無料となっています。
光回線のネックの1つである初期費用の高さを心配する必要がないので、非常にありがたいです。
NURO光の回線工事は44,000円(36ヶ月間の分割払い)ですが、分割同額の割引が36ヶ月間続くため実質無料となっています。
毎月の料金がお得に!ソフトバンクスマホとのセット割引「おうち割 光セット」が使える
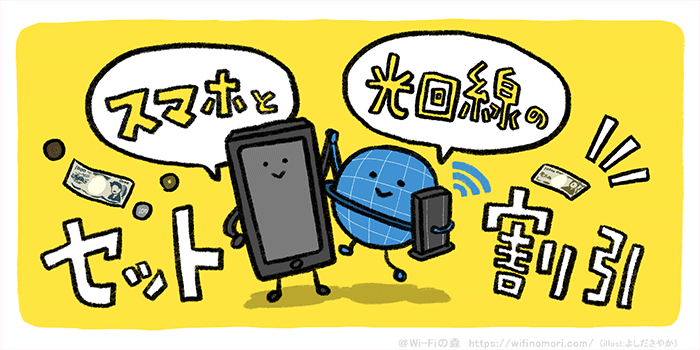
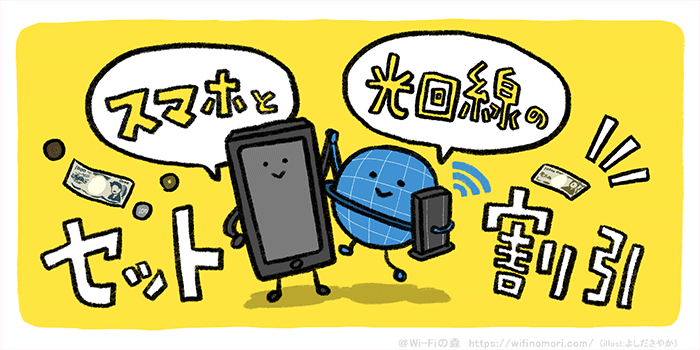
ソフトバンクユーザーは、契約プランに合わせたセット割引が自動的に適用になります。
おうち割光セットの割引額
(ソフトバンク)
| 契約プラン | 割引額 |
|---|---|
| データプランメリハリ無制限 データプランミニフィット+ | 1,100円 |
参照元:おうち割光セット
※LINEMOはおうち割光セットの対象ではありません。
受付が終了しているプランを確認する(割引は適用)
おうち割光セットの割引額
(ソフトバンク)
| 契約プラン | 割引額 |
|---|---|
| データプランメリハリ データプラン50GB+ データプランミニフィット データプランmini データ定額50GBプラス ミニモンスター データ定額50GB/20GB/10GB パケットし放題フラット for 4G LTE パケットし放題フラット for 4G 4G/LTEデータし放題フラット 4Gデータし放題フラット+ | 1,100円 |
| データ定額(おてがるプラン専用) データ定額ミニ2GB/1GB データ定額(3Gケータイ) パケットし放題 for シンプルスマホ (iPad専用)ベーシックデータ定額プラン for 4G LTE (タブレット専用)ベーシックデータ定額プラン for 4G | 550円 |
参照元:おうち割光セット
※LINEMOはおうち割光セットの対象ではありません。
契約者本人だけでなく離れて暮らす家族のスマホや同居している友人のスマホも安くなるので、大変お得に利用できるのです。
ソフトバンクのセット割引は血縁関係でなくとも、一緒に住んでいることが証明できれば割引の対象となります。
セット割引(おうち割 光セット)を適用させるには「NURO光でんわ(月額550円)」の契約が必要になります。
割引対象となるプランを契約しているのであれば、NURO光でんわを契約してもお得になりますので忘れずに申し込んでください。
今なら最大45,000円のキャッシュバック


さらに今なら最大45,000円のキャッシュバックがもらえます。
NURO光のキャッシュバック
| 一戸建て | マンション |
|---|---|
| 45,000円 | 25,000円 |
開通の6ヶ月後にNURO光のマイページから手続きを行ってください。
申し込み不要!高速無線ルーターが無料で付いてくる


NURO光は工事業者が設置していく機器をそのまま無線ルーターとして使うことができます。
わざわざ自分で購入する必要もなければ、面倒な設定も不要です。
機器の裏に記載されたSSIDとパスワードを打ち込めば、パソコンやスマホで即日インターネット(Wi-Fi)が使えるようになります。
Wi-Fiの接続方法を見る
iPhoneの場合
①SSIDとパスワードを確認する


無線ルーターに記載されているSSIDとパスワードを確認します。
※この無線ルーターの場合は以下の通りです。
- SSID:aterm-04821f-g(2.4GHz)
- SSID:aterm-04821f-a(5GHz)
- パスワード:3c041890976cc
②Wi-Fi設定画面でSSIDを選択する
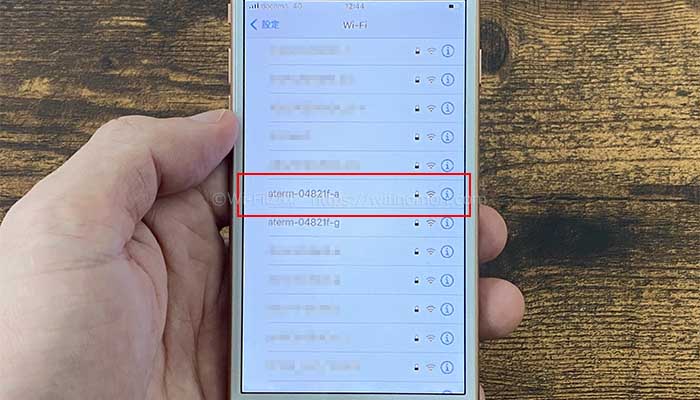
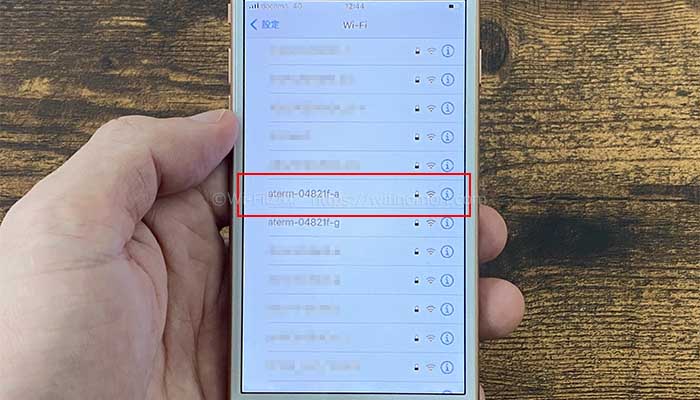
SSIDの一覧から該当するSSIDを選びます。
ルーターの近くでは5GHzのSSIDを、ルーターから少し離れた場所で使う場合は2.4GHzのSSIDを選びましょう。
③パスワードを入力する
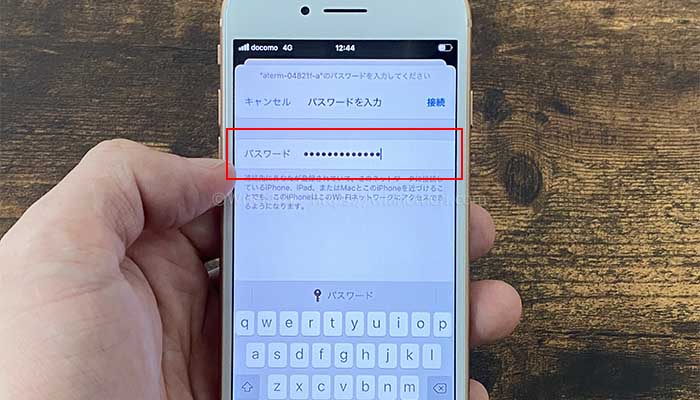
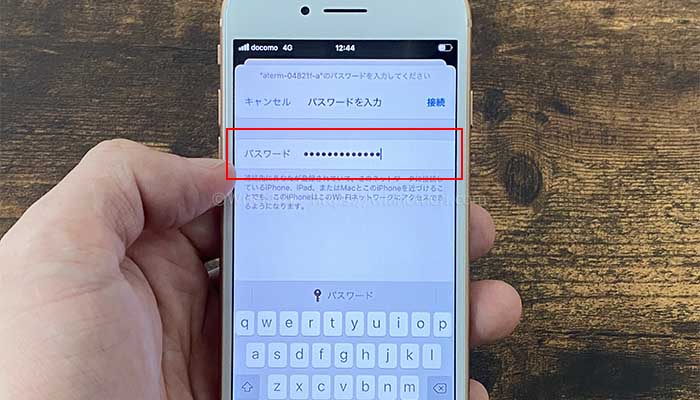
パスワードを入力します。
入力したら「接続」をタップしてください。
④Wi-Fiのアイコンが表示される
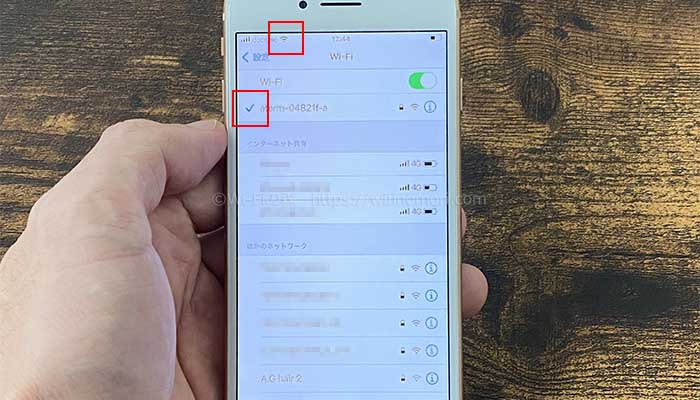
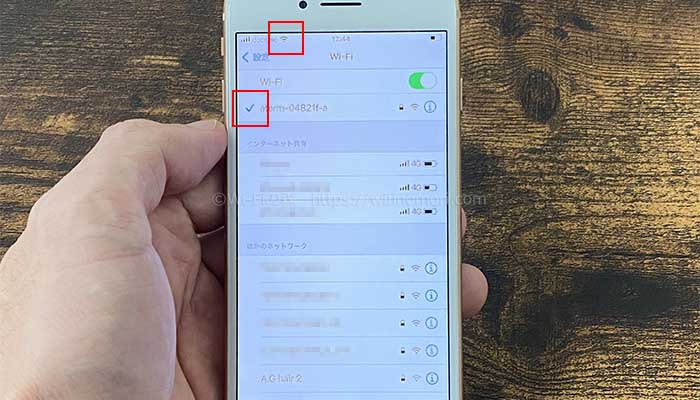
選択したSSIDの左側にチェックマーク、画面上部にWi-Fiのアイコンが表示されれば、接続完了です。
Androidの場合
①SSIDとパスワードを確認する


無線ルーターに記載されているSSIDとパスワードを確認します。
※この無線ルーターの場合は以下の通りです。
- SSID:aterm-04821f-g(2.4GHz)
- SSID:aterm-04821f-a(5GHz)
- パスワード:3c041890976cc
②Wi-Fi設定画面でSSIDを選択する
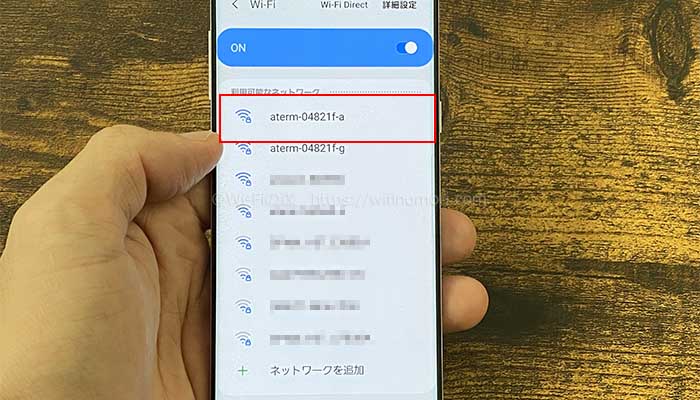
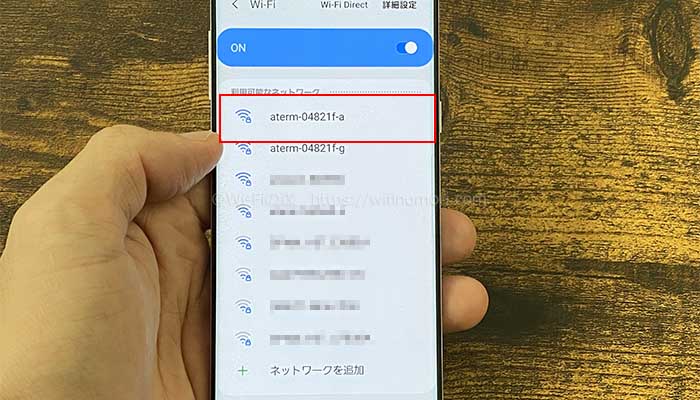
SSIDの一覧から該当するSSIDを選びます。
ルーターの近くでは5GHzのSSIDを、ルーターから少し離れた場所で使う場合は2.4GHzのSSIDを選びましょう。
③パスワードを入力する
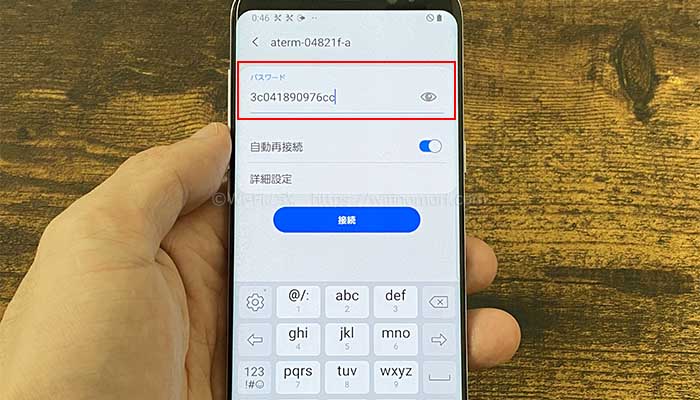
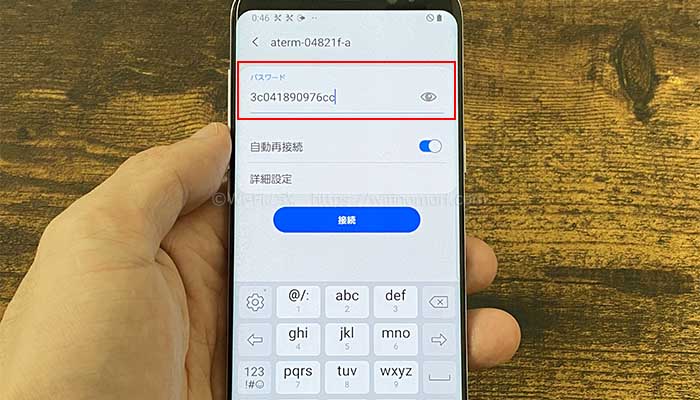
パスワードを入力します。
入力したら「接続」をタップしてください。
④Wi-Fiのアイコンが表示される
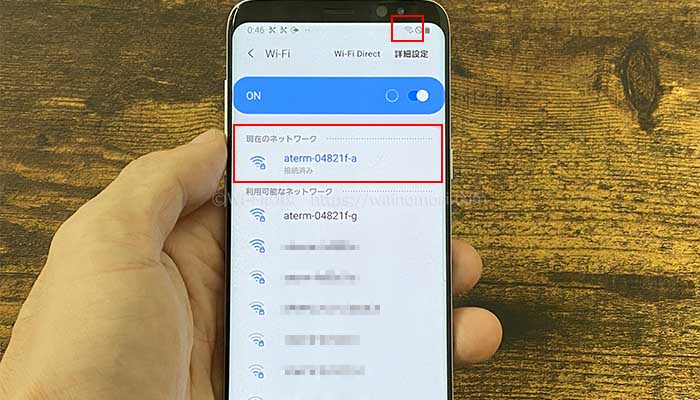
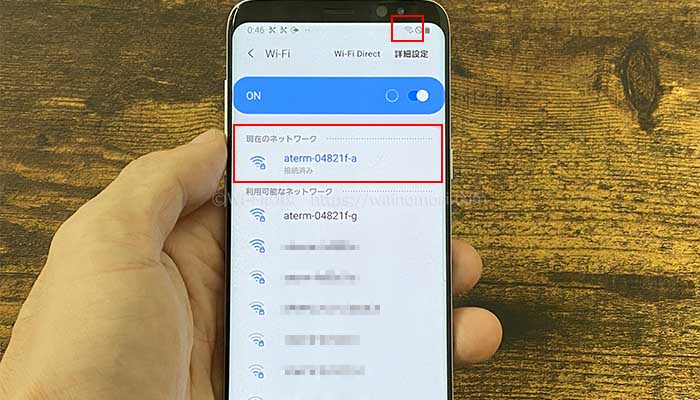
SSIDの下部に「接続済み」、画面上部にWi-Fiのアイコンが表示されれば、接続完了です。
スマホの機種によって表示が異なる場合があります。
パソコン(Windows)の場合
①SSIDとパスワードを確認する


無線ルーターに記載されているSSIDとパスワードを確認します。
※この無線ルーターの場合は以下の通りです。
- SSID:aterm-04821f-g(2.4GHz)
- SSID:aterm-04821f-a(5GHz)
- パスワード:3c041890976cc
②Wi-Fi設定画面でSSIDを選択する
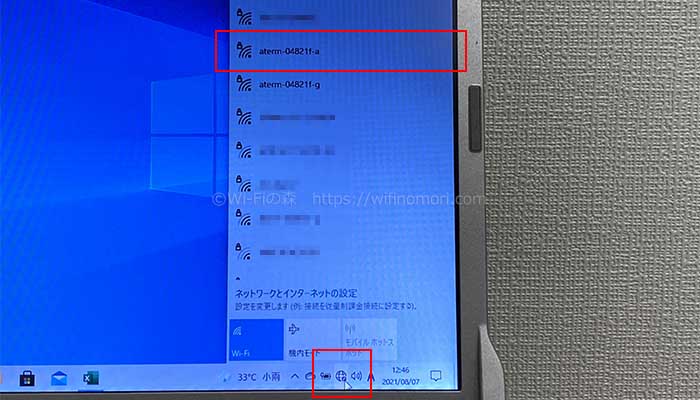
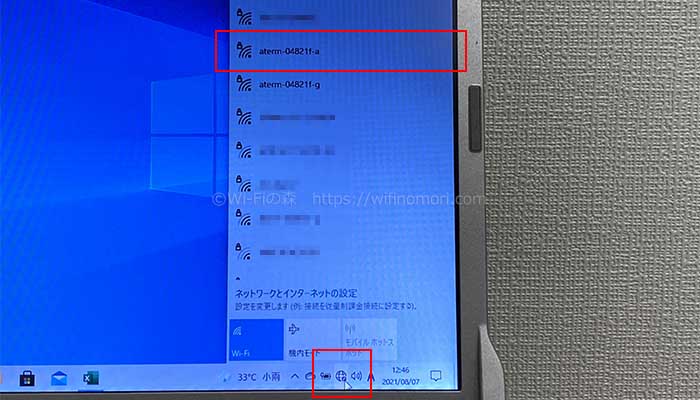
パソコン右下の地球のアイコンをクリックして表示されるSSIDの一覧から、該当するSSIDを選びます。
③「接続する」をクリック
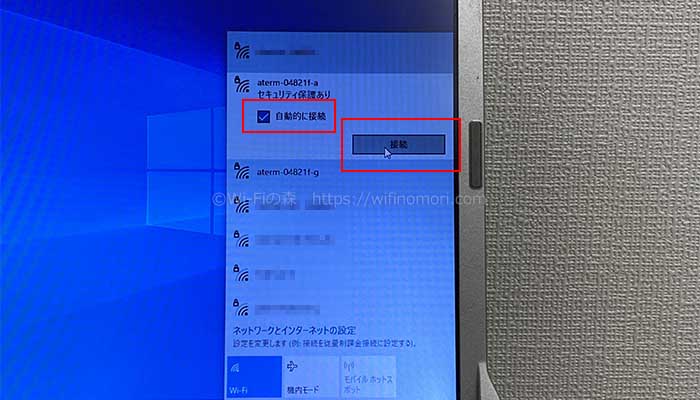
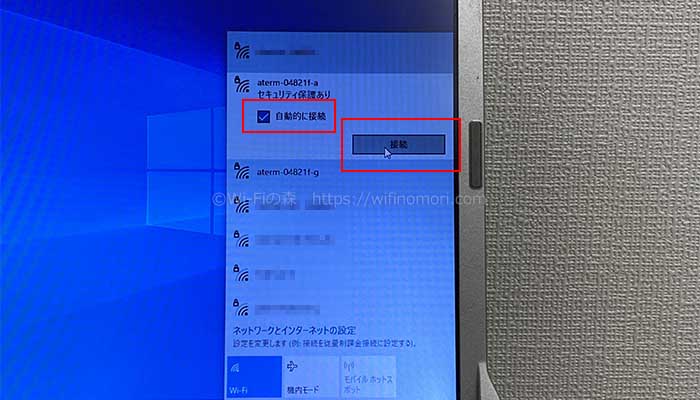
「接続する」をクリックします。
※「自動的に接続」にチェックマークを入れておくと、次から自動的にWi-Fiに接続してくれます。
④パスワードを入力する
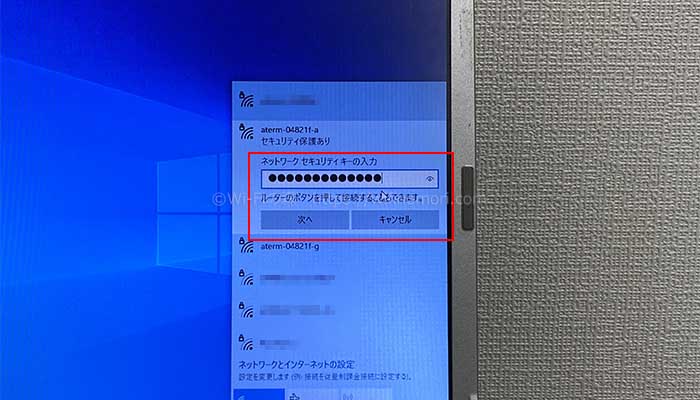
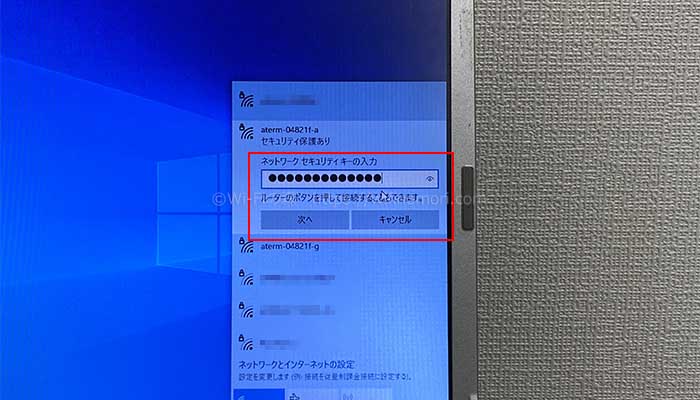
パスワードを入力して「次へ」をクリックします。
⑤Wi-Fiのアイコンが表示される


SSIDの下に「接続済み、セキュリティ保護あり」、画面下部にWi-Fiのアイコンが表示されれば、接続完了です。
「みんなのネット回線速度」でも400Mbps超えを連発
NURO光の時間帯別の平均速度(直近3ヶ月)
| 時間帯 | 下り | 上り | ping |
|---|---|---|---|
| 朝 | 477.54Mbps | 404.72Mbps | 12.01ms |
| 昼 | 488.54Mbps | 420.19Mbps | 11.96ms |
| 夕方 | 478.54Mbps | 421.01Mbps | 12.16ms |
| 夜 | 466.55Mbps | 384.62Mbps | 13.82ms |
| 深夜 | 505.53Mbps | 439.1Mbps | 11.93ms |
インターネット回線の速度を計測することのできる口コミサイト「みんなのネット回線速度」において、なんと400Mbps超えを連発しているのです。
通信速度に関しては、申し分ないことがわかります。
初心者でも安心!訪問設定サポートが無料


NURO光は、Wi-Fiを接続するだけでインターネットを使うことができます。
面倒なルーターの設定は必要ないのです。
とはいえ、中には「本当に苦手なので全部やってほしい」という人はたくさんいます。
安心してください。
NURO光は、専門スタッフによる訪問設定サポートを無料でお願いすることができるのです。
インターネットが苦手な人でも、安心して使い始めることができますよ。
NURO光の申し込みはこちら
NURO光の申し込みはキャンペーン専用の窓口から行いましょう。
NURO光の特典
- 工事費が実質無料
- ソフトバンク携帯ならセット割が適用
- キャッシュバックが最大45,000円もらえる
- 最大2Gbpsの超高速インターネット回線
- 高性能無線ルーターが無料で使える
- 初回の訪問設定サポートが無料
- 設備導入済みマンションなら業界最安
NURO光(一戸建て):https://www.nuro.jp/
\今だけ45,000円キャッシュバック/
簡単1分で申し込み完了


まず先にNURO光の申し込みを行いましょう。
工事が完了次第、今使っているネット回線を解約すれば大丈夫です。
ドコモ携帯ならドコモ光


ドコモ光は、スマホキャリアの1つでもある「NTTドコモ」が提供する光回線です。
人気、知名度、実績、口コミ評価、顧客満足度など、あらゆる要素で高得点を叩き出している光回線で、契約者数はダントツの1位となっています。
つまり、日本で1番選ばれている光回線なのです。
ドコモ光の料金を確認
ドコモ光の料金
| 一戸建て | マンション | |
|---|---|---|
| 契約期間 | 2年 | |
| 事務手数料 | 3,300円 | |
| 工事費 | 工事費無料キャンペーン中! | 工事費無料キャンペーン中! |
| 月額料金 | 5,720円 | 4,400円 |
| 初月の料金 | 日割り | |
| 月々のスマホ割引 | 最大1,100円/台 | |
| キャッシュバック | 45,000円 | |
| 違約金 (更新期間3ヶ月間) | 5,500円 | 4,180円 |
| 撤去費用 | 無料 | |
ドコモ光は2年契約(自動更新)ではありますが、更新期間が3ヶ月間もある良心的な光回線です。
今なら工事費が無料になるキャンペーンを使って申し込むことができます。
工事費が無料になるキャンペーン中です


現在ドコモ光では、新規の工事費用が無料になるキャンペーンを行っております。
光回線のネックの1つである初期工事費用が一切かからないので、非常にありがたいです。
フレッツ光やコラボ光からの乗り換えであれば、そもそも工事をしないため工事費用はいつでも0円となります。
【マンション】光コンセントがあれば工事不要です


集合住宅(マンション/アパート)にお住まいであれば、部屋のどこかに上記のような光コンセントが設置されているかもしれません。
もしも光コンセントが設置されているのであれば、面倒な立ち会い工事は不要(無派遣工事)となります。
開通予定日の数日前にNTTの機器が送られてくる


光コンセントがある場合は、NTTの機器(ONU)が開通日の数日前に送られてきますので、必ず受け取ってください。
ONUを光コンセントとつなぎ、プロバイダから別途送られてくる無線ルーターを接続するだけで、準備は完了です。
開通日の朝9時を過ぎたら、すぐにインターネット(Wi-Fi)が使えるようになります。
Wi-Fiの接続方法を見る
iPhoneの場合
①SSIDとパスワードを確認する


無線ルーターに記載されているSSIDとパスワードを確認します。
※この無線ルーターの場合は以下の通りです。
- SSID:aterm-04821f-g(2.4GHz)
- SSID:aterm-04821f-a(5GHz)
- パスワード:3c041890976cc
②Wi-Fi設定画面でSSIDを選択する
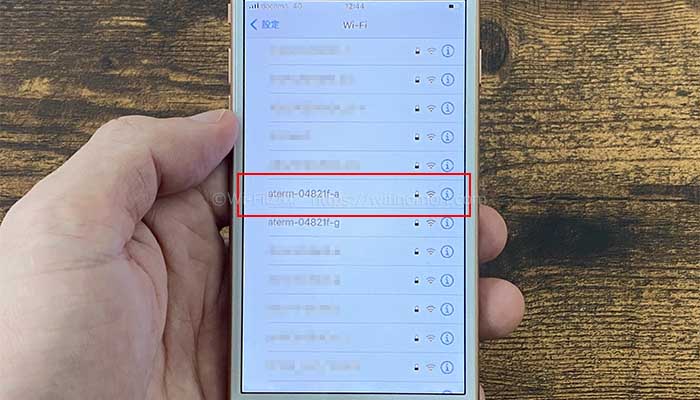
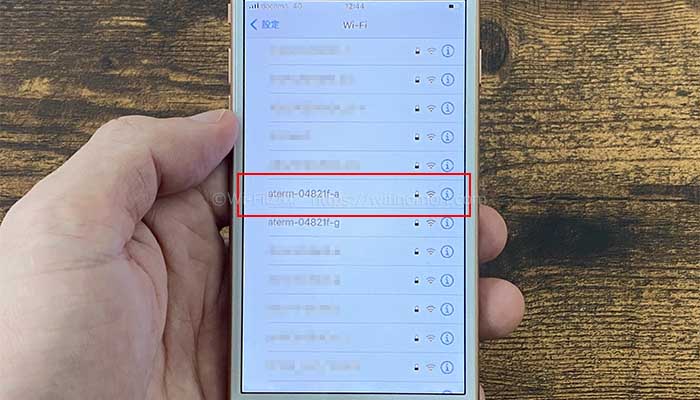
SSIDの一覧から該当するSSIDを選びます。
ルーターの近くでは5GHzのSSIDを、ルーターから少し離れた場所で使う場合は2.4GHzのSSIDを選びましょう。
③パスワードを入力する
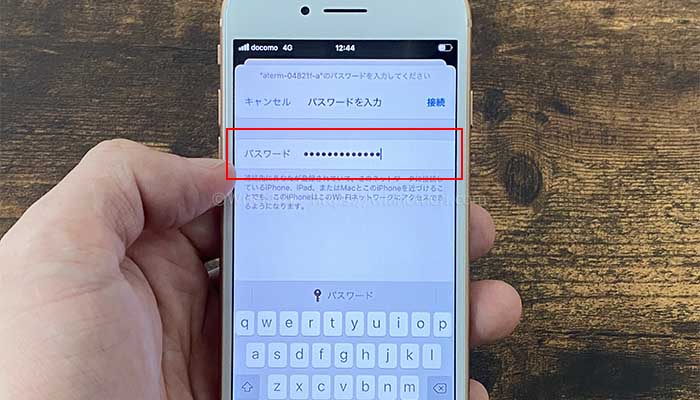
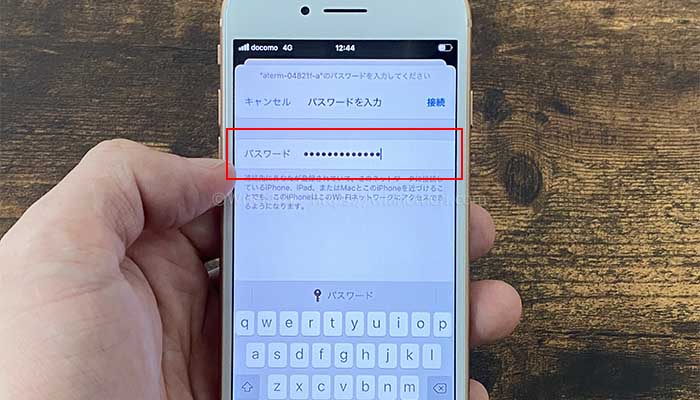
パスワードを入力します。
入力したら「接続」をタップしてください。
④Wi-Fiのアイコンが表示される
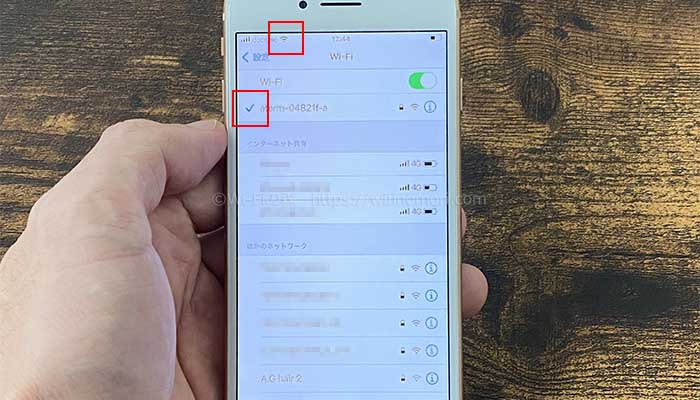
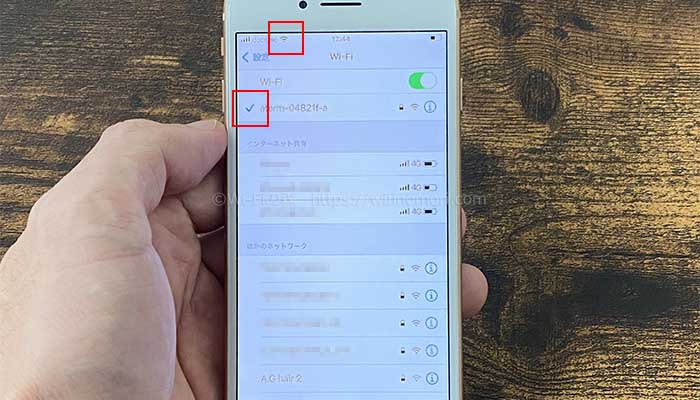
選択したSSIDの左側にチェックマーク、画面上部にWi-Fiのアイコンが表示されれば、接続完了です。
Androidの場合
①SSIDとパスワードを確認する


無線ルーターに記載されているSSIDとパスワードを確認します。
※この無線ルーターの場合は以下の通りです。
- SSID:aterm-04821f-g(2.4GHz)
- SSID:aterm-04821f-a(5GHz)
- パスワード:3c041890976cc
②Wi-Fi設定画面でSSIDを選択する
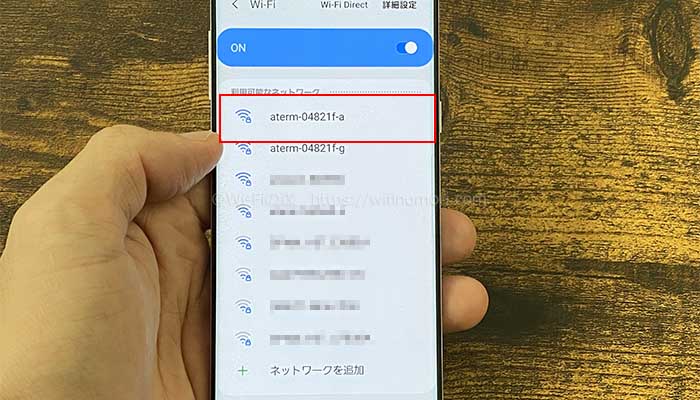
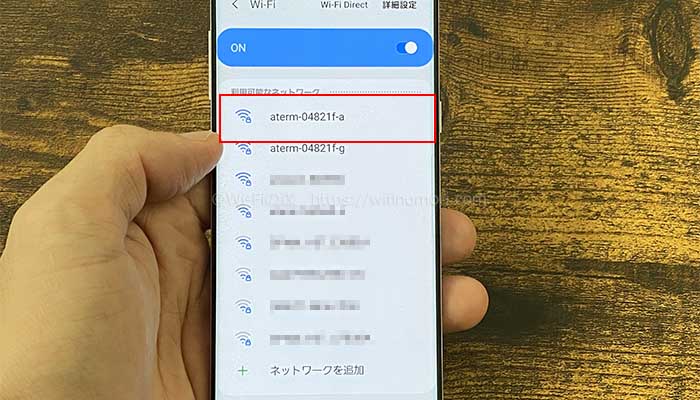
SSIDの一覧から該当するSSIDを選びます。
ルーターの近くでは5GHzのSSIDを、ルーターから少し離れた場所で使う場合は2.4GHzのSSIDを選びましょう。
③パスワードを入力する
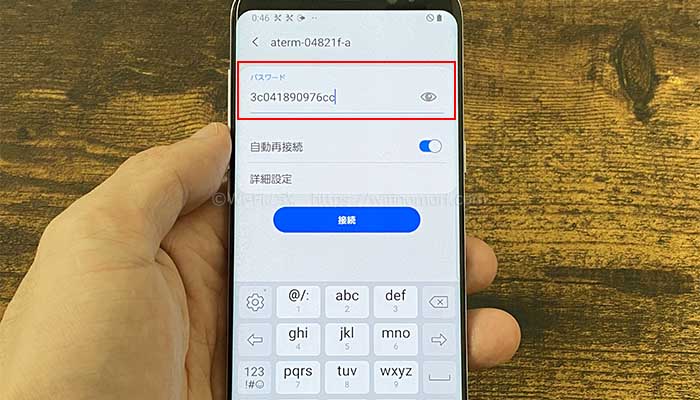
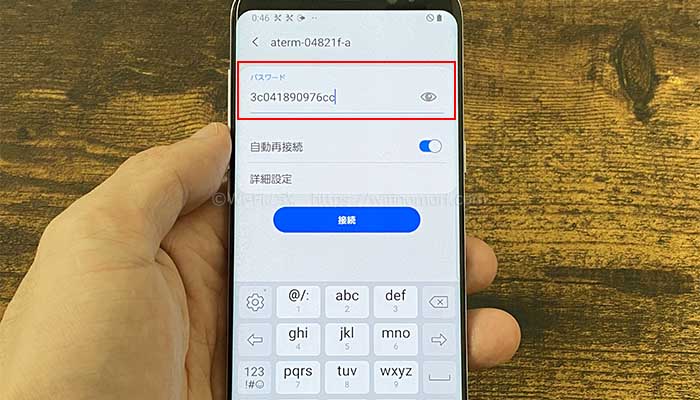
パスワードを入力します。
入力したら「接続」をタップしてください。
④Wi-Fiのアイコンが表示される
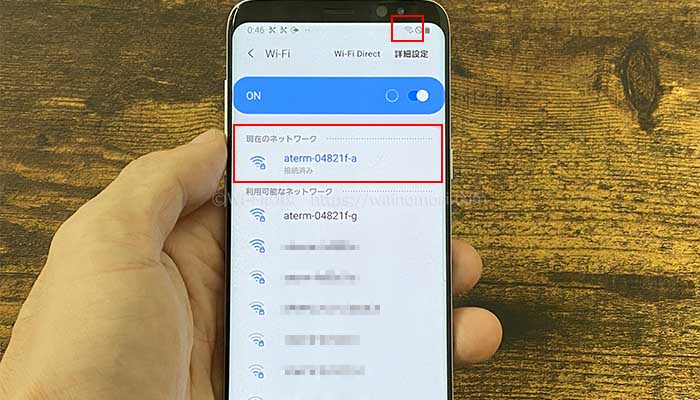
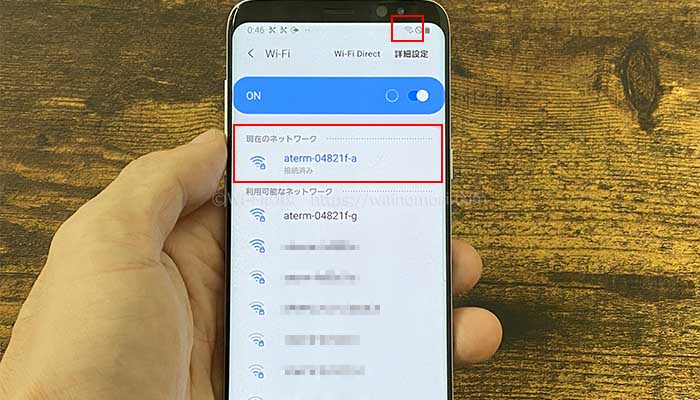
SSIDの下部に「接続済み」、画面上部にWi-Fiのアイコンが表示されれば、接続完了です。
スマホの機種によって表示が異なる場合があります。
パソコン(Windows)の場合
①SSIDとパスワードを確認する


無線ルーターに記載されているSSIDとパスワードを確認します。
※この無線ルーターの場合は以下の通りです。
- SSID:aterm-04821f-g(2.4GHz)
- SSID:aterm-04821f-a(5GHz)
- パスワード:3c041890976cc
②Wi-Fi設定画面でSSIDを選択する
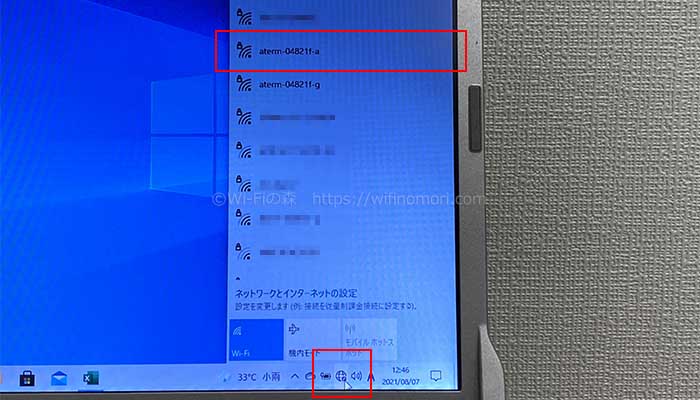
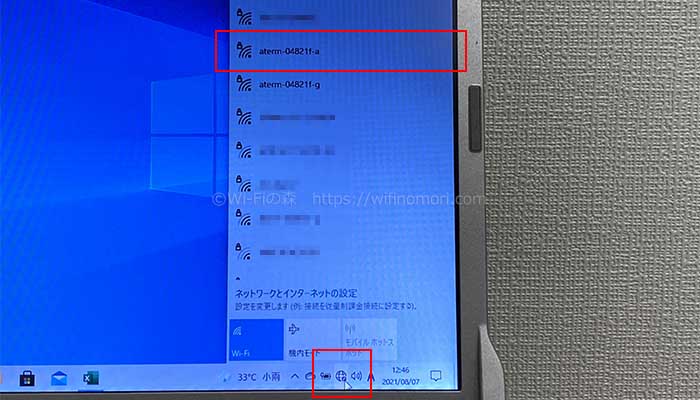
パソコン右下の地球のアイコンをクリックして表示されるSSIDの一覧から、該当するSSIDを選びます。
③「接続する」をクリック
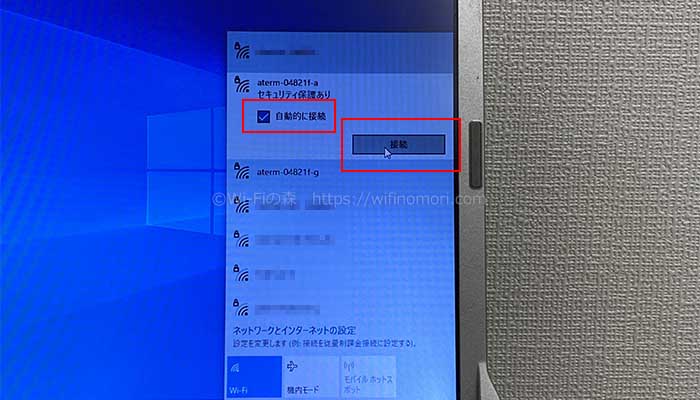
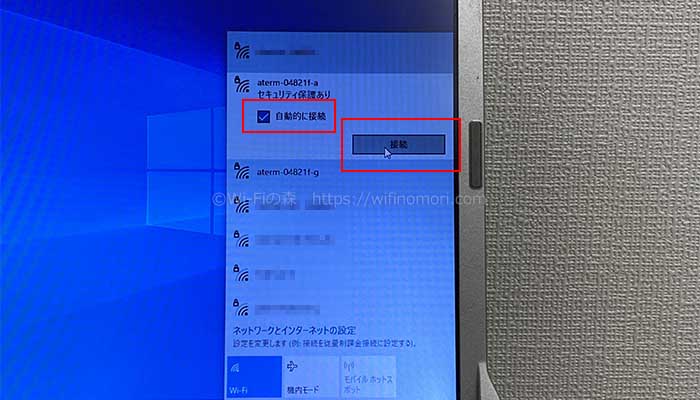
「接続する」をクリックします。
※「自動的に接続」にチェックマークを入れておくと、次から自動的にWi-Fiに接続してくれます。
④パスワードを入力する
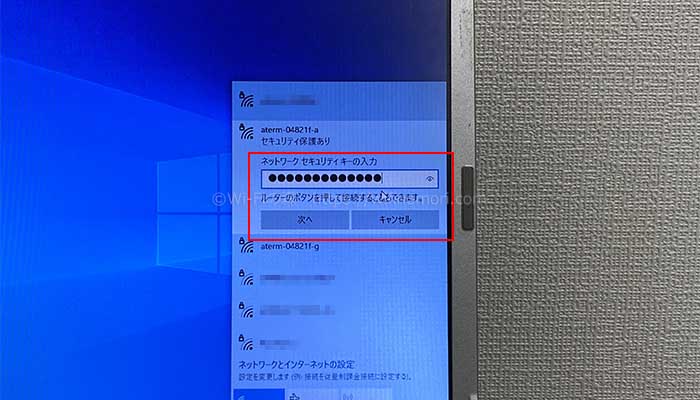
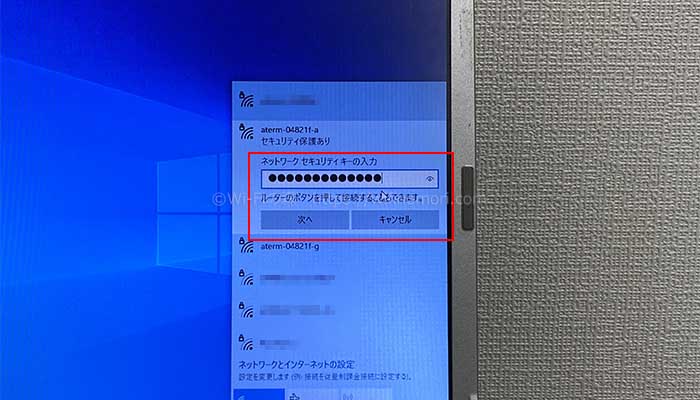
パスワードを入力して「次へ」をクリックします。
⑤Wi-Fiのアイコンが表示される


SSIDの下に「接続済み、セキュリティ保護あり」、画面下部にWi-Fiのアイコンが表示されれば、接続完了です。
【動画で解説】ONUと無線ルーターの接続・設定方法
\チャンネル登録&ブックマーク推奨/


毎月の料金がお得に!ドコモスマホとのセット割引が使える
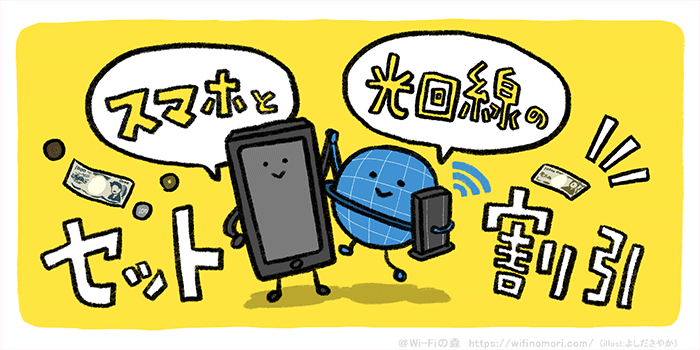
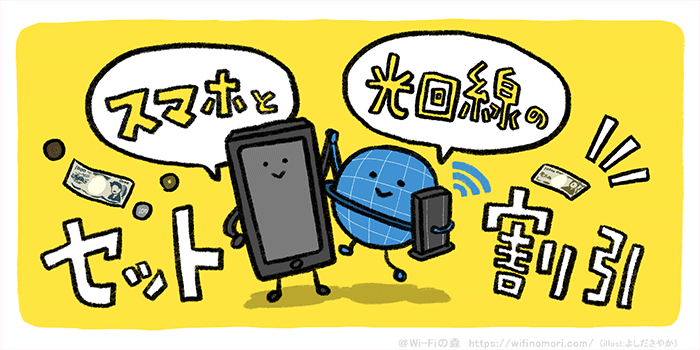
ドコモユーザーは、契約プランに合わせたセット割引が自動的に適用になります。
ドコモセット割引の割引額
| 契約プラン | 割引額 |
|---|---|
| 5Gギガホ プレミア 5Gギガホ ギガホ プレミア ギガホ 5Gギガライト/ギガライト(~5GB/~7GB) | 1,100円 |
| 5Gギガライト/ギガライト(~3GB) | 550円 |
※5Gギガライト/ギガライト(~1GB)、ahamoはセット割引の対象ではありません。
情報参照元:ドコモ
受付が終了しているプランを確認する(割引は適用)
ドコモセット割引の割引額
| 契約プラン | 割引額 |
|---|---|
| ウルトラシェアパック100 | 3,850円 |
| ウルトラシェアパック50 | 3,190円 |
| ウルトラシェアパック30 | 2,750円 |
| ベーシックシェアパック | <ステップ4:~30GB>:1,980円 <ステップ3:~15GB>:1,980円 <ステップ2:~10GB>:1,320円 <ステップ1:~5GB>:880円 |
| ウルトラデータパックLLパック | 1,760円 |
| ウルトラデータパックLパック | 1,540円 |
| ベーシックパック | <ステップ4:~20GB>:880円 <ステップ3:~5GB>:880円 <ステップ2:~3GB>:220円 <ステップ1:~1GB>:110円 |
情報参照元:ドコモ
契約者本人だけでなく家族のスマホも安くなるので、大家族であれば実質無料で使うこともできるのです。
今なら45,000円のキャッシュバック


さらに今なら45,000円のキャッシュバックがもらえます。
現在、何かしらのインターネット回線を利用している場合、乗り換えによって違約金がかかったとしても十分補填ができるでしょう。
dポイント2,000円分プレゼント


ドコモ光の契約特典として、dポイント2,000円分プレゼントキャンペーンも行っています。
開通の翌々月に自動付与されますので、ネットショッピングやコンビニなどの買い物でお使いください。
速度も速い!最新の通信方式「IPv6(IPoE)」が無料で使える


従来よりも飛躍的に速度が向上した、最新の「IPv6(IPoE)」という通信方式を無料で使うことができます。
「IPv6(IPoE)」が使えることが速さの決め手となります。
標準搭載ですので、手続きや設定などは一切不要です。
「みんなのネット回線速度」でも200Mbps超えを連発
ドコモ光の時間帯別の平均速度(直近3ヶ月)
| 時間帯 | 下り | 上り | Ping |
|---|---|---|---|
| 朝 | 306.07Mbps | 211.14Mbps | 19.8ms |
| 昼 | 281.93Mbps | 211.92Mbps | 18.91ms |
| 夕方 | 243.06Mbps | 197.85Mbps | 21.32ms |
| 夜 | 184.29Mbps | 185.67Mbps | 25.88ms |
| 深夜 | 283.28Mbps | 211.13Mbps | 19.92ms |
インターネット回線の速度を計測することのできる口コミサイト「みんなのネット回線速度」において、なんと200Mbps超えを連発しているのです。
通信速度に関しては、申し分ないことがわかります。
高性能な無線ルーターが無料でレンタルできる
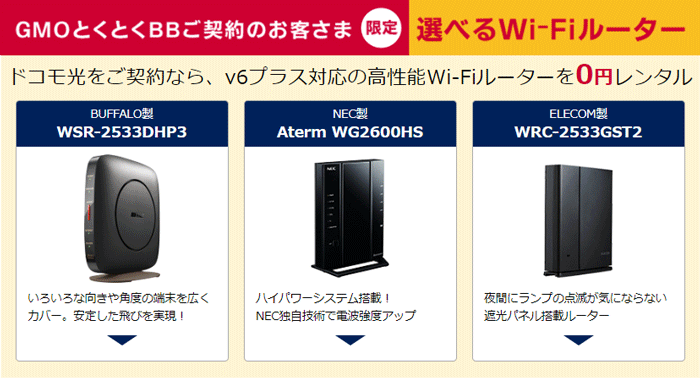
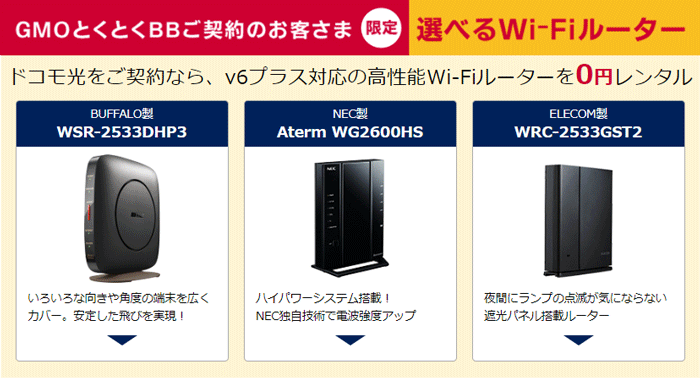
IPv6(IPoE)を活かすことができる高性能無線ルーターも無料でレンタルできます。
わざわざ購入する必要はありません。
ドコモ光申し込み後に送られてくるSMSから、レンタルの手続きを行います。
初心者でも安心!訪問設定サポートが無料


ドコモ光は設定不要で簡単にインターネット(Wi-Fi)が使えるようになります。
家に届いたルーターをONUと接続するだけです。
とはいえ「こういうのは苦手だから全部おまかせでやってほしい」という方もいますよね。
ドコモ光なら訪問設定サポートが無料で使えるので、インターネット初心者の方であっても安心してお申し込みください。
訪問設定サポートを利用するには、事前の申し込みが必要です。
詳しくはドコモ光申し込み後に掛かってくる電話にて、確認してください。
ドコモ光の申し込みはこちら
ドコモ光の申し込みはキャンペーン専用の窓口(https://gmobb.jp/)から行いましょう。
ドコモ光の特典
- 工事費が無料
- ドコモ携帯ならセット割引が適用
- 45,000円のキャッシュバック
- dポイン2,000円分プレゼント
- IPv6(IPoE)が使えるから速い
- 高性能無線ルーターが無料
- 訪問設定サポートが無料
ドコモ光:https://gmobb.jp/
今だけキャッシュバックあり
簡単1分で申し込み完了
「オプションなしで」45,000円のキャッシュバックがもらえるのは、当サイト経由で申し込み人限定の特典となります。
\申し込みから開通までの全手順/


\乗り換え方法と注意点はこちら/


まず先にドコモ光の受付だけ済ませておきましょう。
オペレーターからの折り返し連絡にて、乗り換えに関する確認があります。
その際に今使っているネット回線からの乗り換えであることを相談すれば大丈夫です。
au・UQモバイル携帯ならビッグローブ光


ビッグローブ光は、大手プロバイダの1つであるビッグローブ社が提供する光回線です。
通信事業としての実績と知名度は群を抜いており、安心して利用できる光回線の1つといえます。
ビッグローブ光の料金を確認
ビッグローブ光の料金
| 一戸建て | マンション | |
|---|---|---|
| 契約期間 | 3年 | |
| 事務手数料 | 3,300円 | |
| 工事費 | 実質無料 | |
| 月額料金 | 5,478円 | 4,378円 |
| 初月の料金 | 無料 | |
| 月々のスマホ割引 | 最大1,100円/台 | |
| キャッシュバック | 40,000円 | |
| 違約金 (更新期間3ヶ月間) | 4,230円 | 3,360円 |
| 撤去費用 | 無料 | |
ビッグローブ光は3年契約(自動更新)ではありますが、更新期間が3ヶ月間もある良心的な光回線です。
今なら工事費が実質無料になるキャンペーンを使って申し込むことができます。
工事費が実質無料


ビッグローブ光は、工事費用が実質無料となっています。
光回線のネックの1つである初期費用の高さを心配する必要がないので、非常にありがたいです。
ビッグローブ光の回線工事は一戸建ては19,800円(550円×36回払い)、マンションは16,500円(初回715円、2回目以降451円の合計36回払い)ですが、分割同額の割引が36ヶ月間続くため実質無料となっています。
フレッツ光やコラボ光からの乗り換えであれば、そもそも工事をしないため工事費用はいつでも0円となります。
【マンション】光コンセントがあれば工事不要です


集合住宅(マンション/アパート)にお住まいであれば、部屋のどこかに上記のような光コンセントが設置されているかもしれません。
もしも光コンセントが設置されているのであれば、面倒な立ち会い工事は不要(無派遣工事)となります。
開通予定日の数日前にNTTの機器が送られてくる


光コンセントがある場合は、NTTの機器(ONU)が開通日の数日前に送られてきますので、必ず受け取ってください。
ONUを光コンセントとつなぎ、プロバイダから別途送られてくる無線ルーターを接続するだけで、準備は完了です。
開通日の朝9時を過ぎたら、すぐにインターネット(Wi-Fi)が使えるようになります。
Wi-Fiの接続方法を見る
iPhoneの場合
①SSIDとパスワードを確認する


無線ルーターに記載されているSSIDとパスワードを確認します。
※この無線ルーターの場合は以下の通りです。
- SSID:aterm-04821f-g(2.4GHz)
- SSID:aterm-04821f-a(5GHz)
- パスワード:3c041890976cc
②Wi-Fi設定画面でSSIDを選択する
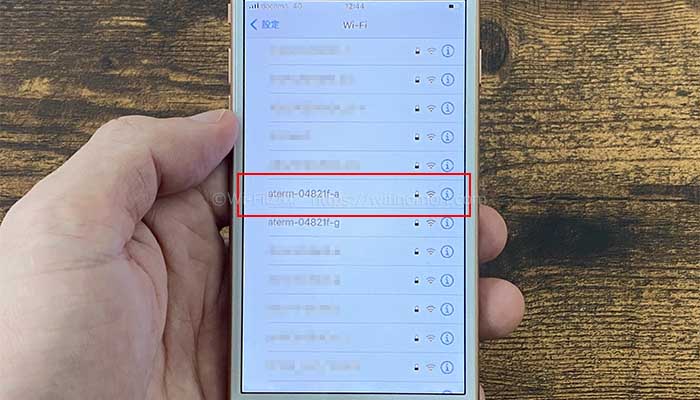
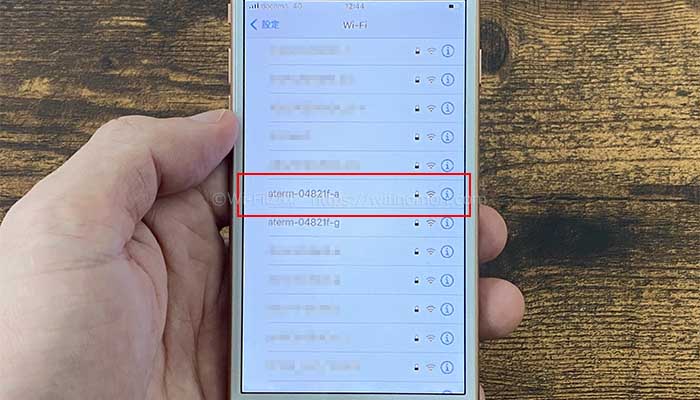
SSIDの一覧から該当するSSIDを選びます。
ルーターの近くでは5GHzのSSIDを、ルーターから少し離れた場所で使う場合は2.4GHzのSSIDを選びましょう。
③パスワードを入力する
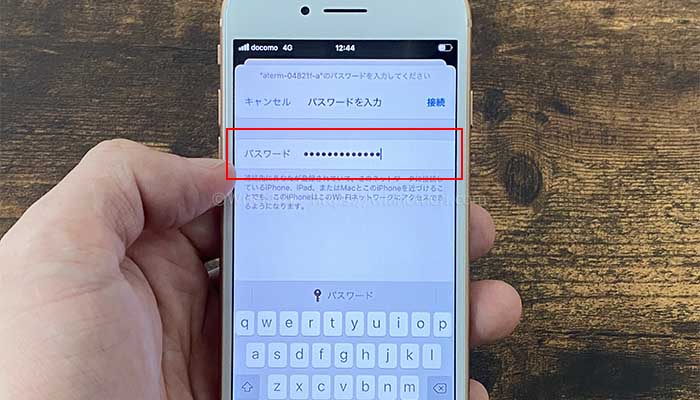
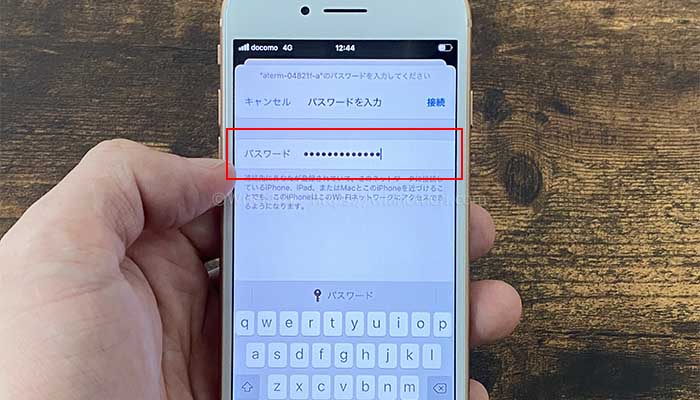
パスワードを入力します。
入力したら「接続」をタップしてください。
④Wi-Fiのアイコンが表示される
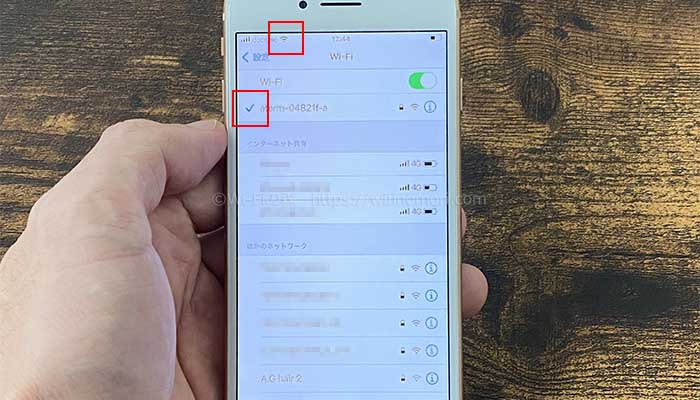
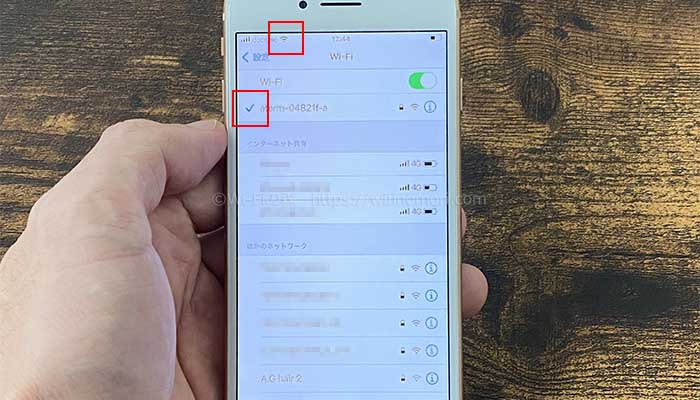
選択したSSIDの左側にチェックマーク、画面上部にWi-Fiのアイコンが表示されれば、接続完了です。
Androidの場合
①SSIDとパスワードを確認する


無線ルーターに記載されているSSIDとパスワードを確認します。
※この無線ルーターの場合は以下の通りです。
- SSID:aterm-04821f-g(2.4GHz)
- SSID:aterm-04821f-a(5GHz)
- パスワード:3c041890976cc
②Wi-Fi設定画面でSSIDを選択する
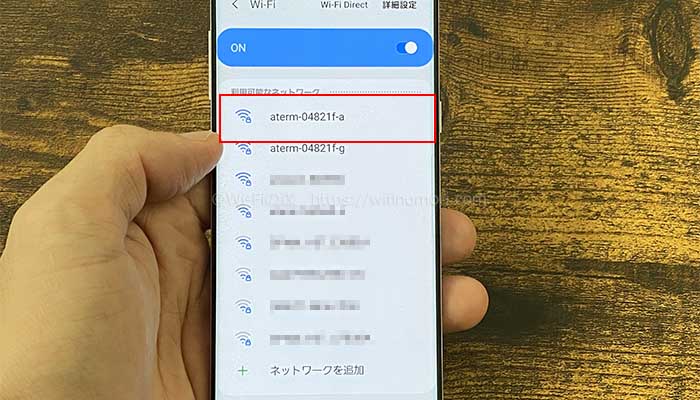
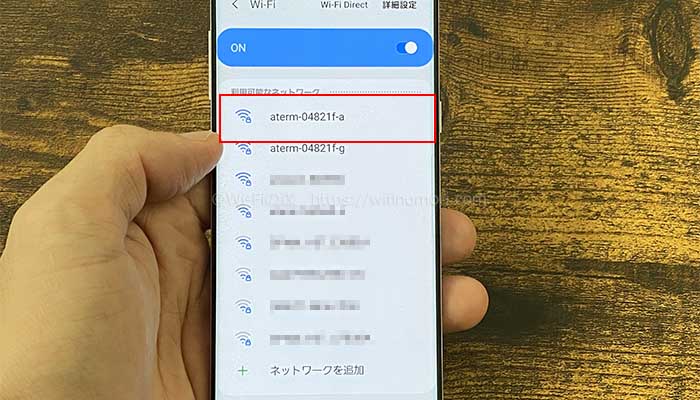
SSIDの一覧から該当するSSIDを選びます。
ルーターの近くでは5GHzのSSIDを、ルーターから少し離れた場所で使う場合は2.4GHzのSSIDを選びましょう。
③パスワードを入力する
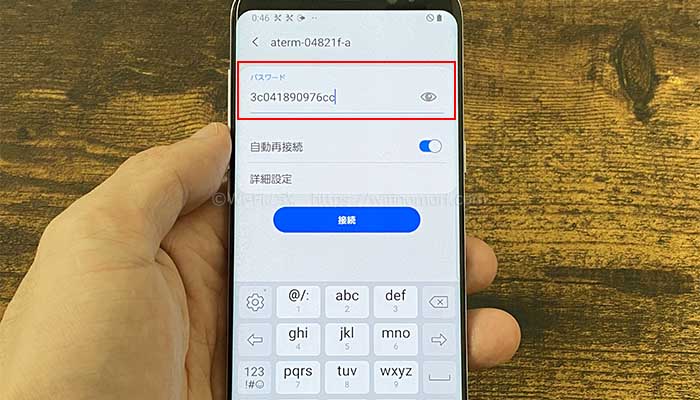
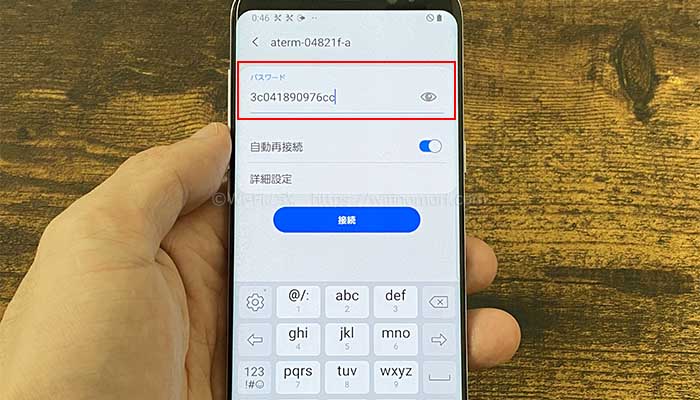
パスワードを入力します。
入力したら「接続」をタップしてください。
④Wi-Fiのアイコンが表示される
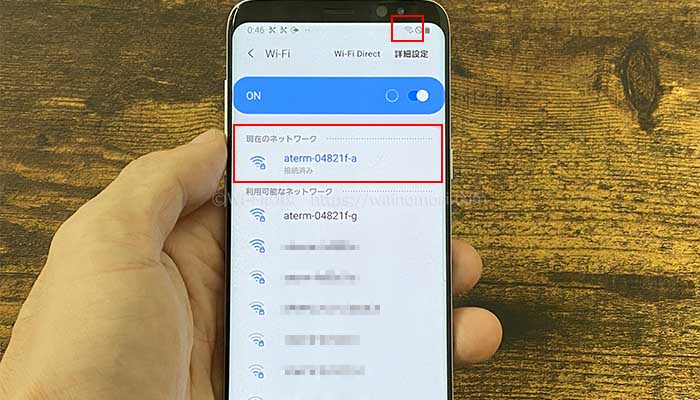
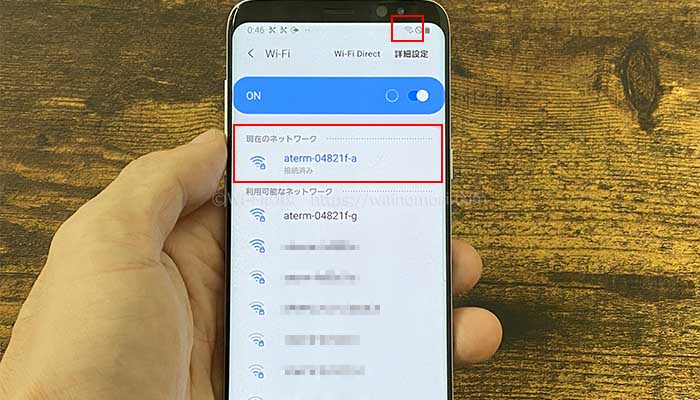
SSIDの下部に「接続済み」、画面上部にWi-Fiのアイコンが表示されれば、接続完了です。
スマホの機種によって表示が異なる場合があります。
パソコン(Windows)の場合
①SSIDとパスワードを確認する


無線ルーターに記載されているSSIDとパスワードを確認します。
※この無線ルーターの場合は以下の通りです。
- SSID:aterm-04821f-g(2.4GHz)
- SSID:aterm-04821f-a(5GHz)
- パスワード:3c041890976cc
②Wi-Fi設定画面でSSIDを選択する
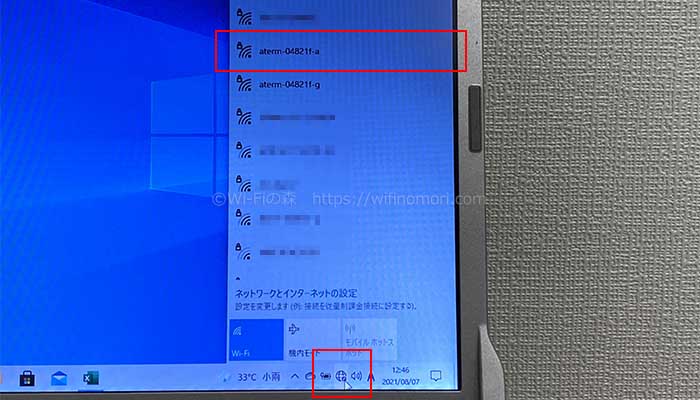
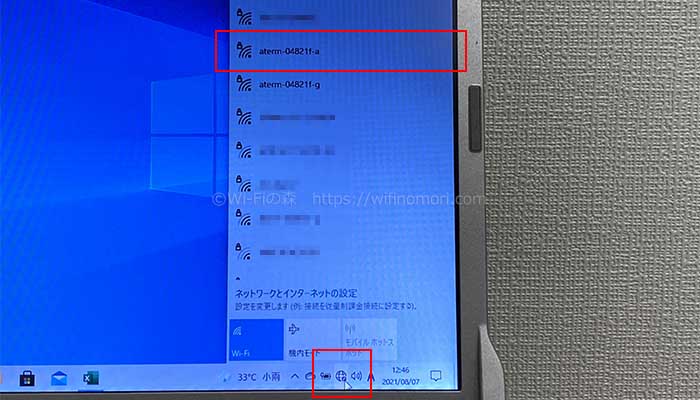
パソコン右下の地球のアイコンをクリックして表示されるSSIDの一覧から、該当するSSIDを選びます。
③「接続する」をクリック
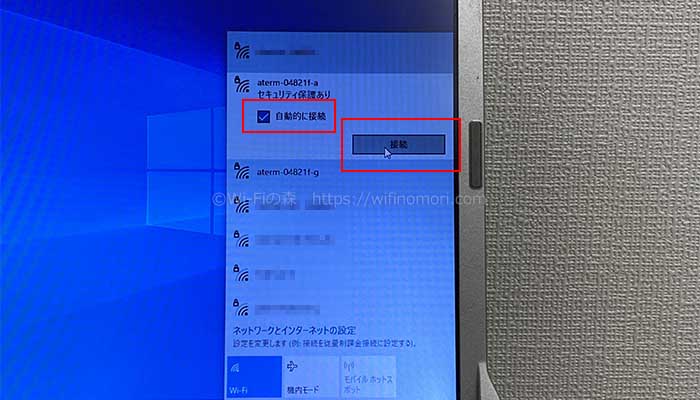
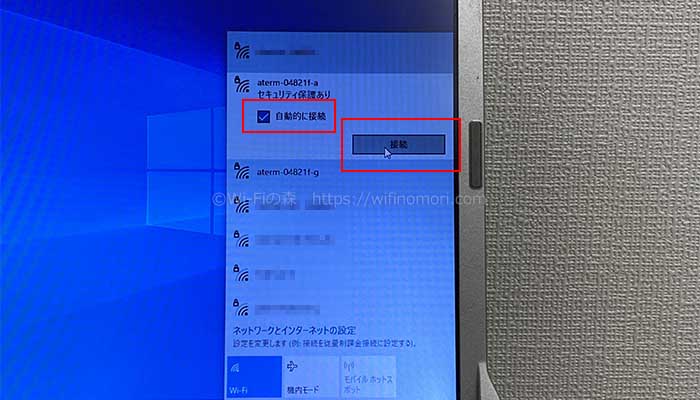
「接続する」をクリックします。
※「自動的に接続」にチェックマークを入れておくと、次から自動的にWi-Fiに接続してくれます。
④パスワードを入力する
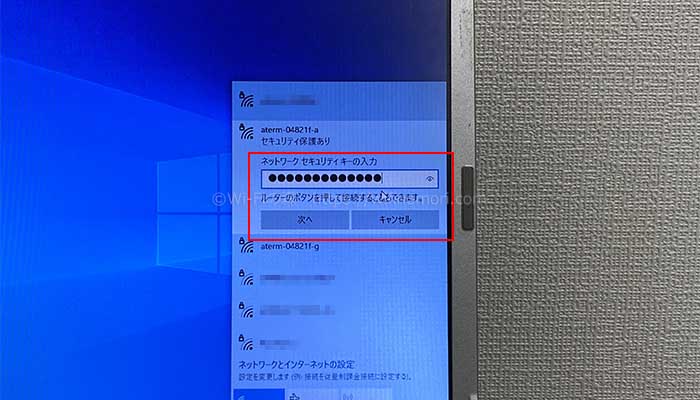
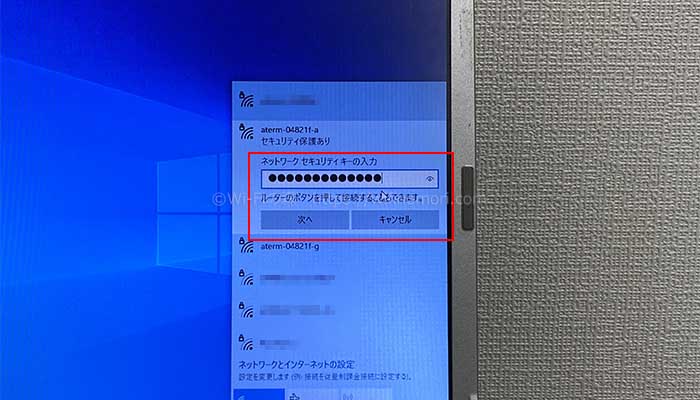
パスワードを入力して「次へ」をクリックします。
⑤Wi-Fiのアイコンが表示される


SSIDの下に「接続済み、セキュリティ保護あり」、画面下部にWi-Fiのアイコンが表示されれば、接続完了です。
【動画で解説】ONUと無線ルーターの接続・設定方法
\チャンネル登録&ブックマーク推奨/


毎月の料金がお得に!auスマホやUQモバイルとのセット割が使える
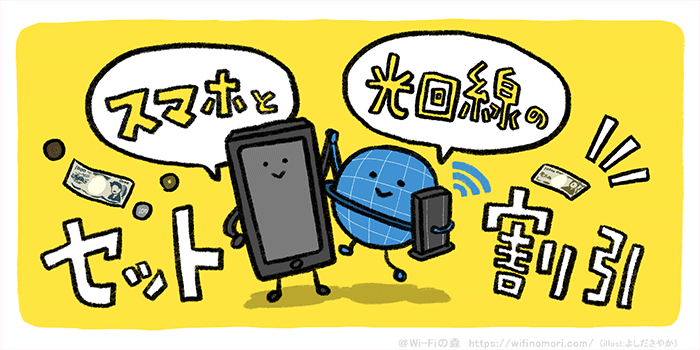
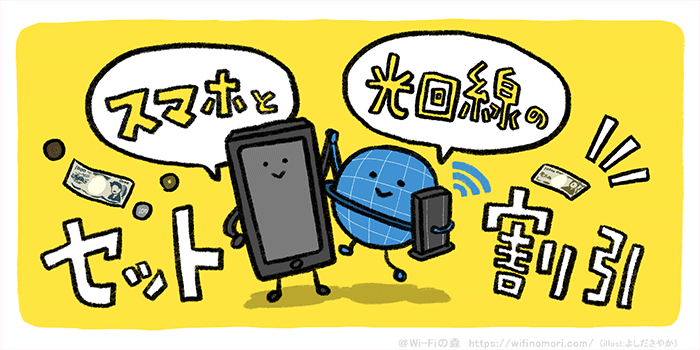
auユーザーとUQモバイルユーザーは、契約プランに合わせたセット割引が適用になります。
auスマートバリューの割引額
| 契約プラン | 割引額 |
|---|---|
| ピタットプラン5G ピタットプラン4G LTE (新auピタットプランN) | 1GBまで:対象外 1GB超~7GBまで:550円 |
| 使い放題MAX 5G ALL STAR パック 使い放題MAX 5G テレビパック 使い放題MAX 5G Netflixパック(P) 使い放題MAX 5G Netflixパック 使い放題MAX 5G with Amazonプライム 使い放題MAX 5G 使い放題MAX 4G テレビパック 使い放題MAX 4G Netflixパック(P) 使い放題MAX 4G Netflixパック 使い放題MAX 4G | 1,100円 |
| ピタットプラン 5G(s) ピタットプラン 4G LTE(s) | 2GB超~20GBまで:550円 |
| カケホ(3Gケータイ・データ付) | 1,027円 |
| タブレットプラン20 | 1,100円 |
引用元:auスマートバリュー
※povoはauスマートバリューの対象ではありません。
受付が終了しているプランを確認する(割引は適用)
auスマートバリューの割引額
| 契約プラン | 割引額 |
|---|---|
| 新auピタットプラン | 1GBまで:対象外 1GB超~7GBまで:550円 |
| データMAX 5G ALL STARパック データMAX 5G テレビパック データMAX 5G Netflixパック(P) データMAX 5G Netflixパック データMAX 5G with Amazonプライム データMAX 5G データMAX 4G LTE テレビパック データMAX 4G LTE Netflixパック データMAX 4G LTE auデータMAXプラン Netflixパック auデータMAXプランPro auフラットプラン25 NetflixパックN auフラットプラン20N auフラットプラン7プラスN auデータMAXプラン auフラットプラン30 auフラットプラン25 Netflixパック auフラットプラン20 auフラットプラン7プラス auフラットプラン5(学割専用) | 1,100円 |
| auピタットプランN(s) auピタットプラン auピタットプラン(s) | 2GBまで:550円 ※auピタットプラン(シンプル)の場合、 1GBまで割引対象外となります 2GB超~20GBまで:1,100円 |
| データ定額1 | 1,027円 |
| データ定額2/3 データ定額3cp ジュニアスマートフォンプラン シニアプラン LTEフラットcp | 1,027円 |
| U18データ定額20 | 1,551円 |
| データ定額5/8/20 データ定額5cp LTEフラット ISフラットプランF(IS)シンプル | 1,551円 ※3年目以降は1,027円 |
| データ定額10/13/30 | 2,200円 ※3年目以降は1,027円 |
| データ定額1(ケータイ) | 1,027円 ※3年目以降は1,027円 |
| データ定額2/3(ケータイ) | 1,027円 |
| データ定額10/13(ケータイ) | 2,200円 ※3年目以降は1,027円 |
| LTEダブル定額 for Tab/Tab(i) (「ゼロスタート定額」) | 1,100円 |
| LTEフラット for DATA(m) LTEフラット for Tab/Tab(i)/Tab(L) | 1,551円 ※3年目以降は1,027円 |
引用元:auスマートバリュー
契約者本人だけでなく家族のスマホも安くなるので、大家族であれば実質無料で使うこともできるのです。
セット割引を適用させるには「ひかり電話(月額550円)」の契約が必要になります。
割引対象となるプランを契約しているのであれば、ひかり電話を契約してもお得になりますので忘れずに申し込んでください。
キャッシュバックが40,000円ももらえる


さらにビッグローブ光では、40,000円ものキャッシュバックキャンペーンを実施しています。
オプションの加入は不要で、利用開始の12ヶ月後に受け取ることが可能です。
速度も速い!最新の通信方式「IPv6(IPoE)」が無料で使える


従来のより飛躍的に速度が向上した、最新の「IPv6(IPoE)」という通信方式を無料で使うことができます。
「IPv6」が使えることが速さの決め手となります。
標準搭載ですので、手続きや設定などは一切不要です。
ビッグローブ光の時間帯別の平均速度(直近3ヶ月)
| 時間帯 | 下り | 上り | Ping |
|---|---|---|---|
| 朝 | 270.15Mbps | 211.75Mbps | 19.84ms |
| 昼 | 270.72Mbps | 203.98Mbps | 17.15ms |
| 夕方 | 239.26Mbps | 193.14Mbps | 21.76ms |
| 夜 | 195.6Mbps | 173.41Mbps | 25.83ms |
| 深夜 | 254.58Mbps | 195.04Mbps | 19.34ms |
インターネット回線の速度を計測することのできる口コミサイト「みんなのネット回線速度」において、なんと200Mbps超えを連発しているのです。
通信速度に関しては、申し分ないことがわかります。
ビッグローブ光の申し込みはこちら
ビッグローブ光の申し込みはキャンペーン専用の窓口(https://join.biglobe.ne.jp/ftth/hikari/)から行いましょう。
ビッグローブ光の特典
- 工事費が実質無料
- auやUQモバイル携帯ならセット割が適用
- キャッシュバックが40,000円もらえる
- IPv6(IPoE)が使えるから速い
\キャッシュバックキャンペーン中/
簡単3分で申し込み完了
\乗り換え方法と注意点はこちら/


今使っているネット回線がフレッツ光やコラボ光なら、先に「ビッグローブ光へ乗り換える」旨を契約先へ伝えましょう。
それ以外のネット回線であれば、ビッグローブ光の工事が終わってから解約すれば問題ありません。
ソフトバンク・ワイモバイル携帯ならソフトバンク光
ソフトバンク光は、スマホキャリアの1つでもある「ソフトバンク」が提供する光回線です。
ソフトバンクやワイモバイルのスマホを使っている人なら圧倒的に安く使うことができるため、大変人気となっています。
ソフトバンク光の料金を確認
ソフトバンクの料金
| 一戸建て | マンション | |
|---|---|---|
| 契約期間 | 2年 | |
| 事務手数料 | 3,300円 | |
| 工事費 | 26,400円 ※宅内のみなら10,560円 | 26,400円 ※無派遣なら2,200円 |
| 月額料金 | 5,720円 | 4,180円 |
| 初月の料金 | 日割り | |
| 月々のスマホ割引 | 最大1,100円/台 | |
| キャッシュバック | 最大38,000円 | |
| 違約金 (更新期間3ヶ月間) | 10,450円 | |
| 撤去費用 | 無料 | |
ソフトバンク光は2年契約(自動更新)ではありますが、更新期間が3ヶ月間もある良心的な光回線です。
他のインターネット回線からの乗り換えでれば、工事費用を実質無料にすることができます。
乗り換えなら工事費が実質無料


新規でソフトバンク光を契約する場合は工事費用がかかりますが、他のインターネット回線からの乗り換えであれば実質無料で工事可能です。
選べる工事費サポートキャンペーン
- キャッシュバック:24,000円
- 月額料金割引:1,100円×24ヶ月間
宅内工事のみや無派遣工事だった場合は、キャッシュバック10,000円もしくは1,100円割引×10ヶ月間になります。
フレッツ光やコラボ光からの乗り換えであれば、そもそも工事をしないため工事費用はいつでも0円となります。
光コンセントがあれば工事不要です


部屋のどこかに上記のような光コンセントが設置済みであれば、立ち会い工事は不要(無派遣工事)となります。
立ち会い工事が不要(無派遣工事)の場合は、工事費が2,200円となるので非常にお得です。
もし光コンセントがなかった場合でも37,000円のキャッシュバックがもらえるので、工事費は実質無料となるので安心してください。
光コンセントがある場合は開通予定日の数日前にNTTの機器が送られてくる


光コンセントがある場合は、NTTの機器(ONU)が開通日の数日前に送られてきますので、必ず受け取ってください。
ONUを光コンセントとつなぎ、プロバイダから別途送られてくる無線ルーター(光BBユニット)を接続するだけで、準備は完了です。
開通日の朝9時を過ぎたら、すぐにインターネット(Wi-Fi)が使えるようになります。
Wi-Fiの接続方法を見る
iPhoneの場合
①SSIDとパスワードを確認する


無線ルーターに記載されているSSIDとパスワードを確認します。
※この無線ルーターの場合は以下の通りです。
- SSID:aterm-04821f-g(2.4GHz)
- SSID:aterm-04821f-a(5GHz)
- パスワード:3c041890976cc
②Wi-Fi設定画面でSSIDを選択する
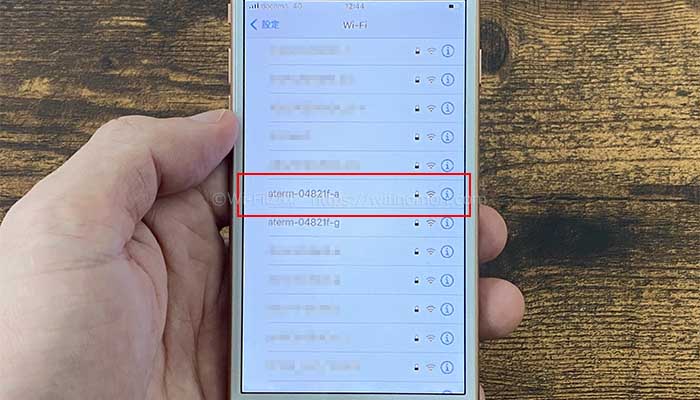
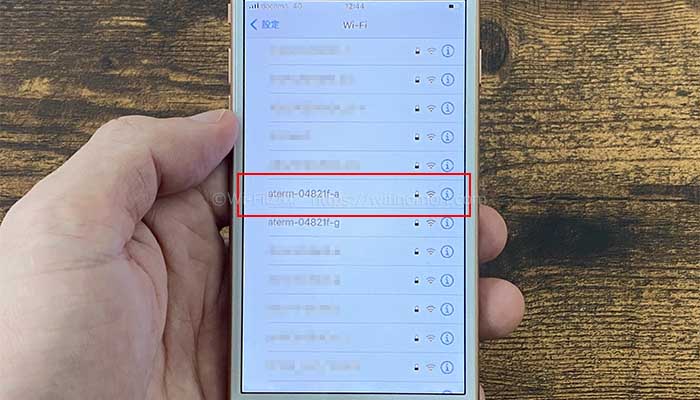
SSIDの一覧から該当するSSIDを選びます。
ルーターの近くでは5GHzのSSIDを、ルーターから少し離れた場所で使う場合は2.4GHzのSSIDを選びましょう。
③パスワードを入力する
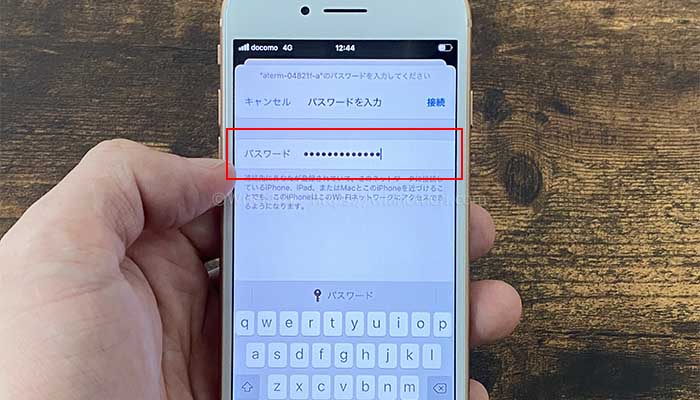
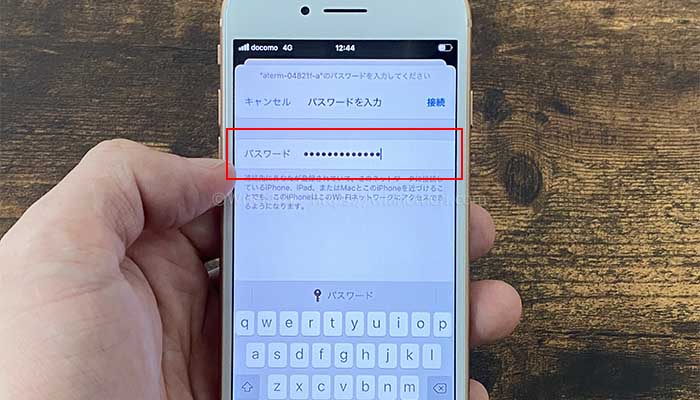
パスワードを入力します。
入力したら「接続」をタップしてください。
④Wi-Fiのアイコンが表示される
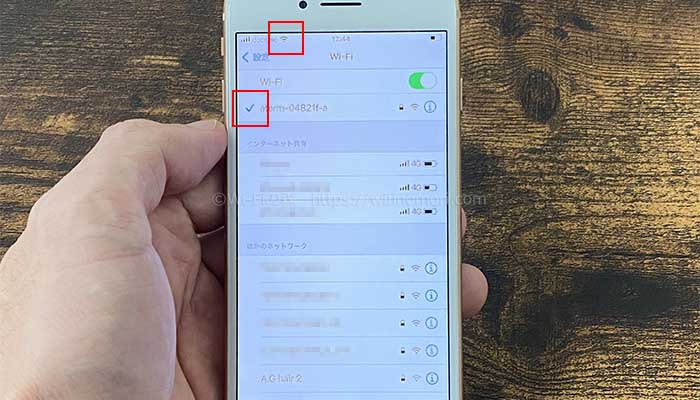
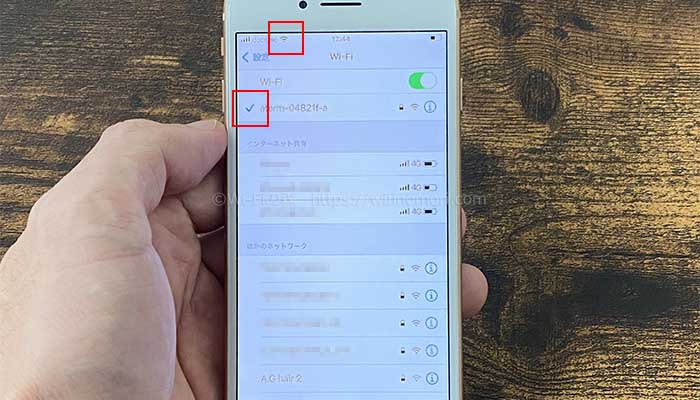
選択したSSIDの左側にチェックマーク、画面上部にWi-Fiのアイコンが表示されれば、接続完了です。
Androidの場合
①SSIDとパスワードを確認する


無線ルーターに記載されているSSIDとパスワードを確認します。
※この無線ルーターの場合は以下の通りです。
- SSID:aterm-04821f-g(2.4GHz)
- SSID:aterm-04821f-a(5GHz)
- パスワード:3c041890976cc
②Wi-Fi設定画面でSSIDを選択する
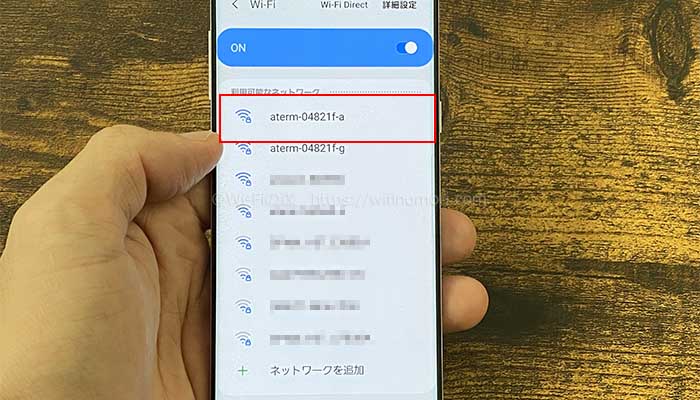
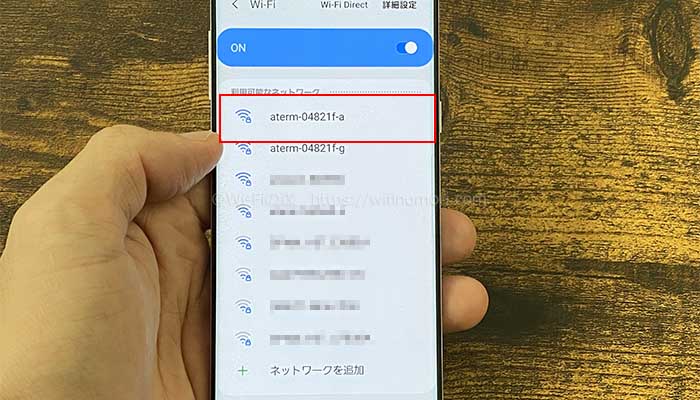
SSIDの一覧から該当するSSIDを選びます。
ルーターの近くでは5GHzのSSIDを、ルーターから少し離れた場所で使う場合は2.4GHzのSSIDを選びましょう。
③パスワードを入力する
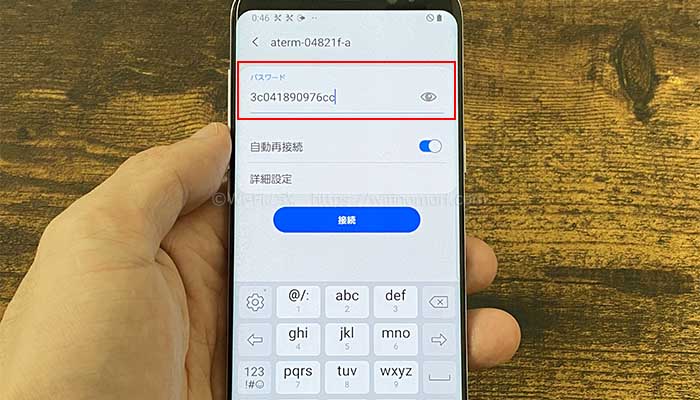
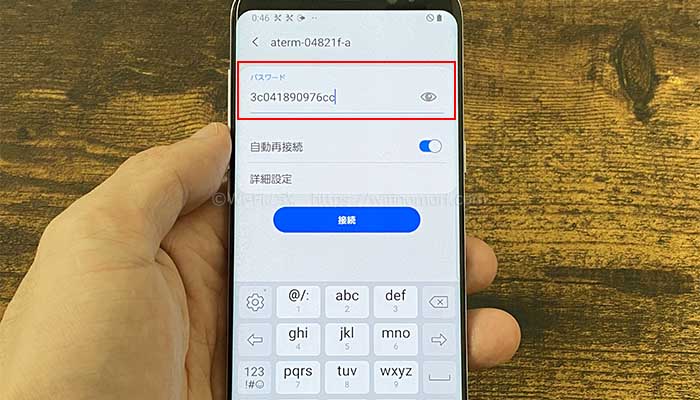
パスワードを入力します。
入力したら「接続」をタップしてください。
④Wi-Fiのアイコンが表示される
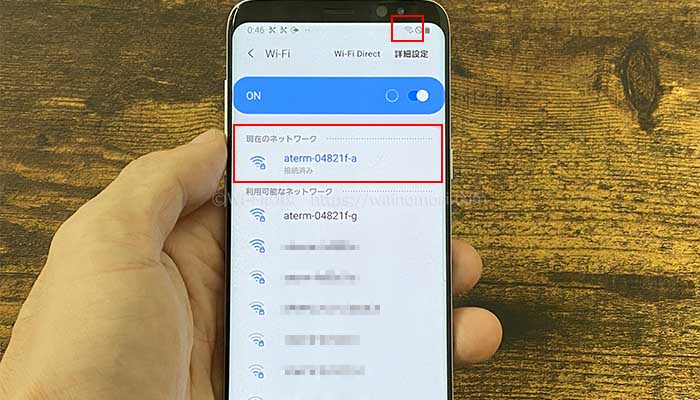
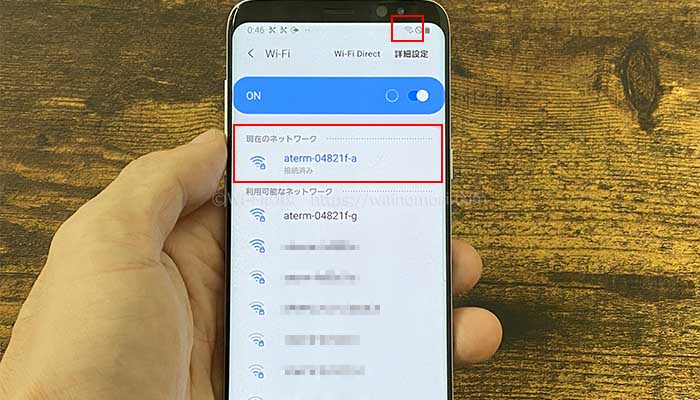
SSIDの下部に「接続済み」、画面上部にWi-Fiのアイコンが表示されれば、接続完了です。
スマホの機種によって表示が異なる場合があります。
パソコン(Windows)の場合
①SSIDとパスワードを確認する


無線ルーターに記載されているSSIDとパスワードを確認します。
※この無線ルーターの場合は以下の通りです。
- SSID:aterm-04821f-g(2.4GHz)
- SSID:aterm-04821f-a(5GHz)
- パスワード:3c041890976cc
②Wi-Fi設定画面でSSIDを選択する
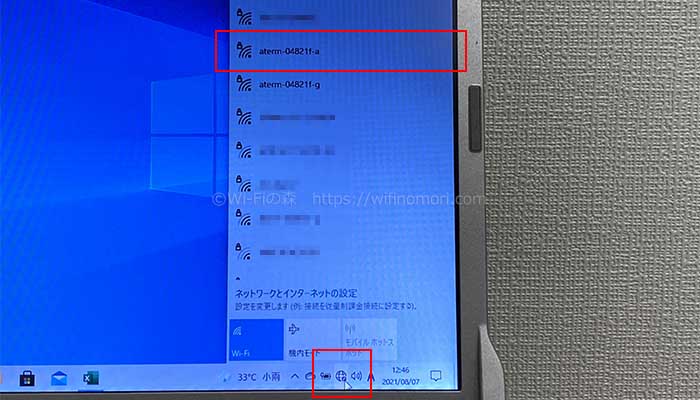
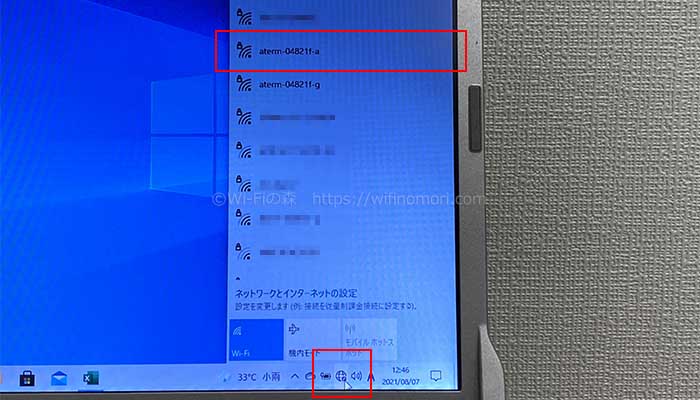
パソコン右下の地球のアイコンをクリックして表示されるSSIDの一覧から、該当するSSIDを選びます。
③「接続する」をクリック
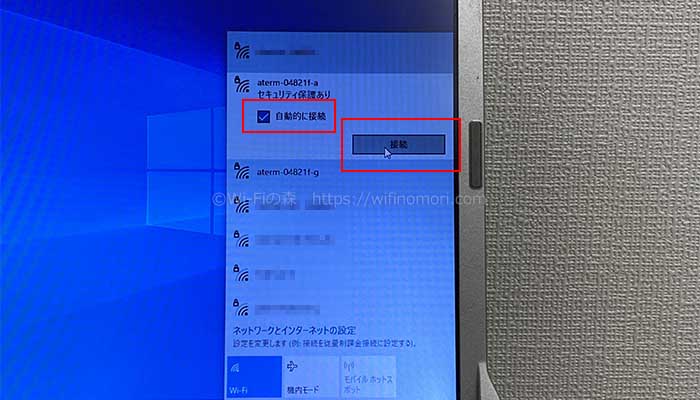
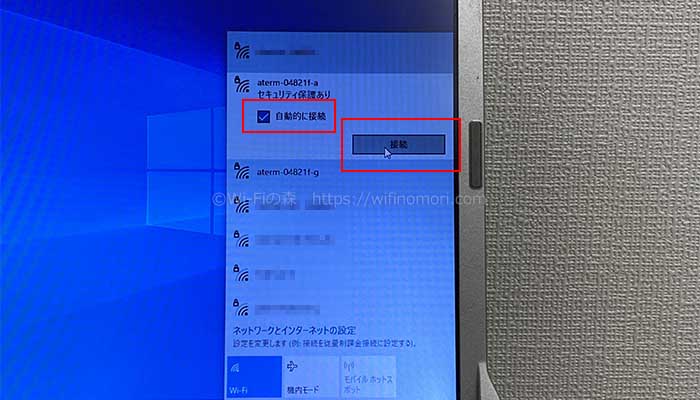
「接続する」をクリックします。
※「自動的に接続」にチェックマークを入れておくと、次から自動的にWi-Fiに接続してくれます。
④パスワードを入力する
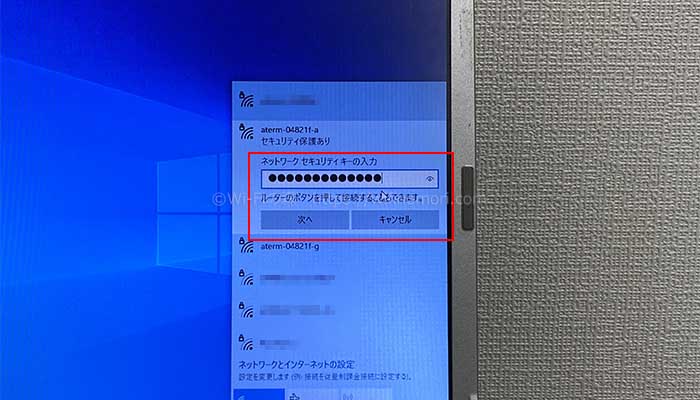
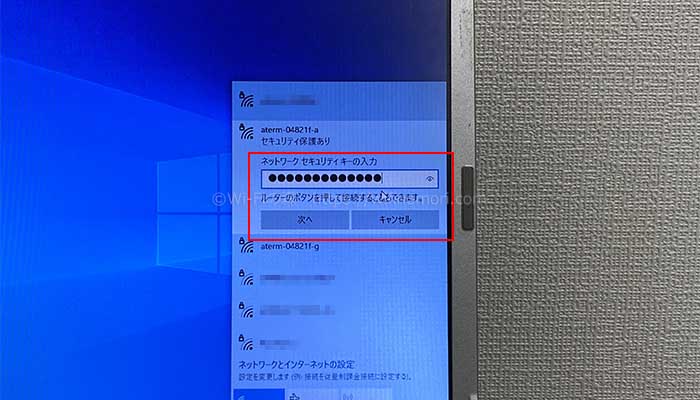
パスワードを入力して「次へ」をクリックします。
⑤Wi-Fiのアイコンが表示される


SSIDの下に「接続済み、セキュリティ保護あり」、画面下部にWi-Fiのアイコンが表示されれば、接続完了です。
毎月の料金がお得に!ソフトバンク・ワイモバイルスマホとのセット割引「おうち割 光セット」が使える
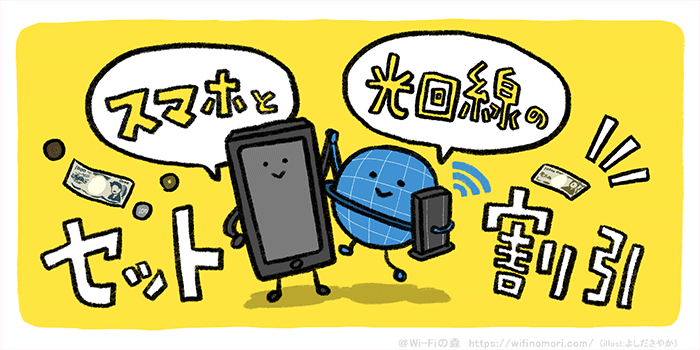
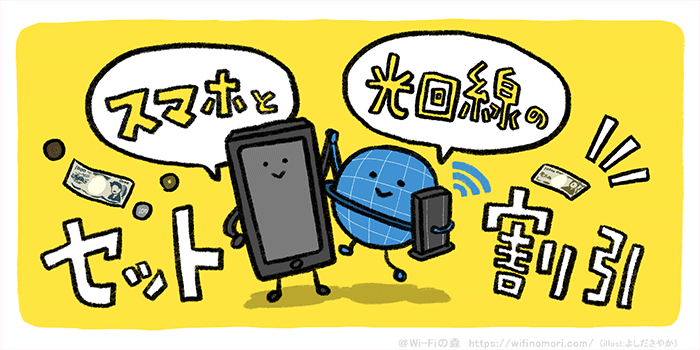
ソフトバンクやワイモバイルユーザーは、契約プランに合わせたセット割引が自動的に適用になります。
おうち割光セットの割引額
(ソフトバンク)
| 契約プラン | 割引額 |
|---|---|
| データプランメリハリ無制限 データプランミニフィット+ | 1,100円 |
参照元:おうち割光セット
※LINEMOはおうち割光セットの対象ではありません。
受付が終了しているプランを確認する(割引は適用)
おうち割光セットの割引額
(ソフトバンク)
| 契約プラン | 割引額 |
|---|---|
| データプランメリハリ データプラン50GB+ データプランミニフィット データプランmini データ定額50GBプラス ミニモンスター データ定額50GB/20GB/10GB パケットし放題フラット for 4G LTE パケットし放題フラット for 4G 4G/LTEデータし放題フラット 4Gデータし放題フラット+ | 1,100円 |
| データ定額(おてがるプラン専用) データ定額ミニ2GB/1GB データ定額(3Gケータイ) パケットし放題 for シンプルスマホ (iPad専用)ベーシックデータ定額プラン for 4G LTE (タブレット専用)ベーシックデータ定額プラン for 4G | 550円 |
参照元:おうち割光セット
※LINEMOはおうち割光セットの対象ではありません。
おうち割光セット(A)の割引額
(ワイモバイル)
| 契約プラン | 割引額 |
|---|---|
| シンプルプランS/M/L | 1,188円 |
| スマホベーシックプラン スマホプランS データベーシックプランL データプランL Pocket WiFiプラン2(ベーシック) Pocket WiFiプラン2 | 550円 |
参照元:おうち割光セット(A)
受付が終了しているプランを確認する(割引は適用)
契約者本人だけでなく離れて暮らす家族のスマホや同居している友人のスマホも安くなるので、大変お得に利用できるのです。
ソフトバンクのセット割引は血縁関係でなくとも、一緒に住んでいることが証明できれば割引の対象となります。
セット割引(おうち割 光セット)を適用させるには「オプションパック(月額550円)」の契約が必要になります。
割引対象となるプランを契約しているのであれば、オプションパックを契約してもお得になりますので忘れずに申し込んでください。
今なら最大38,000円のキャッシュバック


さらに今なら最大38,000円のキャッシュバックがもらえます。
ソフトバンク光のキャッシュバック
| 条件 | 金額 |
|---|---|
| 新規契約 | 38,000円 |
| フレッツ光・コラボ光から乗り換え | 17,000円 |
| 他社インターネット回線から乗り換え (ポケット型WiFi含む) | 38,000円 |
開通の2ヶ月後に自動振込となるので、もらい忘れがありません。
乗り換えなら違約金・工事費残債・事務手数料を全額負担


他社インターネット回線からの乗り換えであれば、違約金・工事費の残債・事務手数料などの費用を最大10万円まで還元してくれます。
一切の負担なくソフトバンク光へ乗り換えることができるので、安心してお申し込みください。
最新の通信方式「IPv6(IPoE)」が使える


従来のより飛躍的に速度が向上した、最新の「IPv6(IPoE)」という通信方式を使うことができます。
「IPv6」が使えることが速さの決め手となります。
標準搭載ですので、手続きや設定などは一切不要です。
「みんなのネット回線速度」でも200Mbps超えを連発
ソフトバンク光の時間帯別の平均速度(直近3ヶ月)
| 時間帯 | 下り | 上り | ping |
|---|---|---|---|
| 朝 | 336.54Mbps | 196.49Mbps | 18.85ms |
| 昼 | 336.89Mbps | 204.49Mbps | 17.9ms |
| 夕方 | 316.14Mbps | 199.67Mbps | 18.1ms |
| 夜 | 292.22Mbps | 192.34Mbps | 19.03ms |
| 深夜 | 348.32Mbps | 209.01Mbps | 17.88ms |
インターネット回線の速度を計測することのできる口コミサイト「みんなのネット回線速度」において、なんと200Mbps超えを連発しているのです。
通信速度に関しては、申し分ないことがわかります。
ソフトバンク光の申し込みはこちら
ソフトバンク光の申し込みはキャンペーン専用の窓口から行いましょう。
ソフトバンク光の特典
- 乗り換えなら工事費が実質無料
- ソフトバンク・ワイモバイル携帯ならセット割が適用
- キャッシュバックが最大38,000円もらえる
- 乗り換え費用は全額還元
- IPv6(IPoE)が使えるから速い
\今なら最大38,000円キャッシュバック/
ソフトバンク光(公式代理店):https://hikari-softbank.jp/
\限定キャッシュバックキャンペーン実施中/
簡単1分で申し込み完了
\乗り換え方法と注意点はこちら/


まず先にソフトバンク光の受付だけ済ませておきましょう。
オペレーターからの折り返し連絡にて、乗り換えに関する確認があります。
その際に今使っているネット回線からの乗り換えであることを相談すれば大丈夫です。
その他の携帯を使っている人ならGMO光アクセス
GMO光アクセスは、大手通信事業者であるGMOインターネットグループが提供する光回線です。
スマホとのセット割引はありませんが、月額料金が安くキャッシュバックもあるため、非常にお得に利用できます、
GMO光アクセスの料金を確認
GMO光アクセスの料金プラン
| 一戸建て | マンション | |
|---|---|---|
| 契約期間 | 3年 | |
| 事務手数料 | 3,300円 | |
| 工事費 | 実質無料 | |
| 月額料金 | 4,818円 | 3,773円 |
| ひかり電話 | 550円 | |
| キャッシュバック | 32,000円 | |
| 違約金 | 無料 | |
GMO光アクセスは、工事費が実質無料で違約金が無料となっている、大変良心的な光回線です。
月々の料金が他の光回線より比較的安く、キャッシュバックが32,000円ももらえる大変オトクなキャンペーン中です。
【マンション】光コンセントがあれば工事不要(無派遣工事)です


部屋のどこかに上記のような光コンセントが設置済みであれば、立ち会い工事は不要(無派遣工事)となります。
フレッツ光やコラボ光からの乗り換えであれば、そもそも工事をしません。
開通予定日の数日前にNTTの機器が送られてくる


光コンセントがある場合は、NTTの機器(ONU)が開通日の数日前に送られてきますので、必ず受け取ってください。
ONUを光コンセントとつなぎ、無線ルーターを接続するだけで、準備は完了です。
開通日の朝9時を過ぎたら、すぐにインターネット(Wi-Fi)が使えるようになります。
Wi-Fiの接続方法を見る
iPhoneの場合
①SSIDとパスワードを確認する


無線ルーターに記載されているSSIDとパスワードを確認します。
※この無線ルーターの場合は以下の通りです。
- SSID:aterm-04821f-g(2.4GHz)
- SSID:aterm-04821f-a(5GHz)
- パスワード:3c041890976cc
②Wi-Fi設定画面でSSIDを選択する
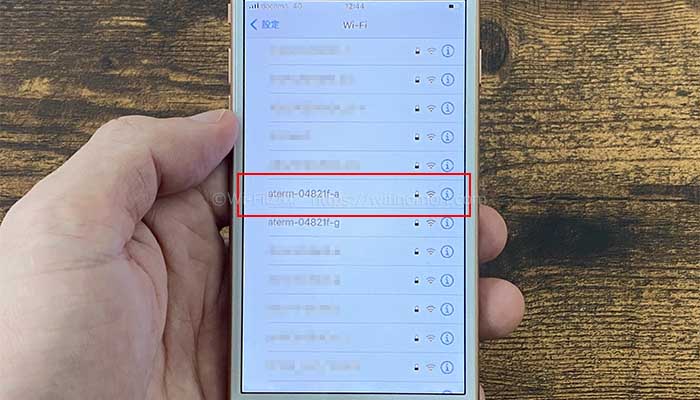
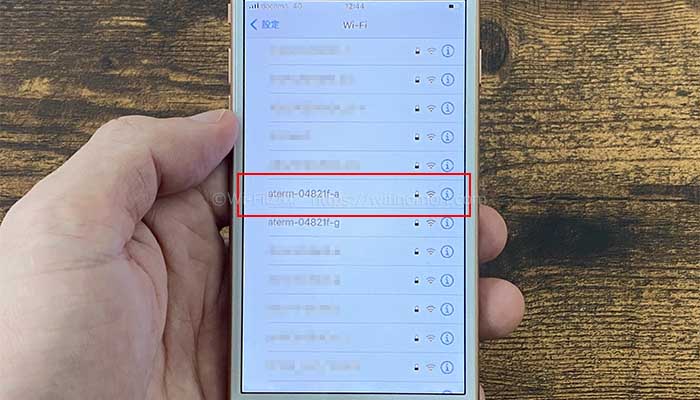
SSIDの一覧から該当するSSIDを選びます。
ルーターの近くでは5GHzのSSIDを、ルーターから少し離れた場所で使う場合は2.4GHzのSSIDを選びましょう。
③パスワードを入力する
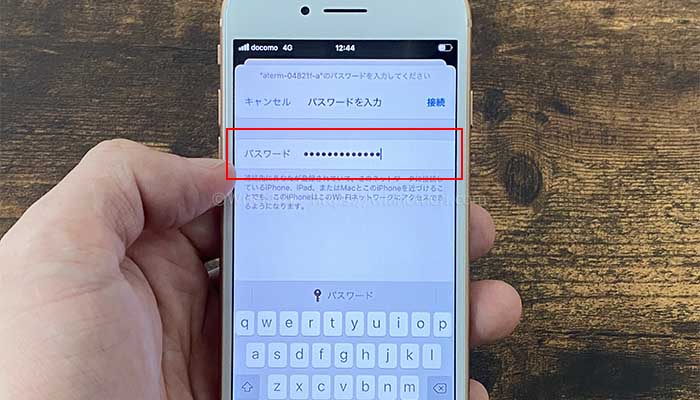
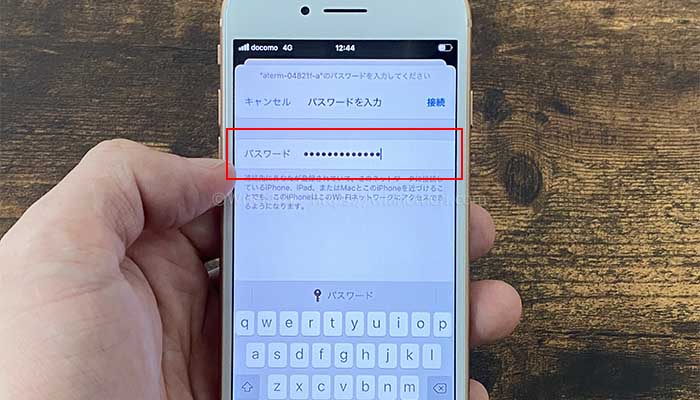
パスワードを入力します。
入力したら「接続」をタップしてください。
④Wi-Fiのアイコンが表示される
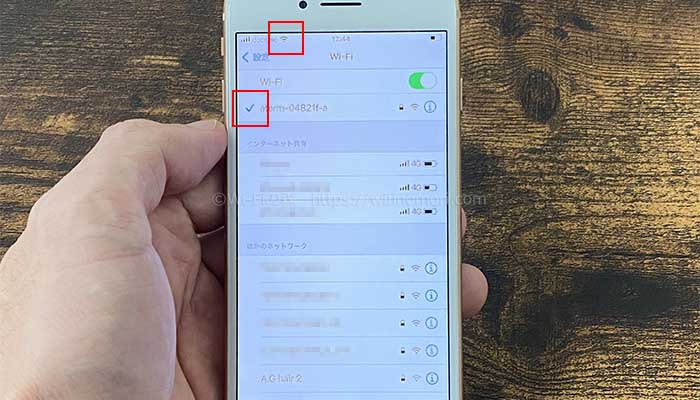
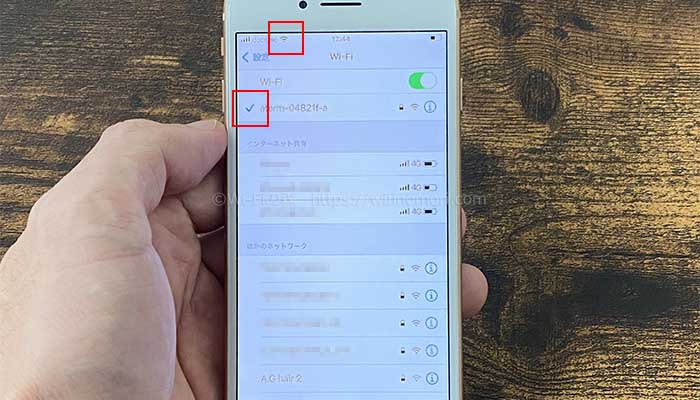
選択したSSIDの左側にチェックマーク、画面上部にWi-Fiのアイコンが表示されれば、接続完了です。
Androidの場合
①SSIDとパスワードを確認する


無線ルーターに記載されているSSIDとパスワードを確認します。
※この無線ルーターの場合は以下の通りです。
- SSID:aterm-04821f-g(2.4GHz)
- SSID:aterm-04821f-a(5GHz)
- パスワード:3c041890976cc
②Wi-Fi設定画面でSSIDを選択する
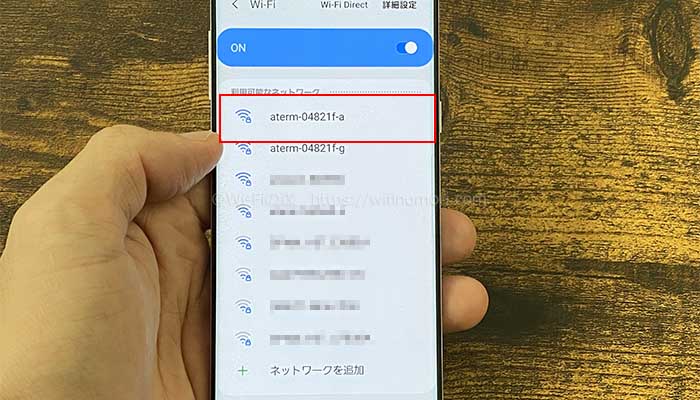
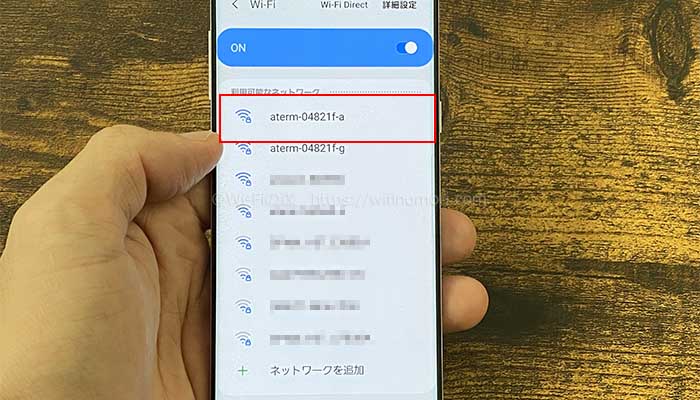
SSIDの一覧から該当するSSIDを選びます。
ルーターの近くでは5GHzのSSIDを、ルーターから少し離れた場所で使う場合は2.4GHzのSSIDを選びましょう。
③パスワードを入力する
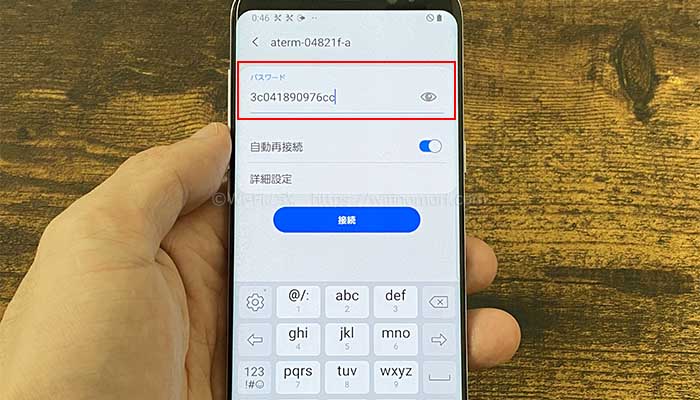
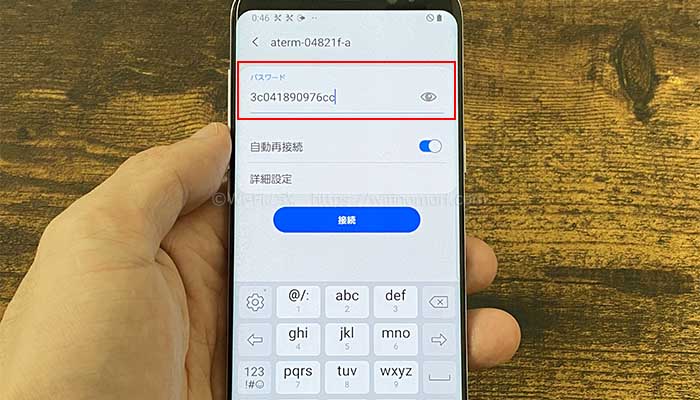
パスワードを入力します。
入力したら「接続」をタップしてください。
④Wi-Fiのアイコンが表示される
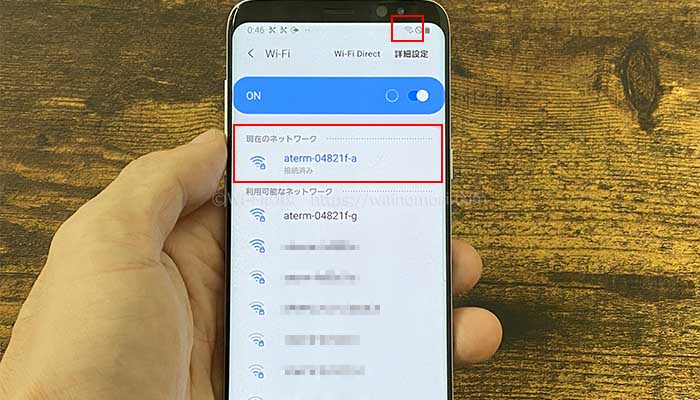
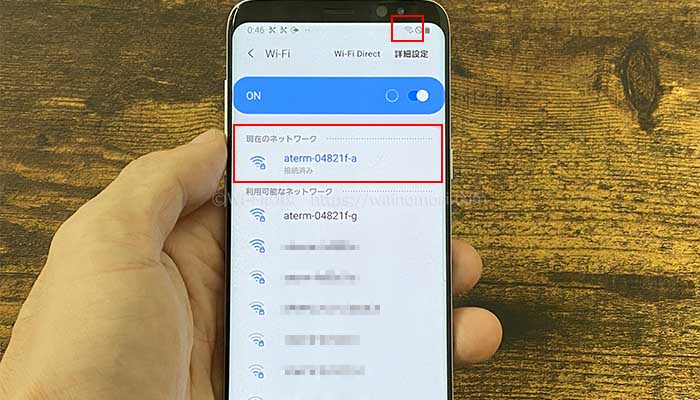
SSIDの下部に「接続済み」、画面上部にWi-Fiのアイコンが表示されれば、接続完了です。
スマホの機種によって表示が異なる場合があります。
パソコン(Windows)の場合
①SSIDとパスワードを確認する


無線ルーターに記載されているSSIDとパスワードを確認します。
※この無線ルーターの場合は以下の通りです。
- SSID:aterm-04821f-g(2.4GHz)
- SSID:aterm-04821f-a(5GHz)
- パスワード:3c041890976cc
②Wi-Fi設定画面でSSIDを選択する
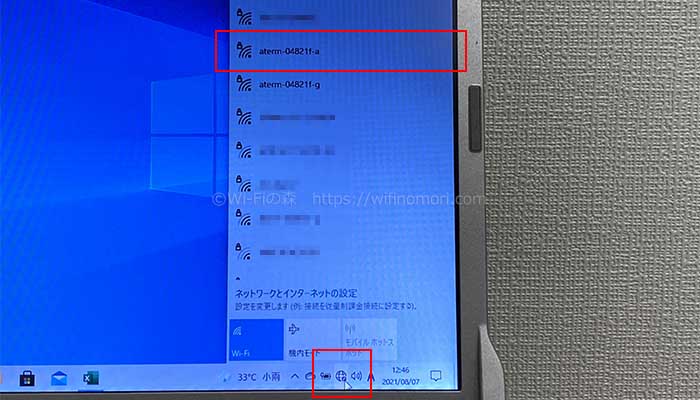
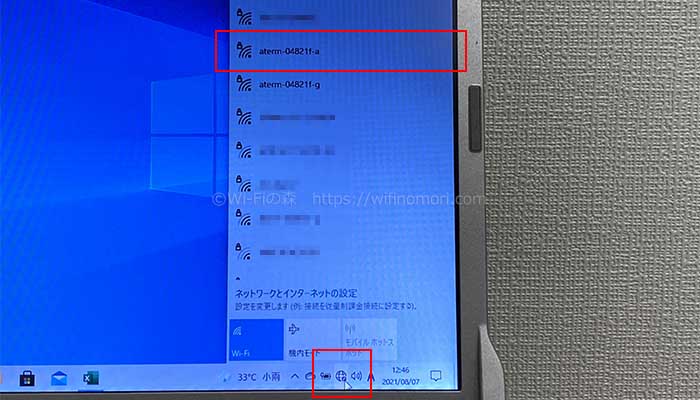
パソコン右下の地球のアイコンをクリックして表示されるSSIDの一覧から、該当するSSIDを選びます。
③「接続する」をクリック
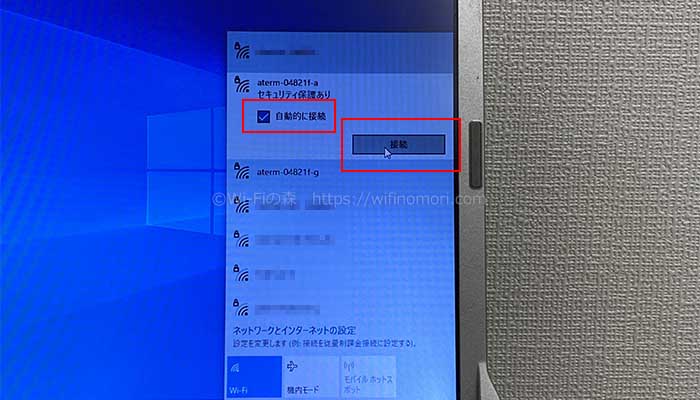
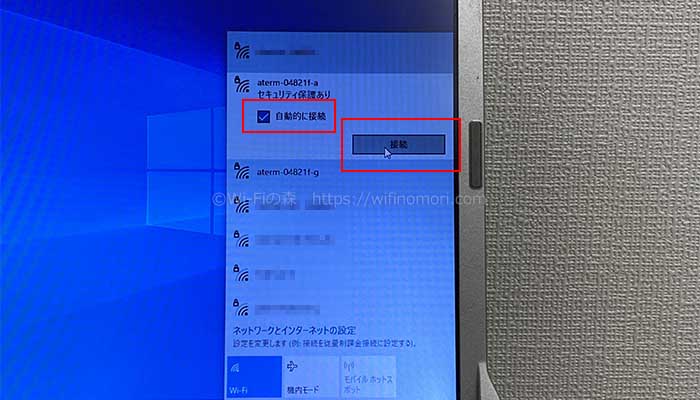
「接続する」をクリックします。
※「自動的に接続」にチェックマークを入れておくと、次から自動的にWi-Fiに接続してくれます。
④パスワードを入力する
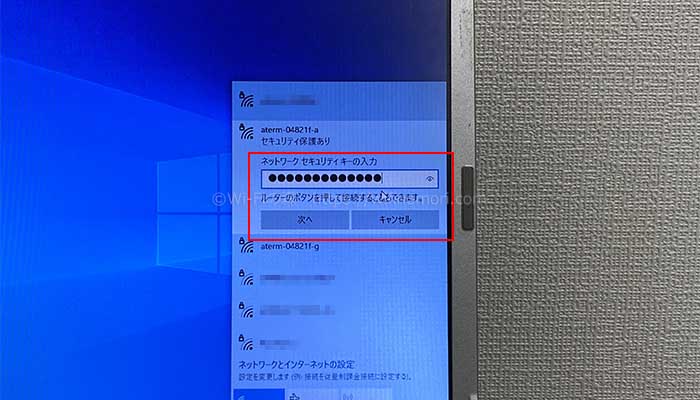
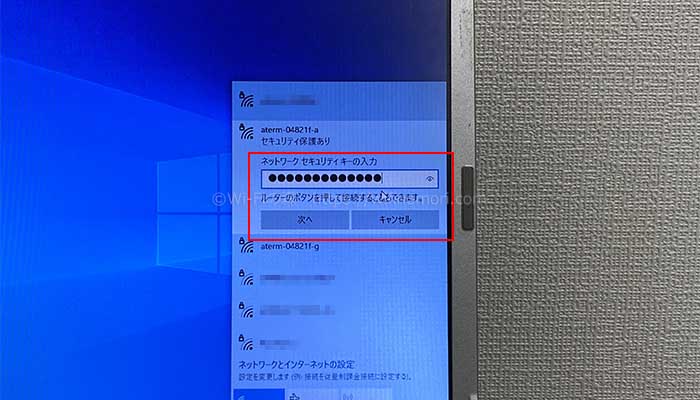
パスワードを入力して「次へ」をクリックします。
⑤Wi-Fiのアイコンが表示される


SSIDの下に「接続済み、セキュリティ保護あり」、画面下部にWi-Fiのアイコンが表示されれば、接続完了です。
速度も速い!最新の通信方式「IPv6(IPoE)」が無料で使える


従来よりも飛躍的に速度が向上した、最新の「IPv6(IPoE)」という通信方式を無料で使うことができます。
「IPv6(IPoE)」が使えることが速さの決め手となります。
標準搭載ですので、手続きや設定などは一切不要です。
GMO光アクセスの時間帯別の平均速度(直近3ヶ月)
| 時間帯 | 下り | 上り | ping |
|---|---|---|---|
| 朝 | 306.07Mbps | 211.14Mbps | 19.8ms |
| 昼 | 281.93Mbps | 211.92Mbps | 18.91ms |
| 夕方 | 243.06Mbps | 197.85Mbps | 21.32ms |
| 夜 | 184.29Mbps | 185.67Mbps | 25.88ms |
| 深夜 | 283.28Mbps | 211.13Mbps | 19.92ms |
インターネット回線の速度を計測することのできる口コミサイト「みんなのネット回線速度」において、なんと200Mbps超えを連発しているのです。
通信速度に関しては、申し分ないことがわかります。
GMO光アクセスの申し込みはこちら
GMO光アクセスの申し込みはキャンペーン専用の窓口から行いましょう。
GMO光アクセスの特典
- 月額料金が安い
- 32,000円のキャッシュバックがもらえる
- 無線ルーターが無料でレンタルできる
- IPv6(IPoE)が使えるから速い
\期間限定キャンペーン実施中/
簡単1分で申し込み完了
\乗り換え方法と注意点はこちら/
以上が弊社の実績と評判をもとにしたおすすめの光回線<5選>でした。
PS4やPS5の通信速度を上げる方法についてよくある質問


5GHz帯が見つかりません(表示されません)
お使いのルーターが対応していない可能性があります。もしくは非表示になっている可能性があります。ルーターのメーカーへ落ち合わせください。
LANケーブルで接続しても速くなりません
使用しているLANケーブルの規格が古い、もしくは劣化しているかもしれません。該当箇所を参考にカテゴリー6A(UTP)のケーブルを購入しましょう。
IPv6への切り替え方がわかりません
お使いのプロバイダ(光回線)によってことなります。該当箇所を参考にして、ルーターの買い替えや設定の見直しを行ってください。
光回線の乗り換えは面倒ですか?
昔に比べて簡単になりました。キャッシュバックなどもあるので負担も少なく、面倒な設定がなくても乗り換えることができます。
インターネット回線を改善させて、PS4をもっと楽しもう


PS4がラグる原因は回線速度の遅さにあります。
そして、回線速度は必ず改善することができるのです。
PS4の回線速度を速くする5+1つの方法
- 5GHz帯に切り替える
- 有線LAN(LANケーブル)で接続する
- DNS設定をカスタムする
- IPv6に切り替える
- ルーターを買い換える
- 高速光回線に乗り換える
快適なネット環境を手に入れて、より楽しくPS4で遊びましょう。
PS4やPS5の回線速度に関して、何か質問・相談がある方はコメント欄もしくは公式LINE@からお気軽にメッセージをお寄せください。
【必須】LINE相談前にこちらをタップして確認してください。
LINEを送る際には、以下の項目を必ず明記してください。
抜け漏れがあった場合は、返信いたしません。
- インターネット回線の契約相談であること(インターネットがつながらないなどのトラブルは契約先へ相談してください)
- 何の記事を読んでLINEを送っているか(URLを添付すること)
- 契約を検討しているインターネット回線の種類もしくは事業者名
- 現在のインターネット回線の契約(利用)状況
- インターネットの利用頻度、目的
- インターネット回線に求めること(料金、速度、利便性など)
- 今回の相談をすることになった経緯
なる早で返答させていただきます。









コメント