- IOデータ社の中継機「WN-AC1167EXP」の設定方法を紹介する
- どこに付けると効果的なのかも解説
- これまで届かなった部屋でも快適にWi-Fiが使えるようになりますよ
「リビングだと使えるのに、自分の部屋までWi-Fiが届かない!」
こういった相談を受けることがしばしばあります。
そんなときに出番なのが中継機。
中継機とは、今あるWi-Fiをより遠くまで飛ばすための機器です。
今回は数ある中継機の中でも、比較的リーズナブル&設定が簡単なIOデータ「WN-AC1167EXP」の設定方法を解説します。
設定方法だけでなく、最適な設置場所を特定する方法も紹介しますね。
中継機の役割をざっくり解説
念のため「中継機とはなんぞや?」ということを先に説明しておきます。
知っている人は<設定方法>から読み進めてください。
Wi-Fiには届く距離が決まっている
Wi-Fiはどこまで届くのか。
一般的なお家であれば、せいぜいルーターを中心とした半径15m~30mくらいが限界です。
お家の環境によっても大きく異なりますし、使用しているルーターの性能によっても変わります。
離れれば離れるほど、速度が落ちる
30m先までWi-Fiが届いたとしても、おそらく速度はかなり遅いでしょう。
あくまで「届く」だけであり、Wi-Fiは遠ければ遠いほど速度が出ない仕組みになっています。
また、途中に障害物があれば届く距離も縮まりますし、速度も低下しやすくなります。
Wi-Fiの障害物になるもの
- 壁や扉
- 電化製品(特に電子レンジ)
- 水(お風呂場など)
- 背の高い家具(タンスなど)
- 金属製のもの
ルーターを買い替えてもあまり効果がない場合もある
ルーターにも良し悪しがあります。
高性能なルーターの方が遠くまで飛びますし、速度も出やすいです。
だからといって、どこまでも飛ぶわけでもなければ、障害物を無視してくれるわけではありません。
例えば、私の家は2LDKで、リビングにルーターが置いてあります。
そこから1部屋挟んで寝室があるのですが、残念ながら寝室ではWi-Fiが届いたり届かなかったりします。
距離にして10~15m程度なのですが、たったこれだけの距離でも障害物が多いとWi-Fiが届かなくなってしまうのです。
ちなみに使用しているルーターはIOデータ社の「WN-PL1167EX01」という比較的高性能なもの。
こうなってくると、ルーターを買い替えたからといって確実に届く保証はありません。
実験のためもう1台ルーター(WG2600HP3)を置いてありますが、どっちを使っても結果は変わりませんでした。
中継機がルーターの代わりにWi-Fiを遠くまで飛ばす
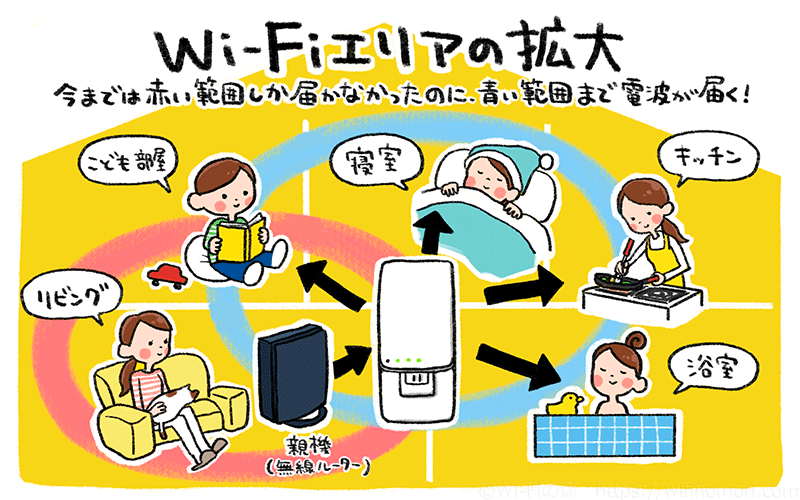
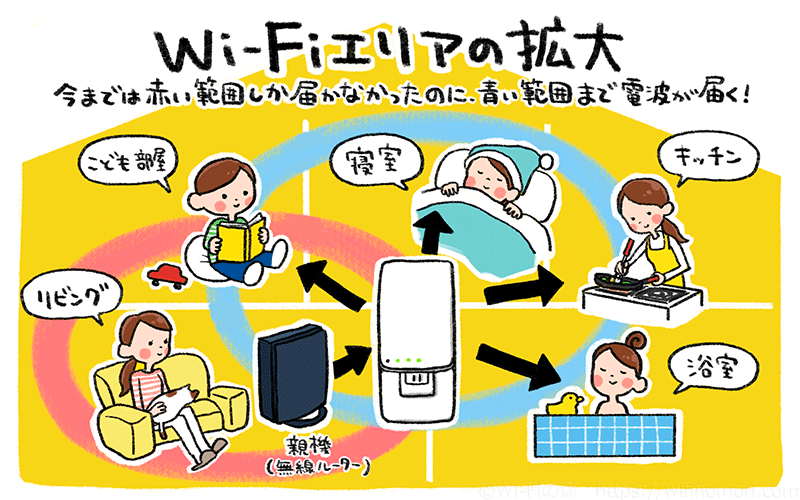
そんなときに役立つのが中継機です。
ルーター本体から飛んでいるWi-Fiをキャッチして、そこからさらにWi-Fiを飛ばすことができます。
ルーターを新しく買い替えるより値段も安く収まりますし、設定も簡単。
それでいて確実に遠くまで飛ばすことができるのが中継機なのです。
以上が「中継機とはなんぞや?」のざっくりとした解説でした。
それでは「WN-AC1167EXP」の設定方法について見ていきましょう。
WN-AC1167EXPの設定方法




コンセントに直差しするタイプの中継機「WN-AC1167EXP」。
設定はとっても簡単で、スマホでできます。
もちろんパソコンでもできますが、むしろスマホの方がやりやすいでしょう。
今回はiPhoneで行いましたが、Androidでも同じ手順でできますので、ぜひ参考にしてください。
(1)適切な設置場所を決めるために電波強度を調べる
まずは中継機の設置場所を決めましょう。
元のルーターから飛んでいるWi-Fiをキャッチしなくてはいけないので、ルーターから離れすぎてはいけません。
逆に近すぎても意味がなくなります。
ルーターと届かせたい部屋の真ん中あたりが丁度いいでしょう。
コンセントがないとダメなので、あくまでも「コンセントありき」にはなります。
この時点で中継機の裏に書かれている「SSID」と「暗号キー」をメモに控えておきましょう。


中継機の裏に書かれている「SSID」と「暗号キー」を控えておく
電波強度を測るアプリを使うとより良い
Wi-Fiの電波強度、つまり感度(どれくらい届いているか)をアプリで測定する方法もあります。
iPhoneなら「AirMac」、Androidなら「Wifi Analyzer」がおすすめです。
どちらもシンプルで使いやすやすいアプリなので、ひと目で電波の良し悪しがわかりますよ。
今回は「AirMac」を使いました。
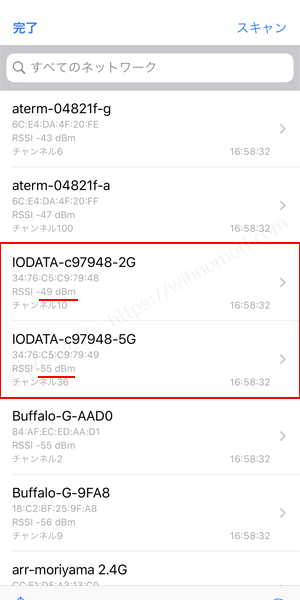
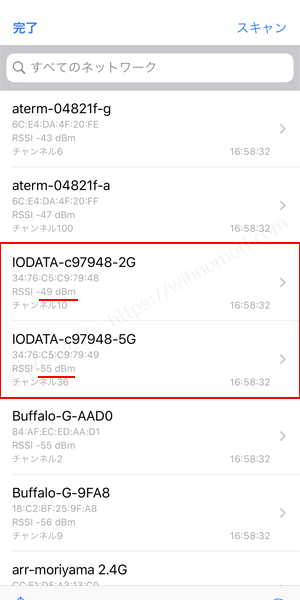
ルーターの近くの測定結果。
赤枠で囲っているのが今回使用するルーターのSSIDです。
「5GHz」が少し干渉が多いですが、これくらいなら許容値でしょう。
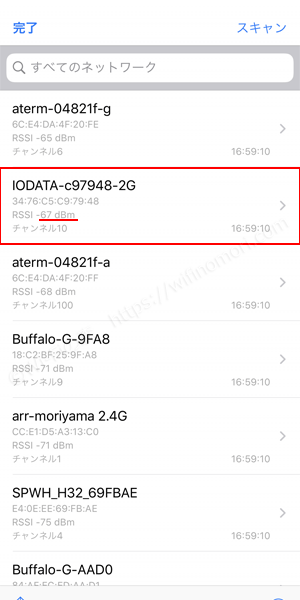
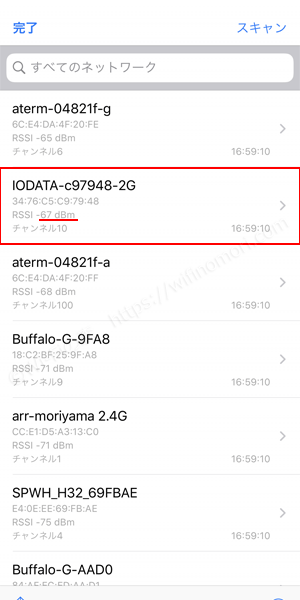
問題の寝室での測定結果。
かなり干渉を受けています。
「5GHz」の方は一覧の下の方までいってしまったため画面に映らず。
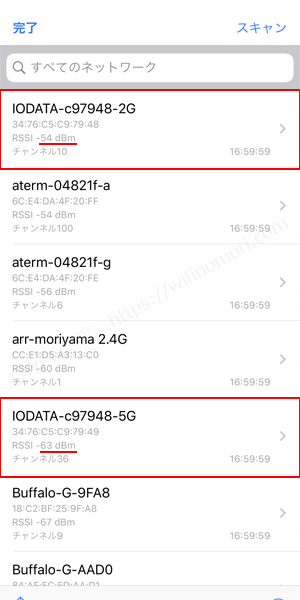
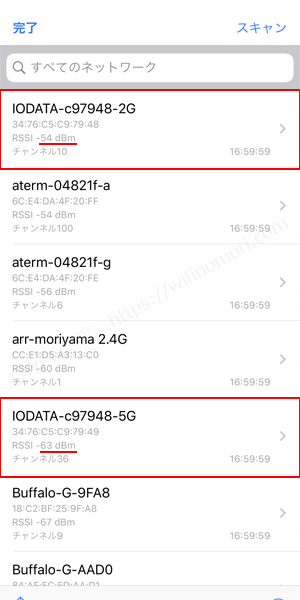
中継機の設置場所での測定結果。
「2.4GHz」は全く問題ないが「5GHz」の方は少し干渉が多い。
この場合は「2.4GHz」でルーターと中継機を接続したほうがいい。
(2)ルーターの近くのコンセントに挿す


設置場所を決めたら、まずはルーターの近くのコンセントに中継機を挿してください。
最初の設定だけ、なるたけルーターの近くで行った方が失敗しないからです。
(3)スマホと中継機を接続する
中継機のランプが点滅から点灯に変わったら、スマホと中継機を接続します。
いつもWi-Fiを接続させているように、先ほどメモした中継機のSSIDを選び、暗号キーを入力してください。
中継機のSSIDと暗号キーは本体の裏に記載されています。
「2.4GHz」を選んだ方が良いです。
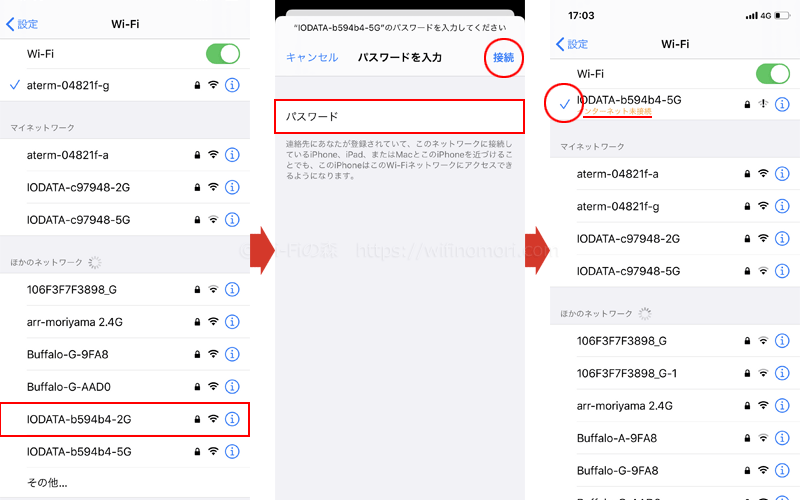
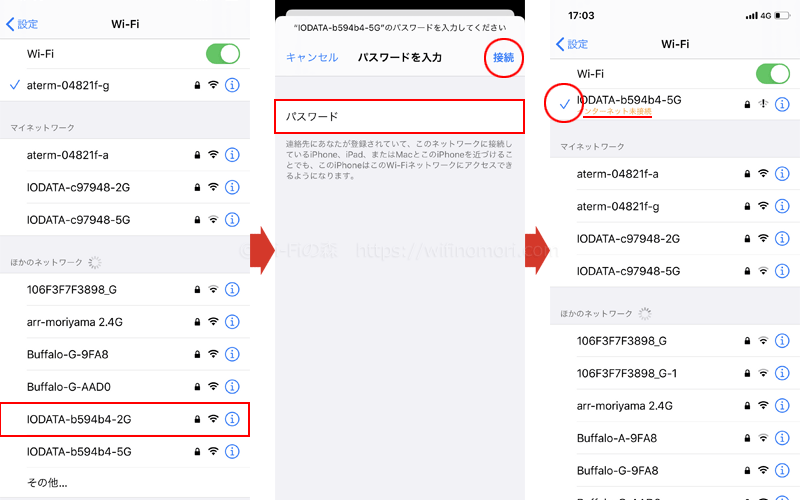
Wi-Fiの設定画面から、該当するSSIDを選択。パスワードを入力して接続をタップ。SSIDの左側にチェックマークが表示される。「インターネット未接続」と表示されても問題ない。
(4)中継機の設定画面に入る
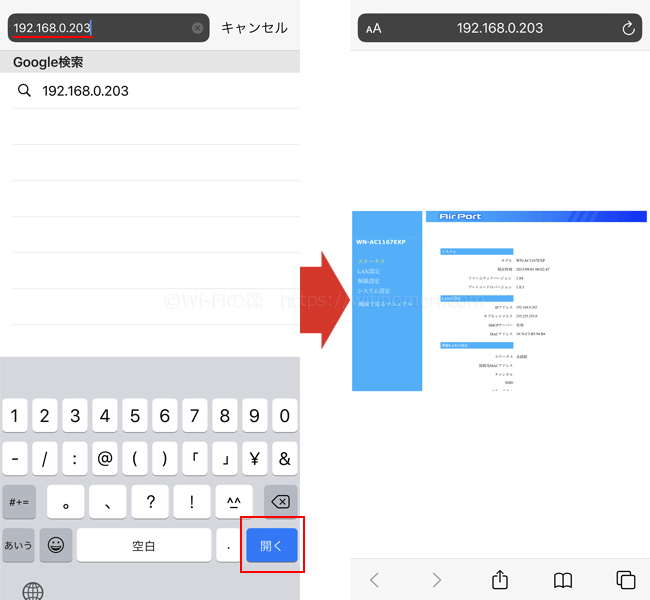
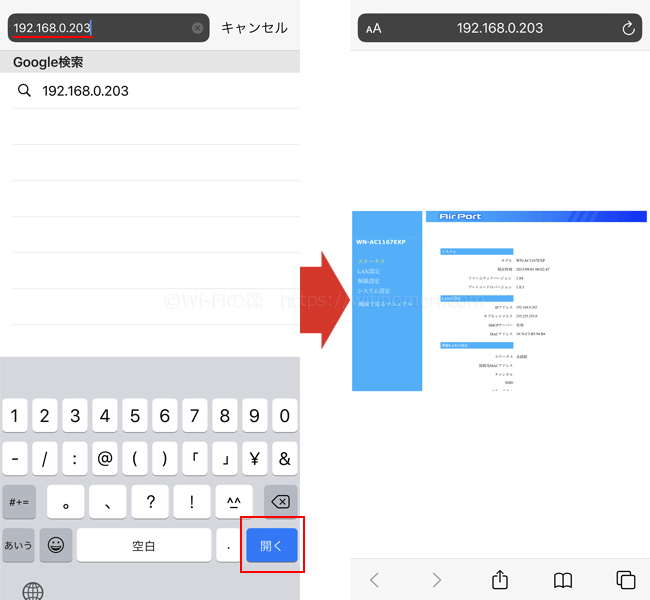
スマホと中継機を接続したら、スマホでブラウザを開きます。
アドレスバーに「192.168.0.203」と打ち込んでアクセスし、中継機の設定画面に入りましょう。
(5)接続させたいSSIDを選びルーターと接続する
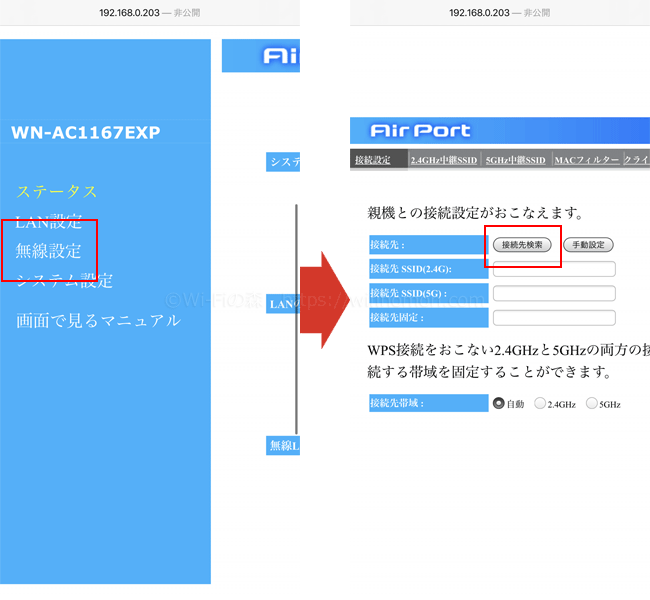
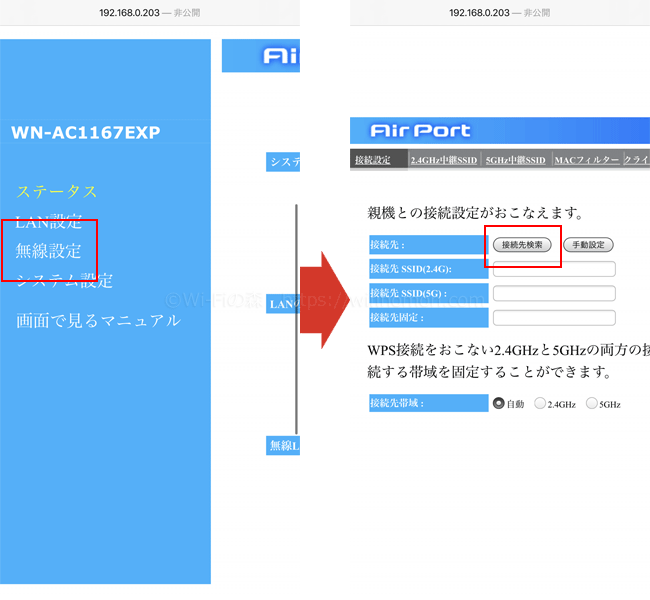
左のメニューから「無線設定」をタップします。
「接続設定」の画面に変わったら「接続先検索」をタップします。
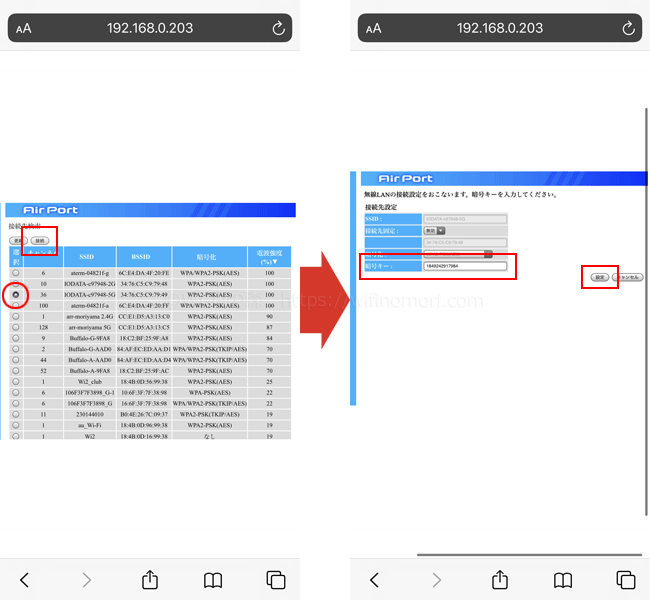
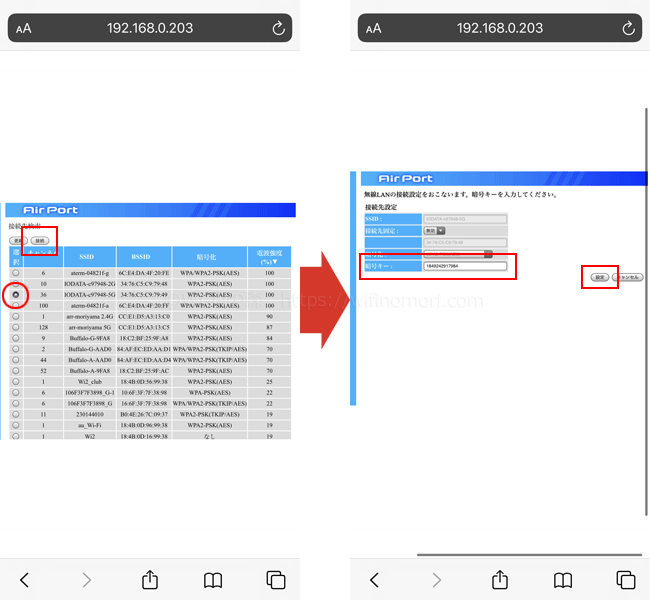
しばらくすると「SSIDの一覧」が表示されるので、接続させたいルーターのSSIDを選択して「接続」をタップしましょう。
ルーターの暗号キー(パスワード)を入力して「設定」をタップします。
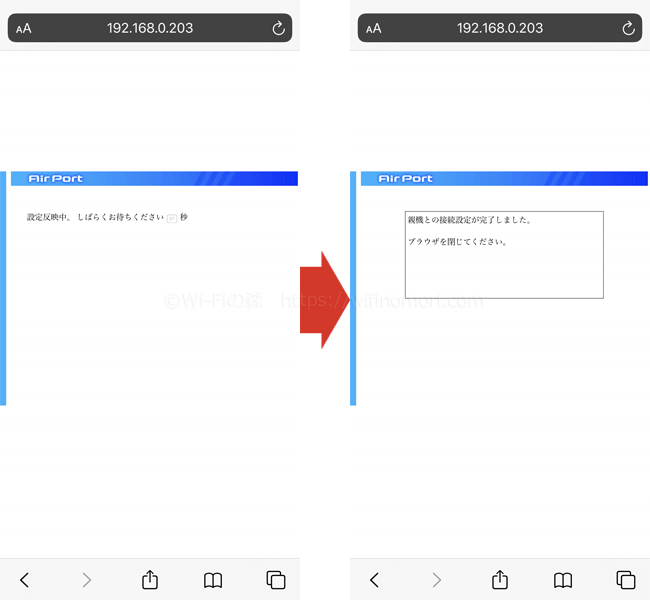
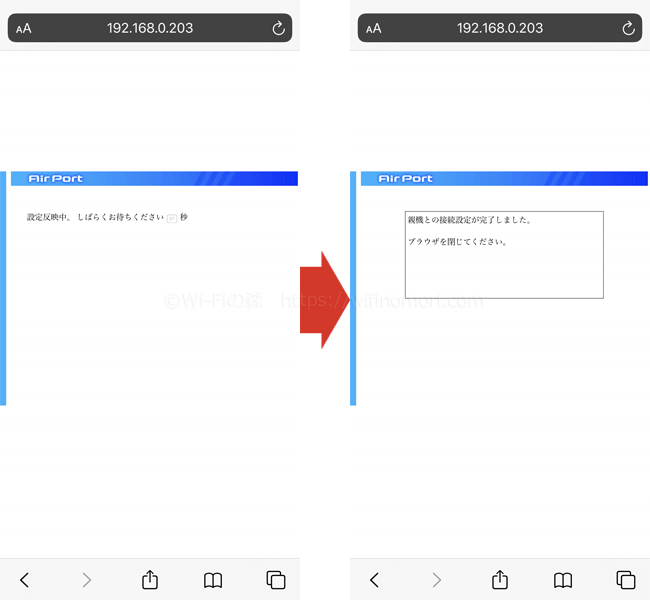
以上でルーターと中継機の接続は完了です。
画面が切り替わるまで待ちましょう。
(6)中継機を最適な設置場所に挿す


中継機のランプが3つ点灯してれば成功です。
一度コンセントを抜いて、先ほど決めた設置場所に挿し直しましょう。
改めてランプが点灯すれば完了となります。お疲れ様でした。
ルーターのSSIDが引き継がれる
中継機からはルーターと同じSSID(パスワードも同じ)でWi-Fiが飛ぶようになります。
何もしなくてもスマホが自動でWi-Fiを拾ってくれるので、今のまま使っても問題ありません。
(7)電波強度と速度を比較
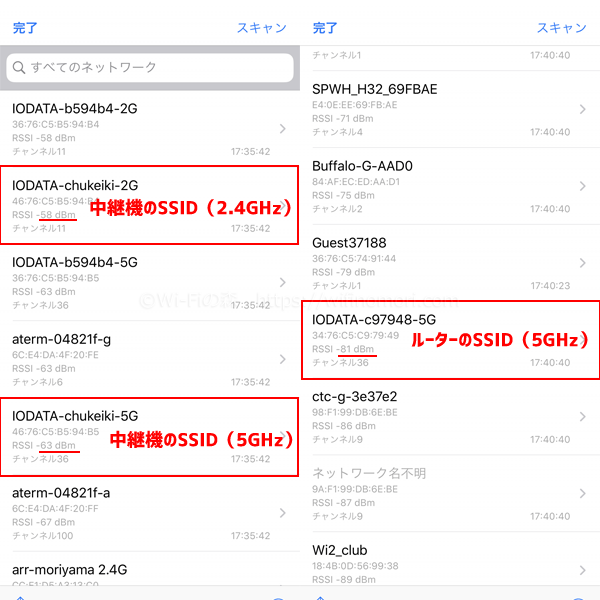
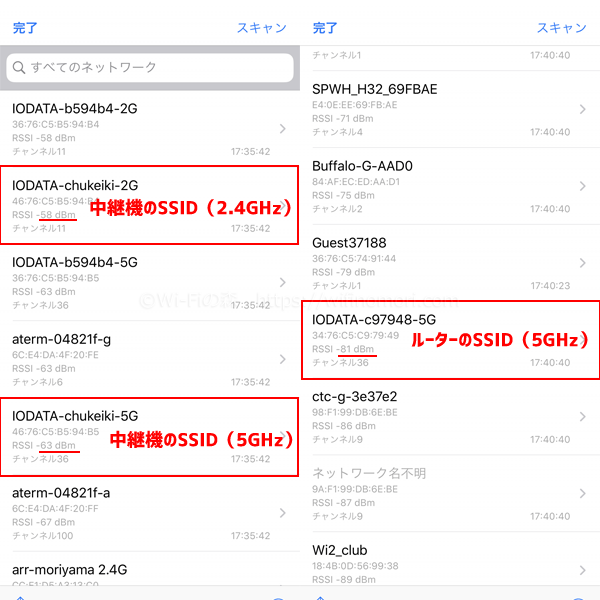
※中継機のSSIDをわかりやすくするために「chukeiki」と変更しています
電波の入りが悪かった寝室で、電波の強度を測定してみました。
ルーターのWi-Fi(5GHz)は81dBmの損失。
対して、中継機のWi-Fiは58dBm(2.4GHz)と63dBm(5GHz)まで抑えることができました。
早速速度を比べてみましょう、
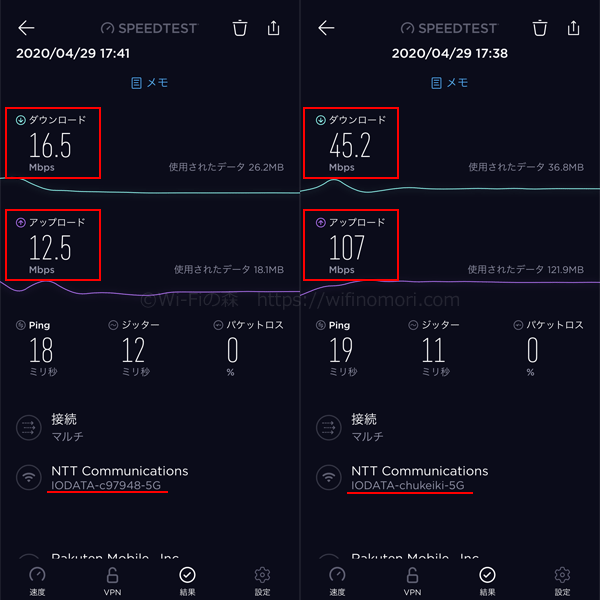
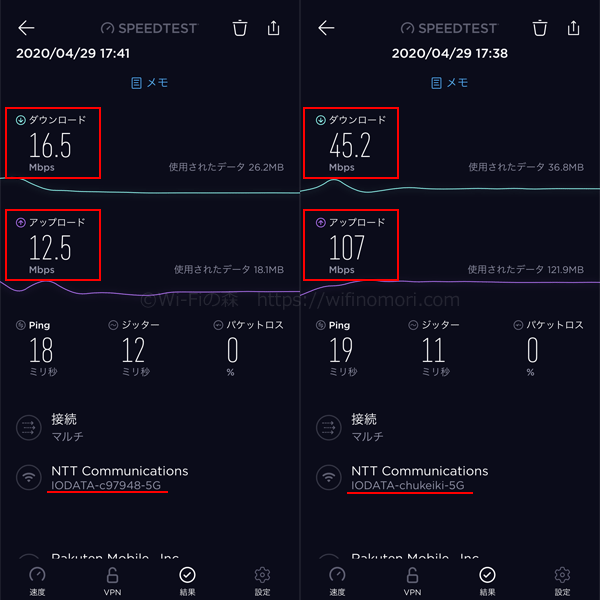
ルーターと中継機の速度比較
| ルーター | 中継機 | |
|---|---|---|
| 下り | 16.5Mbps | 45.2Mbps |
| 上り | 12.5Mbps | 107Mbps |
下りは3倍、上りは8倍程度まで上昇しました。
これなら寝室でも高画質で動画視聴が楽しめますね。
WN-AC1167EXPをより快適に使うコツ
最後にWN-AC1167EXPをより快適に使うコツをご紹介します。
せっかく中継機を設置するのであれば、できる限り速度を上げたいですよね。
(1)ルーターと中継機が近ければ「5GHz」で接続する
中継機を設置する場所がルーターと近ければ、「5GHz」と接続するのをおすすめします。
5~10mくらいであれば「5GHz」でも全く問題ないでしょう。
※ルーターによっては「5GHz」に対応していない場合があります。
(2)ルーターと中継機が遠ければ「2.4GHz」で接続する
逆に、中継機を設置する場所がルーターと遠ければ、「2.4GHz」と接続したほうがいいでしょう。
10m以上離れているのであれば「2.4GHz」をおすすめします。
(3)中継機のSSIDを手動で選択する
本来はスマホが自動でWi-Fiを拾ってくれるのですが、このとき「ルーターのWi-Fi」なのか「中継機のWi-Fi」なのかは見てわかりません。
「中継機のWi-Fi」を拾ってほしい場所で、もしかしたら「ルーターのWi-Fi」を拾ってしまうかもしれません。
例えば、もともと自分の部屋の電波が悪く、そのために中継機を設置したとします。
そういった場合、自分の部屋に入ったら、手動で「中継機のSSID」を選択すると間違いありません。
中継機のSSIDとは?
スマホのWi-Fi一覧を見ると、中継機のSSIDが表示されているはずです。
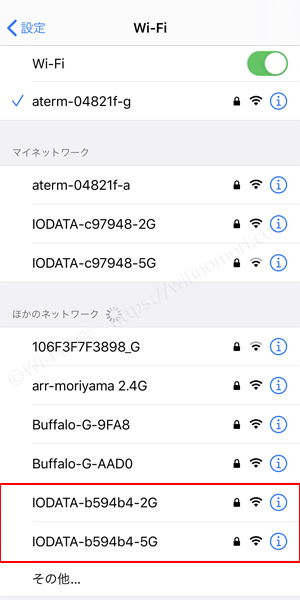
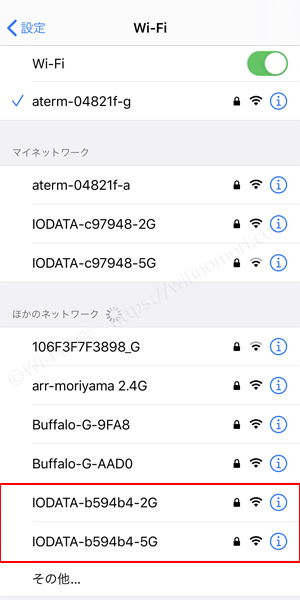
本機であれば「IODATA-b594b4-2G」もしくは「IODATA-b594b4-5G」
これをタップして、暗号キー(本機であれば「1363573938590」)を入力すれば接続できます。
※次回からは暗号キーの入力は不要です。
これで、確実に「中継機側のWi-Fi」に接続することになります。
(4)複数台接続で、さらに遠くまで飛ばすことができる
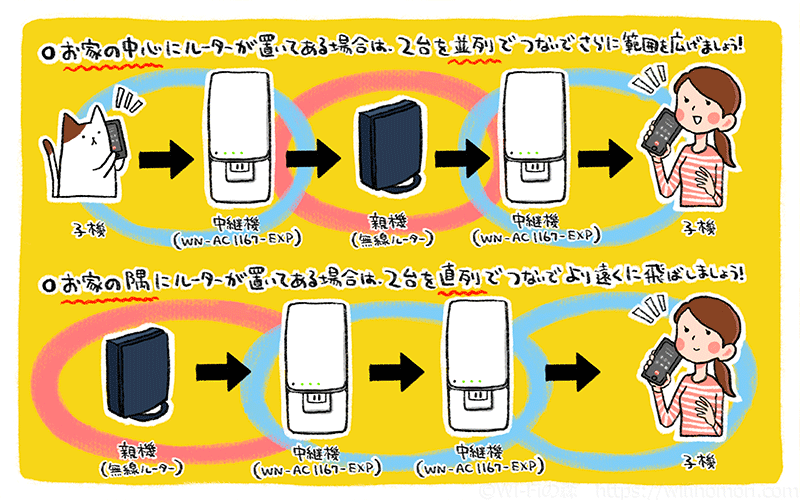
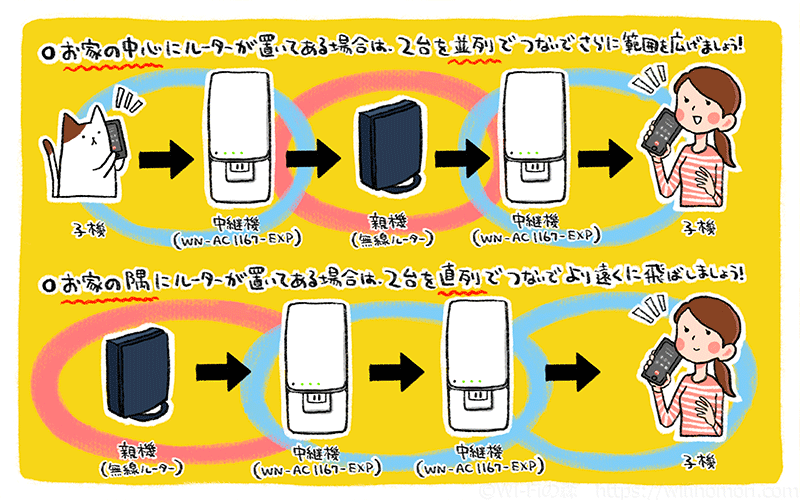
本中継機「WN-AC1167EXP」は複数台接続することが可能です。
ルーターを中心に2台を並列させたり、ルーター→中継機→中継機と直列で接続させることもできます。
別の部屋にも届かせたい場合や、とり遠くまで飛ばしたい場合には、もう1台購入してみてください。
※メーカーは2台までを推奨。
まとめ:Wi-Fiをより遠くまで飛ばしたいなら中継機を使いましょう
「リビングだと速いのに、私の部屋だと遅い」
こういった場合は、あなたの部屋までWi-Fiがちゃんと届いていないことが原因だと考えられます。
ルーターを買い換えるのではなく、中継機を購入してWi-Fiを拡大してみましょう。
IOデータの「WN-AC1167EXP」であれば、お手軽価格で簡単に設置・設定できます。
おすすめの1台ですよ。
中継機選びに関して、何か質問・相談がある方はコメント欄もしくは公式LINE@からお気軽にメッセージをお寄せください。
【必須】LINE相談前にこちらをタップして確認してください。
LINEを送る際には、以下の項目を必ず明記してください。
抜け漏れがあった場合は、返信いたしません。
- インターネット回線の契約相談であること(インターネットがつながらないなどのトラブルは契約先へ相談してください)
- 何の記事を読んでLINEを送っているか(URLを添付すること)
- 契約を検討しているインターネット回線の種類もしくは事業者名
- 現在のインターネット回線の契約(利用)状況
- インターネットの利用頻度、目的
- インターネット回線に求めること(料金、速度、利便性など)
- 今回の相談をすることになった経緯
なる早で返答させていただきます。



コメント