Wi-Fiのつなぎ方|初めてのインターネット設定
Wi-Fiのつなぎ方を画像つきで解説します。
iPhoneだろうがAndroidだろうがパソコンだろうが、基本的な考え方は同じです。
また、自宅のWi-FiだろうがカフェのWi-FiだろうがホテルのWi-Fiだろうが、やり方は同じです。
一度覚えてしまえば何にでも応用がききますので、ぜひ体得しましょう。
共通事項:SSIDとパスワード
Wi-Fiにつなぐには「SSID(エスエスアイディー)」と「パスワード」が必要不可欠です。
- SSID:ルーターから発信する無線信号の名前
- パスワード:Wi-Fiを接続するための暗証番号
ココがポイント
自宅のWi-Fiを接続するときは「ルーター」が鍵になります。
インターネット回線の契約会社ではありませんので、ご注意ください。
この「SSID」と「パスワード」は十中八九、ルーターに記載されています。
(例)
「NEC製 WG2600HP3」の場合は背面に記載されている。

この「SSID」と「パスワード」はWi-Fi接続の必需品となります。
スマホのカメラで写真を撮っておいたり、メモ帳に記載して保管しておきましょう。
ルーターによって「パスワード」だったり「暗号キー」だったり「key」だったり、表記の仕方が異なります。
全て同じ「暗証番号」という意味になると覚えておきましょう。
本記事では弊社で実際に使っている上記NECルーターの「SSID」と「パスワード」を使用して、説明をしていきます。
参考「SSID」と「パスワード」
- SSID:aterm-04821f-g(2.4GHz)/aterm-04821f-g(5GHz)
- パスワード:3c041890976cc
※2.4GHzと5GHzの違いについては、こちらの記事を参考にしてください。

iPhoneの場合
iPhoneでWi-Fiを接続する方法
- 「設定」をタップ
- 「Wi-Fi」をタップ
- 「SSID」を選択(タップ)
- 「パスワード」を入力
- 「接続」をタップ
- Wi-Fi(扇形)アイコンが表示されれば完了
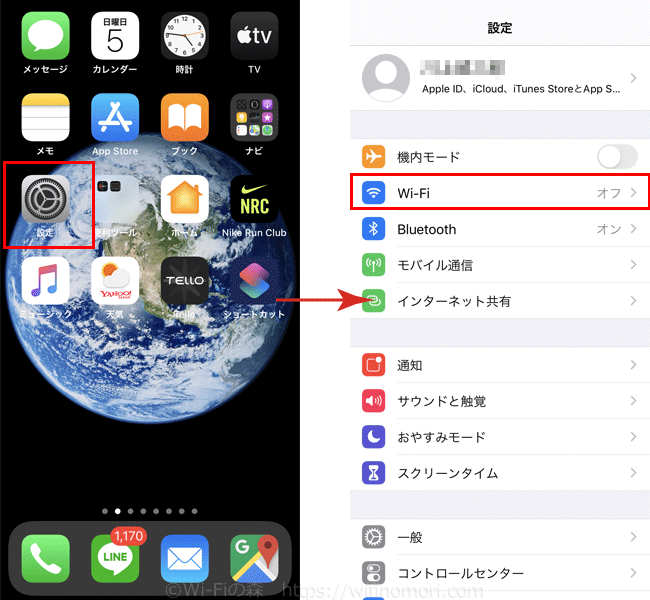
「設定」をタップし、「Wi-Fi」をタップします。
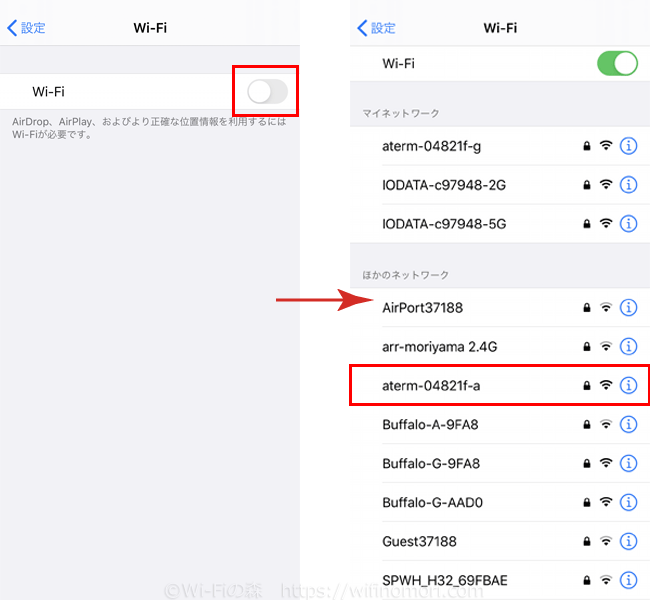
「Wi-Fi」がオフ(グレー)になっていれば、タップしてオン(黄緑)にします。
既にオンになっているのなら、そのまま触らなくてOKです。
ネットワークの一覧から、該当する「SSID」を選択し、タップします。
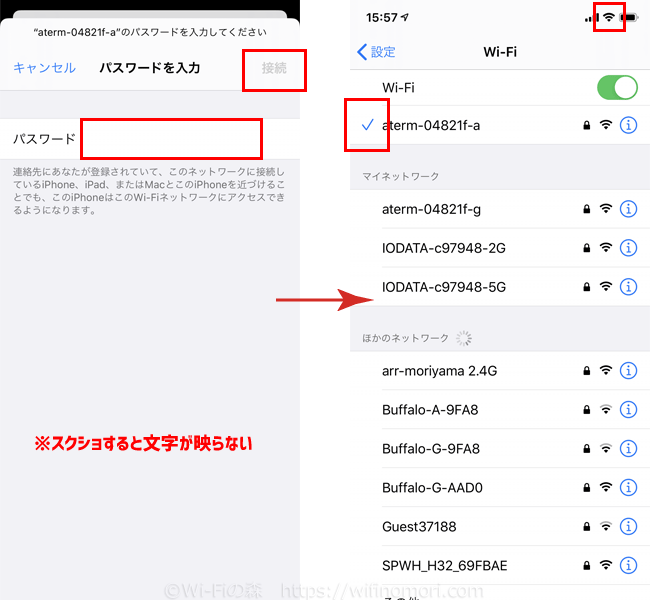
「パスワード」を入力して、右上の「接続」をタップします。
※この画面ではスクショを撮ると文字が消えますが、実際には文字入力画面が表示されています。
選んだ「SSID」が上部に表示され、左側にチェックマーク「✔」、右上にWi-Fi(扇形)のアイコンが表示されれば接続完了です。

YouTubeアプリを起動して、インターネットがつながっているかどうか確認しておきましょう。
動画のサムネイルが表示されていれば問題ありません。
ココがポイント
Googleやヤフーでネット検索ができれば基本的にはOKなのですが、極稀にインターネットがつながっていなくても検索ができてしまう場合があります。
YouTubeアプリで確認するのが一番確実な方法です。
Androidの場合
AndroidでWi-Fiを接続する方法
- 「設定」をタップ
- 「無線とネットワーク」をタップ
- 「Wi-Fi」をタップ
- 「SSID」を選択(タップ)
- 「パスワード」を入力
- 「接続」をタップ
- Wi-Fi(扇形)アイコンが表示されれば完了
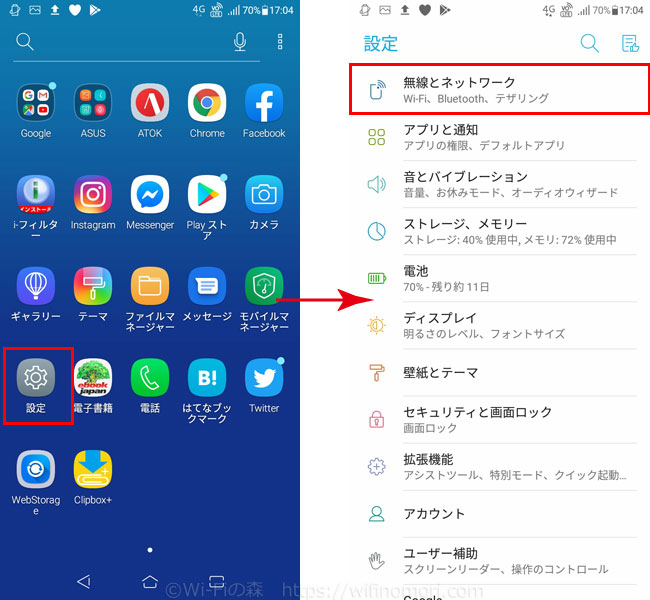
「設定」をタップし、「無線とネットワーク」をタップします。
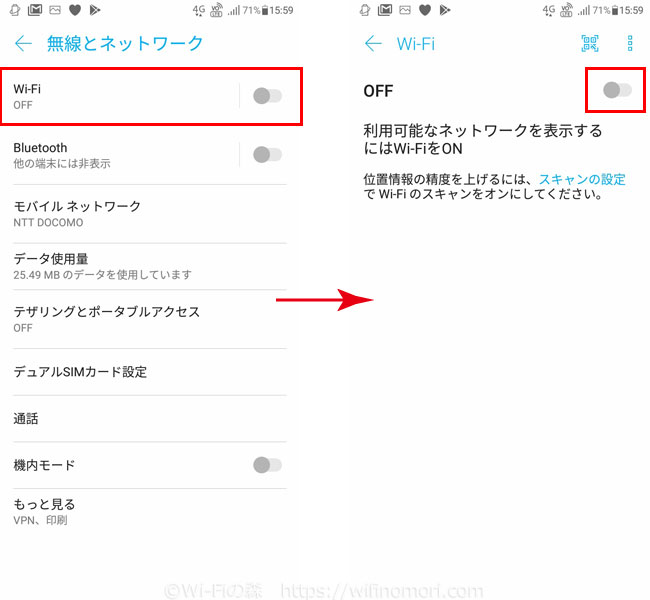
「Wi-Fi」をタップしてオフ(グレー)になっていれば、タップしてオン(水色)にします。
既にオンになっているのなら、そのまま触らなくてOKです。
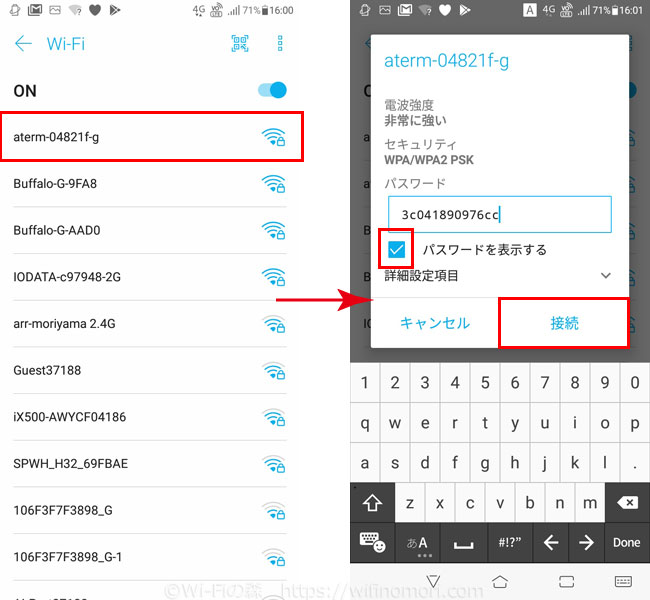
ネットワークの一覧から、該当する「SSID」を選択し、タップします。
「パスワード」を入力して「接続」をタップします。
※「パスワードを表示する」にチェックを入れて入力したほうが間違いにくいです。
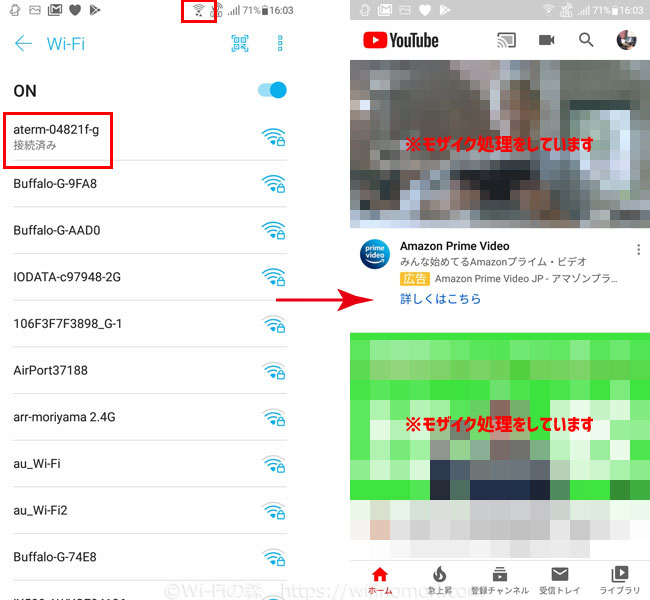
選んだ「SSID」が上部に表示され、下部に「接続済み」、右上にWi-Fi(扇形)のアイコンが表示されれば接続完了です。
YouTubeアプリを起動して、インターネットがつながっているかどうか確認しておきましょう。
動画のサムネイルが表示されていれば問題ありません。
ココがポイント
Googleやヤフーでネット検索ができれば基本的にはOKなのですが、極稀にインターネットがつながっていなくても検索ができてしまう場合があります。
YouTubeアプリで確認するのが一番確実な方法です。
Androidは機種によって表記が異なる場合があります。
基本的な操作方法は同じになるので、落ち着いて行ってみましょう。
パソコンの場合
パソコンでWi-Fiを接続する方法
- 「地球儀アイコン」をクリック
- 「SSID」を選択(クリック)
- 「接続」をクリック
- 「パスワード」を入力
- Wi-Fi(扇形)アイコンが表示されれば完了
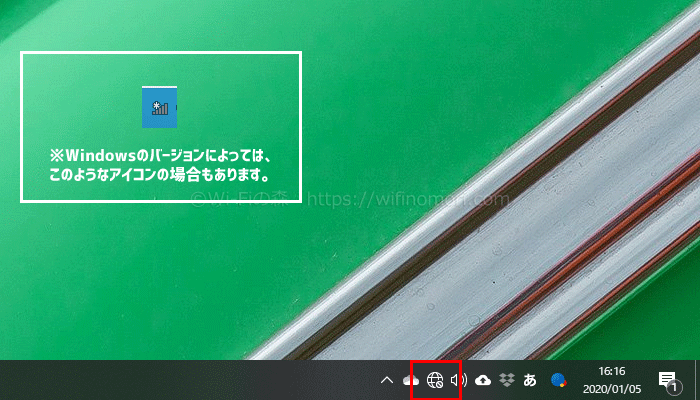
「地球儀アイコン」をクリックしてネットワークの一覧を表示させます。
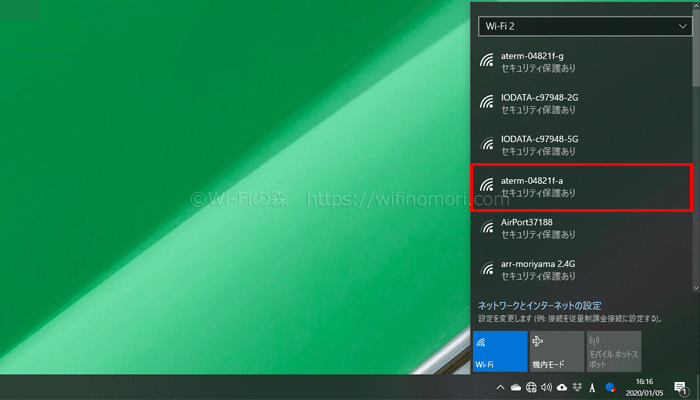
ネットワークの一覧から、該当する「SSID」を選択し、クリックします。
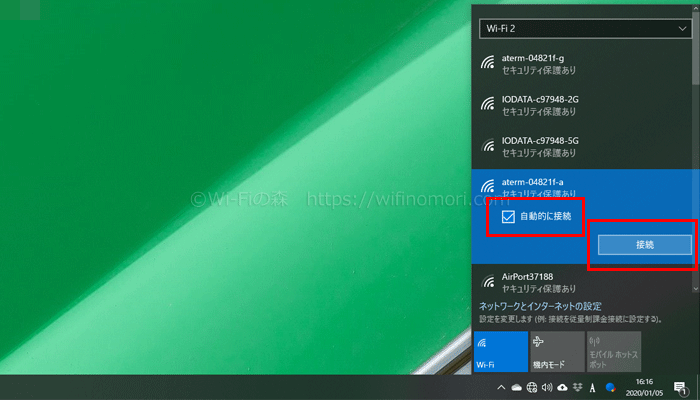
「自動的に接続」にチェックを入れた状態で「接続」をクリックします。
※「自動的に接続」にチェックを入れることで、次回から自動的にWi-Fiにつなげてくれます。
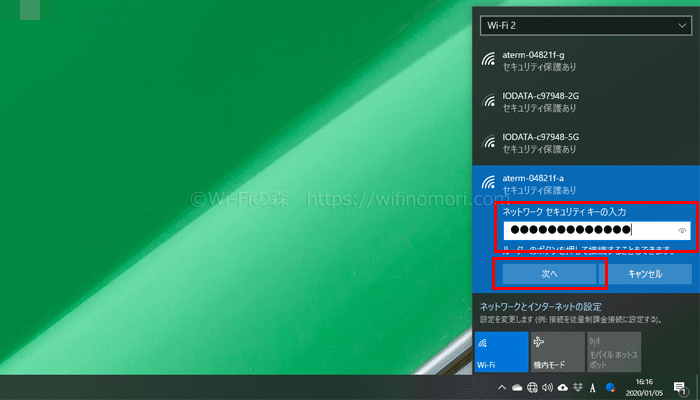
「パスワード」を入力して「次へ」をクリックします。
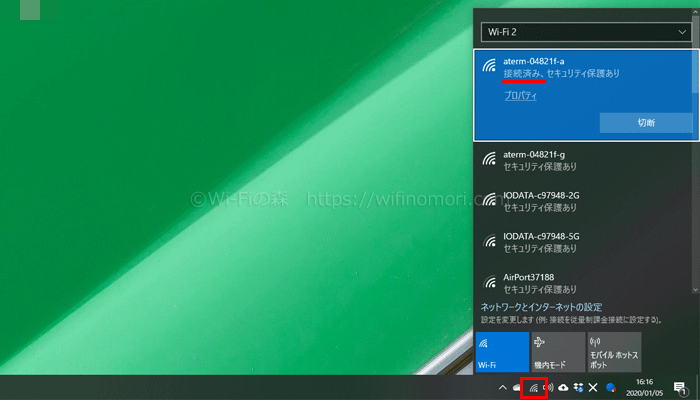
「接続済み」に表示が変われば接続完了です。
下のアイコンもWi-Fi(扇形)に変わっているはずです。
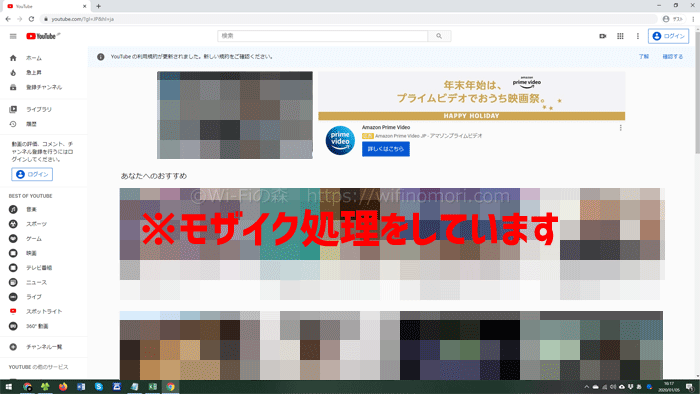
ブラウザ(インターネット)を開いてYouTubeに移動し、インターネットがつながっているかどうか確認しておきましょう。
動画のサムネイルが表示されていれば問題ありません。
ココがポイント
Googleやヤフーでネット検索ができれば基本的にはOKなのですが、極稀にインターネットがつながっていなくても検索ができてしまう場合があります。
YouTubeで確認するのが一番確実な方法です。
以上がWi-Fiの接続方法でした。









コメント