- 「のぎ動画」とは、乃木坂46のライブ映像などが視聴できるサブスクです(月額1,200円)
- 「のぎ動画」をテレビで視聴する4つの方法を解説する
- スマホ/PCからキャスト/ミラーリングするしかない
乃木坂46のライブ映像などを視聴することができるサブスク「のぎ動画」。
月額1,200円と、VODサブスクの中でもなかなかお高い設定ですが、ファンなら十分元が取れるサービスだと思っています。
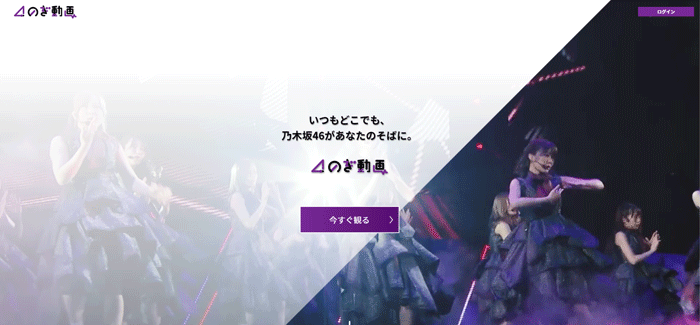
そんな「のぎ動画」ですが、通常はスマホやパソコンの「ブラウザ」で視聴することしかできないのですが、とある方法を使えば「テレビでも視聴が可能」です。
本記事では、「のぎ動画」をテレビで視聴する4つの方法を解説します。
「のぎ動画」をテレビで視聴する4つの方法
繰り返しますが、「のぎ動画」はWEBブラウザ上で視聴するストリーミング動画です。
NetflixやAmazonビデオのような専用のアプリはありません。
そのため、スマホもしくはパソコンからテレビに映すしかないのです。
なお、スマホもパソコンも有線と無線で映し出す方法がありますが、もちろん有線(ケーブル)接続の方が動画が固まりにくく、遅延も少ないです。
快適に動画を視聴したいのであれば、有線接続で行いましょう。
当記事では、内容をわかりやすくするために、ケーブル(有線)で接続してスマホ上の画面をテレビに映し出すことを「ミラーリング」と呼び、無線(Wi-Fi)を使ってテレビに映し出すことを「キャスト」としています。
有線で見る方法と無線で見る方法、それぞれ画像つきで解説していますので、ぜひ参考にしてください。
のぎ動画をテレビで視聴するには、自宅がWi-Fi環境になっていることを推奨します。
※スマホのテザリングでできないことはないですが、現実的ではありません。
まだお家にWi-Fiがない方は、こちらの記事を参考にしてあなたに合うインターネットをご用意ください。
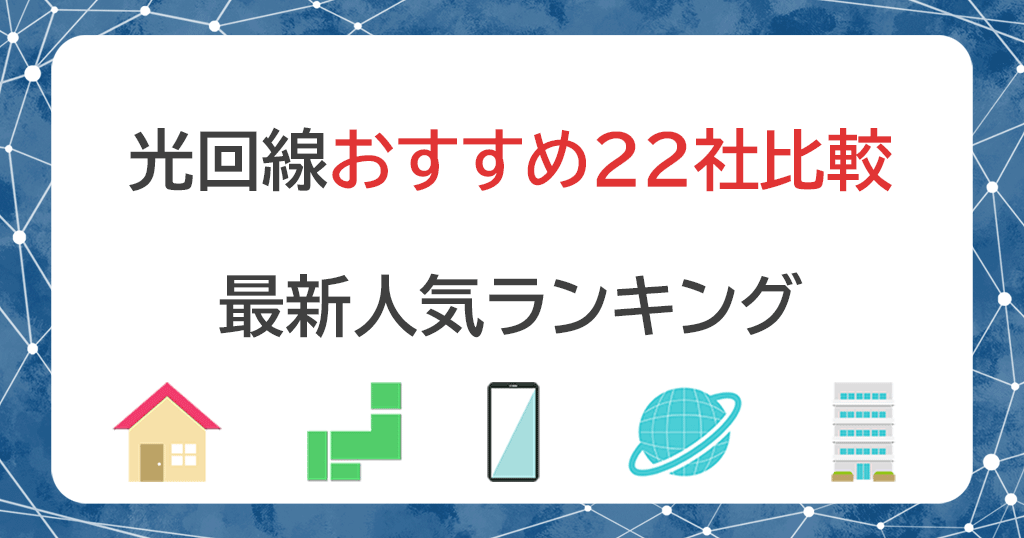
のぎ動画をテレビで見る4つの方法

「のぎ動画」をテレビで視聴する4つの方法
スマホからミラーリングさせる(有線)

スマホからミラーリングをすれば、テレビで「のぎ動画」を見ることができます。
iPhone(iPad)なのかAndroidなのかによって使うケーブルが違うので気をつけてください。
iPhone(iPad)の場合

iPhone(iPad)の場合は、純正のアダプタもしくはAmazonなどで購入できる汎用品のアダプタを使用します。
及び、HDMIケーブルを使用します。
今回は、2,000円程度で購入できる汎用品のアダプタを使用して操作解説を行っていきます。
今のところ問題なく視聴できています。
映像のカクつきや音の遅延も特にありません。
iPhone11Pro(iOS13.7)及びiPhone7(iOS13.6.1)の両方にて検証済みです。
手順(1)iPhoneにアダプタを取り付ける


iPhoneとアダプタをつなぎ、アダプタにはライトニングケーブル+ACアダプタと、HDMIケーブルの2つをつなぎます。

ACアダプタをテレビ近くのコンセントに挿しましょう。

HDMIケーブルはテレビに挿しましょう。
※このとき挿し口の番号(入力切替時に合わせる必要がある)を覚えておいてください。
ACアダプタをコンセントに挿して、充電しながらでないとミラーリングはできません。
手順(2)このコンピュータを信頼しますか?
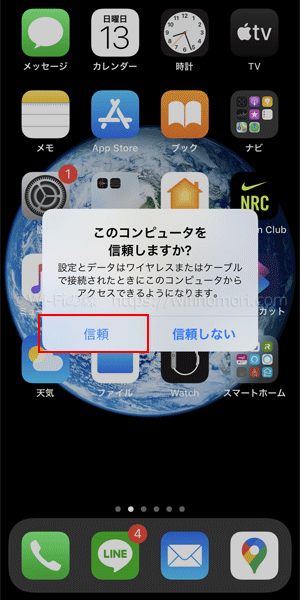
iPhoneとテレビをつなげると、iPhoneの画面上に「このコンピュータを信頼しますか?」と表示されるので「信頼」をタップしましょう。
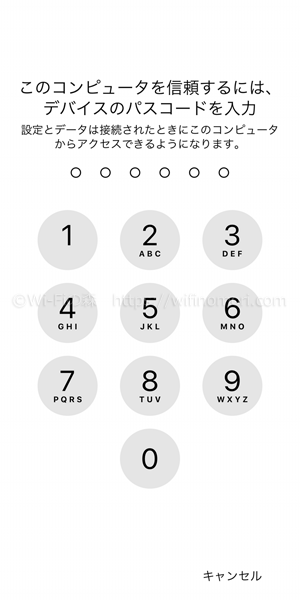
続いてパスコードの入力を求められるので、スマホロックを解除する際のパスコードを入力します。
パスコードを入力をするとiPhoneの画面がテレビ上に映し出されるはずです。

いつものようにブラウザを開いて「のぎ動画」を再生させれば、そのままテレビで視聴することができるでしょう。
個人的には画質が気になったり、スマホとの遅延はそれほど感じませんでした。
ただし、常にテレビの近く(ケーブルが届く範囲)にスマホを置いておかないといけないのが難点です。
Androidの場合

Androidの場合は、USBとHDMIをつなぐ専用ケーブルを使用します。
機種によって、USBの規格が異なるので注意してください。
microUSB端子のスマホの場合は「MHL」という機能に対応していることが条件となります。
USB(Type-C)端子のスマホの場合は「DisplayPort Alternate Mode」という機能に対応していることが条件となります。
MHL対応端末は、MHLの公式サイトにて確認ができます。
MHL公式サイト:http://www.mhltech.org/
「DisplayPort Alternate Mode」に対応しているかどうかは、端末の仕様を確認しましょう。
中には仕様上に記載されていないこともあるので、直接メーカーに問い合わせるしかありません。

「DisplayPort Alternate Mode」対応機種であるGalaxy S8で無事テレビに映し出すことができました。
スマホからキャストさせる(無線)

ミラーリング機能を使った有線での接続となると、常にテレビの近くにスマホを置いておかないといけなくなります。
また、それなりに長いケーブルを用意しないと、テレビから離れて操作することもできません。
つまり、非常に使い勝手が悪いということです。
そこで便利なのがクロームキャストやFire TV Stickを使った画面のキャスト(無線出力)です。
「のぎ動画」はクロームキャストでも、Fire TV Stickでも、どちらを使ってもキャストができます。
スマホからキャストさせる方法
クロームキャストを使ってスマホからキャストを行う方法

まずはクロームキャストを使った場合の手順から紹介します。
手順(1)クロームキャストをテレビに繋ぐ

まず初めに、クロームキャストをテレビに繋ぎ、反対側は近くのコンセントに挿しましょう。

両方とも繋いだらテレビのリモコンで入力切替を合わせてください。
※クロームキャストの初期設定方法についてはこちらの記事で詳しく解説しています。

手順(2-1:Android)「設定」から「キャスト」を選ぶ
Androidの場合は、「設定」アプリから「キャスト」を選びます。
機種によって細かい手順が異なりますので、あくまでも参考程度にお考えください。

「設定」→「無線とネットワーク」→「もっと見る」
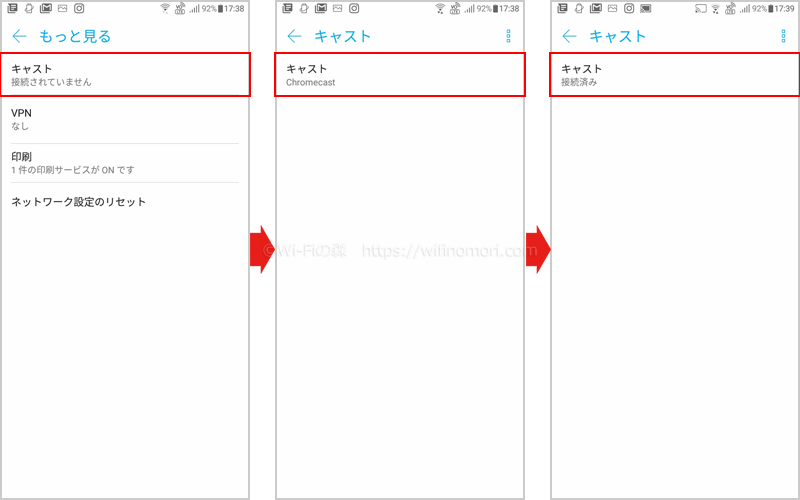
「キャスト」→「キャスト(Chromecast)」→「接続済み」になればOKです。
これでテレビにスマホの画面が映るので、ブラウザを立ち上げて「のぎ動画」を再生しましょう。

Androidの場合はキャストではなくミラーリングになります
<使用したAndroidスマホ>
ASUS:ZENFONE Live L1
手順(2-2-1:iPhone)「Video Stream for Chromecast」を使う
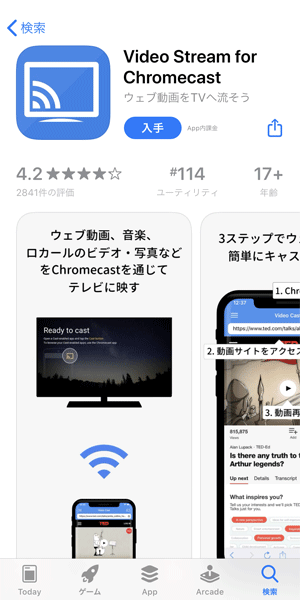
iPhoneの場合は専用アプリを使わないとキャストができません。
今回紹介するアプリは無料で使える「Video Stream for Chromecast」(以下「VSC」)です。
まずはこのアプリをインストールしましょう。
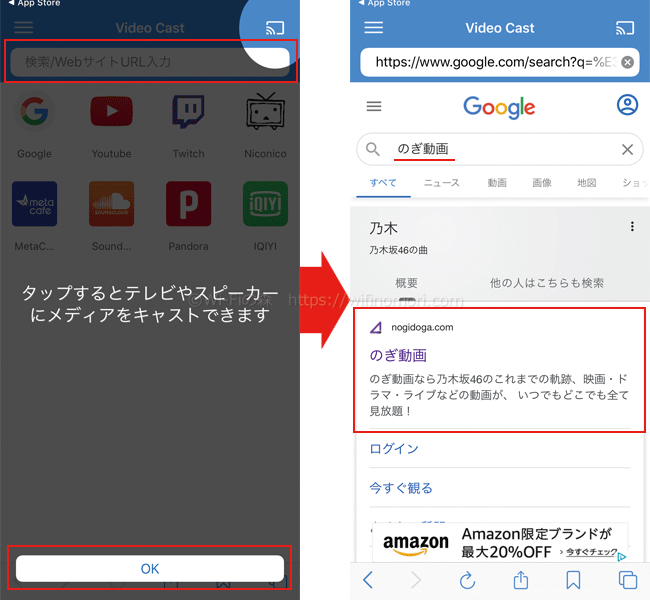
「VSC」アプリを立ち上げると「キャスト方法」が表示されますので「OK」をタップして閉じましょう。
上部の検索窓に「のぎ動画」と入力すれば、いつも使っているだろうSafariのように検索結果が表示されるので「のぎ動画」をタップします。
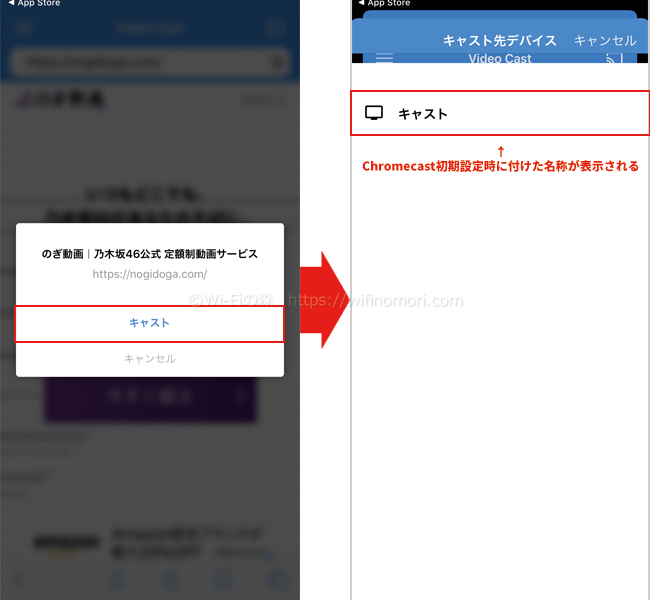
すると、いきなり「キャスト」と表示されるので、そのまま「キャスト」をタップして該当するChromecastをタップすれば大丈夫です。
いきなりテレビにスマホの画面が表示されます。
「VSC」アプリ上でアクセスしたWEBサイトに動画があると、自動で「キャスト」と表示されるようになっています。
手動でキャストさせたいときは、右上の「キャストアイコン」をタップしましょう。
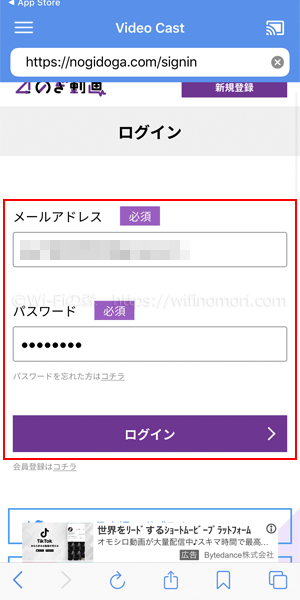
そのまま登録したメールアドレスとパスワードでログインすれば、いつものように「のぎ動画」が見れるようになります。

あくまでも「キャスト」になるので、スマホはリモコン扱いです。
スマホでも「のぎ動画」を再生させることができますが、色々バグるのでやめておいたほうがいいです。

キャスト中にLINEをしたり電話をかけることもできます。
視聴を終了させるときは、「キャスト停止」→「ログアウト」を忘れないようにしましょう。
同じような無料アプリで「Chromecast Streamer」というものがありますが、現在(2020年9月14日)こちらでは映像はキャストできても音声がキャストできません。
音声をキャストしたい場合は有料(1,840円)となるので、気をつけましょう。
以上がChromecastを使ったスマホでのキャスト方法でした。
Fire TV Stickを使ってスマホからキャストを行う方法

続いて、Fire TV Stickを使ってキャストする手順を紹介します。
手順(1)Fire TV Stickをテレビに繋ぐ

まず初めに、Fire TV Stickをテレビに繋ぎ、近くのコンセントにACアダプタを挿しましょう。

両方とも繋いだらテレビのリモコンで入力切替を合わせてください。
※Fire TV Stickの初期設定方法についてはこちらの記事で詳しく解説しています。

手順(2)Fire TV Stickにアプリをインストールする
続いて、Fire TV Stickにミラーリングするためのアプリをインストールする必要があります。
アプリは有料のものと無料のものがあり、どちらも試しましたが、やはり有料アプリの方が操作性が良かったです。
わずか305円ですので、そこはケチらない方が正解かと思います。
ミラーリングアプリ
- 有料(305円):AirReceiver
- 無料:AirScreen
<有料アプリ「AirReceiver」のインストール手順を見たい方はこちらをクリックして下さい>
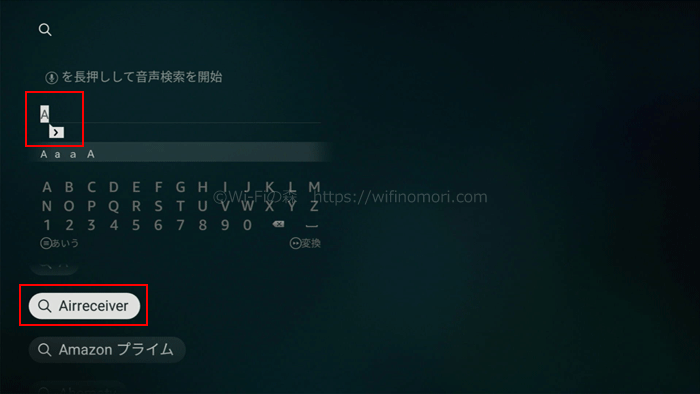
ホーム画面の検索窓に「A」と入力して、変換候補から「Airreceiver」を選ぶ
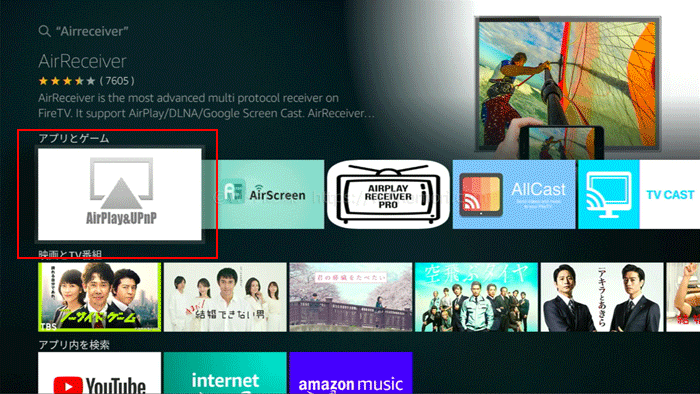
「AirReceiver」を選ぶ
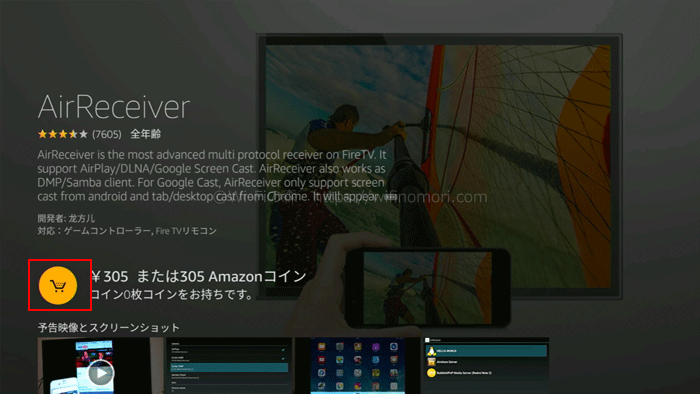
「カートアイコン」にカーソルを合わせて決定キーを押す
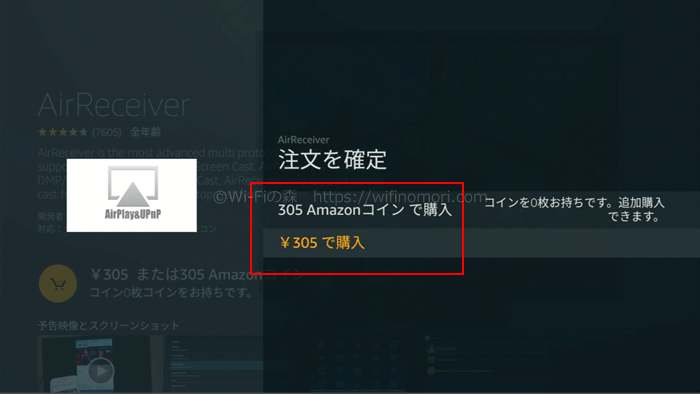
購入方法を選択して決定キーを押す(Fire TV Stickに登録されている支払い方法になります)
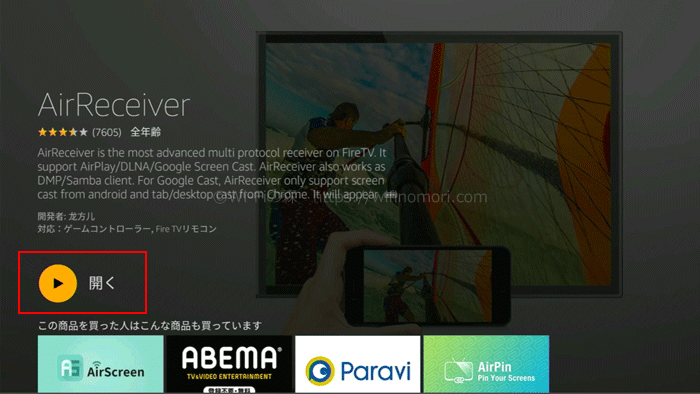
インストールが終わったらアプリを開きましょう
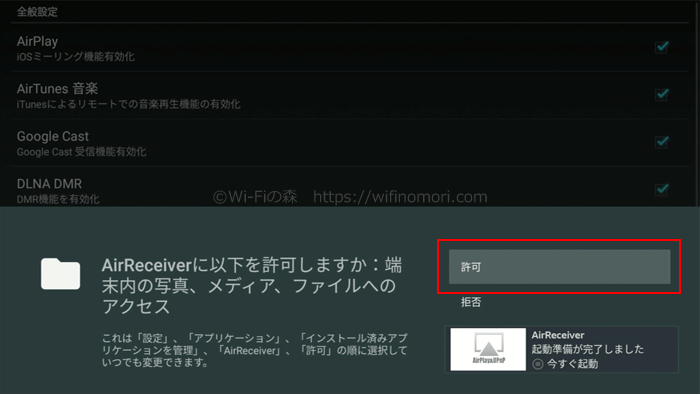
アクセスの許可の確認は「許可」を選びましょう(拒否でも問題はない)
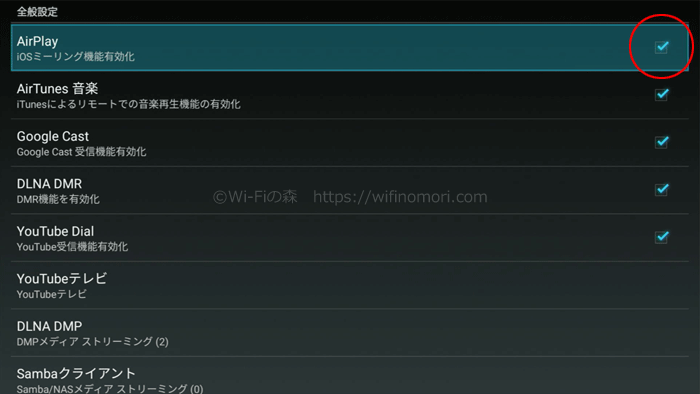
「AirPlay」にチェックが入っていることを確認してください
以上で「AirReceiver」のインストールは完了です。
これ以上は特に何もすることはありません。
画面を閉じても大丈夫です。
<無料アプリ「AirScreen」のインストール手順を見たい方はこちらをクリックして下さい>
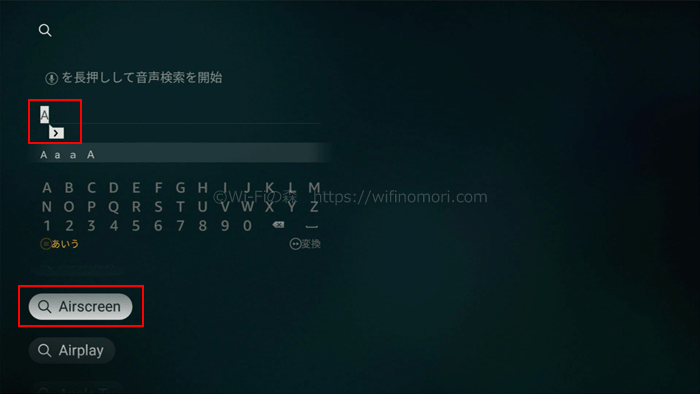
ホーム画面の検索窓に「A」と入力して、変換候補から「Airscreen」を選ぶ
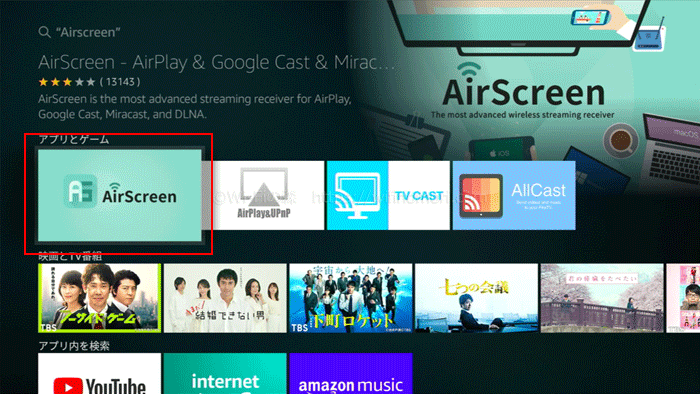
「AirScreen」を選ぶ
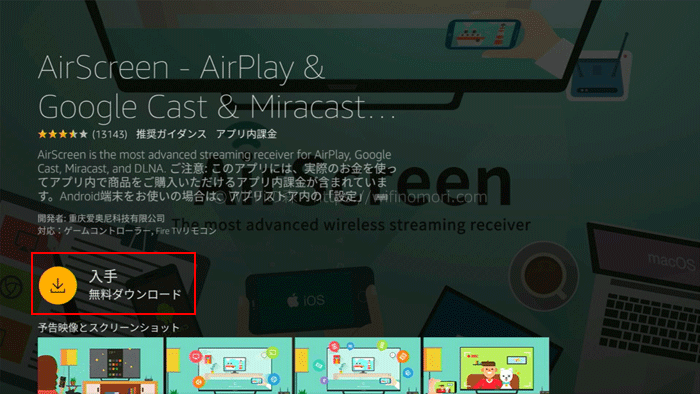
「入手」にカーソルを合わせて決定キーを押す
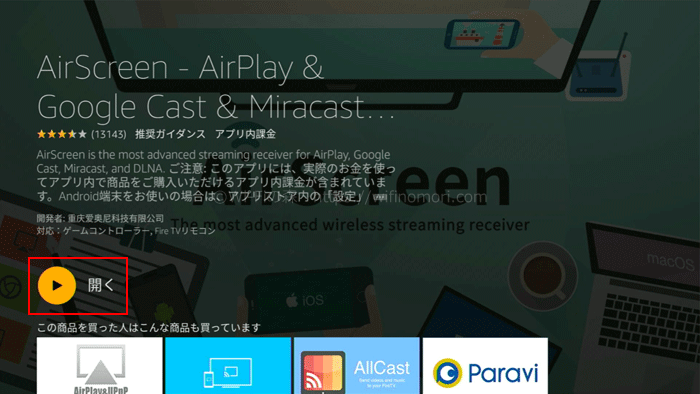
インストールが終わったらアプリを開きましょう
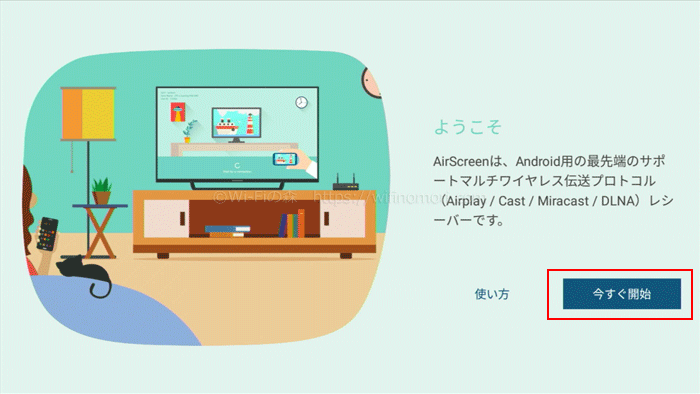
「今すぐ開始」を選択する
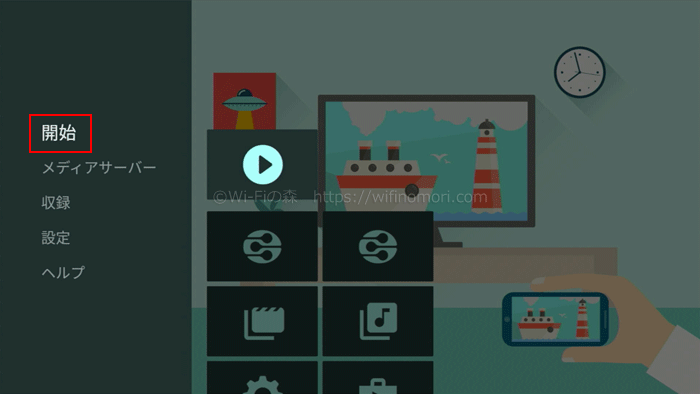
「開始」を選択する
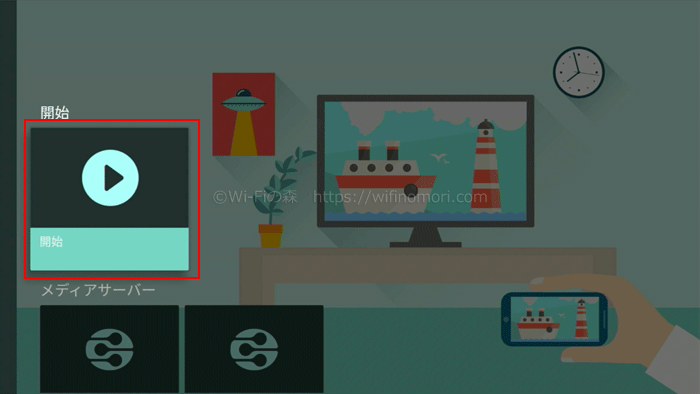
「開始」のアイコンを選択する
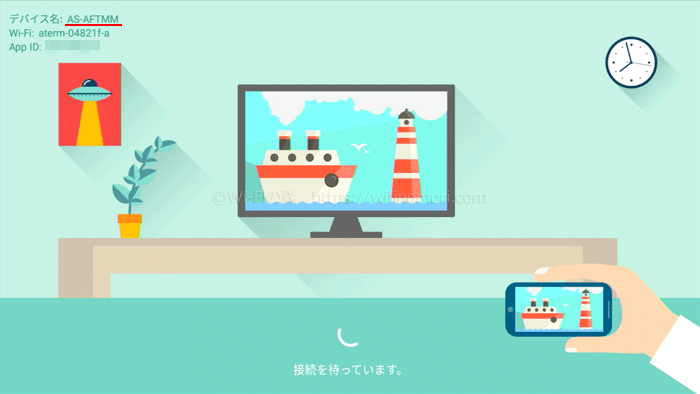
左上にデバイス名が表示されれば準備完了
以上で「AAirScreen」のインストールは完了です。
スマホやパソコンからキャストする際に、このデバイス名が表示されます。
無料アプリ「AirScreen」の方は、動画をフルスクリーンにしようとすると接続が切れたり、画面が固まるなどが起きました。
また、ミラーリングを解除する際に広告が表示されます。
手順(3-1:Android)「設定」から「キャスト」を選ぶ
Androidの場合は、「設定」アプリから「キャスト」を選びます。
機種によって細かい手順が異なりますので、あくまでも参考程度にお考えください。

「設定」→「無線とネットワーク」→「もっと見る」
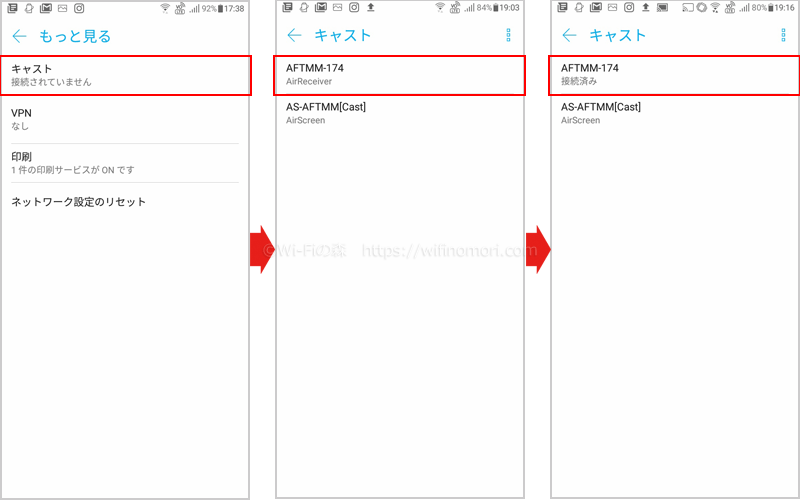
「キャスト」→「接続したいキャストアプリ」→「接続済み」になればOKです。
Fire TV Stick側でキャストアプリを起動させていないと表示されない(接続できない)ので、お気をつけください。
これでテレビにスマホの画面が映るので、ブラウザを立ち上げて「のぎ動画」を再生しましょう。

Androidでキャストして「のぎ動画」を視聴する
<使用したAndroidスマホ>
ASUS:ZENFONE Live L1
無料アプリ「AirScreen」では、スマホとの遅延が激しかったです。
テレビ側の映像が固まるわけではありませんが、操作が不便でした。
わずか305円ですので、有料アプリ「AirReceiver」を購入することをおすすめします。
手順(3-2:iPhone)コントロールセンターからミラーリングをタップ
iPhoneの場合は、コントロールセンターから「画面をミラーリング」をタップしましょう。
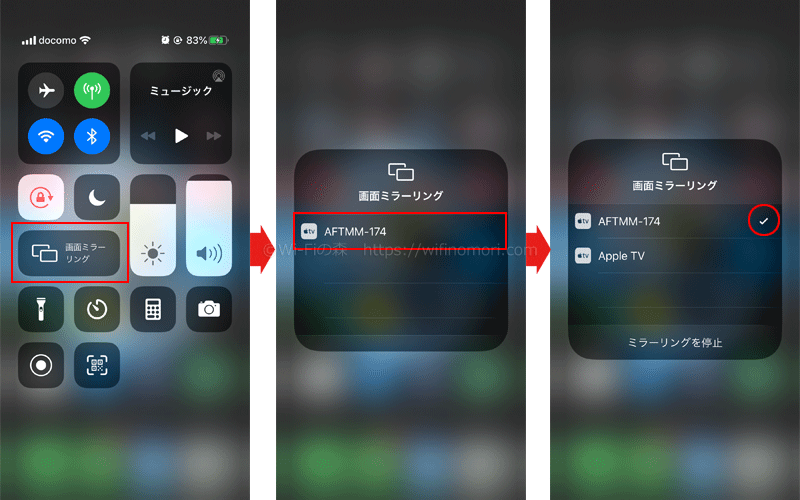
接続するアプリ(アプリ名が表示されるわけではない)をタップすれば接続が完了します。
以上でミラーリングは完了ですので、いつものようにブラウザを立ち上げて「のぎ動画」を視聴すれば、同じ画面がテレビに映し出されるでしょう。
パソコンから出力する(有線)

パソコンとテレビをHDMIケーブルでつなぐことで、簡単にテレビでのぎ動画が視聴できます。
ノートパソコンの場合
ノートパソコンにHDMI端子があればOKです。
ノートパソコンのHDMI端子とテレビのHDMI端子をHDMIケーブルでつなぐだけで、視聴可能になります。

ノートパソコンにあるHDMI端子

ノートパソコンのHDMI端子と

テレビのHDMI端子をHDMIケーブルでつなぐ
ノートパソコンとテレビをHDMIケーブルでつないだら、パソコンの方で少しだけ操作が必要です。
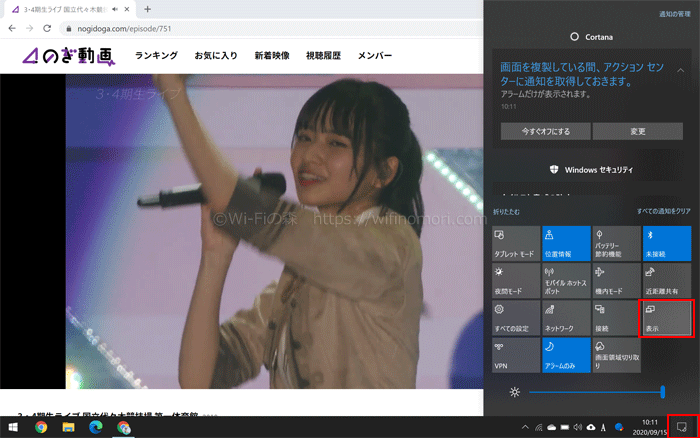
パソコンのタスクバー一番右の「通知アイコン」をクリックして、「表示」をクリックします。
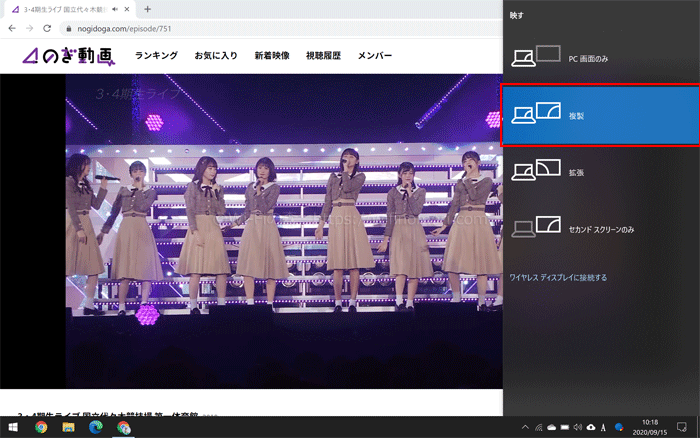
「複製」を選べば、パソコンとテレビの両方に同じ画面が映し出されます。

このようなかたちで、パソコンとテレビの両方に同じ画面が映し出されます。
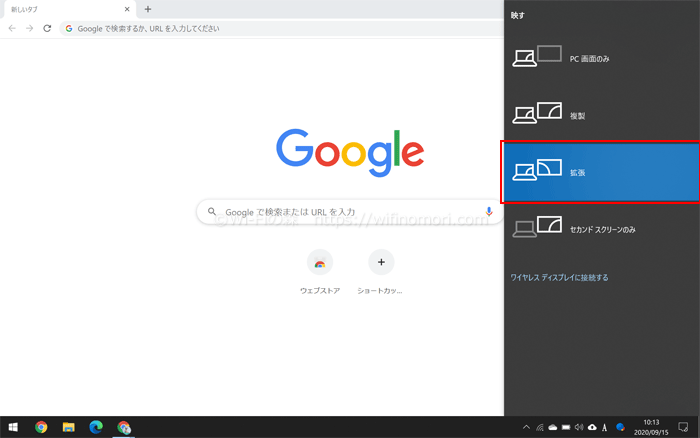
「拡張」を選ぶと、パソコンとテレビを2画面として使うことができます。
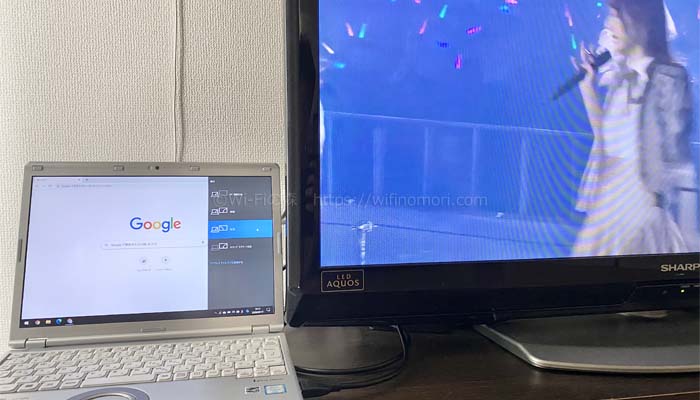
パソコンで作業しながらテレビで「のぎ動画」を見る、ということができますね。
デスクトップパソコンの場合
デスクトップパソコンの場合は、モニターにつないでいるHDMIケーブルをそのままテレビへ繋ぐだけでOKです。
テレビをパソコンモニターとして使うだけなので、何も複雑な設定はありません。
HDMIケーブルを使って直接出力をするので、映像の遅延やカクつきなども起きにくいでしょう。
見た目は美しくないですが、一番簡単かつ効果的な方法と言えます。
パソコンからキャストさせる(無線)

「パソコンとテレビをケーブルで接続させている=常に近くにおいておかないといけない」ので、不便と言えば不便です。
モバイルノートパソコンならまだしも、デスクトップパソコンで行うのは現実的ではありません。
そこで便利なのがクロームキャストやFire TV Stickを使った画面のキャストです。
「のぎ動画」はクロームキャストでも、Fire TV Stickでも、どちらを使ってもキャストができます。
「キャスト」とは、Wi-Fiを使ってスマホやパソコンの画面をテレビに映し出すことです。
※Windows10での操作方法になります。
パソコンからキャストさせる方法
クロームキャストを使ってパソコンからキャストを行う方法

まずはクロームキャストを使った場合の手順から紹介します。
とっても簡単ですよ。
手順(1)クロームキャストをテレビに繋ぐ

まず初めに、クロームキャストをテレビに繋ぎ、反対側は近くのコンセントに挿しましょう。

両方とも繋いだらテレビのリモコンで入力切替を合わせてください。
※クロームキャストの初期設定方法についてはこちらの記事で詳しく解説しています。

手順(2)グーグルクロームで「のぎ動画」にアクセスする
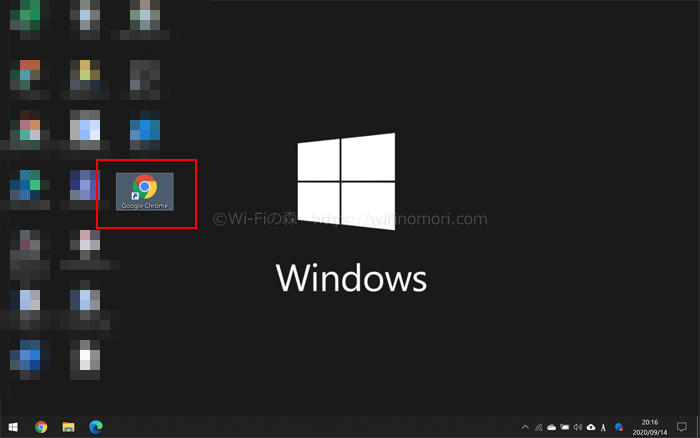
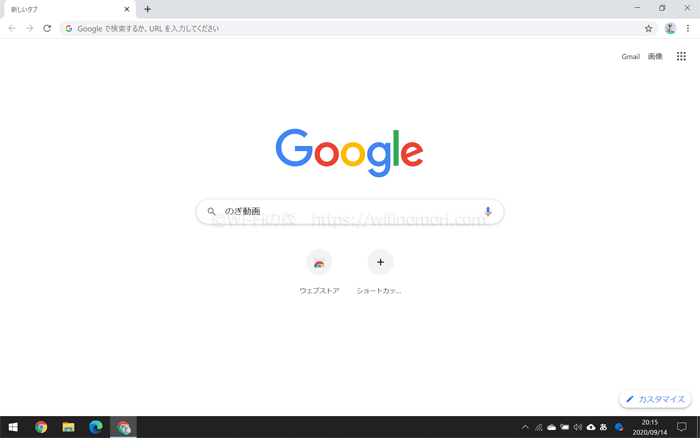
続いては、グーグルクロームを使って「のぎ動画」にアクセスしましょう。
グーグルクロームはGoogleからダウンロードできる無料のブラウザです。
ダウンロードはこちらから。
手順(3)ツールバーから「キャスト」を行う
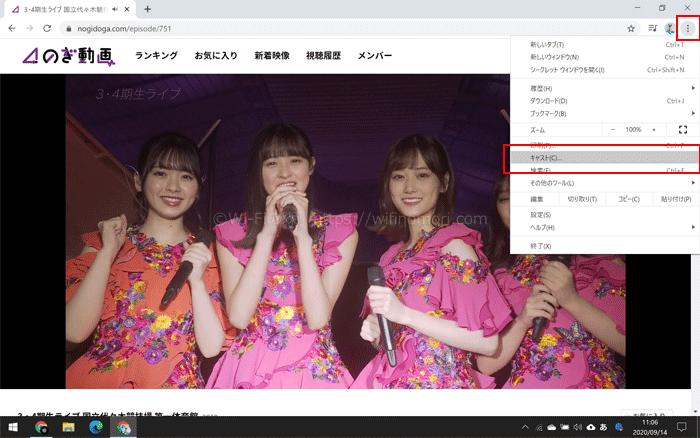
右上の「︙」をクリックして「キャスト」を選択します。
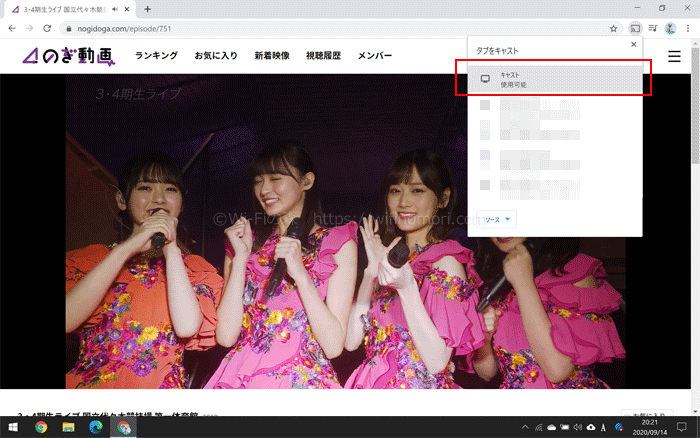
キャスト可能な一覧に「クロームキャスト初期設定時に決めた名称」が表示されるので、クリックします。
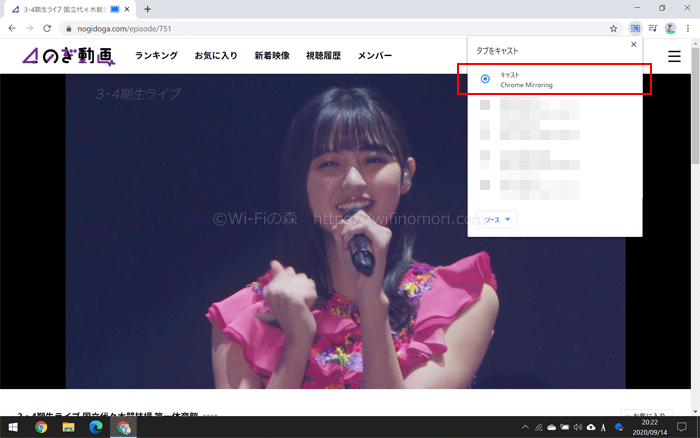
青丸印に変わればキャスト完了です。
パソコンから音が消え、テレビから映像と音が流れていることでしょう。

※画像はイメージです(はめ込み)
以上がクロームキャストを使ってキャストを行う方法でした。
クロームキャストを使った場合は「キャスト」になるので、同時に別の作業(ワードで書類を作ったり、ネット検索をするなど)が可能です。
Fire TV Stickを使ってパソコンからキャストを行う方法

続いてFire TV Stickを使った場合の手順を紹介します。
手順(1)Fire TV Stickをテレビに繋ぐ

まず初めに、Fire TV Stickをテレビに繋ぎ、近くのコンセントにACアダプタを挿しましょう。

両方とも繋いだらテレビのリモコンで入力切替を合わせてください。
※Fire TV Stickの初期設定方法についてはこちらの記事で詳しく解説しています。

手順(2)Fire TV Stickをミラーリングモードにする
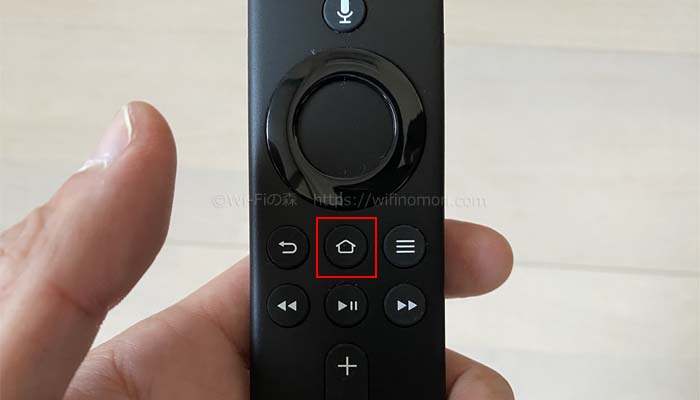
続いては、Fire TV Stickのリモコン「ホームボタン(家のアイコン)」を長押しして、「ミラーリング」を選択します。
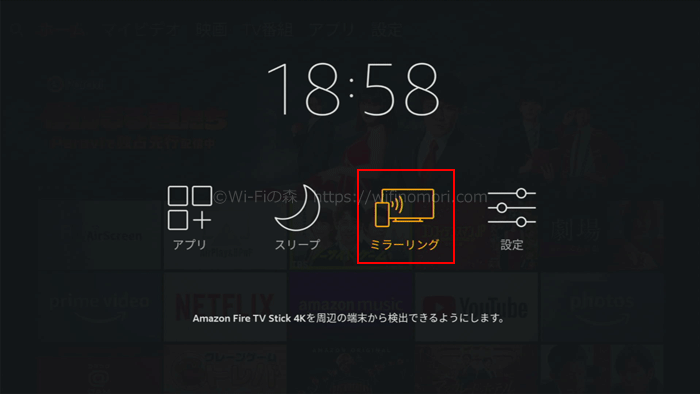
これだけでパソコンからの接続が可能になるのです。
手順(3)通知アイコンから「接続」を選ぶ
最後にパソコン側の操作になります。
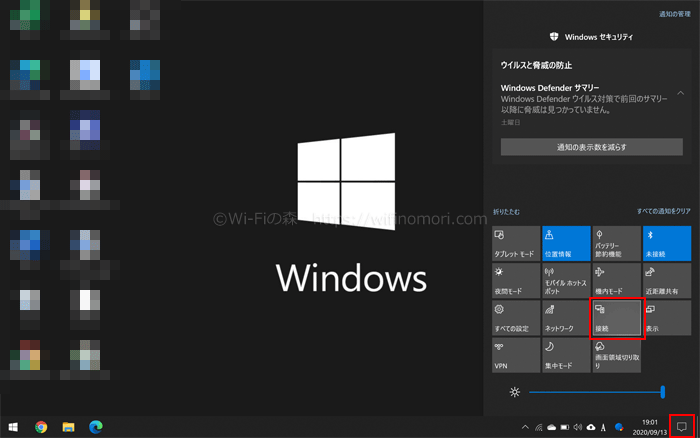
タスクバー一番右の「通知」アイコンをクリックして「接続」を選びましょう。
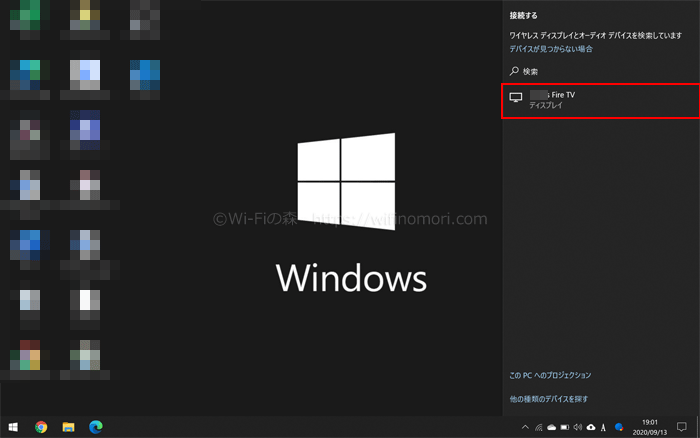
しばらく待っていると「◯◯さんのFire TV」と表示されるので、クリックします。
一部のパソコンでは「お使いのpcまたはモバイルデバイスではmiracastがサポートされていないため、ワイヤレスプロジェクションを行うことはできません。」と表示され、Fire TV Stickとつなげることができない場合があります。
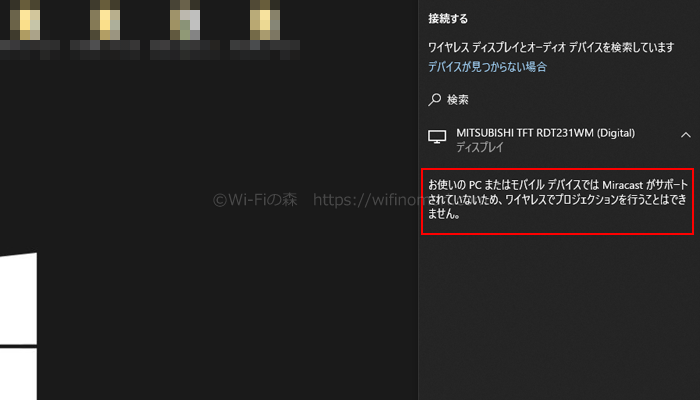
パソコンが対応していないという意味ですので、諦めるしかありません。
これからFire TV Stickを購入してキャストしようと考えている人は、事前に必ず確認しておきましょう。
ただし、<Fire TV Stickを使ってスマホからキャストを行う方法>で紹介したFire TV Stick用のキャストアプリをインストールすれば、上記のパソコンでもキャスト可能になります。
その場合は<クロームキャストを使ってパソコンからキャストを行う方法>で紹介したように、グーグルクロームで「のぎ動画」を開いて「キャスト」を行いましょう。
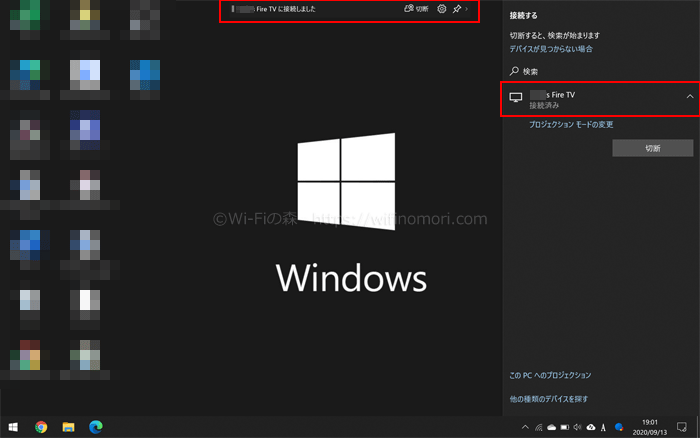
無事に接続ができれば「接続済み」と表示が代わり、また、パソコン画面上部中央に「◯◯さんのFire TVと接続しました」とツールバーが表示されます。
※このツールバーを消したい場合は、一番右の「ピンアイコン」をクリックすれば消すことができます。
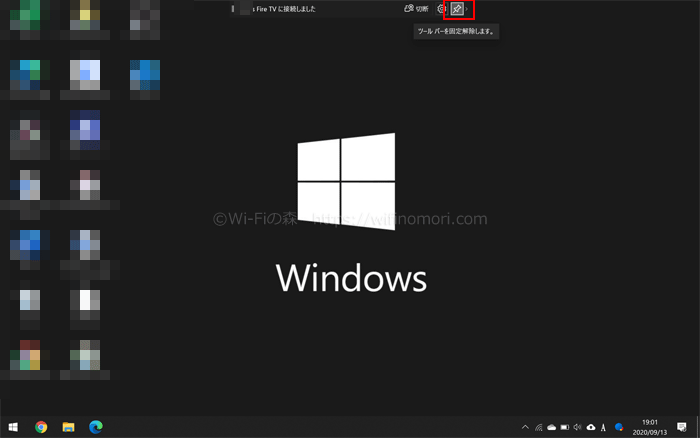
ピンアイコンをクリックすればツールバーは消える
接続が完了すれば、パソコンの画面がそのままテレビへ映し出されているはずです。
ブラウザを開いてお好きな「のぎ動画」を再生すれば、テレビで視聴することができます。

※画像はイメージです(はめ込み)
以上が、パソコンでキャストする方法でした。
【まとめ】「のぎ動画」をテレビで視聴する方法
ここでは紹介しておりませんが、おそらく「Apple TV」を使ってもiPhoneからキャストできるはずです。
どちらにしても、テレビ単体で「のぎ動画」を視聴することはできず、キャストないしはミラーリングが必要になることを覚えておいてください。
なお、キャストにしろミラーリングにしろ、接続する端末の性能とWi-Fiの速度によっては動画が固まったり、カクカクしたりします。
特に「のぎ動画」の場合は「ストリーミング再生」なので、Wi-Fiの速度が非常に重要です。
あまりに頻繁に固まったりする場合は、一度Wi-Fiの見直しをおすすめします。
ポケット型WiFiを使っている方はこちらの記事を参考にしてみてください。
光回線を使っている方はこちらの記事を参考にしてみてください。
以上、「【画像つき】のぎ動画をテレビで見る4つの方法を解説します」でした。
のぎ動画の視聴方法に関して、何か質問・相談がある方はコメント欄もしくは公式LINE@からお気軽にメッセージをお寄せください。
【必須】LINE相談前にこちらをタップして確認してください。
LINEを送る際には、以下の項目を必ず明記してください。
抜け漏れがあった場合は、返信いたしません。
- インターネット回線の契約相談であること(インターネットがつながらないなどのトラブルは契約先へ相談してください)
- 何の記事を読んでLINEを送っているか(URLを添付すること)
- 契約を検討しているインターネット回線の種類もしくは事業者名
- 現在のインターネット回線の契約(利用)状況
- インターネットの利用頻度、目的
- インターネット回線に求めること(料金、速度、利便性など)
- 今回の相談をすることになった経緯
なる早で返答させていただきます。
「モバイルWiFiルーターを使ったインターネット(Wi-Fi)サービス」の総称として「ポケットWiFi」という言葉を使っている人が多いですが、ポケットWiFi(Pocket WiFi)とは「ソフトバンク社が提供するモバイルWiFiルーター」の登録商標(商品名)になります。
そのため当サイトでは、いわゆる「ポケットWiFi」のことを「ポケット型WiFi」もしくは「モバイルWiFi」もしくは「モバイルWiFiルーター」等といった表記を使用しています。
















コメント