IIJmio(アイアイジェイミオ)からワイモバイルに乗り換える全手順と注意点を解説します。
IIJmioからワイモバイルに乗り換える手順は3パターンありますので、該当するものを選んでください。
IIJmioからワイモバイルに乗り換える3パターン
いずれの方法でも大きな違いはなく、とても簡単に乗り換えることができます。
機種変更を伴うと大きな出費になりますので、とりあえずワイモバイルに乗り換えておいて、後から機種変更(端末の購入)してもいいでしょう。
ワイモバイル乗り換え時に合わせて機種変更をした方が、乗り換え後に購入するより少しオトクになります。
(例)iPhone12 128GBの場合
- ワイモバイル乗り換え時に機種変更:83,160円
- ワイモバイル乗り換え後に機種変更:91,872円
- アップルストアで購入:92,800円
- ヨドバシ.comで購入:92,800円
\最大10,000円分のPayPayボーナスがもらえる/
ワイモバイル(公式):https://www.ymobile.jp/
\限定キャンペーン実施中/
簡単1分で申し込み完了
以下の目次より、該当する箇所を選んで参考にしてください。
IIJmioからワイモバイルに乗り換える全手順を解説
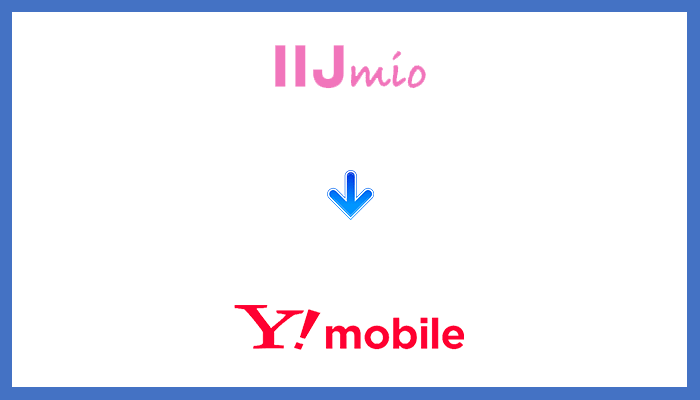
IIJmioからワイモバイルに乗り換える3パターン
【パターン①】今使っているスマホのままIIJmioからワイモバイルに乗り換える場合の手順

今お使いのスマホそのままで、IIJmioからワイモバイルに乗り換える方法について解説します。
iPhoneでもAndroidでも、とても簡単に乗り換えられるので安心してください。
- Webでの手続き:5~10分
- SIMカードが届くまでの日数:3~5日程度
- 開通手続きにかかる時間:1~3分
また、今なら最大10,000円分のPayPayボーナスがもらえるキャンペーンが開催されているため、お得に乗り換えることができます。
<SIMご契約・スマホご契約特典>
- キャンペーン期間:~終了日未定
- エントリー:不要
- 機種購入を伴う乗り換え:5,555円相当
- 機種変更:3,300円相当
- SIMだけ乗り換え(シンプルM):5,000円相当
- SIMだけ乗り換え(シンプルL):7,000円相当
<どこでももらえる特典>
- キャンペーン期間:~終了日未定
- エントリー:要
- 新規・乗り換え(シンプルS):500円相当
- 新規・乗り換え(シンプルM/L):3,000円相当
<SIMご契約・スマホご契約特典>と<どこでももらえる特典>は併用可(最大10,000円相当になります)。
終了日未定ですので、キャンペーンが終わってしまう前に申し込んでおきましょう。
今使っているスマホのままIIJmioからワイモバイルに乗り換える場合の手順
- スマホがワイモバイルに対応しているか確認する
- IIJmioでMNP予約番号を発行する
- ワイモバイル公式サイトから申し込みをする
- SIMカードが届いたらワイモバイルの開通手続きを行う
- SIMカードを入れ替える
- スマホのAPN設定を行う
手順1 スマホがワイモバイルに対応しているか確認する
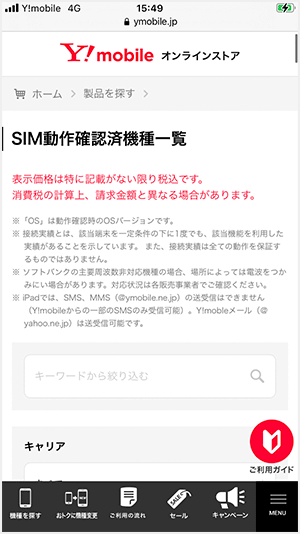
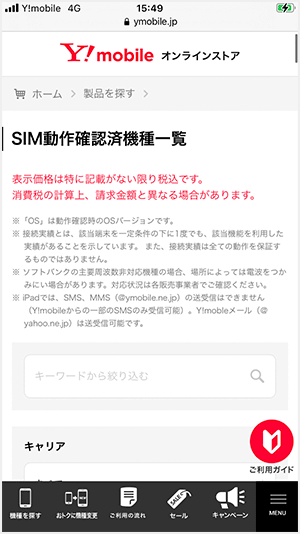
ワイモバイルの公式サイト にて、今使っているスマホがワイモバイルに対応しているかどうかを確認しましょう。
iPhoneは5sシリーズ以降(SE第1世代含む)が対応しています。
ただし、ドコモやauやソフトバンクで購入したスマホ(iPhone含む)をそのままIIJmioで使用していた場合、ワイモバイルに乗り換えるにあたってSIMロック解除が必要となります。
オンラインから数分で解除可能ですので、ワイモバイルへ乗り換える前に手続きしておきましょう。
※IIJmioで購入したスマホはSIMロックされてないので解除する必要はありません。
別のキャリア(のSIMカード)では使えないようにしている、スマホ端末の制限を解除すること。オンラインから手続きすれば、無料で解除することができる(1~2分)。
例えば、ドコモショップで購入(契約)したiPhoneは、ワイモバイルのSIMカードを入れても通信ができないようになっています。これを「SIMロック」といいます。
「SIM動作確認済機種一覧」に記載されていない機種はワイモバイルでは使えない可能性が高いです。
対応端末でない場合は、ワイモバイルに乗り換えるついでに機種変更を行うことをおすすめします。
ワイモバイルに乗り換えるついでに機種変更を行う手順を確認をする
手順2 IIJmioのMNP予約番号を発行する
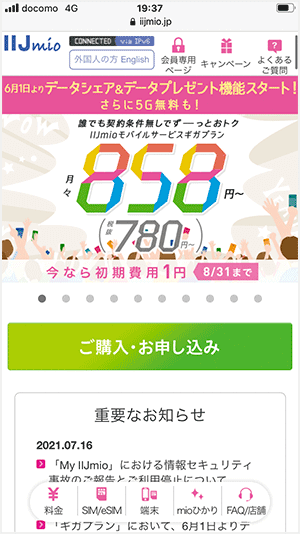
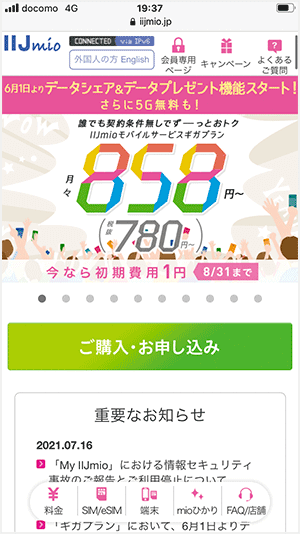
対応端末であることの確認が取れたら、IIJmioのマイページ(ギガプラン/ギガプラン以外)からMNP予約番号を発行します。
MNP予約番号は何度発行しても無料です。
また、MNP転出手数料も2021年4月1日より無料になっていますので、安心して乗り換えることができます。
2021年 4月 1日(木)以降は、MNP転出手数料が無料となります。
引用元:IIJmio
なお、MNP予約番号は手続きしてから発行されるまで1~4営業日程度かかるので、前もって手続きをしておくことをおすすめします。
お手続きから予約番号の発行までは、最短で1日(翌日)~最大4日程度かかります。
引用元:IIJmio
MNP予約番号の有効期限は15日間となりますが、ワイモバイル申込時に1週間以上の期間が残っていないと受付が完了しません。
MNP予約番号は何度でも無料で発行できますが、一度発行したMNP予約番号はなるべく早めに使うようにしましょう。
\ココから大事!ブックマーク推奨/
手順3 ワイモバイル公式サイトから申し込みをする
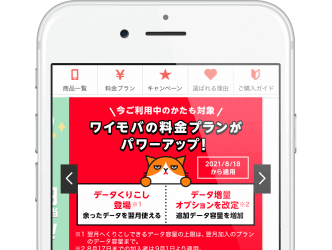
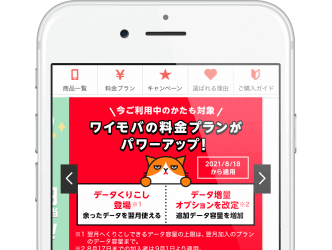
IIJmioのMNP予約番号が発行されたら、ワイモバイルの公式サイト から申し込みを行います。
申し込み自体は5分程度で終わるので安心してください。
【参考】ワイモバイルを申し込む手順
ワイモバイルを申し込む手順を確認する
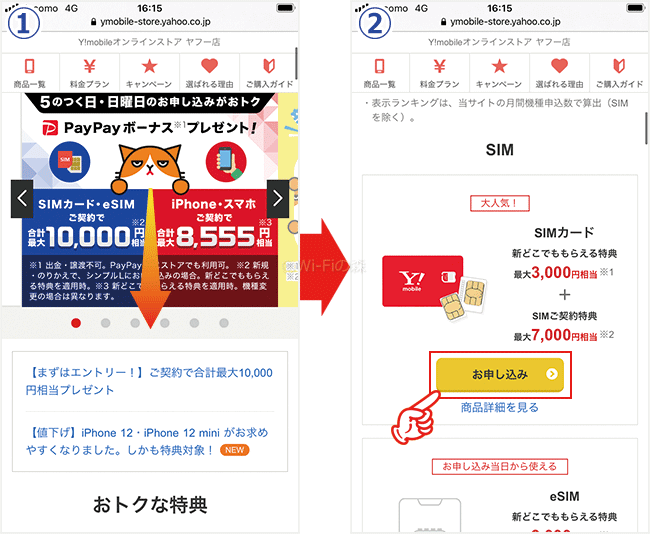
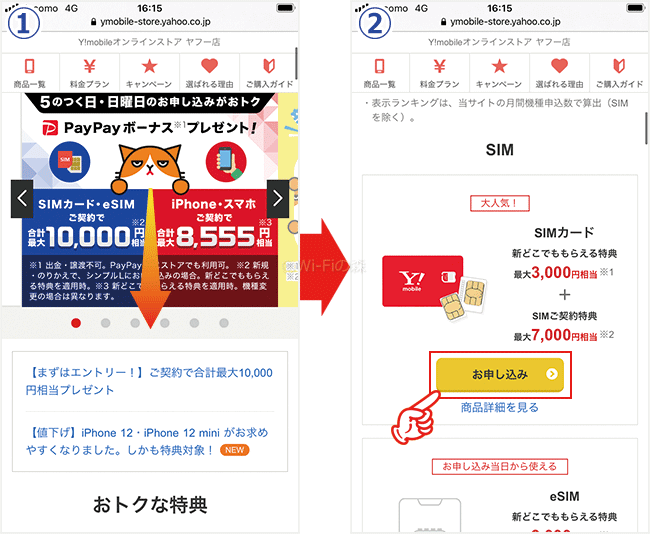
「eSIM」は対応機種でしか使えませんので、お気をつけください。
よくわからない人は「SIMカード」を選択しましょう。
SIMカードを挿さなくても、スマホ本体に直接SIM情報を書き込める機能のこと。eSIM対応のスマホに限り使用できる。
SIMカードが送られてくるのを待つことなく、即時乗り換えることができるのがメリット。
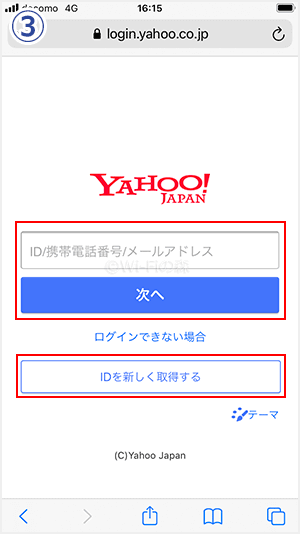
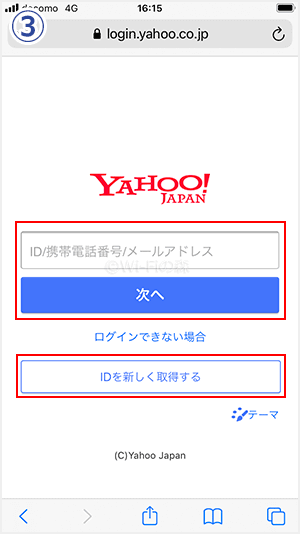
ヤフーアカウントを持っていない場合は「IDを新しく取得する」から、アカウントを作成しましょう。
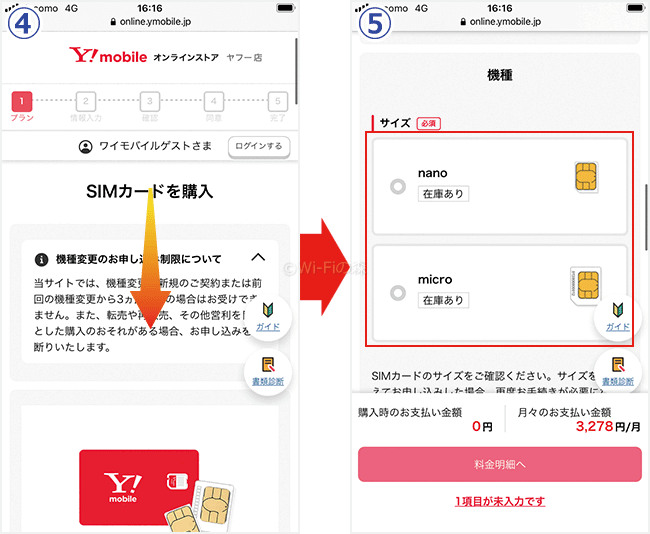
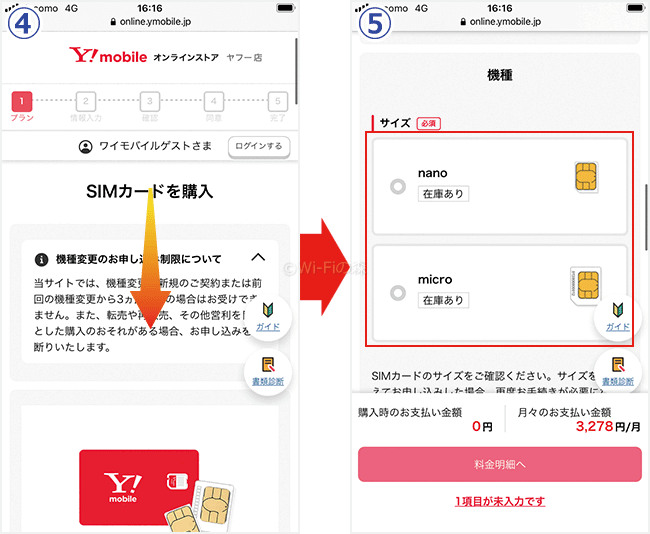
iPhoneなど、ほとんどのスマホが「nano」サイズです。古い端末など、一部で「micro」サイズのスマホがありますので、心配な人はお使いのスマホからSIMカードを取り出して確認してください。
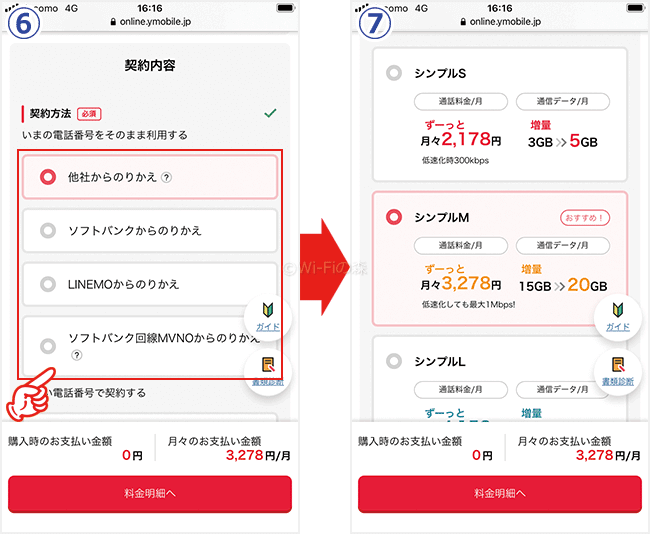
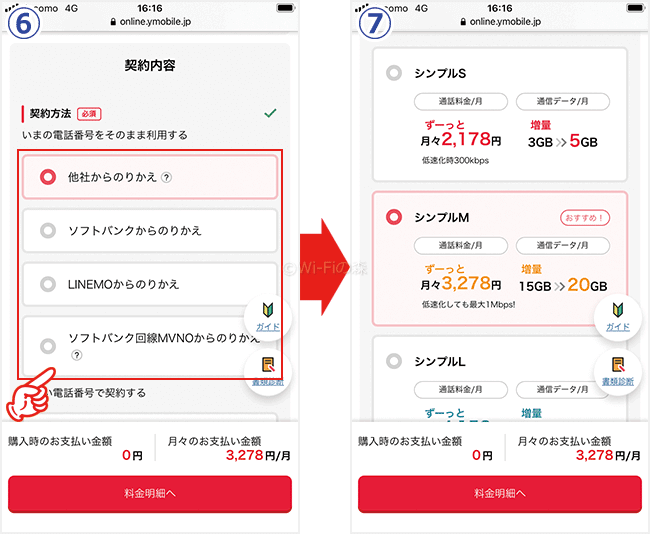
料金プランは、契約後いつでも変更可能です。
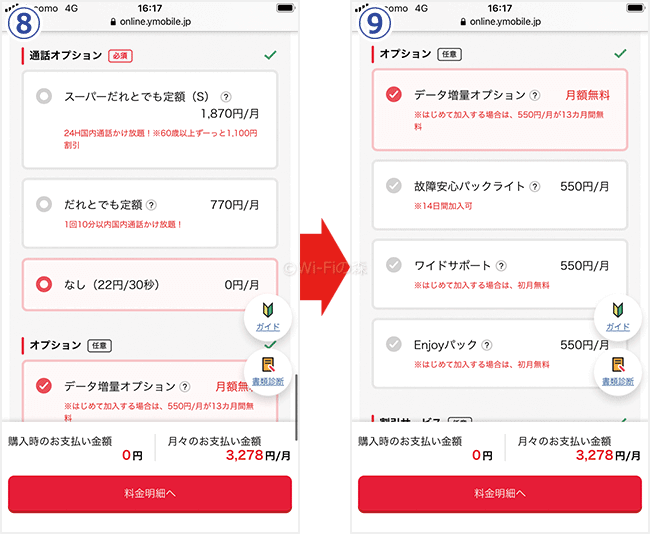
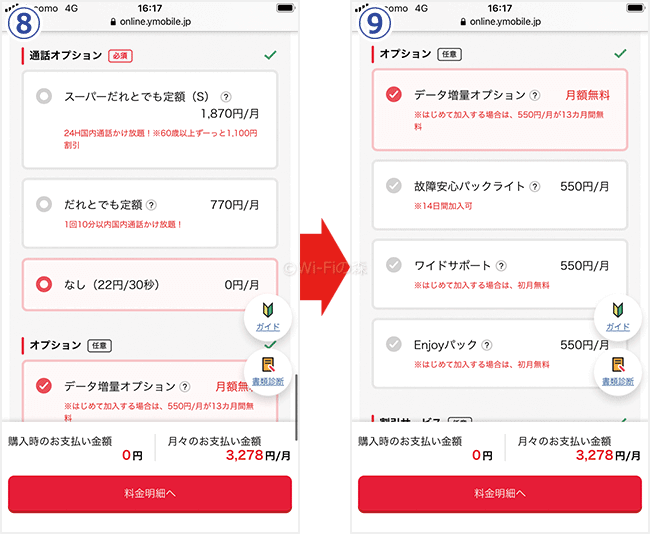
「データ増量オプション」は13ヶ月間無料で使えるので、付けておいたほうがお得です。
不要であれば13ヶ月後に解除しましょう。
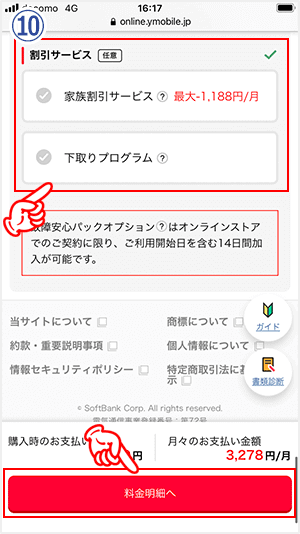
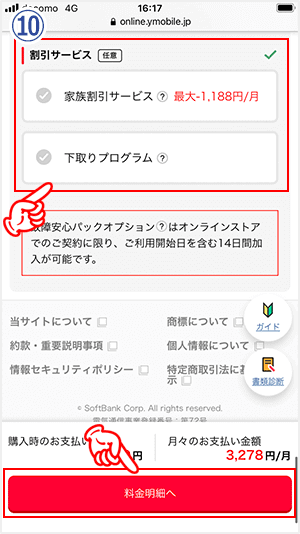
家族でワイモバイルユーザーがいるなら「家族割引サービス」にチェックを入れましょう。
下取りできる端末を持っているのであれば「下取りプログラム」にチェックを入れましょう。
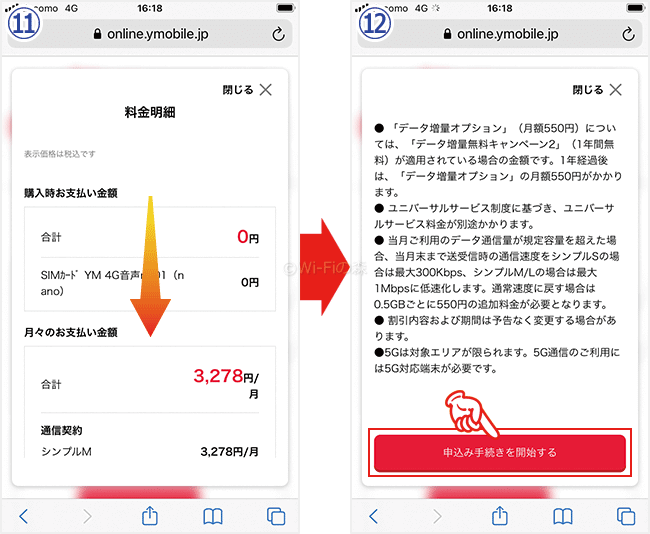
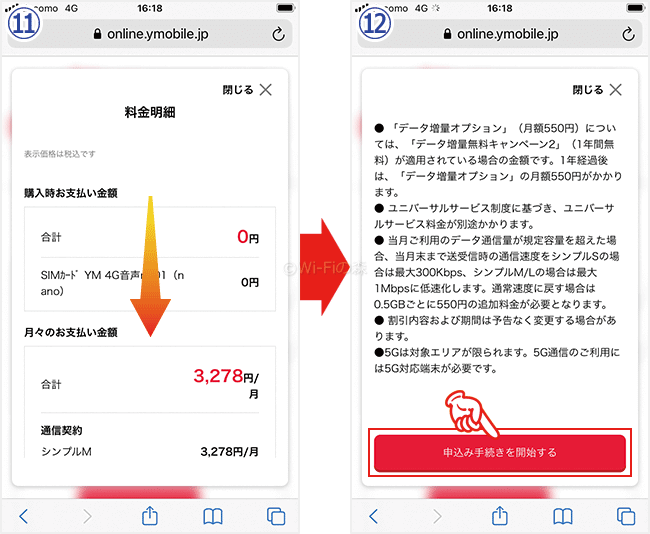
まだ申し込みが完了するわけではありませんが、必ず内容を確認しておきましょう。
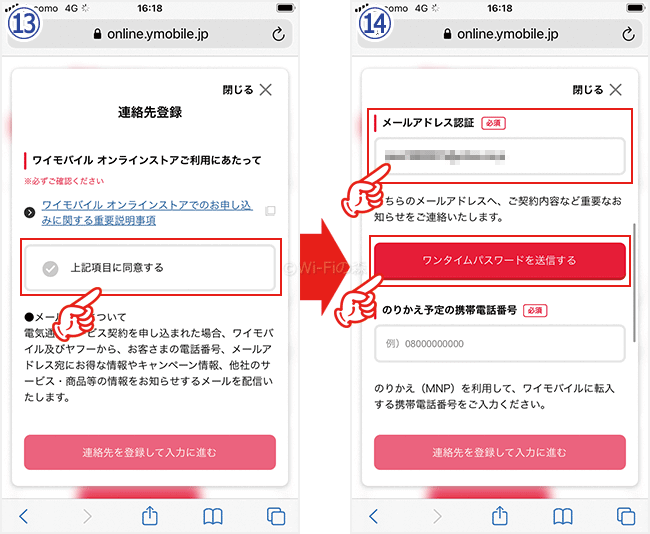
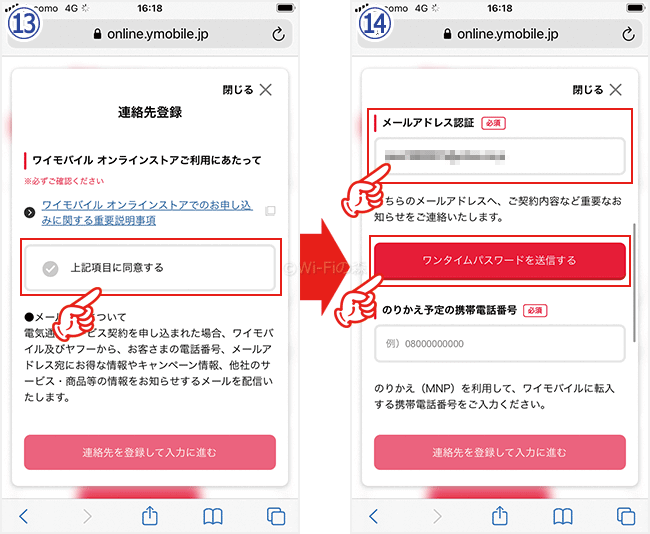
「ワンタイムパスワードを送信する」をタップすると、入力したメールアドレス宛にワンタイムパスワード(3桁の数字)が届きます。
入力欄が表示されるので、受け取ったワンタイムパスワードを入力して先へ進んでください。
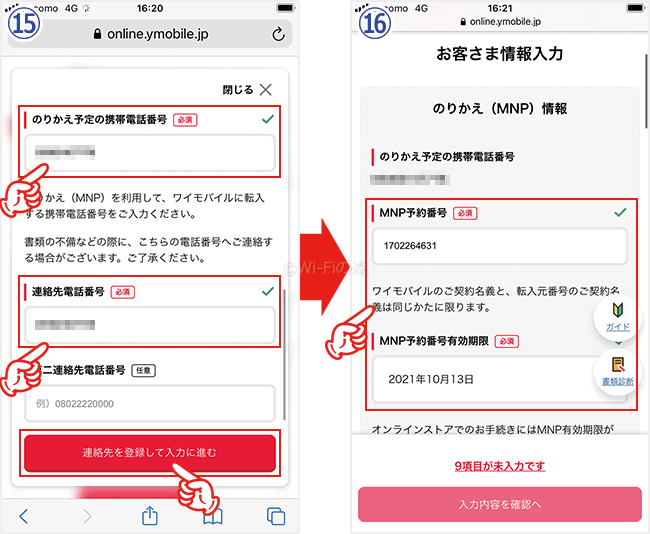
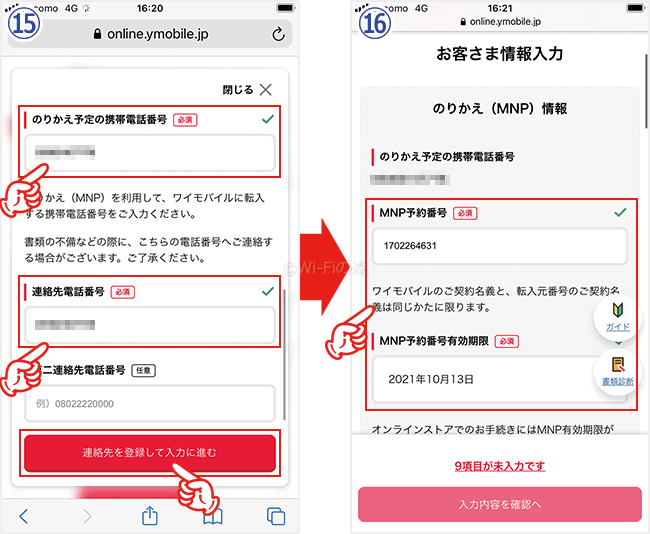
「のりかえ予定の電話番号」と「連絡先電話番号」は同じもので問題ありません。
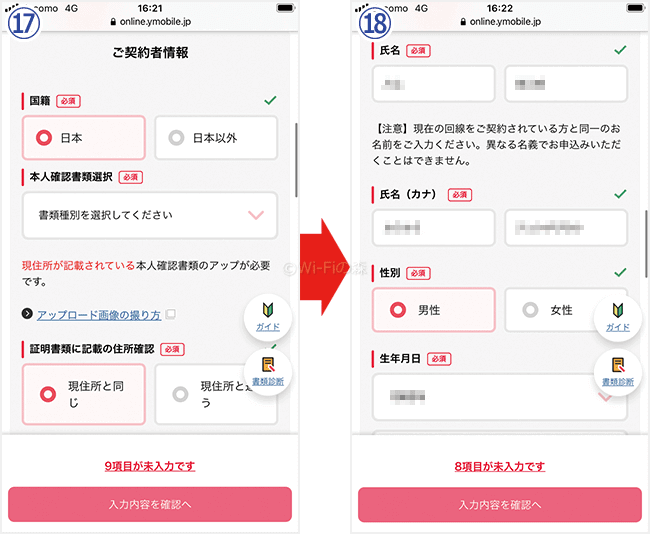
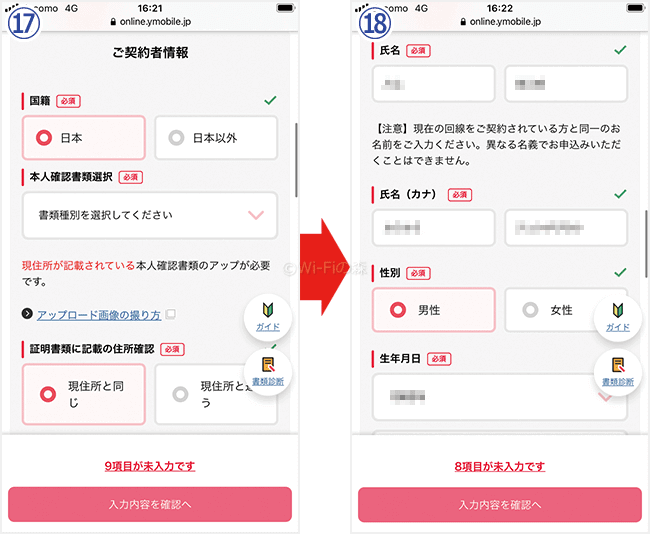
保険証の場合は、補助書類として「発行日から3ヵ月以内の住民票や公共料金領収書」などが必要となります。
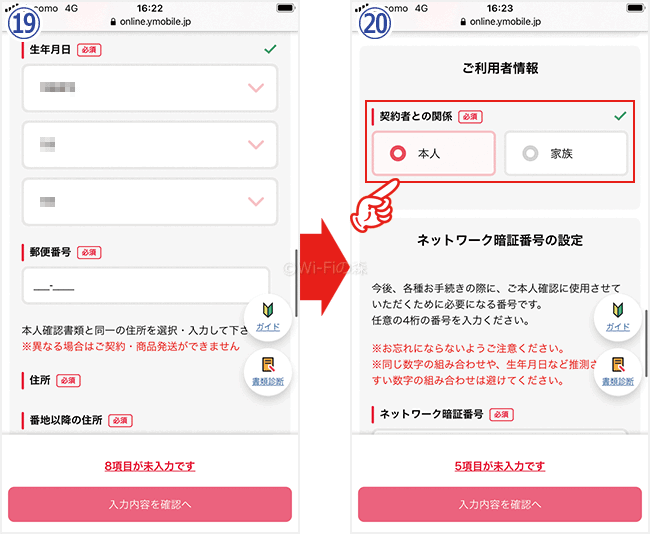
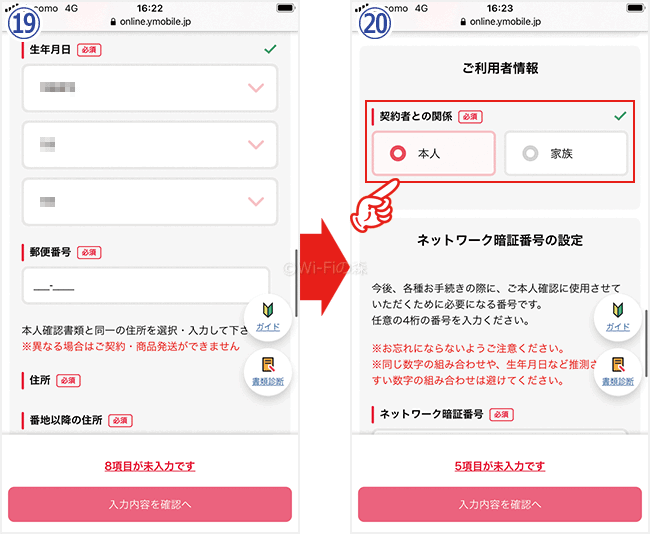
契約者と利用者が異なる場合は「家族」にチェックを入れて利用者情報を入力してください。
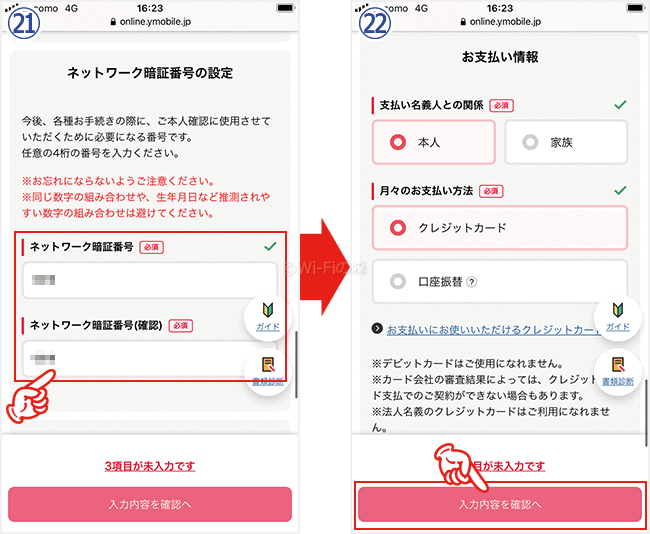
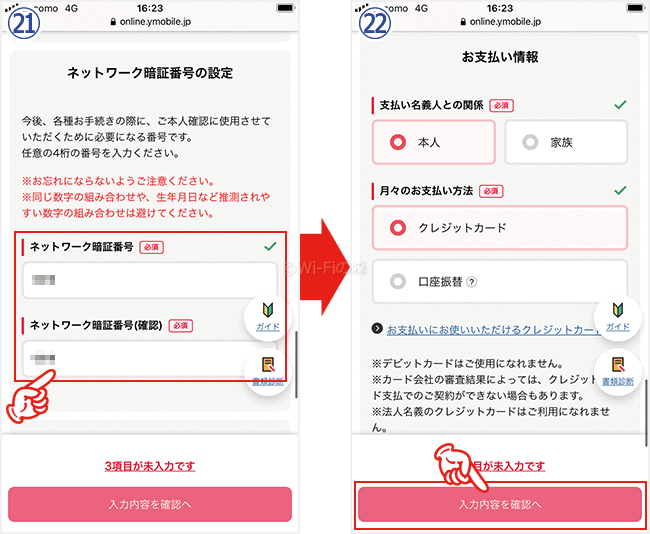
ネットワーク暗証番号は、今後も必要になるので絶対に忘れないようにしましょう。
支払方法はクレジットカードもしくは口座振替から選択できます。
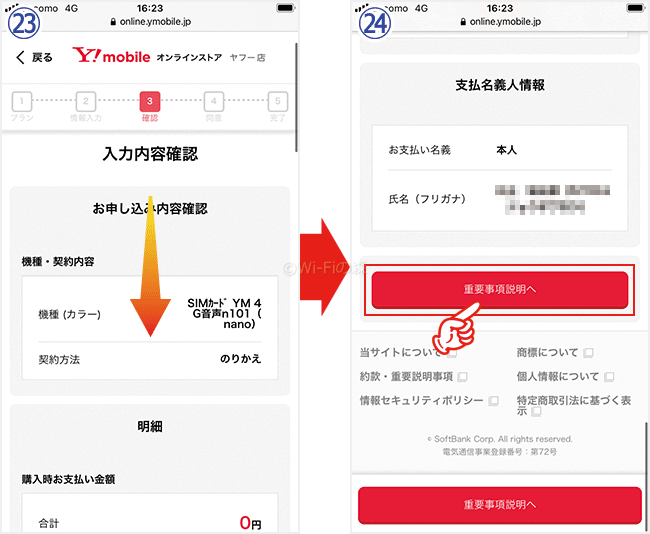
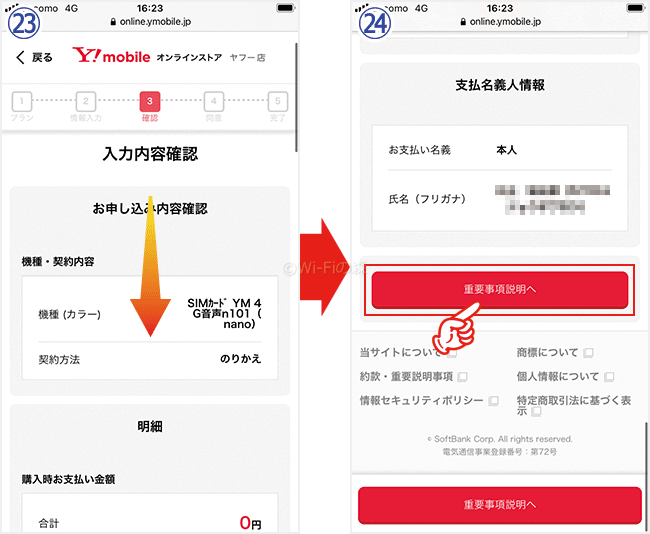
ここまでの入力内容を確認して、間違いがあればページ上部の「戻る」をタップして修正しましょう。
スマホの「戻るボタン」を使うと、ここまでの入力内容が全て消えてしまうので気をつけてください。
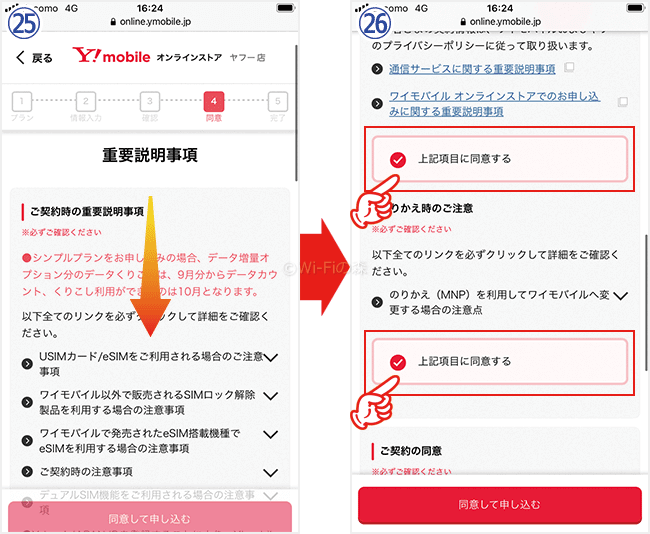
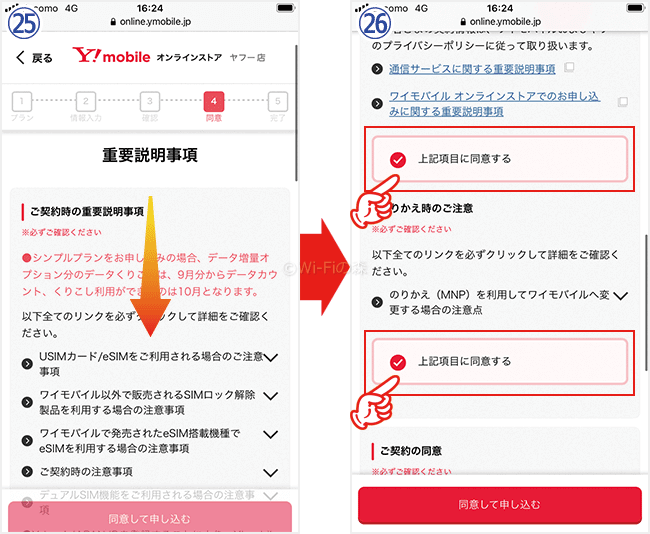
注意事項に目を通した上で、同意するにチェックを入れてください。
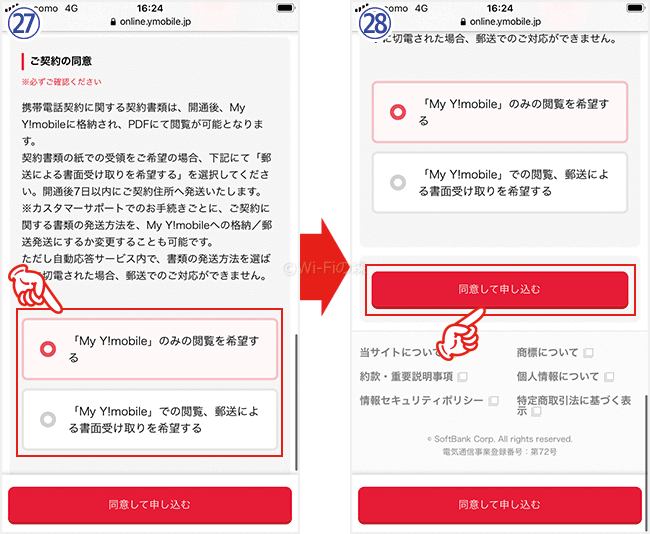
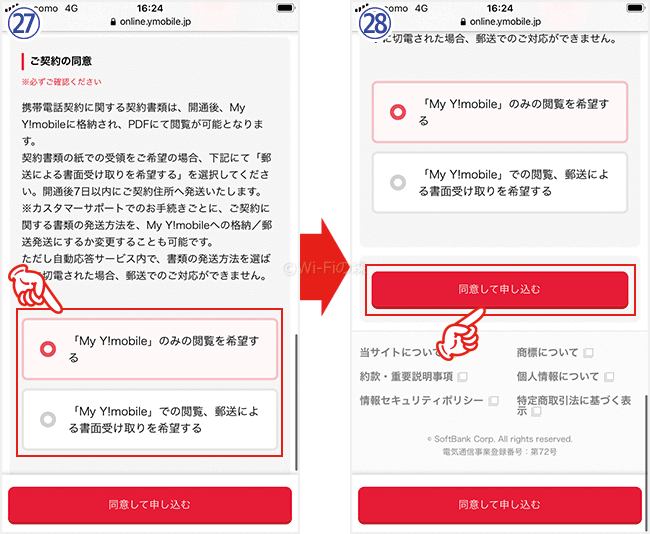
ワイモバイルの契約内容を書類で送ってほしい人は【「My Y!mobile」での閲覧、郵送による書面受け取りを希望する】にチェックを入れましょう。
「同意して申し込む」をタップすると申し込みが完了になります。
【注意】保険証の場合は公共料金の明細が必要です
本人確認書類として保険証を使う場合は、補助書類として以下のいずれかが必要になります。
本人確認書類の補助書類
- 公共料金領収証(電気・ガス・水道)※3ヶ月以内
- 住民票※3ヶ月以内
補助書類
住民票やご本人さま宛の現住所記載の公共料金領収書などが必要となります。(発行日から3ヵ月以内のもの)
手順4 SIMカードが届いたらワイモバイルの開通手続きを行う


ワイモバイルの申し込みが完了すると、3日~5日ほどでSIMカードが届きます。
SIMカードが届いたら、まずは開通手続きを行いましょう。
ワイモバイルの開通手続きはオンライン専用サイトにて即時可能です。
ただし、午前9時から午後8時30分までしか対応していないので、お気をつけください。
開通手続きを行う前にSIMカードを入れ替えてしまうと、インターネットが使えなくなります。
自宅にWi-Fiがない人は、SIMカードを入れ替える前に開通手続きを行ってください。
手順5 SIMカードを入れ替える


ワイモバイルの開通手続きが完了したら、スマホの電源を切ってSIMカードを入れ替えてください。
手順6 スマホのAPN設定を行う
SIMカードを入れ替えたら、APN設定を行います。
iPhoneの設定にはWi-Fiが必要となりますので、お気をつけください。
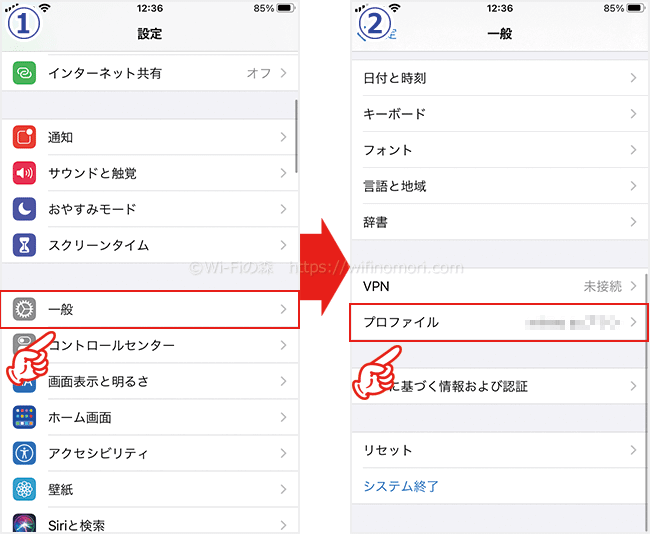
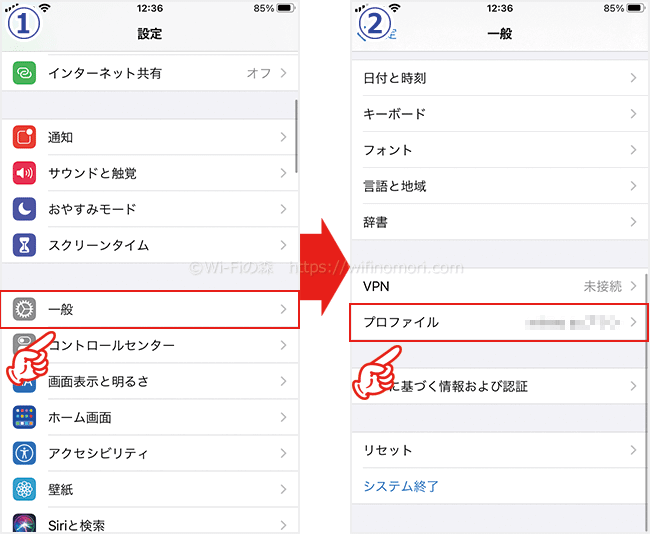
設定アプリの「一般」から「プロファイル」を選びます。
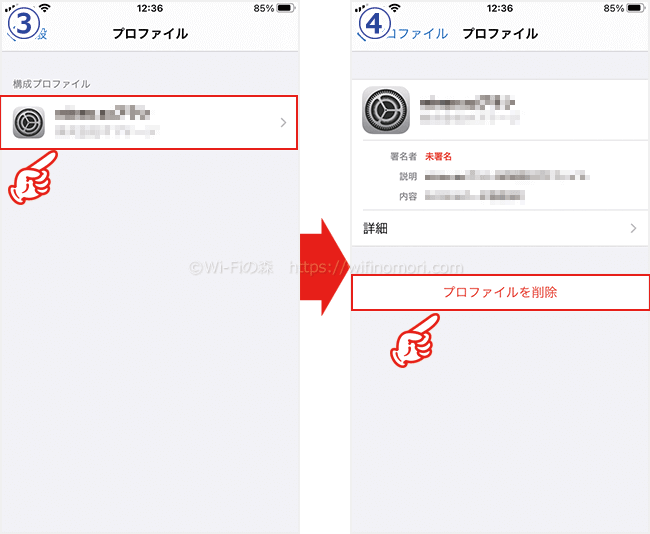
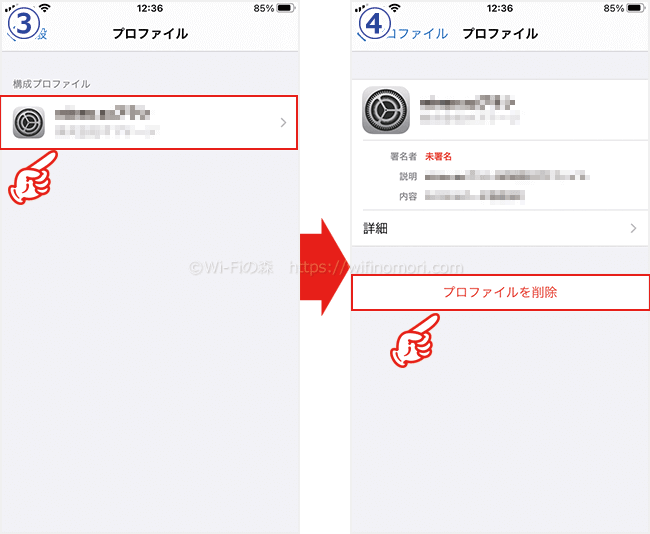
「構成プロファイル」をタップして「プロファイルを削除」をタップします
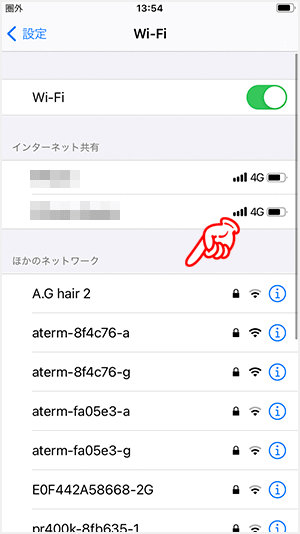
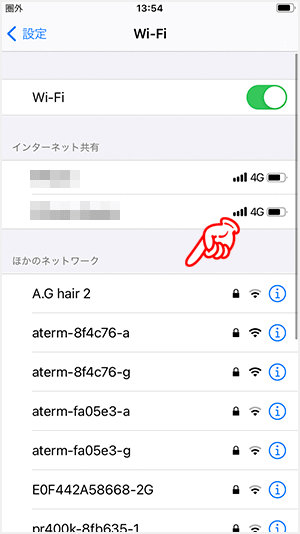
「設定」→「Wi-Fi」からWi-Fiに接続します。
Wi-Fiにつないだらブラウザ(Safariなど)を立ち上げましょう。
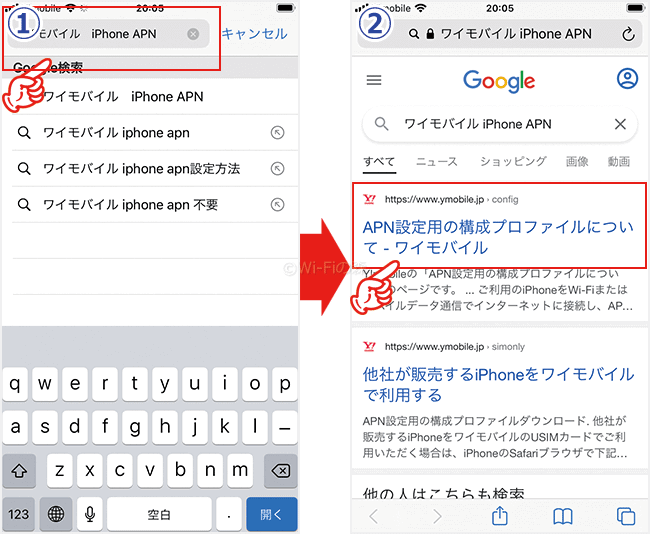
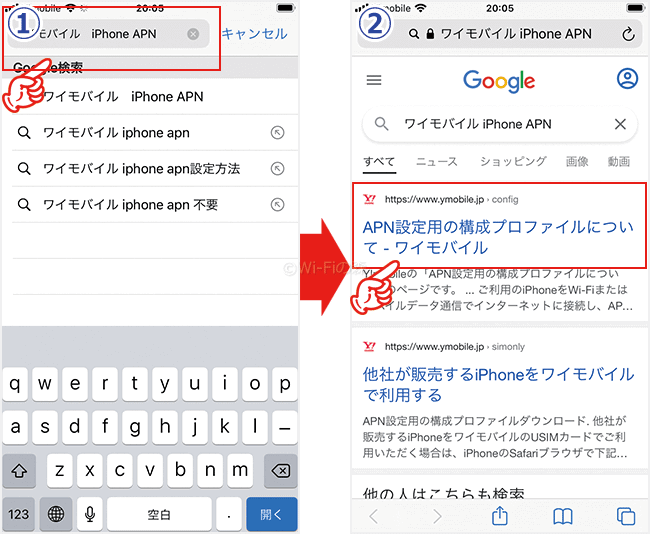
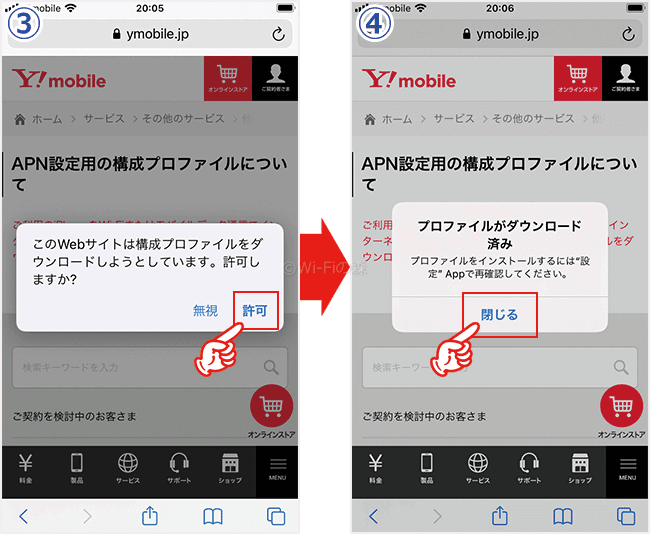
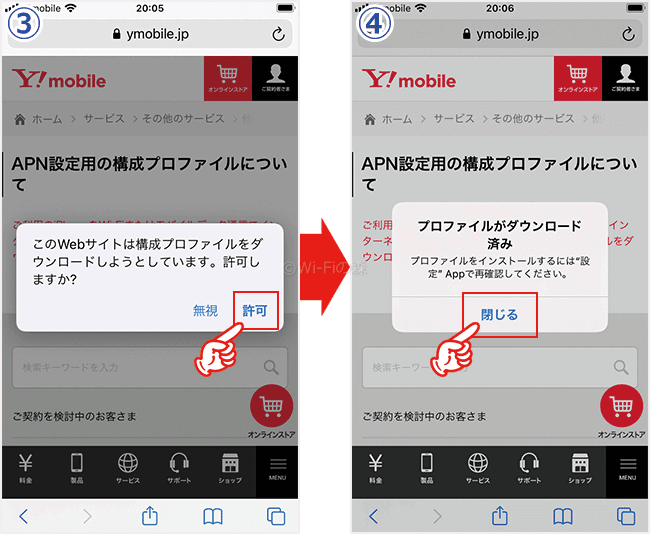
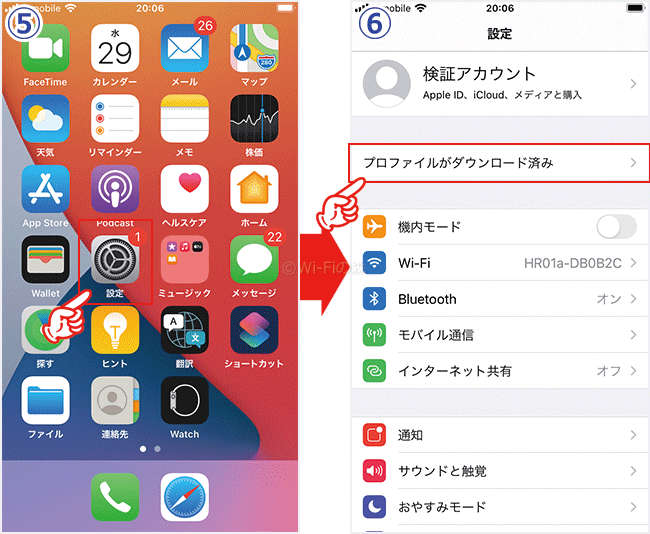
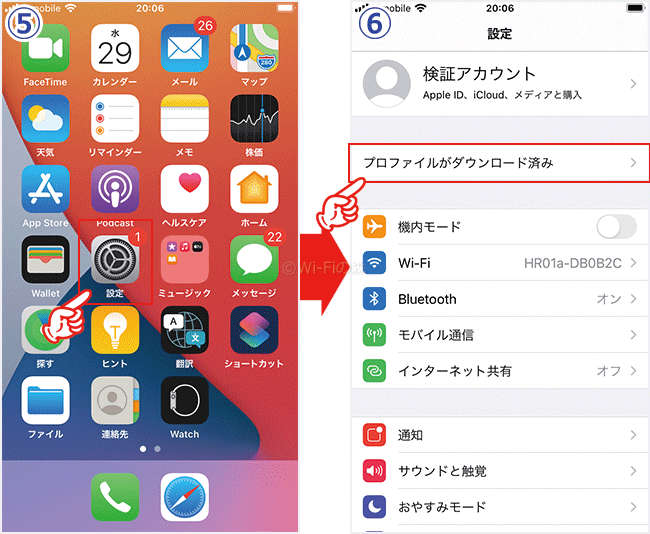
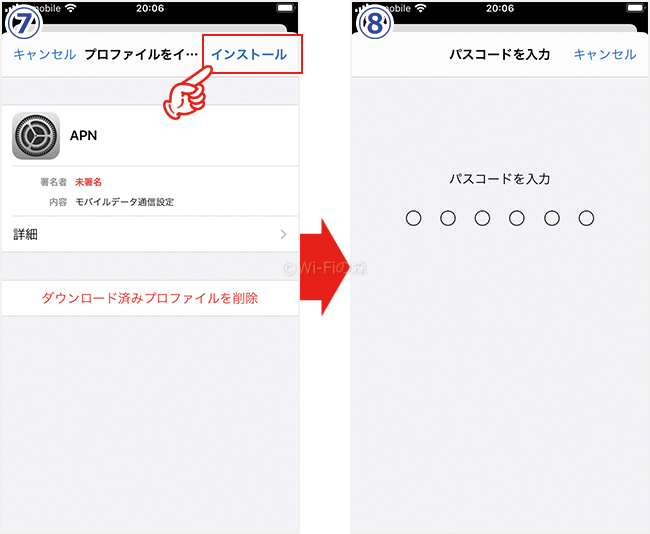
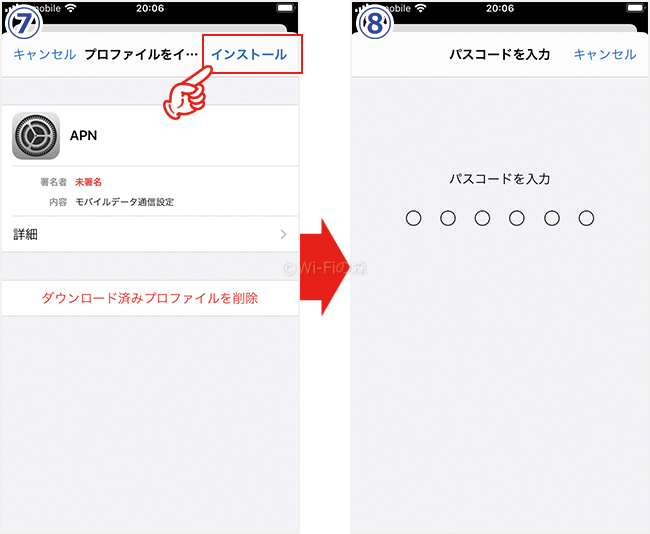
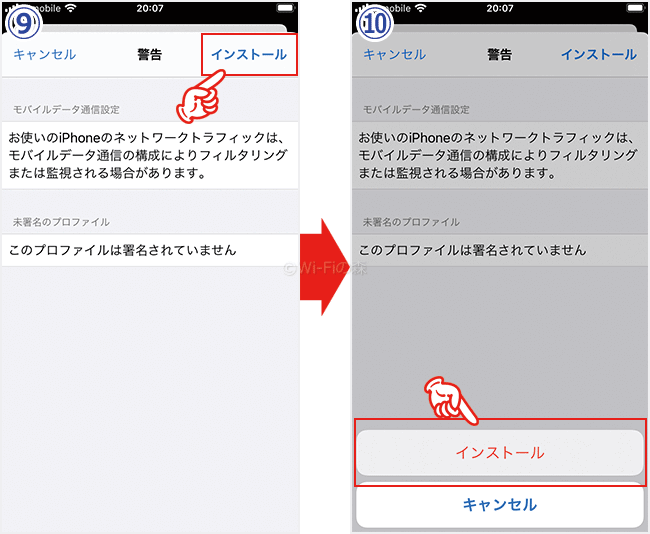
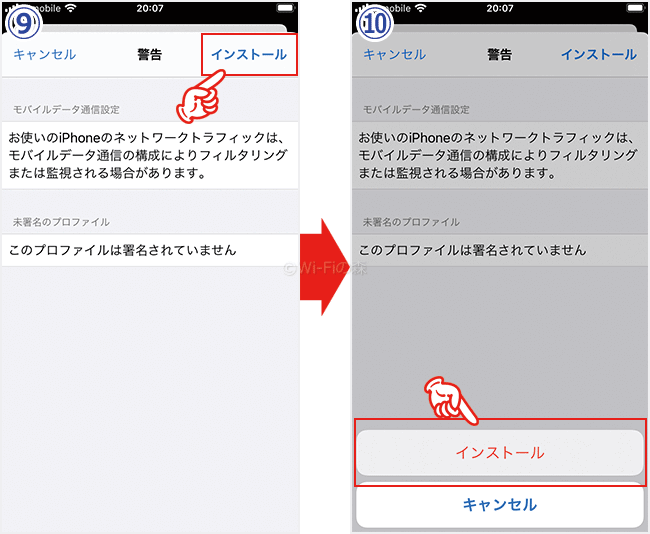
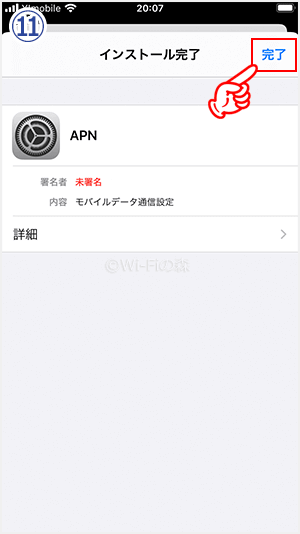
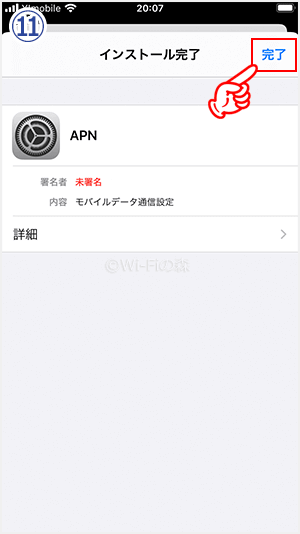
以上でiPhoneのAPN設定は完了です。
Wi-Fiを切っても電話やインターネットが使えるようになっているはずですので、一度試してみましょう。
インターネットにつながらない場合は、スマホを一度再起動してみましょう。
以上でIIJmioからワイモバイルへの乗り換えは完了となります。
ここまでの説明で全体の内容がおおむね把握できたら、IIJmioでMNP予約番号を発行してワイモバイルに乗り換えましょう。
【パターン②】IIJmioからワイモバイルに乗り換えるついでに機種変更(端末購入)する場合の手順


IIJmioからワイモバイルに乗り換えるついでに機種変更(ワイモバイルで端末を購入)する場合の手順と方法について解説します。
データのバックアップと復元は少しだけ時間がかかりますので、落ち着いてできる日を用意した方が良いです。
乗り換え作業を行う5日前までにワイモバイルを申し込みしておきましょう。
- Webでの手続き:5~10分
- SIMカードが届くまでの日数:3~5日程度
- 開通手続きにかかる時間:1~3分
また、今なら最大10,000円分のPayPayボーナスがもらえるキャンペーンが開催されているため、お得に乗り換えることができます。
<SIMご契約・スマホご契約特典>
- キャンペーン期間:~終了日未定
- エントリー:不要
- 機種購入を伴う乗り換え:5,555円相当
- 機種変更:3,300円相当
- SIMだけ乗り換え(シンプルM):5,000円相当
- SIMだけ乗り換え(シンプルL):7,000円相当
<どこでももらえる特典>
- キャンペーン期間:~終了日未定
- エントリー:要
- 新規・乗り換え(シンプルS):500円相当
- 新規・乗り換え(シンプルM/L):3,000円相当
<SIMご契約・スマホご契約特典>と<どこでももらえる特典>は併用可(最大10,000円相当になります)。
終了日未定ですので、キャンペーンが終わってしまう前に申し込んでおきましょう。
IIJmioからワイモバイルに乗り換えるついでに機種変更(端末購入)する場合の手順
- 購入する端末(新しいスマホ)を決める
- IIJmioでMNP予約番号を発行する
- ワイモバイル公式サイトから申し込みをする
- 商品が届いたらデータのバックアップを行う
- 購入したスマホにSIMカードを入れる
- スマホの初期設定及び復元とAPN設定を行う
- ワイモバイルの開通手続きを行う
手順1 購入する端末(新しいスマホ)を決める
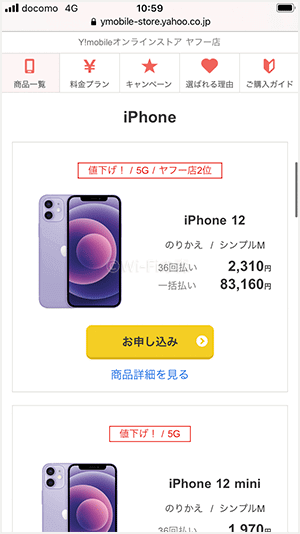
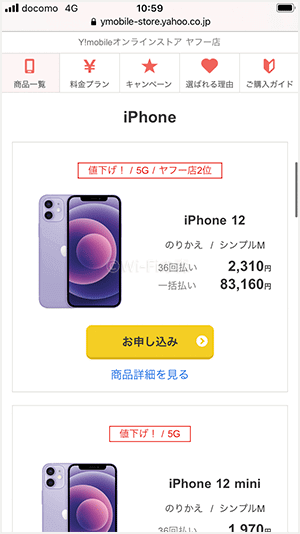
ワイモバイルの公式サイト にて、購入するスマホを決めます。
手順2 IIJmioのMNP予約番号を発行する
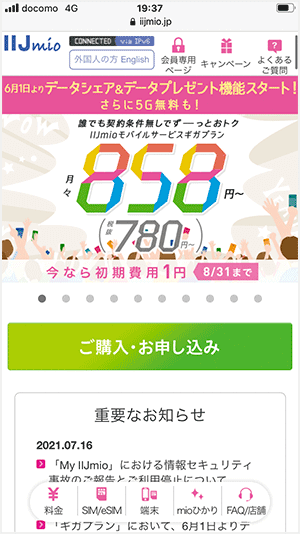
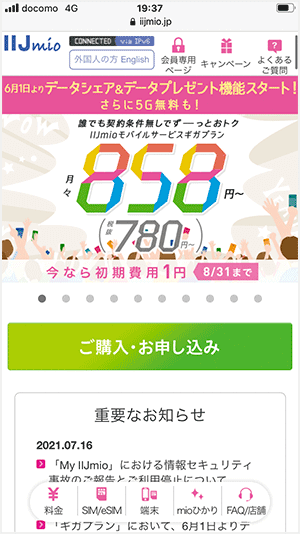
対応端末であることの確認が取れたら、IIJmioのマイページ(ギガプラン/ギガプラン以外)からMNP予約番号を発行します。
MNP予約番号は何度発行しても無料です。
また、MNP転出手数料も2021年4月1日より無料になっていますので、安心して乗り換えることができます。
2021年 4月 1日(木)以降は、MNP転出手数料が無料となります。
引用元:IIJmio
なお、MNP予約番号は手続きしてから発行されるまで1~4営業日程度かかるので、前もって手続きをしておくことをおすすめします。
お手続きから予約番号の発行までは、最短で1日(翌日)~最大4日程度かかります。
引用元:IIJmio
MNP予約番号の有効期限は15日間となりますが、ワイモバイル申込時に1週間以上の期間が残っていないと受付が完了しません。
MNP予約番号は何度でも無料で発行できますが、一度発行したMNP予約番号はなるべく早めに使うようにしましょう。
\ココから大事!ブックマーク推奨/
手順3 ワイモバイル公式サイトから申し込みをする
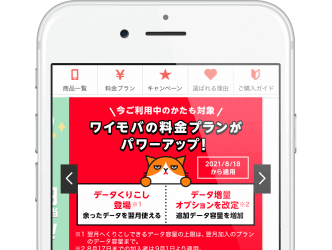
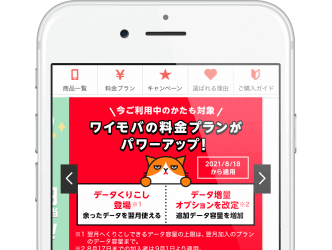
IIJmioのMNP予約番号が発行されたら、ワイモバイルの公式サイト から申し込みを行います。
申し込み自体は5分程度で終わるので安心してください。
【参考】ワイモバイルを申し込む手順
ワイモバイルを申し込む手順を確認する
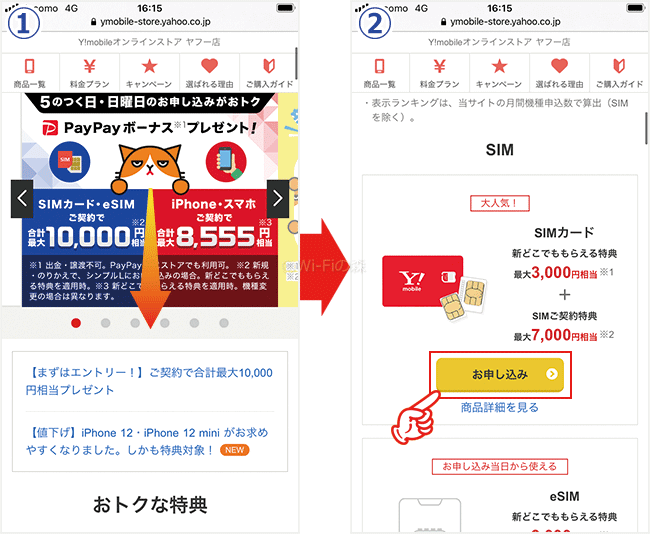
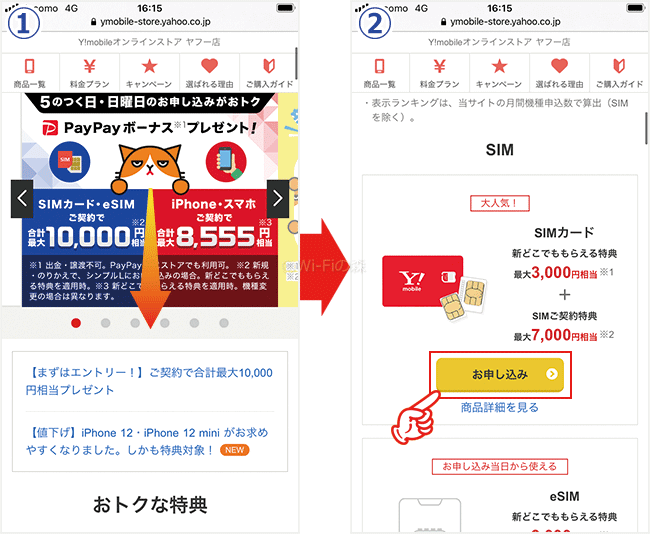
「eSIM」は対応機種でしか使えませんので、お気をつけください。
よくわからない人は「SIMカード」を選択しましょう。
SIMカードを挿さなくても、スマホ本体に直接SIM情報を書き込める機能のこと。eSIM対応のスマホに限り使用できる。
SIMカードが送られてくるのを待つことなく、即時乗り換えることができるのがメリット。
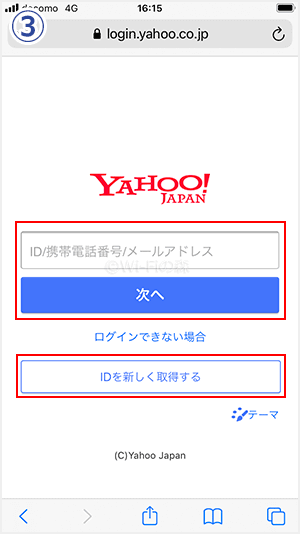
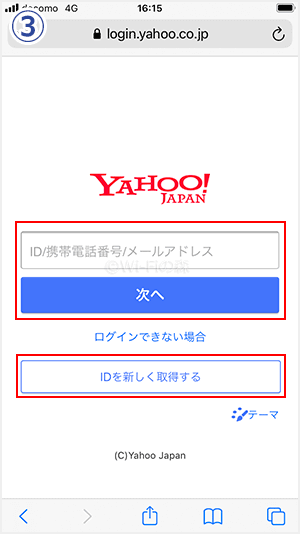
ヤフーアカウントを持っていない場合は「IDを新しく取得する」から、アカウントを作成しましょう。
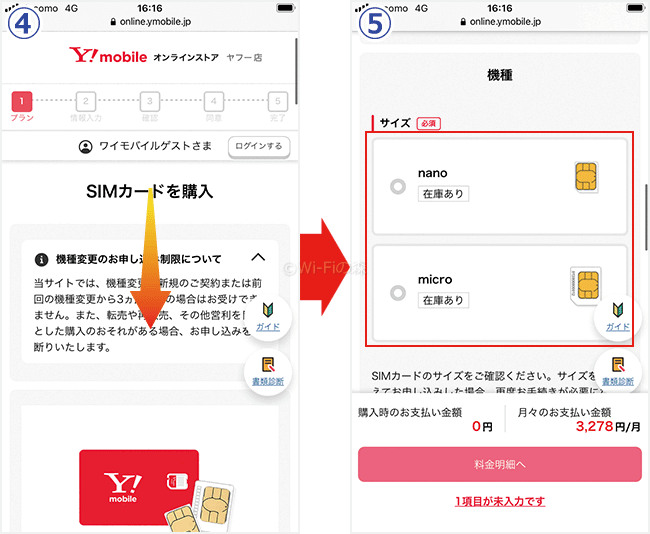
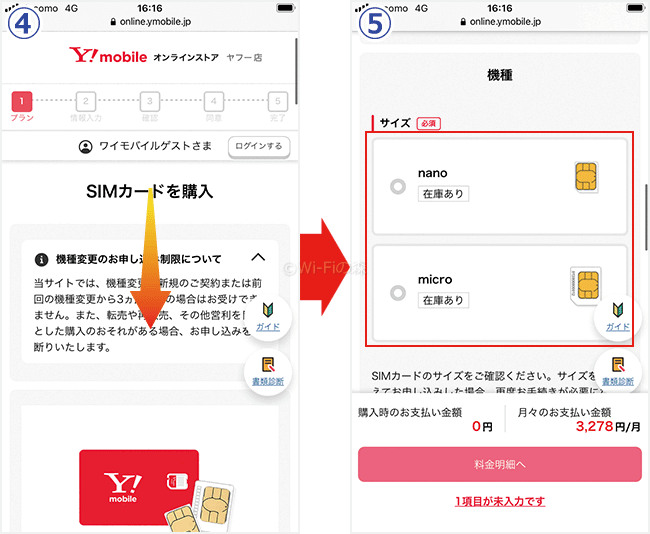
iPhoneなど、ほとんどのスマホが「nano」サイズです。古い端末など、一部で「micro」サイズのスマホがありますので、心配な人はお使いのスマホからSIMカードを取り出して確認してください。
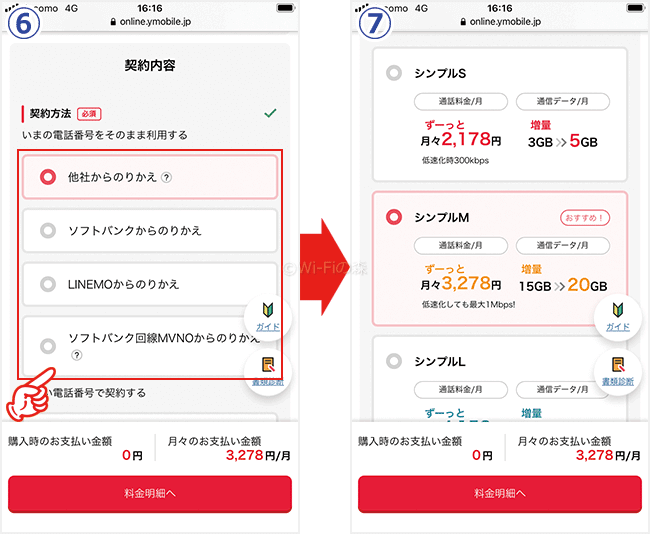
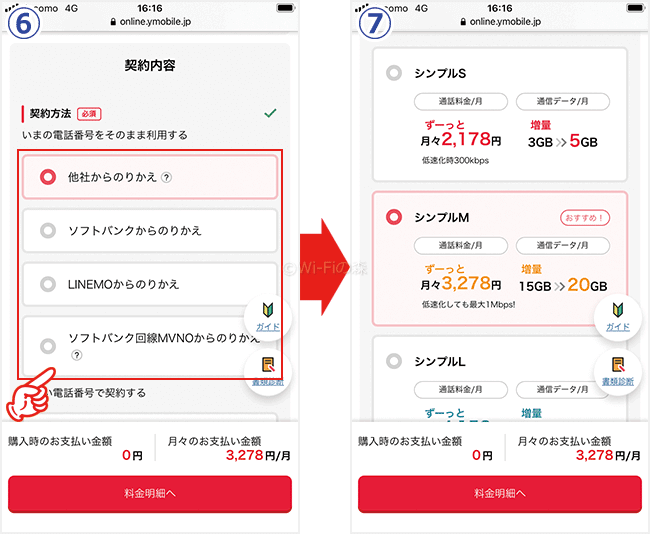
料金プランは、契約後いつでも変更可能です。
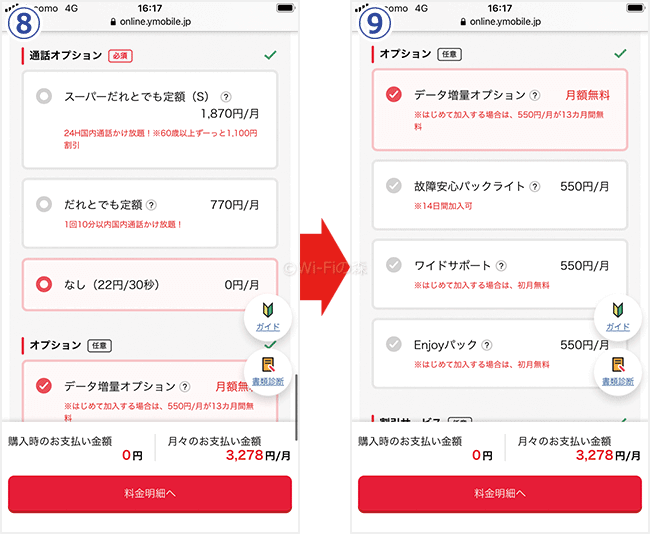
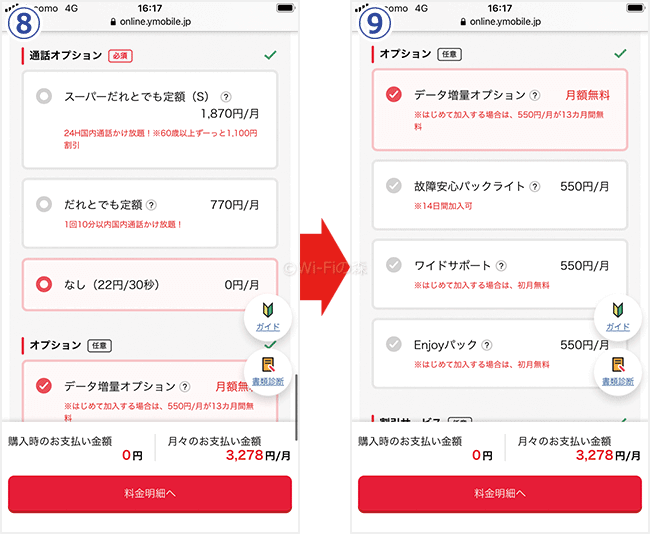
「データ増量オプション」は13ヶ月間無料で使えるので、付けておいたほうがお得です。
不要であれば13ヶ月後に解除しましょう。
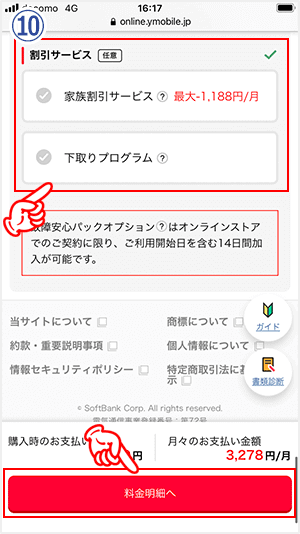
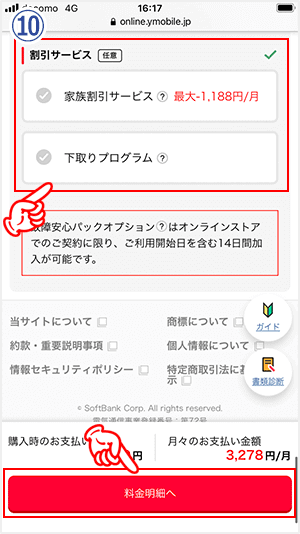
家族でワイモバイルユーザーがいるなら「家族割引サービス」にチェックを入れましょう。
下取りできる端末を持っているのであれば「下取りプログラム」にチェックを入れましょう。
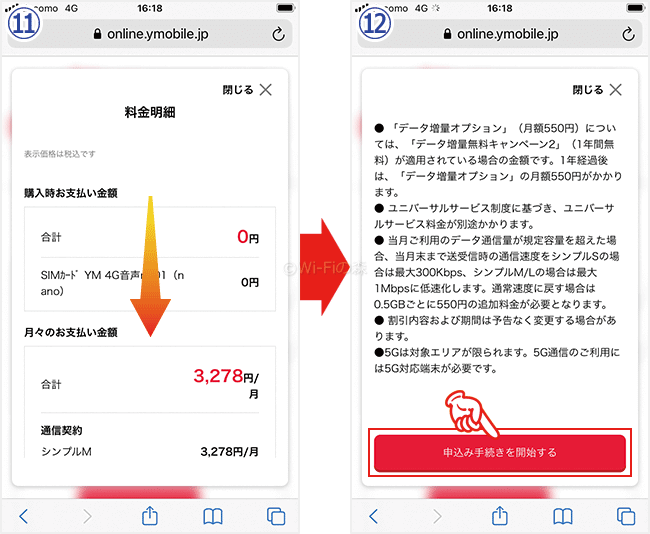
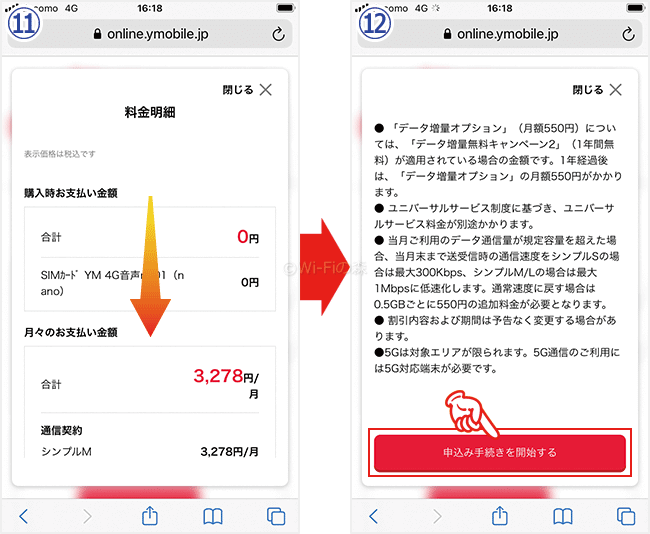
まだ申し込みが完了するわけではありませんが、必ず内容を確認しておきましょう。
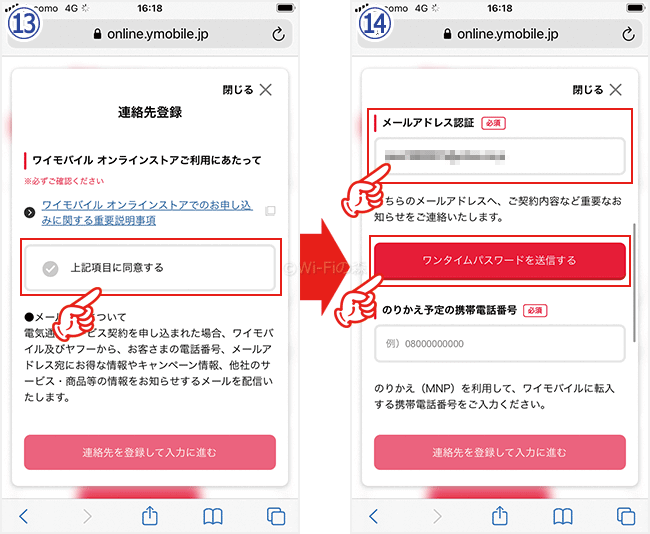
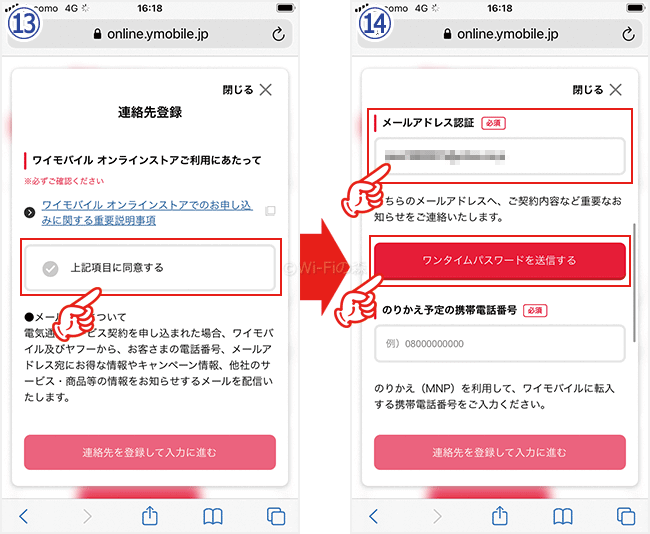
「ワンタイムパスワードを送信する」をタップすると、入力したメールアドレス宛にワンタイムパスワード(3桁の数字)が届きます。
入力欄が表示されるので、受け取ったワンタイムパスワードを入力して先へ進んでください。
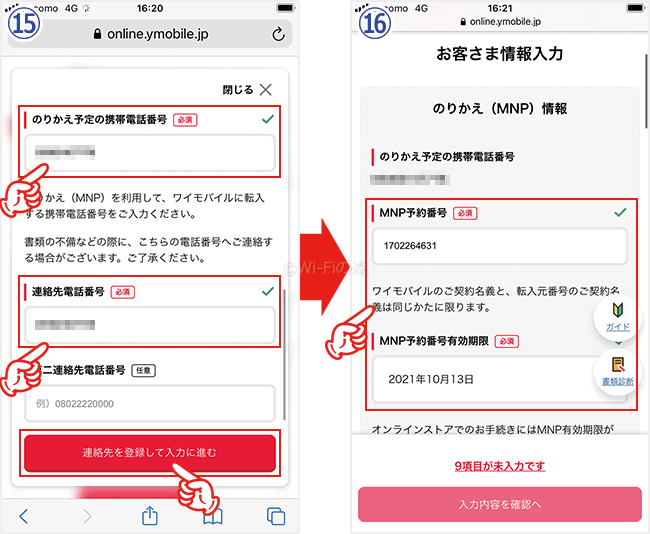
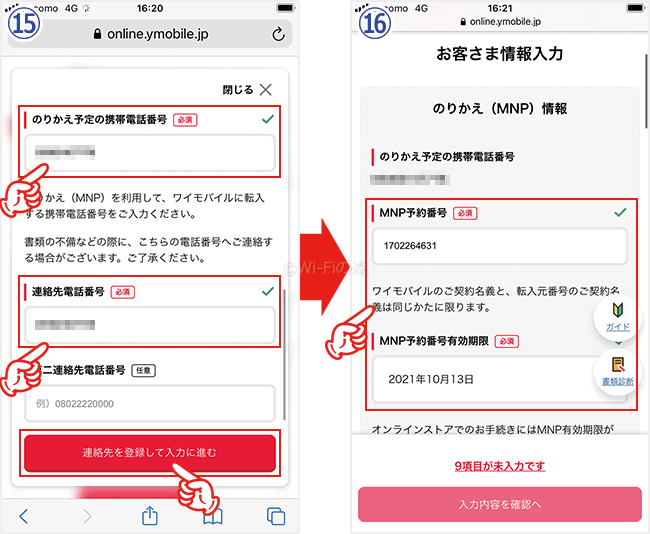
「のりかえ予定の電話番号」と「連絡先電話番号」は同じもので問題ありません。
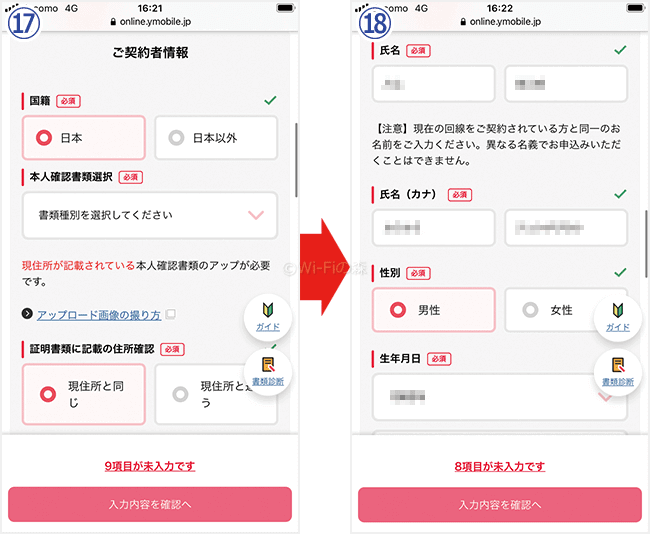
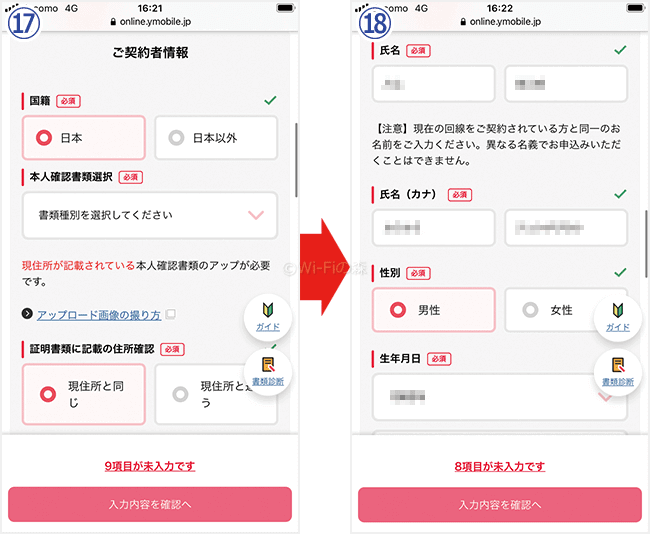
保険証の場合は、補助書類として「発行日から3ヵ月以内の住民票や公共料金領収書」などが必要となります。
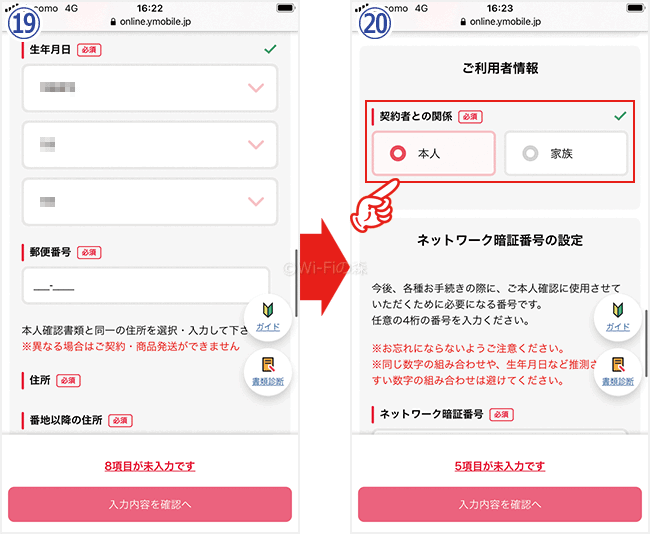
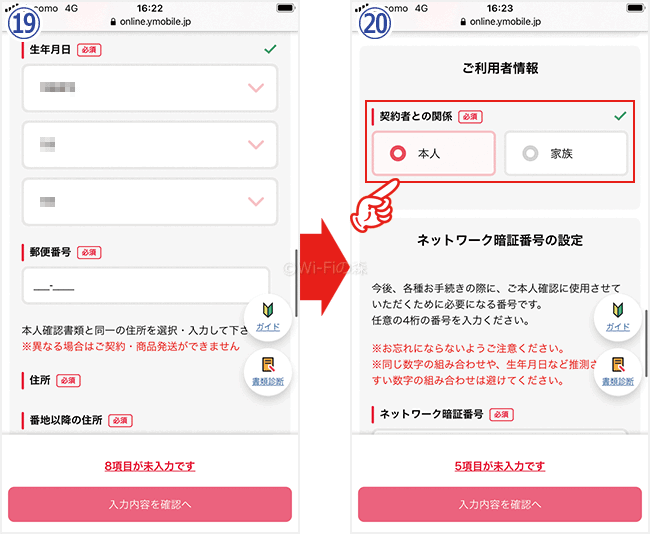
契約者と利用者が異なる場合は「家族」にチェックを入れて利用者情報を入力してください。
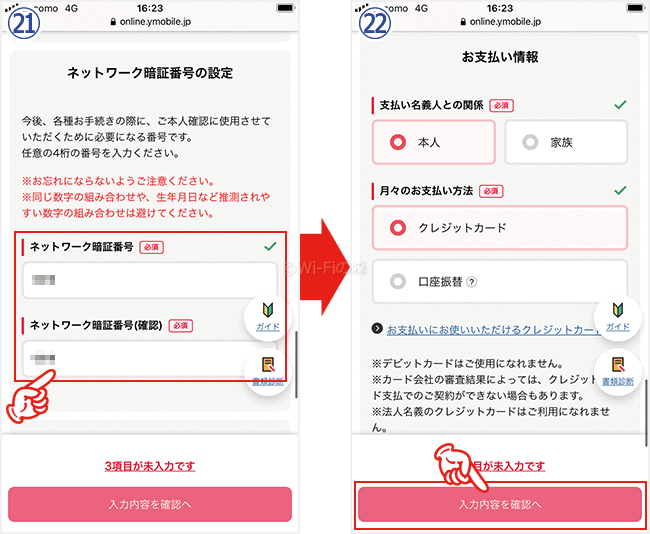
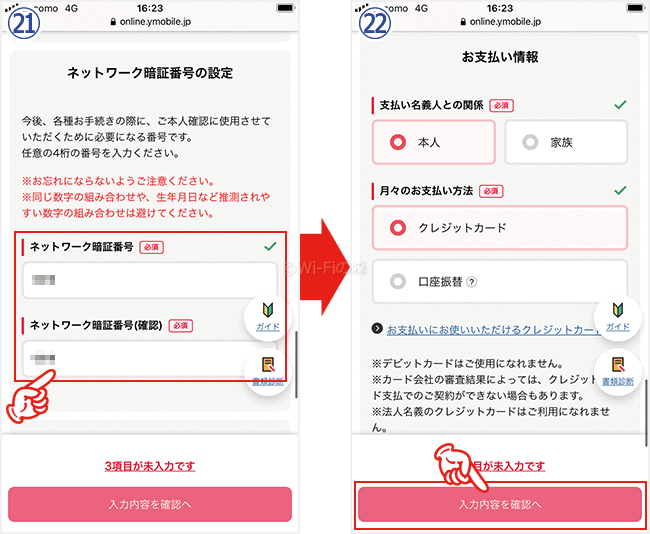
ネットワーク暗証番号は、今後も必要になるので絶対に忘れないようにしましょう。
支払方法はクレジットカードもしくは口座振替から選択できます。
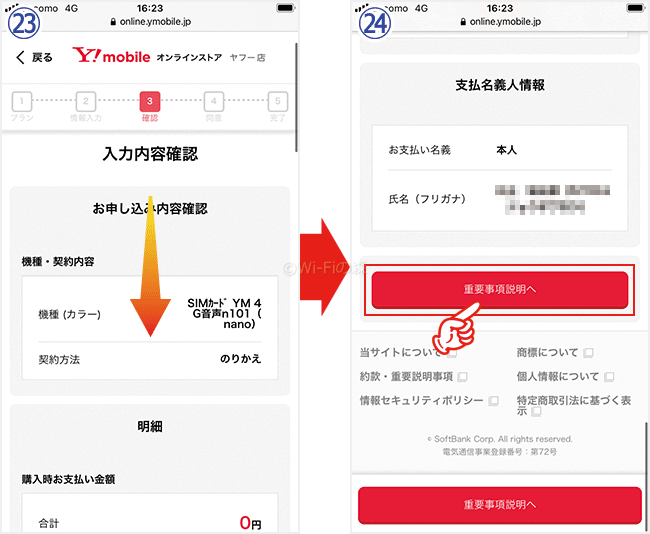
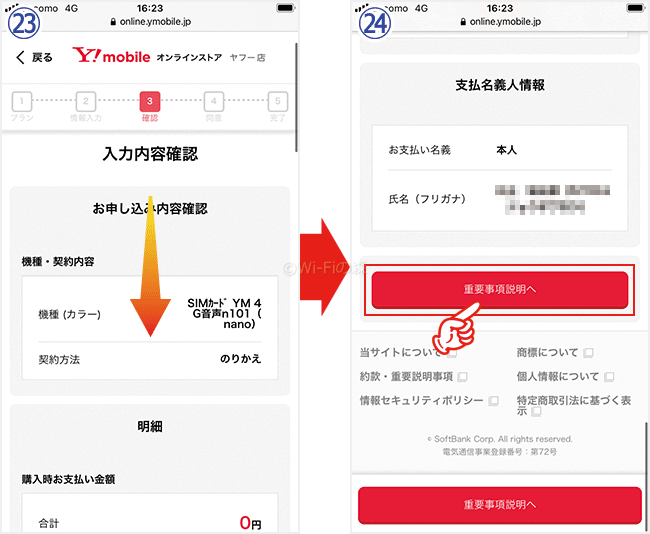
ここまでの入力内容を確認して、間違いがあればページ上部の「戻る」をタップして修正しましょう。
スマホの「戻るボタン」を使うと、ここまでの入力内容が全て消えてしまうので気をつけてください。
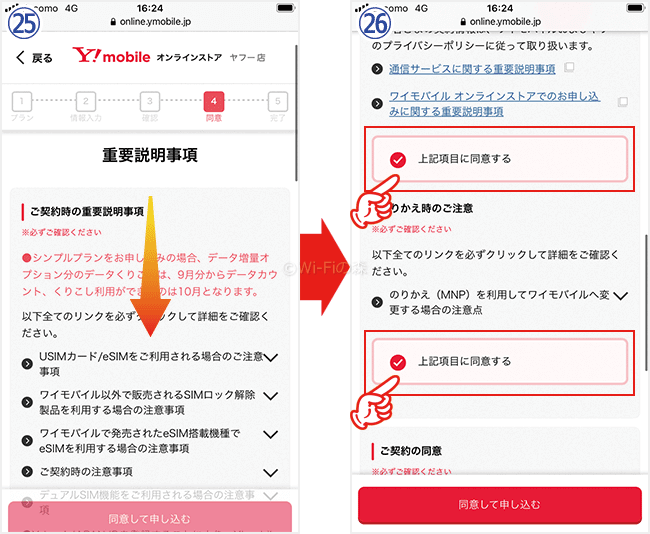
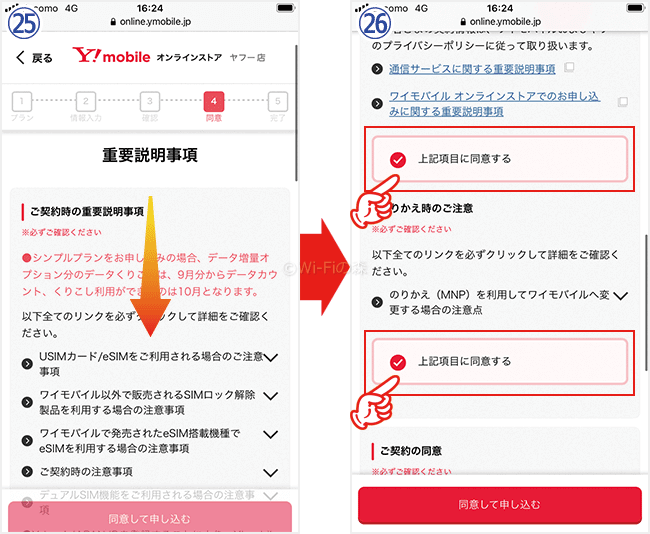
注意事項に目を通した上で、同意するにチェックを入れてください。
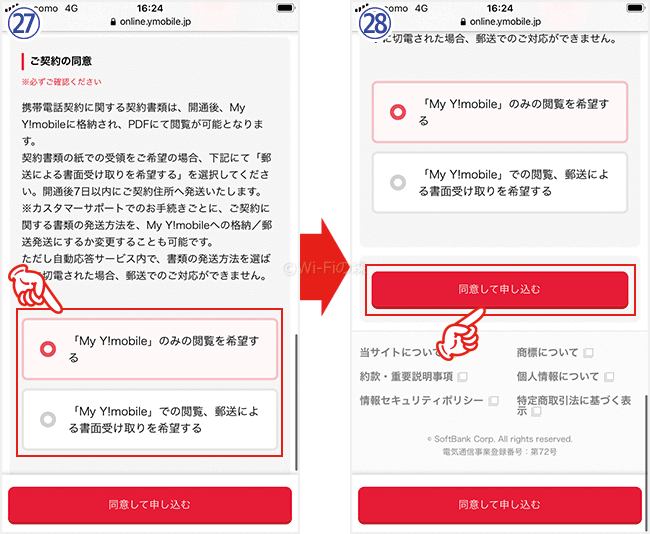
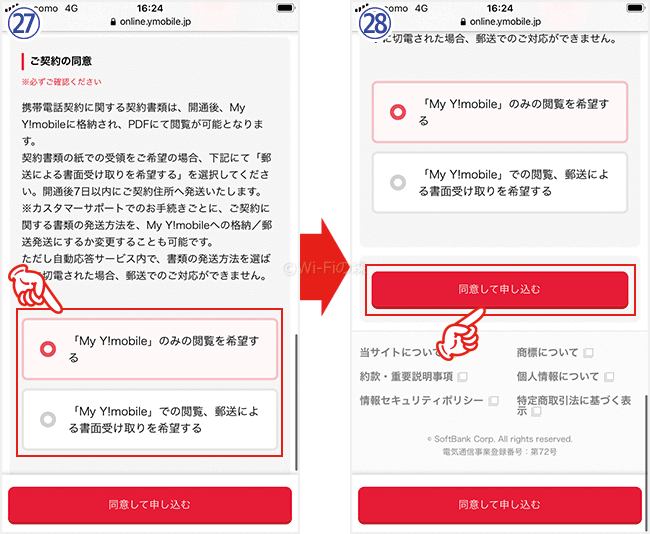
ワイモバイルの契約内容を書類で送ってほしい人は【「My Y!mobile」での閲覧、郵送による書面受け取りを希望する】にチェックを入れましょう。
「同意して申し込む」をタップすると申し込みが完了になります。
【注意】保険証の場合は公共料金の明細が必要です
本人確認書類として保険証を使う場合は、補助書類として以下のいずれかが必要になります。
本人確認書類の補助書類
- 公共料金領収証(電気・ガス・水道)※3ヶ月以内
- 住民票※3ヶ月以内
補助書類
住民票やご本人さま宛の現住所記載の公共料金領収書などが必要となります。(発行日から3ヵ月以内のもの)
手順4 商品が届いたらデータのバックアップを行う


ワイモバイルの申し込みが完了すると、1週間ほどでスマホとSIMカードとスマホが届きます。
商品が届いたら、まずは今まで使っていたスマホのバックアップを行いましょう。
バックアップの方法は、以下の記事を参考にしてください。
iPhoneのデータをバックアップする方法(Apple公式サイト)
Androidのデータをバックアップする方法(Google公式サイト)
【参考】iPhone同士であればバックアップなしでもデータ以降ができる


iPhone同士であれば「クイックスタート」という機能を使って、バックアップなしでデータの移行ができます。
データの容量が多いと移行の時間が長くなりますが、バックアップを取るためのパソコンや有料のiCloudなどは一切必要ありません。
時間こそかかるものの小難しい設定も必要なく、初心者向きの方法といえます。
クイックスタートでデータ移行をする方法(Apple公式サイト)
クイックスタートを使った場合でも、LINEのデータは引き継がれません。
LINEに関しては、必ずバックアップ とアカウントの引き継ぎ を行ってください。
【注意】できればWi-Fi環境下で作業した方が良い
iPhoneにしてもAndroidにしても、できればWi-Fi環境下で作業することをおすすめします。
アプリの再インストールやデータの移行によって、大量のデータ通信を行うからです。
たっぷり20GBあるとはいえ、月初に機種変更を行う人はなるべくWi-Fi環境下で行うようにしましょう。
手順5 購入したスマホにSIMカードを入れる


バックアップができたら、新しく購入したスマホにSIMカード入れてください。
手順6 スマホの初期設定及び復元とAPN設定を行う
SIMカードを入れたら、スマホの初期設定とデータの復元、そしてAPN設定を行います。
初期設定及びデータの復元方法は、以下の記事を参考にしてください。
Androidの初期設定と復元方法(Google公式サイト)
【参考】APN設定について
SIMカードを入れ替えたら、APN設定を行います。
iPhoneの設定にはWi-Fiが必要となりますので、お気をつけください。
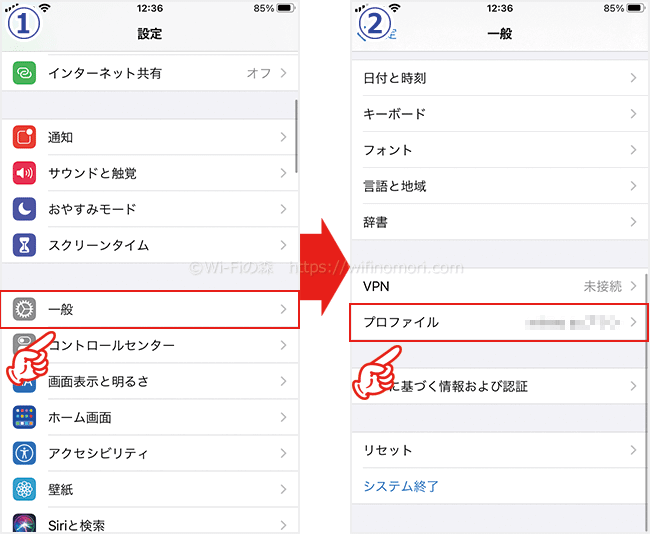
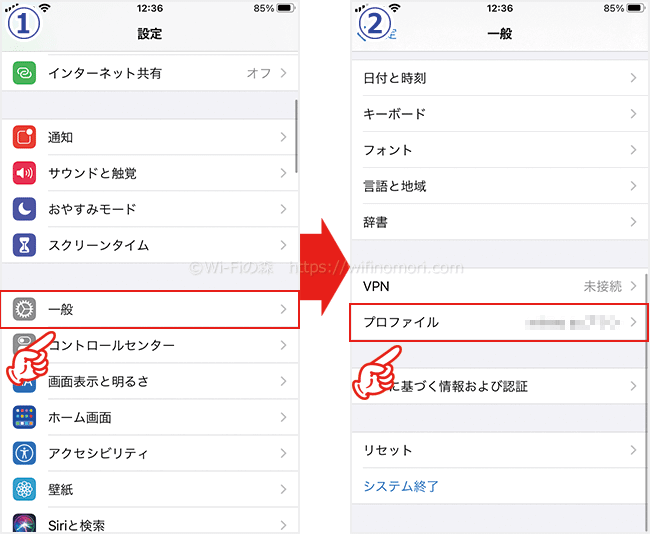
設定アプリの「一般」から「プロファイル」を選びます。
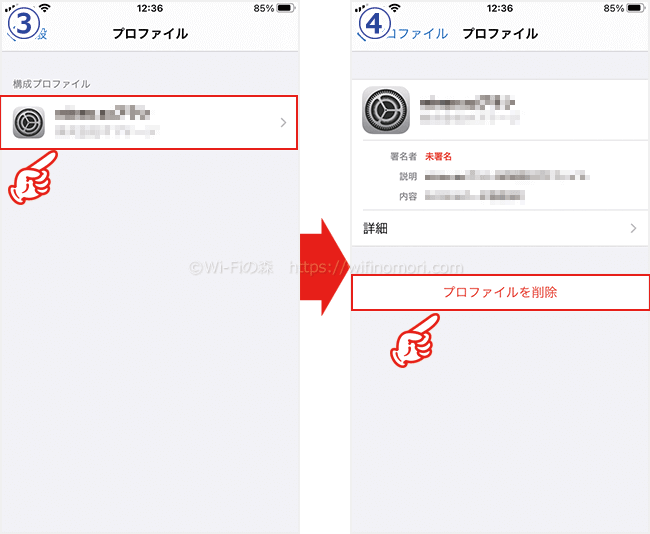
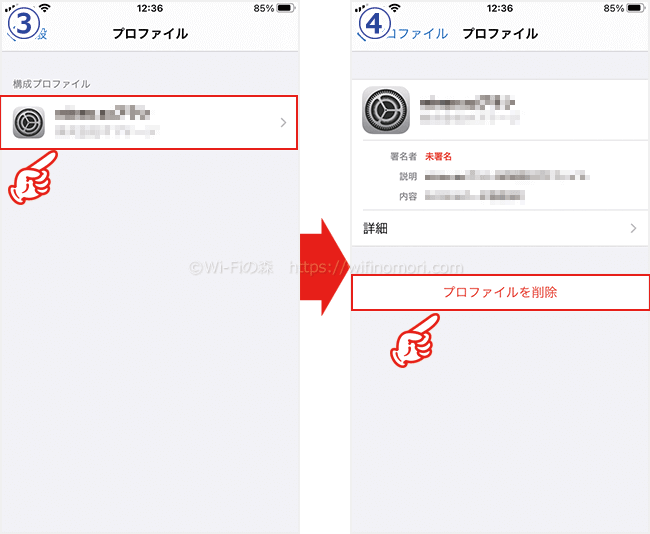
「構成プロファイル」をタップして「プロファイルを削除」をタップします
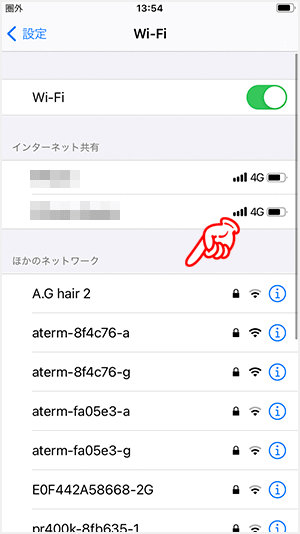
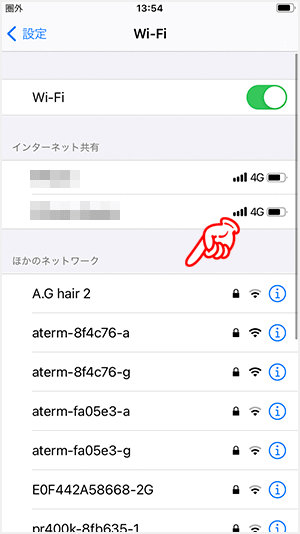
「設定」→「Wi-Fi」からWi-Fiに接続します。
Wi-Fiにつないだらブラウザ(Safariなど)を立ち上げましょう。
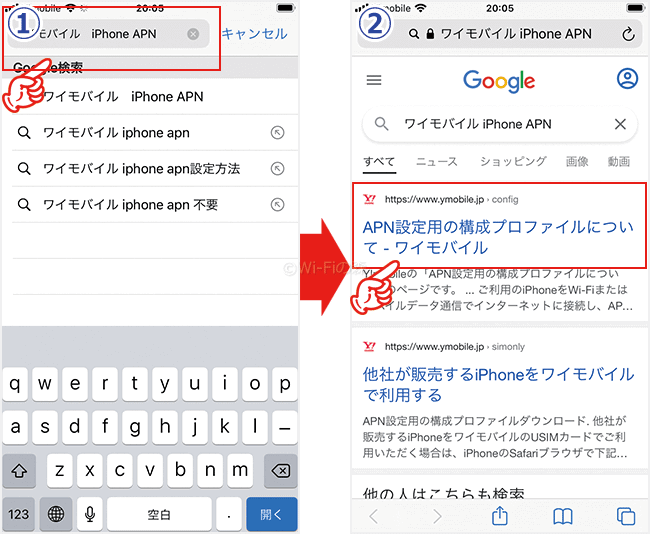
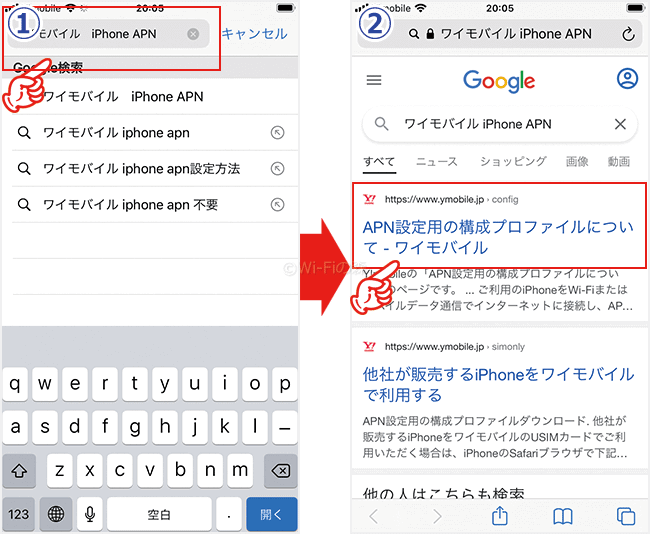
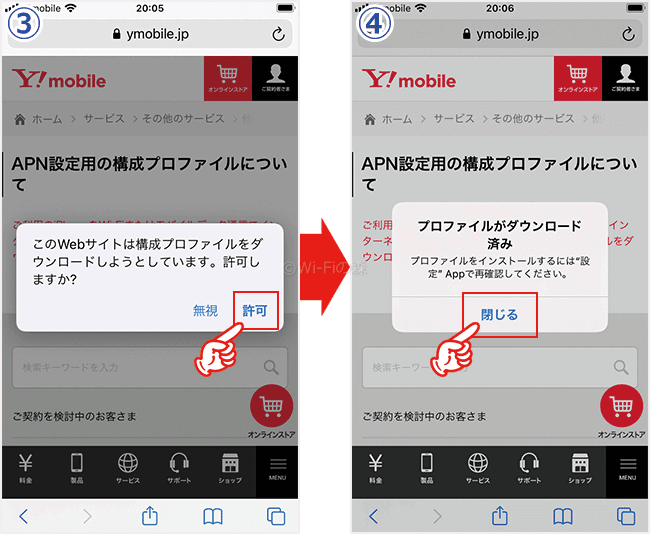
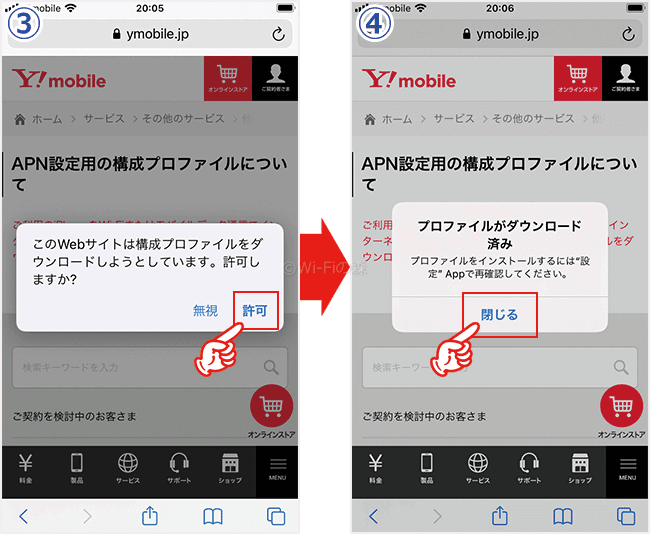
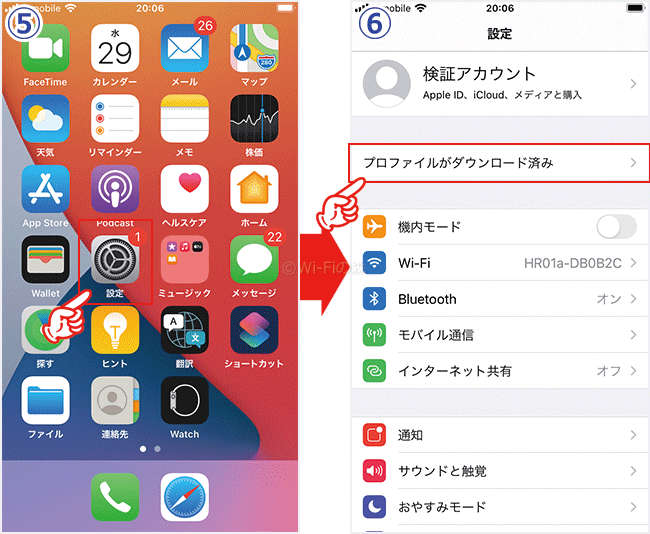
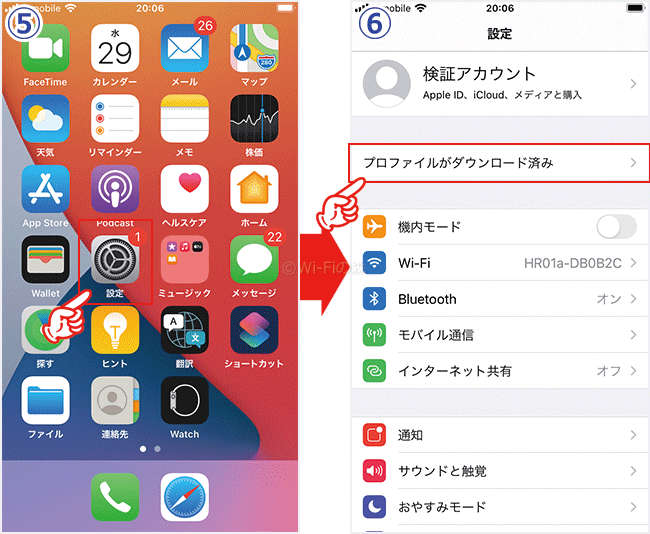
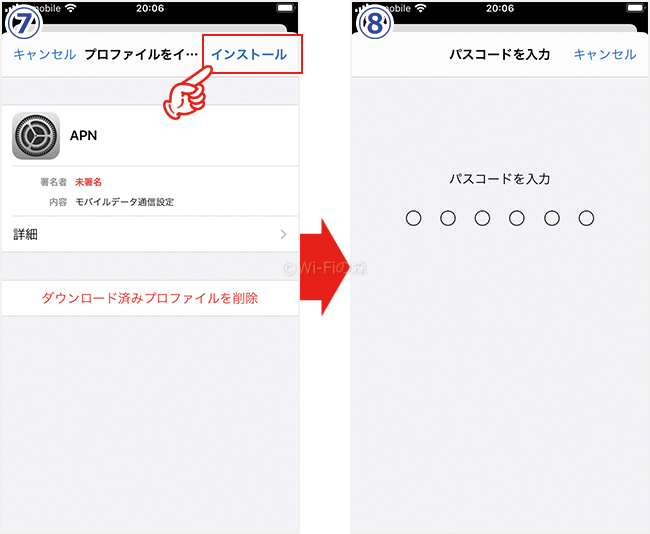
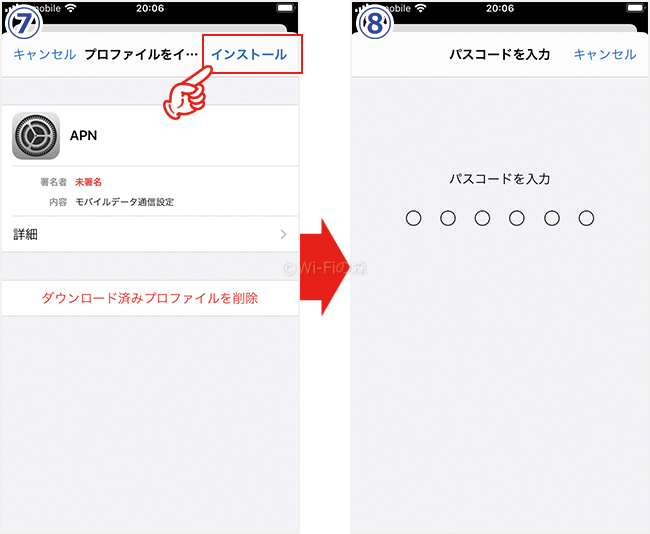
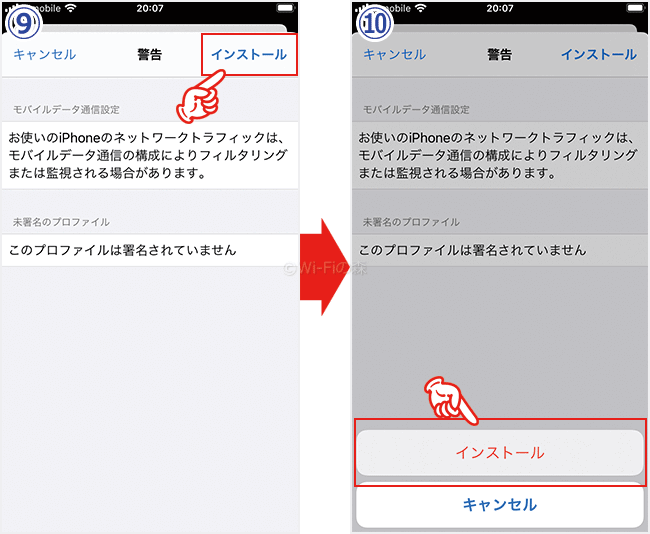
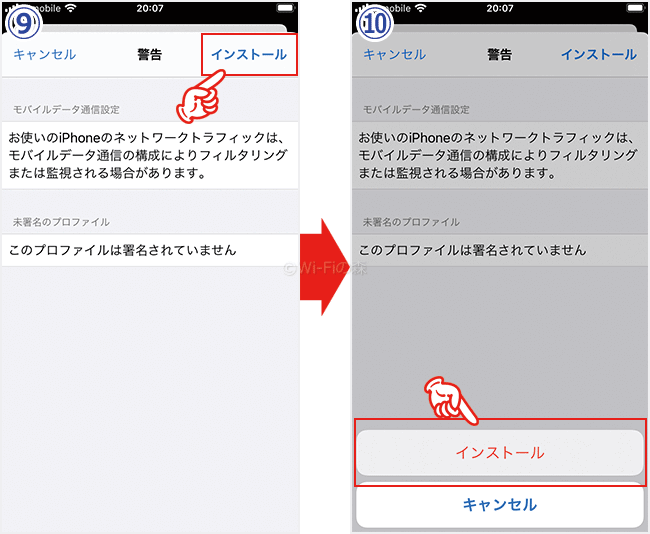
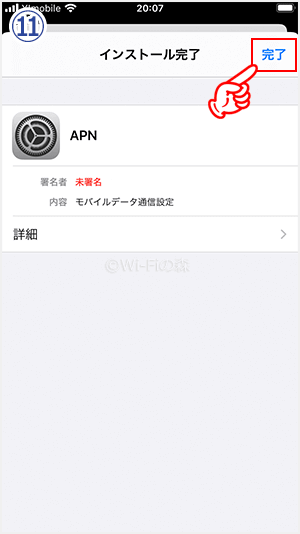
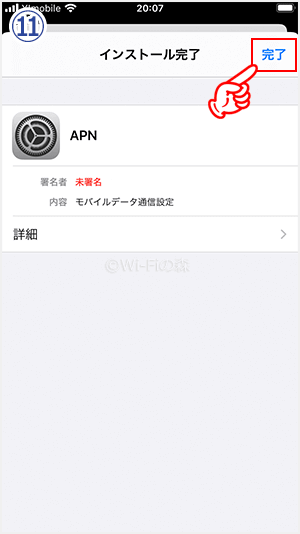
以上でiPhoneのAPN設定は完了です。
手順7 ワイモバイルの開通手続きを行う
初期設定とデータの復元、APN設定が終わったら、旧スマホからワイモバイルの開通手続きを行いましょう。
ワイモバイルの開通手続きはオンライン専用サイトにて即時可能です。
ただし、午前9時から午後8時30分までしか対応していないので、お気をつけください。
開通手続きを行うと、旧スマホでインターネットが使えなくなります。
以上でIIJmioからワイモバイルへの乗り換えは完了となります。
ここまでの説明で全体の内容がおおむね把握できたら、IIJmioでMNP予約番号を発行してワイモバイルに乗り換えましょう。
【パターン③】自分で端末を購入してIIJmioからワイモバイルに乗り換える場合の手順


IIJmioからモバイルに乗り換えるけれども、新しいスマホは自分で購入する場合の手順と方法について解説します。
データのバックアップと復元は少しだけ時間がかかりますので、落ち着いてできる日を用意した方が良いです。
乗り換え作業を行う1週間前までにはワイモバイルを申し込みしておき、新しいスマホは当日までに購入しておきましょう。
- Webでの手続き:5~10分
- SIMカードが届くまでの日数:3~5日程度
- 開通手続きにかかる時間:1~3分
また、今なら最大10,000円分のPayPayボーナスがもらえるキャンペーンが開催されているため、お得に乗り換えることができます。
<SIMご契約・スマホご契約特典>
- キャンペーン期間:~終了日未定
- エントリー:不要
- 機種購入を伴う乗り換え:5,555円相当
- 機種変更:3,300円相当
- SIMだけ乗り換え(シンプルM):5,000円相当
- SIMだけ乗り換え(シンプルL):7,000円相当
<どこでももらえる特典>
- キャンペーン期間:~終了日未定
- エントリー:要
- 新規・乗り換え(シンプルS):500円相当
- 新規・乗り換え(シンプルM/L):3,000円相当
<SIMご契約・スマホご契約特典>と<どこでももらえる特典>は併用可(最大10,000円相当になります)。
終了日未定ですので、キャンペーンが終わってしまう前に申し込んでおきましょう。
自分で端末を購入してIIJmioからワイモバイルに乗り換える場合の手順
- 購入予定のスマホがワイモバイルに対応しているか確認する
- IIJmioでMNP予約番号を発行する
- ワイモバイル公式サイトから申し込みをする
- SIMカードが届いたらデータのバックアップを行う
- 購入したスマホにSIMカードを入れる
- スマホの初期設定及び復元とAPN設定を行う
- ワイモバイルの開通手続きを行う
手順1 購入予定のスマホがワイモバイルに対応しているか確認する
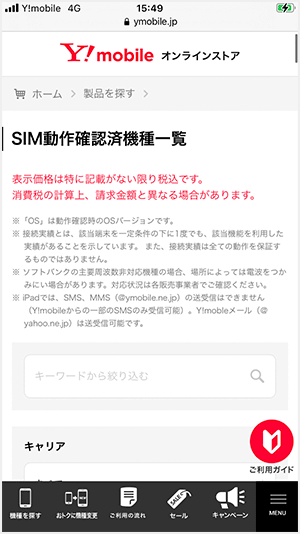
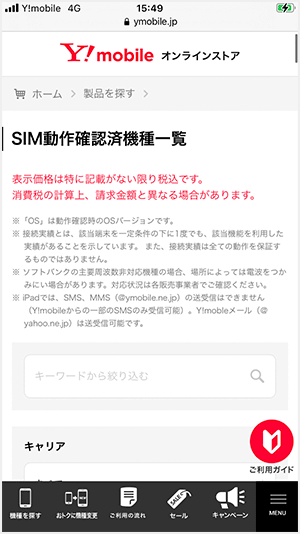
ワイモバイルの公式サイト にて、これから購入する予定のスマホがワイモバイルに対応しているかどうかを確認しましょう。
「対応端末一覧」に記載されていない機種はワイモバイルでは使えない可能性が高いです。
対応端末でない場合は、ワイモバイルに乗り換えるついでに機種変更を行うことをおすすめします。
ワイモバイルに乗り換えるついでに機種変更を行う手順を確認をする
ワイモバイルのSIMカードは申し込みから1週間程度で届きます。
事前に新しいスマホを購入して、SIMカードを待つようにしましょう。
手順2 IIJmioのMNP予約番号を発行する
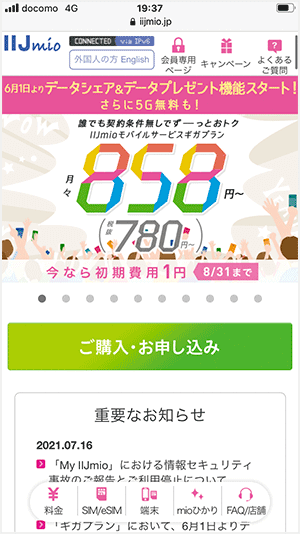
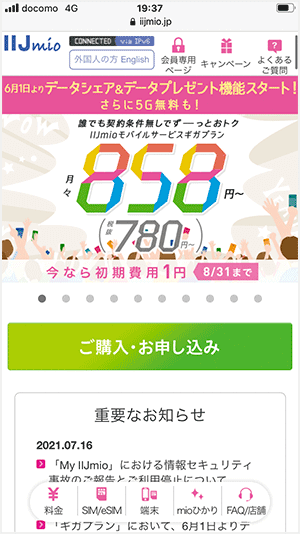
対応端末であることの確認が取れたら、IIJmioのマイページ(ギガプラン/ギガプラン以外)からMNP予約番号を発行します。
MNP予約番号は何度発行しても無料です。
また、MNP転出手数料も2021年4月1日より無料になっていますので、安心して乗り換えることができます。
2021年 4月 1日(木)以降は、MNP転出手数料が無料となります。
引用元:IIJmio
なお、MNP予約番号は手続きしてから発行されるまで1~4営業日程度かかるので、前もって手続きをしておくことをおすすめします。
お手続きから予約番号の発行までは、最短で1日(翌日)~最大4日程度かかります。
引用元:IIJmio
MNP予約番号の有効期限は15日間となりますが、ワイモバイル申込時に1週間以上の期間が残っていないと受付が完了しません。
MNP予約番号は何度でも無料で発行できますが、一度発行したMNP予約番号はなるべく早めに使うようにしましょう。
\ココから大事!ブックマーク推奨/
手順3 ワイモバイル公式サイトから申し込みをする
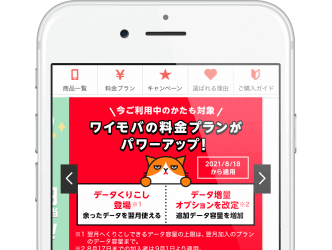
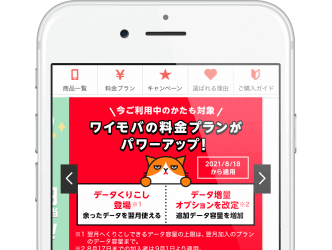
IIJmioのMNP予約番号が発行されたら、ワイモバイルの公式サイト から申し込みを行います。
申し込み自体は5分程度で終わるので安心してください。
【参考】ワイモバイルを申し込む手順
ワイモバイルを申し込む手順を確認する
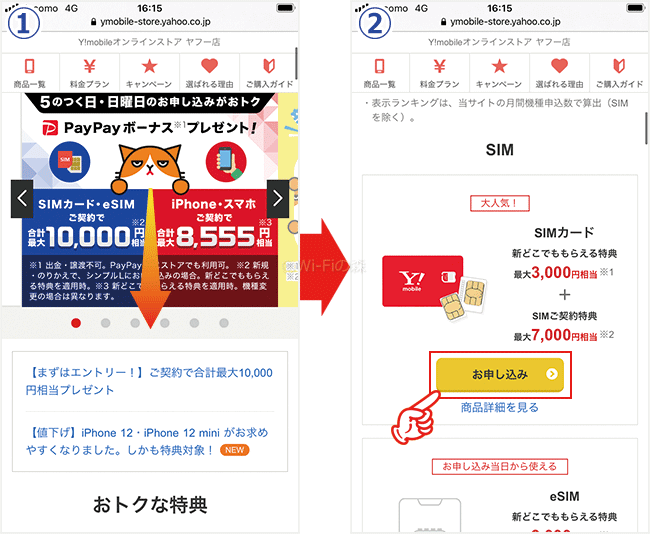
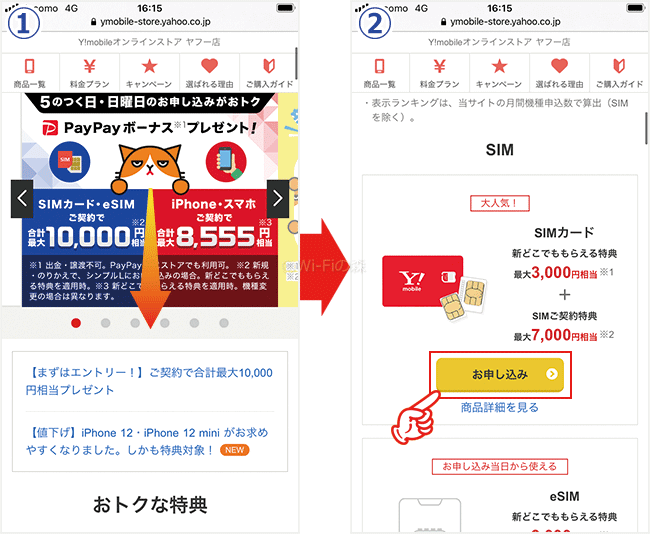
「eSIM」は対応機種でしか使えませんので、お気をつけください。
よくわからない人は「SIMカード」を選択しましょう。
SIMカードを挿さなくても、スマホ本体に直接SIM情報を書き込める機能のこと。eSIM対応のスマホに限り使用できる。
SIMカードが送られてくるのを待つことなく、即時乗り換えることができるのがメリット。
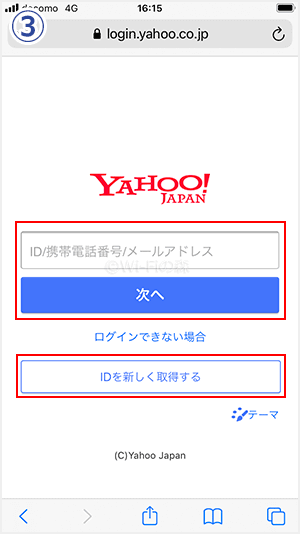
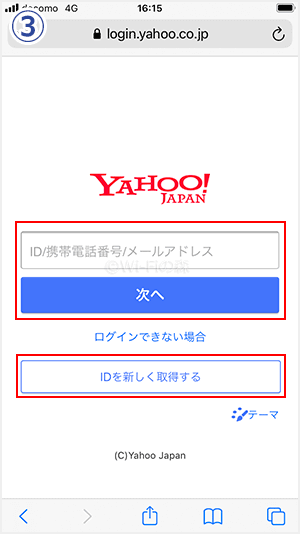
ヤフーアカウントを持っていない場合は「IDを新しく取得する」から、アカウントを作成しましょう。
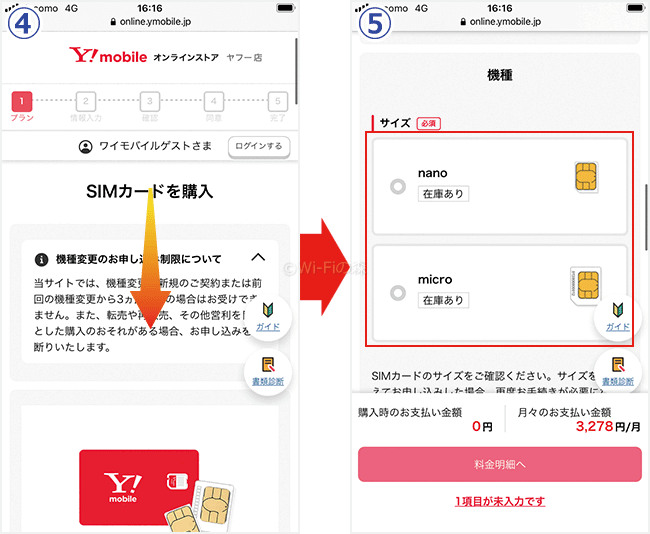
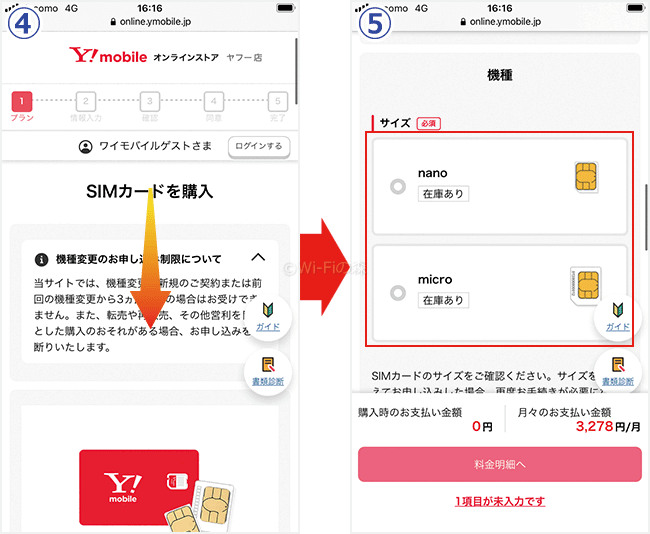
iPhoneなど、ほとんどのスマホが「nano」サイズです。古い端末など、一部で「micro」サイズのスマホがありますので、心配な人はお使いのスマホからSIMカードを取り出して確認してください。
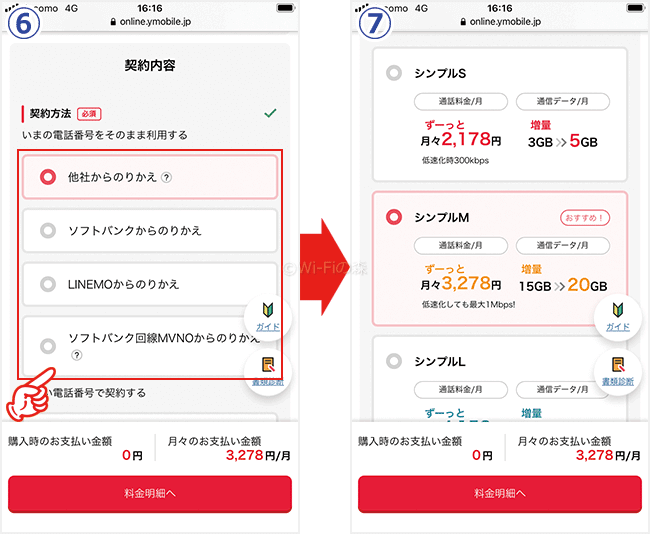
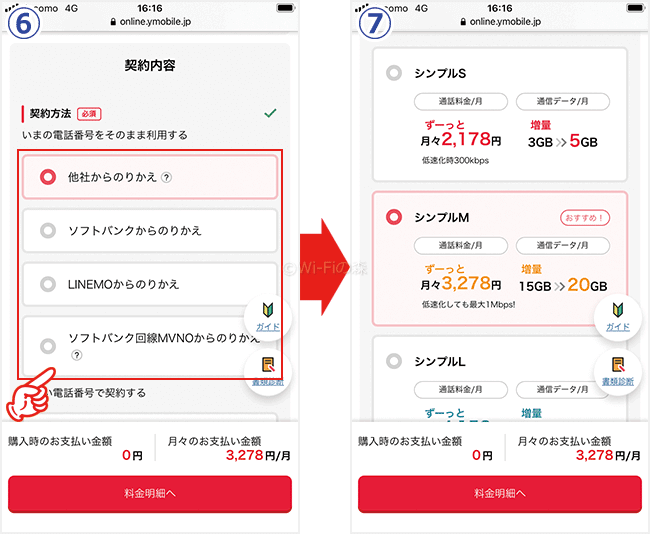
料金プランは、契約後いつでも変更可能です。
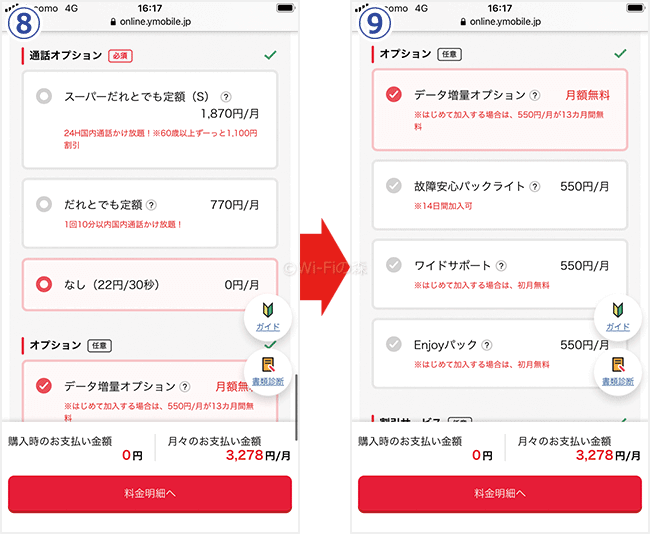
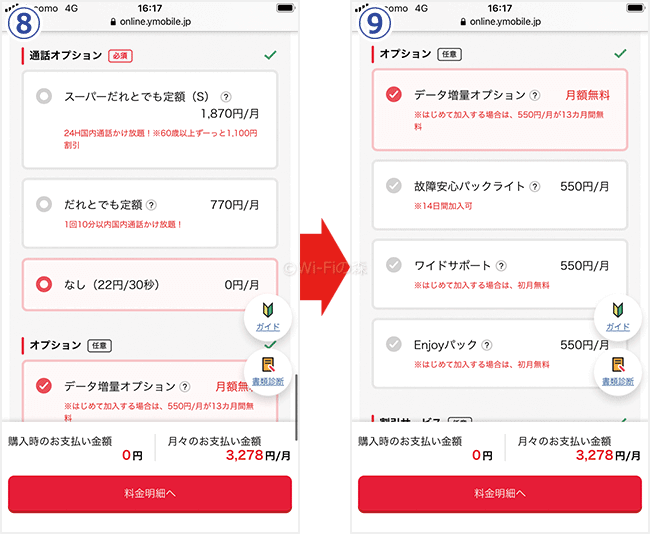
「データ増量オプション」は13ヶ月間無料で使えるので、付けておいたほうがお得です。
不要であれば13ヶ月後に解除しましょう。
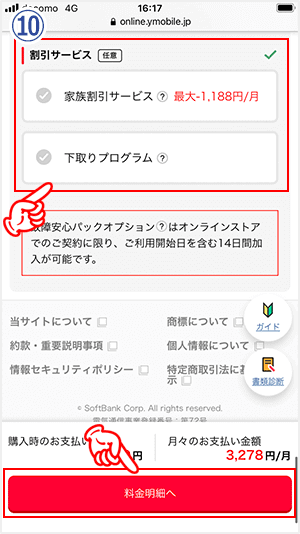
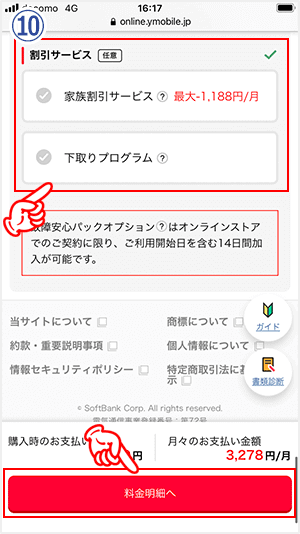
家族でワイモバイルユーザーがいるなら「家族割引サービス」にチェックを入れましょう。
下取りできる端末を持っているのであれば「下取りプログラム」にチェックを入れましょう。
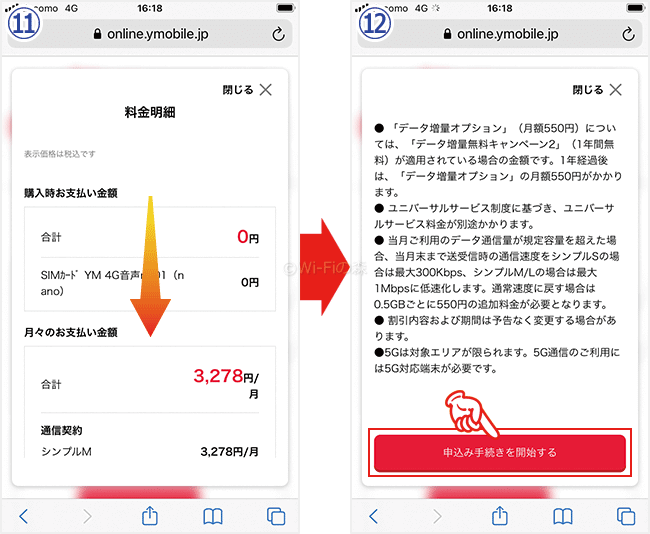
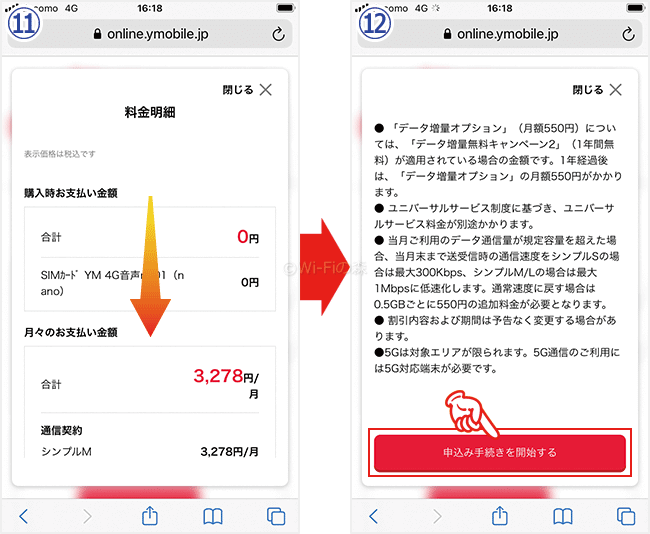
まだ申し込みが完了するわけではありませんが、必ず内容を確認しておきましょう。
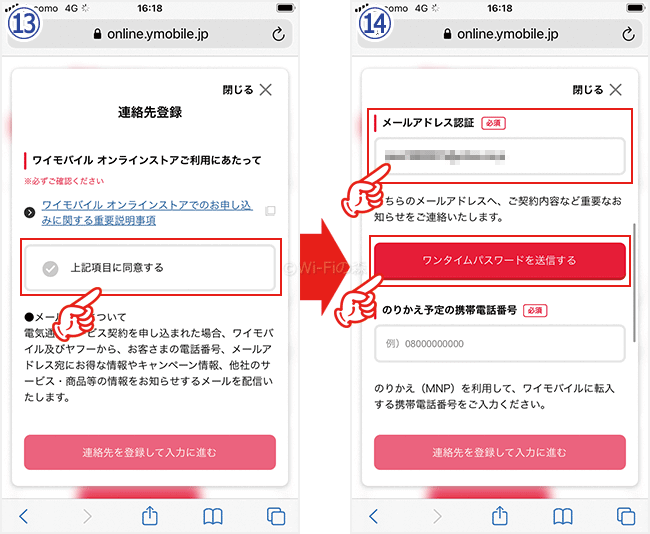
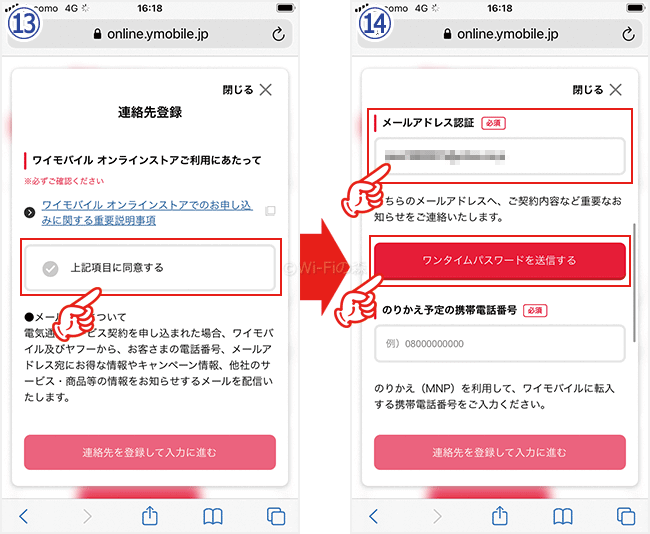
「ワンタイムパスワードを送信する」をタップすると、入力したメールアドレス宛にワンタイムパスワード(3桁の数字)が届きます。
入力欄が表示されるので、受け取ったワンタイムパスワードを入力して先へ進んでください。
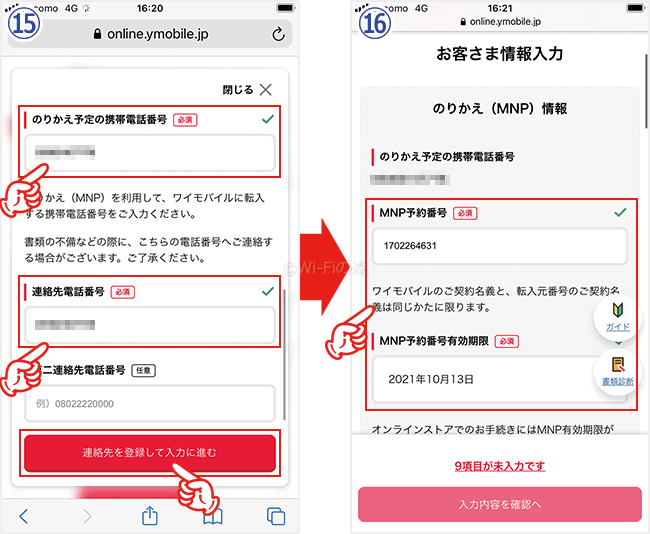
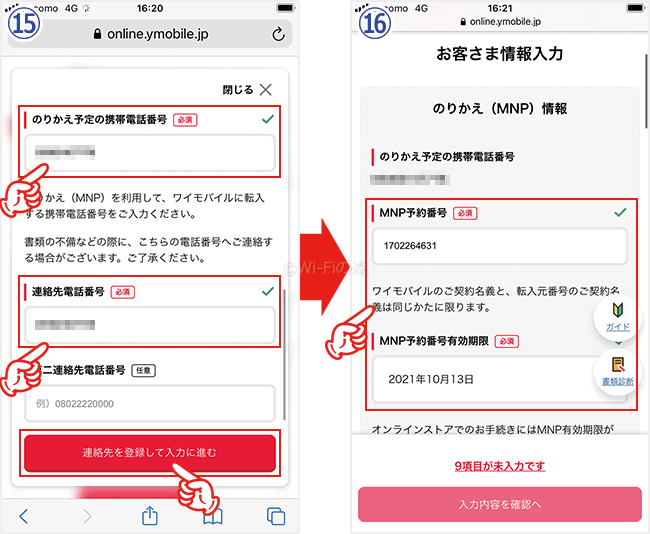
「のりかえ予定の電話番号」と「連絡先電話番号」は同じもので問題ありません。
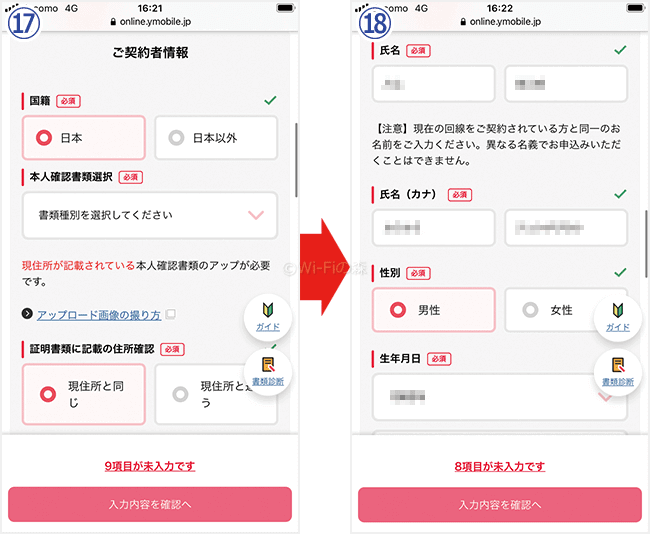
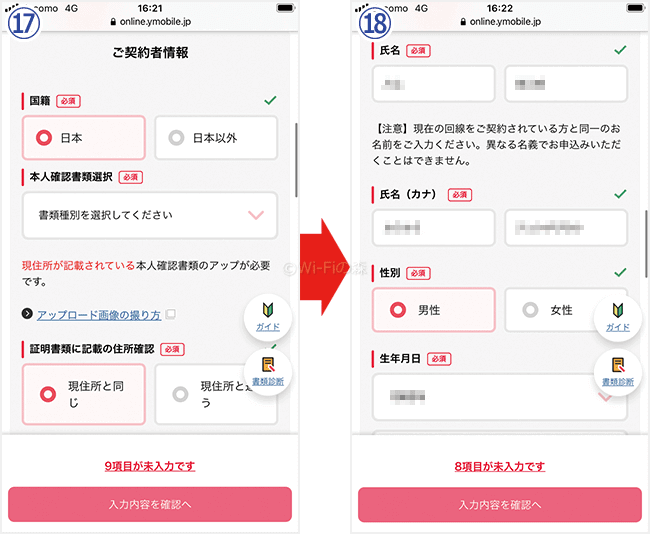
保険証の場合は、補助書類として「発行日から3ヵ月以内の住民票や公共料金領収書」などが必要となります。
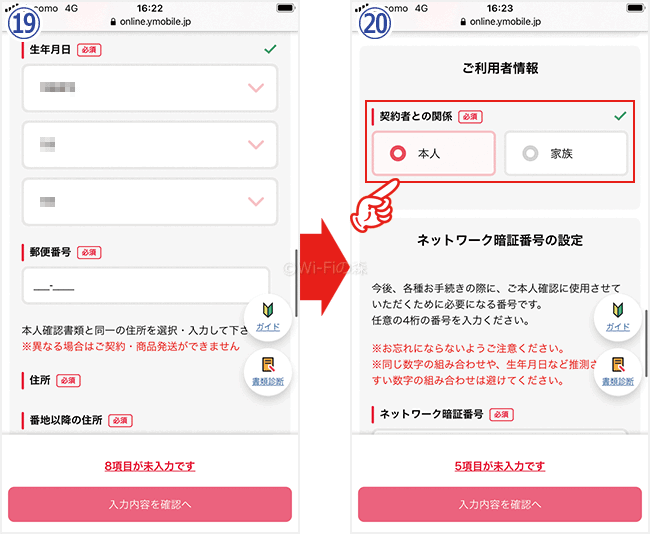
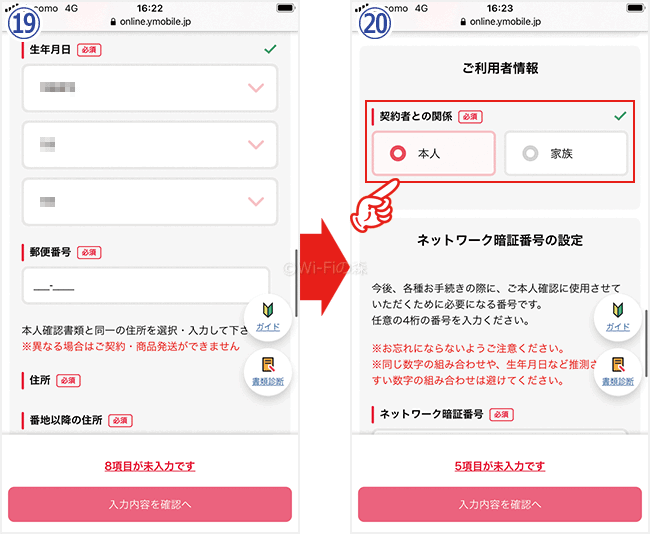
契約者と利用者が異なる場合は「家族」にチェックを入れて利用者情報を入力してください。
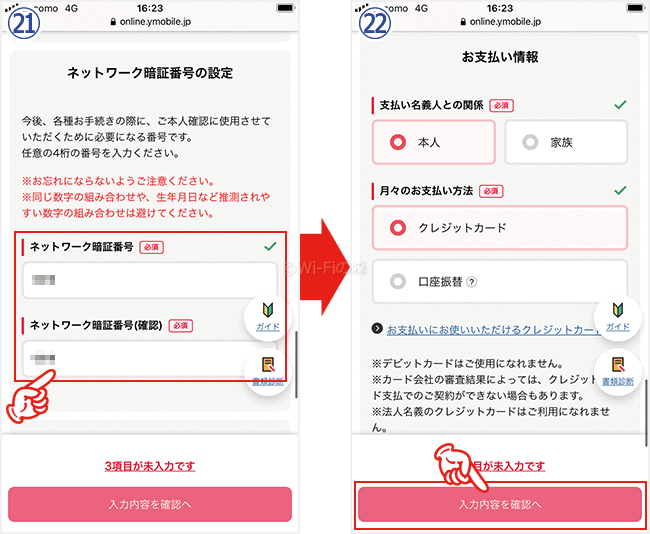
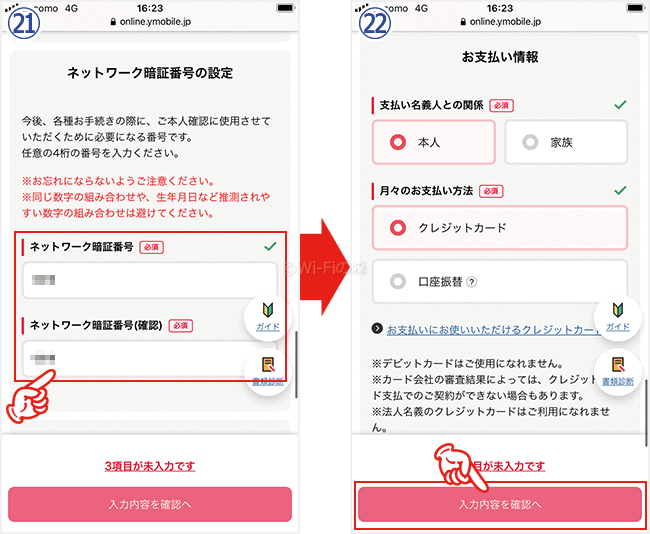
ネットワーク暗証番号は、今後も必要になるので絶対に忘れないようにしましょう。
支払方法はクレジットカードもしくは口座振替から選択できます。
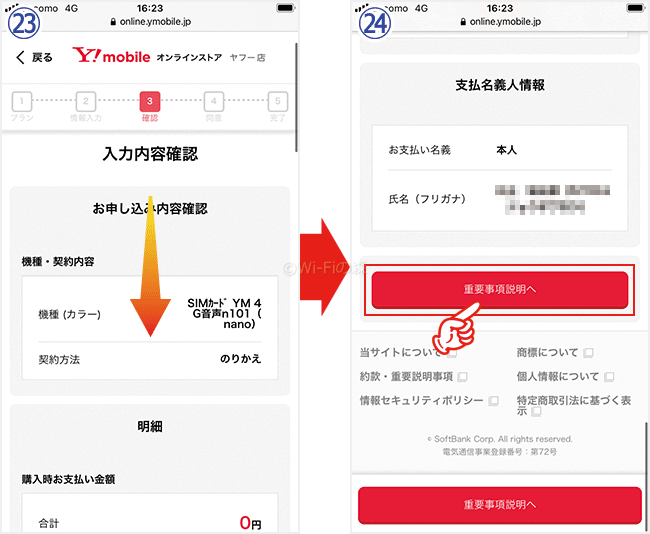
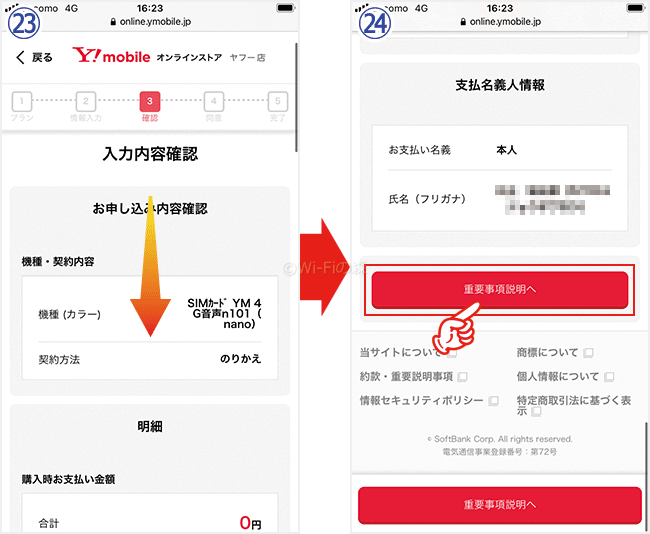
ここまでの入力内容を確認して、間違いがあればページ上部の「戻る」をタップして修正しましょう。
スマホの「戻るボタン」を使うと、ここまでの入力内容が全て消えてしまうので気をつけてください。
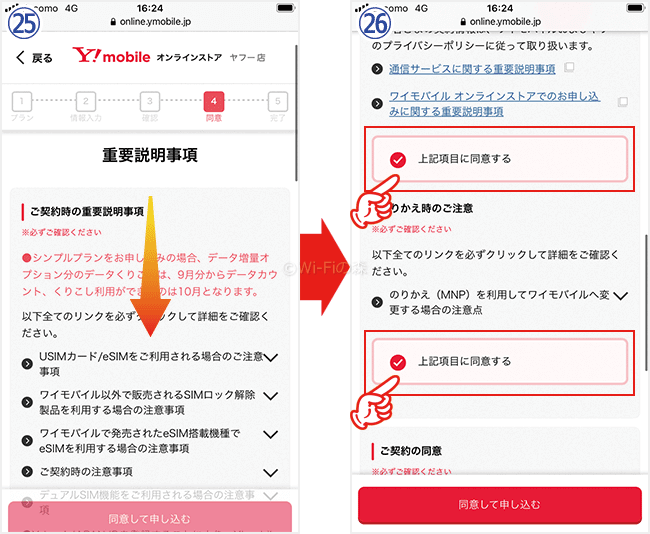
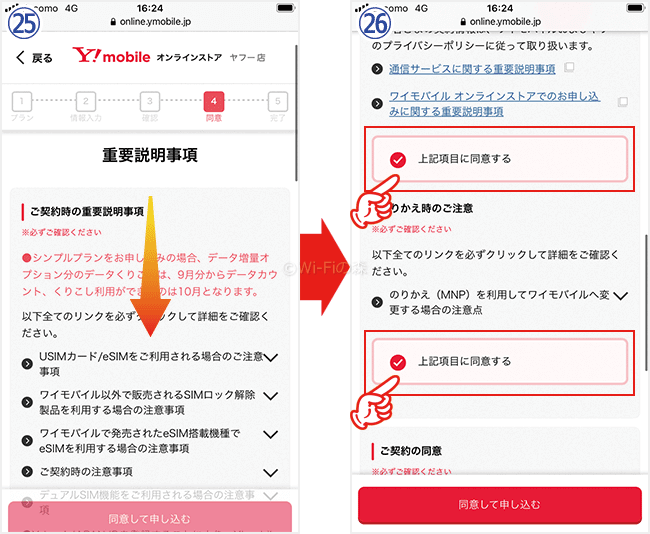
注意事項に目を通した上で、同意するにチェックを入れてください。
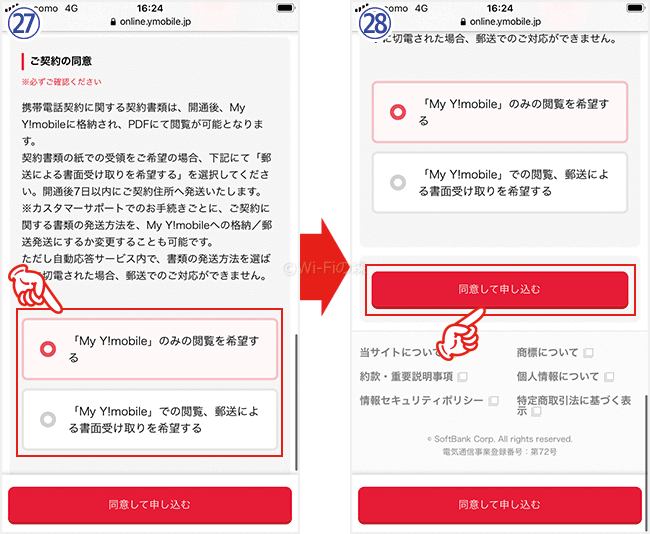
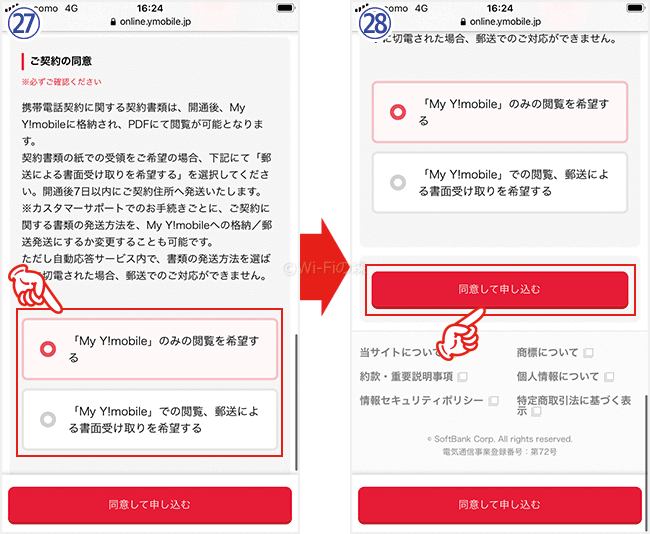
ワイモバイルの契約内容を書類で送ってほしい人は【「My Y!mobile」での閲覧、郵送による書面受け取りを希望する】にチェックを入れましょう。
「同意して申し込む」をタップすると申し込みが完了になります。
【注意】保険証の場合は公共料金の明細が必要です
本人確認書類として保険証を使う場合は、補助書類として以下のいずれかが必要になります。
本人確認書類の補助書類
- 公共料金領収証(電気・ガス・水道)※3ヶ月以内
- 住民票※3ヶ月以内
補助書類
住民票やご本人さま宛の現住所記載の公共料金領収書などが必要となります。(発行日から3ヵ月以内のもの)
手順4 SIMカードが届いたらデータのバックアップを行う


ワイモバイルの申し込みが完了すると、3日~5日ほどでSIMカードが届きます。
SIMカードが届いたら、まずは今まで使っていたスマホのバックアップを行いましょう。
バックアップの方法は、以下の記事を参考にしてください。
iPhoneのデータをバックアップする方法(Apple公式サイト)
Androidのデータをバックアップする方法(Google公式サイト)
実際にバックアップを行う際は、上記サイトなどを参考にして手順を見ながら行ってください。
データ容量が多ければ多いほどバックアップにかかる時間が長くなります。余裕を持って行いましょう。
【参考】iPhone同士であればバックアップなしでもデータ以降ができる


iPhone同士であれば「クイックスタート」という機能を使って、バックアップなしでデータの移行ができます。
データの容量が多いと移行の時間が長くなりますが、バックアップを取るためのパソコンや有料のiCloudなどは一切必要ありません。
時間こそかかるものの小難しい設定も必要なく、初心者向きの方法といえます。
クイックスタートでデータ移行をする方法(Apple公式サイト)
クイックスタートを使った場合でも、LINEのデータは引き継がれません。
LINEに関しては、必ずバックアップ とアカウントの引き継ぎ を行ってください。
【注意】できればWi-Fi環境下で作業した方が良い
iPhoneにしてもAndroidにしても、できればWi-Fi環境下で作業することをおすすめします。
アプリの再インストールやデータの移行によって、大量のデータ通信を行うからです。
たっぷり20GBあるとはいえ、月初に機種変更を行う人はなるべくWi-Fi環境下で行うようにしましょう。
手順5 購入したスマホにSIMカードを入れる


バックアップができたら、新しく購入したスマホにSIMカード入れてください。
手順6 スマホの初期設定及び復元とAPN設定を行う
SIMカードを入れたら、スマホの初期設定とデータの復元、そしてAPN設定を行います。
初期設定及びデータの復元方法は、以下の記事を参考にしてください。
Androidの初期設定と復元方法(Google公式サイト)
【参考】APN設定について
iPhoneの設定にはWi-Fiが必要となりますので、お気をつけください。
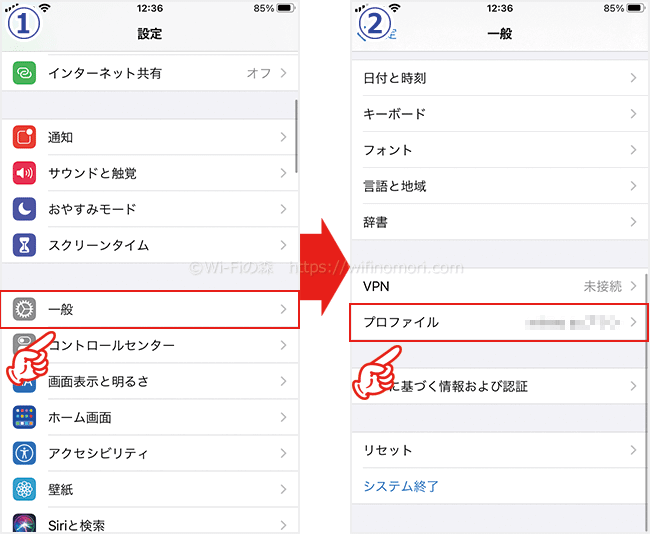
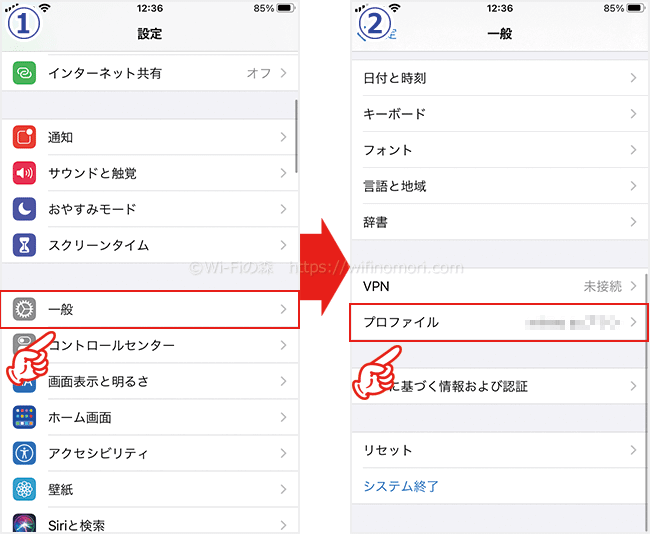
設定アプリの「一般」から「プロファイル」を選びます。
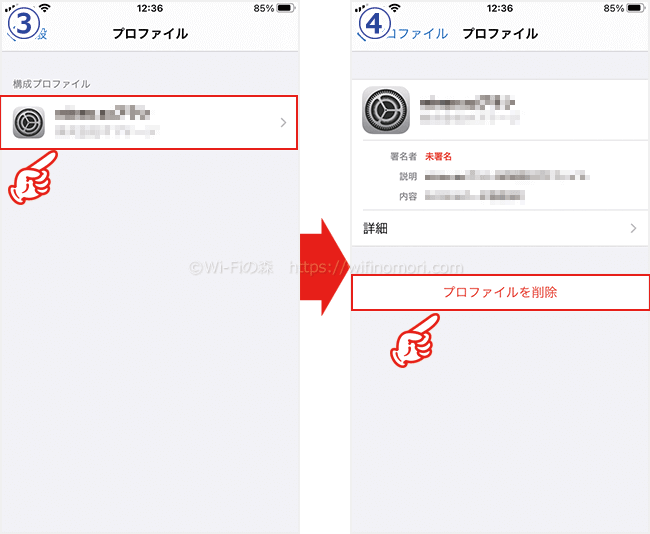
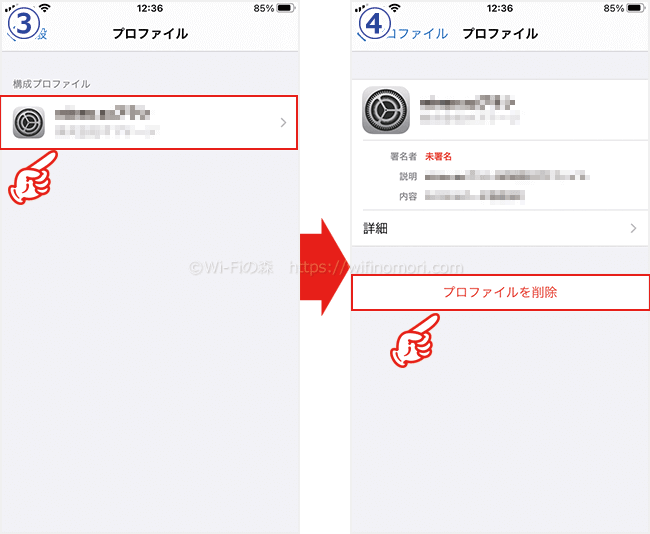
「構成プロファイル」をタップして「プロファイルを削除」をタップします
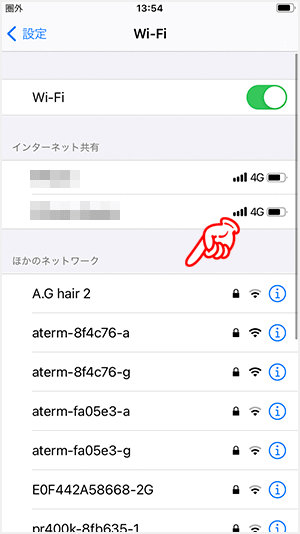
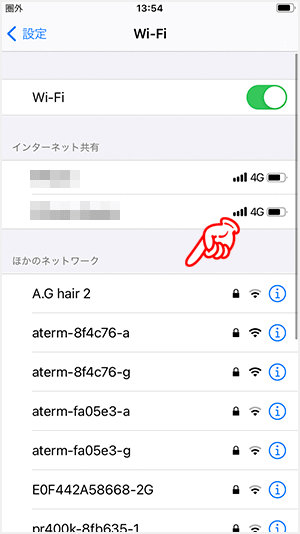
「設定」→「Wi-Fi」からWi-Fiに接続します。
Wi-Fiにつないだらブラウザ(Safariなど)を立ち上げましょう。
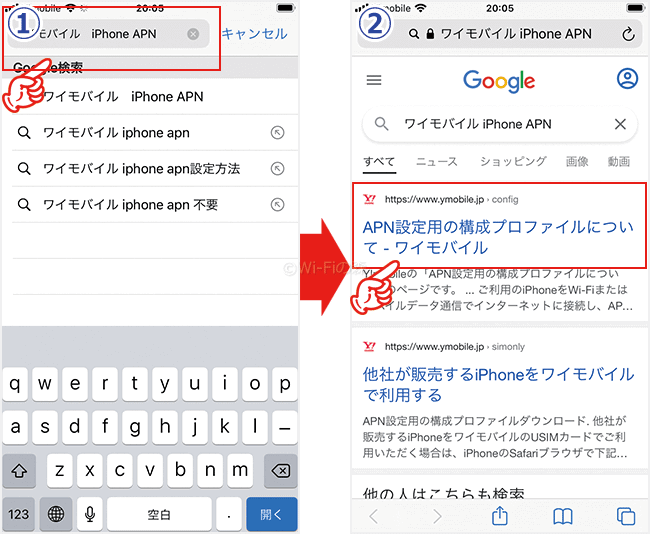
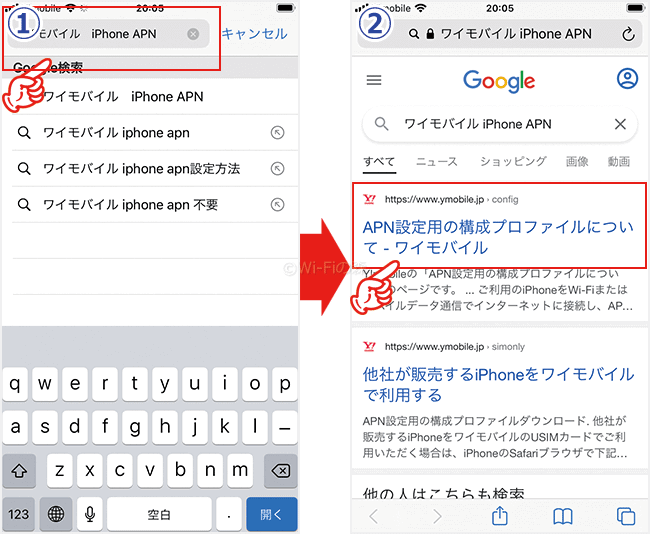
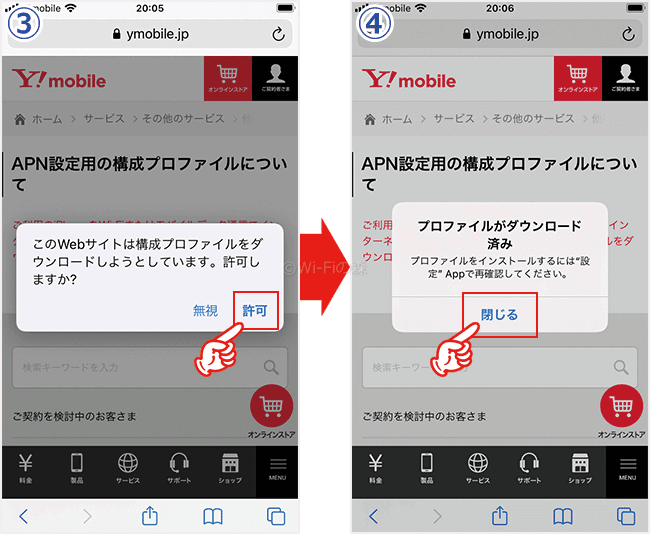
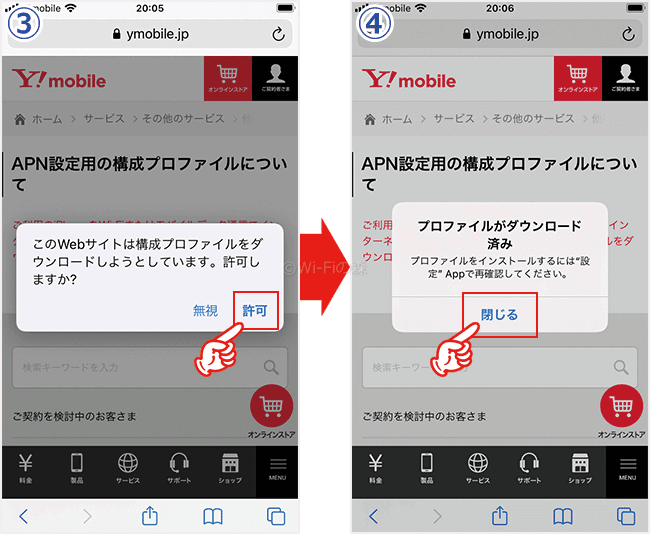
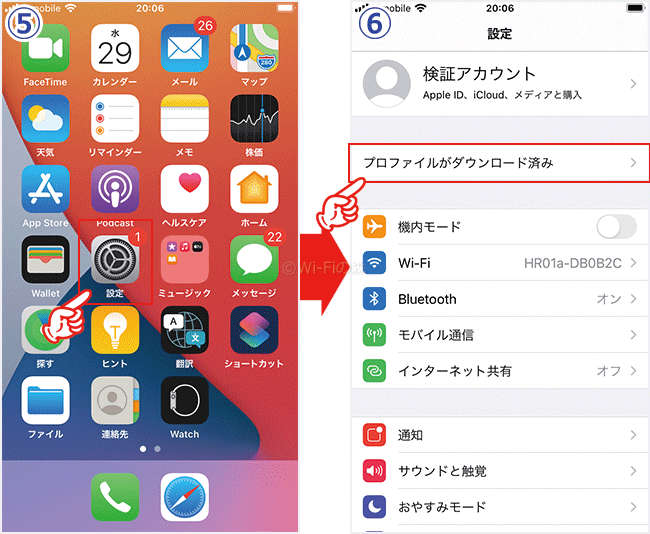
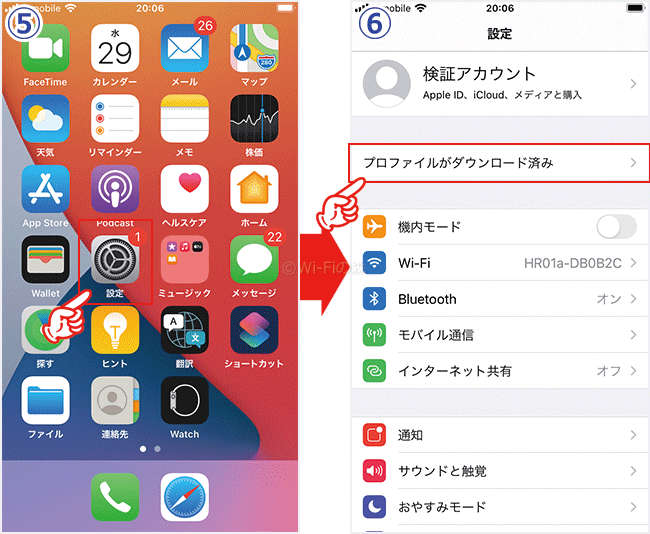
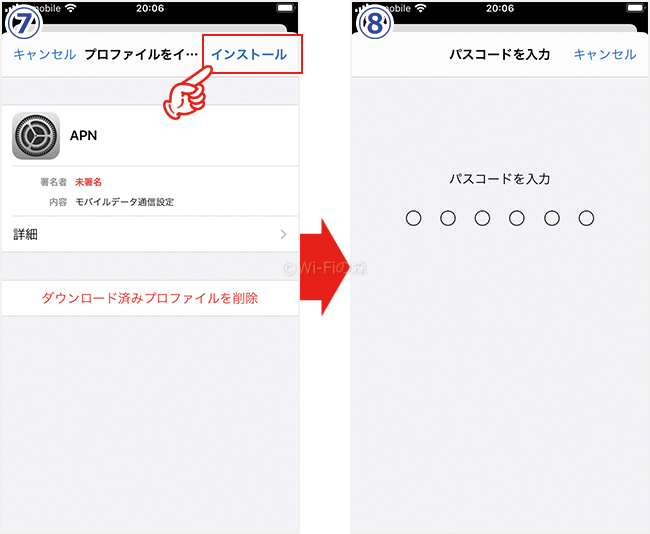
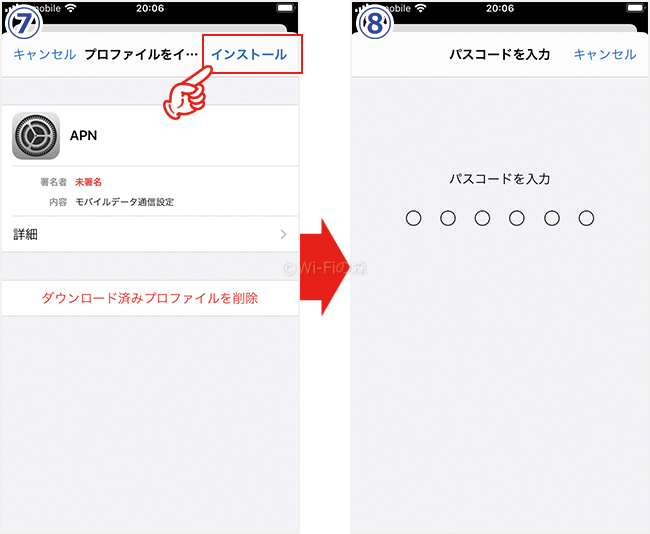
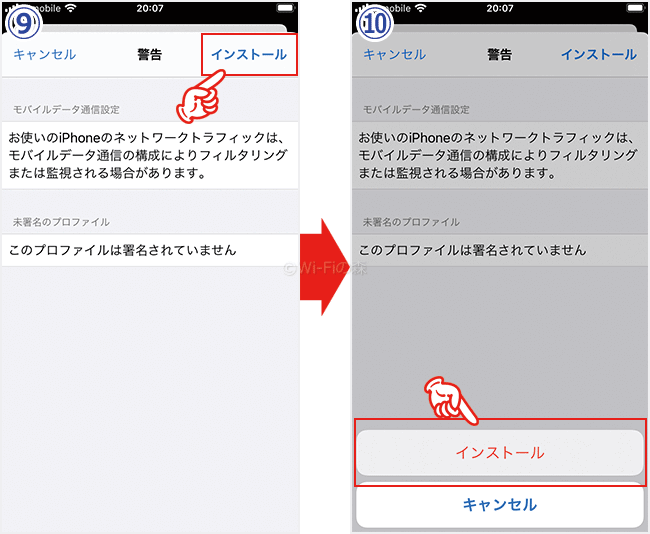
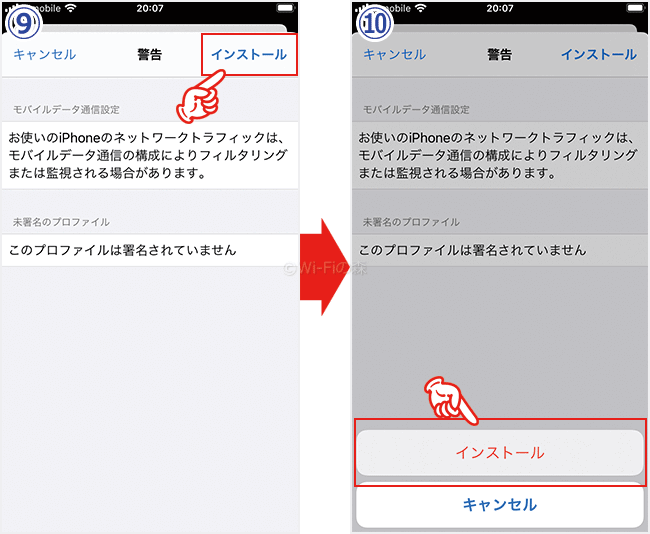
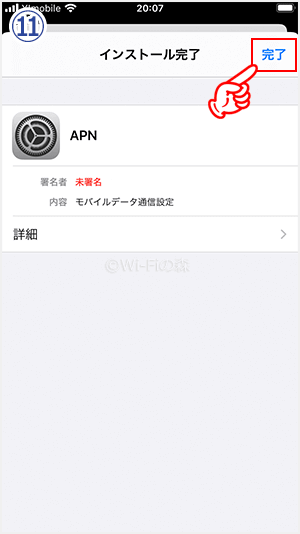
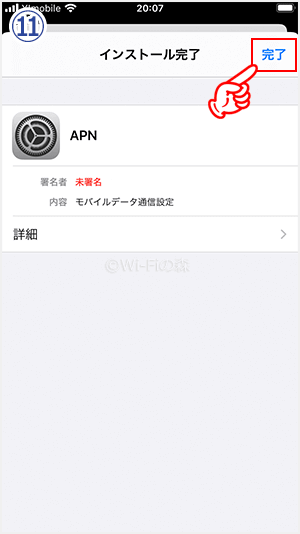
以上でiPhoneのAPN設定は完了です。
Wi-Fiを切っても電話やインターネットが使えるようになっているはずですので、一度試してみましょう。
インターネットにつながらない場合は、スマホを一度再起動してみましょう。
手順7 ワイモバイルの開通手続きを行う
初期設定とデータの復元、APN設定が終わったら、旧スマホからワイモバイルの開通手続きを行いましょう。
ワイモバイルの開通手続きはオンライン専用サイトにて即時可能です。
ただし、午前9時から午後8時30分までしか対応していないので、お気をつけください。
開通手続きを行うと、旧スマホでインターネットが使えなくなります。
以上でIIJmioからワイモバイルへの乗り換えは完了となります。
ここまでの説明で全体の内容がおおむね把握できたら、IIJmioでMNP予約番号を発行してワイモバイルに乗り換えましょう。
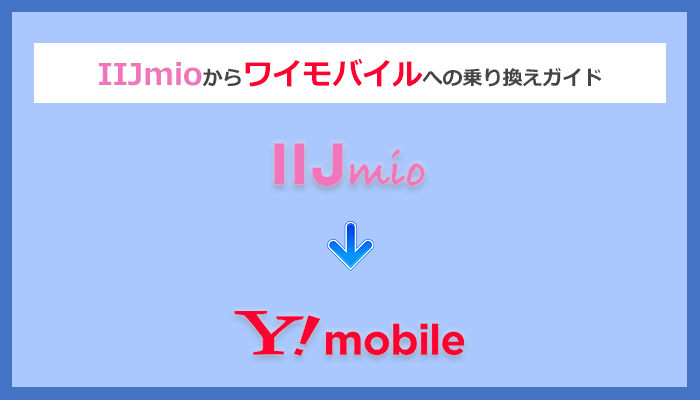
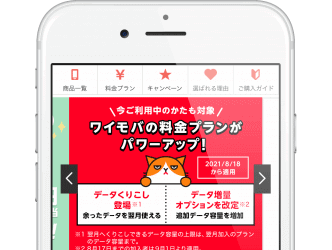
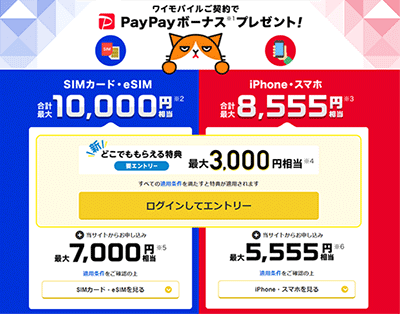
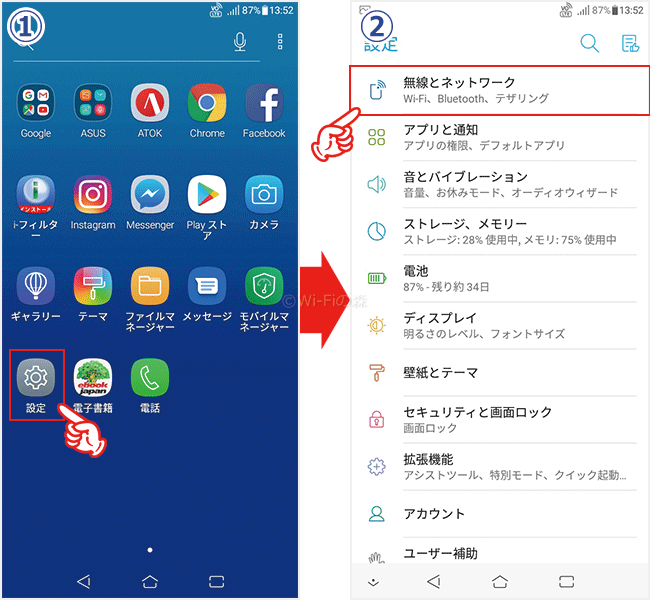
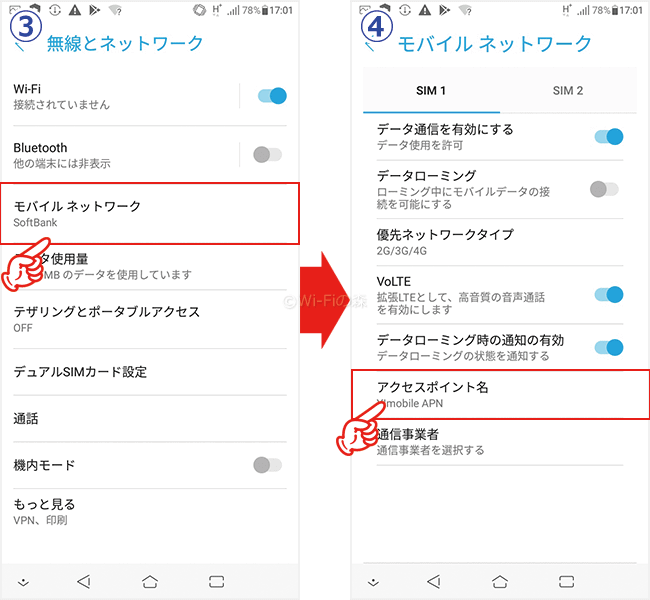
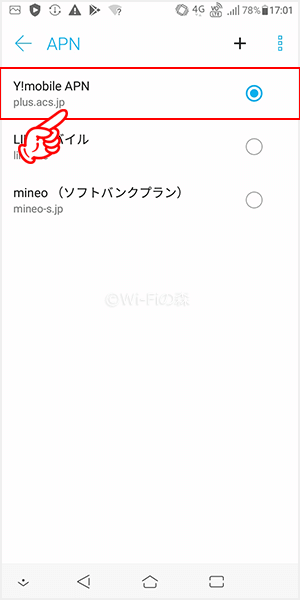
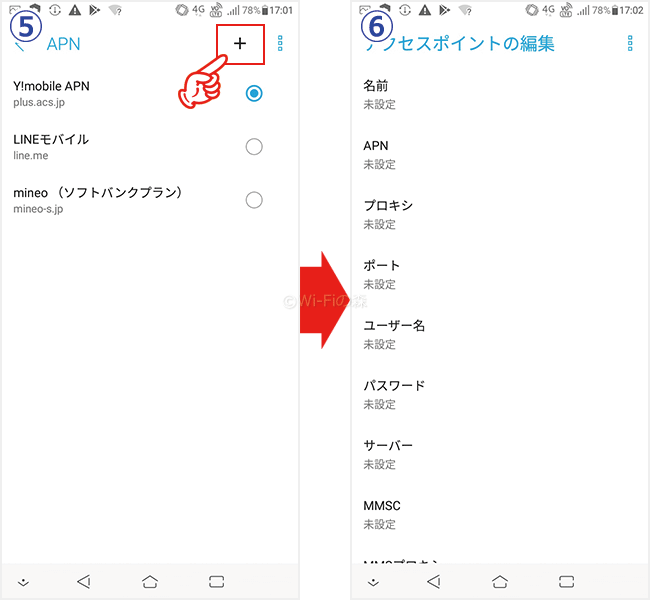
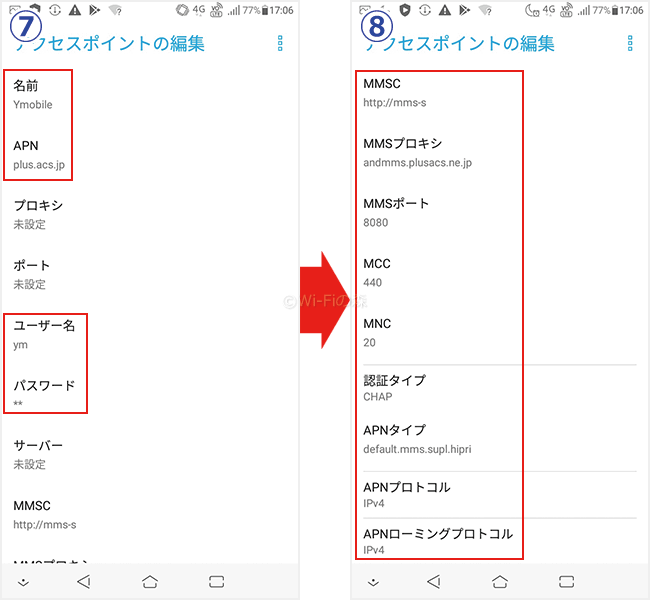
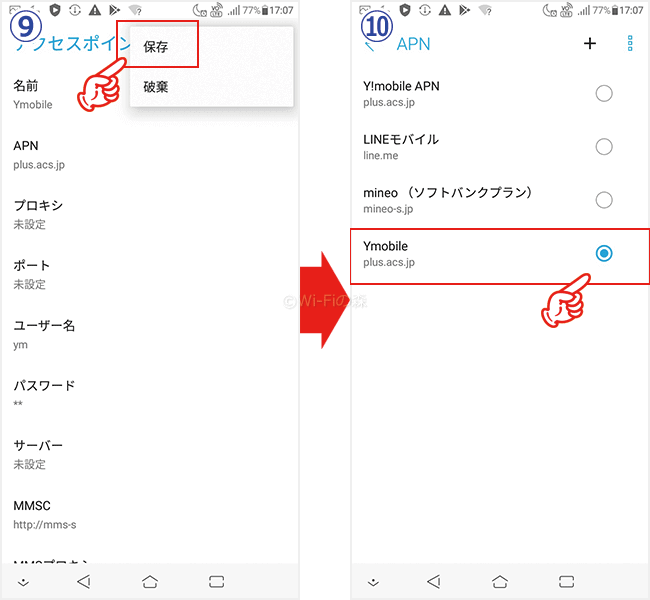








コメント