- Twitterにアップされている動画の保存方法を解説する
- パソコン、Android、iPhoneのどれでも保存可能
Twitterにアップされている動画って保存できるんですか?
保存できますよ。パソコンでもお使いのスマートフォンでもどちらでも簡単にできるので、その方法を紹介しますね。
Twitterにアップされている動画をお手持ちのデバイスに簡単に保存する方法を紹介します。
パソコン、Android、iPhone、それぞれ方法が異なりますので、自分に合った部分だけ参考にしてみてください。
Twitter動画を保存する方法
パソコンでTwitter動画を保存する方法
パソコンでTwitter動画を保存する方法
- 保存したいTwitter動画のURLをコピーする
- 保存専用サイト「SYNCER」にアクセスし、URLを貼り付ける
- お好みのサイズでダウンロードする
保存したいTwitter動画のURLをコピーする
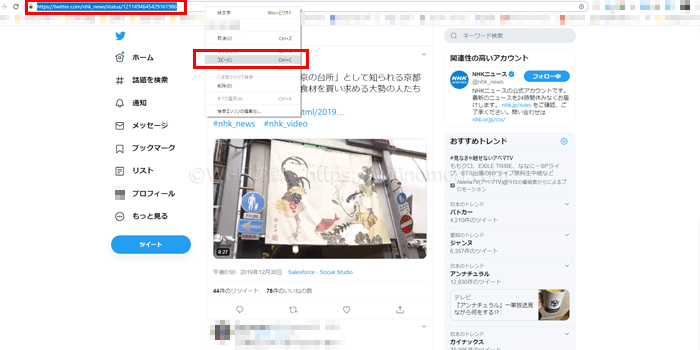
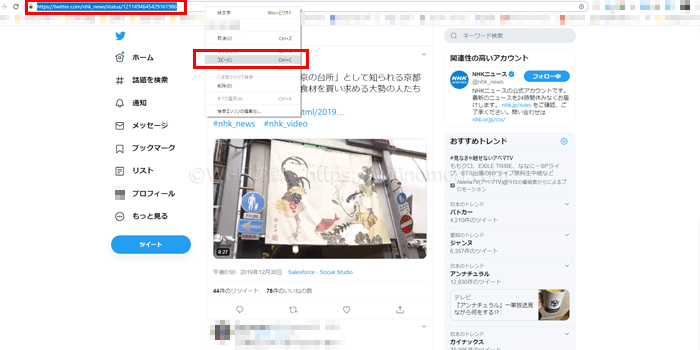
保存したいTwitter動画(ツイート)のURLをコピーします。
アドレスバーをダブルクリックして反転させ、右クリックから「コピー」を選択でOKです。
(もちろん「Ctrl」+「c」のショートカットキーを使用しても可)
保存専用サイト「SYNCER」にアクセスし、URLを貼り付ける
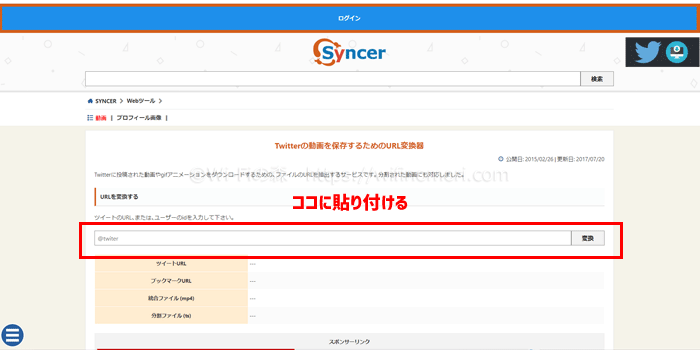
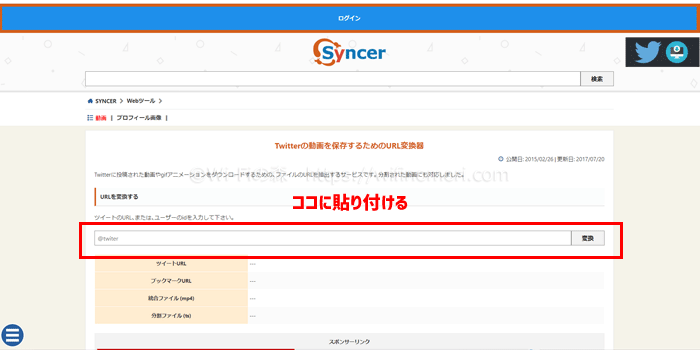
Twitterの動画を保存するツールを無料で使用することができる「SYNCER」(https://lab.syncer.jp/Tool/Twitter-Video-URL-Converter/)にアクセスし、「URLを変換する」の下の枠にコピーしたURLを貼り付けます。
マウスで枠内を一度クリックしてから、右クリックで「貼り付け」を選択すればOKです。
(もちろん「Ctrl」+「v」のショートカットキーを使用しても可)
お好みのサイズでダウンロードする
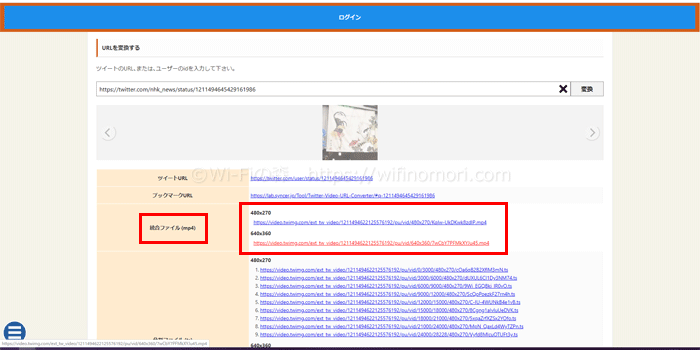
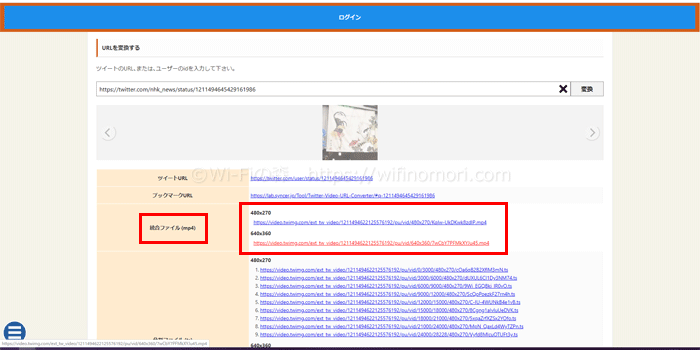
URLを貼り付けると自動で変換が始まります。(数秒で完了)
画像のように「統合ファイル」の右側に動画サイズとダウンロード用URLリンクが出てくるので、お好みのサイズを選んでURLをクリックします。
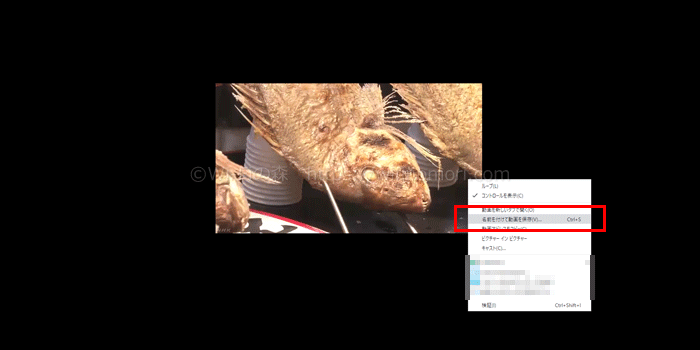
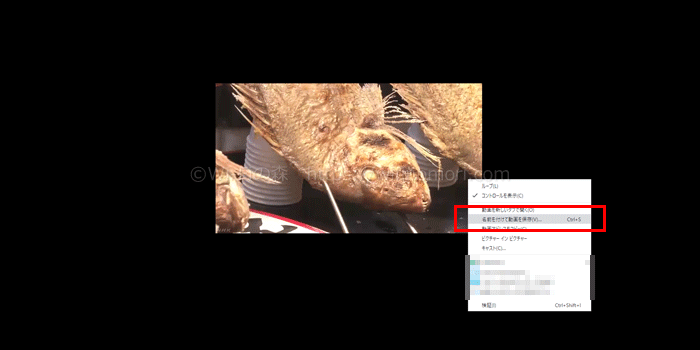
別ページに切り替わって動画の再生が始まるので、動画上で右クリック→「名前をつけて動画を保存」をクリックすればOKです。
ブラウザはGoogleChromeを使用しています。
Microsoft EdgeやFirefoxでは表記が若干異なりますが、同手順で動画の保存が可能です。
AndroidでTwitter動画を保存する方法
AndroidでTwitter動画を保存する方法
- 保存したいTwitter動画のURLをコピーする
- 保存専用サイト「SYNCER」にアクセスし、URLを貼り付ける
- お好みのサイズでダウンロードする
これまでは「Clipbox+」というアプリを使用する方法が一般的でしたが、Twitterのアップデートにより上手に作動しないケースが増えてきました。
そのため、当サイトではWEBツールである「SYNCER」を利用する方法を推奨しております。
工数も少なくても済むので、手早く終わりますよ。
「Clipbox+」の使い方は、次に紹介する<iPhoneで動画を保存する方法>と同手順になります。
保存したいTwitter動画のURLをコピーする
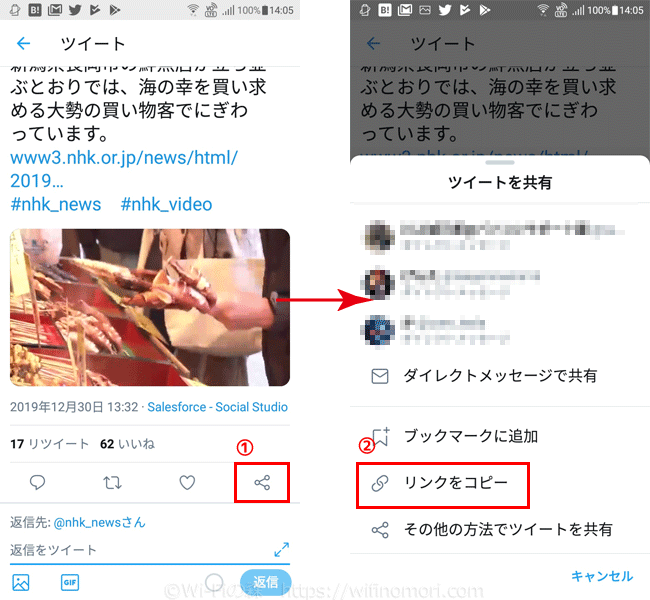
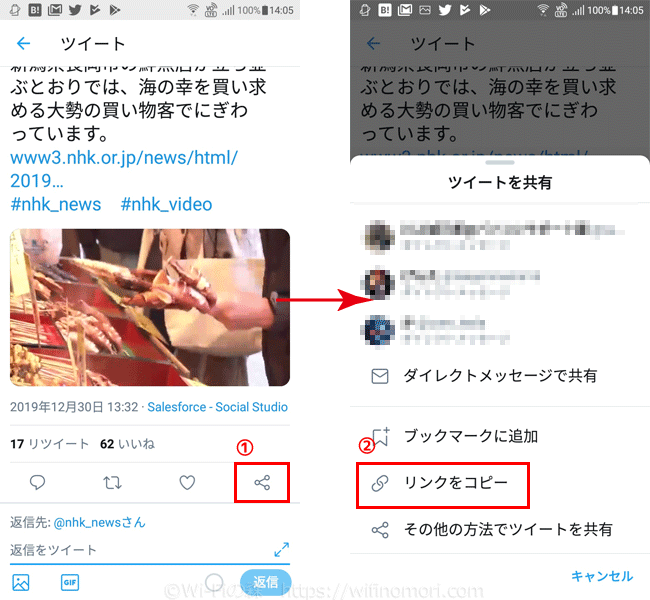
Twitterアプリから、保存した動画のツイートを出し、右下の「共有」マークをタップします。
その中の「リンクをコピー」をタップすれば、URLがコピーできます。
保存専用サイト「SYNCER」にアクセスし、URLを貼り付ける
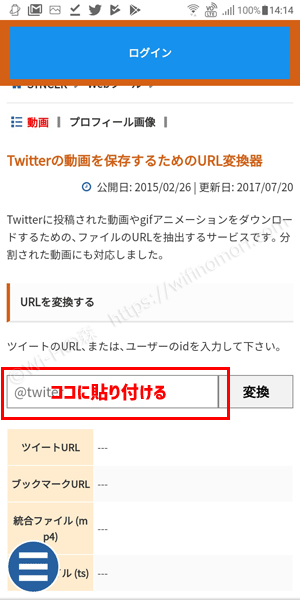
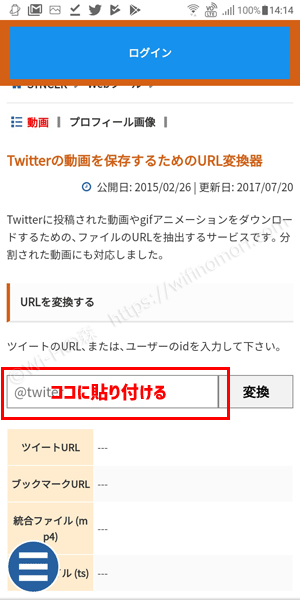
Twitterの動画を保存するツールを無料で使用することができる「SYNCER」(https://lab.syncer.jp/Tool/Twitter-Video-URL-Converter/)にアクセスし、「URLを変換する」の下の枠にコピーしたURLを貼り付けます。
Googleアプリ、もしくはGooleChromeアプリから行うと良いですよ。
お好みのサイズでダウンロードする
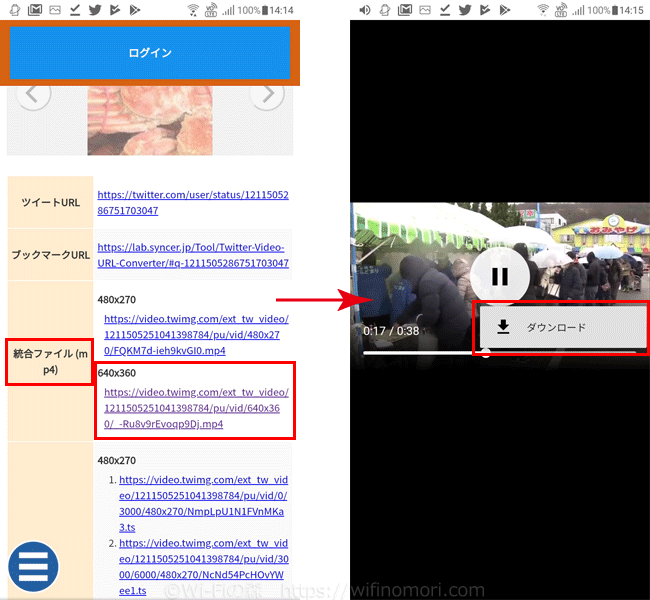
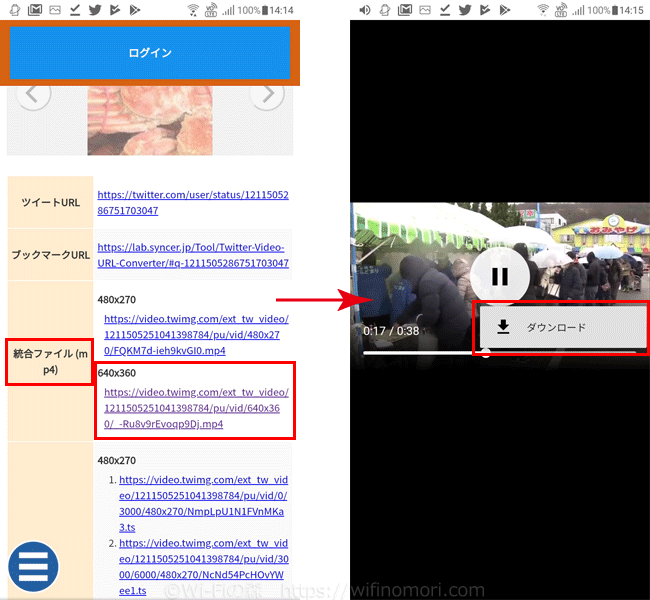
URLを貼り付けると自動で変換が始まります。(数秒で完了)
画像のように「統合ファイル」の右側に動画サイズとダウンロード用URLリンクが出てくるので、お好みのサイズを選んでURLをクリックします。
動画再生ページに切り替わり、動画をタップし右下に「︙」マークをタップすれば「ダウンロード」が表示されるので、再度タップしてダウンロードすれば完了です。
端末内に保存されるので、いつでもどこでも好きなときに視聴することができますよ。
iPhoneでTwitter動画を保存する方法
iPhoneでTwitter動画を保存する方法
- 「Clipbox+」というアプリをインストールする
- 保存したいTwitter動画のURLをコピーする
- 「Clipbox+」を起動し「サーチ」→「ブラウザ」とタップ
- アドレスバーにURLを貼り付ける
- 動画を再生させ、下の「+」→「Are uou ok?」をタップ
- 「Really?」→「OK」とタップし、動画をアプリ内に保存させる
- 「マイコレクション」から動画を再生することができる
- 「Action」→動画を選択→カメラロールをタップして端末に保存も可能
iPhoneでは「SYNCER」で保存することができません。
そのため「Clipbox+」を使わざるをえないのですが、アップデートの影響である日突然使えなくなる可能性があります。
その場合は「Mixdate」をご利用ください。ほぼ同手順で動画を保存することが可能です。
「Clipbox+」というアプリをインストールする
もちろん無料ですので安心してご利用ください。
保存したいTwitter動画のURLをコピーする
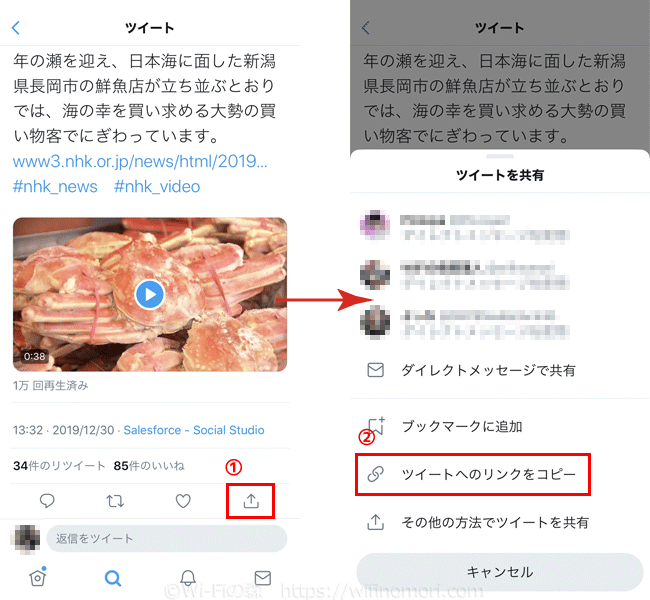
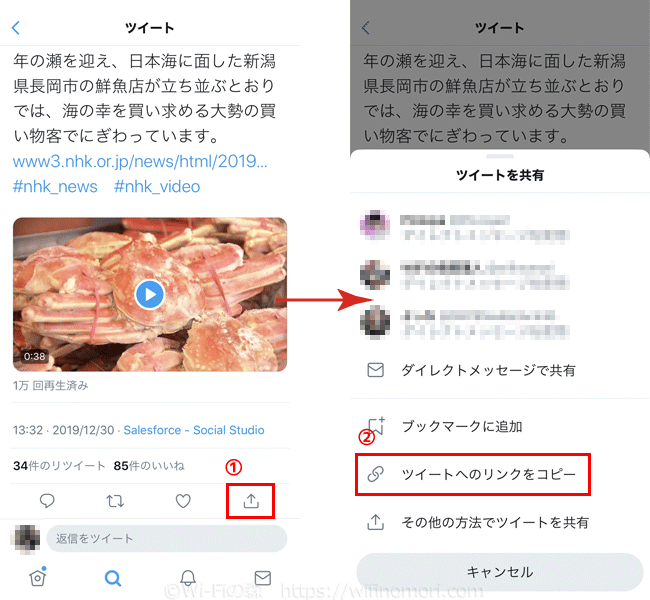
Twitterアプリから、保存したい動画のツイートのURLをコピーします。
ツイートの右下「共有」マークをタップして、「ツイートへのリンクをコピー」をタップ。
これでURLのコピーができます。
「Clipbox+」を起動し「サーチ」→「ブラウザ」とタップ
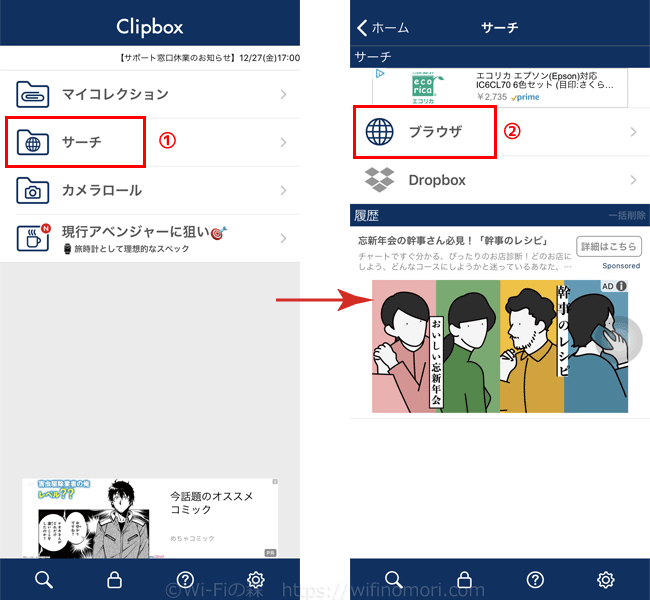
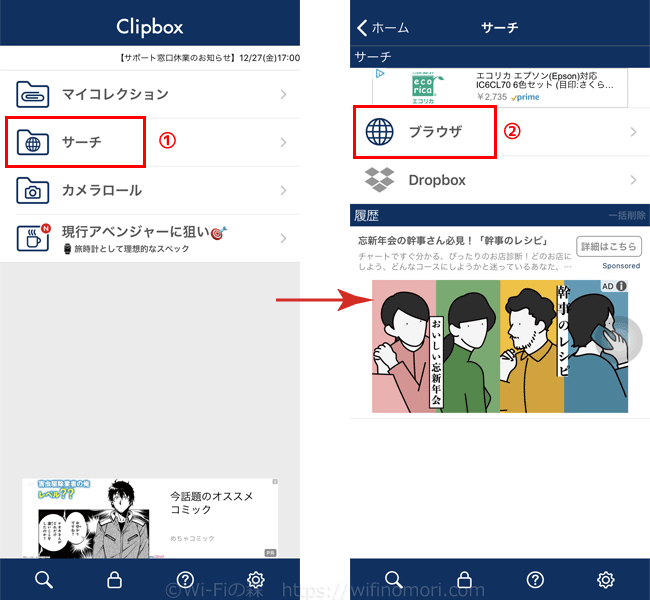
「Clipbox+」を起動したら「サーチ」→「ブラウザ」の順にタップします。
アドレスバーにURLを貼り付ける
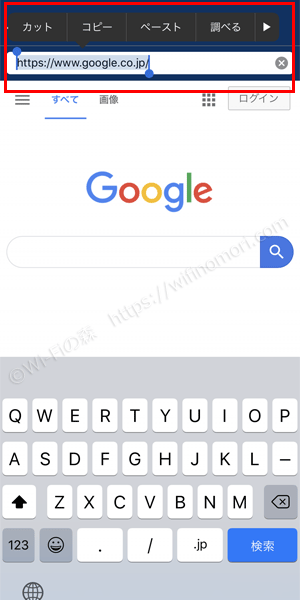
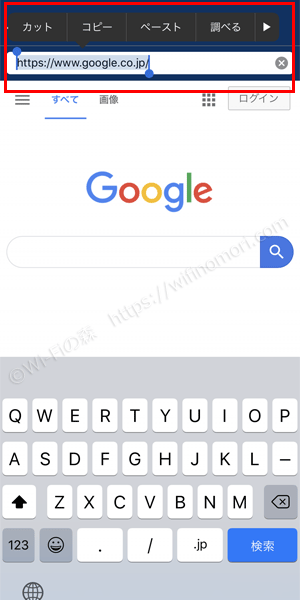
アプリ内でGoogleの検索画面が表示されるので、画面上部のアドレスバーに先程コピーしたURLを貼り付け、キーボードの「検索」をタップするなどして移動します。
動画を再生させ、下の「+」→「Are you ok?」をタップ
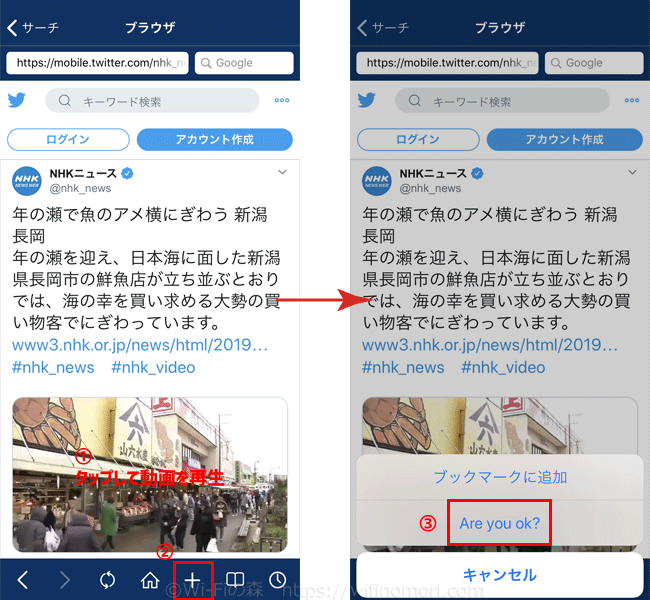
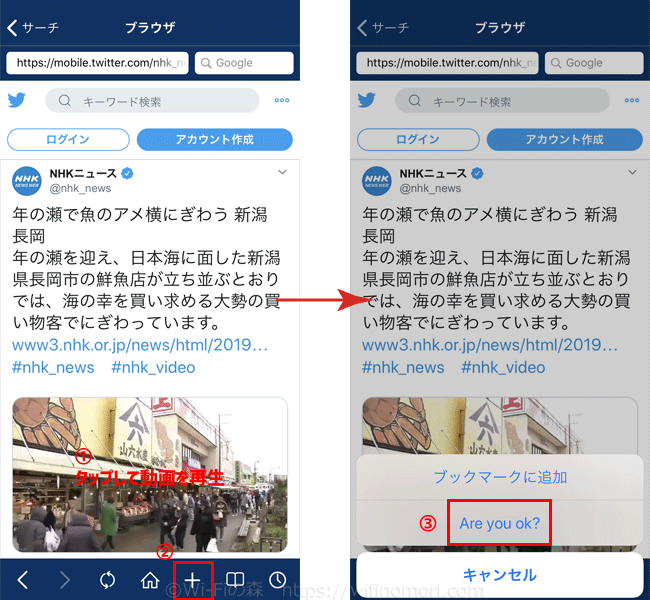
まず動画をタップして再生させます。
その後、下の「+」タップ、表示される「Are you ok?」をタップします。
「Really?」→「OK」とタップし、動画をアプリ内に保存させる
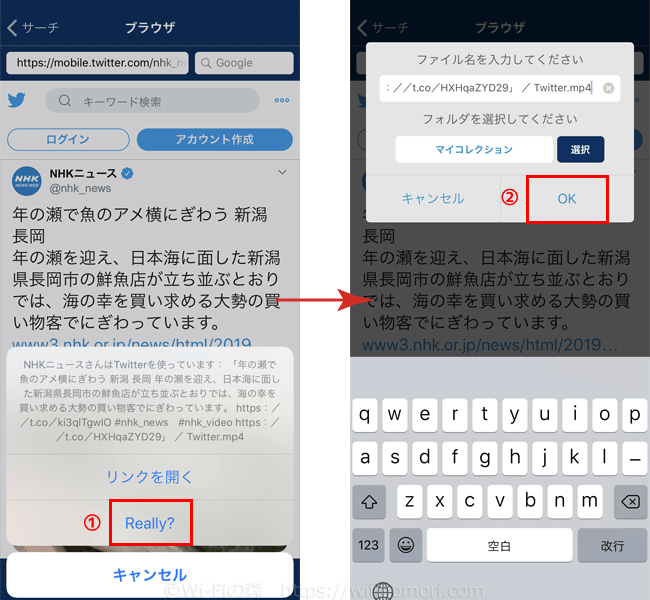
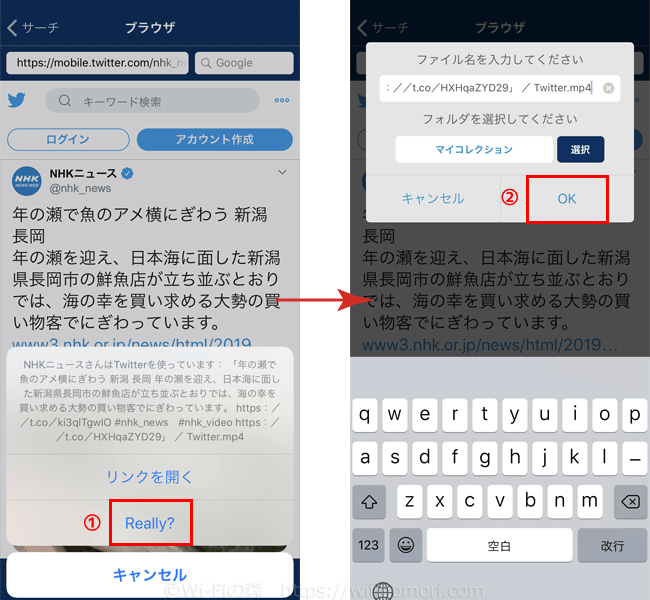
続いて「Really?」→「OK」とタップを続ければ、アプリ内に保存が完了します。
公式アカウント動画などでは保存に失敗する場合があります。
その場合はURLを変換してから「Clipbox+」を使いましょう。
URLを変換する方法などは、コチラの記事を参考にしてください。


「マイコレクション」から動画を再生することができる
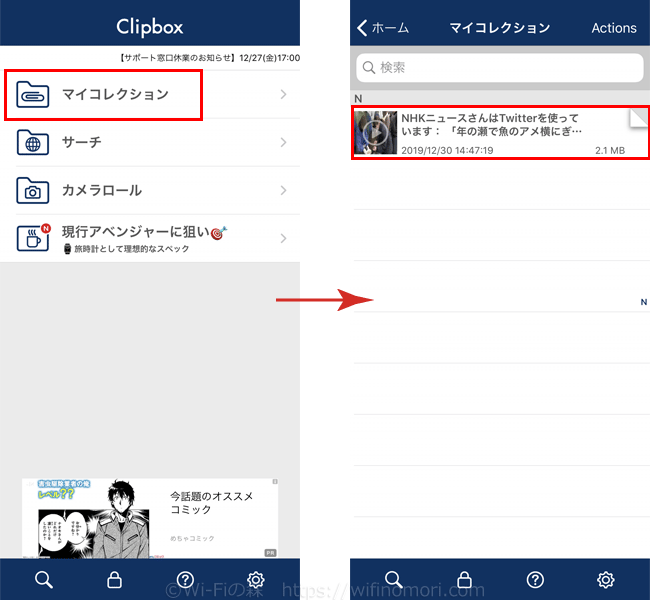
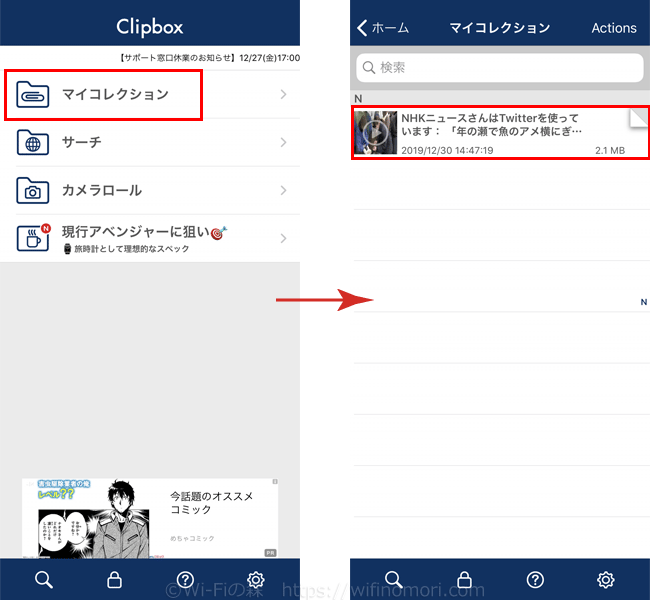
アプリのTOPに戻り「マイコレクション」をタップすれば、先程保存した動画が表示されています。
タップすることで、オフライン状態でも動画を再生することが可能です。
「Clipbox+」内に保存された動画をiPhone本体のカメラロールにコピーすることも可能です。
「Action」→動画を選択→カメラロールをタップして端末に保存も可能
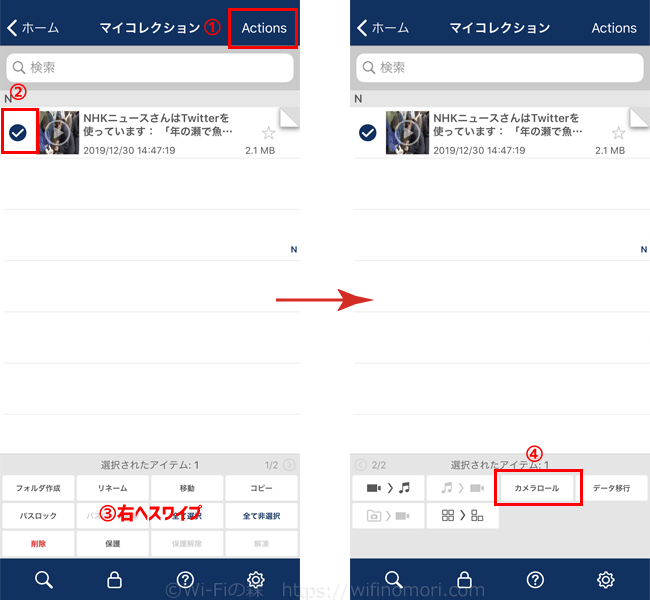
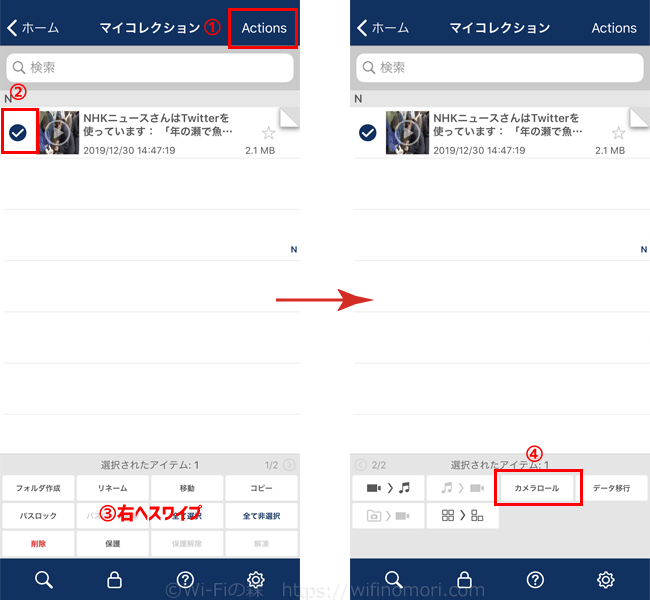
「マイコレクション」内の右上「Action」をタップ。
保存したい動画を選択し、下に表示されたメニューを右にスワイプさせます。
表示された「カメラロール」をタップすれば、iPhone本体に動画が保存されます。
まとめ:デバイスによってツールを使い分けよう
パソコン、Android、iPhoneそれぞれの端末によって保存の方法が異なります。
お手持ちのデバイスに合わせてツールやアプリを上手に使い分けましょう。
また、この記事で紹介した方法以外でも、Twitter動画を保存する方法はいくつもあります。
色々な方法を知っておくことで、アップデートで使えなくなった場合に備えておくことも、大事なことですよ。






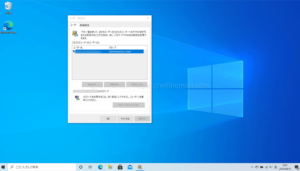


コメント