- 不良セクタのチェックができる「HDD-SCAN」の使い方を解説する
- データ復旧を専門にしているソフトなので安心
- 無料で使うことができます
「パソコンの起動に時間がかかる」
「使っていると、たびたびフリーズする」
こういった、いわゆる「パソコンの調子が悪い」場合、その原因は「HDDに不良セクタができてしまった」からかもしれません。
もしも不良セクタが原因であれば、そのパソコンはリカバリーしても治りませんし、むしろリカバリーに失敗する可能性もあります。
パソコンがまだ起動できるうちにデータだけUSBメモリや外付けHDDにバックアップしておいて、パソコンを新しく買い替えることをおすすめします。
では、どうやって「不良セクタの有無」を調べればいいのか。
方法はいくつかあるのですが、弊社で使用しているのは「HDD-SCAN」というフリーソフトです。
この「HDD-SCAN」は、「スーホ」というデータ復旧を専業としている会社が無償で提供しているソフトで、安全性や信頼性は非常に高いと言えます。
さらに使い方も非常に簡単で、インストールすることなく使うことができるのが特徴です。
そんな「HDD-SCAN」の使い方を画像つきで解説します。
「パソコンの調子が悪いなぁ」と感じた方は、ぜひ試してみてください。
動作環境はWindows Vistaまでとなっていますが、Windows10でも使えました。
HDD-SCANをダウンロードする
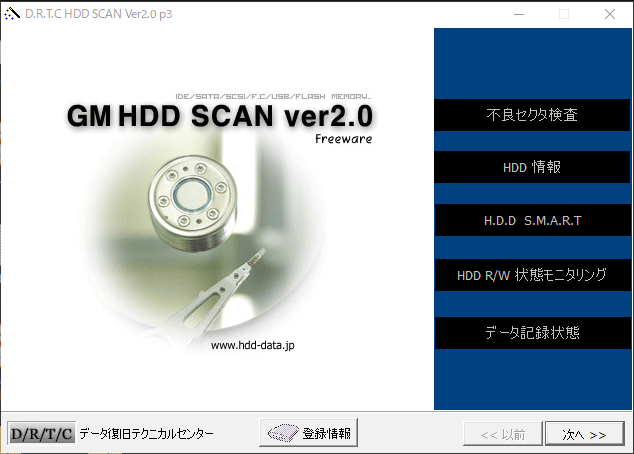
まずは「HDD-SCAN」をダウンロードしましょう。
公式サイトもしくはベクターからDL可能
HDD-SCANは、公式サイト(株式会社スーホ)から、もしくはベクターからダウンロードすることができます。
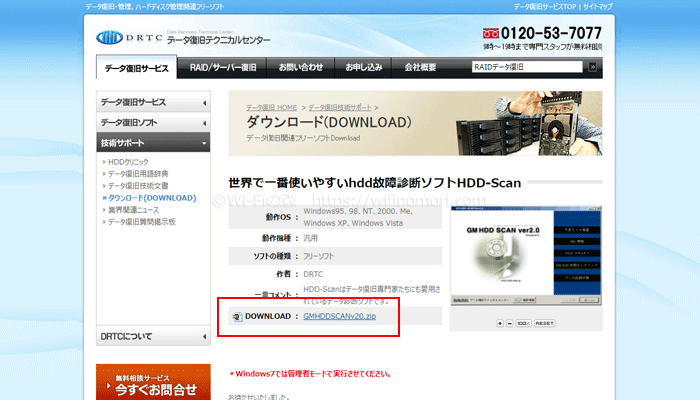
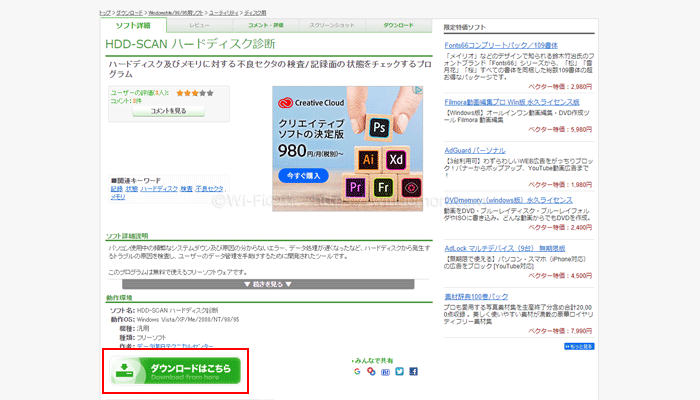
ダウンロードされるファイル名こそ違えど、中身は同じです。
どちらからダウンロードしても、特に問題ないかと思われます。
公式サイト:http://hdd-data.jp/
ベクター:https://www.vector.co.jp/
インストールは不要
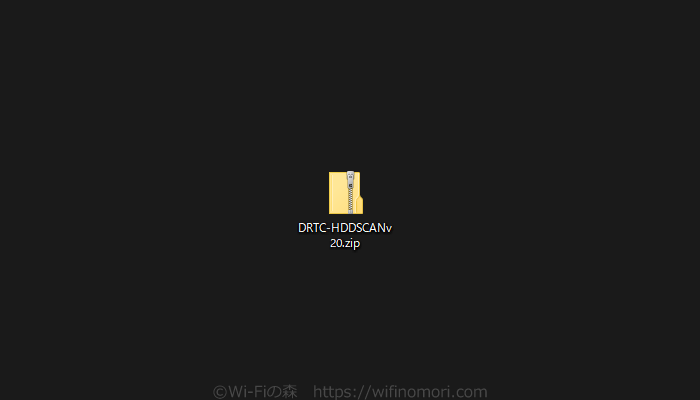
ダウンロードしたファイルはZIP形式になっているので、解凍しましょう。
※公式サイトからダウンロードした場合は「GMHDDSCANv20.」、ベクターからダウンロードした場合は「DRTC-HDDSCANv20」というフォルダ名なっています。
※Windows10の場合は解凍ソフト不要。ダブルクリックでフォルダを開くことができます。
公式サイトからダウンロードした場合は、フォルダ内に「GMHDDSCANv20.exe」というファイルが入っています。
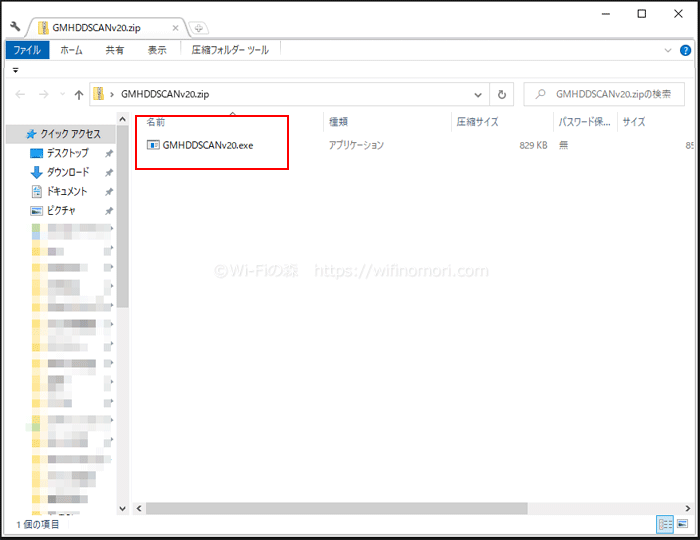
公式サイトからダウンロードした場合
ベクターからダウンロードした場合は、フォルダ内に「DRTC-HDDSCANv20.exe」という起動用ファイルと、「readme.txt」という簡単な注意事項が書かれたテキストメモが入っています。
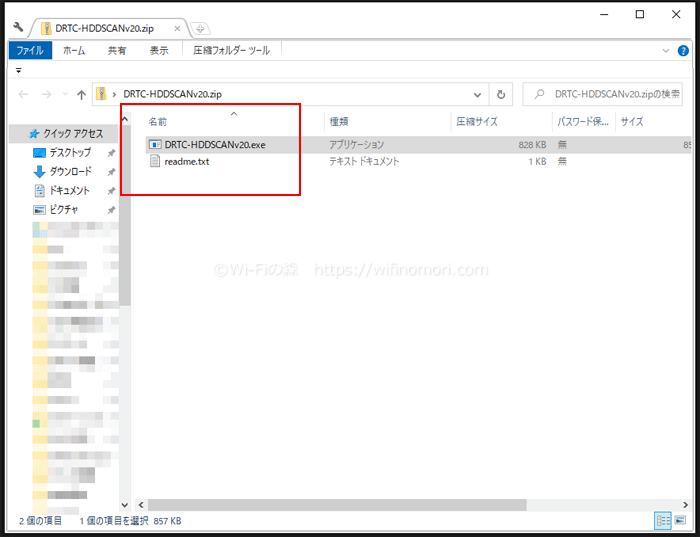
ベクターからダウンロードした場合
あとは「.exe」のファイルをダブルクリックするだけで、HDD-SCANを起動させることができます。
インストールは不要です。
※Windows10で解凍ソフトを使わずにフォルダを開いた場合は、一度デスクトップなどへファイルを移してください。
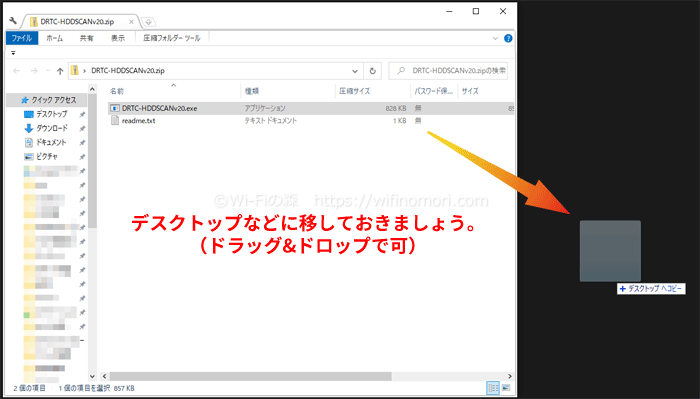
デスクトップへ移動させる
拡張子「.exe」のファイルのことを「exeファイル(エグゼファイル)」と言います。
「exeファイル」とは、プログラムを実行するためのファイルのことです。
パソコンの設定で「拡張子を表示しない」にしている場合は「.exe」が表示されませんので、お気をつけください。
HDD-SCANを使って不良セクタをチェックする
それでは早速HDD-SCANを使って不良セクタの有無をチェックしてみましょう。
使い方はとっても簡単です。
HDD-SCANを起動する
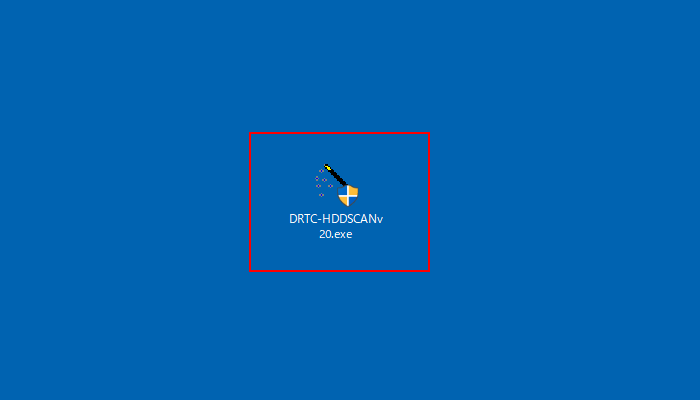
まずは「exeファイル」をダブルクリックしてHDD-SCANを起動させましょう。
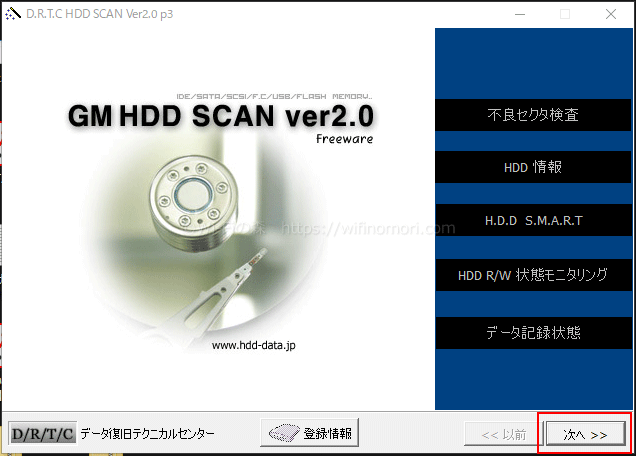
最初の画面は右下の「次へ」をクリックします。
不良セクタ検査にチェックを入れる
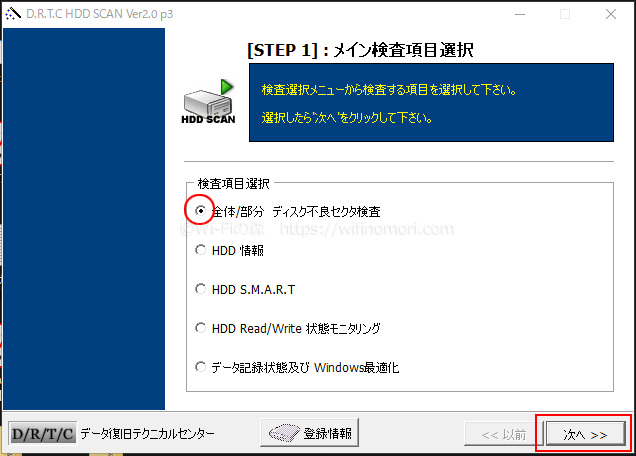
一番上の「全体/部分 ディスク不良セクタ検査」左側のラジオボタンにチェックを入れて、右下の「次へ」をクリックします。
チェックしたいHDDを選ぶ
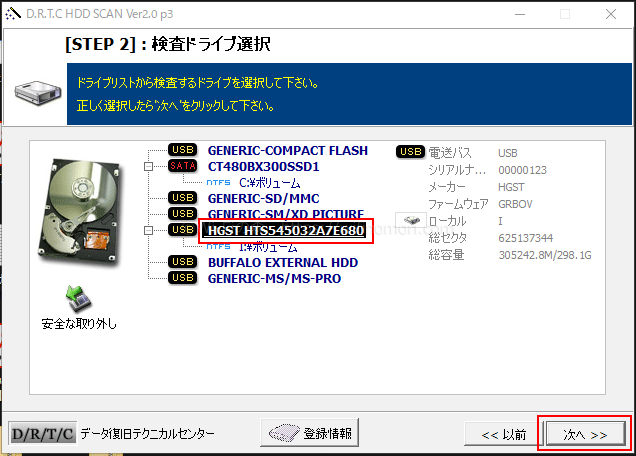
パソコン内に接続されているドライブの一覧が表示されます。
チェックしたいドライブを選択した状態で、右下の「次へ」をクリックしましょう。
内蔵HDDでも、外付けHDDでも、どちらでもチェックすることができます。
内蔵HDDの場合は赤文字で「SATA」と表示され、USB接続による外付けHDDの場合は黄色文字で「USB」と表示されます。

ドライブレター(この場合はCとI)も参考にすると良い
全体領域検査にチェックを入れる
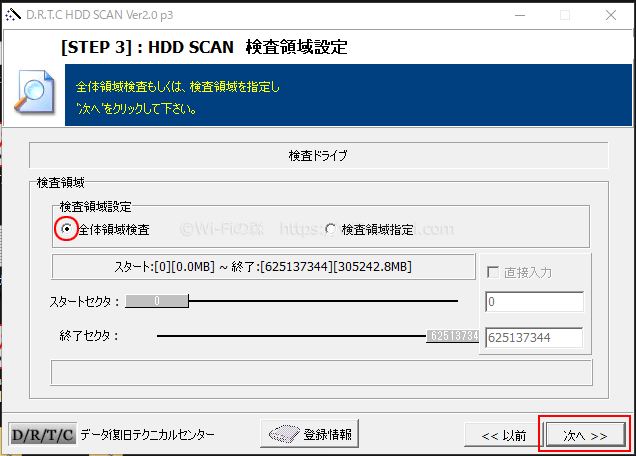
続いて「全体領域検査」にチェックが入っているかと思いますので、そのまま右下の「次へ」をクリックしましょう。
※チェックが入っていない場合は、クリックしてチェックを入れてください。
その下の「スタートセクタ」や「終了セクタ」は触らなくて良いです。
「検査」をクリックすると自動で始まる
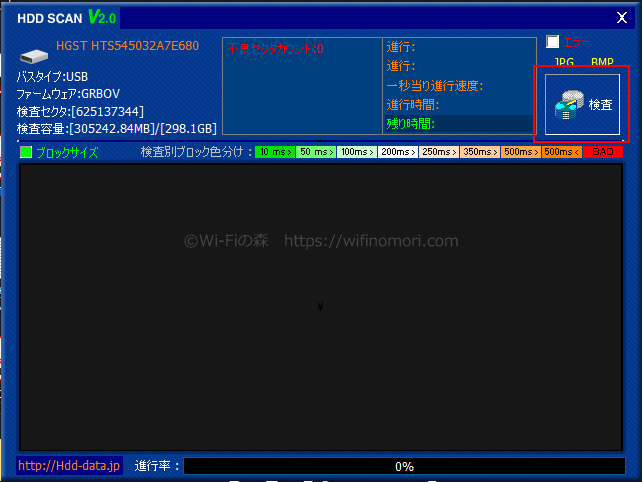
青い「HDD SCAN V2.0」という画面が表示されます。
右上の「検査」という箇所をクリックすることで、不良セクタのチェックが始まります。
HDDの容量が大きければ大きいほど時間がかかりますので、しばらく待ちましょう。
画面下のオレンジゲージが100%まで進んだら完了です。
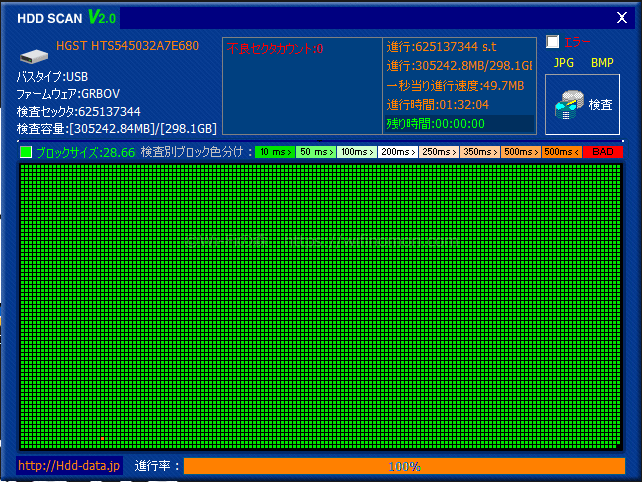
スキャンが終わるとゲージが100%になる
300GBのHDDをチェックした際は、約1時間半かかりました。
不良セクタがある場合
不良セクタが見つかった場合、ブロックが緑色以外になります。
また、上部の「不良セクタカウント」に不良セクタの数が表示されます。
基本的に「不良セクタが1つでも見つかったHDDは使わない」のが鉄則です。
ある日突然パソコンが起動しなくなってもおかしくありません。
早急にデータのバックアップを行い、HDDの交換やパソコンの買い替えを検討しましょう。
まとめ:不良セクタをチェックして、安全に使おう
HDD-SCANを使えば、不良セクタのチェックが自分でできます。
メインで使っているパソコンであれば、定期的に確認して「突然死」だけは避けたいところ。
また、内蔵HDDを取り出して外付け化するのであれば、一度チェックしてから使いたいですね。
今後も大活躍間違いなしのフリーソフトですので、ぜひパソコンに忍ばせておきましょう。
HDDのデータ復旧などに関して、何か質問・相談がある方はコメント欄もしくは公式LINE@からお気軽にメッセージをお寄せください。
【必須】LINE相談前にこちらをタップして確認してください。
LINEを送る際には、以下の項目を必ず明記してください。
抜け漏れがあった場合は、返信いたしません。
- インターネット回線の契約相談であること(インターネットがつながらないなどのトラブルは契約先へ相談してください)
- 何の記事を読んでLINEを送っているか(URLを添付すること)
- 契約を検討しているインターネット回線の種類もしくは事業者名
- 現在のインターネット回線の契約(利用)状況
- インターネットの利用頻度、目的
- インターネット回線に求めること(料金、速度、利便性など)
- 今回の相談をすることになった経緯
なる早で返答させていただきます。








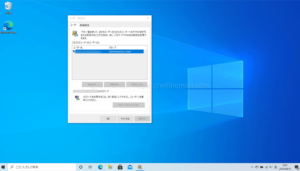


コメント