- 無線ルーターの「G(2.4GHz)とA(5GHz)」の違い
- 速いのは5GHzのAです
- 遠くまで届くのは2.4GHzのGです
「Wi-FiのAとかGとかって何が違うんですか?どっち繋げばいいんですか?」
インターネットの設定作業をしに行くと、ほぼ100%聞かれるのがこの質問です。
ざっくり言うと「A(5GHz)の方が速いけど届く距離が短く、G(2.4GHz)の方が遠くまで飛ぶけど遅い」といったところです。
つまり一長一短なわけです。
ただし、基本的にはA(5GHz)につないでおくのがベターだと思います。
では詳しく見ていきましょう。
2.4GHz(G)と5GHz(A)の違い
2.4GHz(G)と5GHz(A)というのは、ルーターから飛んでいるWi-Fi(電波)の「周波数」の名称です。
速度や安定性が異なります。
それぞれの特徴と違いを見ていきましょう。
※GHz:ギガヘルツと読みます。
2.4GHzと5GHzの違い
2.4GHzと5GHzの違い
| 2.4GHz | 5GHz | |
|---|---|---|
| メリット | 壁や障害物に強い(遠くまで飛ぶ) 色々な機械に対応している(プリンターなど) | 他の機器との干渉を受けにくい 速い |
| デメリット | あまり速くない 電子レンジなど、他の機器の干渉を受けやすい | 壁や障害物に弱い 対応している機械が少ない |
このように、5GHzの方が速いので、基本的には5GHzにつなげておけばいいでしょう。
ただし、iPhoneはどの機種も5GHzに対応していますが、格安スマホだと2.4GHzにしか対応していない場合があります。
その場合は2.4GHzにつなげるしかありません。
2.4GHzを使った方がいい場合
5GHzに対応しているスマホでも、あえて2.4GHzにつなげた方がいい場合もあります。
例えば2階建てのお家に住んでいる場合、ルーターと違う階の部屋では5GHzがつながらないかもしれません。
ルーターからの距離が離れていたり、途中に壁や扉などがあると5GHzの電波は遮断されてしまうのです。
ルーターが1階で自分の部屋が2階、なんていう場合は2.4GHzにつなげておきましょう。
ゲームを無線でつなげるときは5GHz推奨
ネット検索や動画を見る程度であれば2.4GHzで問題ありませんが、スウィッチやPS4などのゲーム機は速度の出やすい5GHzを推奨します。
もちろんルーターとの位置関係もあるのですが、なるべく速いWi-Fiにつなげてあげないとラグつく可能性が高いです。
それこそ、できるだけルーターを近い位置に設置しておきたいですね。
Wi-Fiのつなぎ方とちょっとした裏技
Wi-Fiのつなぎ方を念の為説明しておきます。
設定→Wi-Fi→SSIDを選ぶ→パスワード入力→接続
iPhoneでもAndroidでも「設定」画面から簡単5ステップでつながりますよ。
- 「設定」をタップ
- 「Wi-Fi」をタップ
- 該当するSSIDを選ぶ
- パスワードを入力する
- 接続をタップ
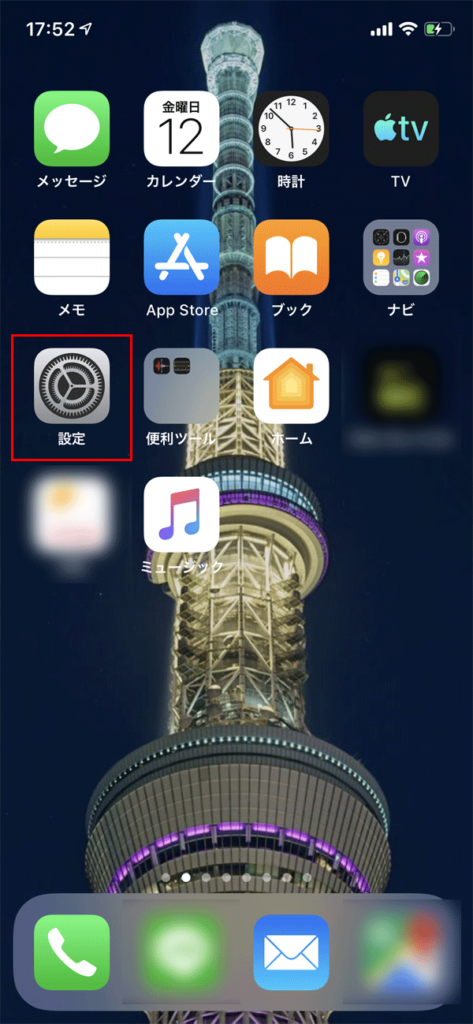
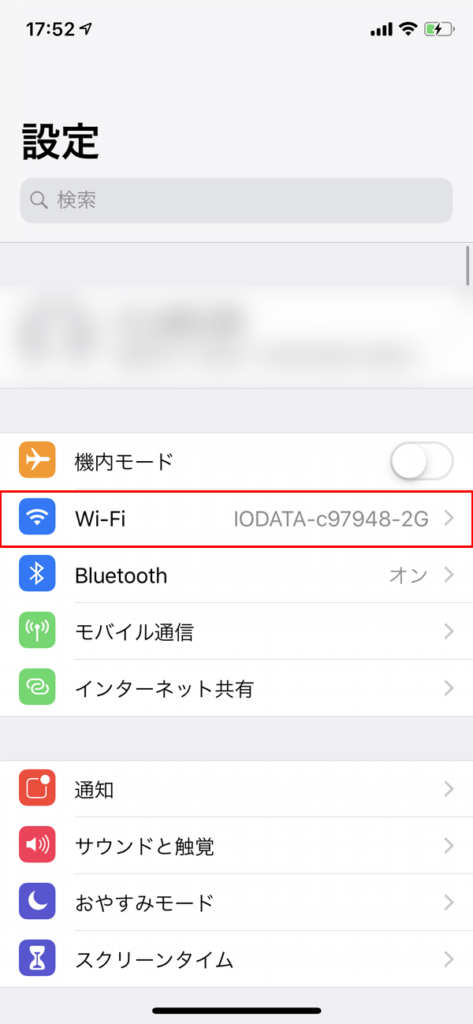
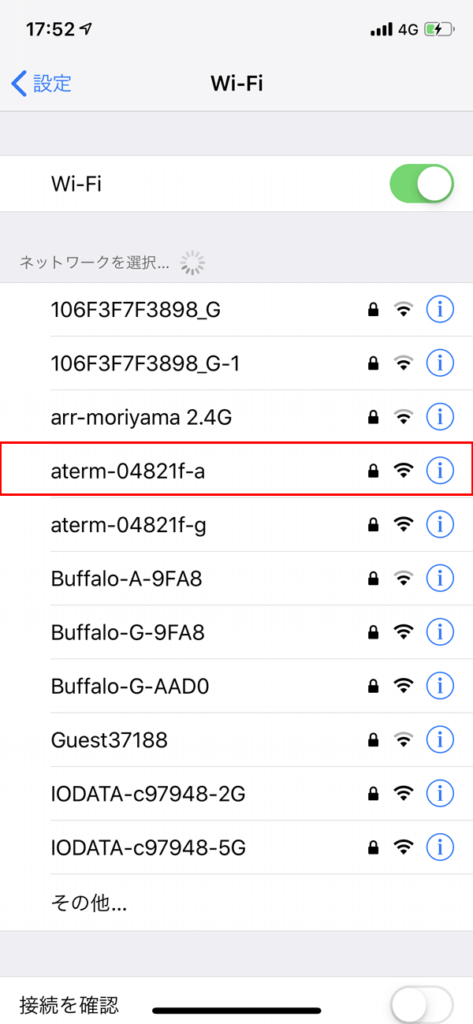
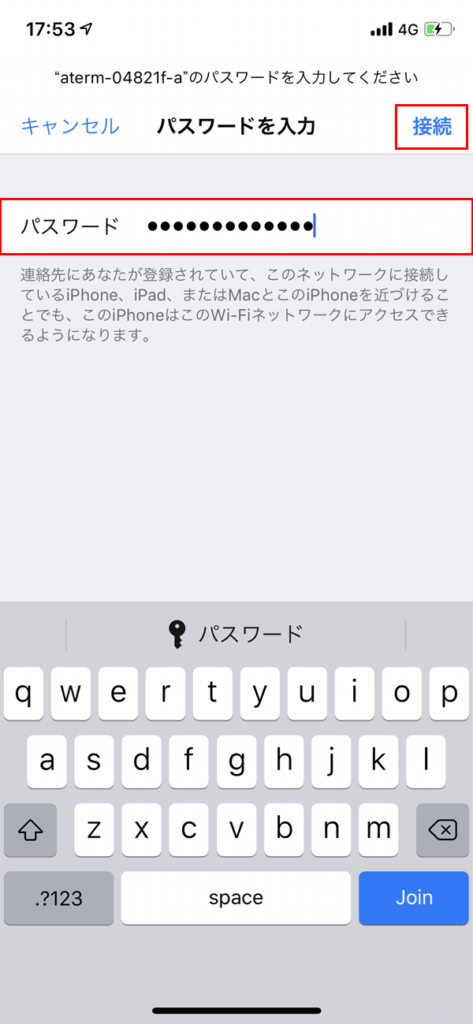
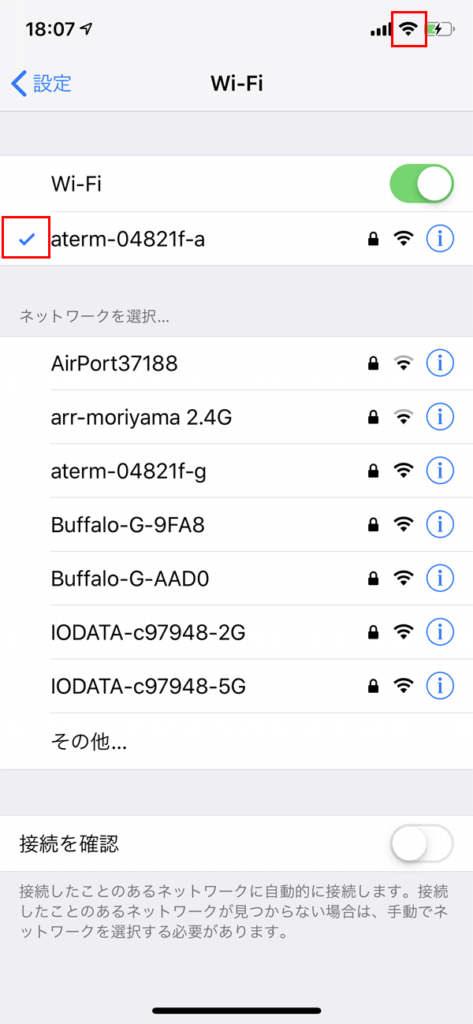
たったこれだけでWi-Fiの接続は完了です。
ちなみに、SSIDはルーターによって決まっています。パスワードと一緒に背面か底面に記載してあることがほとんどです。

NECのルーターの場合は、SSIDの末尾が「a」と「g」になっています。
バッファローのルーターの場合は、SSIDが「Buffalo-A-****」と「Buffalo-G-****」になっています。
アイ・オー・データのルーターの場合は。「IODATA-****-2G」と「IODATE-****-5G」になっています。
※機種によっては異なる場合もあります。必ずお手持ちのルーターでご確認ください。
ルーターによって「パスワード」の部分が「セキュリティキー」だったり「key」だったり「暗号化キー」だったり表記がそれぞれ異なります。
基本的にはすべて同じ意味になるので、勘違いしないようにしましょう。
5GHzと2.4GHzの両方をつないでおくのがベスト
「5GHzと2.4GHzとどっちをつなごう?」なんて悩む必要はありません。両方つないでおけばいいのです。
その上で基本的には5GHzを使うようにしておけば、もし5GHzが切断されたときに自動的に2.4GHzにつないでくれるでしょう。
設定はとっても簡単です。
スマホやパソコンは最後に手動で接続させたSSIDを優先的に接続するというルールがあります。
なので、2.4GHzと5GHzと両方つないだ上で5GHzをタップするだけで完了です。
2.4GHzと5GHzの両方を接続しても、実際につながっているのはチェックマークが付いている方だけになります。
ただし、1度でも接続させると、その設定内容(SSIDとパスワードの組み合わせ)をスマホが記憶してくれるので、次からはタップするだけでもう片方のSSIDに接続が可能なのです。
動画で説明していますので、よかったらご確認ください。
プリンターによっては2.4GHzに合わせないとつながらない場合も
プリンターは基本的に2.4GHzにしかつながりません。
最新のプリンターであればプリンターは2.4GHz、パソコンやスマホは5GHzと別々につなげていても通信がとれるのですが、ちょっと昔のプリンターだったりすると周波数を合わせないと通信できない場合があります。
その場合はスマホもパソコンも2.4GHzにつないでから、再度プリンターとの接続テストを行ってみてください。
【まとめ】2.4GHz(G)と5GHZ(A)の違い
基本的には5GHzにつないでおき、調子が悪かったら2.4GHzに切り替えましょう。
両方とも一度接続させておくことで、後はスマホやパソコンが勝手に切り替えてくれます。
「調子悪いな?」と思ったら、手動で切り替えたり、ルーター自体を再起動させてみましょう。
これらの知識に関しては、どのメーカー、どの光回線、どのWi-Fiであっても共通事項です。
ぜひ覚えておきましょう。
Wi-Fiに関して、何か質問・相談がある方はコメント欄もしくは公式LINE@からお気軽にメッセージをお寄せください。
【必須】LINE相談前にこちらをタップして確認してください。
LINEを送る際には、以下の項目を必ず明記してください。
抜け漏れがあった場合は、返信いたしません。
- インターネット回線の契約相談であること(インターネットがつながらないなどのトラブルは契約先へ相談してください)
- 何の記事を読んでLINEを送っているか(URLを添付すること)
- 契約を検討しているインターネット回線の種類もしくは事業者名
- 現在のインターネット回線の契約(利用)状況
- インターネットの利用頻度、目的
- インターネット回線に求めること(料金、速度、利便性など)
- 今回の相談をすることになった経緯
なる早で返答させていただきます。


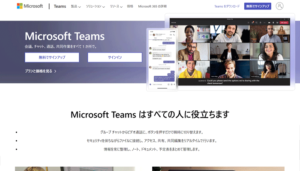
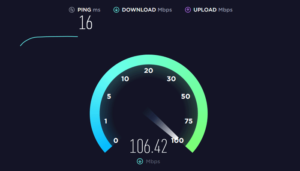


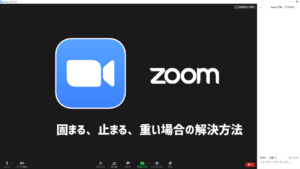
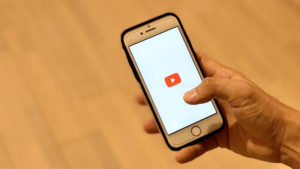

コメント