- 2020年7月3日「ひかりTVで録画した番組をダビングできるブルーレイレコーダー」が発売されました
- 外付けHDDに録画した番組をDVDやブルーレイにダビングすることができます
- 設定方法と使い方を画像つきで解説します
2020年7月3日に「ひかりTVのダビング対応ブルーレイレコーダー<HBD-WA10>」が発売されました
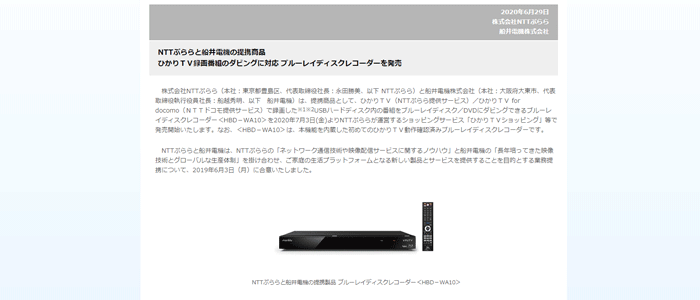
画像参照:NTTぷらら「ひかりTVに関するニュース(リンク切れ)」
ひかりTV対応ブルーレイレコーダー<HBD-WA10>にできること
- 外付けHDDに録画した番組を<HBD-WA10>へダビングすることができる
- 内蔵HDDへダビングした番組をブルーレイにダビングすることができる
- 内蔵HDDへダビングした番組を編集(カットや結合)することができる
- 市販のブルーレイレコーダー同様、地デジ・BSなどの視聴や録画もできる
<HBD-WA10>へ直接録画ができるわけではありません。
ひかりTVの録画は、専用チューナーと接続した外付けHDDにしかできません。

これまで、録画した番組をブルーレイにダビングするためにはパソコンが必要でした。
また、パソコンにはSONYの「PC TV Plus」という有料ソフトをインストールさせなくてはいけません。
パソコンを持っていない人からすれば「ひかりTVをブルーレイにダビングするためだけにパソコンを買うの?」と、少々ハードルが高かったです。
このハードルが<HBD-WA10>の発売によって、かなり低くなったと言えるでしょう。
ひかりTV録画番組ダビング対応ブルーレイレコーダー<HBD-WA10>のスペック
| 外観 |  |
| 内蔵HDD | 1TB |
| チューナー | 2つ |
| 地デジ・BS/CS | 対応 |
| ネットワーク | 有線・無線LAN対応 |
| スマホ連携 | 有り |
| メーカー | 船井電機 |
| 価格 | 42,800円 (2021年4月2日現在) |
同レベルの他社製ブルーレイレコーダーと比較しても、遜色ないスペック及び価格となっています。
HBD-WA10ならポイントが10倍(4,280円分)返ってくるので、実質38,520円で購入可能です。
もらったポイントでブルーレイディスクやHDMIケーブル、外付けHDDなどを購入すると良いでしょう。
新しくブルーレイレコーダーの購入を検討していた方や買い替えを検討していた方。
ご自宅にひかりTVがあるのであれば、HBD-WA10で間違いないでしょう。
ひかりTVショッピング:https://shop.hikaritv.net/shopping/
楽天市場やYahoo!ショッピングでも購入することができますが、ポイントバックが利用できるひかりTVショッピングが一番オトクです。
本記事では、HBD-WA10の使い方を画像付きで解説します。
これからひかりTVを申し込もうとしている方、すでにひかりTVを契約中でHBD-WA10の購入を検討している方は、ぜひ参考にしてください。
ひかりTVは録画して楽しむのが鉄板です。
HBD-WA10があれば、ひかりTVの楽しみ方が2倍にも3倍にも膨れあがること間違いなしですよ。


ひかりTV(公式):https://www.hikaritv.net/
総額表示の義務化について
2021年4月1日より義務化された「総額表示」に従い、特に注記のない限り当ページに記載の金額は全て税込表示となっております。ただし、紹介先サービスサイトや当サイト内の他ページにおいて一部税抜表示のままとなっている場合がありますので、ご注意ください。
HBD-WA10の同梱物


まずは「HBD-WA10」の同梱物から。
本体、リモコン、アンテナケーブル、取扱説明書など


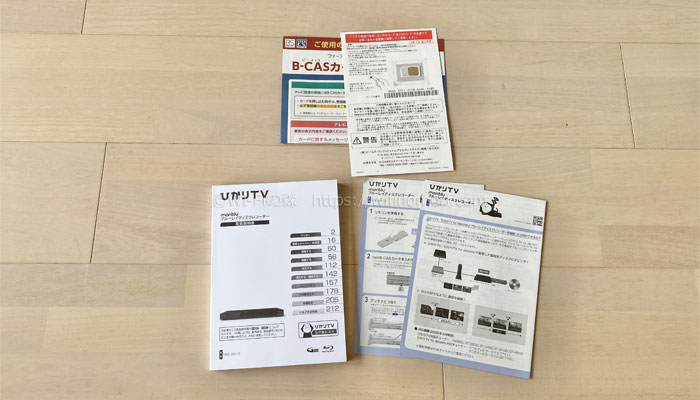
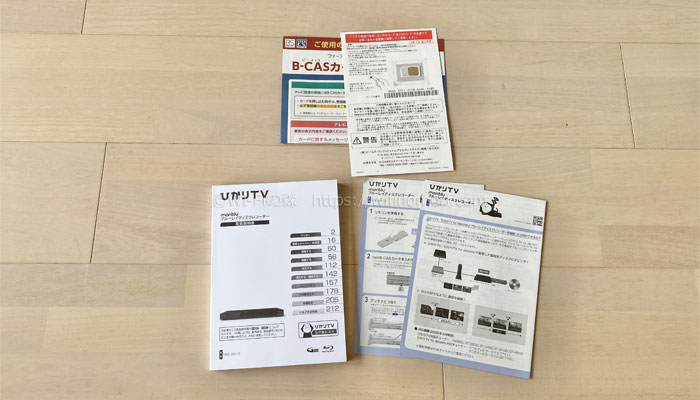
ブルーレイレコーダー本体、リモコン(単4電池×2本)、アンテナケーブル、取扱説明書が同梱されています。
取扱説明書とは別で簡単操作ガイド的なペライチのチラシが2枚とB-CASカードも付属しています。
HDMIケーブルとLANケーブルは同梱されていない
気をつけるべき点として、HDMIケーブルとLANケーブルは同梱されていません。
家に余っている物がない方は、別途購入をしておきましょう。
HDMIケーブルはハイスピード対応のものを推奨しています。
LANケーブルはカテゴリー6aのものを選ぶと良いでしょう。
無線LAN(Wi-Fi)でも接続は可能
「HBD-WA10」はWi-Fi対応ですので、LANケーブルがなくても接続は可能です。
ただし、有線LAN接続の方が安定するのは確かですので、個人的にはLANケーブルでの接続をおすすめします。
配線が気になる方は無線(Wi-Fi)で接続しましょう。
アンテナケーブルも1本のみ
また、テレビとブルーレイレコーダーをつなぐアンテナケーブルも1本しか同梱されていません。
BSやCSを視聴したい(視聴できる)方は、もう1本ご自身で用意しましょう。
以上がHBD-WA10の同梱物でした。
HBD-WA10の接続、設定方法


それでは早速HBD-WA10の接続と初期設定を行いましょう。
LANケーブルをつなぐ
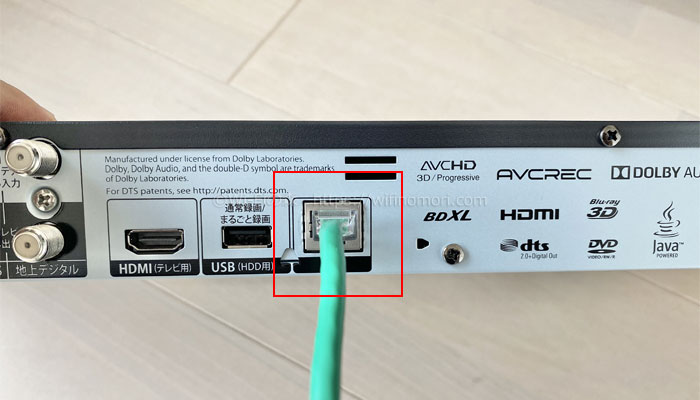
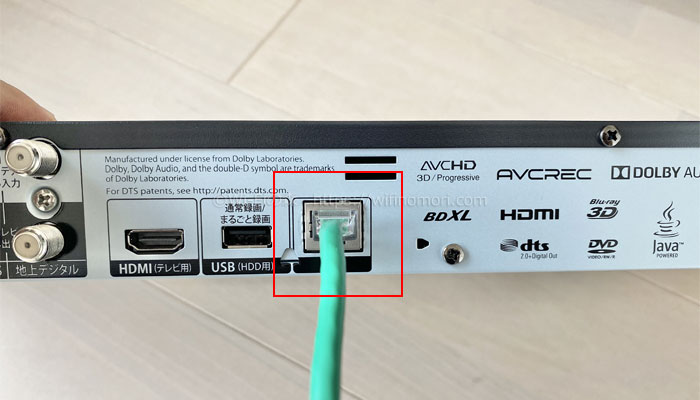
まずは本体裏面にLANケーブルを挿しましょう。
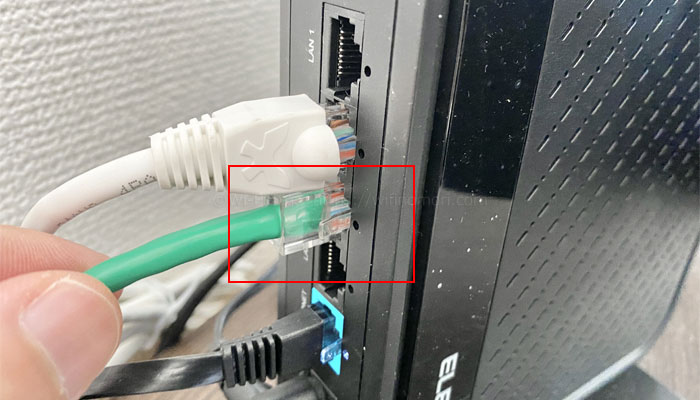
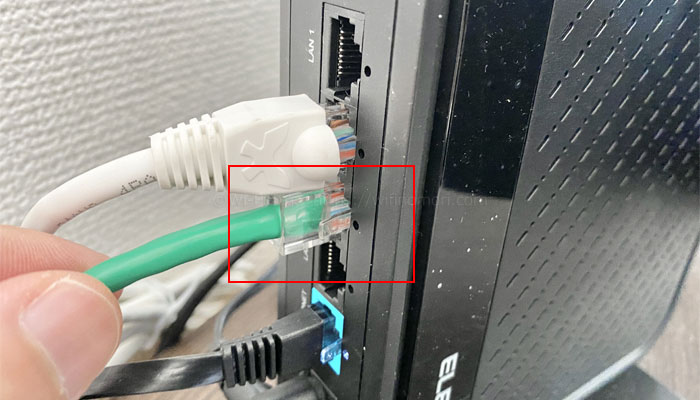
反対側はルーターにつないでください。
ひかりTVがつながっているルーターに挿しましょう。
アンテナケーブルをつなぐ


続いて、アンテナケーブルをつなぎます。
壁の端子から出ているアンテナケーブルを本体上側の端子に挿します。
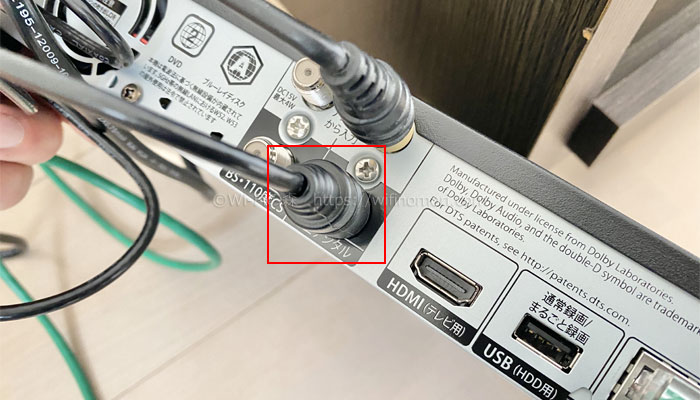
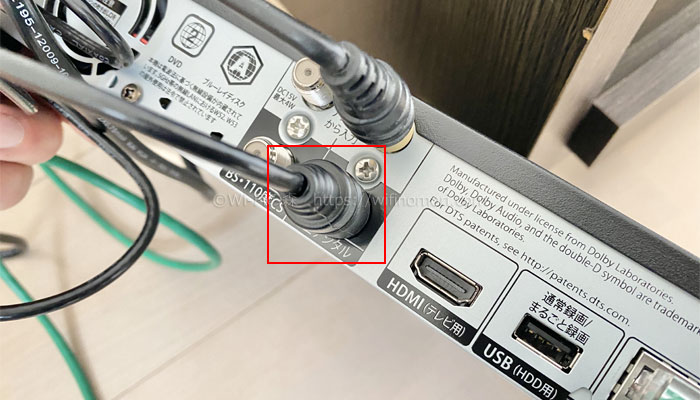


本体下側の端子とテレビを同梱のアンテナケーブルでつなぎます。
ひかりTVのダビングがしたいだけであれば、アンテナケーブルの接続は必要ありません。
ただし、後ほど行う初期設定の際に、手動で日付設定を行ってください。
日時設定を行わないとダビングに失敗します。
HDMIケーブルをつなぐ


続いてはHDMIケーブルの接続です。


ケーブルの一方をHBD-WA10、もう一方をテレビに挿しましょう。
B-CASカードを入れてコンセントを挿す


HBD-WA10本体前面を開けるとB-CASカードが入るようになっています。
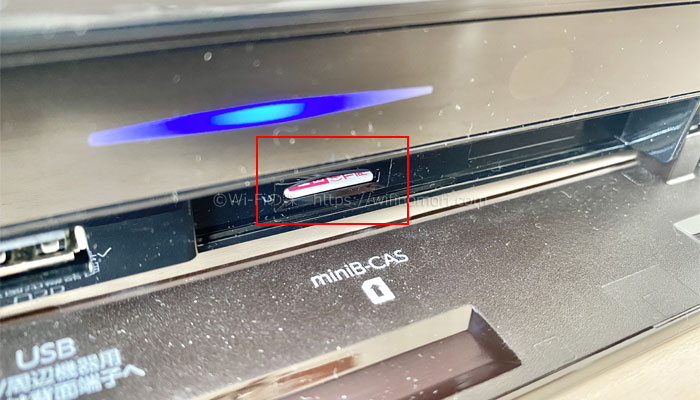
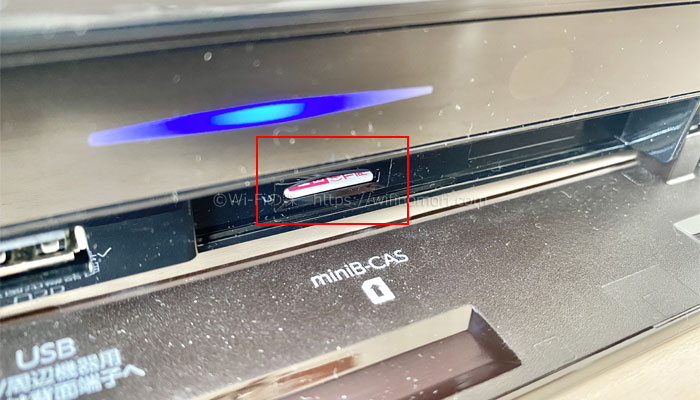
向きに注意して、カチッと音がするまで奥に挿してください。


B-CASカードを入れたらコンセントを挿して電源を入れましょう。
自動で電源が付かない場合は本体右上にある電源ボタンを押しましょう。


HBD-WA10の電源ボタン
初期設定を行う
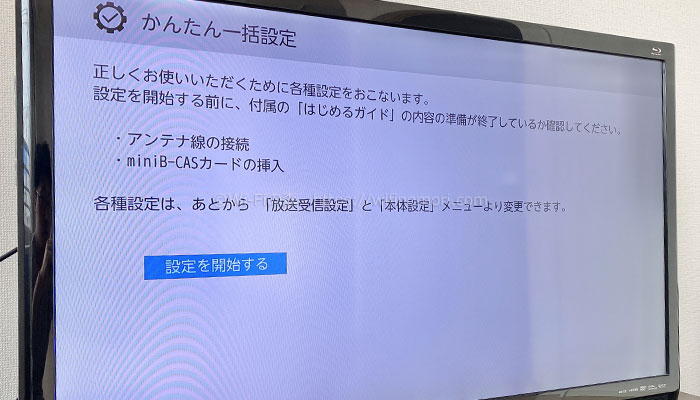
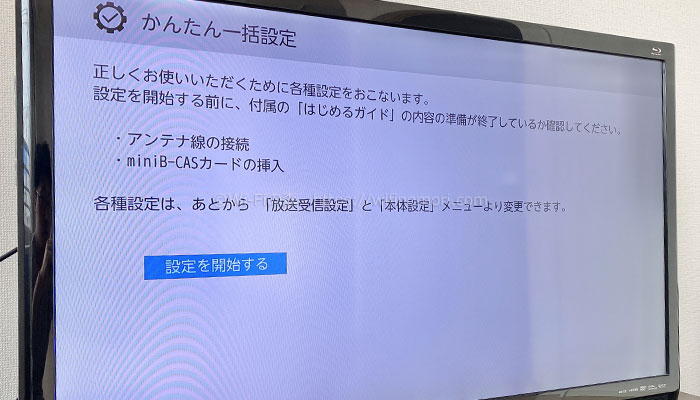
※光の反射で画面が見にくかったため、斜めから写しています。
テレビのリモコンで入力切替を行い、HBD-WA10に合わせましょう。
自動で初期設定が始まります。
画面の指示にしたがって決定キーを押したり、郵便番号の入力を行うだけです。


一通り設定が終わると、地デジの番組が映ります。
ひかりTVのダビングをしたいだけであれば、チャンネル設定などは一切不要となります。
ただし、日時設定を行わないとダビングに失敗します。
日時設定だけは手動でも大丈夫ですので、必ず行ってください。
ネットワーク設定を行う
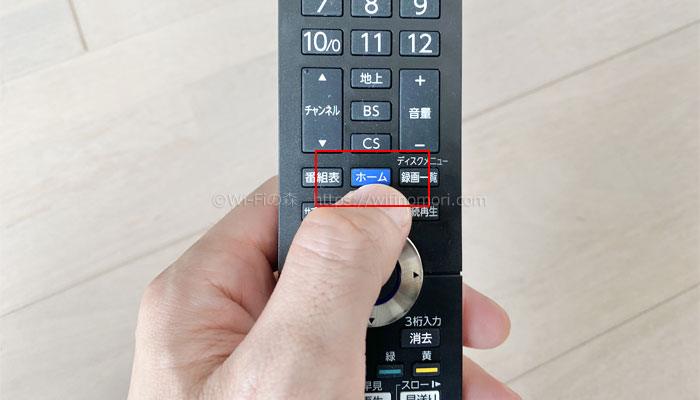
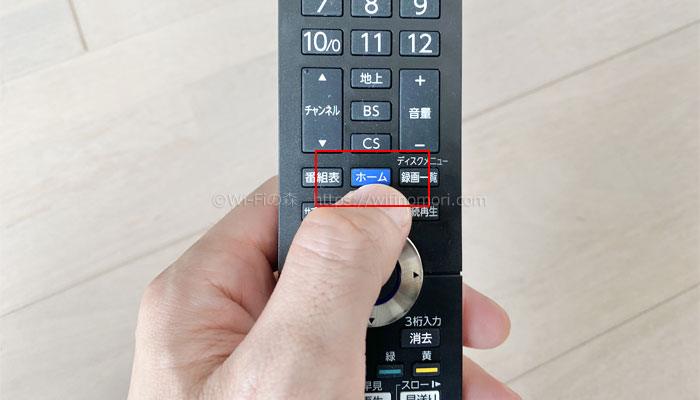
初期設定が終わったら、リモコンの「ホーム」ボタンを押しましょう。
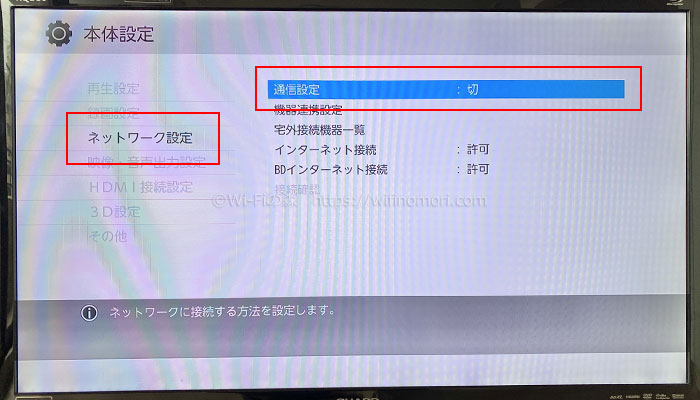
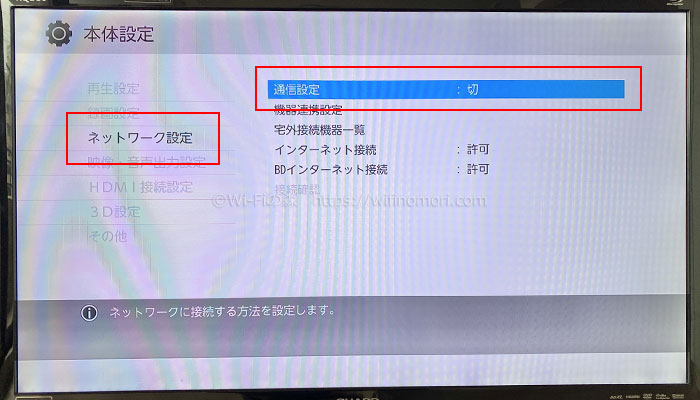
「設定」→「本体設定」→「ネットワーク設定」→「通信設定」と進んでください。
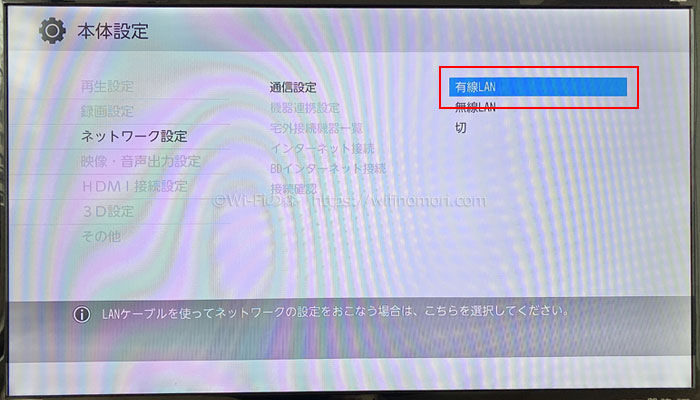
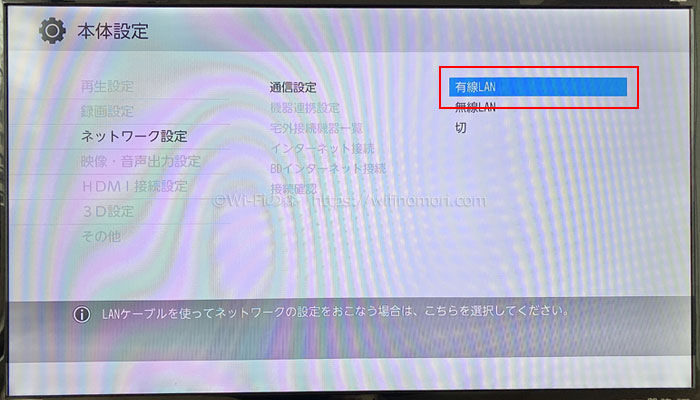
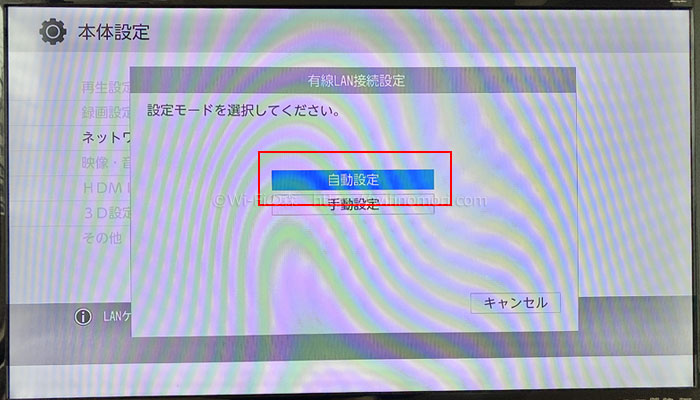
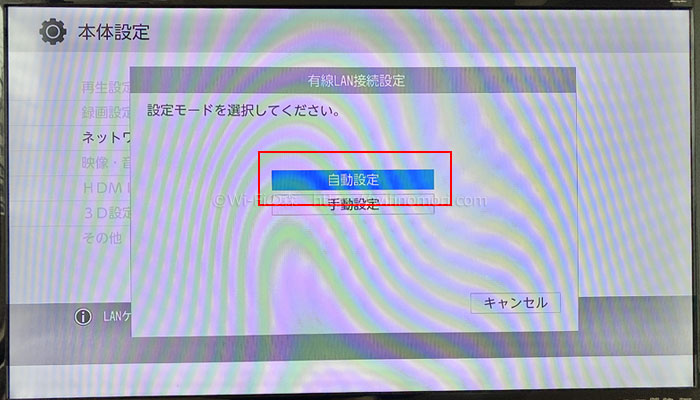
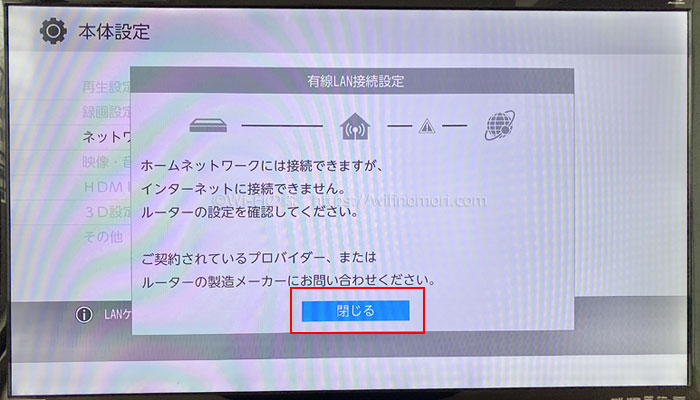
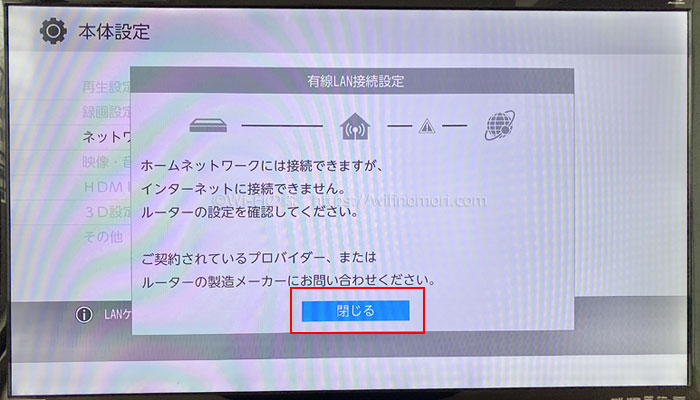
「有線LAN」→「自動設定」と決定ボタンを押していくと自動で設定が始まり、完了します。
機器連携設定を行う
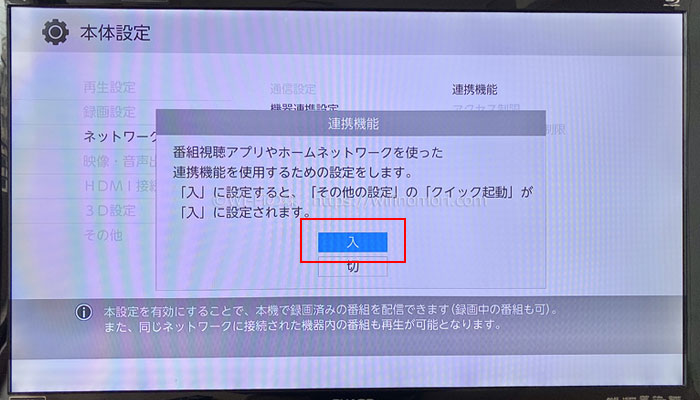
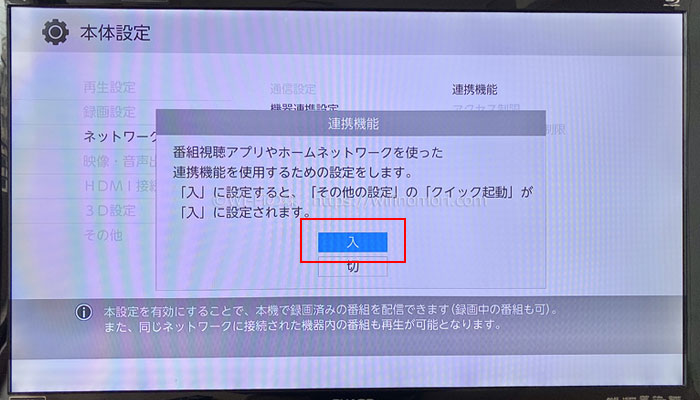
「通信設定」が完了したら、同じリスト内にある「機器連携設定」を選択してください。
「入」→「はい」と選択すると、自動で設定が完了します。
「通信設定」と「機器連携設定」の2点に関して、ペライチの簡単操作ガイドに記載がありません。
これを行わないと録画した番組をHBD-WA10にダビングできませんので、お気をつけください。
ネットワーク接続情報を確認しておく
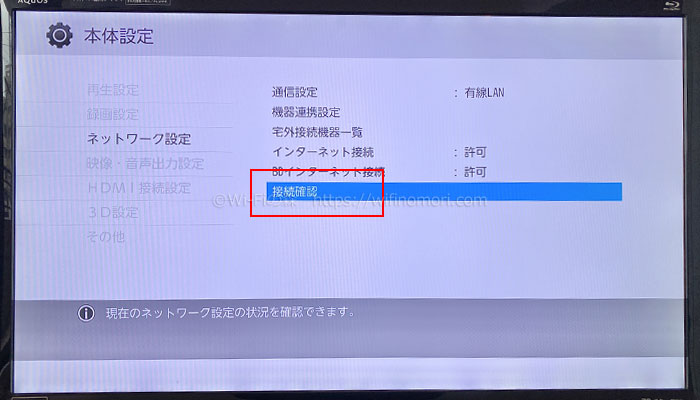
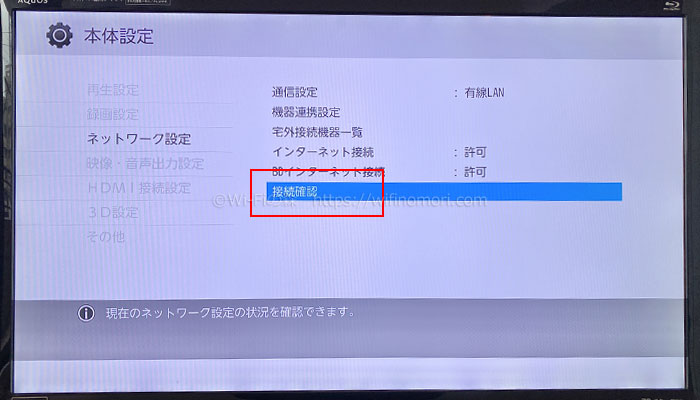
念のため、ネットワーク接続情報を確認しておきましょう。
同じリスト内の一番下にある「接続確認」を選択してください。
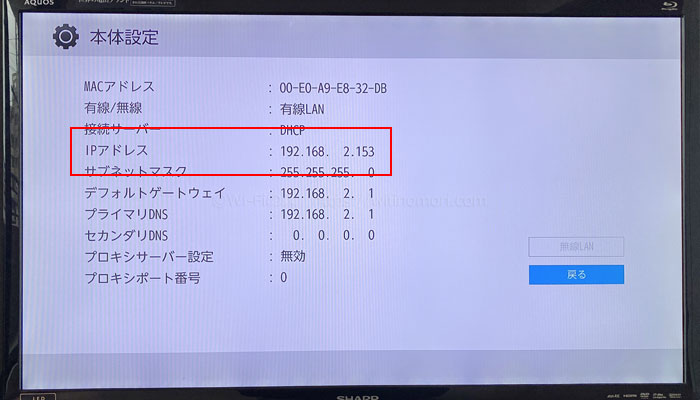
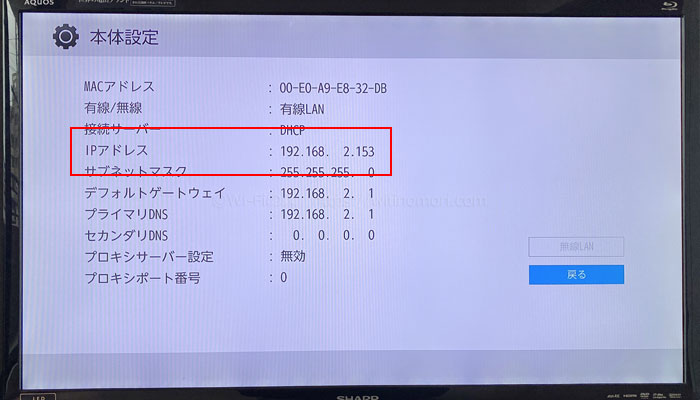
このような画面が表示されるので、1枚写真を撮っておくと良いでしょう。
IPアドレスが表示されていない場合
IPアドレスが表示されていない場合は、ネットワークの設定を失敗しています。
以下の方法を試してください。
ネットワークの設定に失敗している場合の対処法
- ルーターの再起動
- HBD-WA10本体の再起動
- ネットワーク設定を再度行う
上記の方法でも解決しない場合は、ブルーレイレコーダーの製造元である「船井電機」のサポート窓口へ相談しましょう。
- 電話番号:0120-070-271
- 受付時間:9時~18時(年中無休)
ひかりTVチューナーの設定変更
HBD-WA10の設定が終わったら、続いてひかりTV(チューナー)の設定を行いましょう。
ホームサーバー機能をオンにする
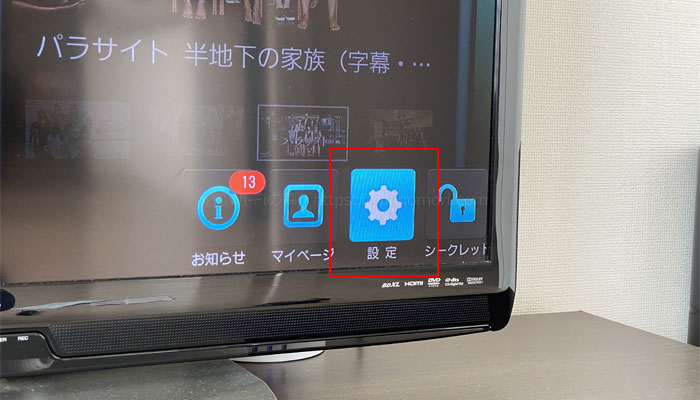
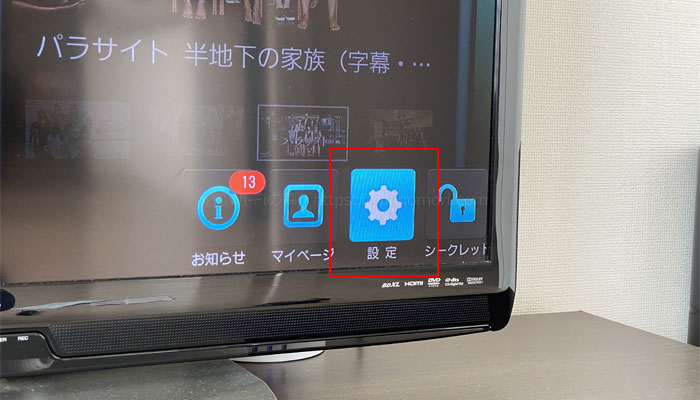
TOP画面でリモコンの「下」を押して「設定」を選択します。
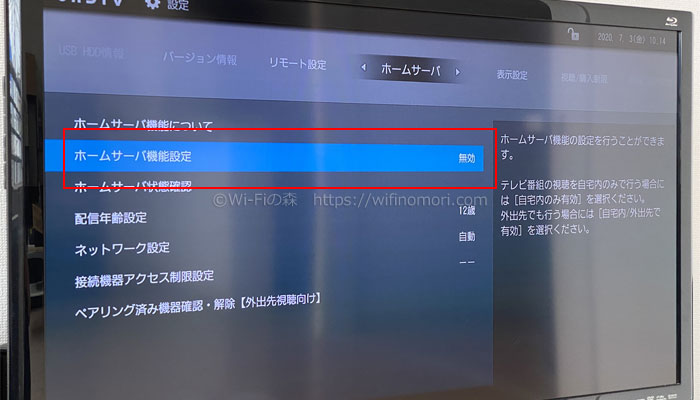
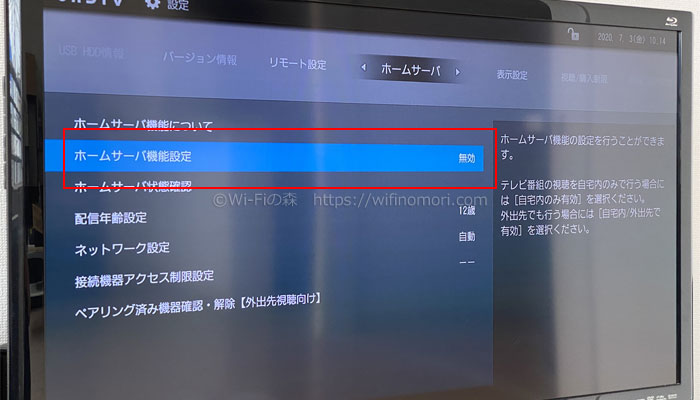
左右の方向キーを押していくと「ホームサーバー」という項目がありますので、「下」を押して「ホームサーバー機能設定」を選択します。
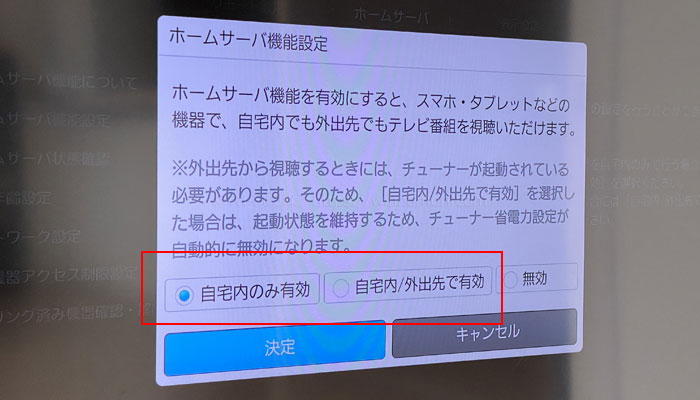
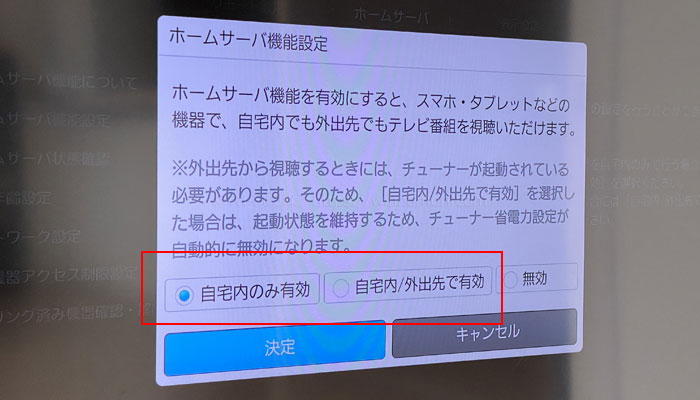
「自宅内のみ有効」もしくは「自宅内/外出先で有効」のいずれかを選んだ状態で「決定」を選択します。
「自宅内/外出先で有効」を選択すると、外出先からでもスマホやタブレットを使ってひかりTVを楽しむことができるようになります。
以上でひかりTV(チューナー)の設定は完了です。
録画した番組をHBD-WA10へダビングする方法
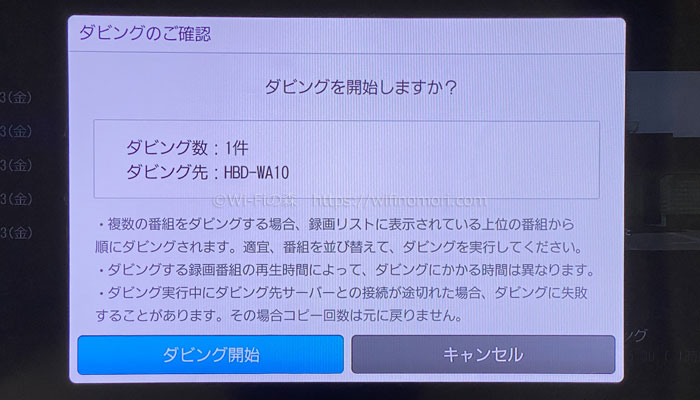
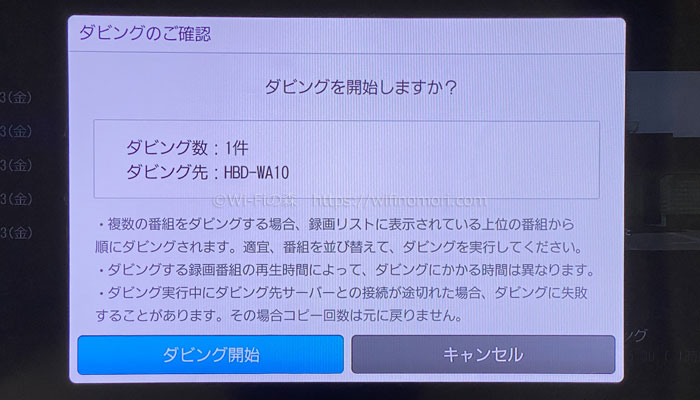
それでは、ひかりTVで録画した番組をHBD-WA10へダビングしましょう。
【ひかりTV】録画リストからダビングしたい番組を選択


ひかりTVの「録画リスト」から、ダビングしたい番組を選びましょう。
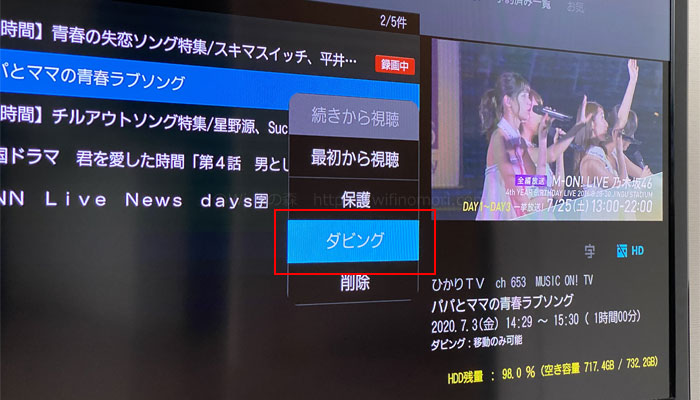
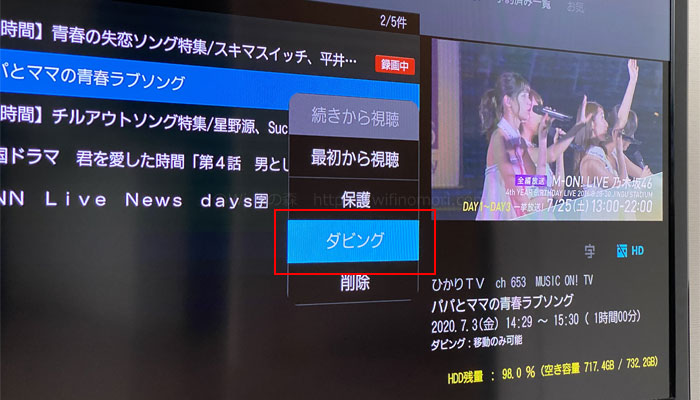
リモコンの「決定」ボタンを長押しし「ダビング」を選択します。
【ひかりTV】ダビングを実行する
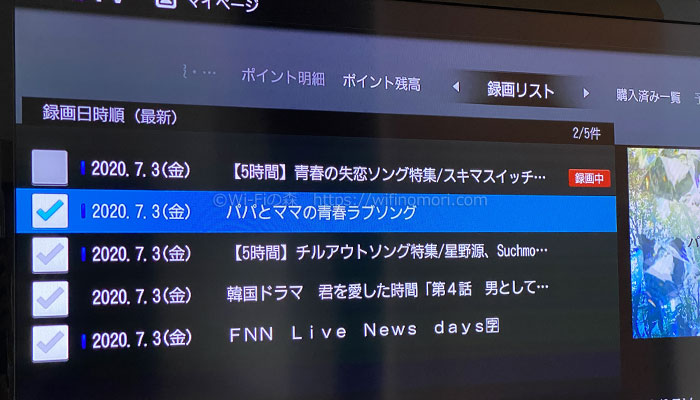
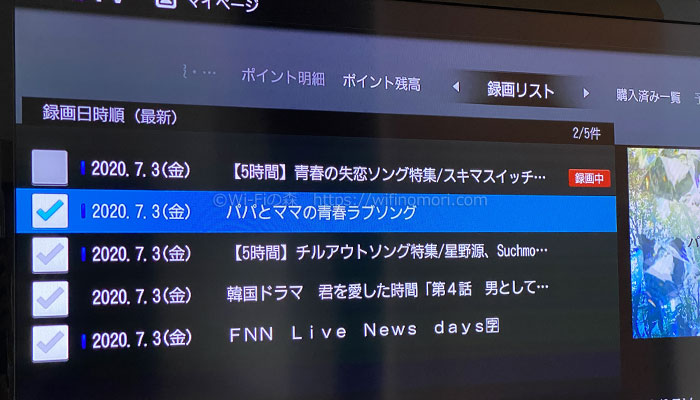
ダビングしたい番組にチェックが入っていることを確認します。
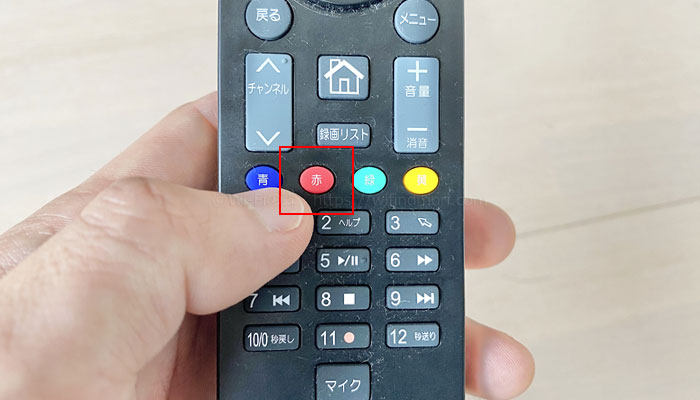
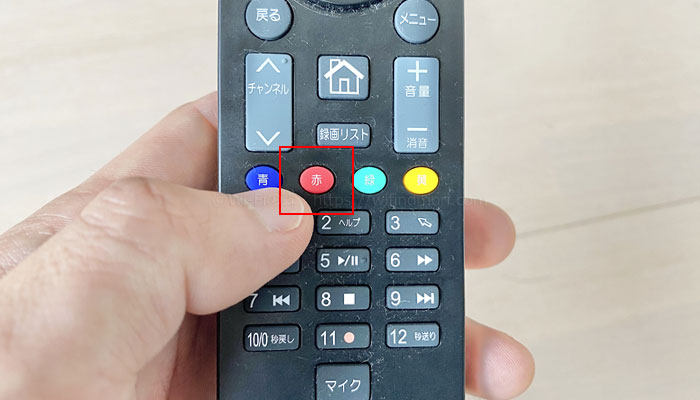
その状態で、リモコンの「赤」ボタンを押します。
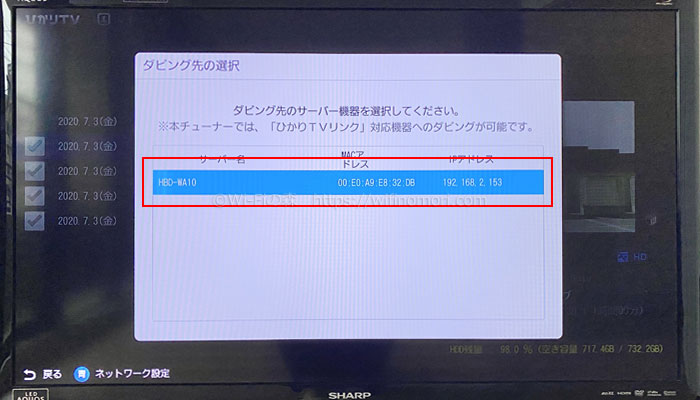
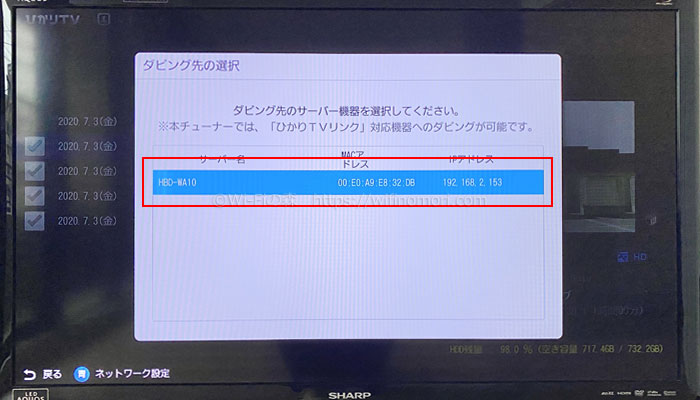
ダビング先の選択画面に切り替わるので「HBD-WA10」を選びましょう。
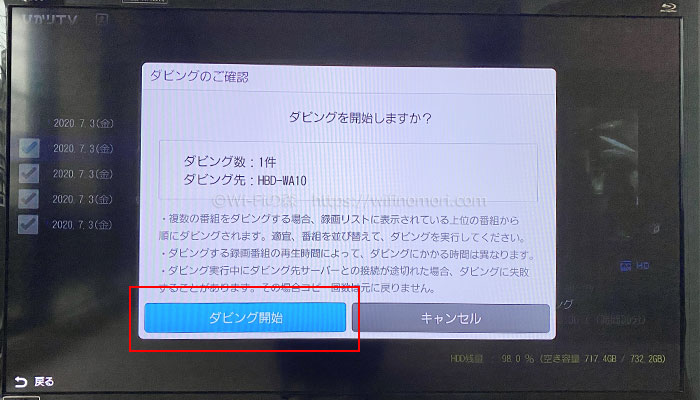
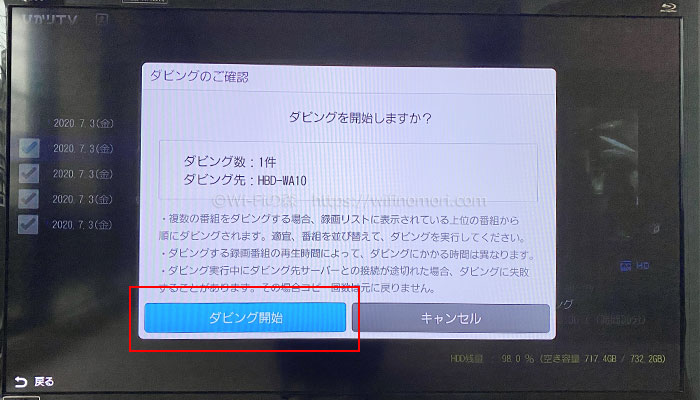
「ダビング開始」を押すと、ダビングが始まります。
番組の放送時間が長ければ長いほどダビングにかかる時間が伸びます。
1時間番組のダビングに約10分かかりました。
ひかりTVの番組はダビングが終わるとリストから消える
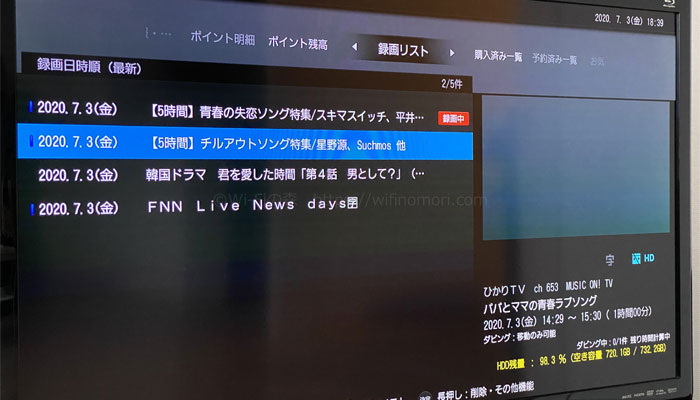
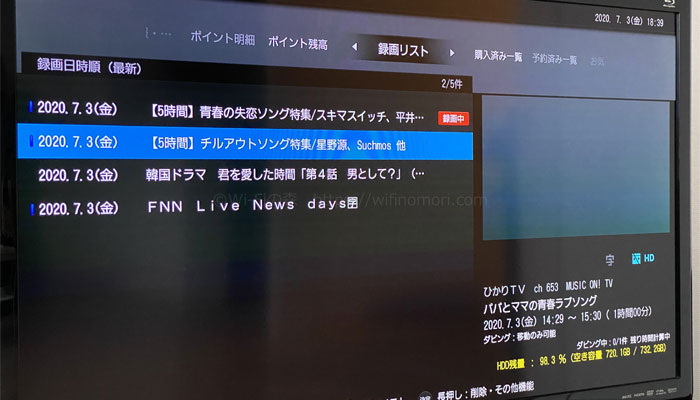
ひかりTVの番組はコピーワンスなので、ダビングが終わるとリストから消えます。
ダビング先の選択画面が表示されない


ダビングをしようと「赤」ボタンを押した際に上記のような画面が表示される場合、ひかりTVもしくはHBD-WA10の設定に失敗しています。
本体やルーターを再起動したのちに、再度設定を行ってみてください。
それでもダメな場合は、ひかりTVカスタマーセンターへ相談しましょう。
- 電話番号:0120-711-866
- 受付時間:10時~19時(年中無休)
HBD-WA10へ移した番組をブルーレイにダビングする方法


無事にダビングが終わったら、移した番組をブルーレイにダビングしてみましょう。
【HBD-WA10】ブルーレイ/DVDを入れる


HBD-WA10本体にある「開/閉」ボタンを押し、ブルーレイもしくはDVDを入れましょう。
【HBD-WA10】ブルーレイ/DVDを初期化する
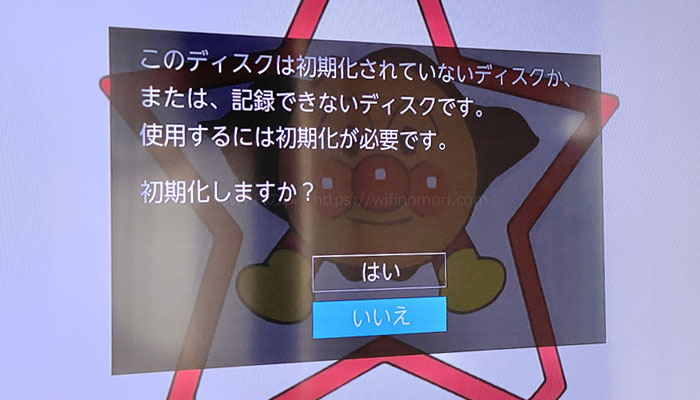
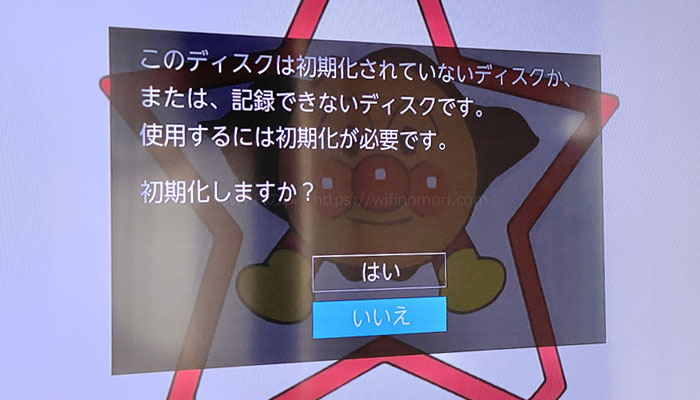
初期化画面が表示された場合は、画面の指示に従って初期化を行ってください。
テレビの入力をHBD-WA10へ切り替えていないと、画面上には何も表示されません。
【HBD-WA10】ホーム画面から「ダビング」を選択
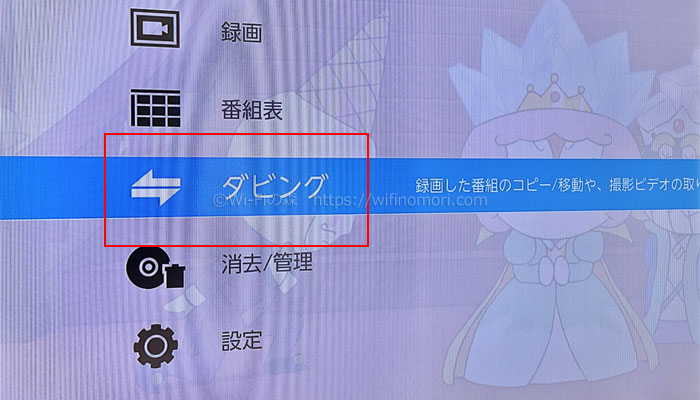
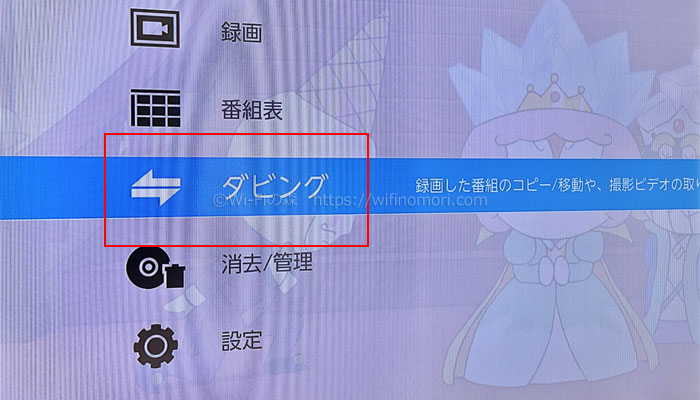
ブルーレイ(DVD)の初期化が終わったら、リモコンの「ホーム」ボタンを押し「ダビング」を選択します。
【HBD-WA10】ダビング先を選択
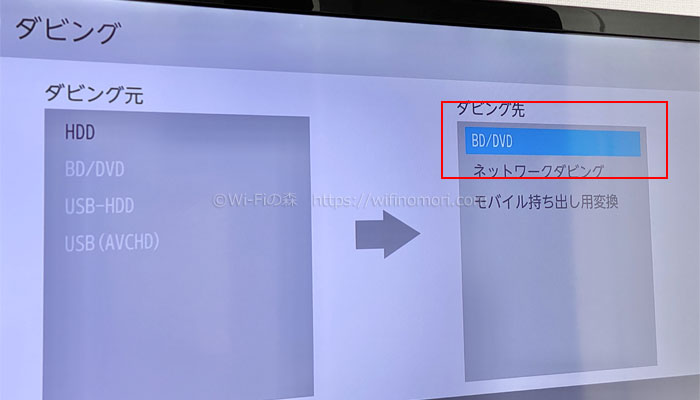
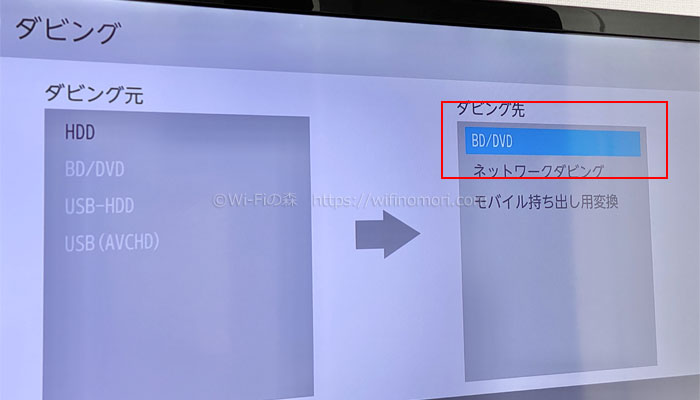
ダビング先を「BD/DVD」に合わせて「決定」ボタンを押します。
【HBD-WA10】ダビングする番組を選択
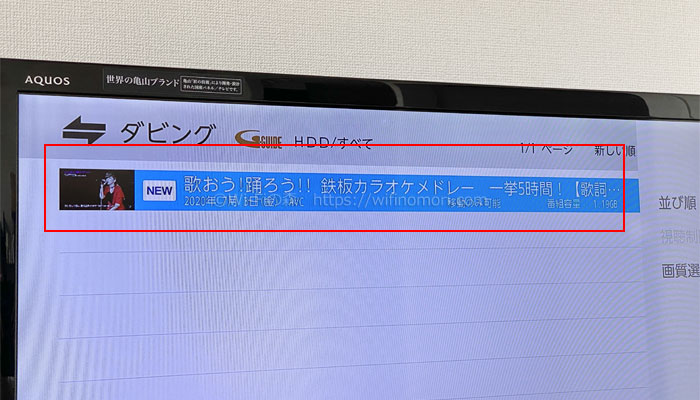
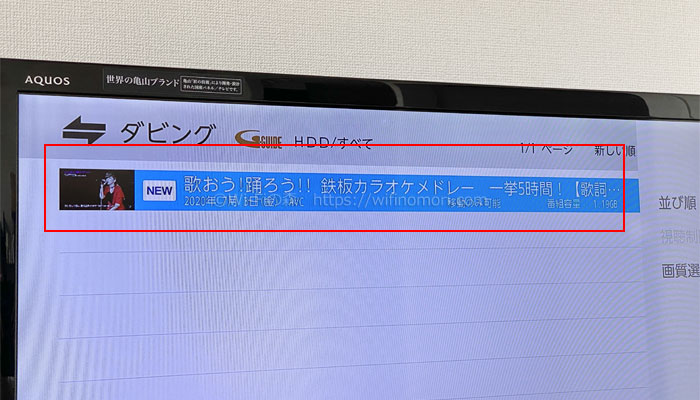
録画リストからダビングしたい番組を選択しましょう。
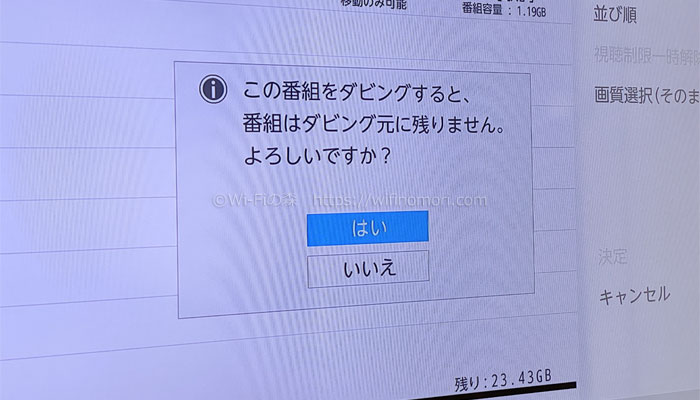
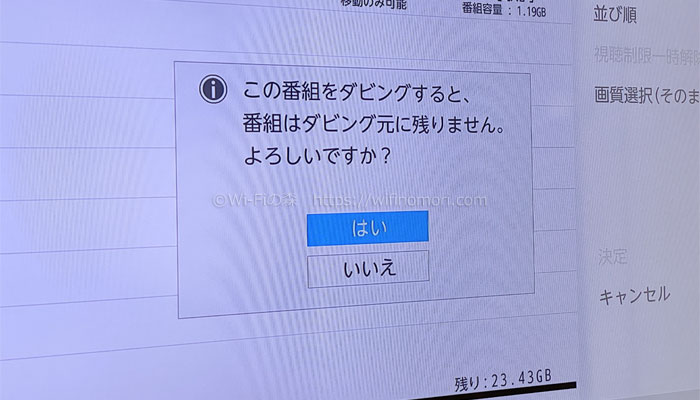
番組によっては「この番組をダビングすると、番組はダビング元に残りません。よろしいですか?」と注意を促されます。
問題なければ「はい」を選択してダビングを進めてください。
地デジやBSの番組は9回まで複製ができますが、ひかりTVの番組(CS)は複製ができません。
それぞれ「ダビング10」「コピーワンス」と言います。
【HBD-WA10】画質とダビング方法を選択する
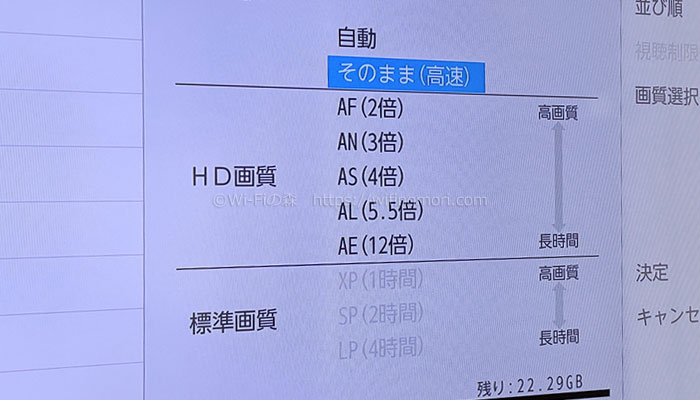
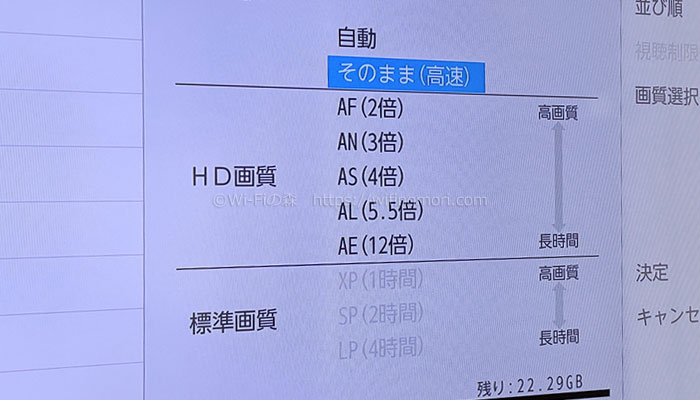
続いて、お好みの画質を選択して「決定」を押します。
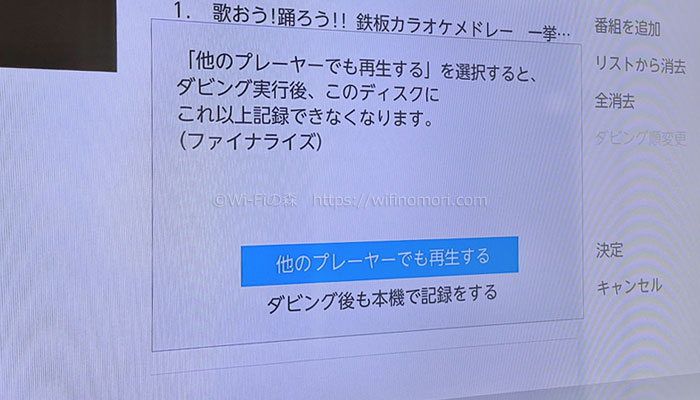
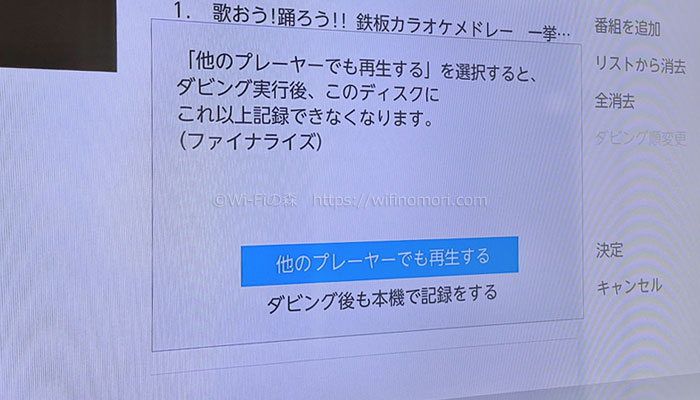
ダビング方法を選ぶ画面に切り替わるので、お好きな方を選んでください。
ダビング方法
- 他のプレイヤーでも再生する:このディスクに追加でダビングができなくなる
- ダビング後も本機で記録する:他のプレイヤーだと再生できない場合がある
【HBD-WA10】ダビングが始まる


「ダビング開始」を押すとダビングが始まります。
番組の放送時間によっても異なりますので、しばらく待ちましょう。
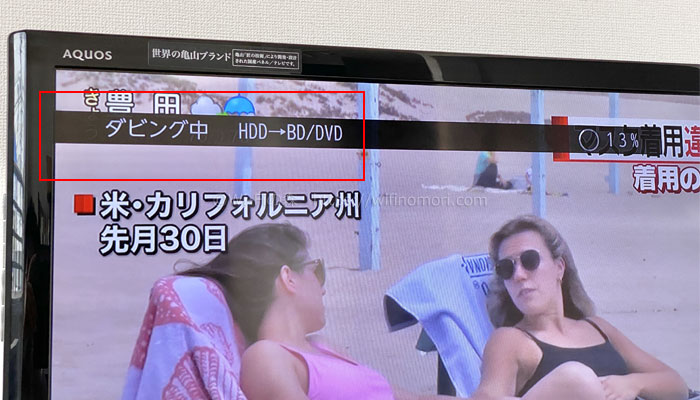
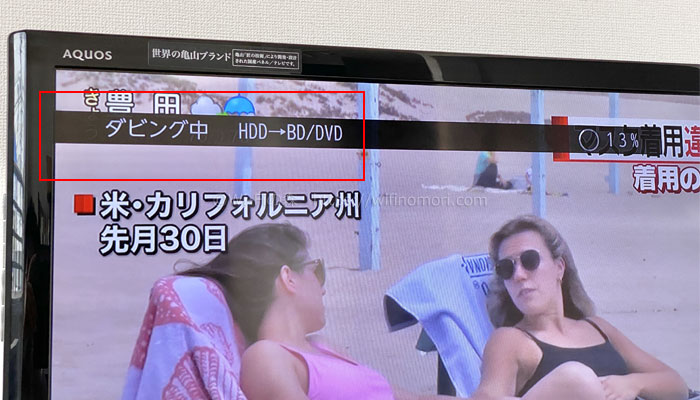
ダビング中は画面の左上に何かしらの表示がされます。
ここの表示がなくなれば、ダビング完了の合図です。
以上、ひかりTVで録画した番組をブルーレイディスクにダビングする方法の解説でした。
HBD-WA10へ移した番組を編集(カット・結合)する方法
HBD-WA10本機へ移した番組の不要な部分をカット(分割)したり、2つ以上の番組を1つにまとめる(結合)ことができます。
【HBD-WA10】ホーム画面から録画を選択
まずはリモコンの「ホーム」ボタンを押し「録画」を選びましょう。
【HBD-WA10】リストから編集した番組を選択
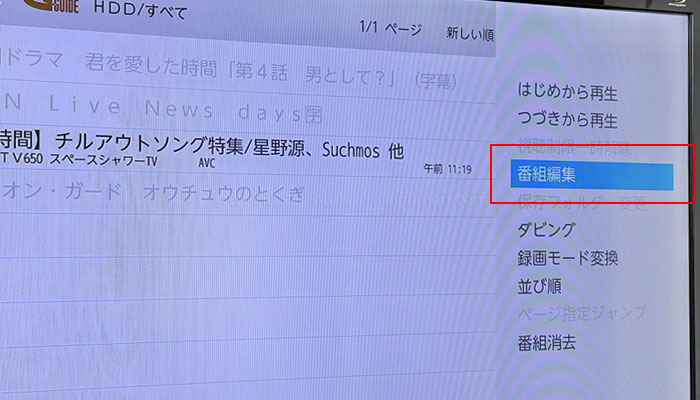
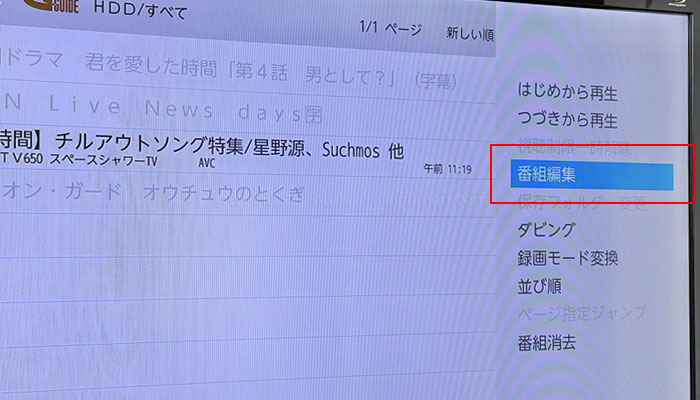
リストから編集したい番組を選択します。
その状態でリモコンの「サブメニュー」を押し「番組編集」を押します。
余計な部分をカットする方法
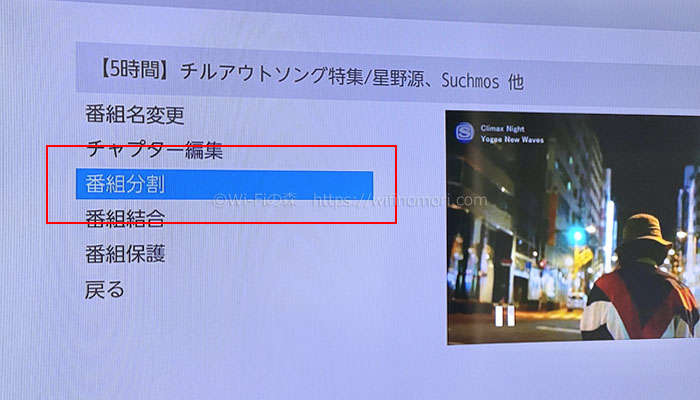
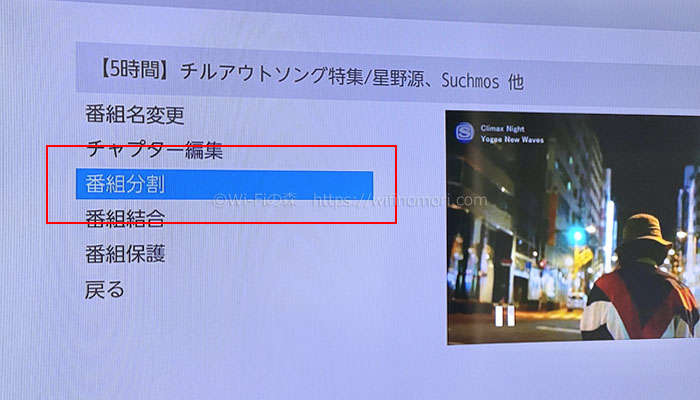
余計な部分をカットする場合は、「番組分割」を選んでください。
カットしたい場所で「決定」ボタンを押す
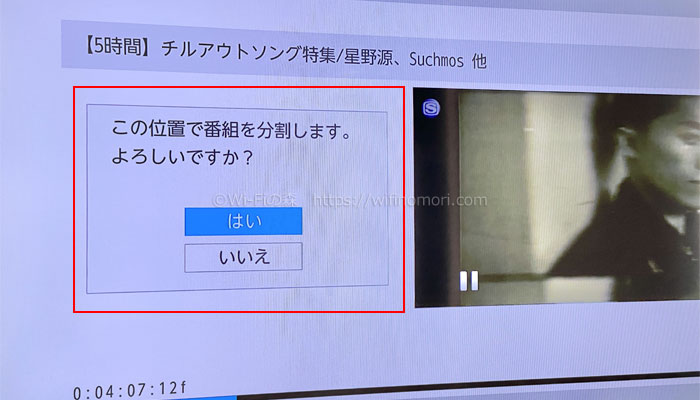
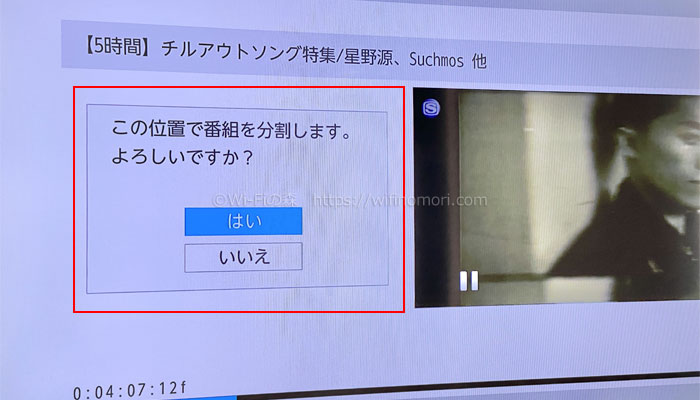
カットした場所で「決定」ボタンを押すことで、番組を分割することができます。
早送りや再生ボタンを押すことで、任意の場所を選んでください。
一時停止を押した状態で「▶▶」や「◀◀」ボタンを押すと、スロー再生をすることができます。
ピンポイントでカットする部分を決めることができるでしょう。
番組が2つに分かれるので、再度カットしたり、不要な部分を削除することができる
カットして2つに分かれた番組を再度カットすることが可能です。
また、カットして不要になった方は削除することもできます。
この作業を繰り返すことで、好きな部分だけを取り出すことができます。
番組をつなげる方法
2つ以上の番組を1つにつなげることができます。
つなげたい(結合)したい番組を選択する
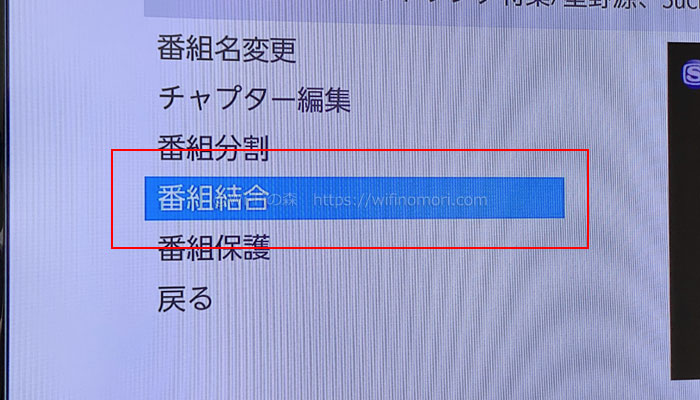
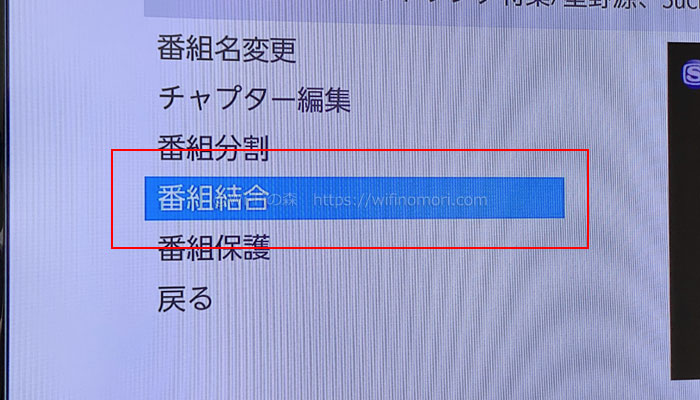
元となる番組を選んだ状態で「番組結合」を選択します。
リストの中から結合したい番組を選びましょう。
先に選択した番組の後ろに繋がる
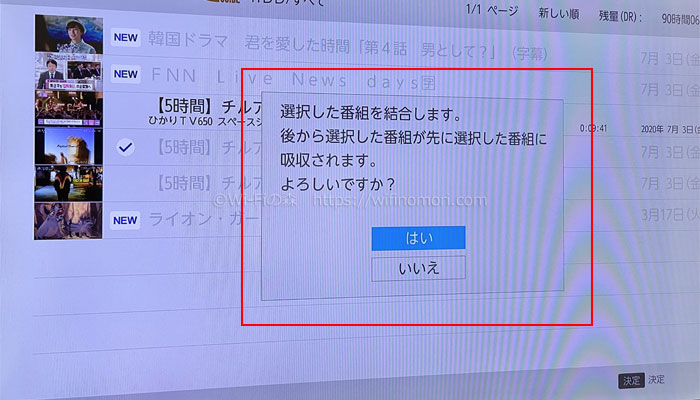
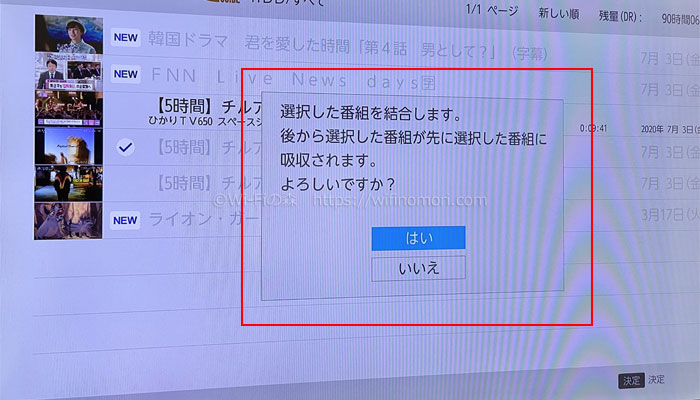
先に選択した番組の後ろに、後から選んだ番組がつながります。
先程の分割機能と組み合わせることで、CMカットや好きな箇所だけをつなげたオリジナル動画を作ることもできます。
以上が、HBD-WA10を使ってひかりTVの番組を編集する方法でした。
ブルーレイレコーダーとしてもGOOD!ひかりTVのダビングにも使えて一石二鳥
HBD-WA10はもちろん普通のブルーレイレコーダーとしても使えます。
地デジやBSをブルーレイレコーダー本体(内蔵HDD)に録画したり、ブルーレイにダビングすることも可能です。
この辺りの機能としては、他のブルーレイレコーダーとなんら遜色はないと言えます。
その上でひかりTVの録画した番組を編集したり、ブルーレイにダビングできるわけです。
ひかりTVを契約している方や、これからひかりTVを申し込もうと検討していた方にとっては、これほどまでに一石二鳥なブルーレイレコーダーは他にありません。
他のブルーレイレコーダーと比べても割高ではなく、十分お買い得な価格となっているので、素直におすすめできる商品ですよ。
ひかりTVショッピング:https://shop.hikaritv.net/shopping/
楽天市場やYahoo!ショッピングでも購入することができますが、ポイントバックを利用できるひかりTVショッピングが一番オトクです。
ひかりTV(公式):https://www.hikaritv.net/
ひかりTVに関して、何か質問・相談がある方はコメント欄もしくは公式LINE@からお気軽にメッセージをお寄せください。
【必須】LINE相談前にこちらをタップして確認してください。
LINEを送る際には、以下の項目を必ず明記してください。
抜け漏れがあった場合は、返信いたしません。
- インターネット回線の契約相談であること(インターネットがつながらないなどのトラブルは契約先へ相談してください)
- 何の記事を読んでLINEを送っているか(URLを添付すること)
- 契約を検討しているインターネット回線の種類もしくは事業者名
- 現在のインターネット回線の契約(利用)状況
- インターネットの利用頻度、目的
- インターネット回線に求めること(料金、速度、利便性など)
- 今回の相談をすることになった経緯
なる早で返答させていただきます。
















コメント
コメント一覧 (5件)
先日購入した、HBD-WA10を接続しても設定まで上手くいかずに悩んでいました。
まさに、ペライチの説明書にも記載の無い部分が原因だったので、大変助かりました。
目から鱗、感謝感激です。
ありがとうございました。
参考になったようで何よりです。わざわざコメントありがとうございました。
とても参考になりました、ありがとうございます。
ひかりTV for DOCOMOなのですが、テレビターミナルTT01が5月から使えなくなり、新しい機器に代えると
外付けHDDに録画した番組が見れなくなるということで急遽購入しました。
今まではちょいちょいパソコン+PC TV Plusで焼いたことは有りましたが、エラーが出たり時間がかかったりと労力がかかりすぎていました(;’∀’)
管理人さんは「1時間番組のダビングに約10分かかりました。」
とのことなんですが、私は1時間番組のダビングに1時間かかるんです・・・
有線で繋いでるのに何故こんなにかかるかわかりません・・・
何かアドバイスいただければ助かります。
コメントありがとうございます。
大変申し訳ないのですが、現在手元に商品がないので検証できません。
録画しているHDDのスペックに問題があるのか、そもそもそれくらい時間がかかるものか、、、。
恐れ入りますが、公式メーカーへご相談よろしくお願いします。
ありがとうございます。
TT01、ひかりTV for docomoの仕様なのかもしれませんね。