- ワイモバイルへ乗り換える方法を解説します
- 今使っている電話番号そのままで乗り換え可能です(MNP)
- とっても簡単なので安心してください

ワイモバイルに変えたいんだけど、設定とか難しそうだなぁ
ahamoやpovo、LINEMOといったキャリアの新料金プランが始まったことをきっかけに、同等の安さでありながら店頭サポートもある「ワイモバイル」に注目が集まっています。
とはいえ、スマホの乗り換えが初めての方だと「設定が難しそう」といった不安があるかもしれません。
ですが、安心してください。
ワイモバイルへの乗り換えはとっても簡単です。
初心者の方でも5分とかからずに完了することができます。
画像付きでわかりやすく解説を行いますので、ワイモバイルへの切り替えを検討している方は、ぜひ参考にしてみてください。
ワイモバイル(公式):https://www.ymobile.jp/
\限定キャンペーン実施中/
簡単1分で申し込み完了


ワイモバイルに電話番号そのままで乗り換える方法(MNP)
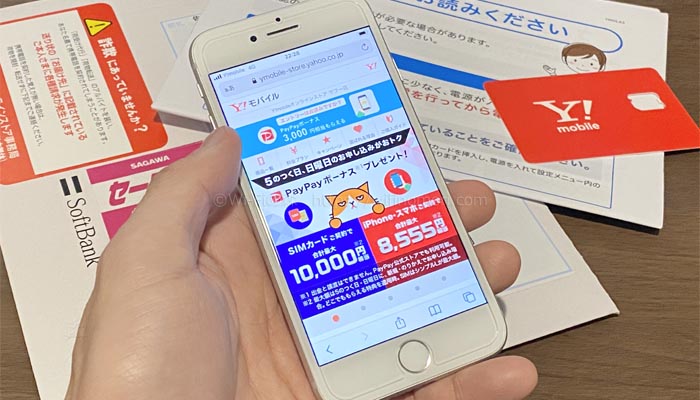
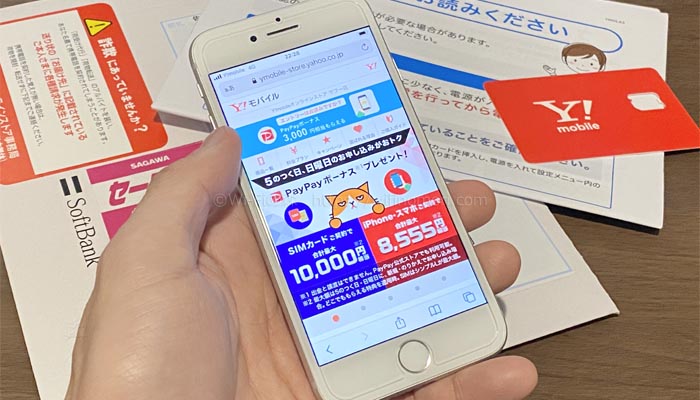
早速ですが、ワイモバイルへ電話番号そのままで乗り換える方法(MNP)について解説していきます。
今使っているスマホをそのまま使う場合と、ついでに機種変更(買い替え)する場合とで若干手順が異なるので、該当する方をお選びください。
ワイモバイルに切り替える方法(MNP)
今使っているスマホ(機種)をそのまま使う場合
今使っているスマホ(機種)をそのまま使う場合
- 対応機種かどうか確認する
- SIMロックを解除する
- MNP予約番号を取得する
- ワイモバイルを申し込む
- SIMカードを入れ替える
- APN設定を行う
- 電話とインターネットを確認する
対応機種かどうか確認する
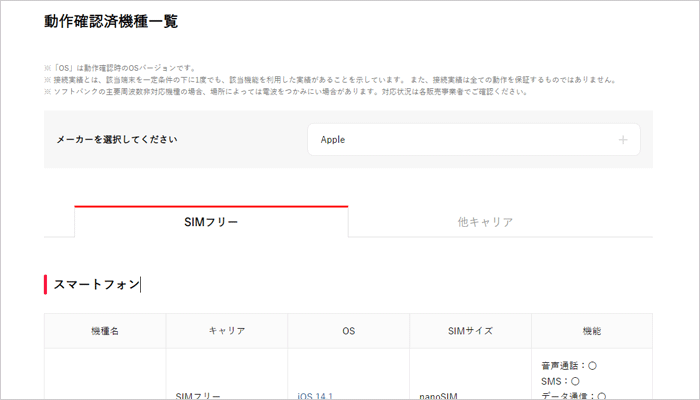
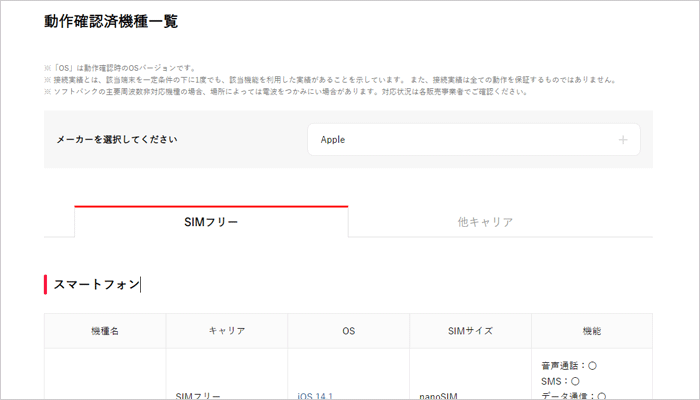
ワイモバイルの公式サイト「動作確認済機種一覧」にて、今使っている機種が対応しているかどうかを確認しておきましょう。
iPhoneやGalaxy、Xperiaといった新しめの人気機種であればほとんど対応しています。
動作確認済の端末かどうかに合わせて、SIMカードのサイズも確認しておきましょう。
最近の機種は「nano SIM」であることが多いですが、まれに「micro SIM」の場合もあります。


一番小さいサイズが「nano SIM」です
SIMロックを解除する
ドコモやauで購入した機種はもちろんですが、ソフトバンクやUQモバイルなどで購入した機種に関しても、SIMロック解除をしないとワイモバイルを使うことができません。
全てオンラインにて即日解除可能ですので、事前に必ず済ませておきましょう。
MNP予約番号を取得する
端末のSIMロック解除ができたら、次はMNP予約番号を発行しましょう。
ほとんどのキャリアがWEBから簡単に手続きできるようになっています。(即時発行)
※その他のキャリアに関しては、各社のマイページより行ってください。
MNP予約番号は何回でも無料で発行できる
MNP予約番号は発行日から15日間しか使えませんが、何回でも無料で発行することができます。
また、MNP予約番号を発行したからといって契約が切れるわけでもなく、手数料が取られるわけではありませんので安心してください。
今使っている電話番号そのままで他社へ乗り換えるために必要な番号のこと。
発行日から15日以内に手続きをしないと無効になるが、何回でも無料で発行することができる。
期限ギリギリの場合は手続きが間に合わない可能性が高いので、2~3日以内に乗り換え手続きを行うのが望ましい。
ワイモバイルを申し込む
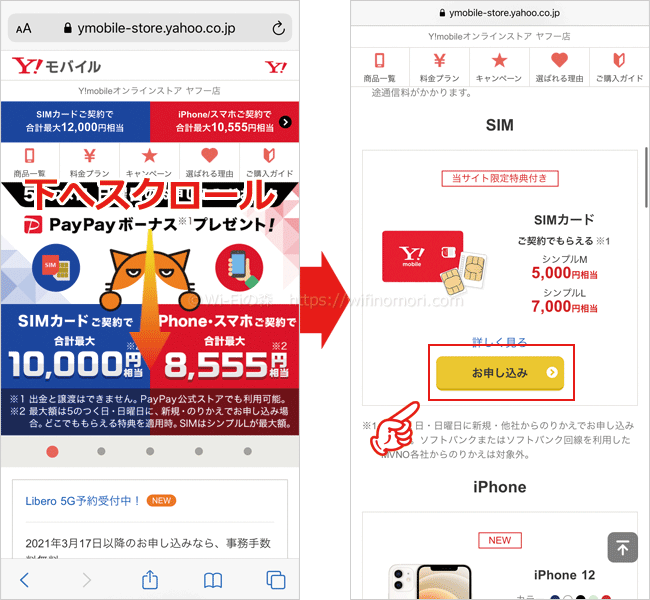
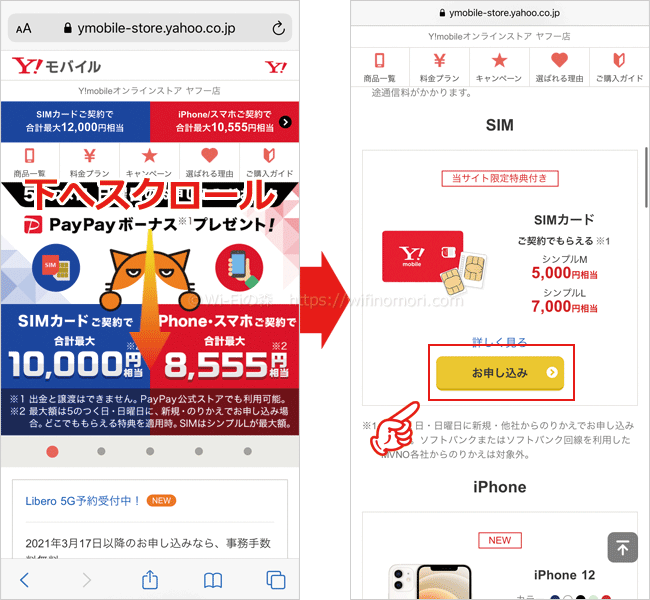
今使ってるスマホそのままでMNPする場合は「SIMカード」だけを申し込む
MNP予約番号の発行ができたら、ワイモバイルを申し込みましょう。
申込み時にMNP予約番号の入力が必要です。
ワイモバイル(公式):https://www.ymobile.jp/
ワイモバイル「シンプルプラン」
| データ容量 | 月額料金 |
|---|---|
| 3GB (シンプルS) | 2,178円 |
| 15GB (シンプルM) | 3,278円 |
| 25GB (シンプルL) | 4,158円 |
*注 上記金額は税込表記となっております。
契約途中でのプラン変更はマイページからいつでも無料で行えるので、使ってみて「足りないなぁ」「余るなぁ」となっても安心ですよ。
SIMカードを入れ替える


申込内容に不備がなければ、数日でSIMカードが届きます。
届いたらなるべく早くSIMカードを入れ替えましょう。


SIMカードの入れ替えは、スマホの電源を切った状態で行いましょう。
APN設定を行う
SIMカードを入れ替えたらAPN設定を行います。
iPhoneの場合とAndroidの場合で方法が異なるので注意してください。
どちらも簡単ですが、iPhoneの場合はWi-Fiが必要となります。
APN設定を行う
iPhoneでAPN設定を行う方法
上記のiPhone以外の方はプロファイルをインストールする必要はありません。
SIMカードを入れれば自動的に電話やインターネットが使えるようになっています。
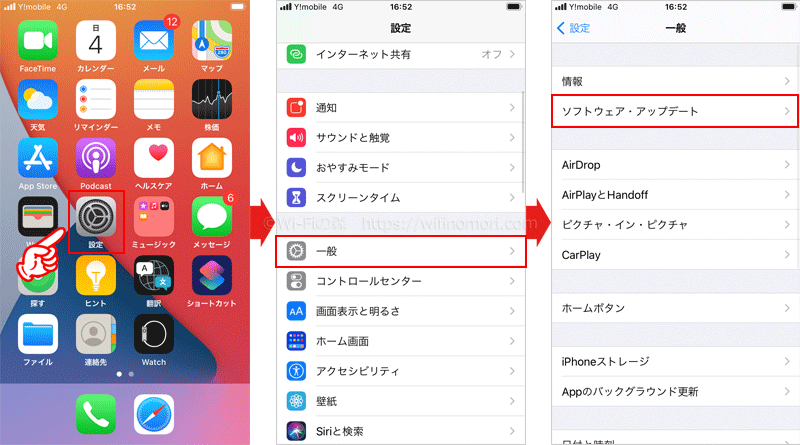
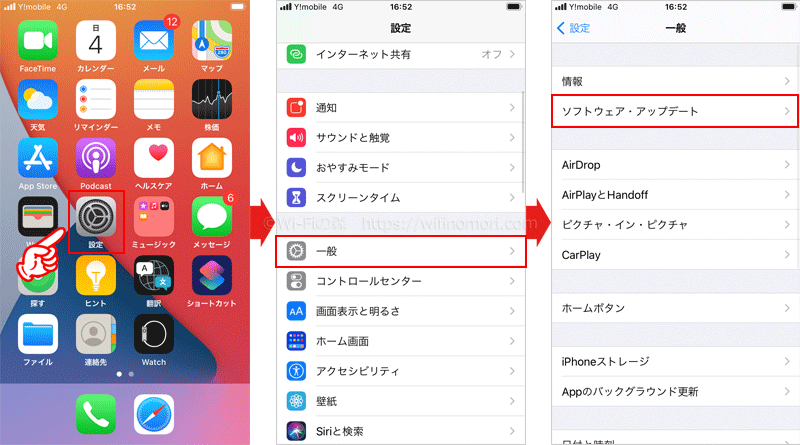
「設定アプリ」を開いて「一般」→「ソフトウェア・アップデート」とタップして、ソフトウェアのアップデートだけ行っておきましょう。
※以降は画面の指示にそって操作をしてください。
以上でiPhoneのAPN設定は完了です。
AndroidでAPN設定を行う方法
Androidの場合は機種によって若干操作手順が異なります。
最後に入力するAPN情報は同じですので安心してください。
今回はASUSのSIMフリースマホ「ZenFone Live(L1)」にて解説をします。
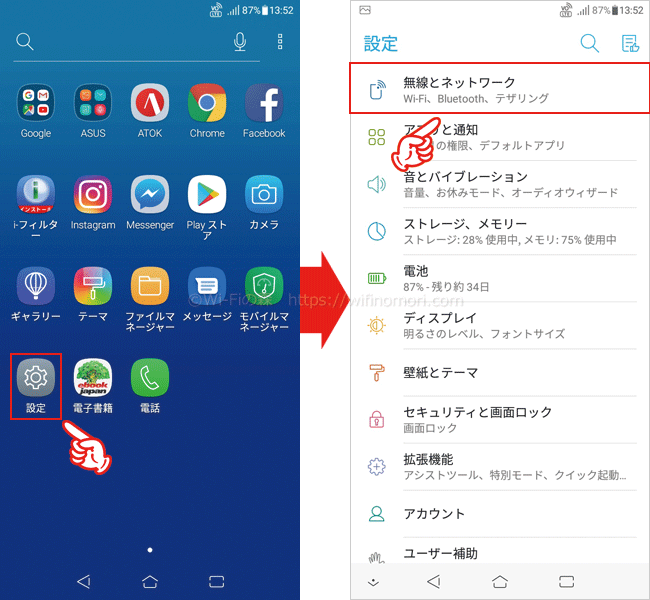
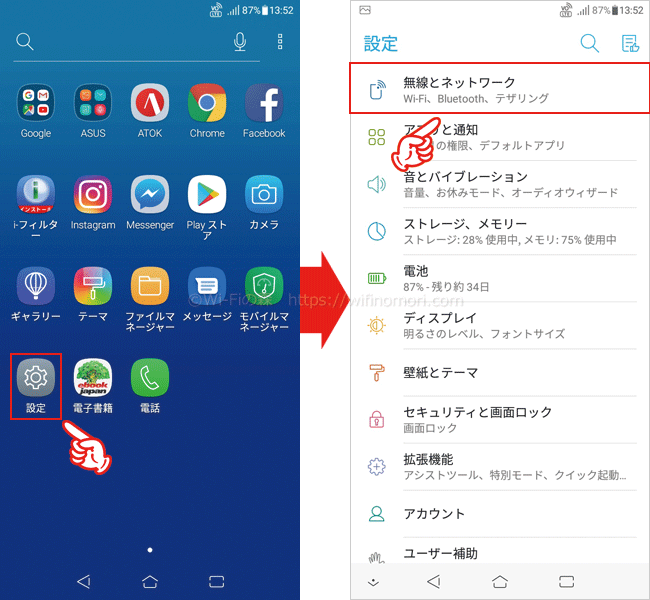
「設定アプリ」を開いて「無線とネットワーク」と進みます。
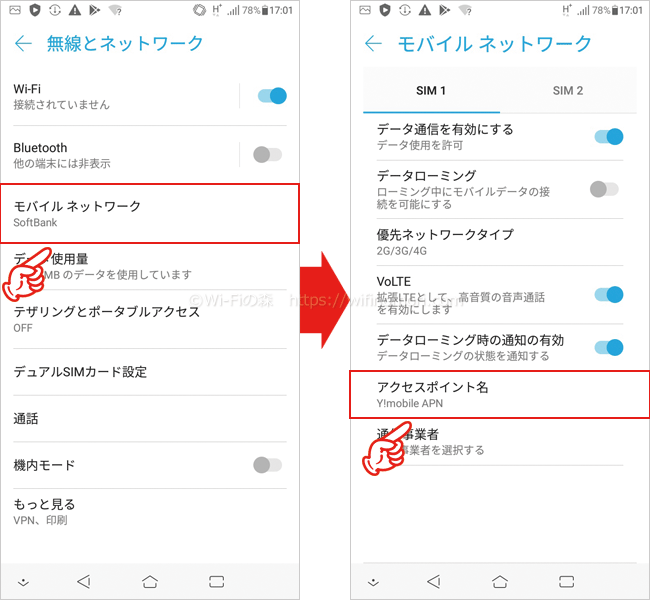
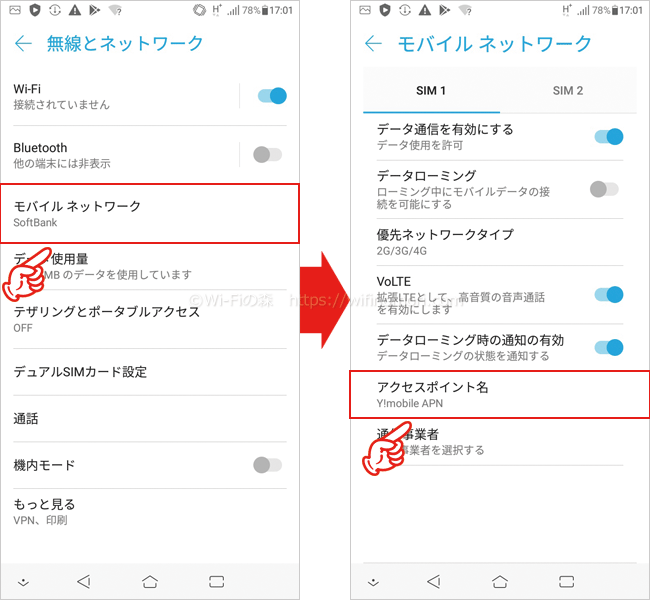
「モバイルネットワーク」→「アクセスポイント名」と進みます。
※ほとんどの機種において「モバイルネットワーク」の先に「アクセスポイント(APNを設定する項目)」があります。
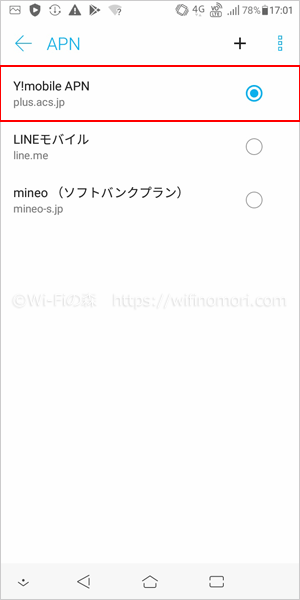
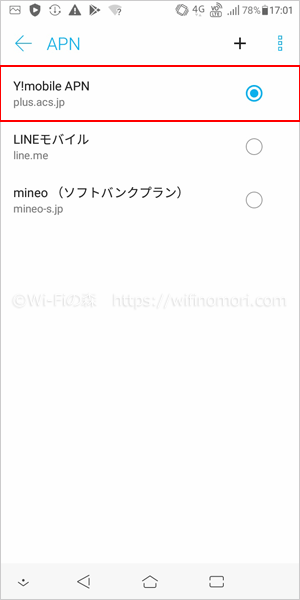
APN(アクセスポイント)の一覧に「Y!mobile APN」や「YImobile」などがあれば、それを選択すれば設定完了となります。
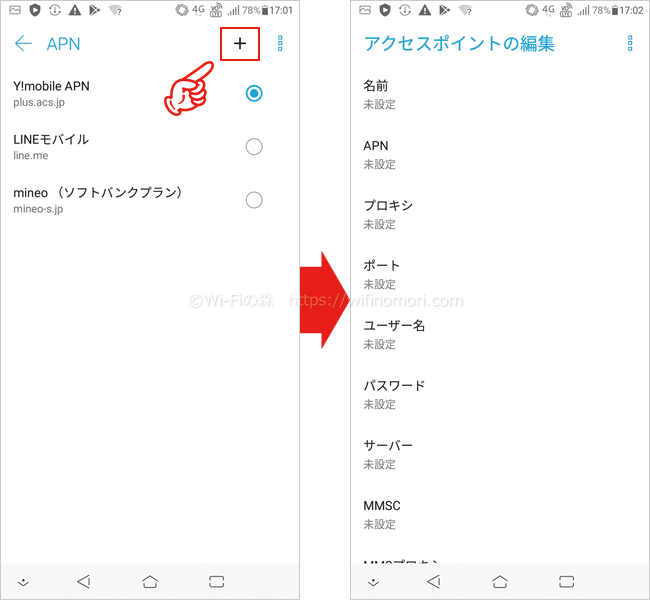
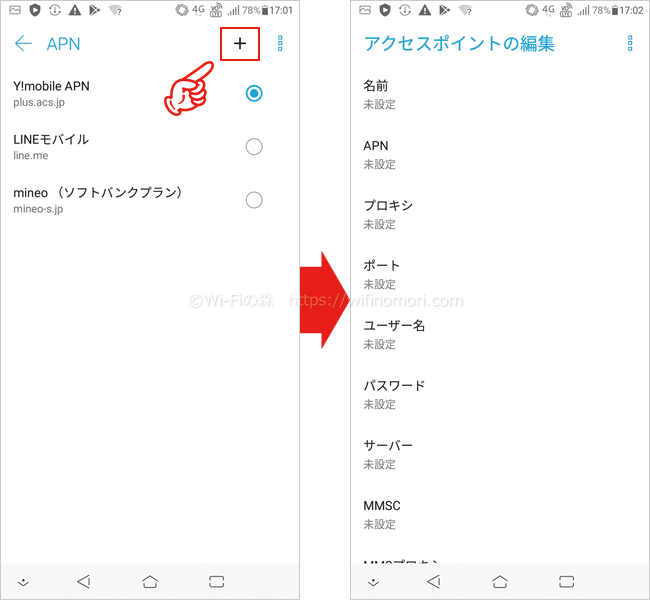
該当するAPN(アクセスポイント)がない場合は新規で作成しましょう。
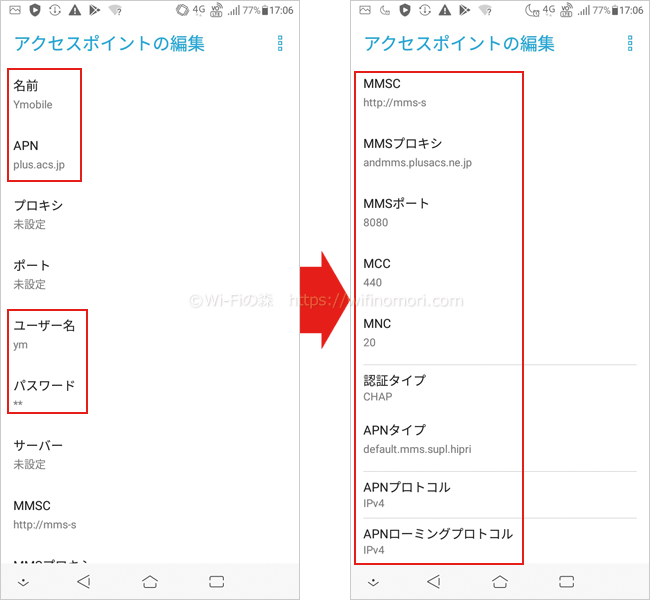
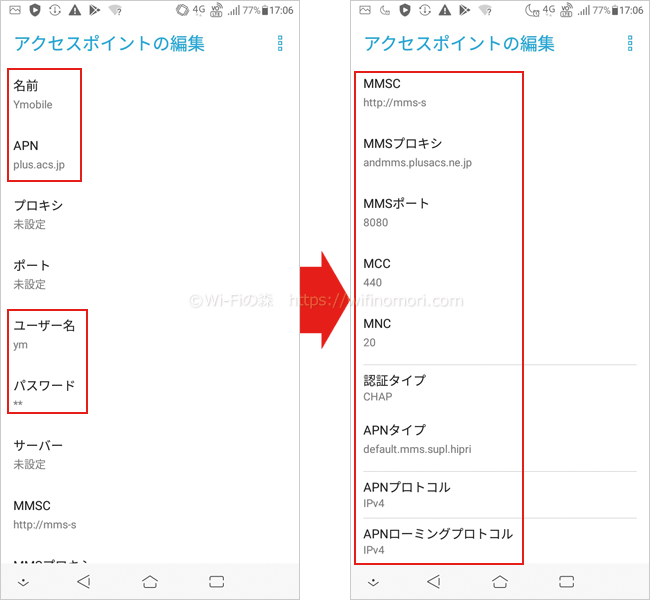
新規作成画面で下記情報を入力してください。
- 名前:Ymobile(任意の文字列「Ymobile」とかがわかりやすい)
- APN:plus.acs.jp
- ユーザー名:ym
- パスワード:ym
- MMSC:http://mms-s
- MMSプロキシ:andmms.plusacs.ne.jp
- MMSポート:8080
- MCC:440 ※
- MNC:20 ※
- 認証タイプ:CHAP
- APNタイプ:default,mms,supl,hipri
- APNプロトコル:IPv4 ※
- APNローミングプロトコル:IPv4 ※
※MMC、MNC、APNプロトコル、APNローミングプロトコルの4つは自動で入力される場合があります。
こちらのAPN情報すべてを手入力しないといけません。
打ち間違いに気をつけて、できればメモ帳などにコピペして行いましょう。
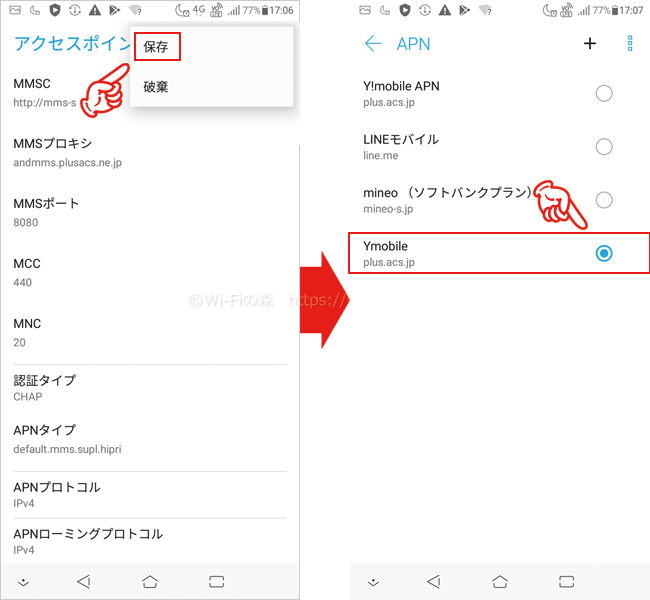
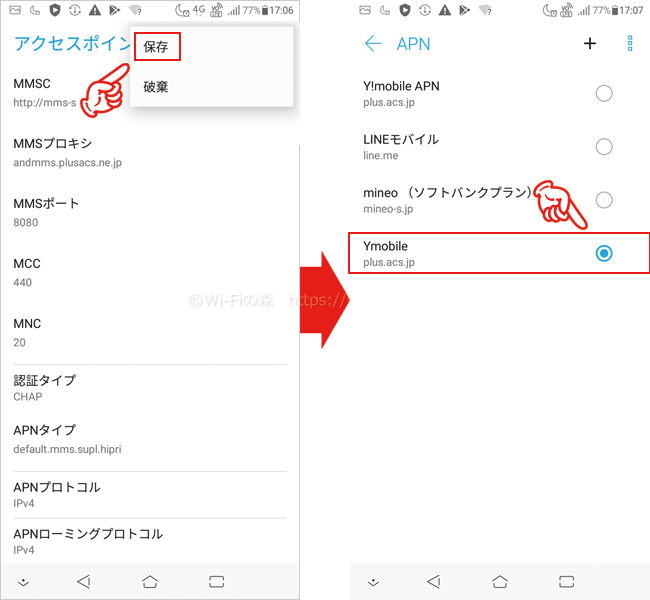
すべて入力したら「保存」して、作成したAPN(今回なら「Ymobile」)にチェックを入れましょう。
以上でAndroidのAPN設定は完了です。
電話とインターネットを確認する
APNの設定が完了したら、電話とインターネットがそれぞれちゃんと使えるかを確認しましょう。
もし使えない場合は一度スマホを再起動してみてください。
それでもダメな場合はAPN設定が間違っている可能性があります。
もう一度APN設定をしなおしてみましょう。
以上でワイモバイルの切り替えは完了です。
お疲れさまでした。
MNP予約番号もWEBから24時間発行できますし、ワイモバイルはWEBから24時間申し込みができます。
思い立ったタイミングで手続きをしちゃいましょう。
ワイモバイル(公式):https://www.ymobile.jp/
\限定キャンペーン実施中/
簡単1分で申し込み完了
乗り換えと同時に機種変更(購入)する場合
乗り換えと同時に機種変更(購入)する場合
- 購入する機種を選ぶ
- MNP予約番号を取得する
- ワイモバイルを申し込む
- SIMカードを入れる
- スマホの初期設定を行う
- APN設定を行う
- 電話とインターネットを確認する
購入する機種を選ぶ
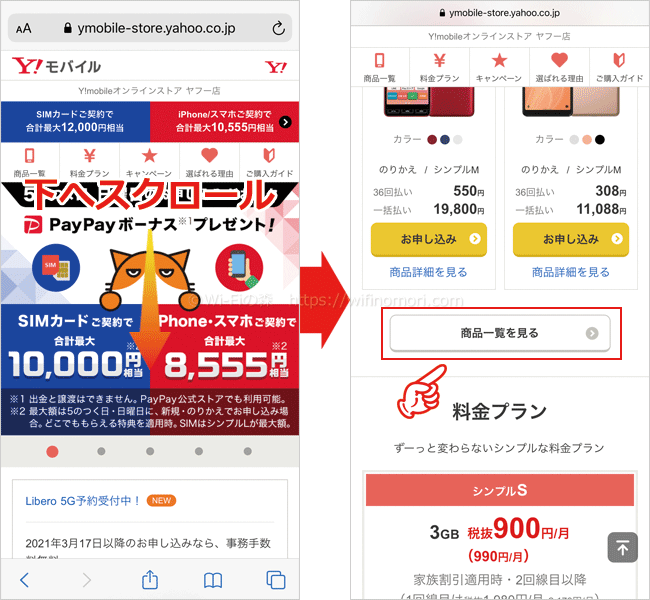
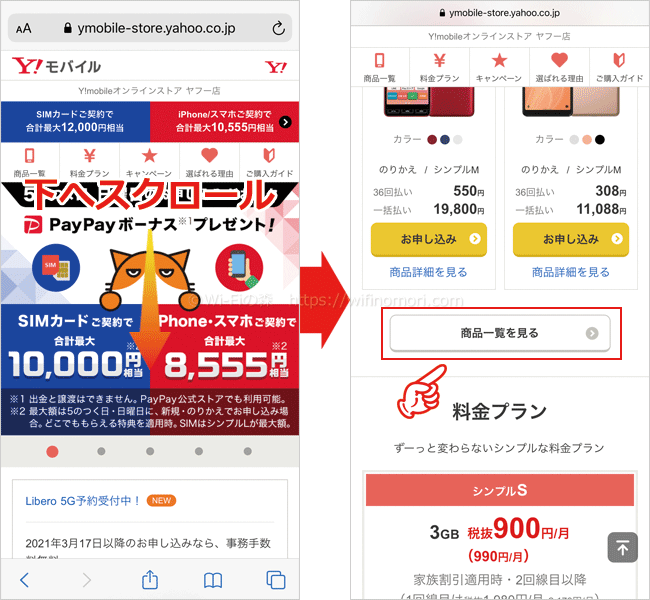
ワイモバイルの公式サイト「商品一覧を見る」にて、好きな機種を選びましょう。
AmazonなどでSIMフリー端末を購入しても大丈夫です。
ワイモバイル以外で購入する場合は「動作確認済端末」かどうかの確認もしましょう
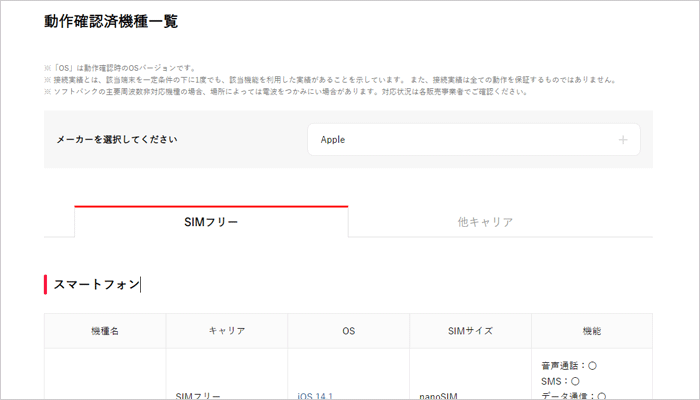
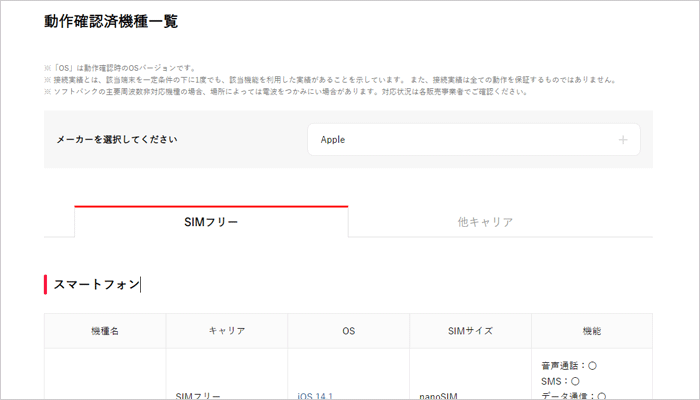
AmazonなどでSIMフリー端末を購入する場合は、必ず「動作確認済端末」かどうかの確認もしましょう。
「買ったはいいけど使えない機種だった」では意味がありません。
動作確認済の端末かどうかに合わせて、SIMカードのサイズも確認しておきましょう。
最近の機種は「nano SIM」であることが多いですが、まれに「micro SIM」の場合もあります。


一番小さいサイズが「nano SIM」です
MNP予約番号を取得する
購入する端末(機種)が決まったら、契約しているキャリアの公式サイトやマイページにて、MNP予約番号を発行しましょう。
ほとんどのキャリアがWEBから簡単に手続きできるようになっています。(即時発行)
※その他のキャリアに関しては、各社のマイページより行ってください。
MNP予約番号は何回でも無料で発行できる
MNP予約番号は発行日から14日間しか使えませんが、何回でも無料で発行することができます。
また、MNP予約番号を発行したからといって契約が切れるわけでもなく、手数料が取られるわけではありませんので安心してください。
※その他のキャリアに関しては、各社のマイページより行ってください。
MNP予約番号は何回でも無料で発行できる
MNP予約番号は発行日から15日間しか使えませんが、何回でも無料で発行することができます。
また、MNP予約番号を発行したからといって契約が切れるわけでもなく、手数料が取られるわけではありませんので安心してください。
今使っている電話番号そのままで他社へ乗り換えるために必要な番号のこと。
発行日から15日以内に手続きをしないと無効になるが、何回でも無料で発行することができる。
期限ギリギリの場合は手続きが間に合わない可能性が高いので、2~3日以内に乗り換え手続きを行うのが望ましい。
ワイモバイルを申し込む
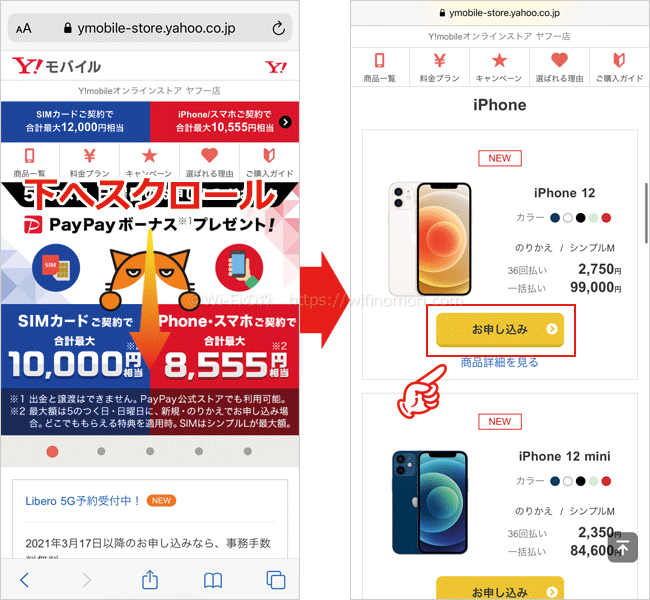
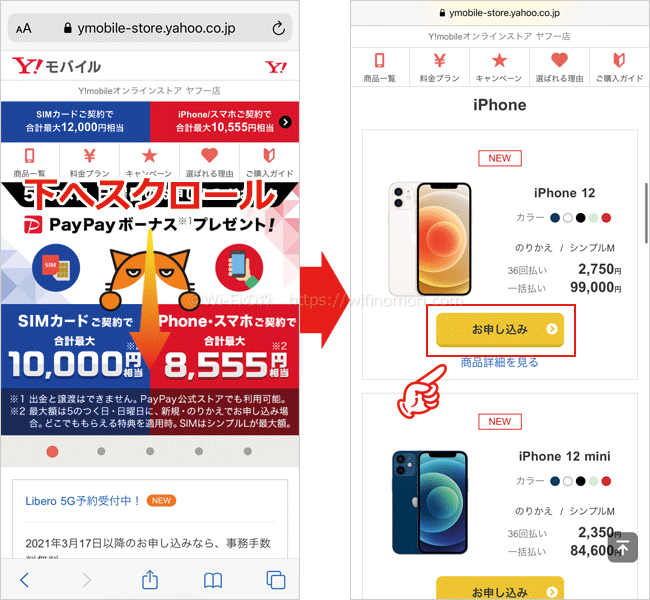
購入したい機種を選んで「お申込み」をタップする
MNP予約番号の発行ができたら、ワイモバイルを申し込みましょう。
申込み時にMNP予約番号の入力が必要です。
ワイモバイル(公式):https://www.ymobile.jp/
ワイモバイル「シンプルプラン」
| データ容量 | 月額料金 |
|---|---|
| 3GB (シンプルS) | 2,178円 |
| 15GB (シンプルM) | 3,278円 |
| 25GB (シンプルL) | 4,158円 |
*注 上記金額は税込表記となっております。
契約途中でのプラン変更はマイページからいつでも無料で行えるので、使ってみて「足りないなぁ」「余るなぁ」となっても安心ですよ。
AmazonなどでSIMフリー端末を購入する場合はSIMカードだけを申し込む
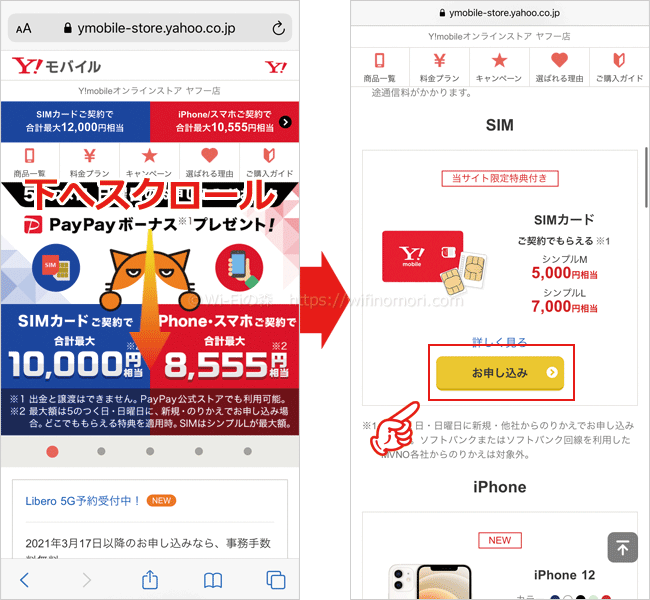
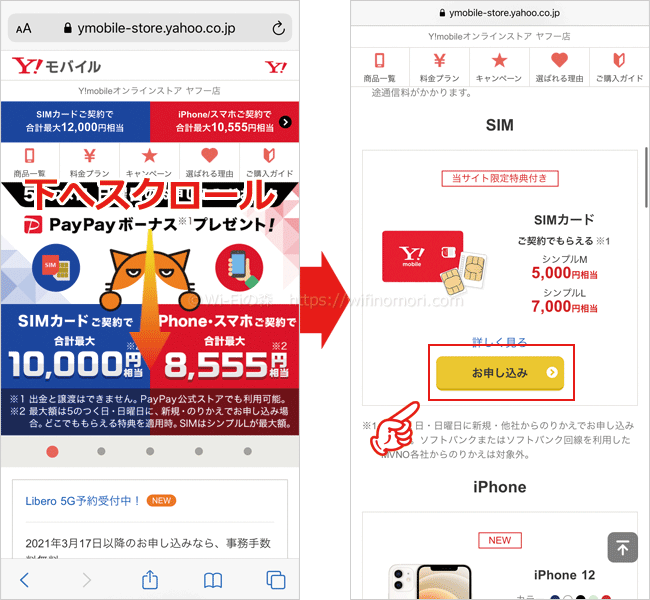
AmazonなどでSIMフリー端末を購入する場合はSIMカードだけを購入しましょう。
SIMカードを入れる
申込内容に不備がなければ、数日で購入した端末とSIMカードが届きます。
届いたらなるべく早くSIMカードを入れ替えましょう。


SIMカードは、スマホの電源を切った状態で行いましょう。
スマホの初期設定を行う
新規で購入したスマホですので、まず初めにスマホ本体の初期設定を行いましょう。
APN設定を行う
スマホ本体の初期設定が終わったらAPN設定を行います。
iPhoneの場合とAndroidの場合で方法が異なるので注意してください。
どちらも簡単ですが、iPhoneの場合はWi-Fiが必要となります。
APN設定を行う
iPhoneでAPN設定を行う方法
上記のiPhone以外の方はプロファイルをインストールする必要はありません。
SIMカードを入れれば自動的に電話やインターネットが使えるようになっています。
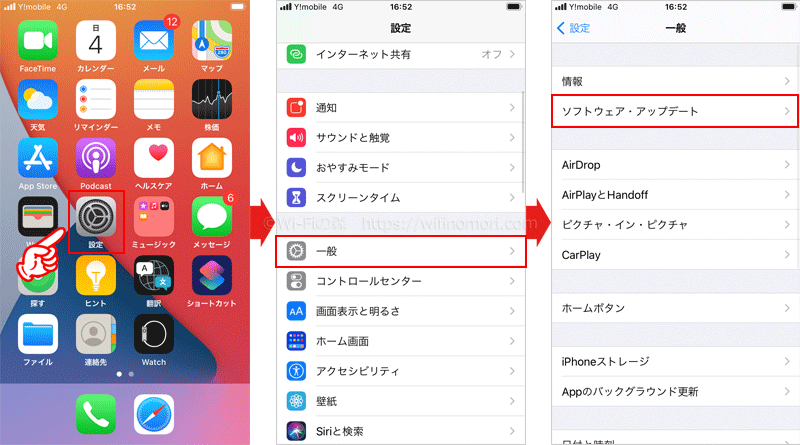
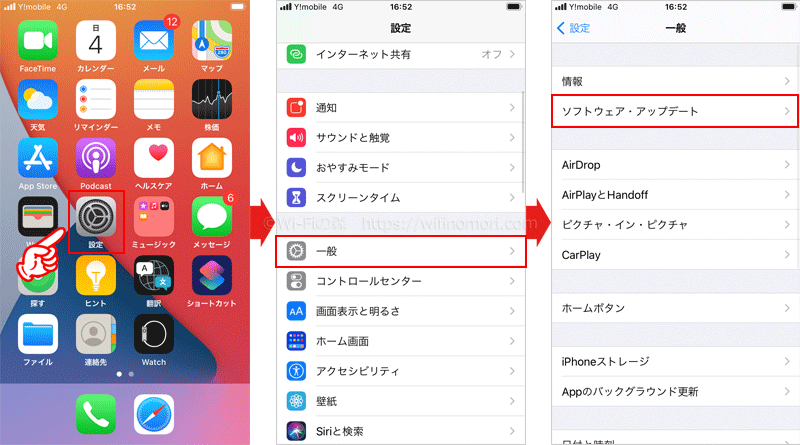
「設定アプリ」を開いて「一般」→「ソフトウェア・アップデート」とタップして、ソフトウェアのアップデートだけ行っておきましょう。
※以降は画面の指示にそって操作をしてください。
以上でiPhoneのAPN設定は完了です。
AndroidでAPN設定を行う方法
Androidの場合は機種によって若干操作手順が異なります。
最後に入力するAPN情報は同じですので安心してください。
今回はASUSのSIMフリースマホ「ZenFone Live(L1)」にて解説をします。
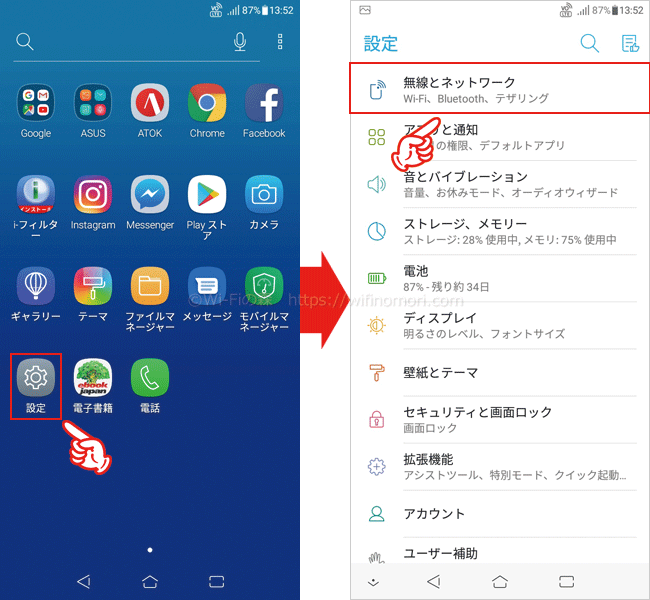
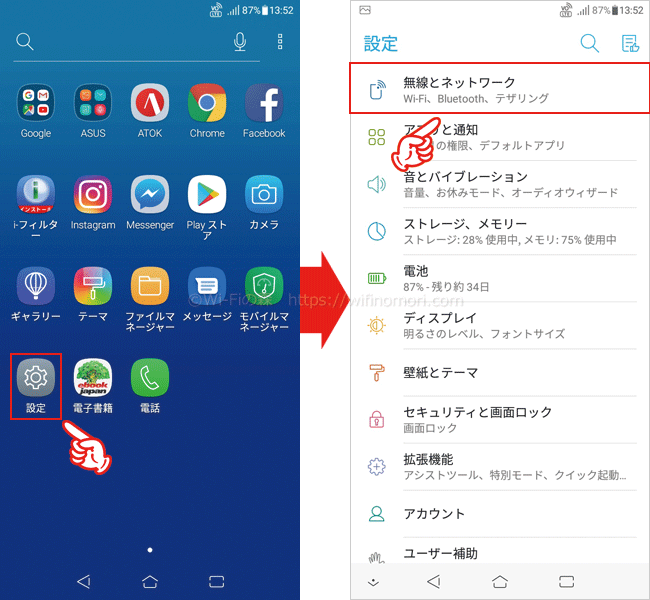
「設定アプリ」を開いて「無線とネットワーク」と進みます。
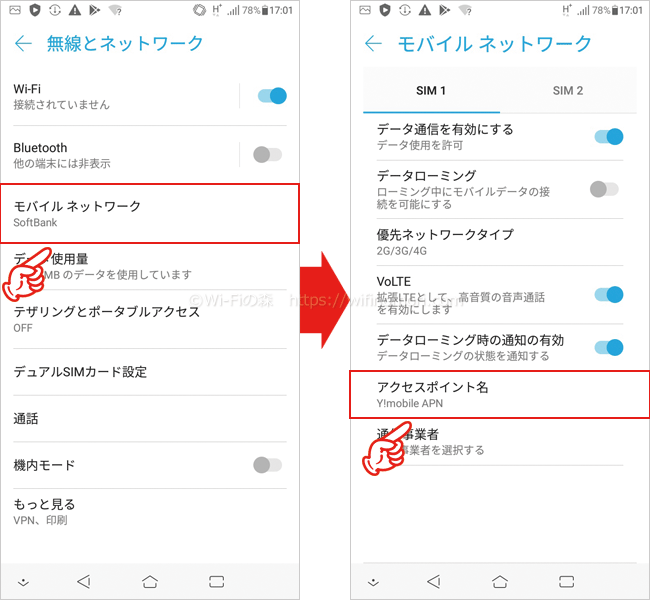
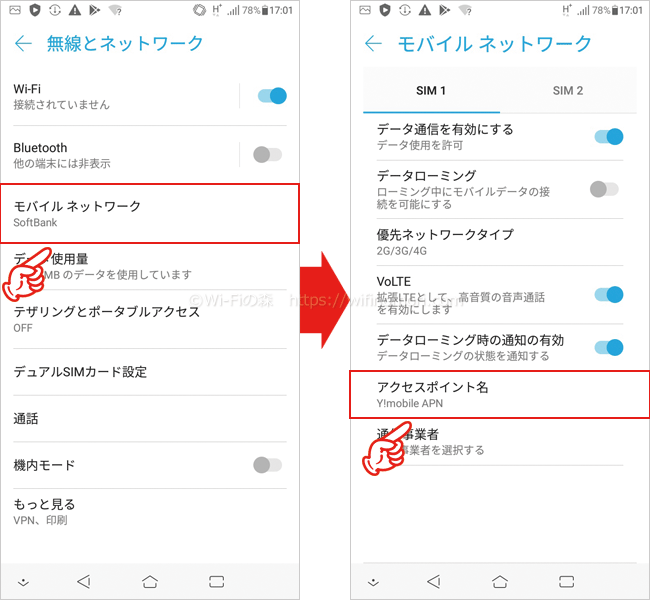
「モバイルネットワーク」→「アクセスポイント名」と進みます。
※ほとんどの機種において「モバイルネットワーク」の先に「アクセスポイント(APNを設定する項目)」があります。
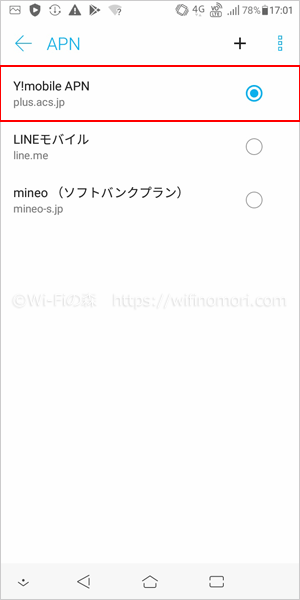
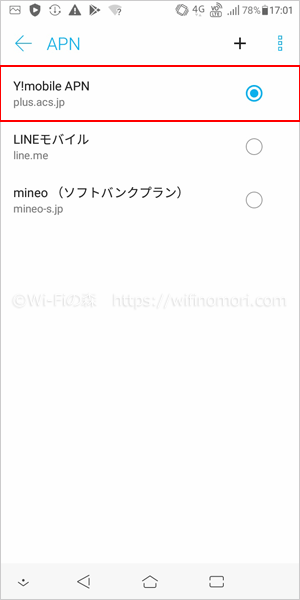
APN(アクセスポイント)の一覧に「Y!mobile APN」や「YImobile」などがあれば、それを選択すれば設定完了となります。
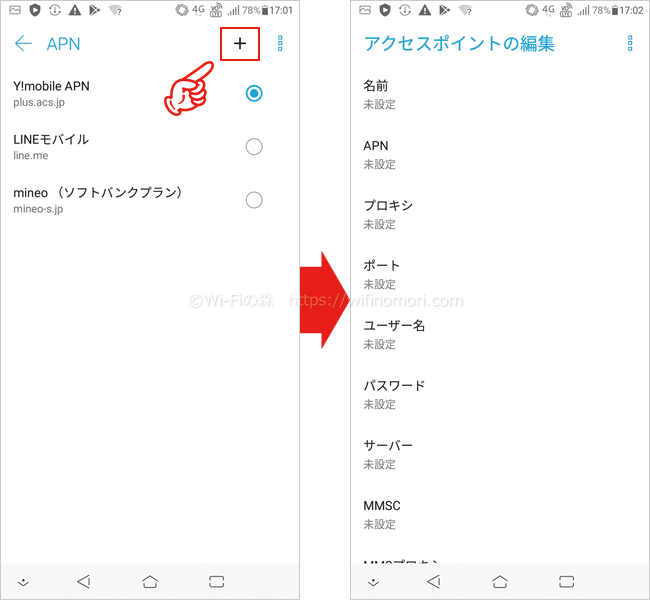
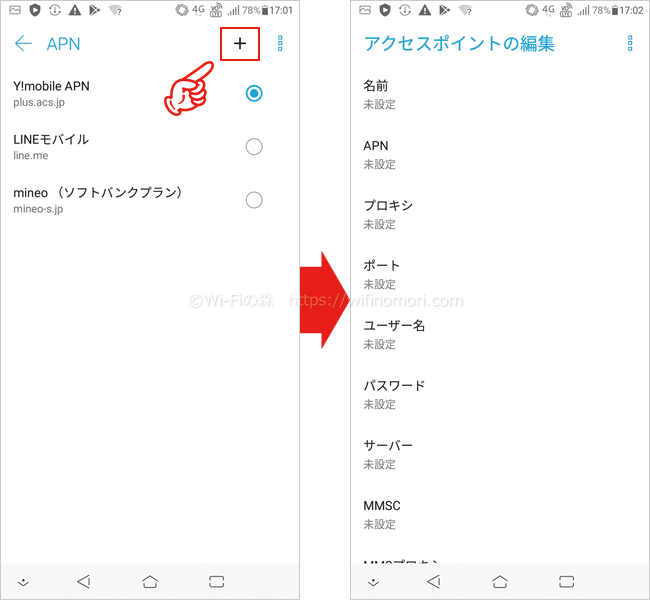
該当するAPN(アクセスポイント)がない場合は新規で作成しましょう。
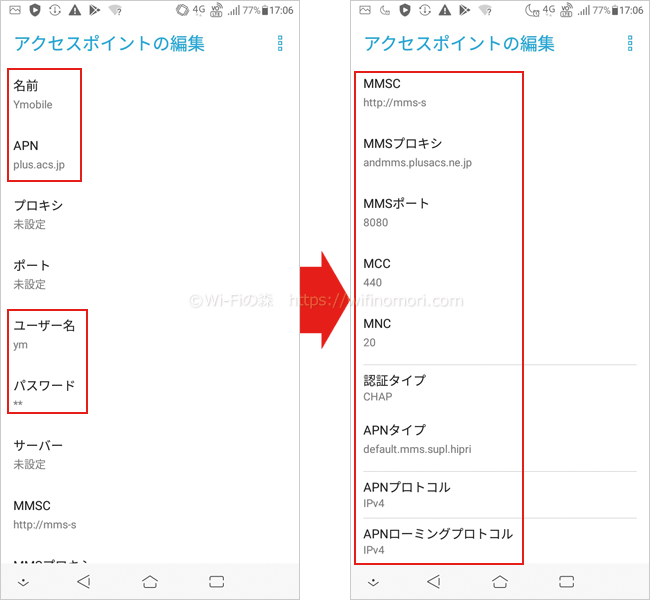
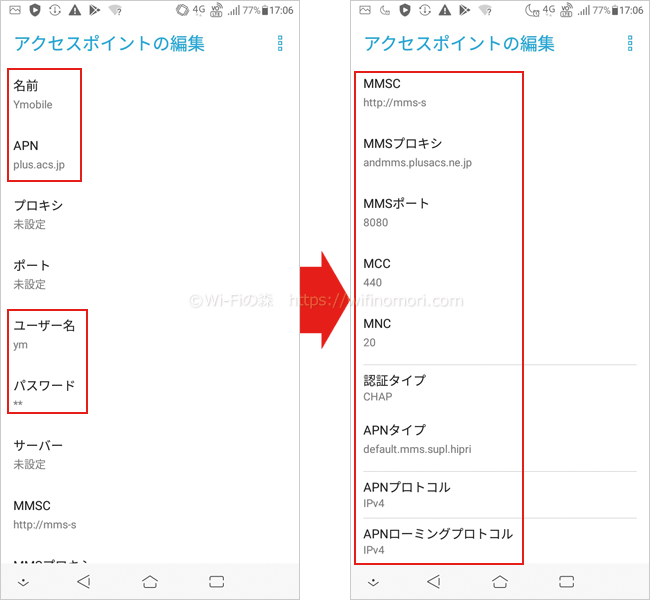
新規作成画面で下記情報を入力してください。
- 名前:Ymobile(任意の文字列「Ymobile」とかがわかりやすい)
- APN:plus.acs.jp
- ユーザー名:ym
- パスワード:ym
- MMSC:http://mms-s
- MMSプロキシ:andmms.plusacs.ne.jp
- MMSポート:8080
- MCC:440 ※
- MNC:20 ※
- 認証タイプ:CHAP
- APNタイプ:default,mms,supl,hipri
- APNプロトコル:IPv4 ※
- APNローミングプロトコル:IPv4 ※
※MMC、MNC、APNプロトコル、APNローミングプロトコルの4つは自動で入力される場合があります。
こちらのAPN情報すべてを手入力しないといけません。
打ち間違いに気をつけて、できればメモ帳などにコピペして行いましょう。
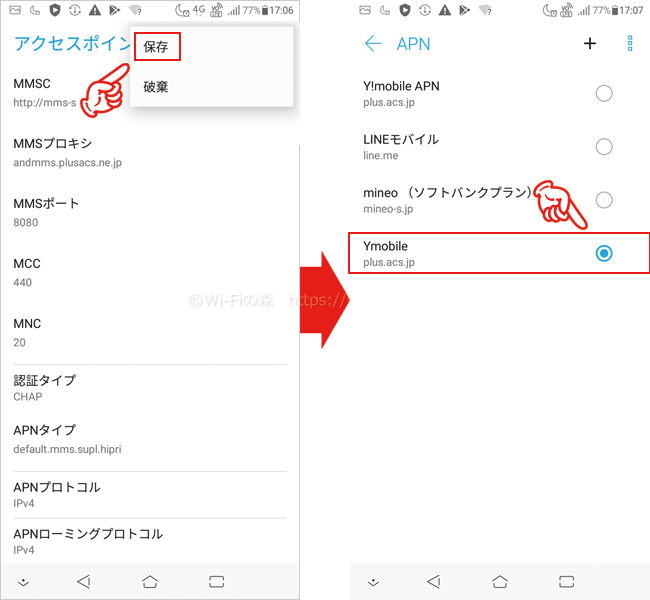
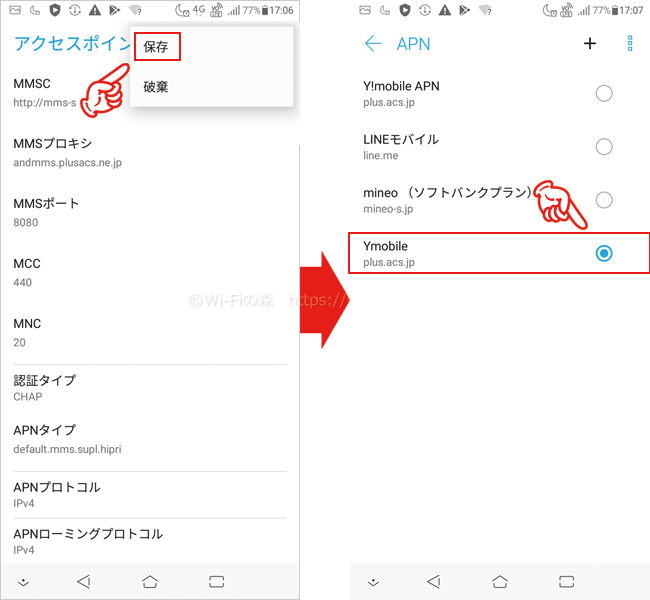
すべて入力したら「保存」して、作成したAPN(今回なら「Ymobile」)にチェックを入れましょう。
以上でAndroidのAPN設定は完了です。
電話とインターネットを確認する
APNの設定が完了したら、電話とインターネットがそれぞれちゃんと使えるかを確認しましょう。
もし使えない場合は一度スマホを再起動してみてください。
それでもダメな場合はAPN設定が間違っている可能性があります。
もう一度APN設定をしなおしてみましょう。
以上でワイモバイルの切り替えは完了です。
お疲れさまでした。
MNP予約番号もWEBから24時間発行できますし、ワイモバイルはWEBから24時間申し込みができます。
思い立ったタイミングで手続きをしちゃいましょう。
ワイモバイル(公式):https://www.ymobile.jp/
\限定キャンペーン実施中/
簡単1分で申し込み完了
ワイモバイルや格安SIMに関して、何か質問・相談がある方はコメント欄もしくは「Wi-Fiの森」公式LINE@からお気軽にメッセージをお寄せください。
【必須】LINE相談前にこちらをタップして確認してください。
LINEを送る際には、以下の項目を必ず明記してください。
抜け漏れがあった場合は、返信いたしません。
- インターネット回線の契約相談であること(インターネットがつながらないなどのトラブルは契約先へ相談してください)
- 何の記事を読んでLINEを送っているか(URLを添付すること)
- 契約を検討しているインターネット回線の種類もしくは事業者名
- 現在のインターネット回線の契約(利用)状況
- インターネットの利用頻度、目的
- インターネット回線に求めること(料金、速度、利便性など)
- 今回の相談をすることになった経緯
なる早で返答させていただきます。









コメント