- クロームキャストの初期設定方法を解説します
- Wi-Fi環境とスマホ(AndroidでもiPhoneでもOK)が必要です
- テレビの大画面で動画サービスを楽しみましょう
「古いテレビでもNetflixって見れるんですか?」
見れますよ。
自宅がWi-Fi環境になっていて、スマートフォンをお持ちであれば、可能です。
その際に使用するアイテムこそが「クロームキャスト」となります。

iPhoneとクロームキャスト
「クロームキャスト」をテレビに挿すことで、スマホから動画を「キャスト」することができます。
「キャスト」とは?
簡単に言うと、動画(コンテンツ)だけをテレビに飛ばすことを「キャスト」と言います。

「HDMI」という端子が挿せるようになっているテレビであれば、どんなテレビでも大丈夫です。
※液晶テレビであれば、よっぽど「HDMI端子」はあります。
せっかく自宅にテレビがあるのであれば、スマホの小さな画面ではなく、テレビの大画面で映画やドラマをおもいっきり楽しみましょう。
「クロームキャスト」購入の仕方から、テレビへの接続、視聴するための設定までを画像付きで解説しますので、ぜひ参考にしてください。
クロームキャストを利用するには「Wi-Fi」が必要です。
光回線でもポケット型WiFiでも大丈夫ですが、テザリングでは利用できないので気をつけましょう。
※テザリング用に別のスマホがあれば可能です。
「クロームキャスト」対応アプリ一覧
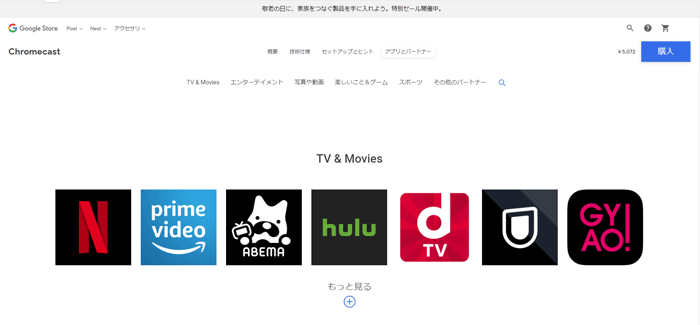
「クロームキャスト」は様々なスマホアプリに対応しています。
主な「クロームキャスト」対応アプリ
- YouTube
- Netflix
- Amazonプライムビデオ
- Hulu
- Abema TV
- dTV
- dアニメストア
- U-NEXT
- FOD
- Paravi
- DAZN
- GYAO!
全ての対応アプリは、クロームキャストの公式サイトにてご確認ください。
「クロームキャスト」購入の仕方
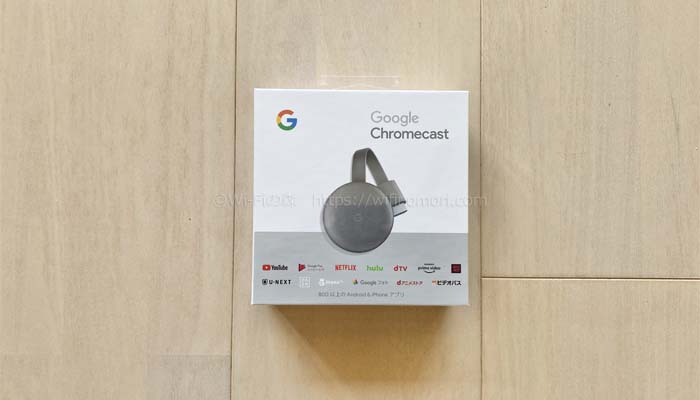
「クロームキャスト」はGoogle社が製造している商品です。
様々なECショップで取り扱いがあり、基本的にどこで購入しても同じ価格となっています。
たまにセールなどの関係で定価より少し安く売られていることがあるので、Amazonや楽天市場をチェックすると良いでしょう。
通常の「クロームキャスト(定価5,072円)」と4K画質に対応した「クロームキャスト ウルトラ(定価9,900円)」とが用意されています。
普通に使う分であれば、通常の「クロームキャスト」で問題ありません。
4K画質で視聴したい場合は、コンテンツもテレビも4K画質対応でないと意味がないです。
「クロームキャスト」取り付け方法
「クロームキャスト」の取り付けはとっても簡単。
本体をテレビに挿すだけです。
設定方法は通常の「クロームキャスト」で解説を行いますが、4K対応の「クロームキャスト ウルトラ」も同じ方法となります。
「クロームキャスト」同梱内容
「クロームキャスト」の中身はとってもシンプルです。

「クロームキャスト」の同梱内容
- 「クロームキャスト」本体
- ACアダプタ
- USBケーブル
- ガイド紙×2枚
【注意】クロームキャストにはリモコンがありません
「クロームキャスト」にはリモコンがありません。
リモコンの代わりになるのが、お手持ちのスマホです。
クロームキャストの初期設定や操作は、全てスマホで行います。
iPhoneでもAndroidでも問題なくできますが、スマホがないと何もできませんのでお気をつけください。
設定さえ終われば、パソコンからでも「キャスト」できるようになります。
「クロームキャスト」を取り付ける
それでは早速「クロームキャスト」を接続していきましょう。
(1)本体とACアダプタをUSBケーブルでつなぐ

まず、本体とACアダプタをUSBケーブルでつなぎます。
(2)ACアダプタをコンセントに挿す

ACアダプタを近くのコンセントに挿しましょう。
(3)本体をテレビのHDMI端子に挿す

テレビの背面に「HDMI」と書かれた入力端子があります。
複数ある場合はどれでもいいので、好きなところに本体を挿しましょう。

以上で「クロームキャスト」の取り付けは完了です。
とっても簡単ですよね。
「クロームキャスト」の設定方法・手順
続いて「クロームキャスト」の設定を行います。
これも非常に簡単ですので、安心してください。
(1)テレビをつけて、入力をHDMIに切り替える
まずはテレビをつけましょう。
続いてリモコンの入力切替ボタンを押して、先程挿したHDMIの番号に合わせます。
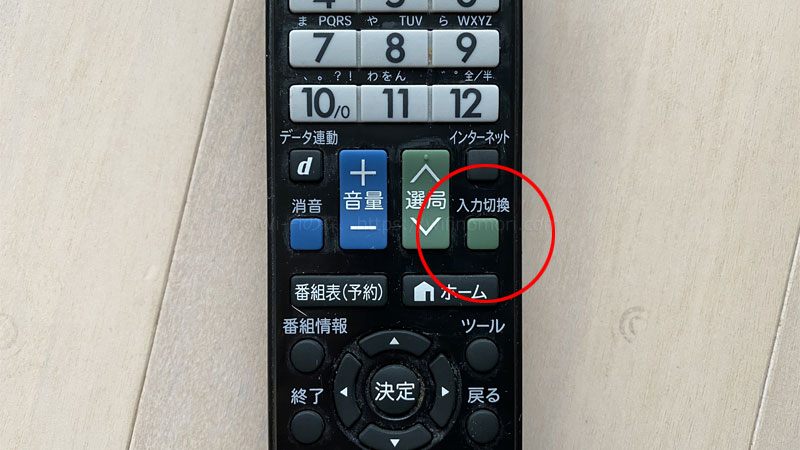
リモコンの入力切替ボタンを押す

該当する番号に合わせる
HDMI端子が複数個あるテレビの場合、それぞれHDMI1、HDMI2、HDMI3のように番号が振られているはずです。
「入力切替」ボタンもしくは上下ボタンを押すことで切り替えができると思います。
この説明でもわからない方は、お使いのテレビの取扱説明書をご覧ください。
(2)スマホにGoogle HOMEアプリをインストールする
入力切替でクロームキャストを挿したHDMIに合わせると、テレビの画面に「アプリのダウンロード」と映っていると思います。
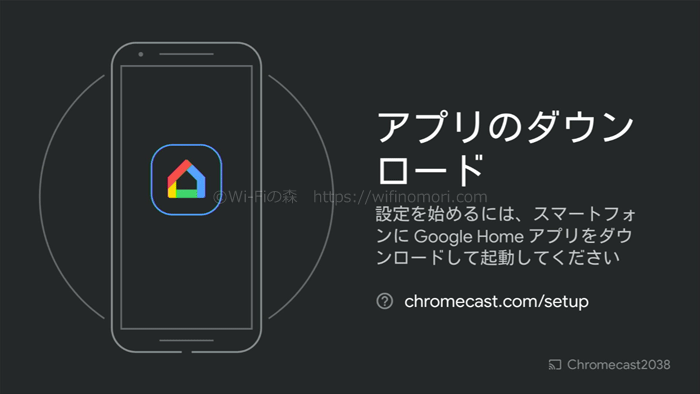
※右下にクロームキャストの番号(この場合は「2038」)が割り振られている。
iPhoneでもAndroidでも結構ですので、Google HOMEのアプリをインストールしましょう。
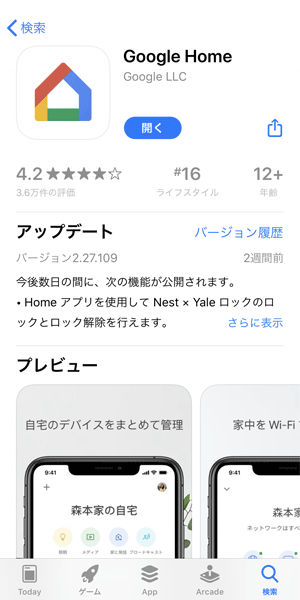
既にインストール済の方は、起動しましょう。
※初めてインストールする方は、Googleアカウントの紐付けなどの簡単な初期設定のみ終わらせてください。
(3)Google HOMEとクロームキャストをリンクさせる
Google HOMEのセットアップが終わると、画面上に「Chromecastをセットアップ」と表示されていると思うので、タップしてください。
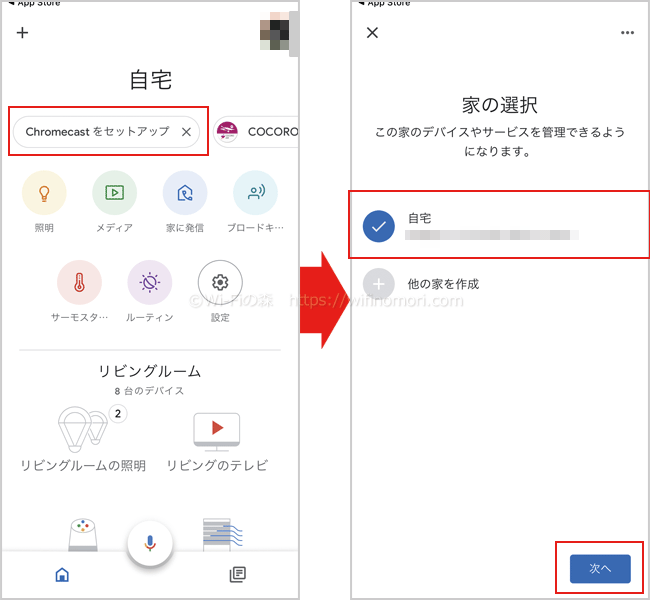
家の選択画面に切り替わるので「自宅」など、クロームキャストを設置する家を選び「次へ」をタップします。
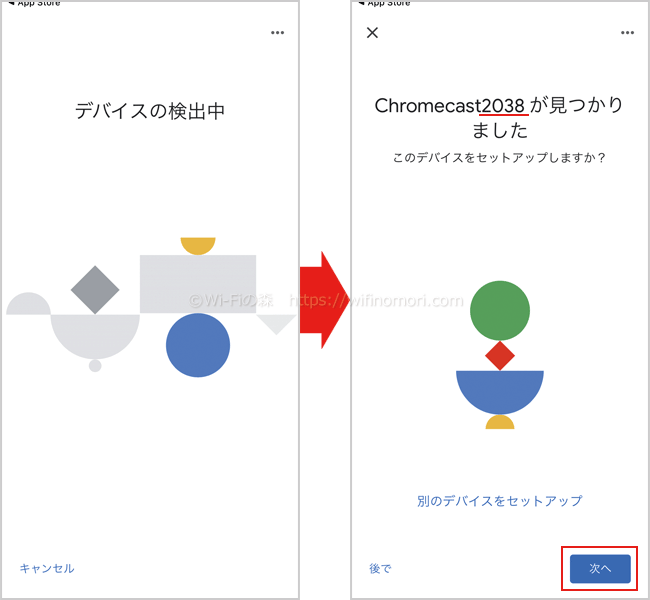
自動的にデバイス(クロームキャスト)の検出が始まり、無事に見つかったら「次へ」をタップしてください。
※テレビ画面に映っている右下の番号(2038)と同じかどうかをしっかりと確認してください。
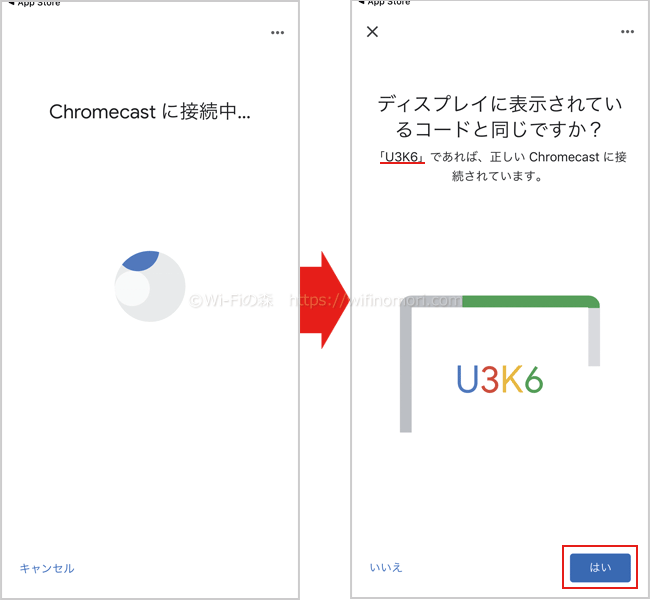
「Chromecastに接続中」から「ディスプレイに表示されているコードと同じですか?」と画面が切り替わります。
このときにテレビ画面に映っている英数字と、スマホ(アプリ)に映っている英数字が同じであれば「はい」をタップしてください。
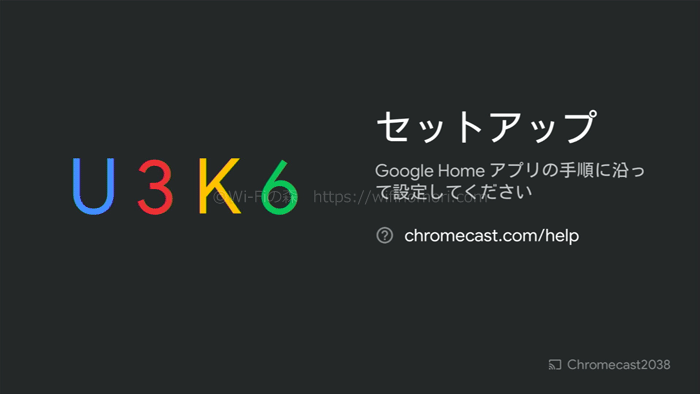
テレビに英数字が映し出される
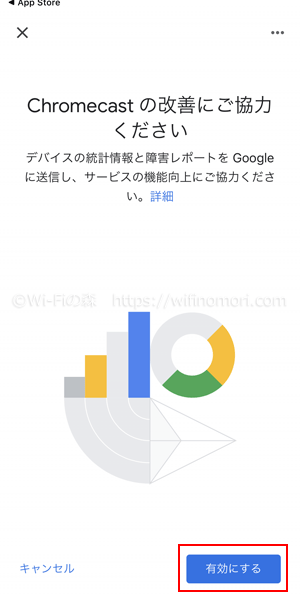
「Chromecastの改善にご協力ください」と表示されますので「有効にする」をタップしましょう。
ここまでで、まずスマホ(Google HOMEアプリ)とクロームキャストのリンクは完了です。
(4)クロームキャストをセットアップする
続いて、クロームキャストをセットアップ(初期設定)していきましょう。
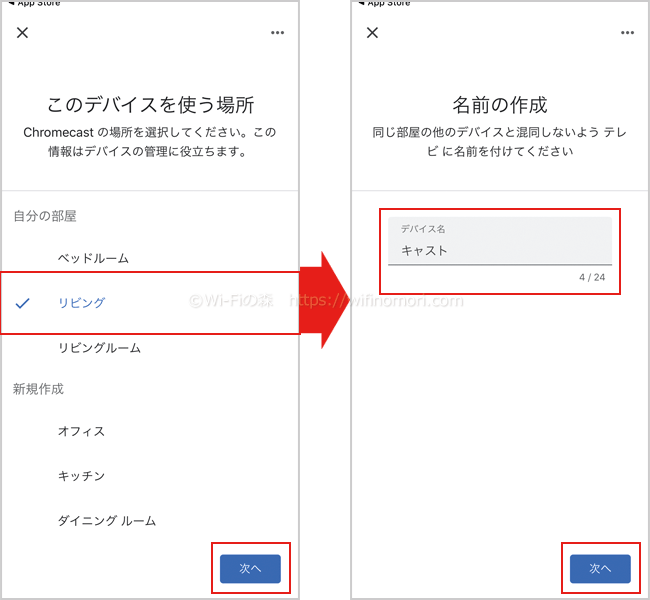
「このデバイスを使う場所」と表示されるので「クロームキャスト」を設置している場所を選び「次へ」をタップします。
続いて「クロームキャスト」に名前を付けます。
今回は既に「リビング」に「テレビ」という別のデバイスが設置されており名前が重複するため「キャスト」としました。
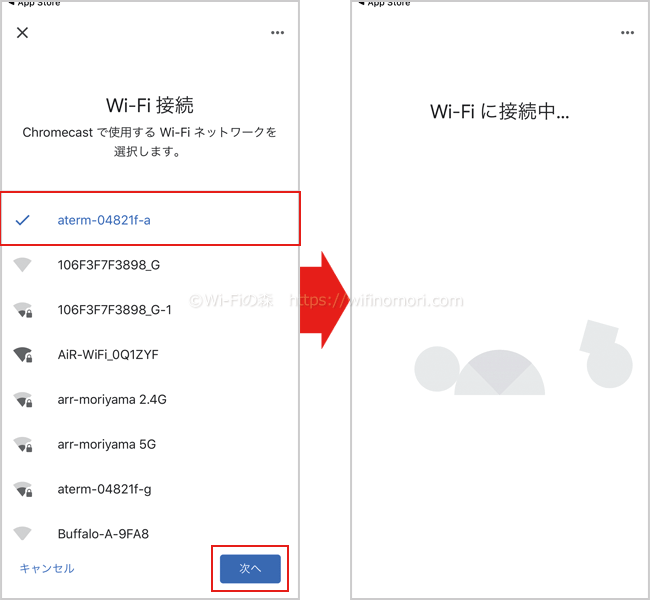
続いてはWi-Fiの設定です。
任意のWi-Fi(SSID)を選択して「次へ」をタップしましょう。
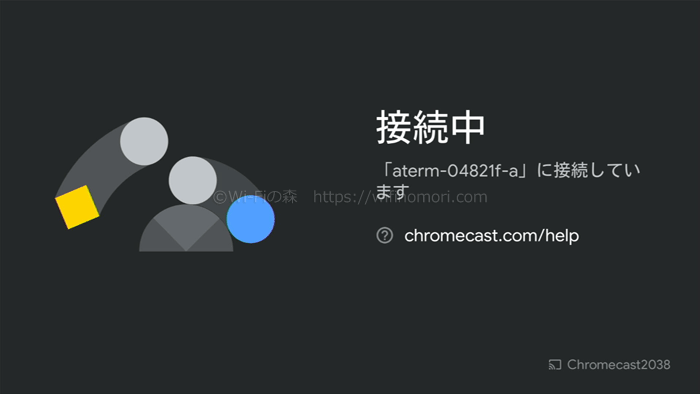
テレビの画面も「接続中」に変わる
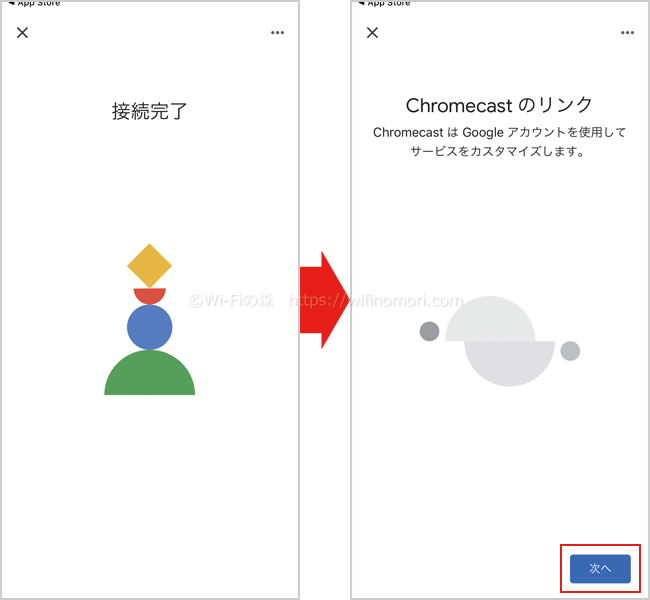
Wi-Fiの接続が完了したら「次へ」をタップします。
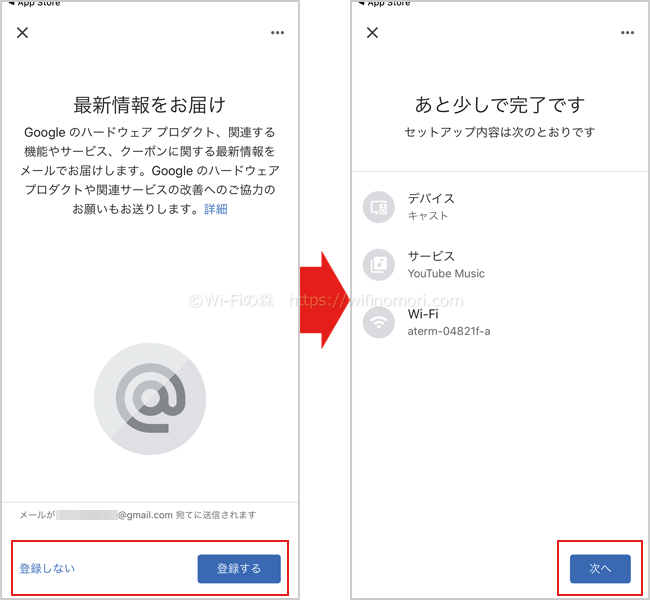
Googleからの最新情報(いわゆるメルマガ)が欲しい方は「登録する」をタップしましょう。
不要な方は「登録しない」をタップしてください。
「あと少しで完了です」と表示されたら「次へ」をタップします。
(5)キャストのチュートリアルと設定の完了
最後に実際に「キャスト」を行う際のチュートリアルで完了となります。
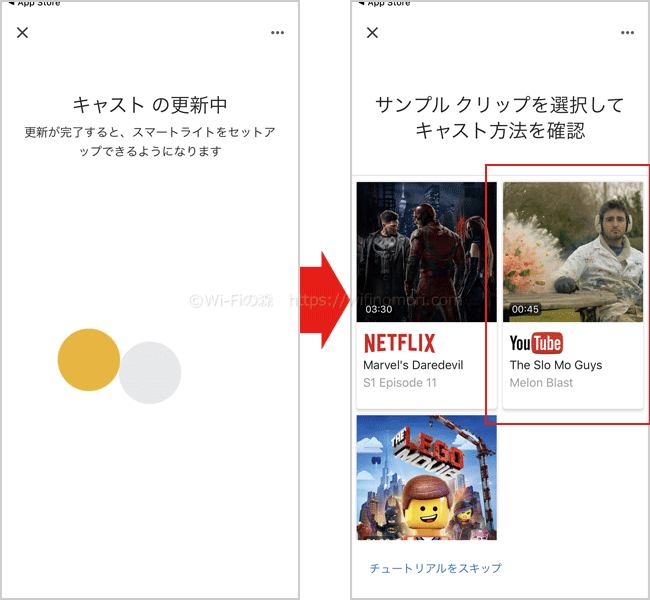
「サンプルクリップを選択してキャスト方法を確認」と表示されたら、お好きなクリップをタップします。
※「チュートリアルをスキップ」をタップすれば、チュートリアルを飛ばすこともできます。
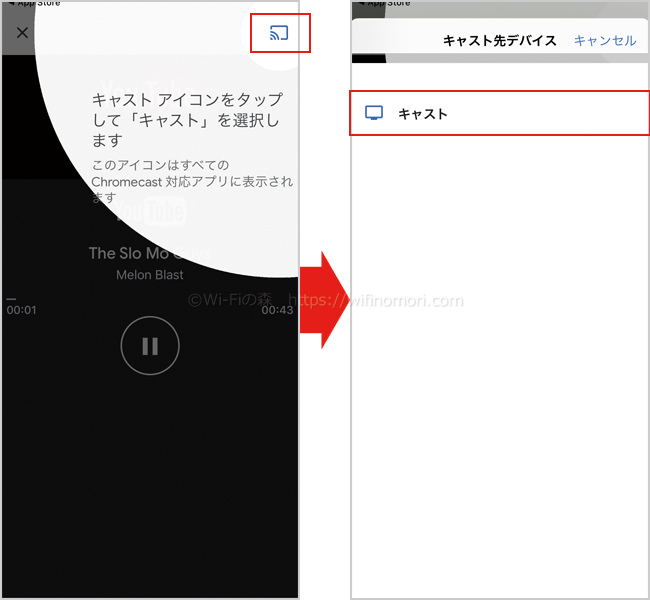
画面の指示に従って右上の「キャストアイコン」をタップし、キャストするデバイス(今回の場合は「キャスト」)をタップしましょう。

テレビ画面にサンプル動画がキャストされます
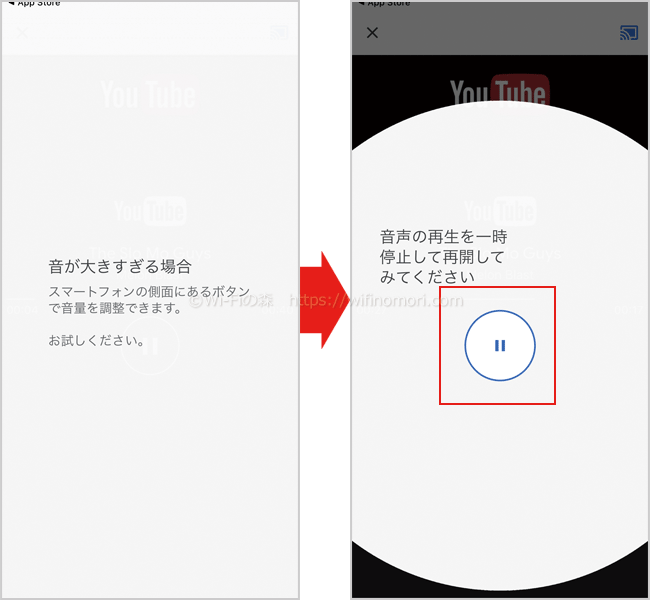
スマホの音量調整ボタンを押して音量を調整してください。
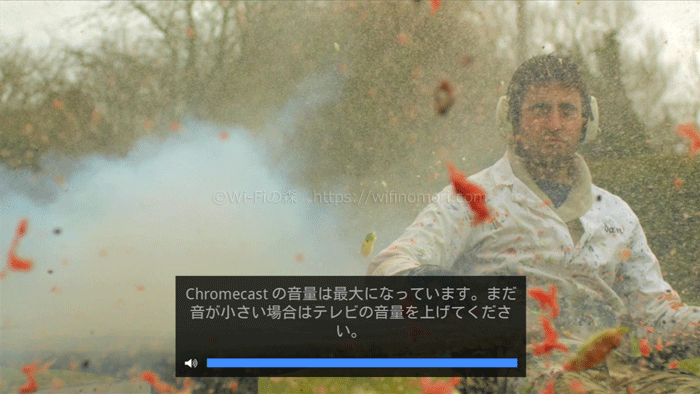
テレビ画面に音量調整が表示される
スマホの画面に「一時停止」のアイコンが表示されたらタップしましょう。
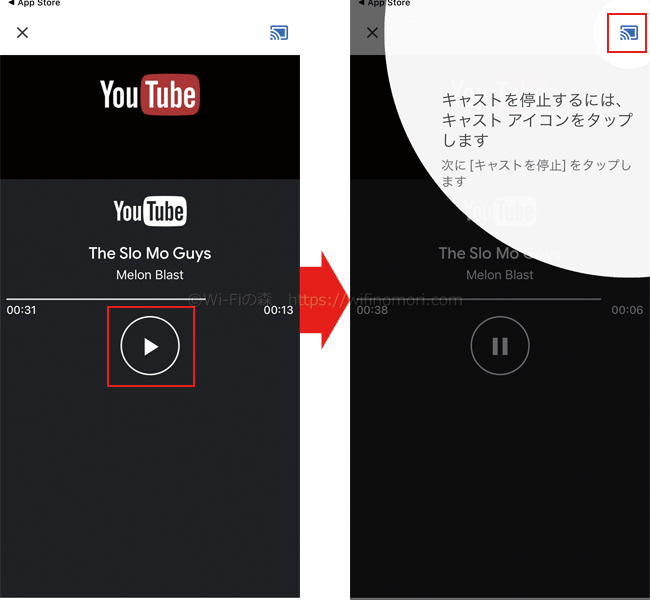
続いて「再生」ボタンをタップします。
右上の「キャスト」アイコンをタップして、キャストを終了させましょう。
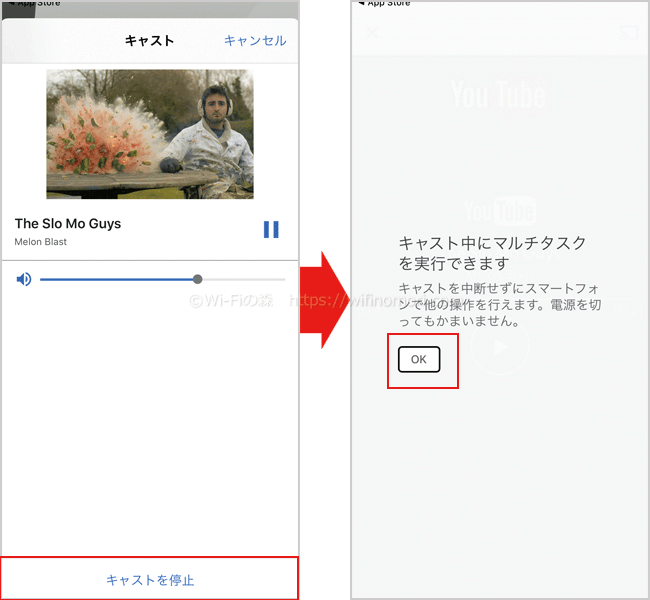
「キャストを停止」をタップすれば、キャストが停止されます。
「キャスト中にマルチタスクを実行でいます」と表示されるので「OK」をタップしましょう。
キャスト中でも、LINEを送ったり、電話をかけたり、SNSを見たりすることができます。
これが「ミラーリング」との違いです。

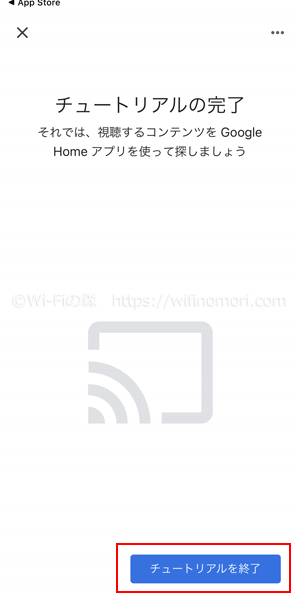
「チュートリアルを終了」をタップしてGoogle HOMEアプリを閉じましょう。
チュートリアルにもあった通り、実際にキャストを楽しむ場合はGoogle HOMEアプリを使用するわけではありません。
YouTubeやNetflix、プライムビデオなどのアプリから直接キャストを行うことになります。
YouTubeをキャストする方法
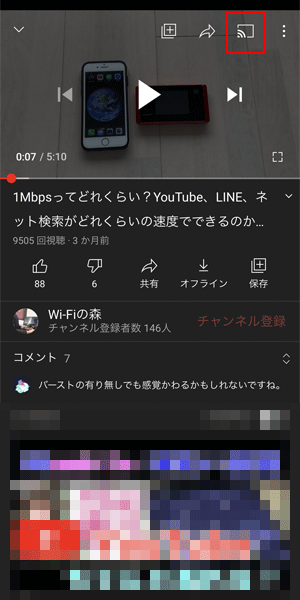
YouTubeをキャストする場合は、動画の右上に表示される「キャスト」アイコンをタップするだけです。
YouTubeに限らず、キャスト対応アプリであれば、全て同じ「キャスト」アイコンが表示されるので、すぐにわかるかと思います。
おわりに:クロームキャストは自宅以外でも使える
クロームキャストはテレビとWi-Fiさえあれば、自宅以外でも使うことができます。
その都度Google HOMEアプリでセットアップは必要になりますが、慣れてしまえばそれほど大変ではありません。
ですので、出張先のホテルやお友達の家、帰省中の実家やパーティーのために借りたレンタルスペースやカラオケボックスなど、そこにテレビとWi-Fiさえあればいつでも大画面で動画を楽しむことができるのです。
NetflixやHuluなどのサービスは別途契約が必要ですが、クロームキャスト自体の利用に毎月の支払いはありません。
様々なシーンで大活躍することが間違いないでしょう。
クロームキャストの初期設定に関して、何か質問・相談がある方はコメント欄もしくは公式LINE@からお気軽にメッセージをお寄せください。
【必須】LINE相談前にこちらをタップして確認してください。
LINEを送る際には、以下の項目を必ず明記してください。
抜け漏れがあった場合は、返信いたしません。
- インターネット回線の契約相談であること(インターネットがつながらないなどのトラブルは契約先へ相談してください)
- 何の記事を読んでLINEを送っているか(URLを添付すること)
- 契約を検討しているインターネット回線の種類もしくは事業者名
- 現在のインターネット回線の契約(利用)状況
- インターネットの利用頻度、目的
- インターネット回線に求めること(料金、速度、利便性など)
- 今回の相談をすることになった経緯
なる早で返答させていただきます。
「モバイルWiFiルーターを使ったインターネット(Wi-Fi)サービス」の総称として「ポケットWiFi」という言葉を使っている人が多いですが、ポケットWiFi(Pocket WiFi)とは「ソフトバンク社が提供するモバイルWiFiルーター」の登録商標(商品名)になります。
そのため当サイトでは、いわゆる「ポケットWiFi」のことを「ポケット型WiFi」もしくは「モバイルWiFi」もしくは「モバイルWiFiルーター」等といった表記を使用しています。











コメント