- ディスク消去ユーティリティを使えばHDDの中身をしっかりと消去できる
- ディスク消去ユーティリティの使い方を画像付きで解説
- パソコンを処分する前にデータを確実に消去しましょう
「パソコンのデータを削除するのってどうやってやればいいですか?」
いわゆる初期化やリカバリーでは安全に消去できているとは言い切れません。
プロの手にかかれば、そこから元のデータを復元することは十分に可能なのです。
そこで、弊社で使用しているデータ消去ツール「ディスク消去ユーティリティ」の使い方を解説します。
個人情報や機密情報の漏洩を未然に防ぐためにも、パソコンを処分する際には確実にデータを消去するようにしてください。
※USBメモリやSDカード、外付けHDD/SSDにも対応しています。
【環境省認定】リネット:https://www.renet.jp/
ディスク消去ユーティリティをダウンロードする
まずはディスク消去ユーティリティをダウンロードしましょう。
Vectorからダウンロードする
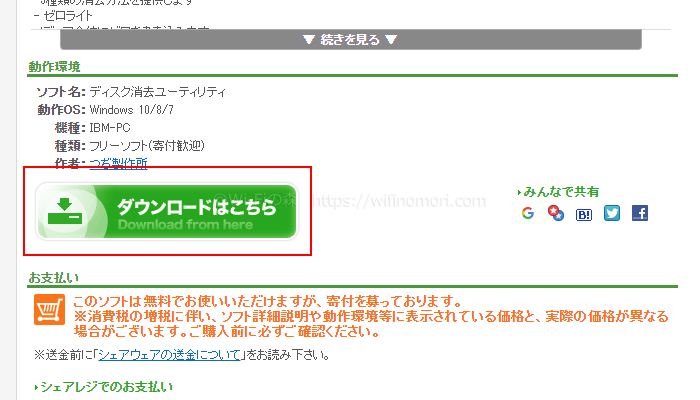
ディスク消去ユーティリティはVectorから無料でダウンロードできます。
ディスク消去ユーティリティ:https://www.vector.co.jp/soft/winnt/util/se500811.html
ZIPファイルを解凍する
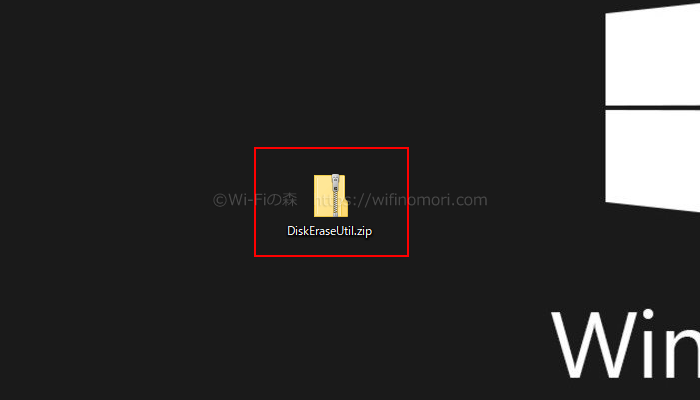
「DiskEraseUtil.zip」というZIPファイルがダウンロードできるので、ダブルクリックでフォルダを解凍しましょう。
※Windows10は解凍機能が標準搭載されています。
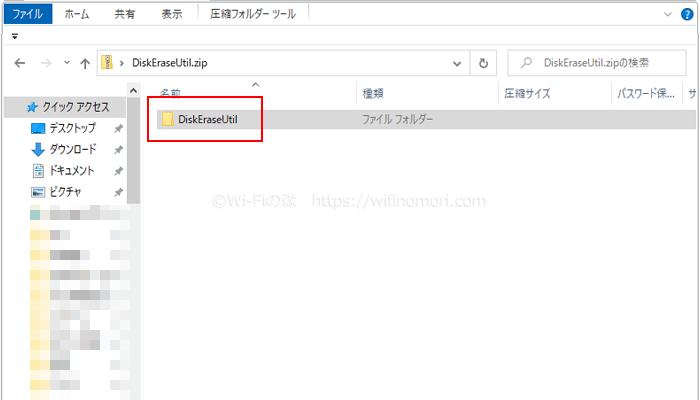
解凍したフォルダ内に「DiskEraseUtil」というフォルダが入っているので、ダブルクリックで開きます。
DiskEraseUtil.exeというのがソフト本体
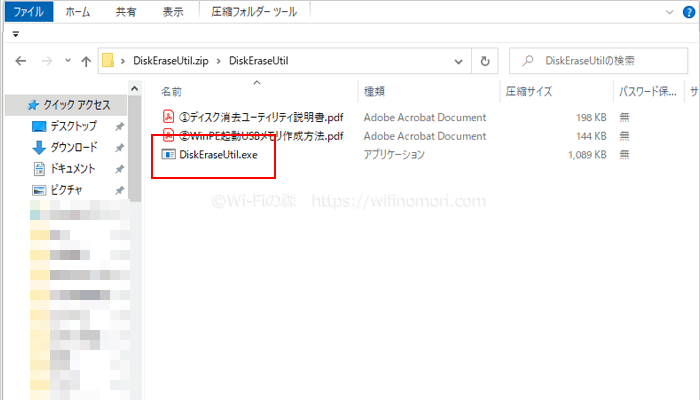
フォルダ内には3つのファイルが入っており、2つは操作手順が記載されたPDFファイルです。
もう1つの「DiskEraseUtil.exe」というのがディスク消去ユーティリティになります。
こちらはインストールが不要で、ダブルクリックするだけで使用することができます。
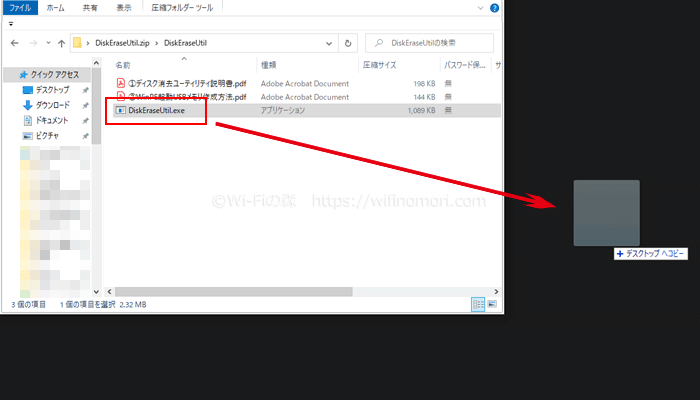
圧縮フォルダの中に入れたままだと正常に動かない場合があるので、デスクトップなどに移動しておきましょう。
ディスク消去ユーティリティの使い方
それでは早速ディスク消去ユーティリティを使ってみましょう。
とてもシンプルな設計になっているので、操作も簡単です。
パソコンにHDDを取り付ける

まずはデータを消去したいHDDをパソコンに取り付けましょう。
2.5インチならSATAケーブル、3.5インチなら外付けHDDケースを利用するのが一番簡単だと思います。
弊社で使用している2.5インチ用のSATAケーブルはこちらです。
3年以上不定期に使用していますが、問題なく使えています。
3.5インチHDDならこちらのケースで十分でしょう。
ディスク消去ユーティリティを起動する
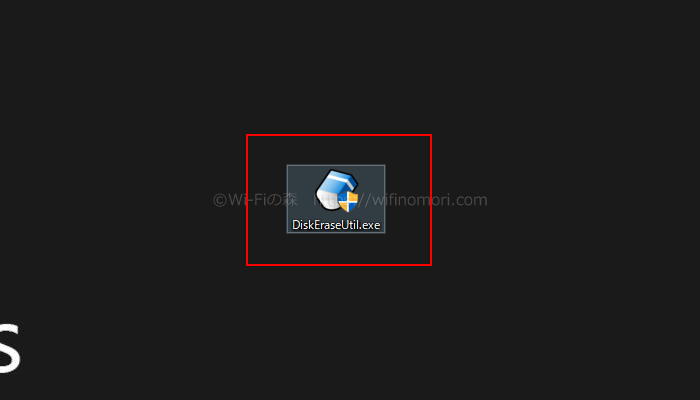
パソコンにHDDを取り付けたら、ディスク消去ユーティリティを起動させましょう。
ダブルクリックするだけです。
ユーザーアカウント制御
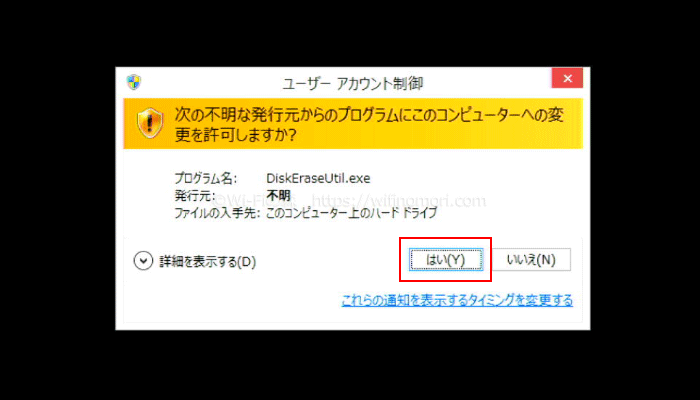
「不明な発行元からのプログラムにこのコンピューターへの変更を許可しますか?」
と表示されるので「はい」を選びましょう。
ドライブと消去方式を選択する
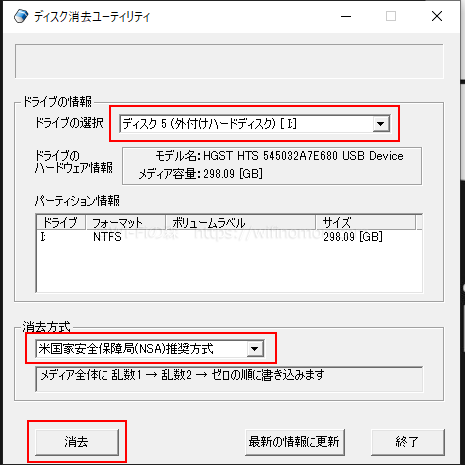
「ドライブの選択」で接続したHDDを選び、「消去方式」は「米国家安全保障局(NSA)推奨方式」を選び、消去をクリックしましょう。
「ERASE」と入力して「OK」をクリック
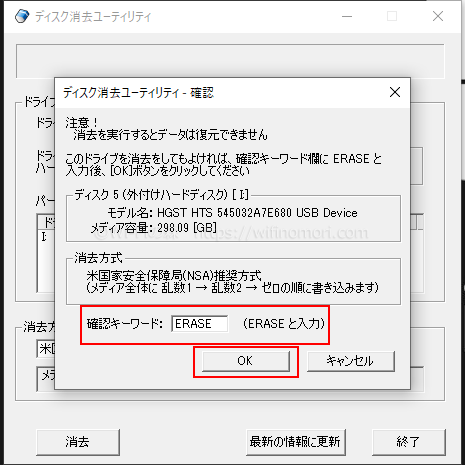
確認キーワードに「ERASE」と入力して「OK」をクリックすれば、データ消去が始まります。

経過時間と残り時間が表示されますが、あまり当てにならないので「参考程度」にしましょう。
途中で失敗する場合は?
稀に途中で失敗してしまうことがあります。
そんなときは「消去方式」を「ランダムライト」にして1回目の消去を行い、終わったらもう一度「ランダムライト」で2回目の消去を行い、終わったら「ゼロライト」で3回目の消去を行いましょう。
物理的にはこれで「NSA方式」と同等のコマンドになります。
HDDの消去は回数を重ねれば重ねただけ復元のリスクを低減させることが可能です。
一般的には3回上書きをすれば、ほとんど復元不可能とされています。
画面を閉じ、HDDを取り外して完了
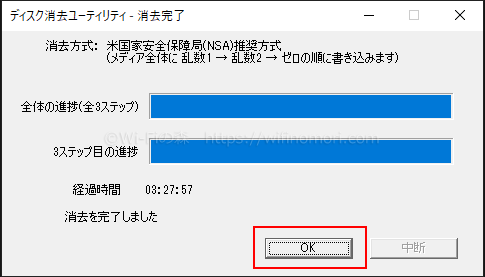
データ消去が終わったら「OK」をクリックして元の画面に戻しましょう。
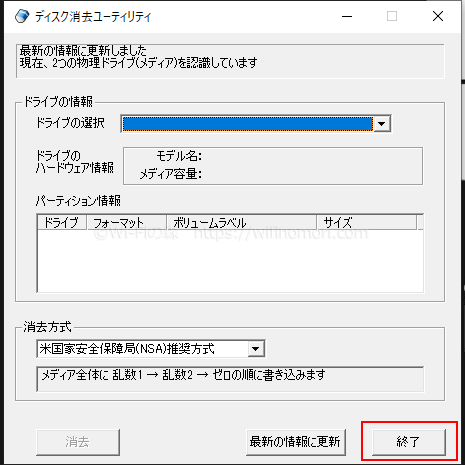
「終了」をクリックしてディスク消去ユーティリティを閉じ、HDDを取り外しましょう。
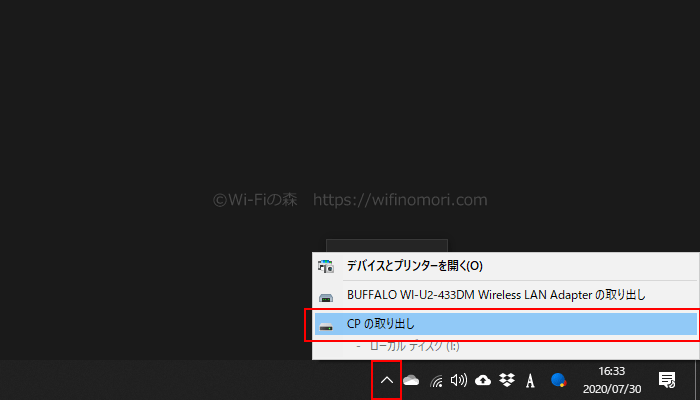
HDDを取り外すときは、USBメモリを取り外すように、タスクバーから「取り出し」コマンドを行う
データを確実に消去してからパソコンを処分しよう
パソコンを処分する際にデータを消去するのは当たり前です。
中には「大したデータないから」といって、何もせず捨ててしまう人もいます。
ですが、今は何が起きるかわからない時代です。
あなたにとっては大したデータではなくても、盗る人にとっては悪用できる大切なデータかもしれません。
後になって不安になるなど、余計な不安を払拭するためにも、ちゃんとデータを消去してから捨てるようにしましょう。
パソコンの処分はメーカー、もしくは環境省認定の専門業者「リネット」に依頼しましょう。
どちらも無償で引き取り可能です。
パソコン回収専門のリネット:https://www.renet.jp/
パソコンのデータ消去に関して、何か質問・相談がある方はコメント欄もしくは公式LINE@からお気軽にメッセージをお寄せください。
【必須】LINE相談前にこちらをタップして確認してください。
LINEを送る際には、以下の項目を必ず明記してください。
抜け漏れがあった場合は、返信いたしません。
- インターネット回線の契約相談であること(インターネットがつながらないなどのトラブルは契約先へ相談してください)
- 何の記事を読んでLINEを送っているか(URLを添付すること)
- 契約を検討しているインターネット回線の種類もしくは事業者名
- 現在のインターネット回線の契約(利用)状況
- インターネットの利用頻度、目的
- インターネット回線に求めること(料金、速度、利便性など)
- 今回の相談をすることになった経緯
なる早で返答させていただきます。




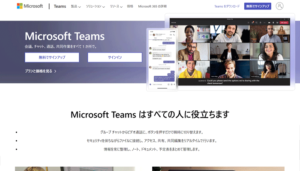
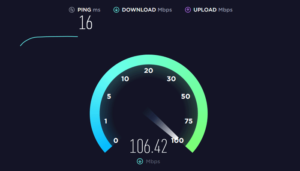

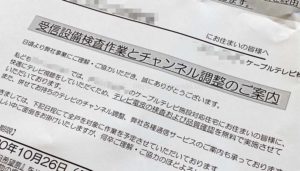

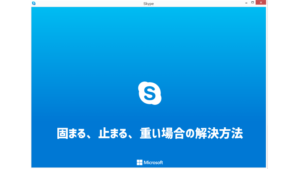

コメント