- テレビで様々なVODサービスを視聴できるようにするSmart Boxの設定方法を解説する
- 有線でも無線でもインターネットがあればOKです
- 少しかさばりますが、持ち運ぶこともできます
「家のテレビが古いから、YouTubeとかVODが見れないんです。」
この手の相談をたびたびいただきますが、一瞬で解決できるので安心してください。
それが「Smart Box」です。

この「Smart Box」を使えば、どんなテレビでもYouTubeや様々なVODサービスを楽しむことができます。
最近流行りのAbemaTV、Hulu、dTVなどなど、人気のVODサービスはだいたい全部見れます。
HDMI端子のあるテレビに限りますが、いわゆる薄型テレビ(液晶・プラズマ)であれば、まず間違いなく付いているので安心してください。
「Smart Box」購入の仕方から、テレビへの接続、視聴するための設定までを画像付きで解説しますので、ぜひ参考にしてください。
「Smart Box」購入の仕方

「Smart Box」はピクセラという会社が製造している商品です。
ピクセラ社はパソコン用の地デジチューナーなど、様々なデバイスを販売している大きな会社です。
あまり聞いたことはないかもしれませんが、東証二部に上場しています。
Amazonでも楽天でもヤフーショッピングでも購入することができるので、好きなところを選びましょう。
「Smart Box」を使うにはGoogleのアカウント(無料)が必要です。
いわゆるGメールのアドレスを持っている方であれば問題ありません。
もしGoogleアカウントを持っていない場合は、先に作っておいてください。
「Smart Box」取り付け方法
「Smart Box」の取り付けはとっても簡単。
本体をテレビをHDMIケーブルで繋げるだけですから。
「Smart Box」同梱内容
「Smart Box」の同梱物を確認しておきましょう。

「Smart Box」の同梱内容
- 「Smart Box」本体
- 音声認識リモコン
- 単4電池2個
- ACアダプタと電源ケーブル
- HDMIケーブル
- セットアップガイド
「Smart Box」を取り付ける
それでは早速「Smart Box」を接続していきましょう。
(1)本体にHDMIケーブルとACアダプタ・電源ケーブルを挿す

まず、本体にHDMIケーブルを挿しましょう。
どちら側の端子でも問題ありません。
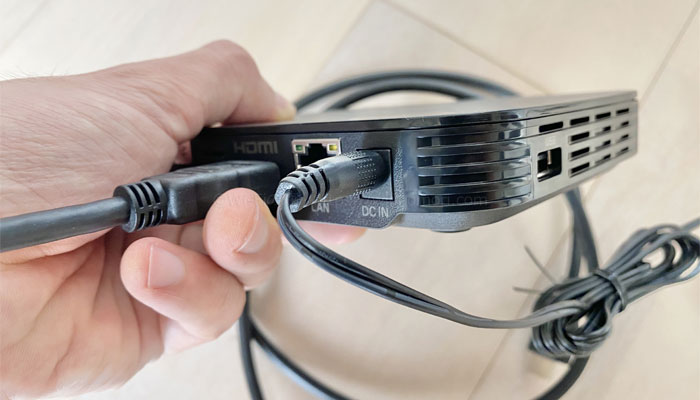
ついでにACアダプタも挿しておきましょう。
(2)テレビのHDMI端子にHDMIケーブルを挿す

テレビの背面に「HDMI」と書かれた入力端子があります。
複数ある場合はどれでもいいので、好きなところにHDMIケーブルの反対側を挿しましょう。

HDMI入力端子が複数ある場合は、何番の端子に接続したのか覚えておきましょう。
(3)ACアダプタをコンセントに挿す

続いてACアダプタ(電源ケーブル)を近くのコンセントに挿しましょう。
以上で「Smart Box」の取り付けは完了です。
とっても簡単ですよね。
「Smart Box」の設定方法
続いて「Smart Box」の設定を行います。
これも非常に簡単ですので、安心してください。
テレビをつけて、入力をHDMIに切り替える
まずはテレビをつけましょう。
続いてリモコンの入力切替ボタンを押して、先程挿したHDMIの番号に合わせます。
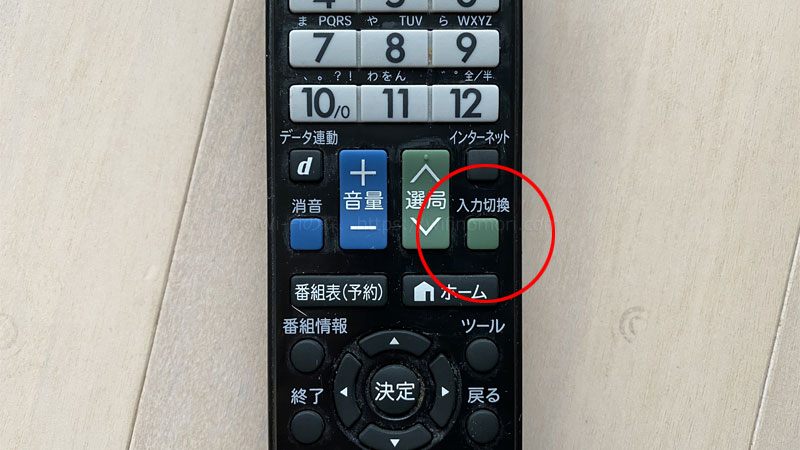
リモコンの入力切替ボタンを押す

該当する番号に合わせる
HDMI端子が複数個あるテレビの場合、それぞれHDMI1、HDMI2、HDMI3のように番号が振られているはずです。
「入力切替」ボタンもしくは上下ボタンを押すことで切り替えができると思います。
この説明でもわからない方は、お使いのテレビの取扱説明書をご覧ください。
専用リモコンのペアリングを行う
入力切替でSmart Boxに合わせると、テレビの画面に「アクセサリを検索しています」と映っていると思います。
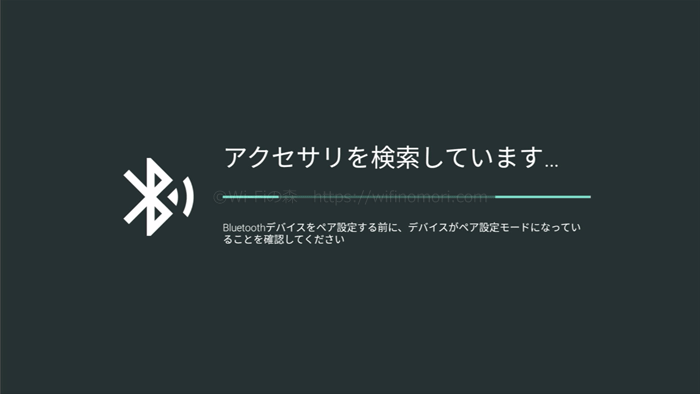
リモコンに電池を入れて、「決定キー」と「ミュートキー」を同時に押し続けましょう。

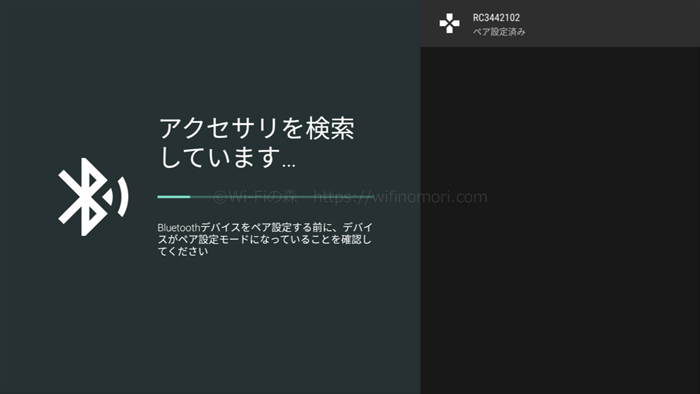
画面右側に「ペア設定済み」と表示が出て、設定が完了します。
言語設定を行う
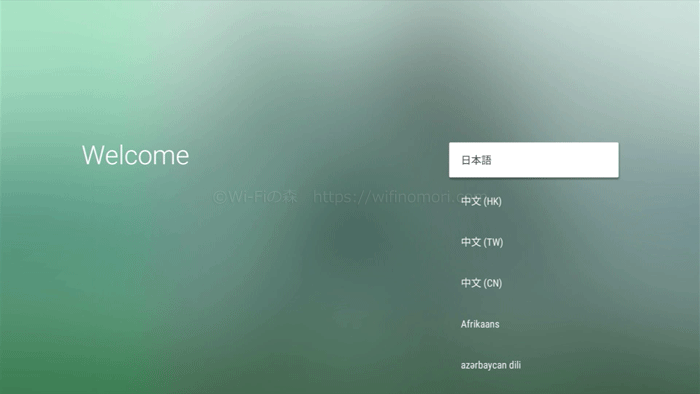
言語設定画面に切り替わるので、該当する言語を選んで「決定キー」を押します。
Android端末の有無を確認
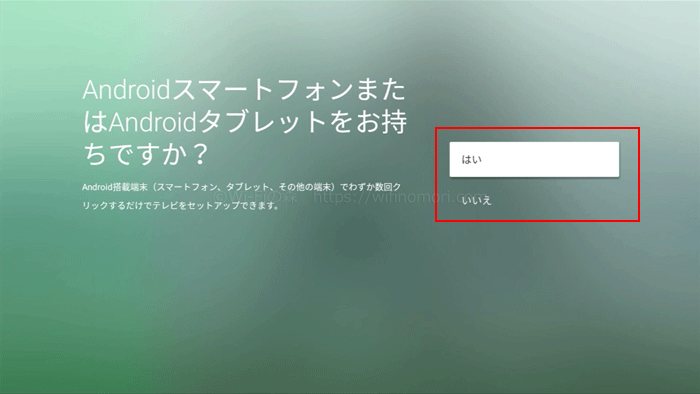
Android端末を持っているかどうかを聞かれます。
持っていれば「はい」を、持っていなければ「いいえ」を選びましょう。
※今回は「いいえ」を選んで進めます。
インターネットを接続する
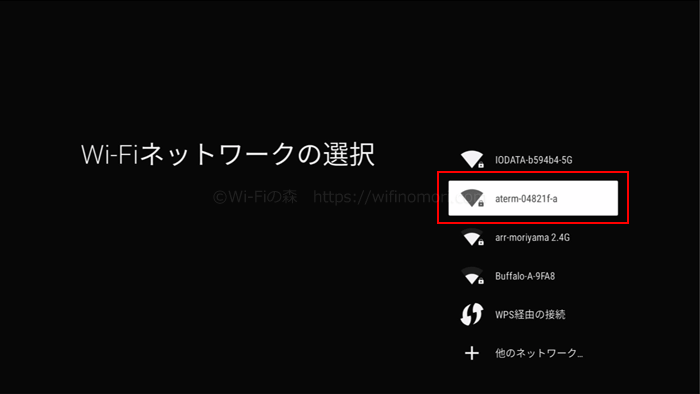
Wi-Fiの選択画面に切り替わるので、該当するSSIDを選びましょう。
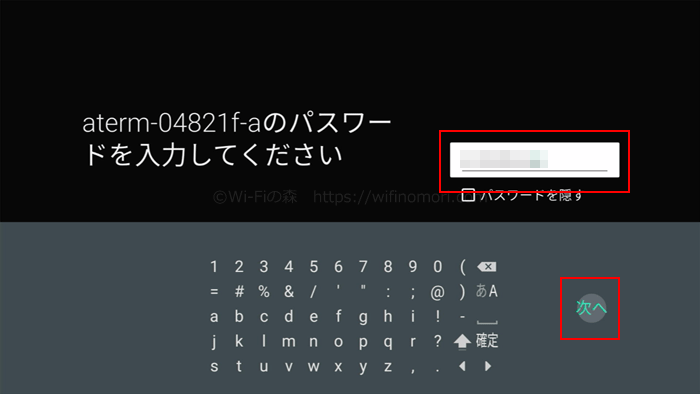
続いて、Wi-Fiに接続するためのパスワードを入力します。
入力ができたら「次へ」を押してください。
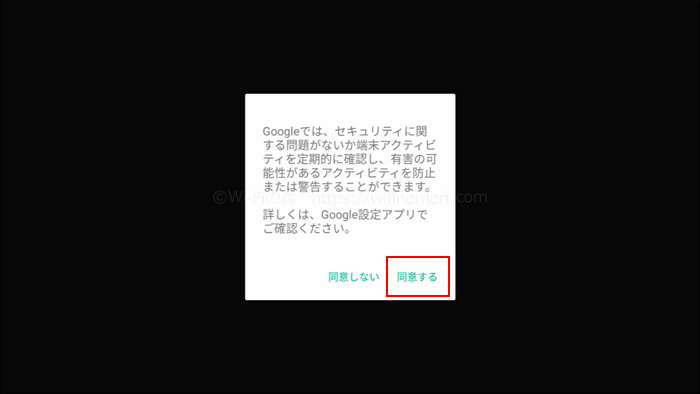
しばらくすると、Googleのセキュリティに関する同意確認が表示されますので「同意する」を選びましょう。

Wi-Fiの接続が完了すると「接続しました」と表示され、次の画面に自動で切り替わります。
有線LANでも接続できます
Smart Boxを置く場所がルーターに近い場合は、LANケーブルで接続してもいいでしょう。
それこそ、Wi-FiよりLANケーブルで接続したほうが通信が安定するので、動画をより快適に楽しむことができます。
有線LANで設定する場合は、電源を入れる前にあらかじめルーターとSmart Box本体をLANケーブルで接続しておいてください。
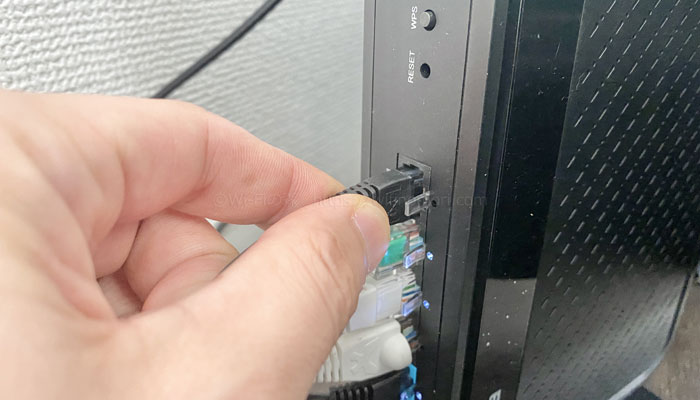

たったこれだけでOKです。
LANケーブルで接続した場合、上記のWi-Fi選択画面には切り替わりません。
Googleアカウントにサインインする
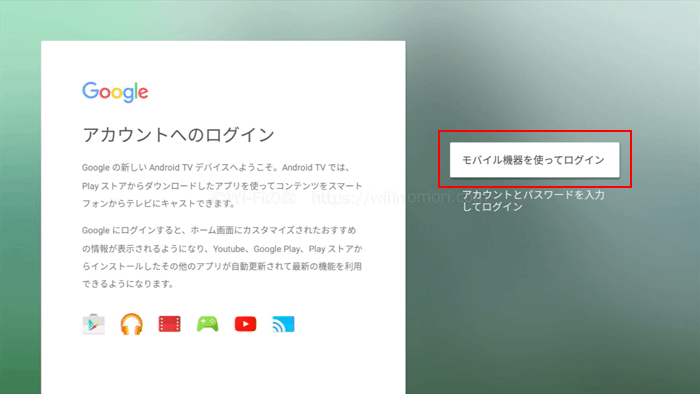
続いて、Googleアカウントにサインインします。
「モバイル機器を使ってログイン」する、もしくは「アカウントとパスワードを入力してログイン」のどちらかを選びます。
結論から言うと「アカウントとパスワードを入力してログイン」の方が工数が少なくて簡単でした。
まずは「モバイル機器を使ってログイン」する方から紹介します。
「モバイル機器を使ってログイン」する方法
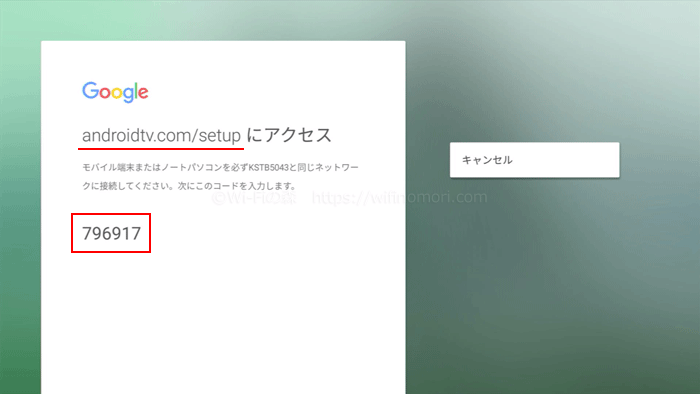
「モバイル機器を使ってログイン」を選ぶと上記のような画面に切り替わります。
そうしたら、Smart Boxと同じネットワークに繋がっているスマホやタブレットから「http://andoroidtv.com/setup」にアクセスをします。
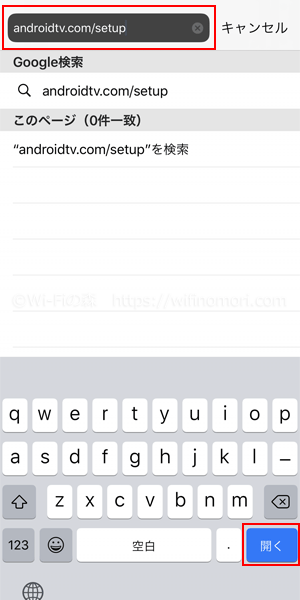
テレビ画面に映っている6桁のコード(この場合は796917)を入力します。
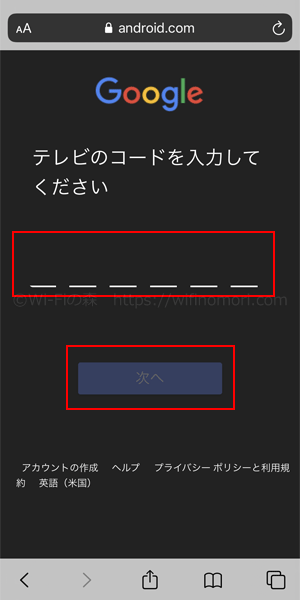
GoogleアカウントのID(Gメールアドレスの場合がほとんど)を入力します。
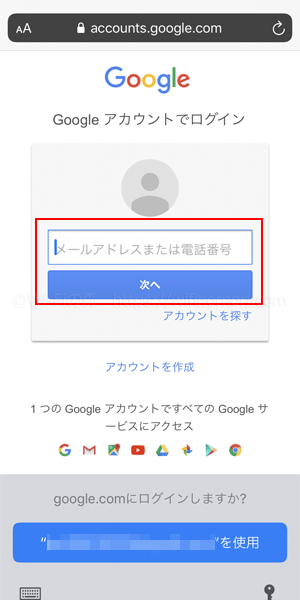
Googleアカウントのパスワードを入力します。
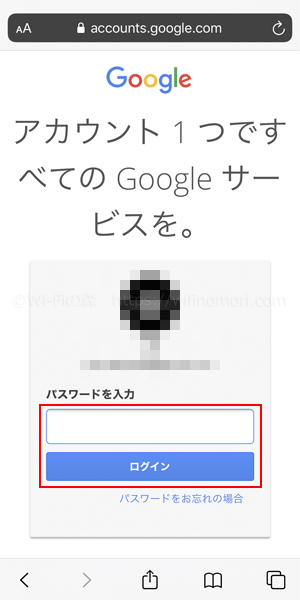
2段階認証を設定している場合は、Googleアプリを起動して「はい」をタップするよう指示がでます。
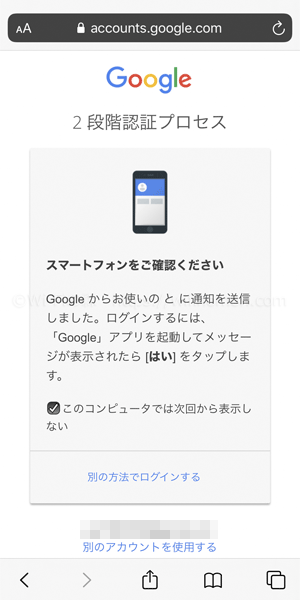
一度ブラウザを閉じ、Googleアプリを起動します。
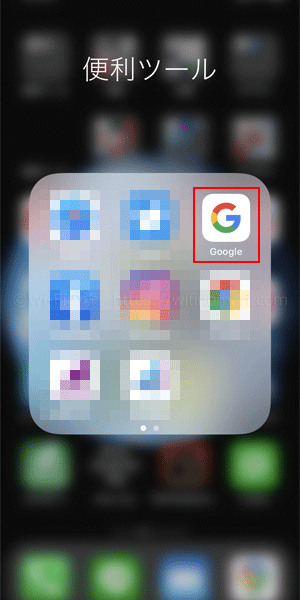
ログインの客員画面が表示されるので「はい」をタップしましょう。
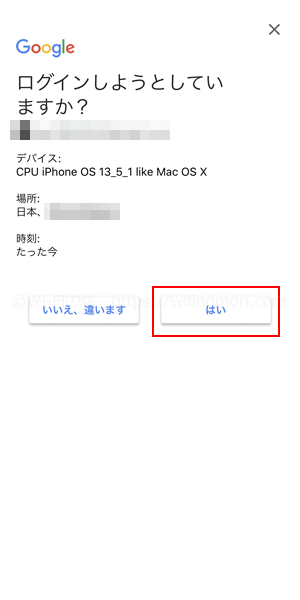
先程まで開いていたブラウザに戻ると「SIGN IN」と表示されているのでタップします。
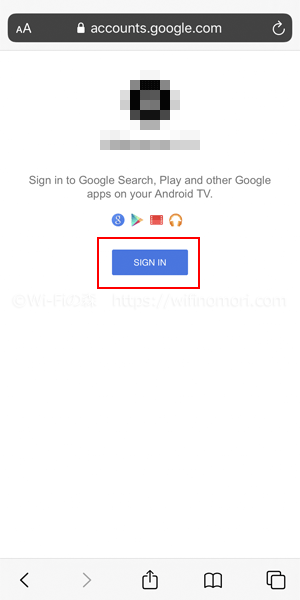
画面に自動で切り替わり、アカウントの設定は完了となります。

「アカウントとパスワードを入力してログイン」する方法
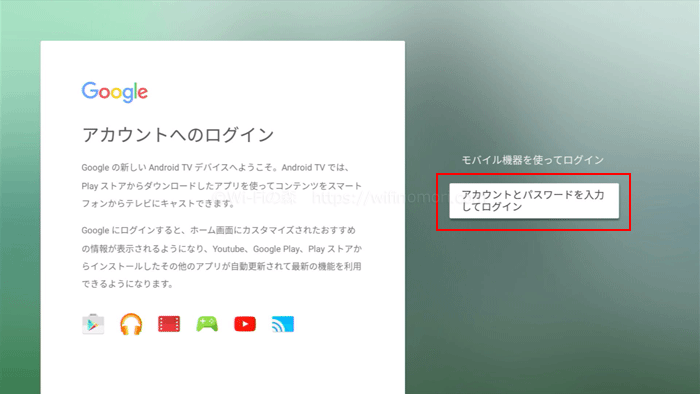
「アカウントとパスワードを入力してログイン」を選びます。
画面が切り替わったら、GoogleアカウントのID(Gメールアドレスの場合がほとんど)を入力します。
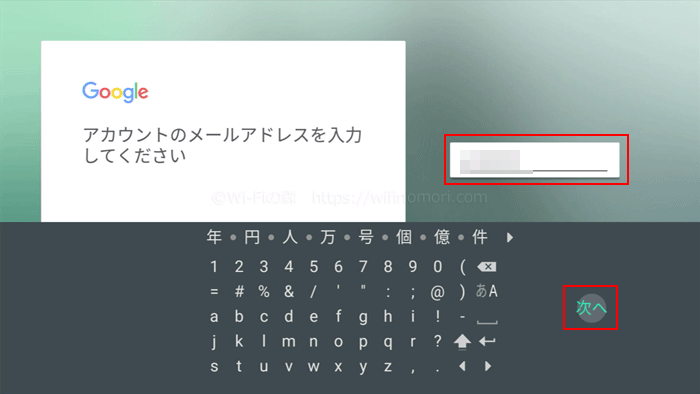
Googleアカウントのパスワードを入力します。
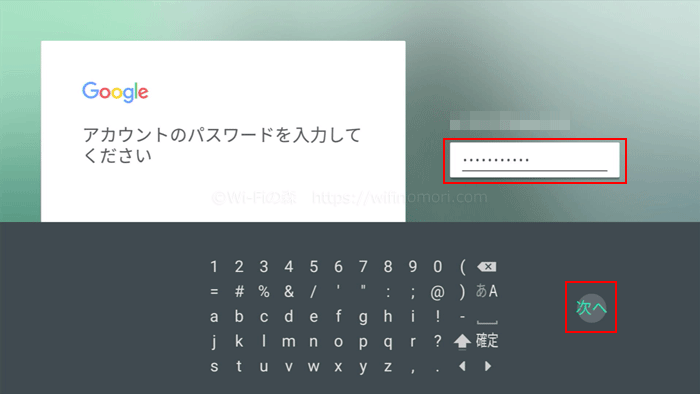
2段階認証を設定している場合はもう少し手続きが必要ですので「次へ」を押しましょう。
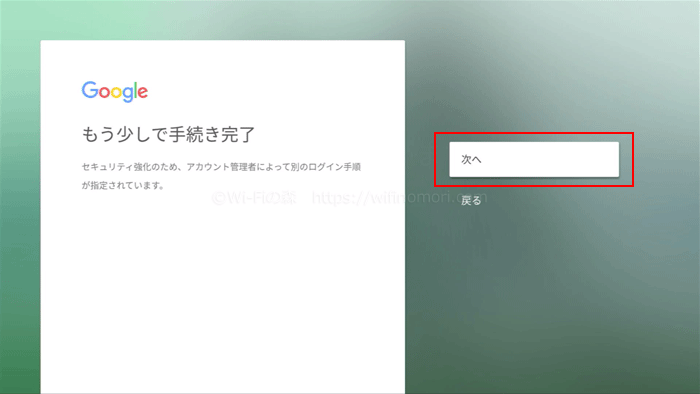
Googleアプリを起動するよう指示がでます。
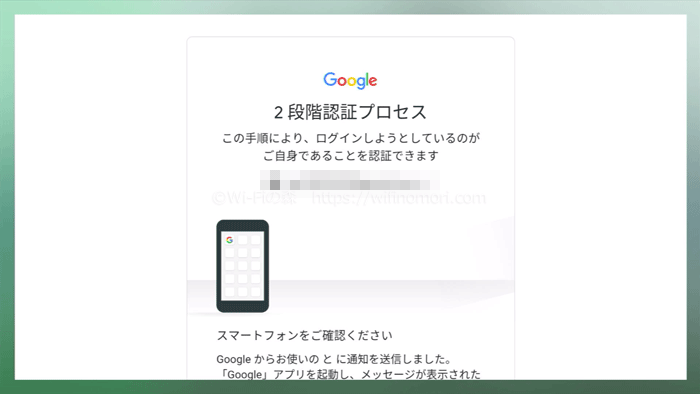
スマホもしくはタブレットでGoogleアプリを起動します。
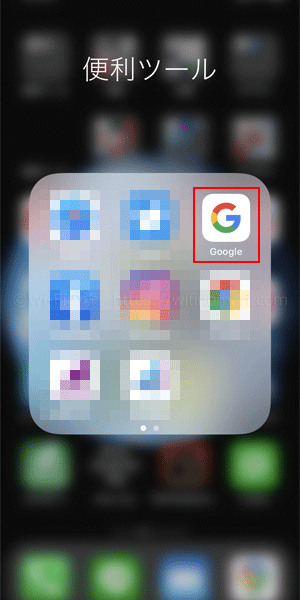
ログインの客員画面が表示されるので「はい」をタップしましょう。
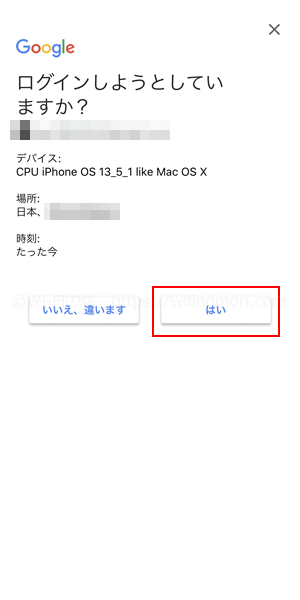
テレビ画面が自動で切り替わります。
「成功」と表示されればGoogleアカウントの設定は完了です。
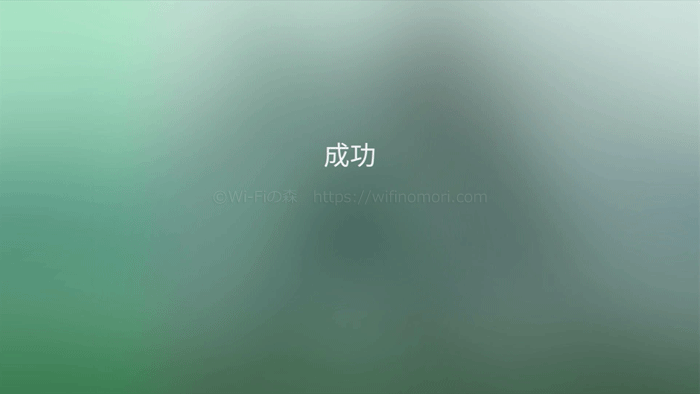
残りのセットアップを完了させる
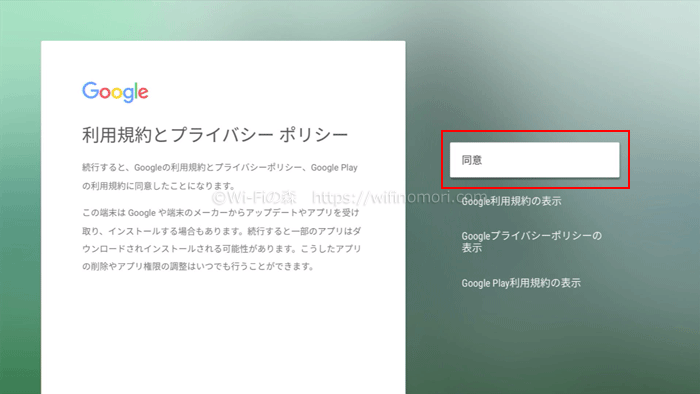
利用規約とプライバシーポリシーに同意が必要です。
「同意」を押しましょう。
続いて、位置情報の提供に同意するのであれば「はい」、渡したくないのであれば「いいえ」を選びましょう。
※どちらでも構いません。
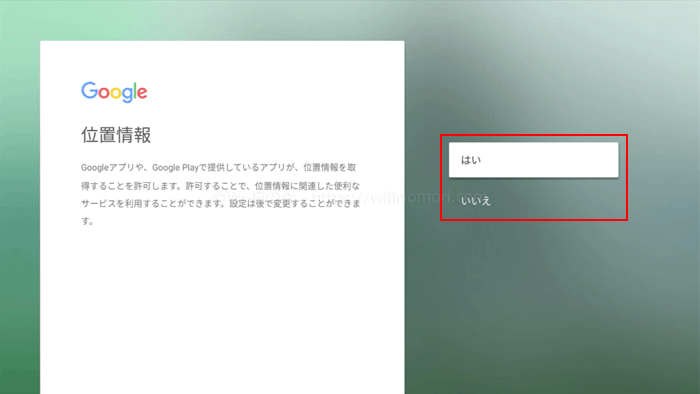
Android TVの機能向上に協力するなら「はい」を、協力しないのであれば「いいえ」を選びましょう。
※どちらでも構いません。
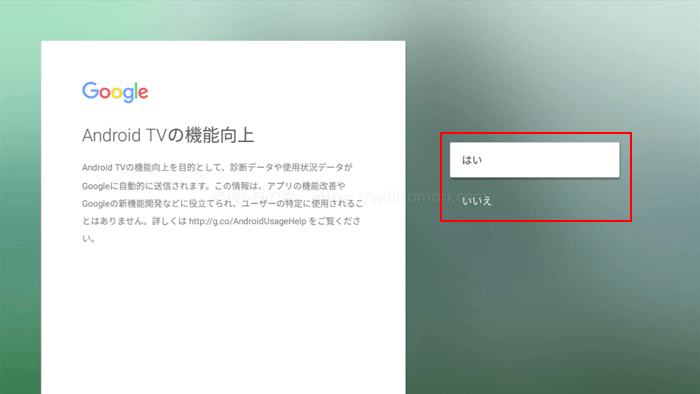
以上でSmart Boxのセットアップは完了です。
TOP画面に切り替わるまで、しばらくお待ち下さい。
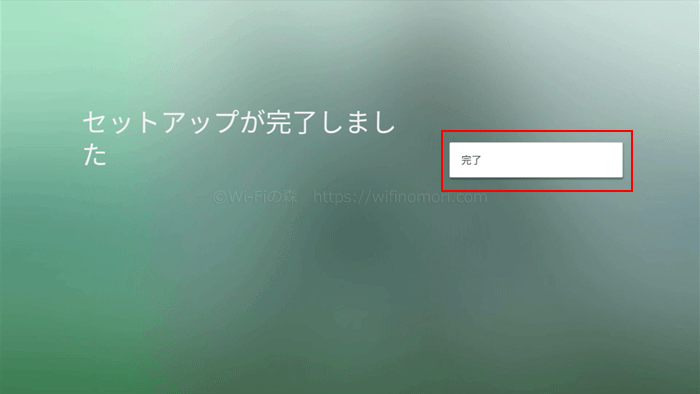
Google Playストアの更新
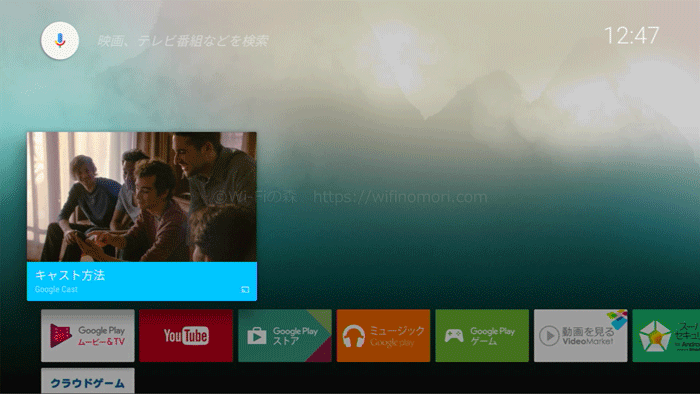
Smart Boxはセットアップが終わったあとにアプリの更新をする必要があります。
まず最初にGoogle Playストアを開いてください。
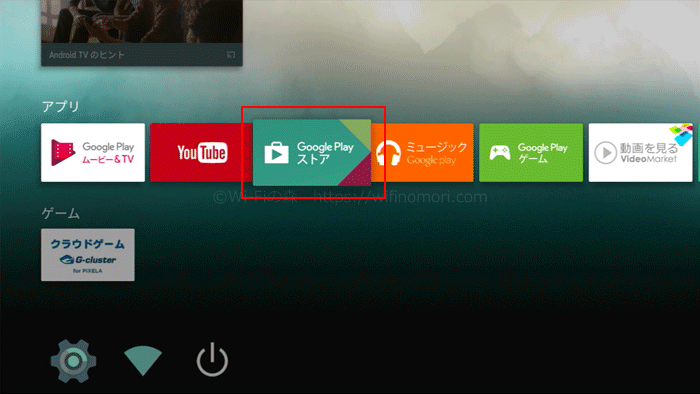
初めて開く際は利用規約への同意を求められるので「同意する」を押します。
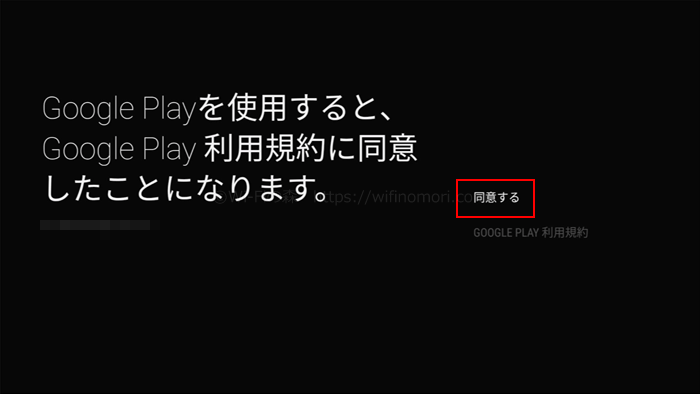
Google Playストアが開いたら、「マイアプリ」を選び「すべて更新」を押しましょう。
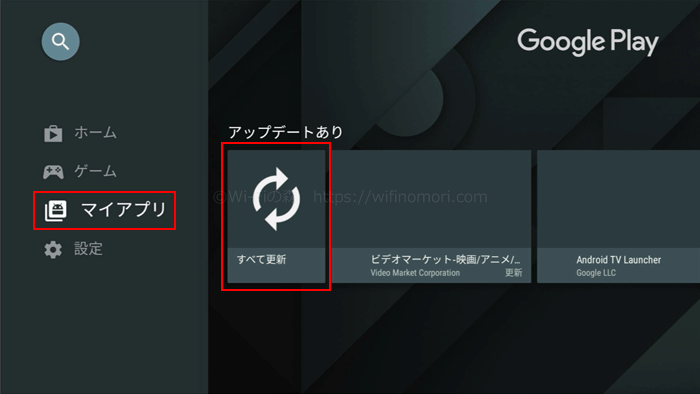
途中『「Goole Play開発者サービス」が繰り返し停止してい…』と表示されたら、決定キーを押して閉じてください。
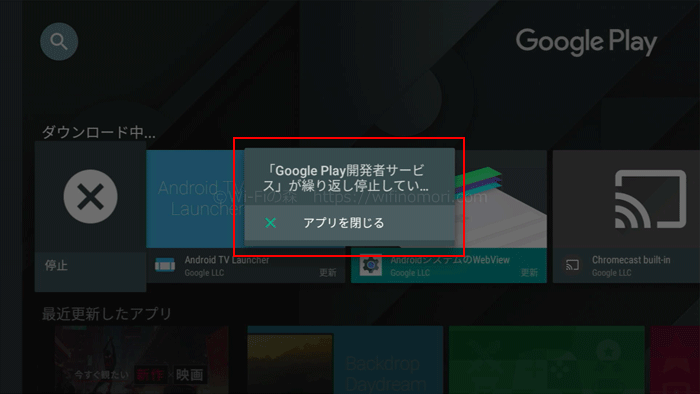
全ての更新が終わってTOP画面に戻ると、次のような画面に変わっています。
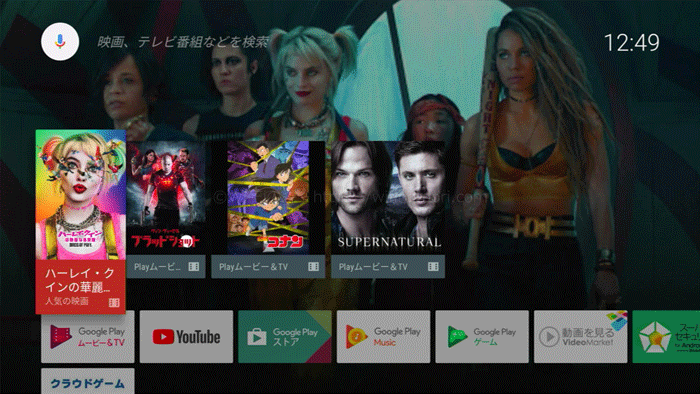
これでインストールしたVODサービスを視聴することができます。
アプリをインストールして動画を視聴する
Goole Playストアの更新が終わったら、好きなアプリをインストールして動画を楽しみましょう。
まずはGoole Playストアを開きます。
※YouTubeは既にインストール済みなので、すぐに見ることができます。
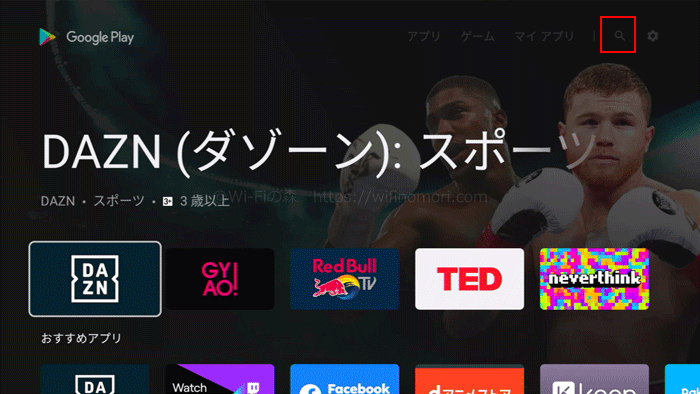
おすすめアプリからインストールしてもいいですが、右上の虫眼鏡アイコンを選択するとアプリの検索が可能です。
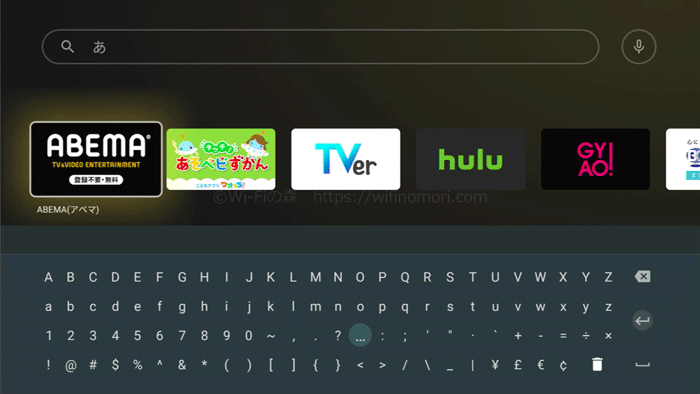
インストールしたいアプリ名で検索をすると、いくつかのアプリが表示されます。
※「あ」で検索したらABEMAだけでなく、Tverやhuluなども「関連アプリ」として表示されました。
今回は試しにU-NEXTをインストールしてみましょう。
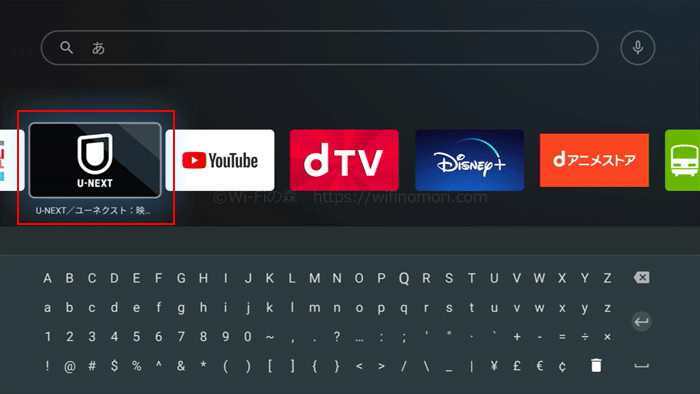
U-NEXTを選んだらインストールを押します。
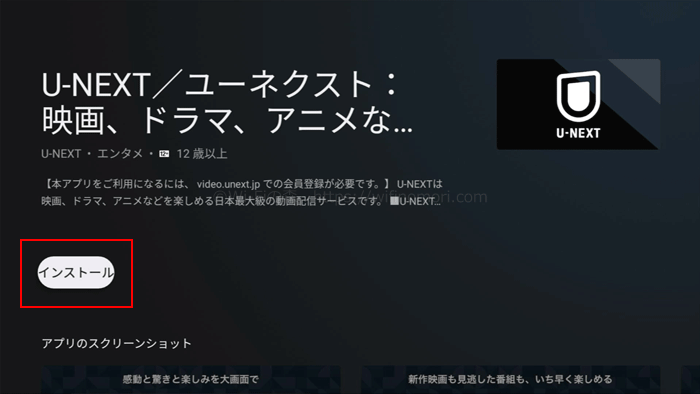
インストールが完了してアプリを開くと利用規約の確認画面に切り替わるので「同意して利用する」を押しましょう。
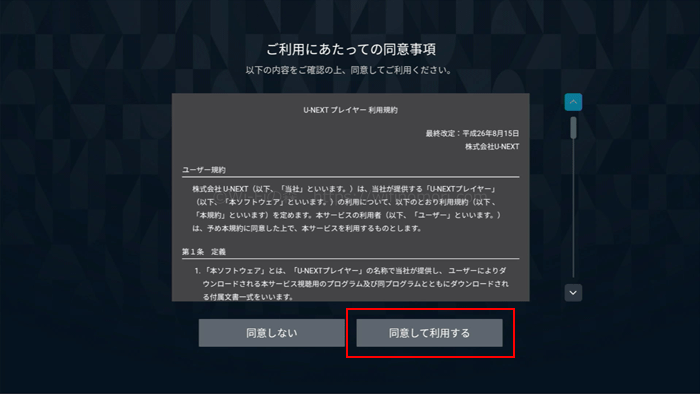
無事にU-NEXTを開くことができました。
※U-NEXTは有料サービスです。まだ申し込みをしていない方は、スマホで会員登録をしてからログインしてください。
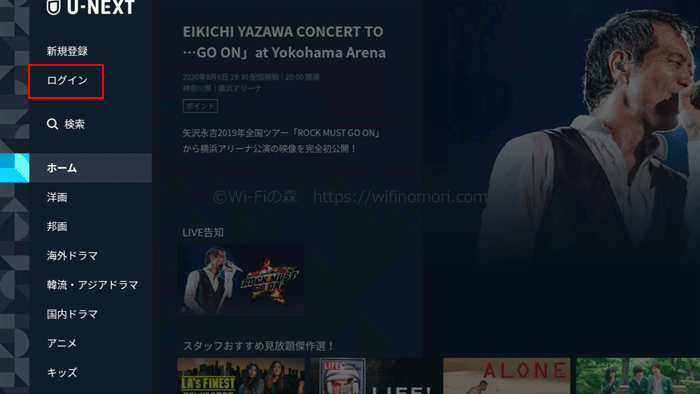
U-NEXT(公式):https://video.unext.jp
※31日間無料お試し中です。
以上がSmart Boxの初期設定、アプリのインストール方法、視聴方法でした。
2台目のひかりTVとしても使える
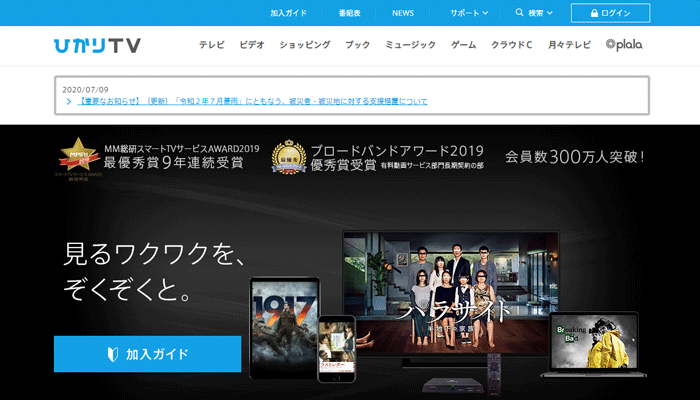
既にひかりTVの契約がある方であれば、Smart Boxを接続したテレビでもひかりTVを視聴することができます。
前提条件:トリプルチューナーであること
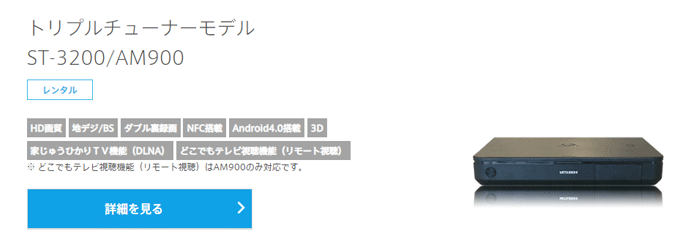
ひかりTVで使用するチューナーはいくつか種類があります。
最近契約した方であればほとんどの場合にトリプルチューナーだと思いますが、念のため型番を確認しておいてください。
ひかりTVのトリプルチューナー
- AM900
- ST3200
- ST3400
- ST4100
- ST4500
追加料金は不要
2台目のテレビで視聴するにあたって、追加料金は不要です。
1台分の料金だけで、視聴することができます。
専用アプリが自動インストールされる
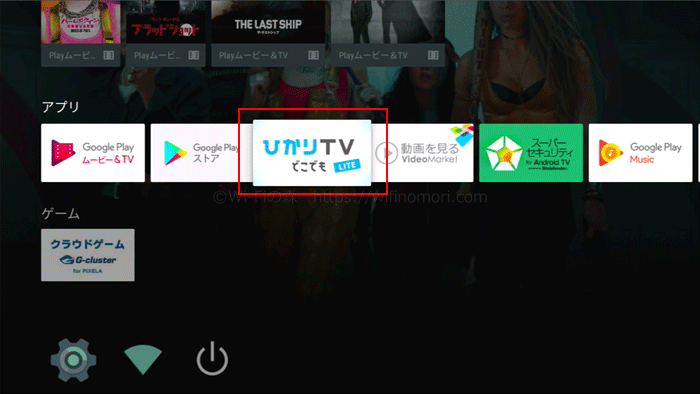
Smart BoxでひかりTVを視聴する方法はとっても簡単です。
Smart Boxのセットアップが終わってからしばらく待つと、「ひかりTVどこでもLITE」という専用アプリが自動的にインストールされます。
このアプリを使って、いつものひかりTVのように視聴すれば大丈夫です。
地デジ・BS・専門チャンネル、録画した番組が視聴可能
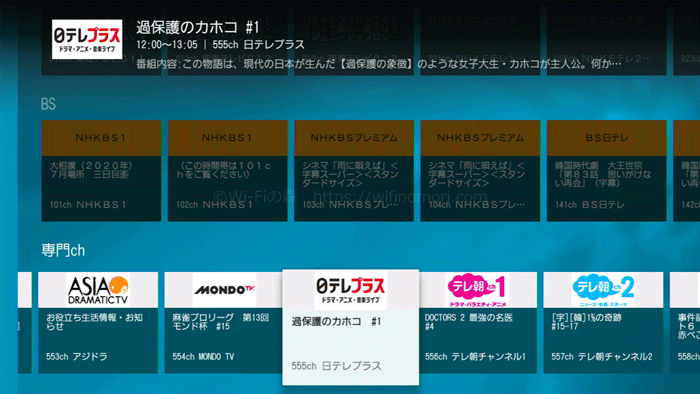
ひかりTVの専門チャンネルだけでなく、BS放送も視聴することができます。
※地デジ対応エリアであれば、地デジ放送も視聴可能です。
また、ひかりTVのチューナーに接続した外付けHDDに録画した番組も視聴できます。
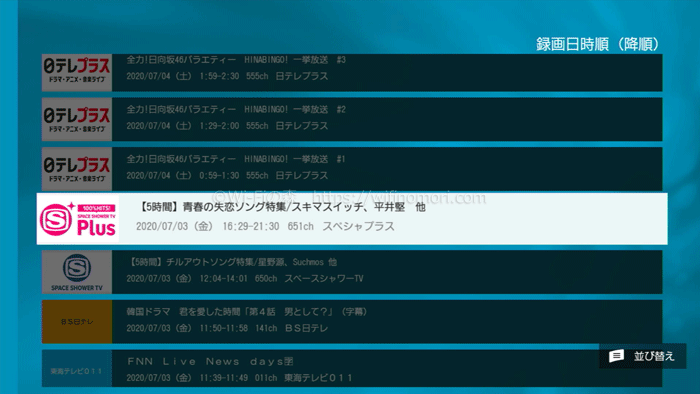
Smart Boxがあれば、寝室や子ども部屋のテレビでも、ひかりTVを楽しむことができるのです。
とっても便利なので、ひかりTVを利用している方はぜひ活用してくださいね。
ひかりTV(公式):https://www.hikaritv.net/
HDMI入力端子対応あれば、パソコン用のスピーカー内蔵モニターでも視聴可能です。
※ひかりTVに限らず、その他のアプリも同様。
【注意】AmazonプライムビデオやNetflix、Parviは視聴できない
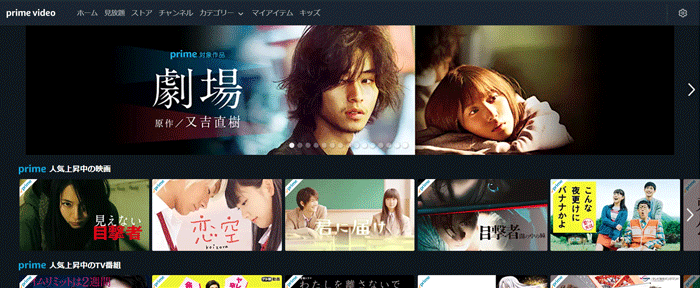
Smart Boxでは様々なVODサービスが利用できますが、現時点ではAmazonプライムビデオとNetflix、Paraviが視聴できません。
Amazonプライムビデオはインストールすらできない
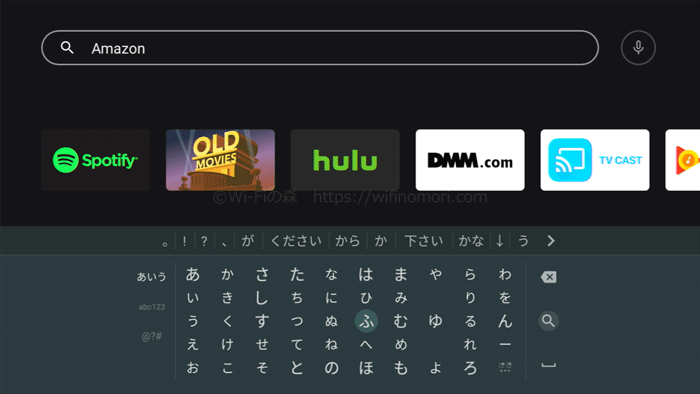
Amazonプライムビデオは、Googleプレイストアに表示すらされません。
そのため、そもそもアプリがインストールできないのです。
NetflixとParaviはインストールできるが、起動しない
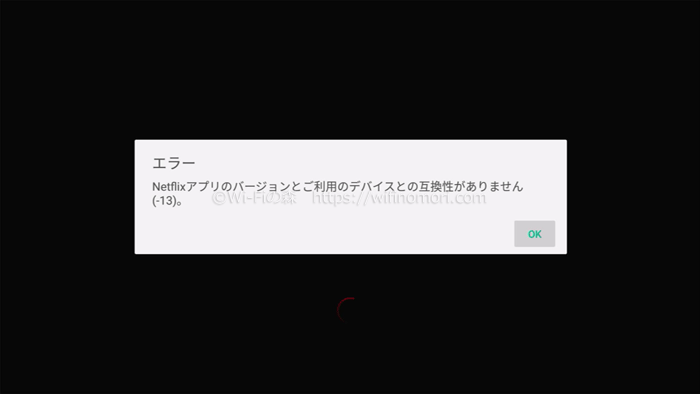
アプリを開くとエラーが出る(Netflix)
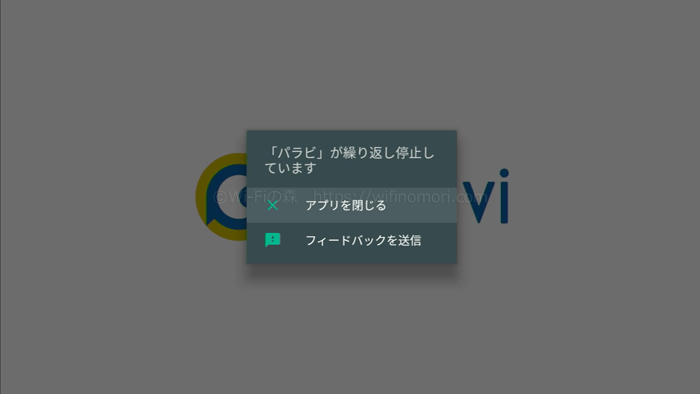
アプリを開くとエラーが出る(Paravi)
NetflixとParaviに関しては、アプリをインストールすることは可能です。
ですが、開こうとするとエラーが起きてしまい先に進むことができません。
※Netflixに関しては公式サイトにて「使用できない」旨が記載ありましたが、Paraviに関しては特に記載がありませんでした。
本製品は、Netflixの再生には対応していません。
アプリのアップデートなどでParaviは視聴できるようになるかもですが、Netflixは難しそうです。
スマホからキャストを利用しよう
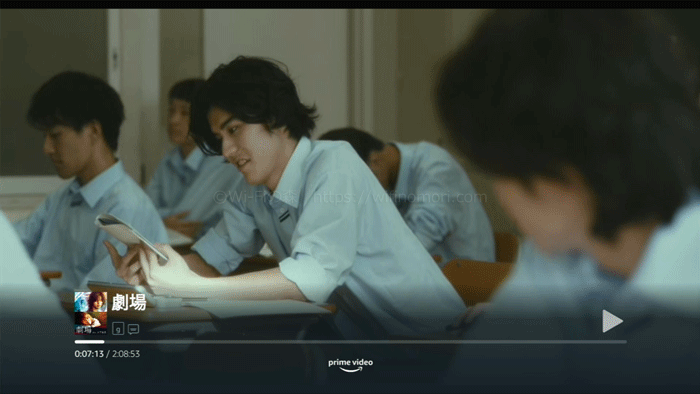
どうしてもSmart Boxで上記のVODを視聴したい場合は、キャストを利用しましょう。
Smart Boxはキャストに対応しているので、お手持ちのスマホから映像を飛ばすことができます。
キャスト中でもスマホを操作することはできるので、そこまで不便ではありません。
上手に活用してみてください。
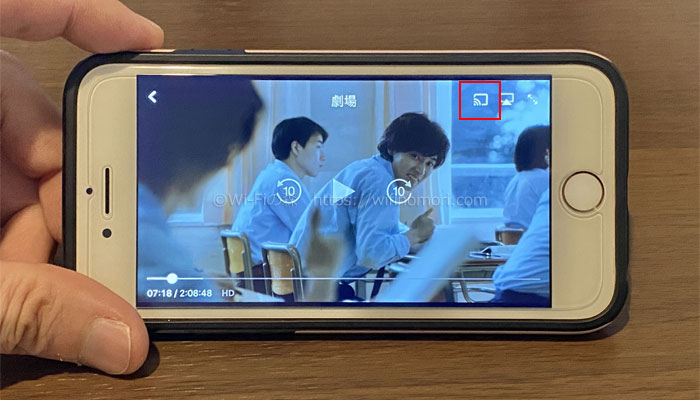
画面右上のキャストアイコンをタップするだけ
キャストを行う際は、Smart Boxとキャスト元の端末を同じネットワーク(Wi-Fi)に接続する必要があります。
Smart Boxがあれば、古いテレビもネットテレビに早変わり
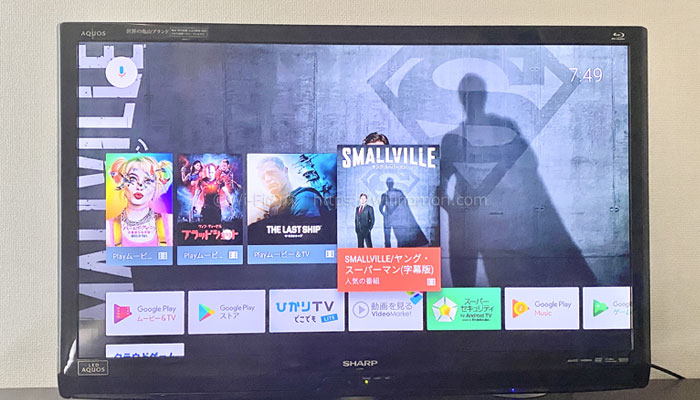
テレビでYouTubeやVODを見たいがために、高いお金を払ってテレビを買い換える必要がありません。
Smart Boxがあれば、1万円未満で自宅のテレビでそのまま動画を楽しむことができるのです。
また、Smart Boxはテレビとインターネット環境さえあれば、自宅以外でも使うことができます。
自宅のテレビで初期設定を行なったとしても、決して自宅のテレビと紐付けられたわけではありません。
あくまでもあなたのGoogleアカウントに紐付けられているだけですので、どこで使おうともあなたの自由なのです。
ですので、出張先のホテルやお友達の家、帰省中の実家やパーティーのために借りたレンタルスペースなど、そこにテレビとインターネット環境さえあれば好きなだけ映画を見ることができます。
dTVやHuluなどのサービスは別途契約が必要ですが、Smart Box自体の利用に毎月の支払いは不要です。
YouTubeはもちろん無料で視聴できるので、様々なシーンで活躍すること間違いありません。
Smart Boxを上手に活用して、動画やテレビを思いっきり楽しみましょう。
テレビではなく、パソコン用のモニターでSmart Boxを使うこともできます。
ただし、スピーカーが内蔵されていないと音が出ないので気をつけましょう。
※HDMI入力端子が付いていないと接続もできません。
- 固定電話から:0120-727-231(10時~18時 年末年始・祝日除く)
- 携帯電話から:0570-064-246(10時~18時 年末年始・祝日除く)
※自動音声に繋がったら「2番」を押してください。
Smart Boxの初期設定などに関して、何か質問・相談がある方はコメント欄もしくは公式LINE@からお気軽にメッセージをお寄せください。
【必須】LINE相談前にこちらをタップして確認してください。
LINEを送る際には、以下の項目を必ず明記してください。
抜け漏れがあった場合は、返信いたしません。
- インターネット回線の契約相談であること(インターネットがつながらないなどのトラブルは契約先へ相談してください)
- 何の記事を読んでLINEを送っているか(URLを添付すること)
- 契約を検討しているインターネット回線の種類もしくは事業者名
- 現在のインターネット回線の契約(利用)状況
- インターネットの利用頻度、目的
- インターネット回線に求めること(料金、速度、利便性など)
- 今回の相談をすることになった経緯
なる早で返答させていただきます。
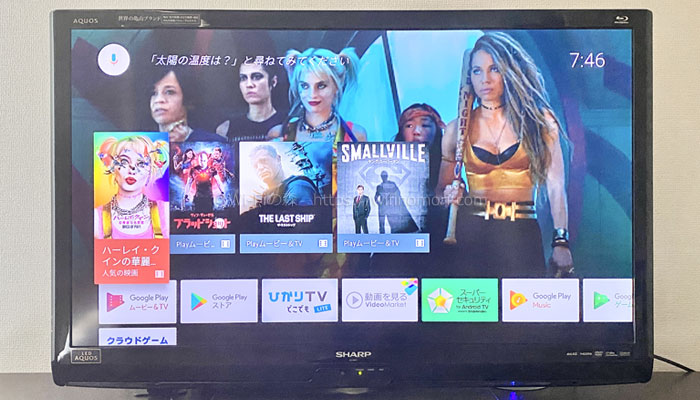









コメント