この記事では、IIJmioからワイモバイルへMNPを使って乗り換える3つの方法を解説します。
IIJmioからワイモバイルへ乗り換える3つの方法
IIJmioからワイモバイルへは、ワンストップ方式を利用することで、スムーズに乗り換えることができます。
乗り換え先の携帯電話会社で申し込み手続きをするだけで、MNPでの乗り換えができる方法。
- 本人確認書類(運転免許証・マイナンバーカード・住民基本台帳カードなど)
- クレジットカードまたは銀行口座がわかるもの
| ワイモバイルの基本情報 | |
|---|---|
| 料金プラン | シンプル2 S(4GB):2,365円 シンプル2 M(20GB):4,015円 シンプル2 L(30GB):5,115円 |
| 事務手数料 | 無料 |
| 国内通話料金 | 22円/30秒 |
| 海外データ通信料金 | 渡航先と機種による |
| データ容量の追加 | シンプル2 S(2GB):550円 シンプル2 M(5GB):550円 シンプル2 L(5GB):550円 |
| データ容量の繰越 | 対応 |
| 国内通話かけ放題オプション | 5分:550円 10分:935円 かけ放題:1,650円 |
| 留守番電話サービス | 330円 |
| eSIM | 対応 |
| ワンストップ方式 | 対応 |
| 支払い方法 | 口座振替 クレジットカード |
参照元:ワイモバイル
\限定キャンペーン実施中/
簡単1分で申し込み完了
IIJmioからワイモバイルへ乗り換える3つの方法を解説
IIJmioからワイモバイルへ乗り換える3つの方法
今使っているスマホのまま乗り換える
今使っているスマホのまま乗り換える手順は、以下のとおりです。
今使っているスマホのまま乗り換える手順
- 今使っているスマホがワイモバイルに対応しているか確認する
- SIMロックがかかっていないか確認する
- ワイモバイルを申し込む
- 開通手続きをする
- Webでの手続きにかかる時間:10~15分
- SIMカードが届くまでの日数:3~5日程度(eSIMの場合は即時)
- 開通手続きにかかる時間:5~10分
eSIMであれば、合計30分ほどでMNPが完了できます。
今使っているスマホがワイモバイルに対応しているか確認する
まずは、今使っているスマホがワイモバイルに対応しているか確認しましょう。
対応しているスマホの一覧は、ワイモバイルの公式サイトから確認できます。
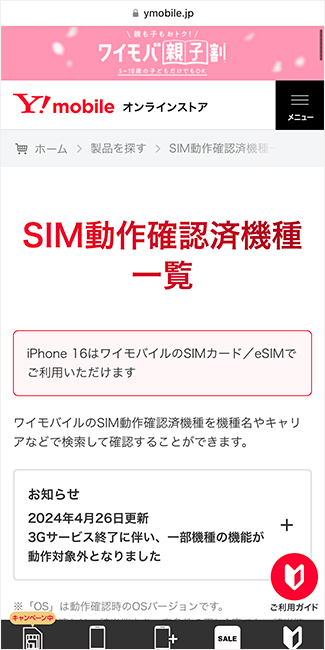
今使っているスマホがワイモバイルに対応していなかった場合は、以下の方法での乗り換えを検討しましょう。
SIMロックがかかっていないか確認する
スマホが楽天モバイルに対応しているか確認できたら、SIMロックがかかっていないか確認しましょう。
特定の携帯電話会社のSIMカードしか利用できないように制限されている状態のこと。
今使っているスマホが、2021年10月1日以降に購入したものであれば、SIMロックはかかっていません。
ただし、中古でスマホを購入した場合はSIMロックがかかっている可能性があります。
SIMロックがかかっているか確認する方法は、以下のとおりです。
SIMロックがかかっているか確認する方法
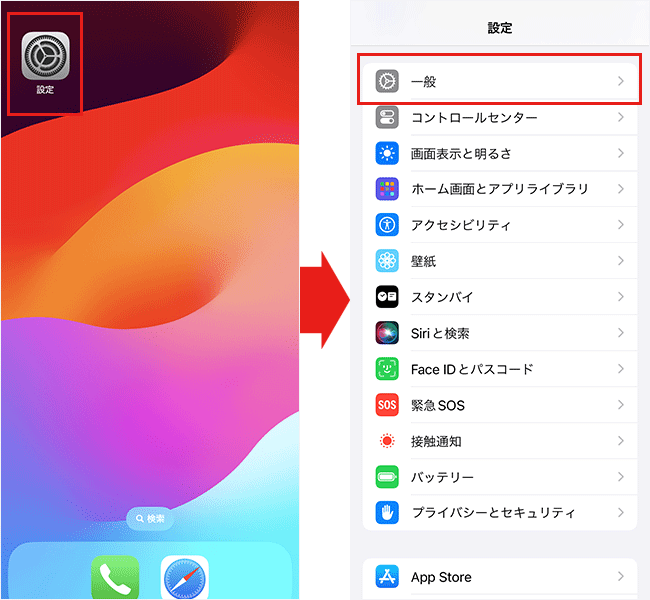
設定アプリを開き、「一般」をタップしましょう。
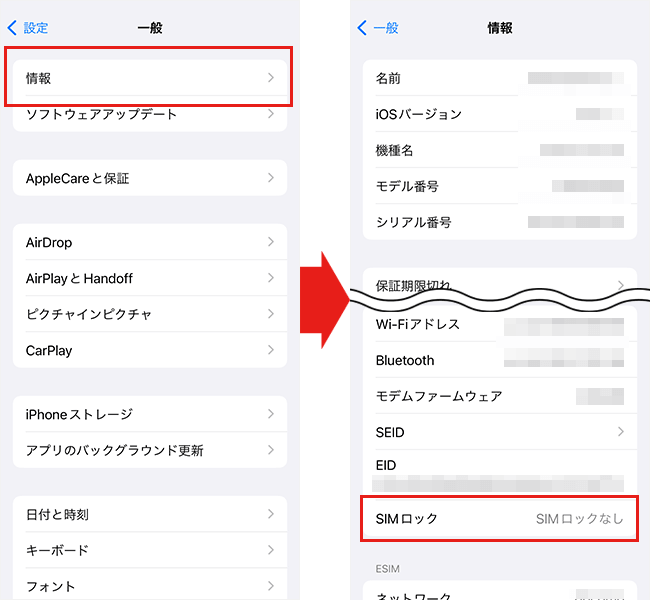
「情報」をタップし、「SIMロック」の欄を確認してください。
「SIMロックなし」と表示されていれば、SIMロックはかかっていません。
「SIMロックあり」と表示されていれば、SIMロックがかかっているため、解除する手続きを行いましょう。
SIMロックがかかっていた場合は、解除の手続きを行いましょう。
各キャリアのSIMロックを解除する手順は、以下のとおりです。
キャリアのSIMロック解除手順
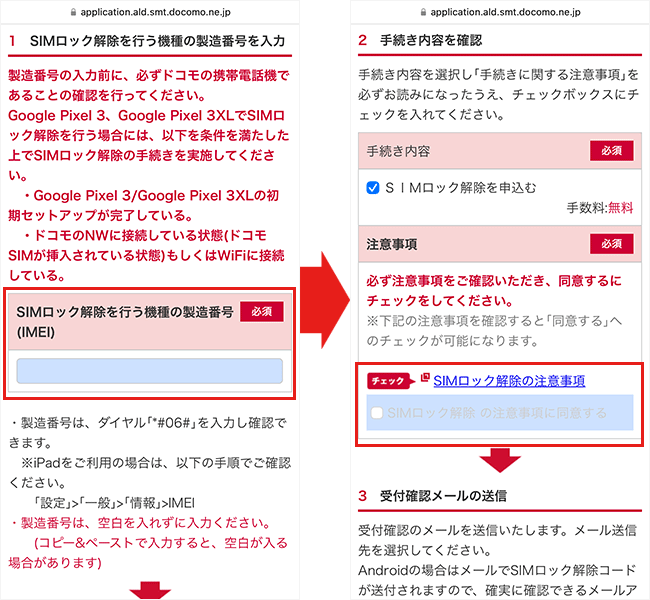
手続きページにアクセスできたら、IMEI番号を入力してください。
その後、注意事項を確認し、同意ボタンにチェックを入れましょう。
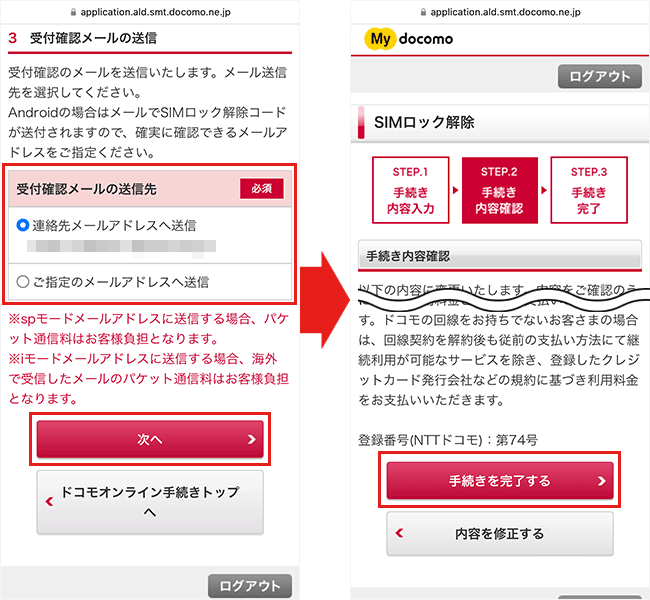
注意事項に同意したら、確認メールの送信先を指定し「次へ」をタップしてください。
その後、手続内容を確認し「手続きを完了する」をタップしましょう。
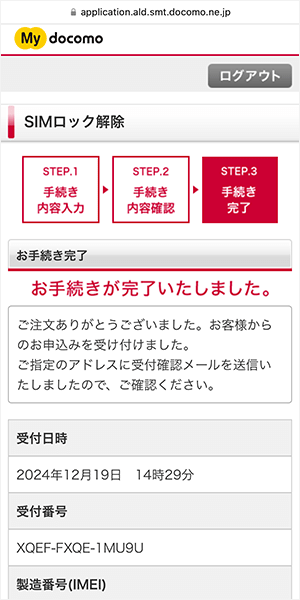
手続き完了の画面が表示されれば、SIMロック解除完了です。
ワイモバイルを申し込む

SIMロックがかかっていないか確認できたら、ワイモバイルモバイルを申し込みましょう。
申し込みの手順は、以下のとおりです。
ワイモバイルの申し込み手順
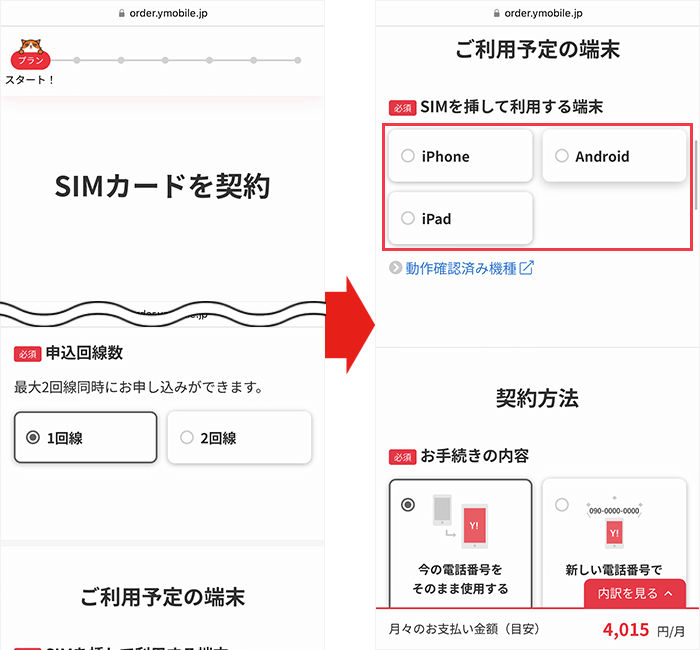
申し込み画面に移動したら、今使っている端末の種類を選択してください。
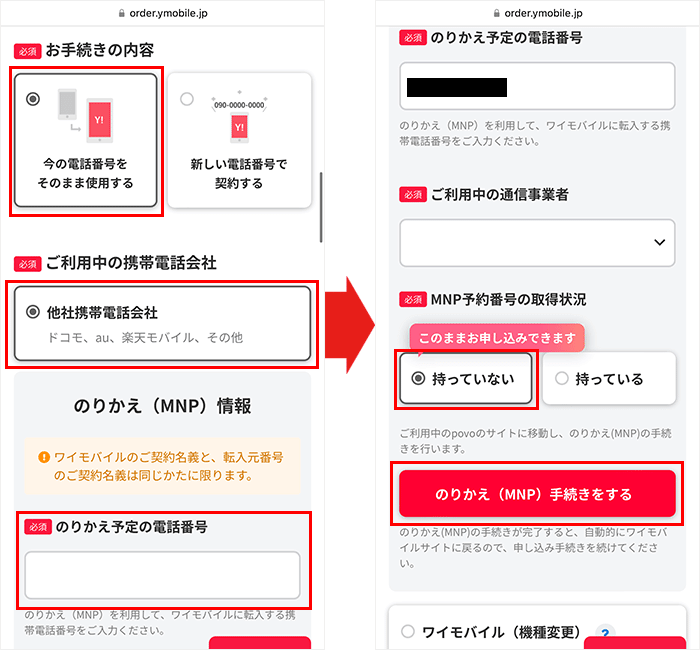
MNP情報の入力画面が出てきます。
お手続きの内容「今の電話番号をそのまま使用する」を選択してください。
続いて、「他社携帯電話会社」をタップし、利用中の通信事業者を選択しましょう。
乗り換え予定の電話番号を入力したら、利用中の通信事業者を選択します。
MNP予約番号の取得状況を選んでください。
「のりかえ(MNP)手続きをする」をタップして次に進みましょう。
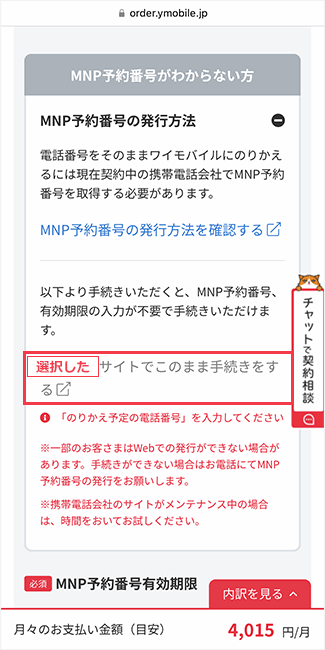
「選択した(利用中の通信事業者の)サイトでこのまま手続きする」をタップしましょう。
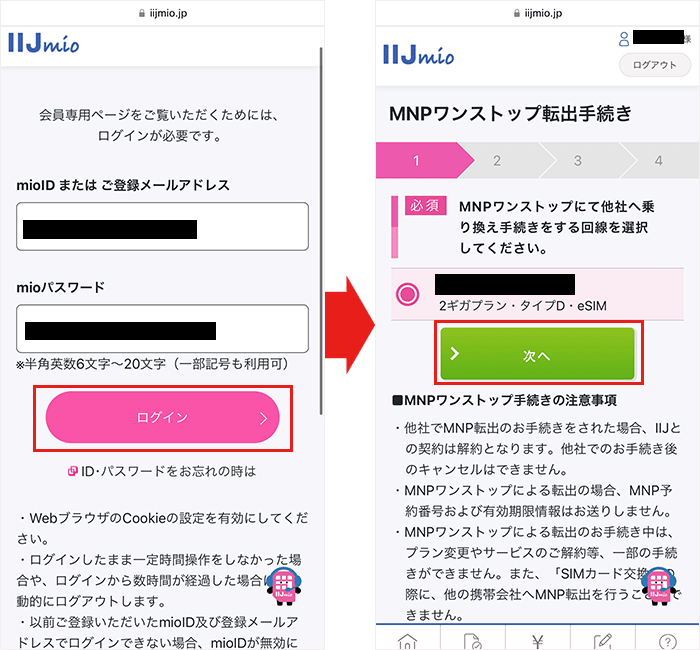
ログイン画面が表示されるので、IDとパスワードを入力しましょう。
乗り換え可能な契約の電話番号が表示されます。
乗り換える電話番号を選択し、「次へ」をタップしてください。
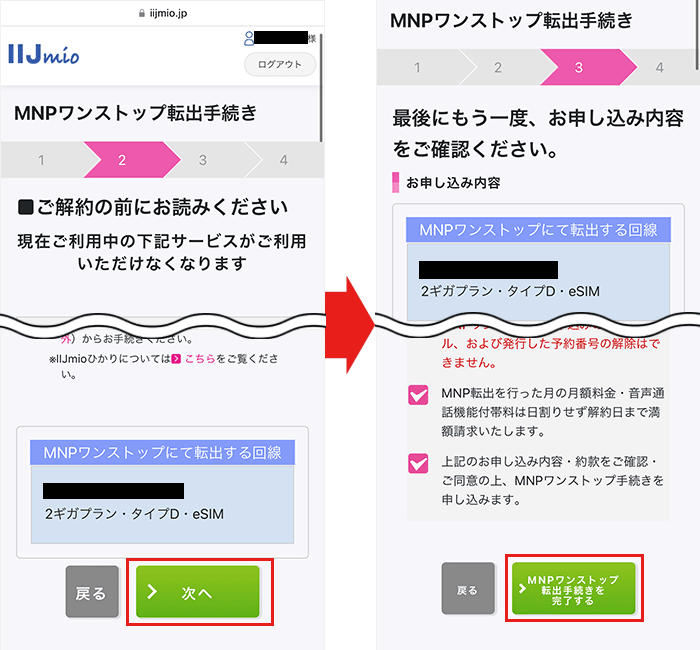
画面が切り替わり、利用できなくなるサービスなどが表示されます。
確認して問題なければ「次へ」をタップしましょう。
アンケートと注意事項が表示されるので確認して入力します。
「MNPワンストップ転出手続きを完了する」をタップしてください。
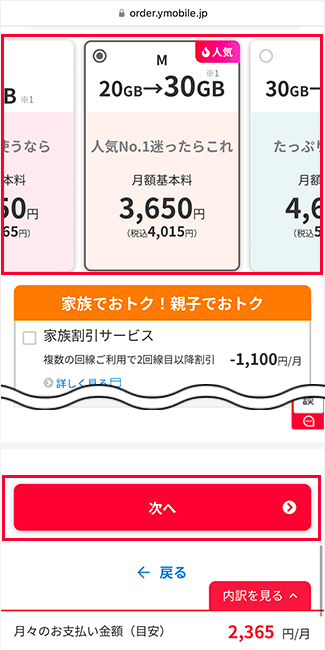
希望の料金プランを選択し、「次へ」をタップしてください。
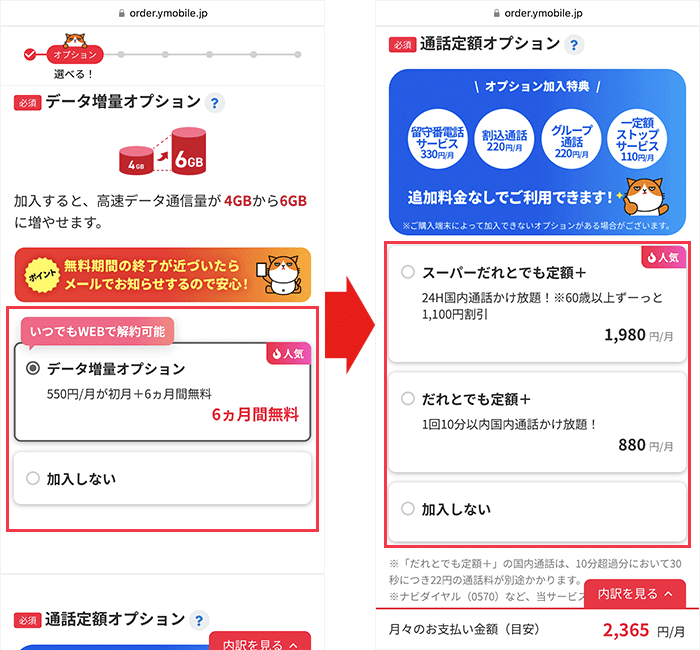
データ増量オプションや通話定額オプションについての希望を選択する。
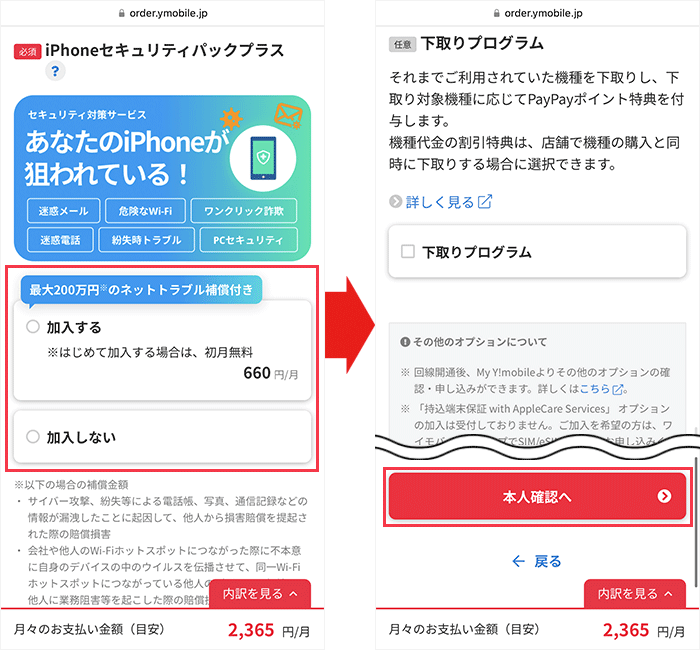
iPhoneセキュリティパックプラスや下取りプログラムについての希望を選択し、「本人確認へ」をタップしましょう。
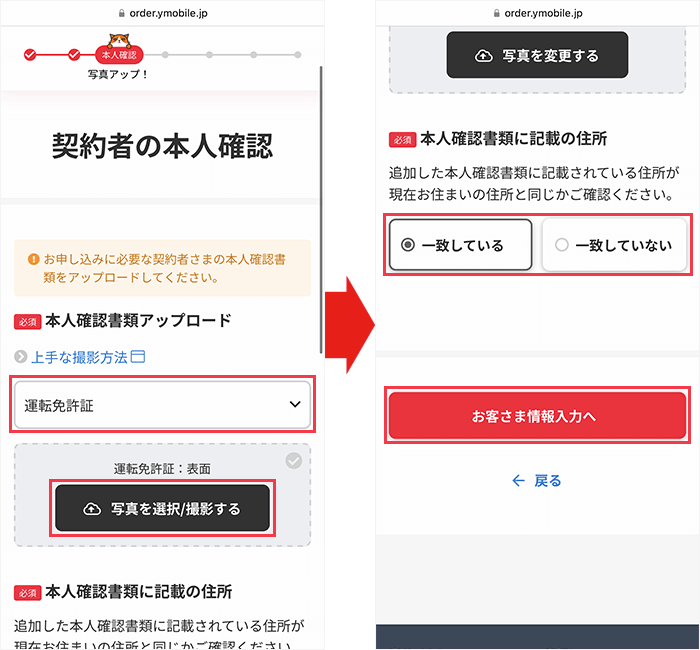
準備した本人確認書類をドロップダウンリストから選択し、写真を撮影しましょう。
その後、本人確認書類に記載されている住所について選択し、「お客さま情報入力へ」をタップしましょう。
本人確認書類に記載されている住所について、「一致していない」を選択した場合は、補助書類として、運転免許証の裏面、住民票記載事項証明書、公共料金領収書の中からどれか一つを準備する必要があります。
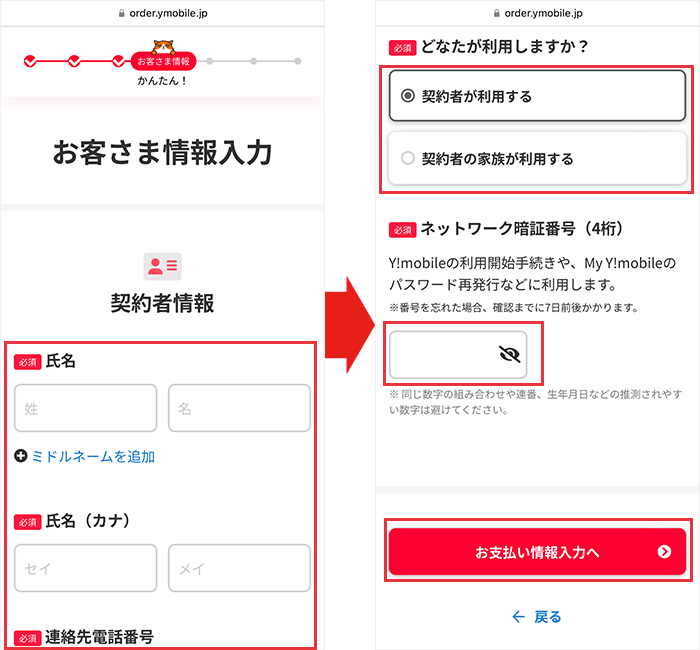
画面が切り替わったら、氏名、住所、メールアドレスなどの契約者情報を入力します。
ネットワーク暗証番号(数字4桁)は各種手続きに必要なため、絶対に忘れないようにしましょう。
入力が終わったら、「お支払い情報入力へ」をタップします。
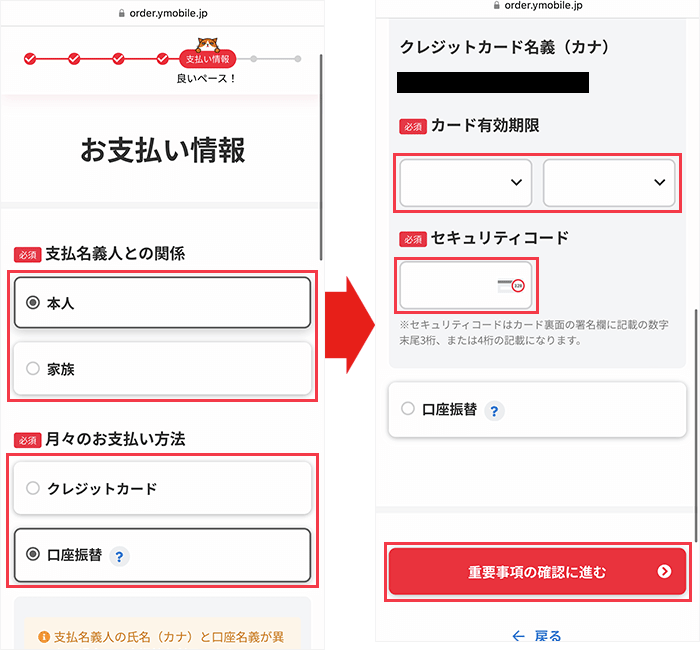
支払名義人との関係を選択し、支払い方法を選びます。
ワイモバイルでは、クレジットカードか口座振替で支払いができます。
選んだ支払い方法の情報を入力し、「重要事項の確認に進む」をタップしてください。
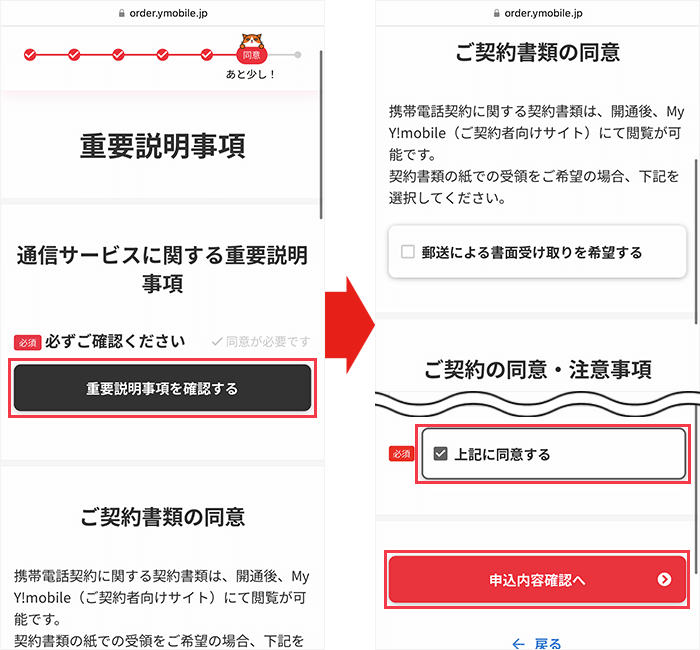
記載されている重要説明事項や注意事項を確認し、同意するボタンにチェックを入れましょう。
書面で契約書を受け取りたい場合は、「郵送による書面受け取りを希望する」にチェックを入れてください。
重要説明事項や注意事項が確認したら、「申込内容確認へ」をタップします。
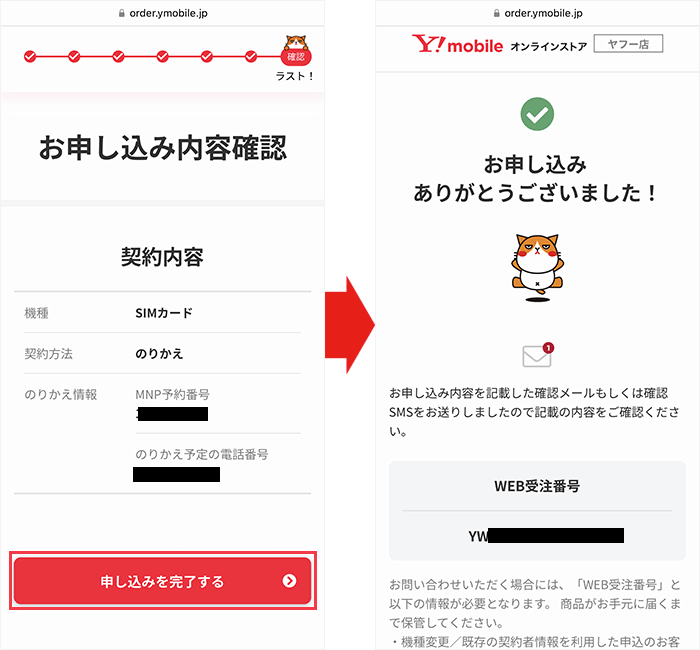
記載されている契約内容を確認し、間違いがなければ「申し込みを完了する」をタップしましょう。
WEB受注番号が表示されれば、申込み完了です。
ワイモバイルの開通手続きをする
申し込みが終わるとすぐに、「お申し込み完了のお知らせ」というメールが届きます。
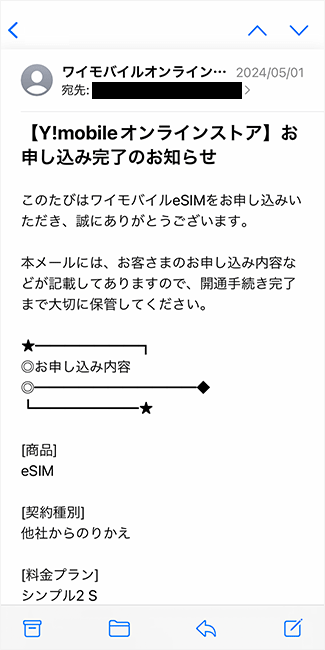
その後、選んだSIMの種類によってワイモバイルの開通手続きの流れが異なります。
それぞれのワイモバイルの開通手続きの流れは以下のとおりです。
開通手続きの流れ(SIMカード)

商品の発送準備が整い次第、「商品発送のお知らせ」というメールが届きます。
SIMカードが届いたら、ワイモバイルの「オンライン回線切替受付サイト」または「ワイモバイルカスタマーセンター切替窓口」で回線切り替えの手続きをします。
オンライン回線切替受付サイトで回線を切り替える方法
- 申し込み完了のメールに記載されているWEB受注番号
- 申し込み時に登録したメールアドレス
受付時間が9:00~20:30(年中無休)のため注意しましょう。
オンライン回線切替受付サイトにアクセスし、WEB受注番号を入力します。
メールアドレスの入力欄が表示されるので、申し込み時に登録したメールアドレスを入力し、「認証する」をタップしてください。
画面が切り替わったら、先ほど入力したメールアドレスに届いたワンタイムパスワードを入力してください。
回線切替えメニューが3つありますが、今回は「今すぐ回線を切り替える」をタップしましょう。
ポップアップが表示されるので、注意事項を確認し「回線を切り替える」をタップしてください。
「回線切り替えを受け付けました」と表示されたら、手続き終了です。
手続き終了後、最大15分ほどで回線が切り替わります。
ワイモバイルカスタマーセンター切替窓口で回線を切り替える方法
- 携帯電話番号
- 申し込み時に設定したネットワーク暗証番号(4桁)
受付時間が10:00~19:00(年中無休)のため注意しましょう。
ワイモバイルカスタマーセンター切替窓口(0800-100-1847)に電話をかけます。
音声ガイダンスに従って携帯電話番号などを入力します。
手続き終了後、最大1~2時間ほどで回線が切り替わります。

回線切り替えの手続きが終了したら、スマホの電源を切ってSIMカードを入れ替えます。
iPhoneを使っている場合は、iOSを最新にすることでAPN設定ができます。
iOSを最新にしても通信できない場合は以下の方法をお試しください。
iOSを最新にしても通信できない場合
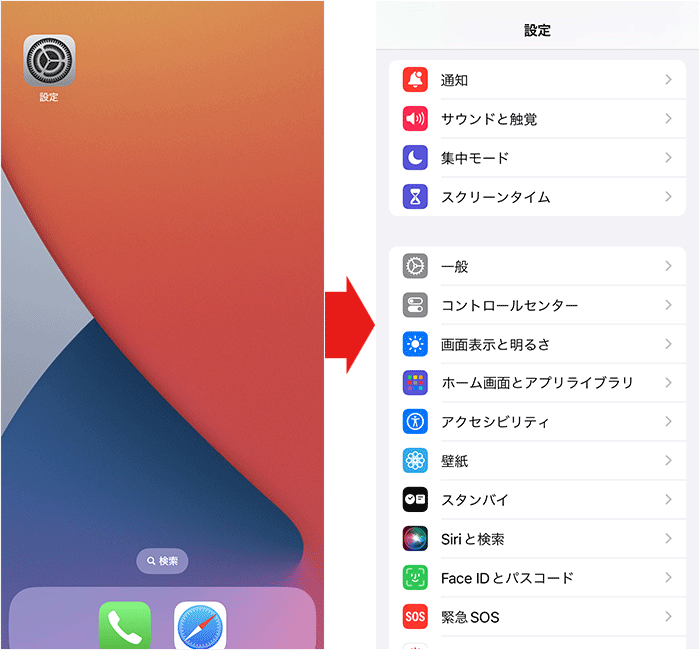
「設定」アプリを開き、「一般」をタップします。
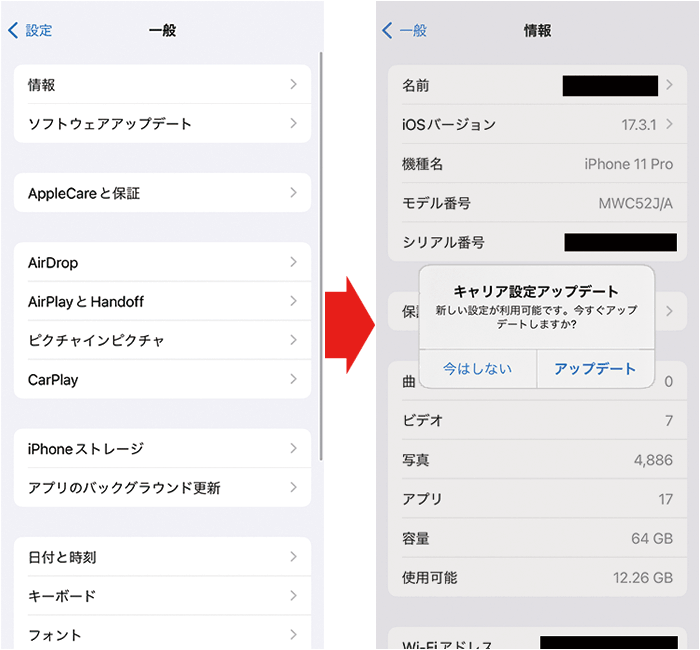
「情報」をタップし、ポップアップが表示されたら「アップデート」を選択してください。
iPhoneのロック画面の左上に「Y!mobile」と表示されていれば、APN設定は完了です。
Androidに関しては、一部の機種において手動によるAPN設定が必要となります。
- 名前:Y!mobile APN(任意)
- APN:plus.acs.jp.v6
- ユーザー名:ym
- パスワード:ym
- MCC:440
- MNC:20
- 認証タイプ:CHAP
- MMSC:http://mms-s
- MMSプロキシ:andmms.plusacs.ne.jp
- MMSポート:8080
- APNタイプ:default,ia,mms,supl,hipri
AndroidのAPNの設定方法は以下の通りです。
APNの設定手順(Android)
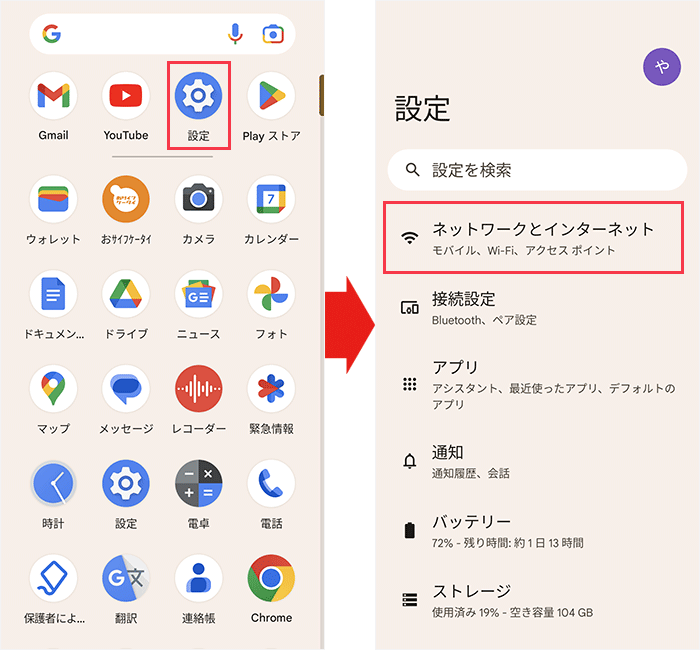
「設定」を開き、「ネットワークとインターネット」をタップしてください。
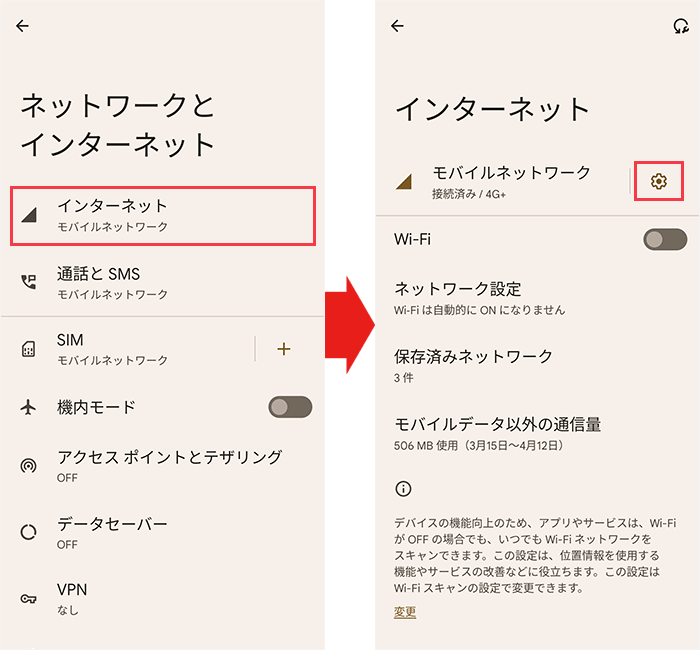
「インターネット」をタップし、歯車マークをタップします。
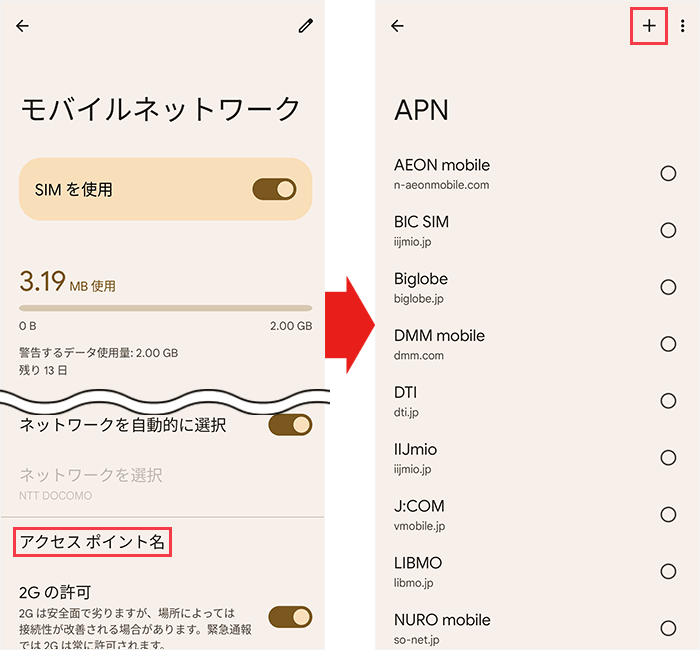
画面が切り替わったら下にスクロールし、「アクセス ポイント名」をタップします。
APN欄の中に、設定したいAPNがあれば選択しましょう。
なければ画面右上の十字マークをタップしてください。
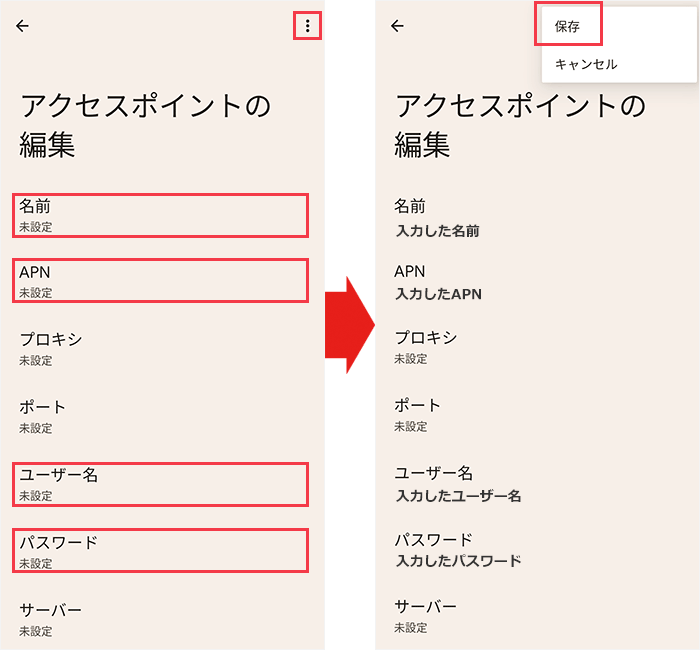
APN情報を該当箇所に入力が終わったら、画面右上の「︙」をタップ、「保存」をタップする。
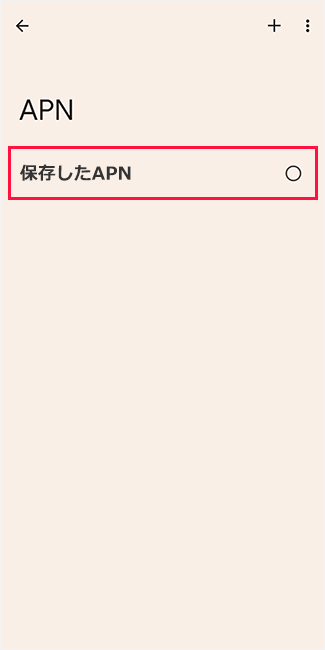
APN欄に保存したAPNが表示されるので選択してください。
以上でAndroidのAPNの設定は完了です。

APN設定が終わったら発信テストを行います。
まず、通話料無料のテスト電話番号「111」に電話をかけ、音声案内にしたがって電話を切ってください。
その後、非通知から着信があるので電話に出て、音声案内が聞こえたら電話を切りましょう。
最後に、Wi-Fiをオフにした状態でブラウザを起動し、Webサイトを閲覧できるか確認しましょう。
開通手続きの流れ(eSIM)
「お申し込み完了のお知らせ」というメールが届いたあと、「eSIMご利用手続きのお知らせ」というメールが届きます。
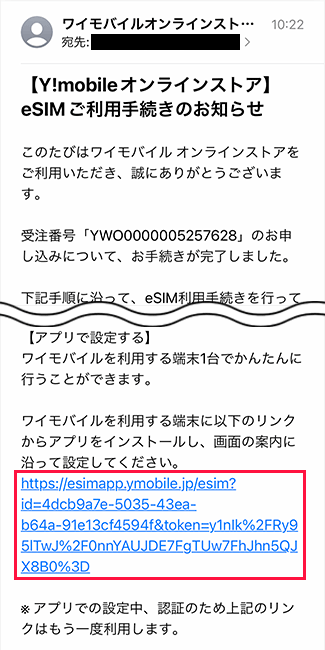
メールに記載されているリンクからアプリをダウンロードし、開通手続きをします。
このリンクはアプリでの設定中に、もう一度利用します。
アプリをダウンロードせずに開通手続きを行う方法もあります。
しかし、乗り換え予定のスマホとは別に、スマホやパソコンを用意する必要があったり、アプリでは自動で入力される部分が手入力する必要があったりと、手間がかかってしまいます。
そのため、アプリでの開通手続きをおすすめいたします。
手続き可能な時間が9:00~20:30までのため、注意しましょう。
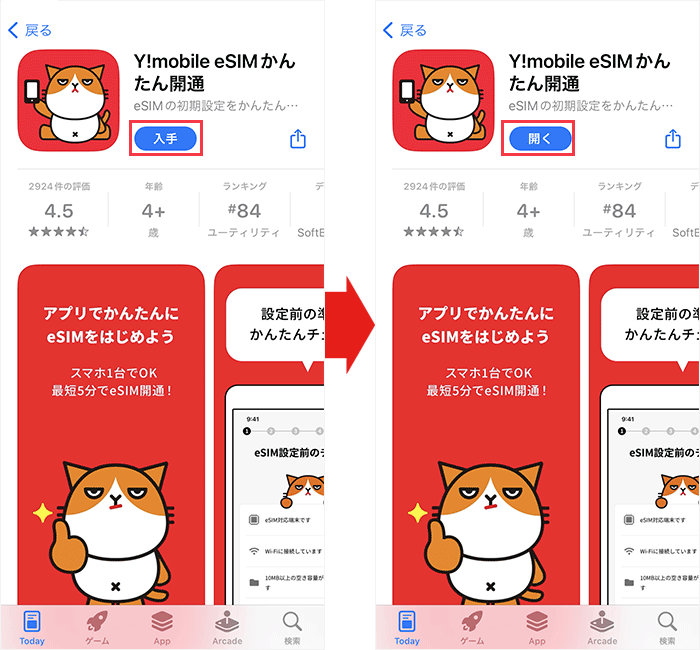
画面が切り替わったら、「入手」をタップし、アプリをインストールします。
インストールが完了したら、「開く」をタップし、アプリを開きます。
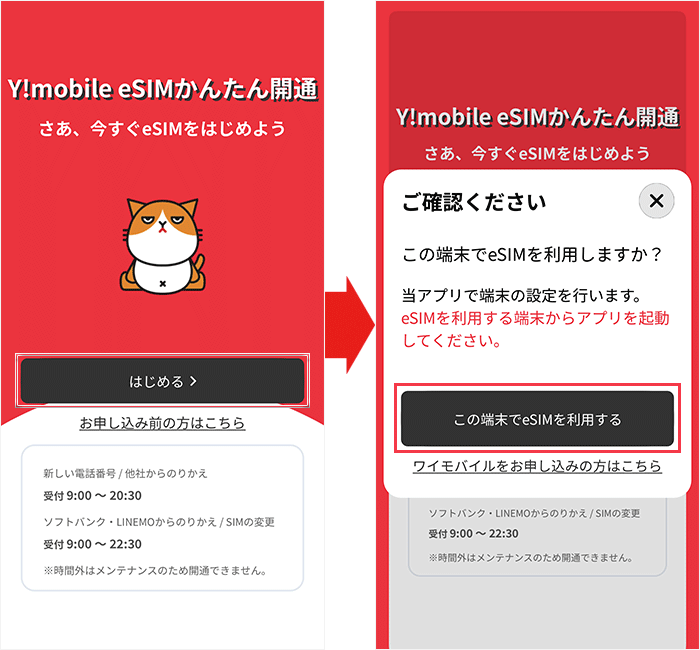
「はじめる」をタップ、「この端末でeSIMを利用する」をタップします。
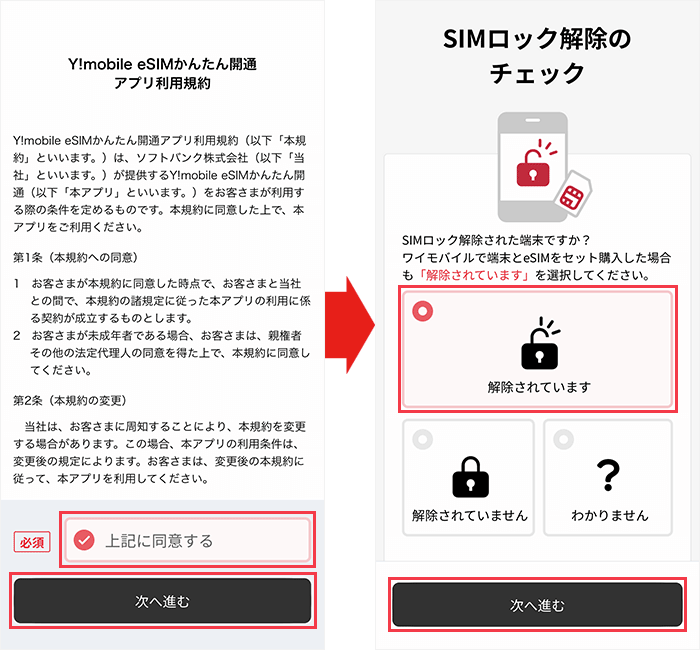
利用規約を確認し、「上記に同意する」にチェックを入れ、「次へ進む」をタップしてください。
SIMロックについて、「解除されています」をタップ、「次へ進む」をタップしましょう。
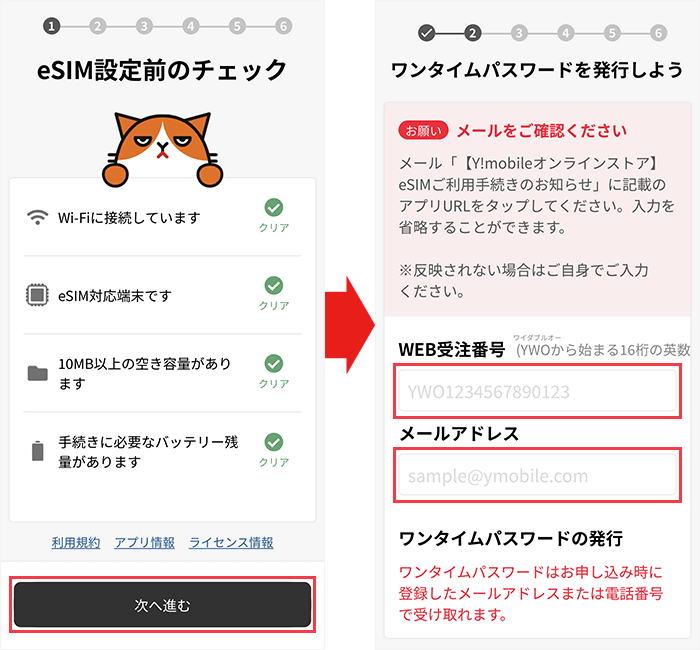
自動的に各項目のチェックが進むので、全てクリアになったら「次へ進む」をタップします。
画面が切り替わったら、アプリをダウンロードしたときに利用したリンクをタップしましょう。
タップしてもWEB受注番号とメールアドレスが反映されなければ、手動で入力します。
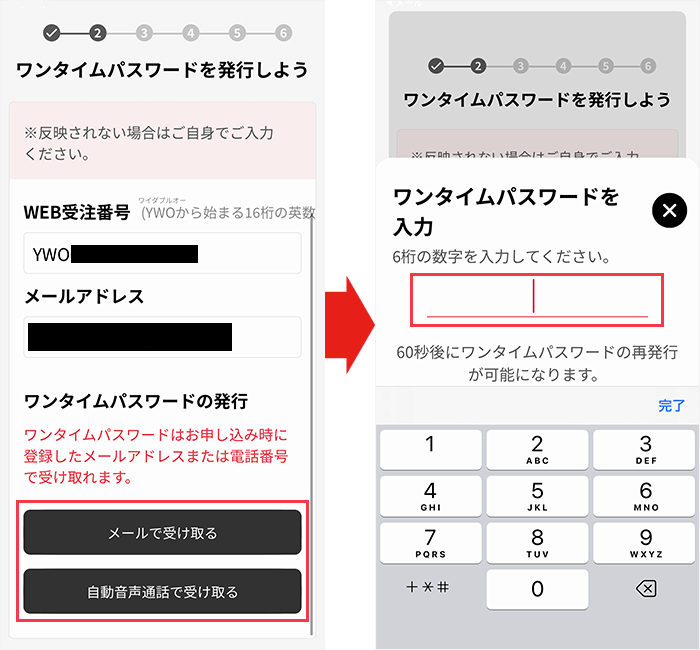
ワンタイムパスワードを「メール」または「自動音声通話」で受け取り、入力します。
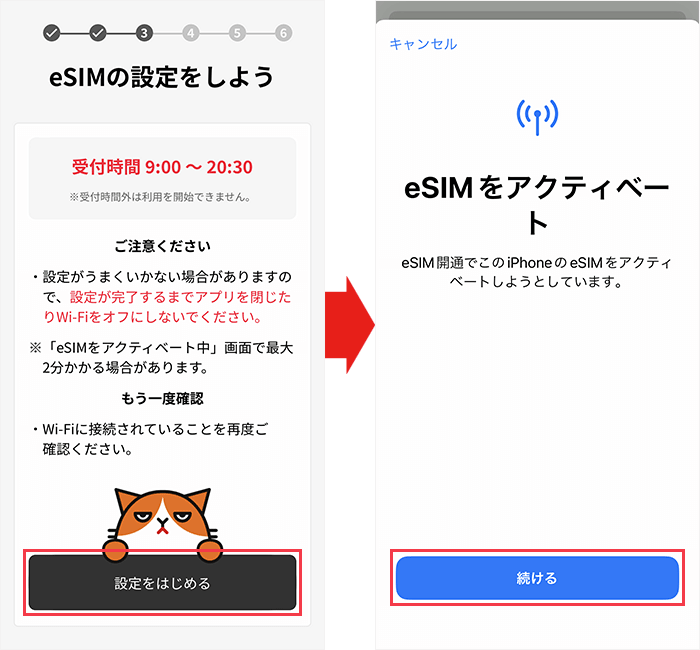
「設定をはじめる」をタップ、「続ける」をタップしてください。
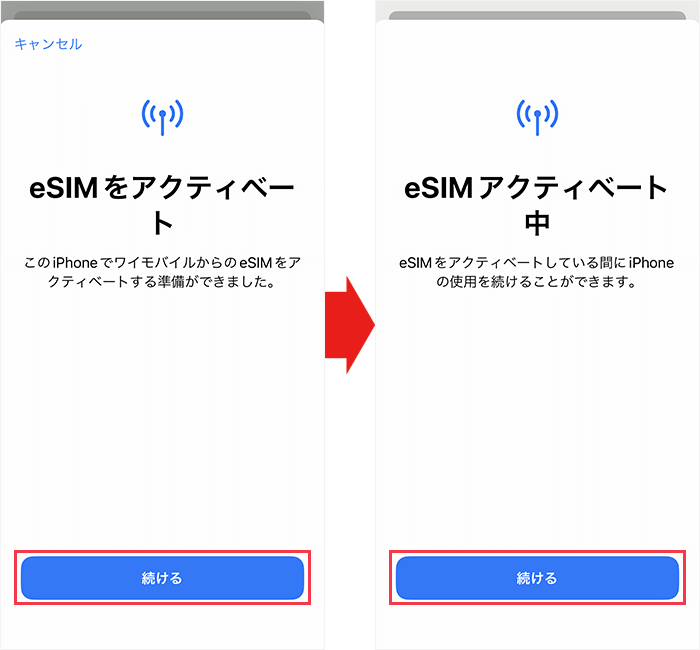
「続ける」をタップ、「続ける」します。
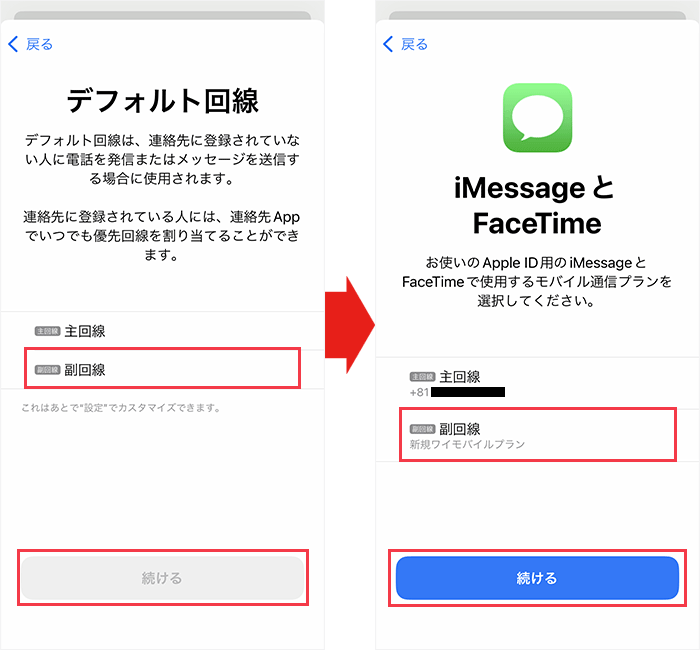
この記事では、追加されたワイモバイルの回線を「副回線」として説明しますが、環境によっては名称が異なる場合があります。
デフォルト回線について、「副回線」を選択し、「続ける」をタップします。
iMessageとFaceTimeについて、「副回線」を選択し、「続ける」をタップしてください。
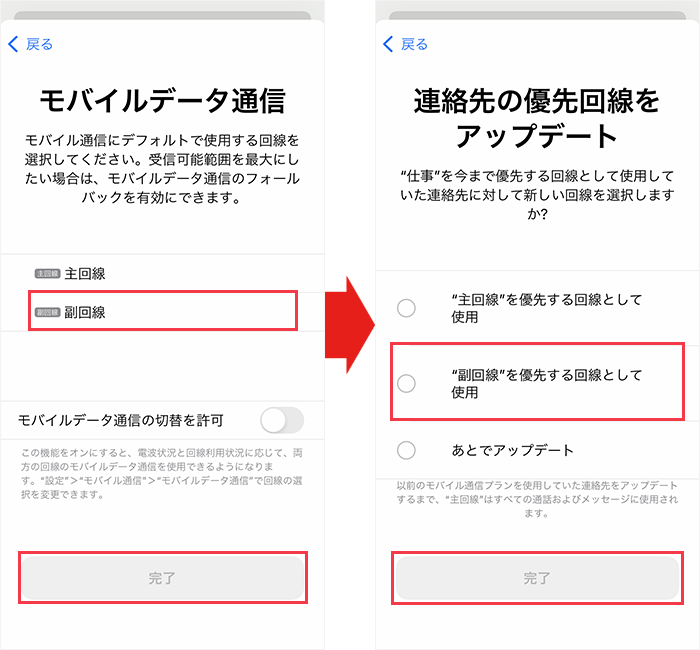
モバイルデータ通信について、「副回線」を選択し、「完了」をタップします。
連絡先の優先回線について、「副回線を優先する回線として使用」を選択し、「完了」をタップしてください。
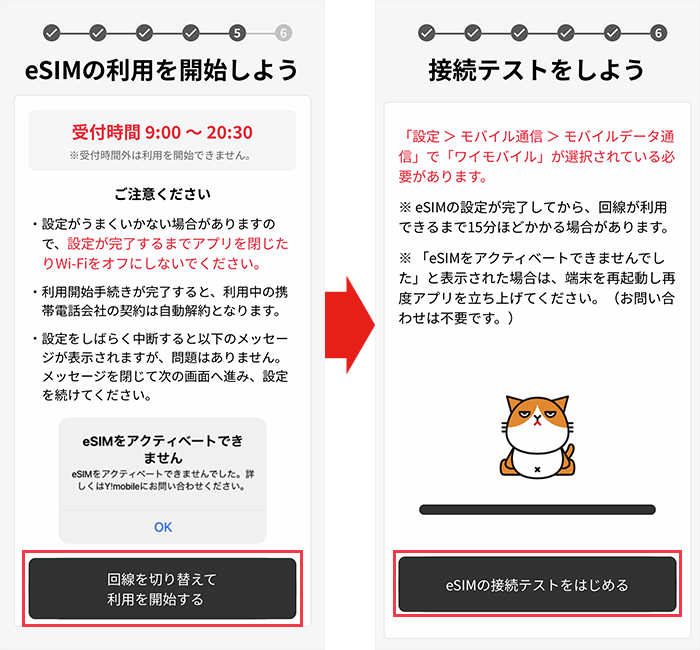
「回線を切り替えて利用を開始する」をタップします。
画面が切り替わったら「eSIMの接続テストをはじめる」をタップします。
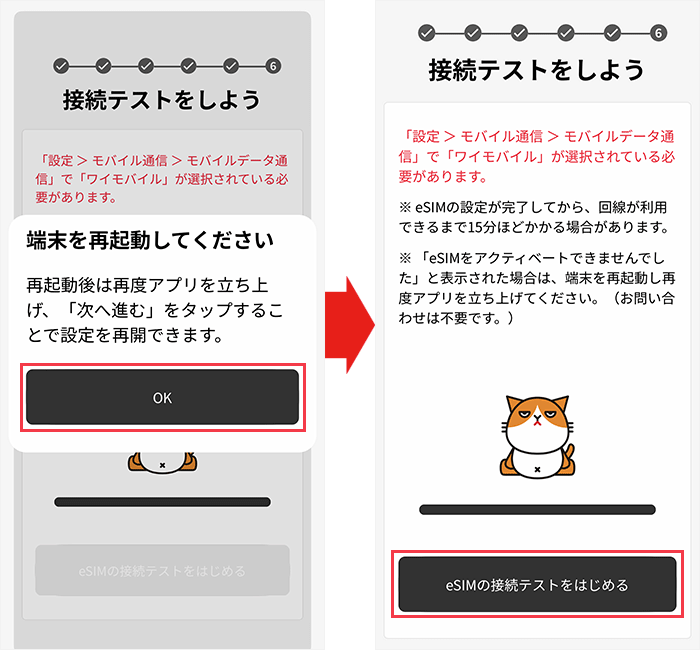
端末を再起動してくださいというポップアップが表示されるので、「OK」をタップし、iPhoneを再起動します。
再起動できたらアプリを開き、「eSIMの接続テストをはじめる」をタップしましょう。
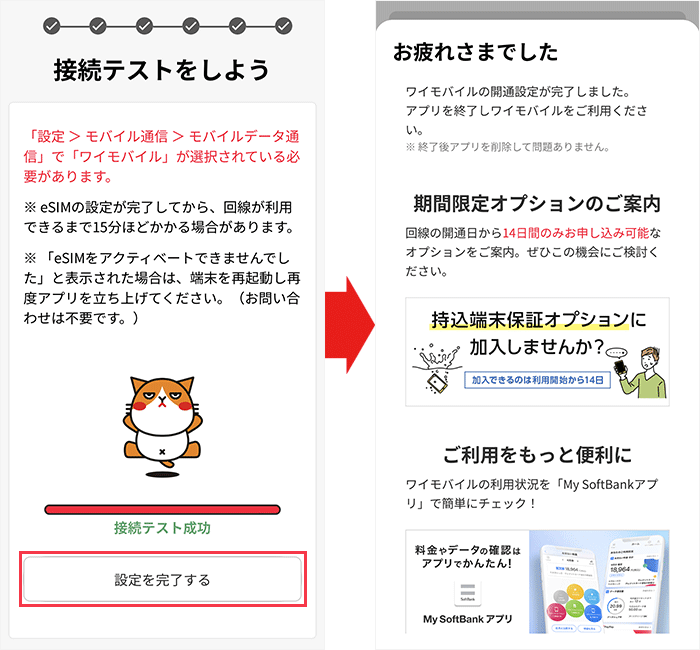
「接続テスト成功」と表示されたら、「設定を完了する」をタップします。
「お疲れ様でした」と表示されたらeSIM開通手続きは完了です。
iPhoneを使っている場合は、iOSを最新にすることでAPN設定ができます。
iOSを最新にしても通信できない場合は以下の方法をお試しください。
iOSを最新にしても通信できない場合
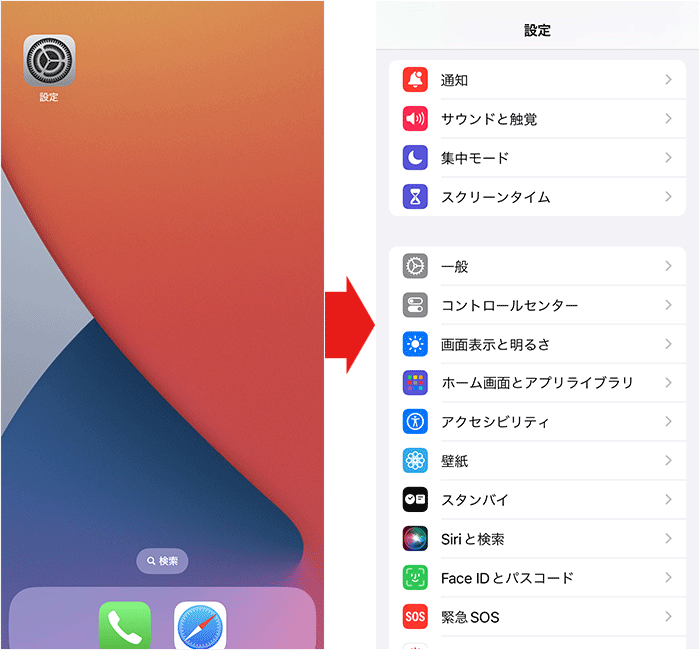
「設定」アプリを開き、「一般」をタップします。
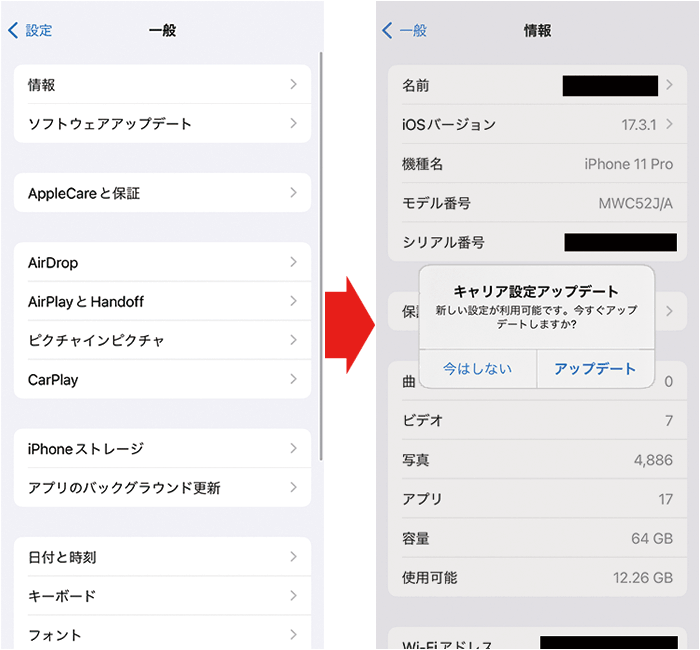
「情報」をタップし、ポップアップが表示されたら「アップデート」を選択してください。
iPhoneのロック画面の左上に「Y!mobile」と表示されていれば、APN設定は完了です。
Androidに関しては、一部の機種において手動によるAPN設定が必要となります。
- 名前:Y!mobile APN(任意)
- APN:plus.acs.jp.v6
- ユーザー名:ym
- パスワード:ym
- MCC:440
- MNC:20
- 認証タイプ:CHAP
- MMSC:http://mms-s
- MMSプロキシ:andmms.plusacs.ne.jp
- MMSポート:8080
- APNタイプ:default,ia,mms,supl,hipri
AndroidのAPNの設定方法に関しては以下の通りです。
APNの設定手順(Android)
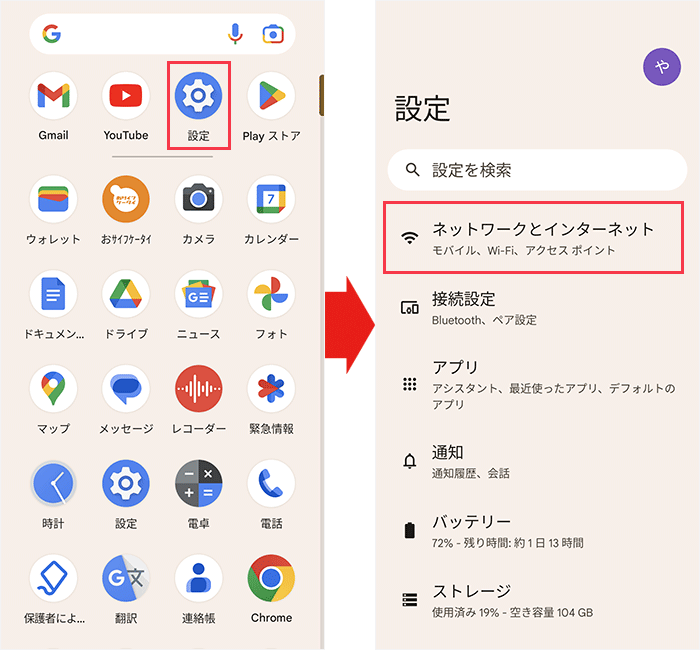
「設定」を開き、「ネットワークとインターネット」をタップしてください。
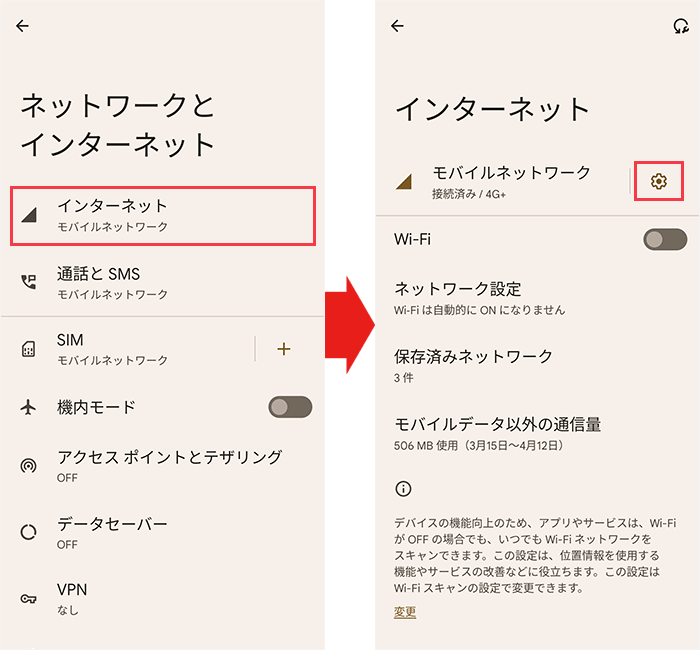
「インターネット」をタップし、歯車マークをタップします。
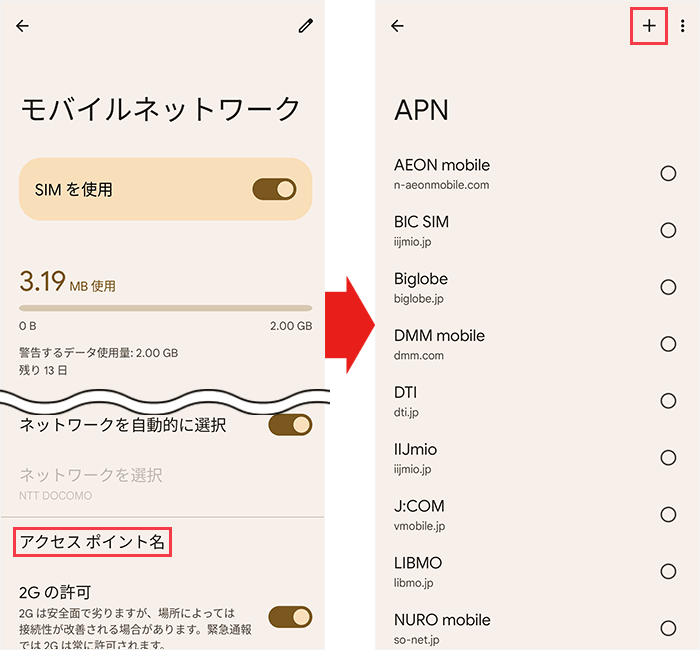
画面が切り替わったら下にスクロールし、「アクセス ポイント名」をタップします。
APN欄の中に、設定したいAPNがあれば選択しましょう。
なければ画面右上の十字マークをタップしてください。
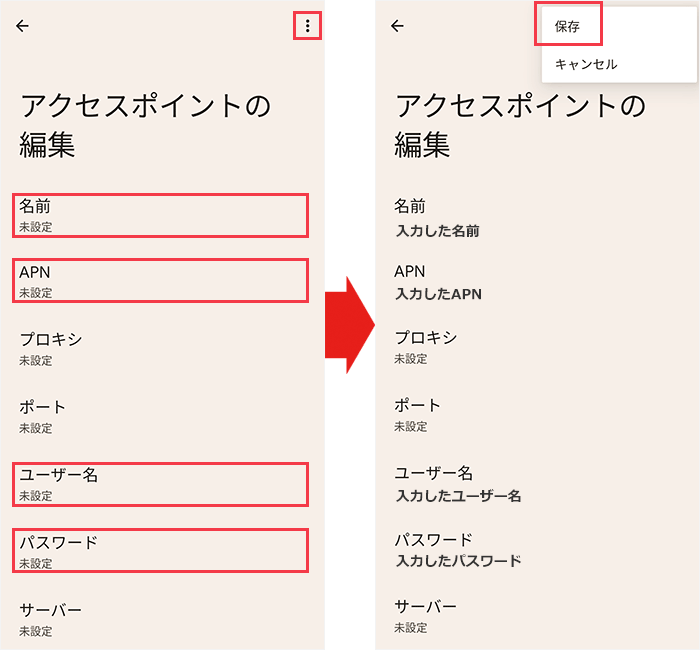
APN情報を該当箇所に入力が終わったら、画面右上の「︙」をタップ、「保存」をタップする。
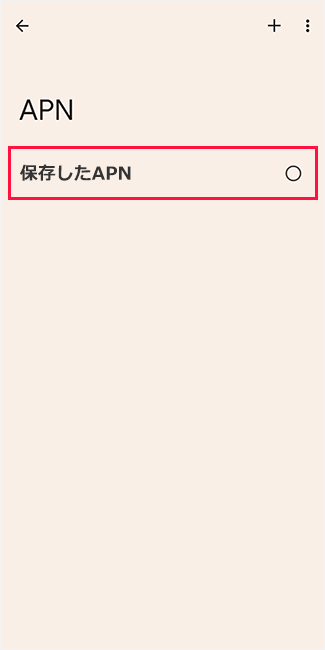
APN欄に保存したAPNが表示されるので選択してください。
以上でAndroidのAPNの設定は完了です。

通信をするための設定が終わったら発信テストを行います。
まず、通話料無料のテスト電話番号「111」に電話をかけ、音声案内にしたがって電話を切ってください。
その後、非通知から着信があるので電話に出て、音声案内が聞こえたら電話を切りましょう。
最後に、Wi-Fiをオフにした状態でブラウザを起動し、Webサイトを閲覧できるか確認しましょう。
以上でワイモバイルへの乗り換えは完了です。
\限定キャンペーン実施中/
簡単1分で申し込み完了
乗り換えるついでにワイモバイルでスマホを買う
乗り換えるついでにワイモバイルでスマホを買う手順は、以下のとおりです。
乗り換えるついでにワイモバイルでスマホを買う手順
- ワイモバイルで購入したいスマホを決める
- ワイモバイルを申し込む
- 購入したスマホやSIMカードが届く
- 新しいスマホにデータを移行する
- 開通手続きをする
- Webでの手続きにかかる時間:10~15分
- SIMカードが届くまでの日数:3~5日程度(eSIMの場合は即時)
- 開通手続きにかかる時間:5~10分
eSIMであれば、合計30分ほどでMNPが完了できます。
ワイモバイルで購入したいスマホを決める
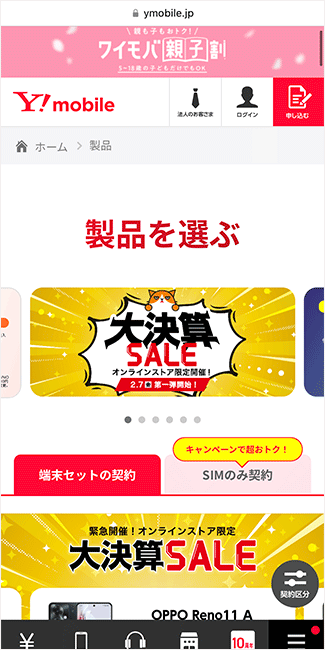
まずはワイモバイルの公式サイトで、購入したいスマホを決めましょう。
ワイモバイルを申し込む
購入したいスマホが決まったら、次はワイモバイルを申し込みます。
申し込みの流れは、以下のとおりです。
ワイモバイルの申し込み手順
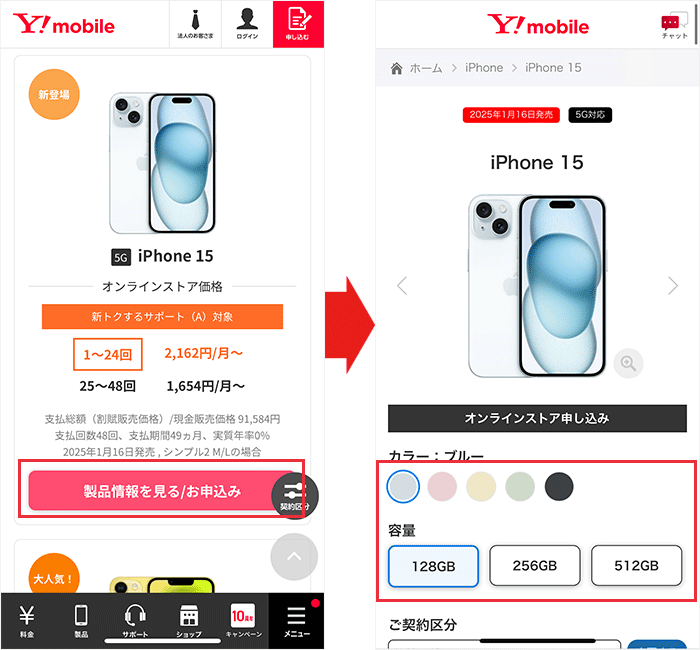
好きな機器を選んで「製品情報を見る/お申し込み」をタップします。
製品画面に切り替わったら、色を選択しましょう。
iPhoneの場合は本体容量も選択が必要です。
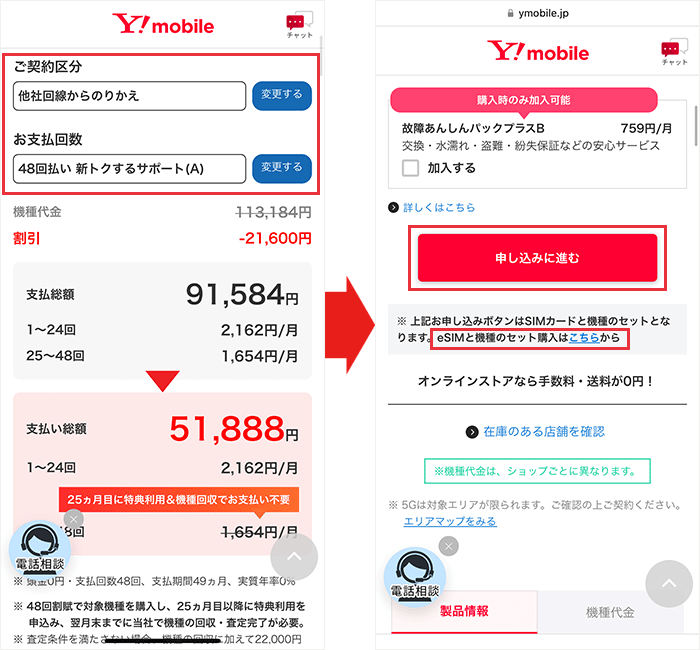
「ご契約区分」と「お支払い回数」を確認しましょう。
機器保証オプションの有無を選択します。
その後、「申し込みに進む」をタップしてください。
この流れは、SIMカードと機器のセットなのでeSIMを希望する人は「こちら」をタップしましょう。
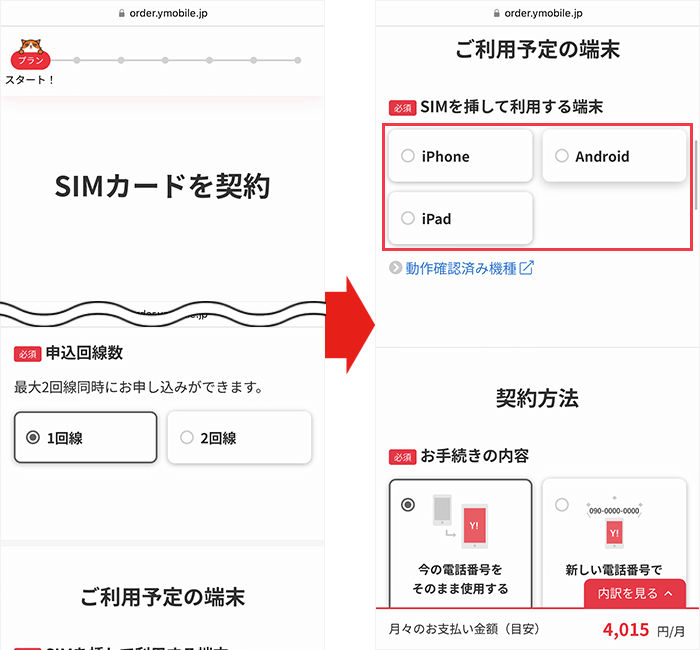
申し込み画面に移動したら、今使っている端末の種類を選択してください。
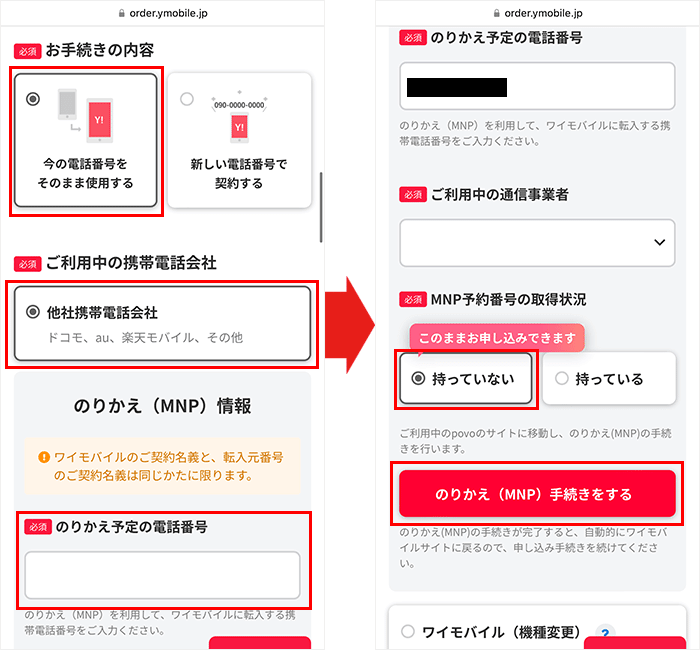
MNP情報の入力画面が出てきます。
お手続きの内容「今の電話番号をそのまま使用する」を選択してください。
続いて、「他社携帯電話会社」をタップし、利用中の通信事業者を選択しましょう。
乗り換え予定の電話番号を入力したら、利用中の通信事業者を選択します。
MNP予約番号の取得状況を選んでください。
「のりかえ(MNP)手続きをする」をタップして次に進みましょう。
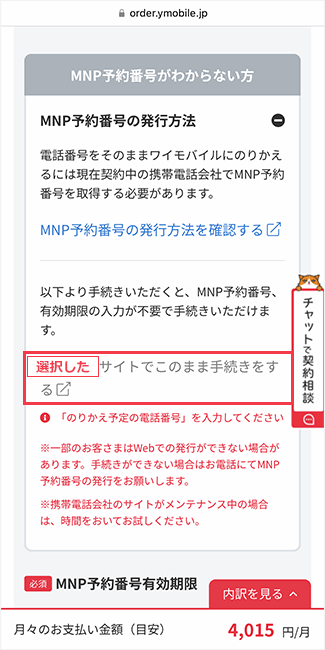
「選択した(利用中の通信事業者の)サイトでこのまま手続きする」をタップしましょう。
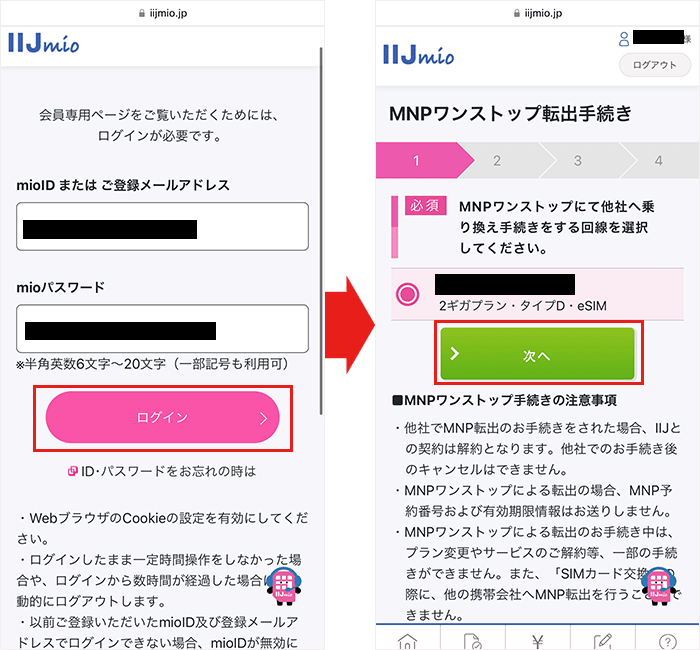
ログイン画面が表示されるので、IDとパスワードを入力しましょう。
乗り換え可能な契約の電話番号が表示されます。
乗り換える電話番号を選択し、「次へ」をタップしてください。
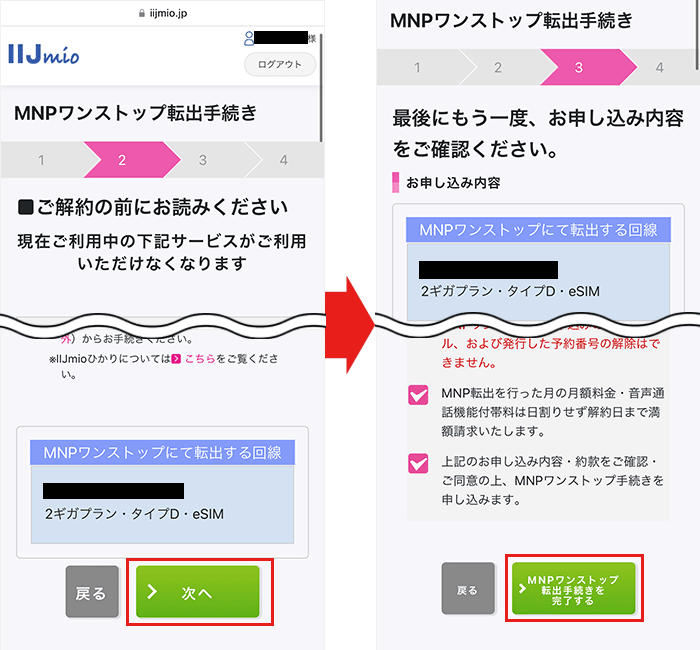
画面が切り替わり、利用できなくなるサービスなどが表示されます。
確認して問題なければ「次へ」をタップしましょう。
アンケートと注意事項が表示されるので確認して入力します。
「MNPワンストップ転出手続きを完了する」をタップしてください。
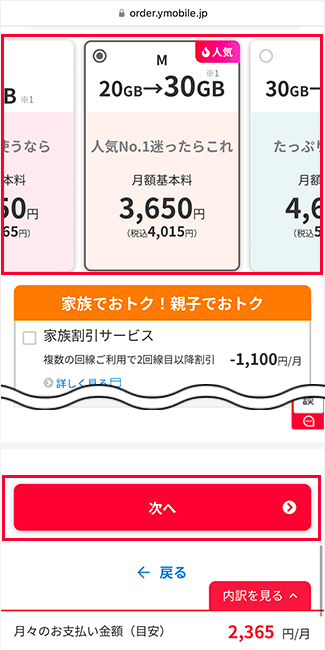
希望の料金プランを選択し、「次へ」をタップしてください。
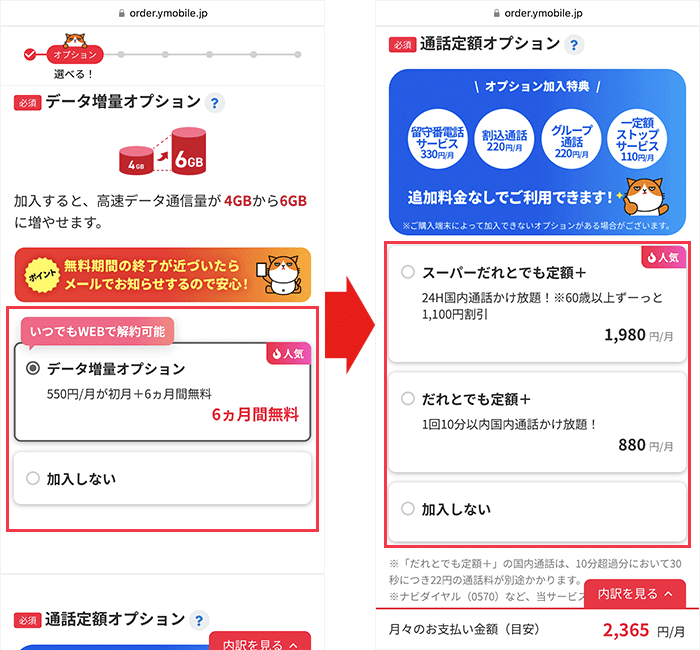
データ増量オプションや通話定額オプションについての希望を選択する。
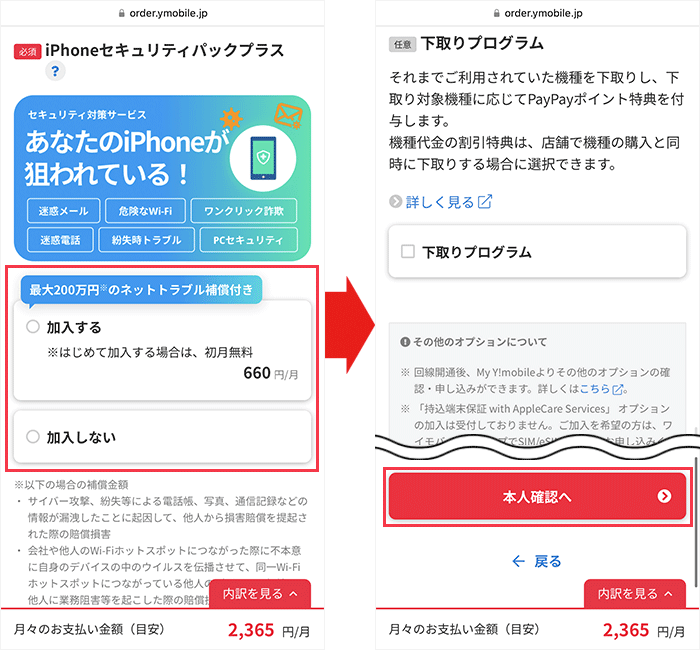
iPhoneセキュリティパックプラスや下取りプログラムについての希望を選択し、「本人確認へ」をタップしましょう。
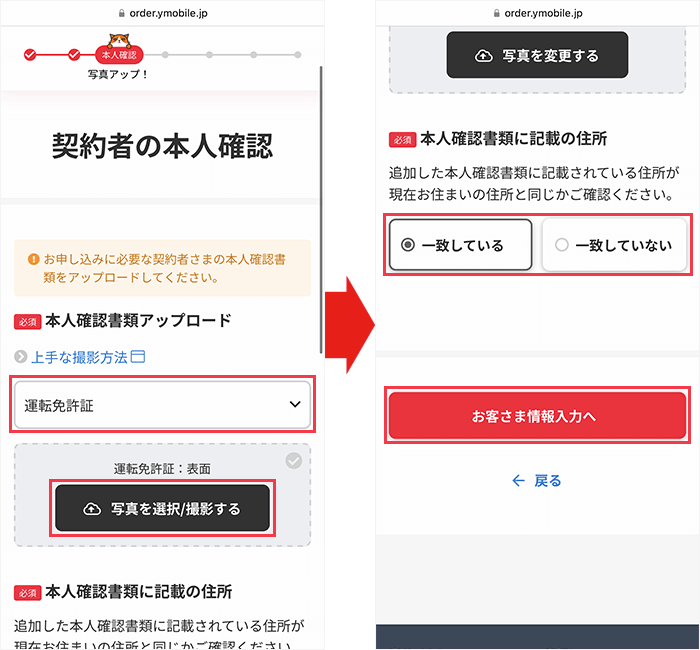
準備した本人確認書類をドロップダウンリストから選択し、写真を撮影しましょう。
その後、本人確認書類に記載されている住所について選択し、「お客さま情報入力へ」をタップしましょう。
本人確認書類に記載されている住所について、「一致していない」を選択した場合は、補助書類として、運転免許証の裏面、住民票記載事項証明書、公共料金領収書の中からどれか一つを準備する必要があります。
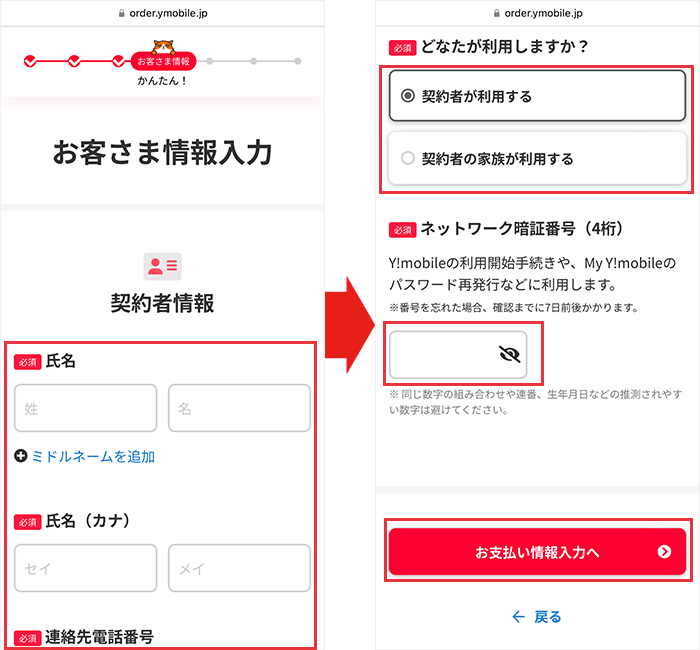
画面が切り替わったら、氏名、住所、メールアドレスなどの契約者情報を入力します。
ネットワーク暗証番号(数字4桁)は各種手続きに必要なため、絶対に忘れないようにしましょう。
入力が終わったら、「お支払い情報入力へ」をタップします。
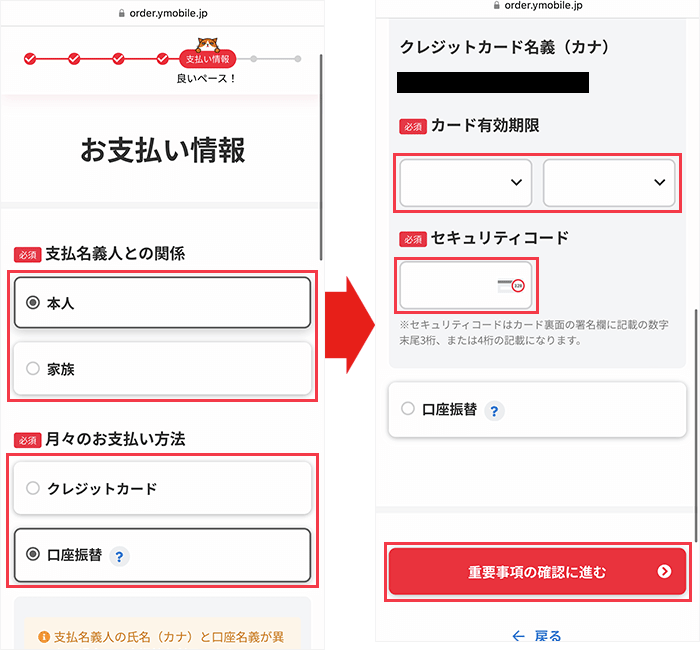
支払名義人との関係を選択し、支払い方法を選びます。
ワイモバイルでは、クレジットカードか口座振替で支払いができます。
選んだ支払い方法の情報を入力し、「重要事項の確認に進む」をタップしてください。
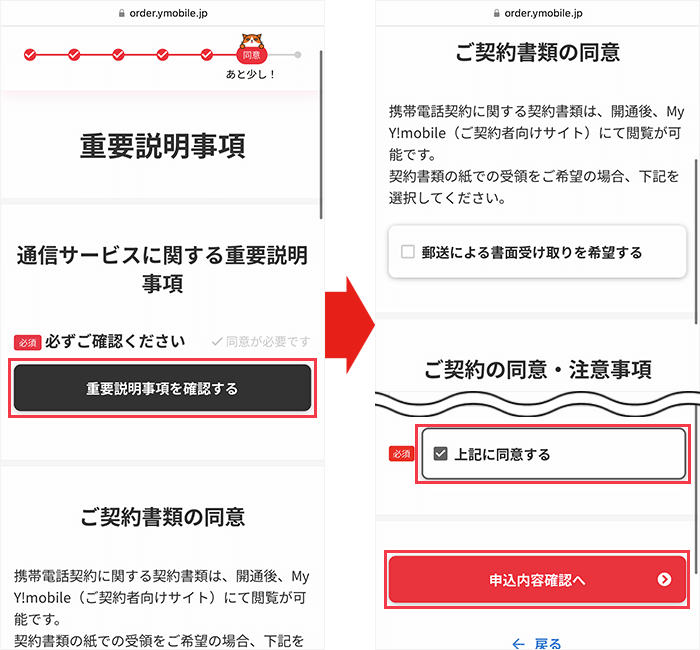
記載されている重要説明事項や注意事項を確認し、同意するボタンにチェックを入れましょう。
書面で契約書を受け取りたい場合は、「郵送による書面受け取りを希望する」にチェックを入れてください。
重要説明事項や注意事項が確認したら、「申込内容確認へ」をタップします。
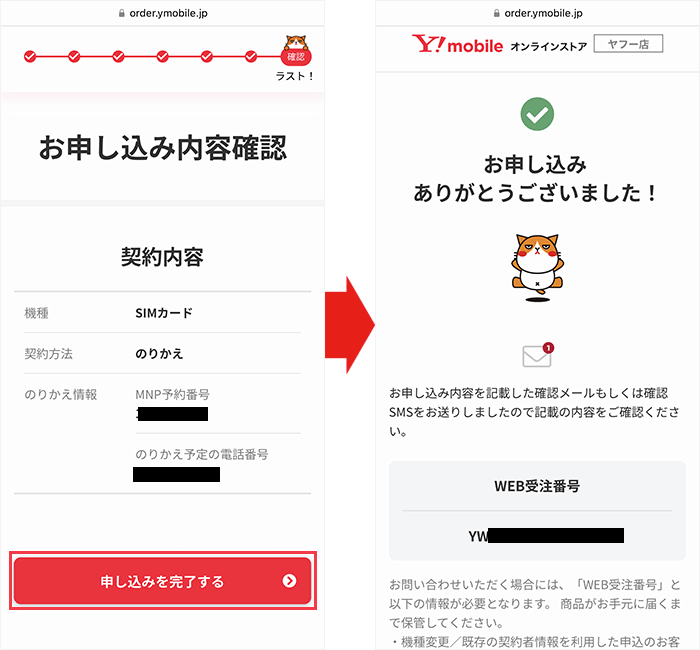
記載されている契約内容を確認し、間違いがなければ「申し込みを完了する」をタップしましょう。
WEB受注番号が表示されれば、申込み完了です。
購入したスマホやSIMカードが届く
申し込んでから3~5日程度で、購入したスマホやSIMカードが届きます。
注文通りの商品が届いたか、確認しましょう。
新しいスマホにデータを移行する
商品を確認したら、新しいスマホにデータを移行しましょう。
データを移行する方法は、以下のとおりです。
開通手続きをする
データの移行が終わったら、開通手続きを行いましょう。
開通手続きの流れは、SIMの種類によって異なります。
それぞれの流れは、以下のとおりです。
開通手続きの流れ(SIMカード)

商品の発送準備が整い次第、「商品発送のお知らせ」というメールが届きます。
SIMカードが届いたら、ワイモバイルの「オンライン回線切替受付サイト」または「ワイモバイルカスタマーセンター切替窓口」で回線切り替えの手続きをします。
オンライン回線切替受付サイトで回線を切り替える方法
- 申し込み完了のメールに記載されているWEB受注番号
- 申し込み時に登録したメールアドレス
受付時間が9:00~20:30(年中無休)のため注意しましょう。
オンライン回線切替受付サイトにアクセスし、WEB受注番号を入力します。
メールアドレスの入力欄が表示されるので、申し込み時に登録したメールアドレスを入力し、「認証する」をタップしてください。
画面が切り替わったら、先ほど入力したメールアドレスに届いたワンタイムパスワードを入力してください。
回線切替えメニューが3つありますが、今回は「今すぐ回線を切り替える」をタップしましょう。
ポップアップが表示されるので、注意事項を確認し「回線を切り替える」をタップしてください。
「回線切り替えを受け付けました」と表示されたら、手続き終了です。
手続き終了後、最大15分ほどで回線が切り替わります。
ワイモバイルカスタマーセンター切替窓口で回線を切り替える方法
- 携帯電話番号
- 申し込み時に設定したネットワーク暗証番号(4桁)
受付時間が10:00~19:00(年中無休)のため注意しましょう。
ワイモバイルカスタマーセンター切替窓口(0800-100-1847)に電話をかけます。
音声ガイダンスに従って携帯電話番号などを入力します。
手続き終了後、最大1~2時間ほどで回線が切り替わります。

回線切り替えの手続きが終了したら、スマホの電源を切ってSIMカードを入れ替えます。
iPhoneを使っている場合は、iOSを最新にすることでAPN設定ができます。
iOSを最新にしても通信できない場合は以下の方法をお試しください。
iOSを最新にしても通信できない場合
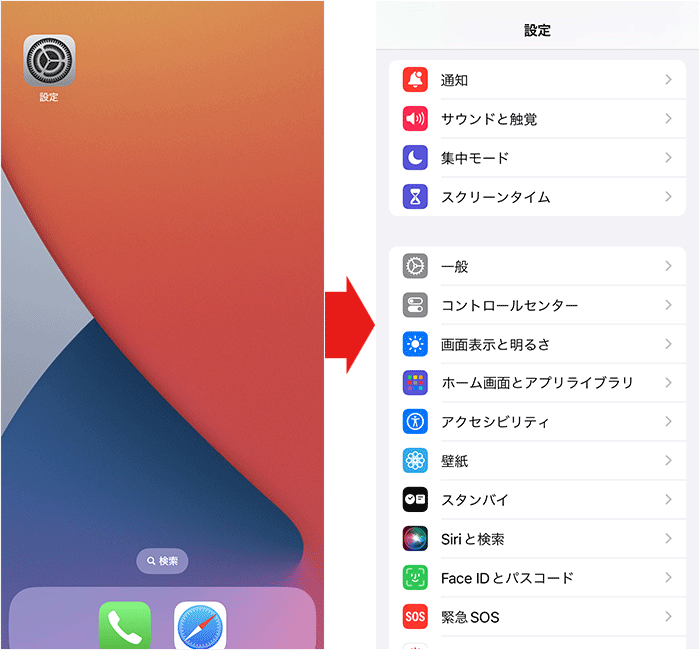
「設定」アプリを開き、「一般」をタップします。
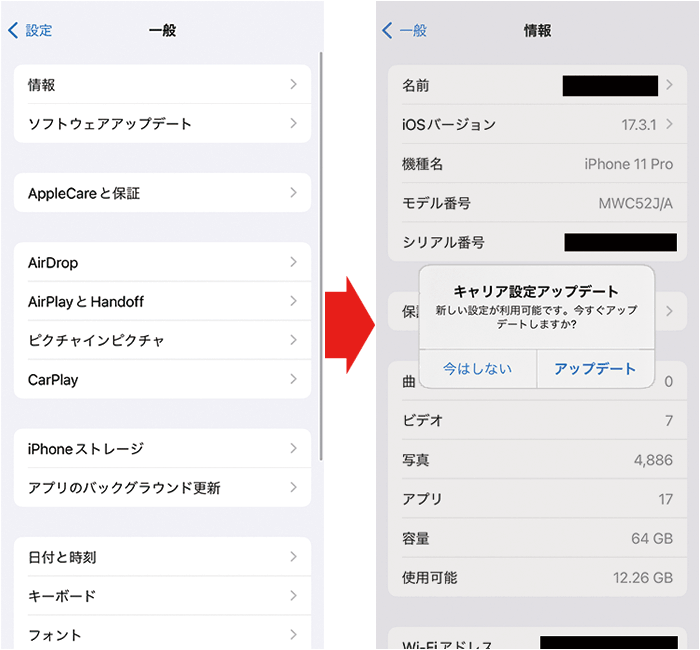
「情報」をタップし、ポップアップが表示されたら「アップデート」を選択してください。
iPhoneのロック画面の左上に「Y!mobile」と表示されていれば、APN設定は完了です。
Androidに関しては、一部の機種において手動によるAPN設定が必要となります。
- 名前:Y!mobile APN(任意)
- APN:plus.acs.jp.v6
- ユーザー名:ym
- パスワード:ym
- MCC:440
- MNC:20
- 認証タイプ:CHAP
- MMSC:http://mms-s
- MMSプロキシ:andmms.plusacs.ne.jp
- MMSポート:8080
- APNタイプ:default,ia,mms,supl,hipri
AndroidのAPNの設定方法は以下の通りです。
APNの設定手順(Android)
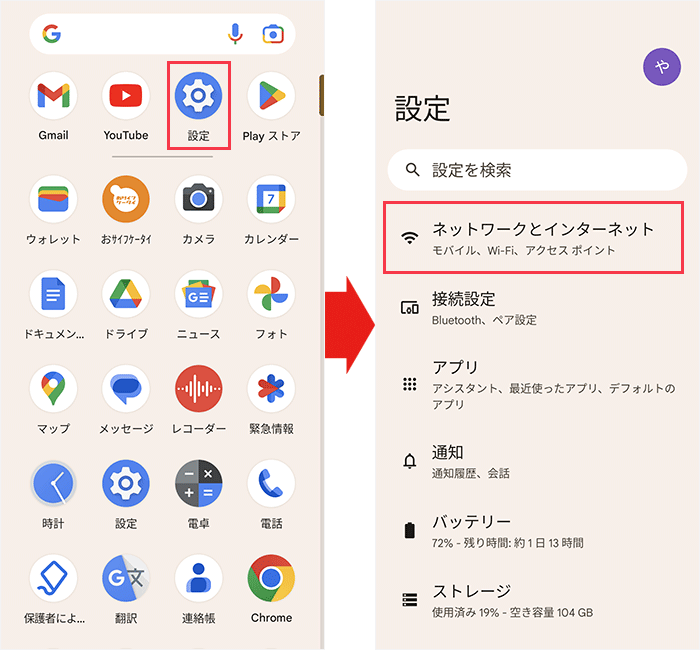
「設定」を開き、「ネットワークとインターネット」をタップしてください。
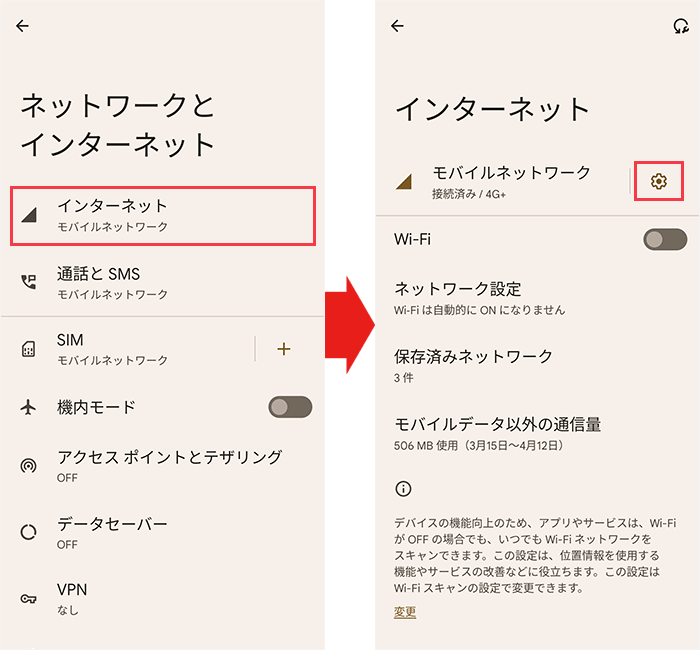
「インターネット」をタップし、歯車マークをタップします。
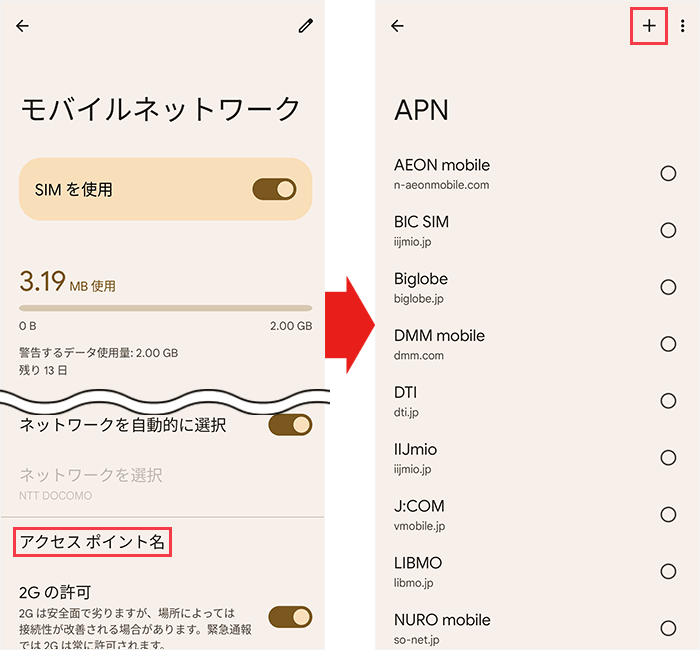
画面が切り替わったら下にスクロールし、「アクセス ポイント名」をタップします。
APN欄の中に、設定したいAPNがあれば選択しましょう。
なければ画面右上の十字マークをタップしてください。
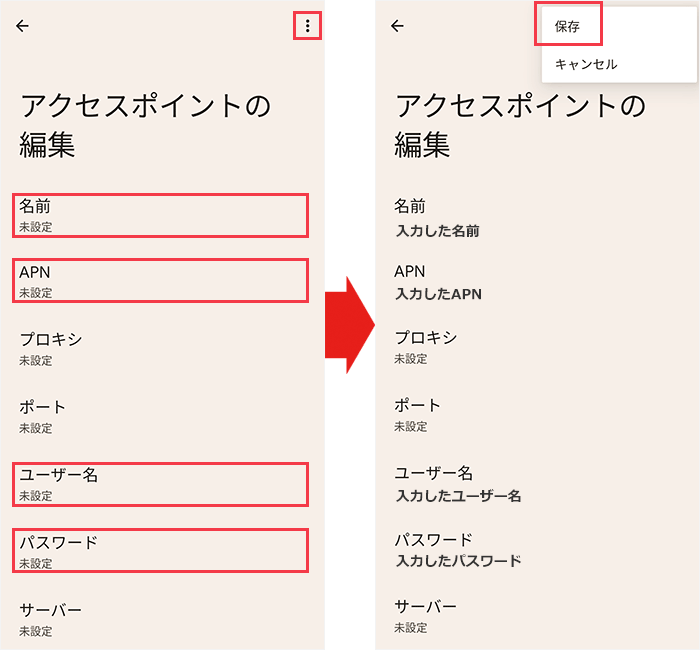
APN情報を該当箇所に入力が終わったら、画面右上の「︙」をタップ、「保存」をタップする。
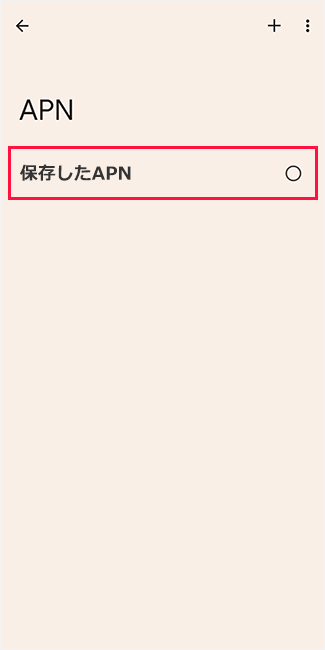
APN欄に保存したAPNが表示されるので選択してください。
以上でAndroidのAPNの設定は完了です。

APN設定が終わったら発信テストを行います。
まず、通話料無料のテスト電話番号「111」に電話をかけ、音声案内にしたがって電話を切ってください。
その後、非通知から着信があるので電話に出て、音声案内が聞こえたら電話を切りましょう。
最後に、Wi-Fiをオフにした状態でブラウザを起動し、Webサイトを閲覧できるか確認しましょう。
開通手続きの流れ(eSIM)
「お申し込み完了のお知らせ」というメールが届いたあと、「eSIMご利用手続きのお知らせ」というメールが届きます。
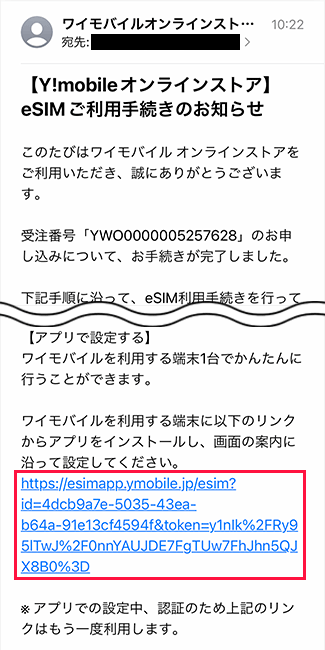
メールに記載されているリンクからアプリをダウンロードし、開通手続きをします。
このリンクはアプリでの設定中に、もう一度利用します。
アプリをダウンロードせずに開通手続きを行う方法もあります。
しかし、乗り換え予定のスマホとは別に、スマホやパソコンを用意する必要があったり、アプリでは自動で入力される部分が手入力する必要があったりと、手間がかかってしまいます。
そのため、アプリでの開通手続きをおすすめいたします。
手続き可能な時間が9:00~20:30までのため、注意しましょう。
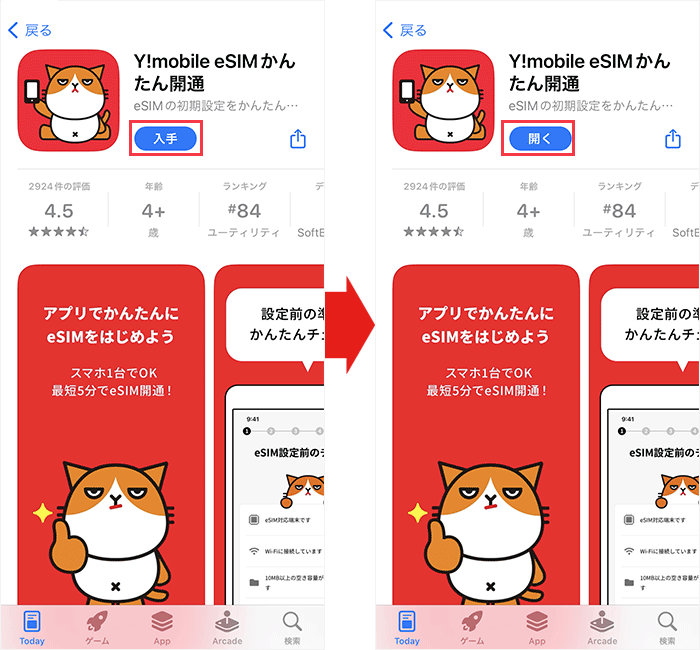
画面が切り替わったら、「入手」をタップし、アプリをインストールします。
インストールが完了したら、「開く」をタップし、アプリを開きます。
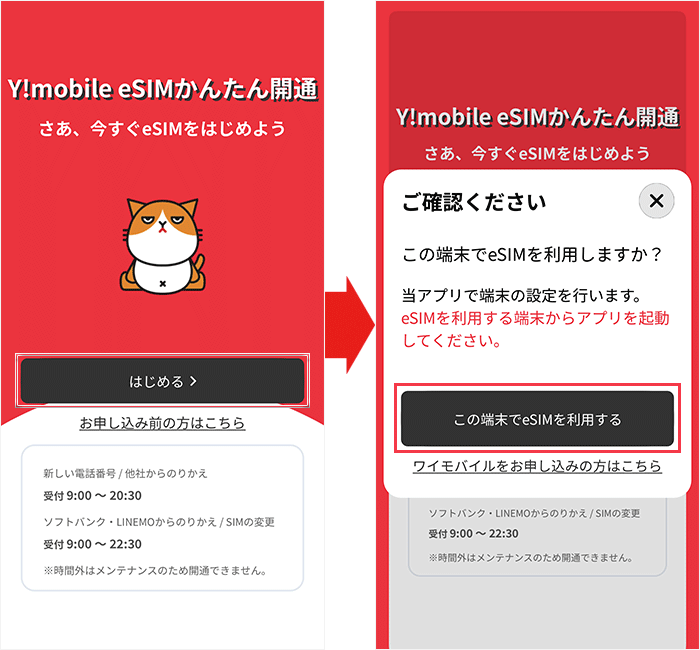
「はじめる」をタップ、「この端末でeSIMを利用する」をタップします。
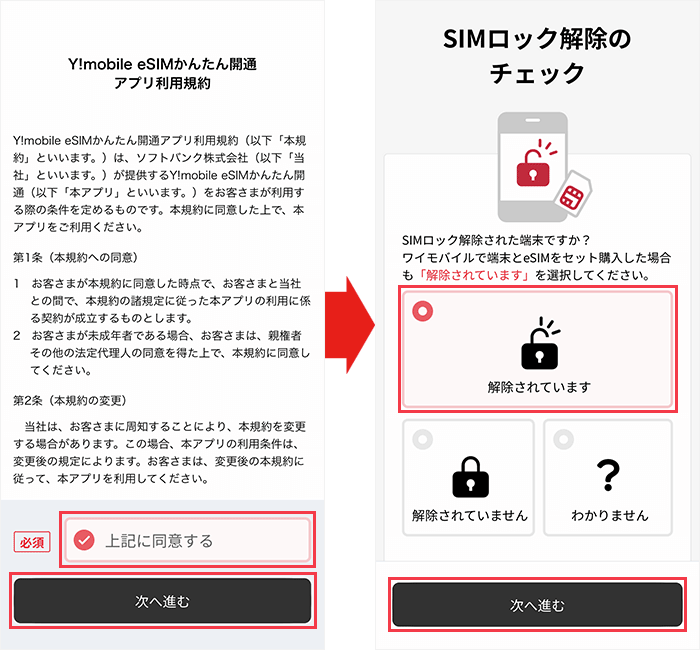
利用規約を確認し、「上記に同意する」にチェックを入れ、「次へ進む」をタップしてください。
SIMロックについて、「解除されています」をタップ、「次へ進む」をタップしましょう。
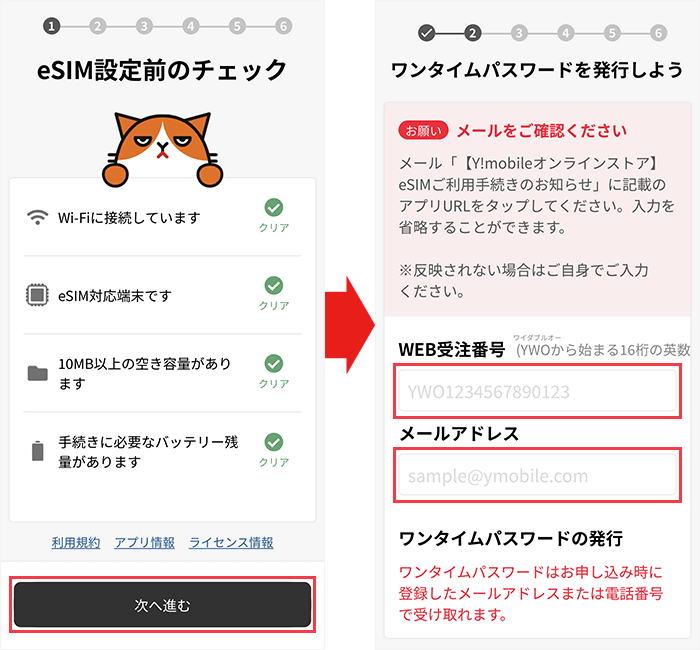
自動的に各項目のチェックが進むので、全てクリアになったら「次へ進む」をタップします。
画面が切り替わったら、アプリをダウンロードしたときに利用したリンクをタップしましょう。
タップしてもWEB受注番号とメールアドレスが反映されなければ、手動で入力します。
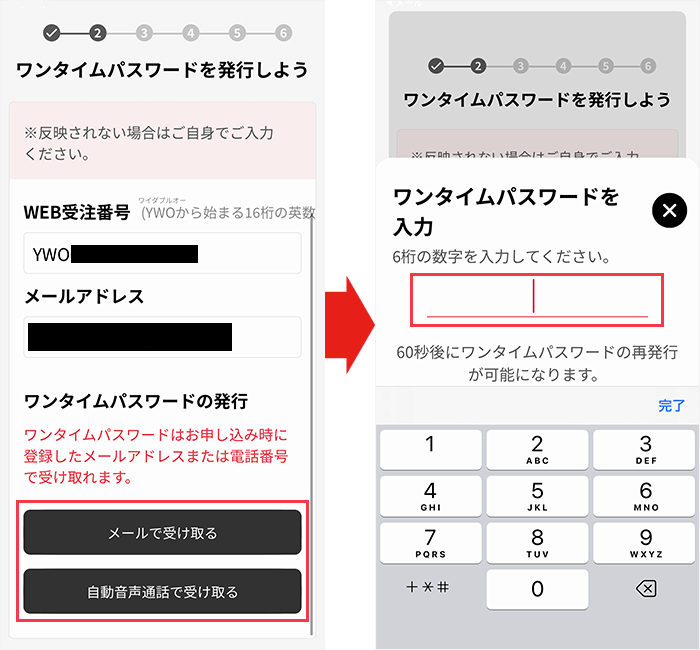
ワンタイムパスワードを「メール」または「自動音声通話」で受け取り、入力します。
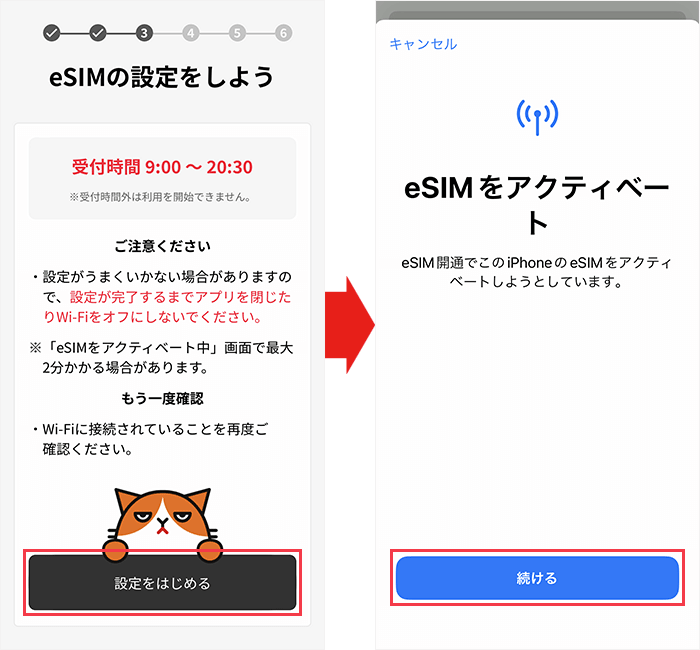
「設定をはじめる」をタップ、「続ける」をタップしてください。
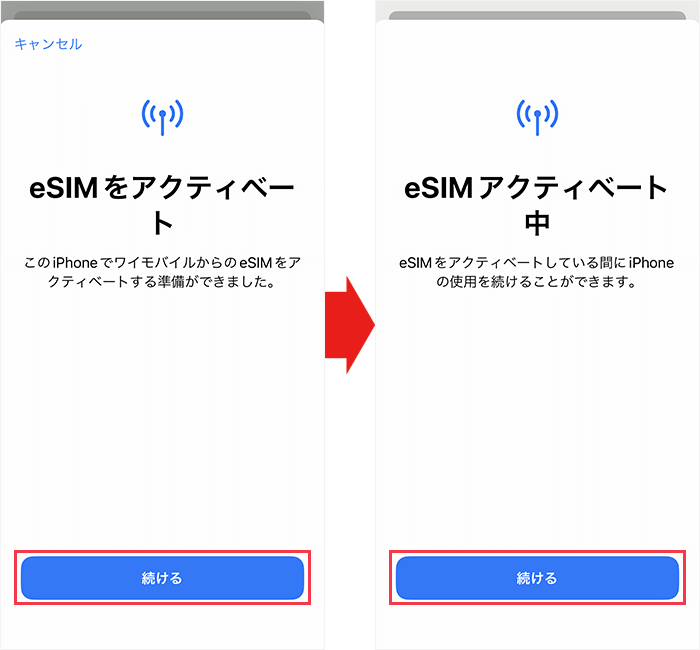
「続ける」をタップ、「続ける」します。
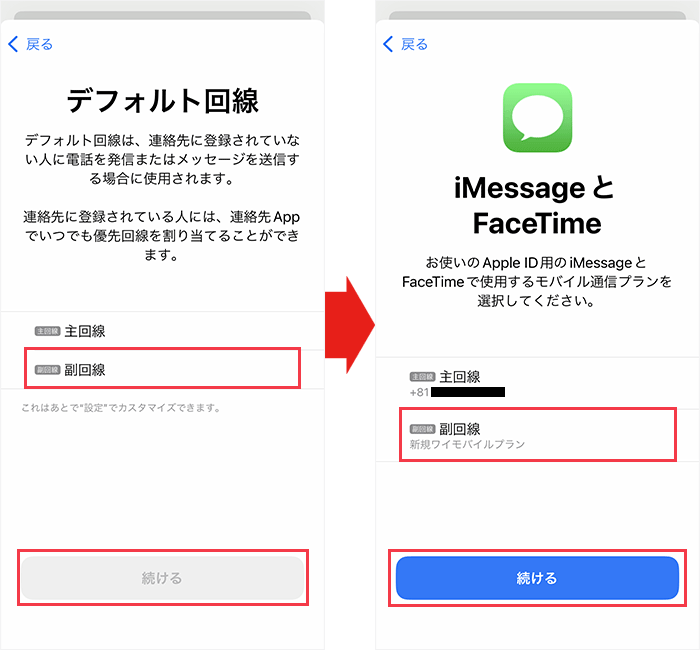
この記事では、追加されたワイモバイルの回線を「副回線」として説明しますが、環境によっては名称が異なる場合があります。
デフォルト回線について、「副回線」を選択し、「続ける」をタップします。
iMessageとFaceTimeについて、「副回線」を選択し、「続ける」をタップしてください。
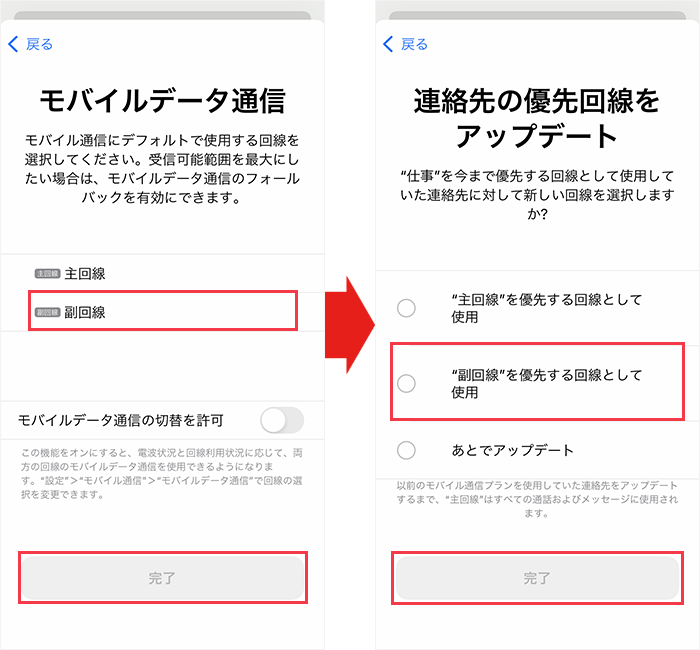
モバイルデータ通信について、「副回線」を選択し、「完了」をタップします。
連絡先の優先回線について、「副回線を優先する回線として使用」を選択し、「完了」をタップしてください。
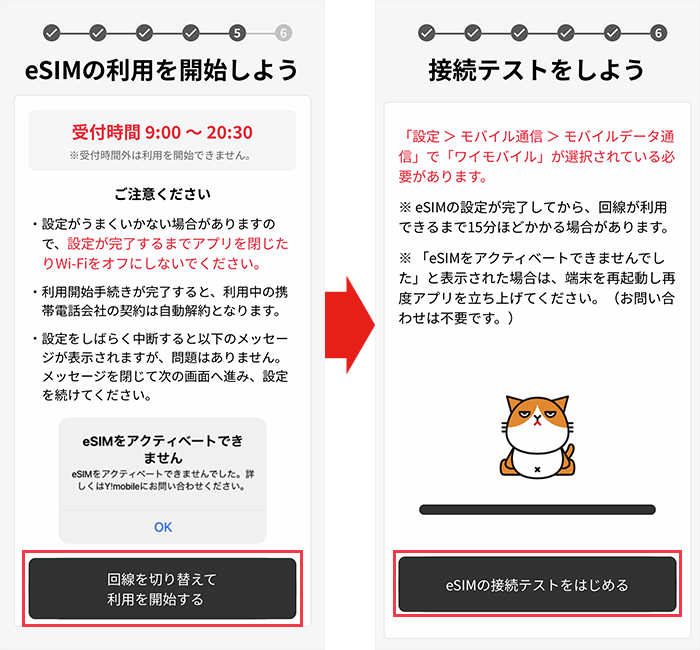
「回線を切り替えて利用を開始する」をタップします。
画面が切り替わったら「eSIMの接続テストをはじめる」をタップします。
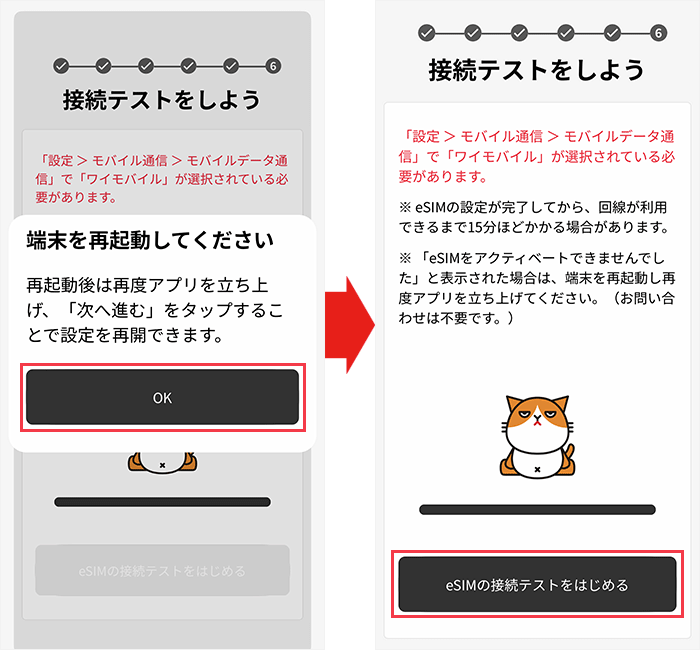
端末を再起動してくださいというポップアップが表示されるので、「OK」をタップし、iPhoneを再起動します。
再起動できたらアプリを開き、「eSIMの接続テストをはじめる」をタップしましょう。
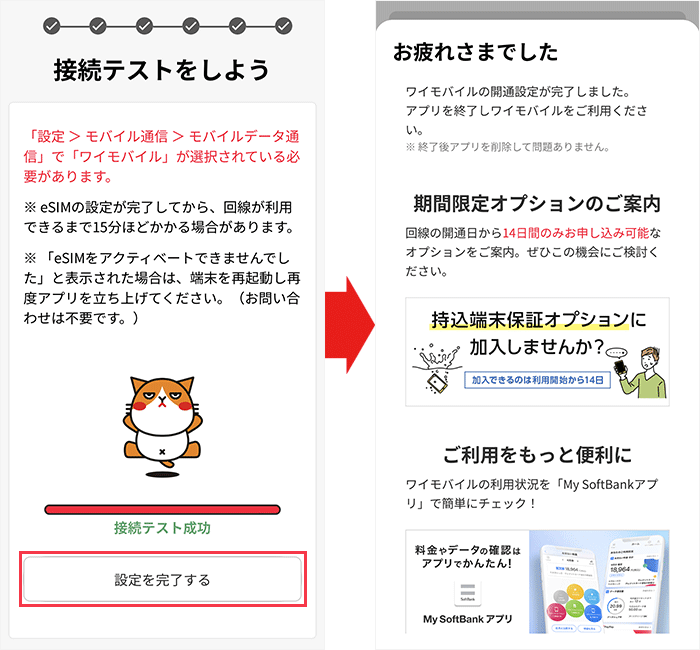
「接続テスト成功」と表示されたら、「設定を完了する」をタップします。
「お疲れ様でした」と表示されたらeSIM開通手続きは完了です。
iPhoneを使っている場合は、iOSを最新にすることでAPN設定ができます。
iOSを最新にしても通信できない場合は以下の方法をお試しください。
iOSを最新にしても通信できない場合
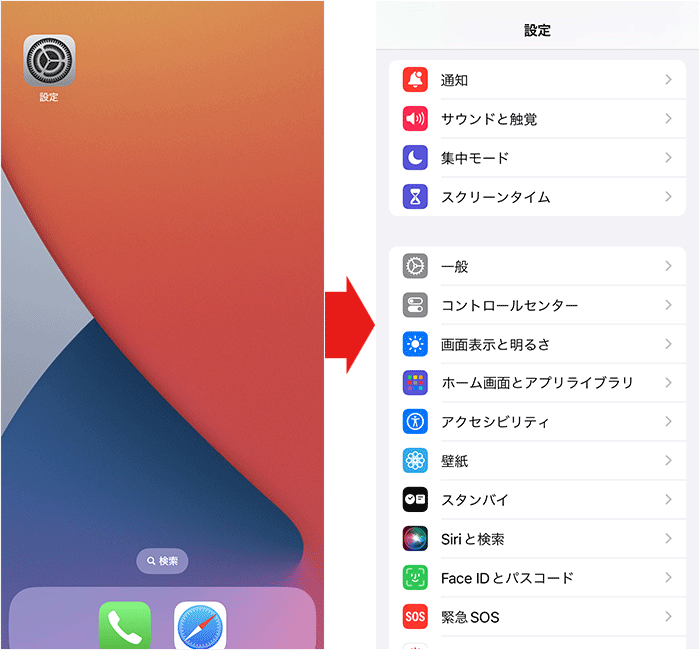
「設定」アプリを開き、「一般」をタップします。
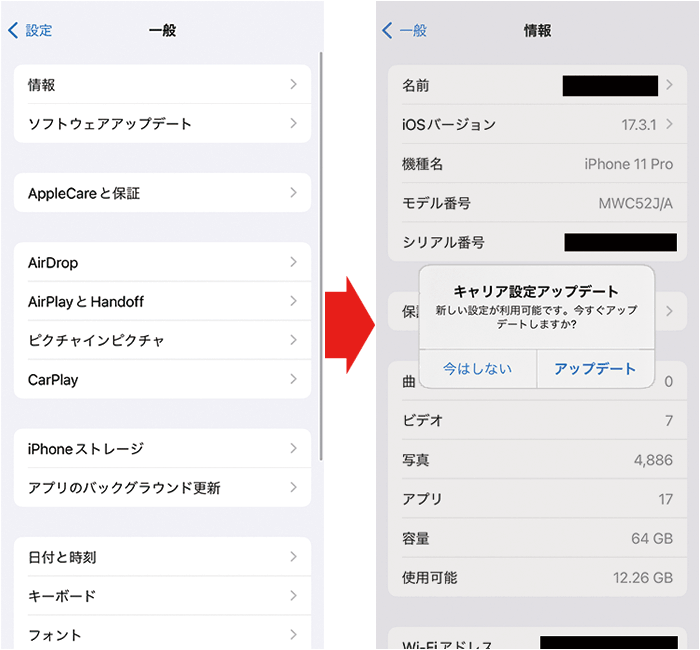
「情報」をタップし、ポップアップが表示されたら「アップデート」を選択してください。
iPhoneのロック画面の左上に「Y!mobile」と表示されていれば、APN設定は完了です。
Androidに関しては、一部の機種において手動によるAPN設定が必要となります。
- 名前:Y!mobile APN(任意)
- APN:plus.acs.jp.v6
- ユーザー名:ym
- パスワード:ym
- MCC:440
- MNC:20
- 認証タイプ:CHAP
- MMSC:http://mms-s
- MMSプロキシ:andmms.plusacs.ne.jp
- MMSポート:8080
- APNタイプ:default,ia,mms,supl,hipri
AndroidのAPNの設定方法に関しては以下の通りです。
APNの設定手順(Android)
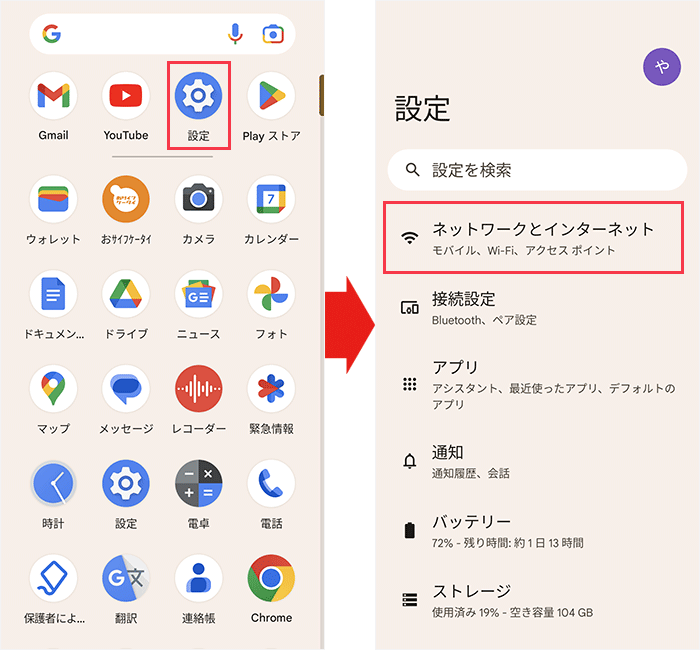
「設定」を開き、「ネットワークとインターネット」をタップしてください。
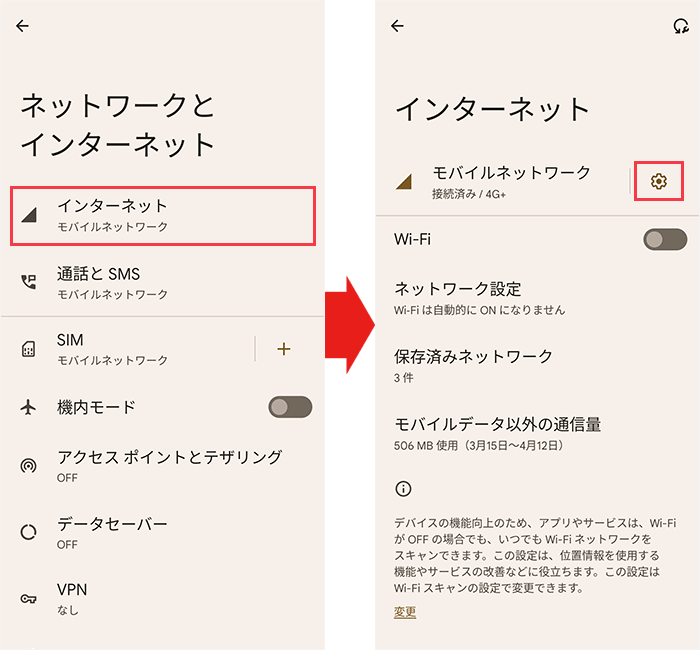
「インターネット」をタップし、歯車マークをタップします。
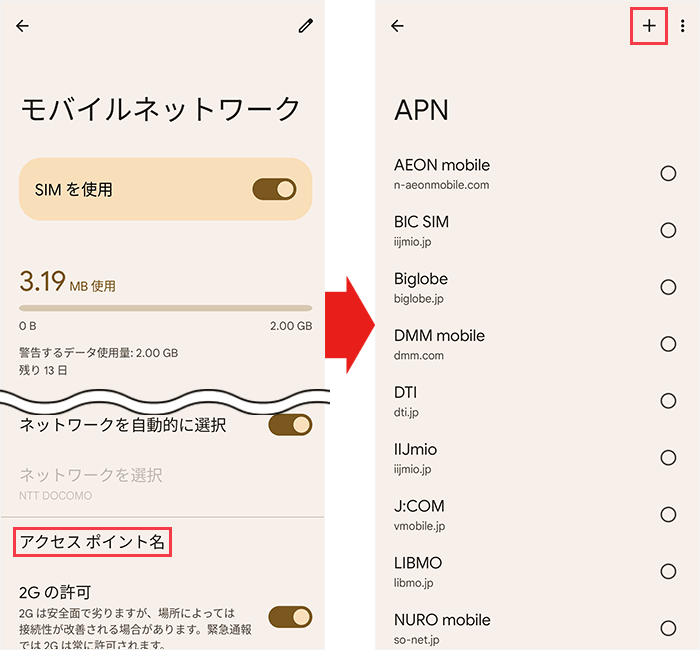
画面が切り替わったら下にスクロールし、「アクセス ポイント名」をタップします。
APN欄の中に、設定したいAPNがあれば選択しましょう。
なければ画面右上の十字マークをタップしてください。
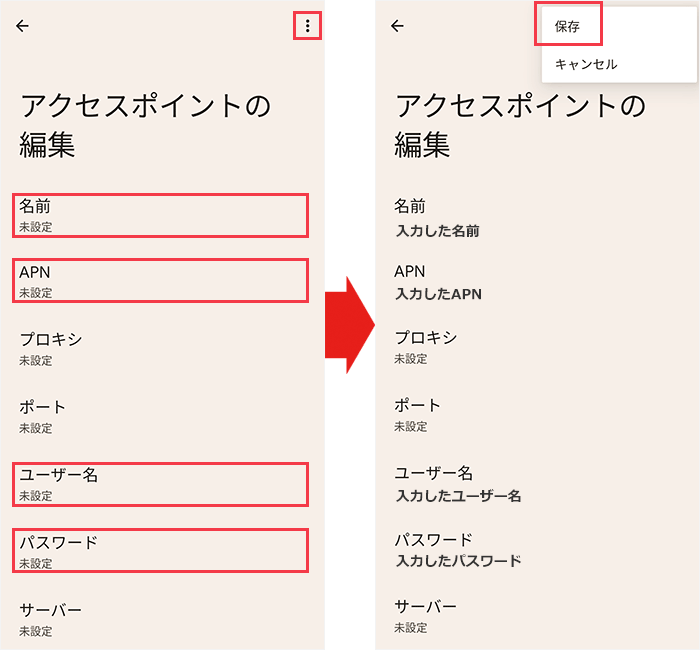
APN情報を該当箇所に入力が終わったら、画面右上の「︙」をタップ、「保存」をタップする。
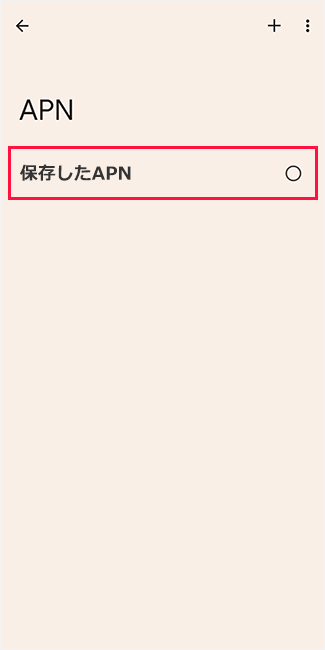
APN欄に保存したAPNが表示されるので選択してください。
以上でAndroidのAPNの設定は完了です。

通信をするための設定が終わったら発信テストを行います。
まず、通話料無料のテスト電話番号「111」に電話をかけ、音声案内にしたがって電話を切ってください。
その後、非通知から着信があるので電話に出て、音声案内が聞こえたら電話を切りましょう。
最後に、Wi-Fiをオフにした状態でブラウザを起動し、Webサイトを閲覧できるか確認しましょう。
以上でワイモバイルへの乗り換えは完了です。
\限定キャンペーン実施中/
簡単1分で申し込み完了
ワイモバイル以外でスマホを買ってから乗り換える
ワイモバイル以外でスマホを買ってから乗り換える場合の手順は、下記のとおりです。
ワイモバイル以外でスマホを買ってから乗り換える手順
- ワイモバイルに対応しているスマホを確認する
- スマホを購入する
- ワイモバイルを申し込む
- 開通手続きの前の準備をする
- 開通手続きをする
- Webでの手続きにかかる時間:10~15分
- SIMカードが届くまでの日数:3~5日程度(eSIMの場合は即時)
- 開通手続きにかかる時間:5~10分
eSIMであれば、合計30分ほどでMNPが完了できます。
ワイモバイルに対応しているスマホを確認する
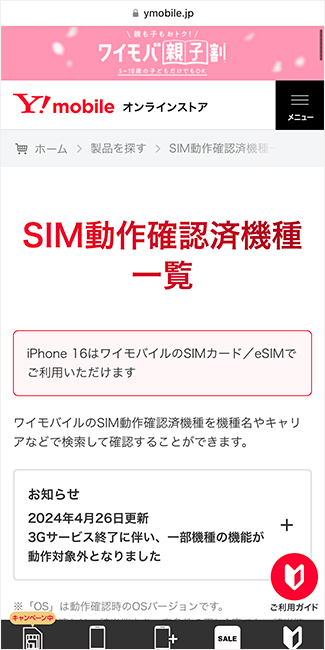
まずはワイモバイルに対応しているスマホを確認しましょう。
対応しているスマホの一覧は、ワイモバイルの公式サイトから確認できます。
スマホを購入する
ワイモバイルに対応しているスマホが確認できたら、スマホを購入しましょう。
中古でスマホを購入した場合は、SIMロックがかかっていないか確認しましょう。
特定の携帯電話会社のSIMカードしか利用できないように制限されている状態のこと。
SIMロックがかかっていないか確認する方法は、以下のとおりです。
SIMロックがかかっているか確認する方法
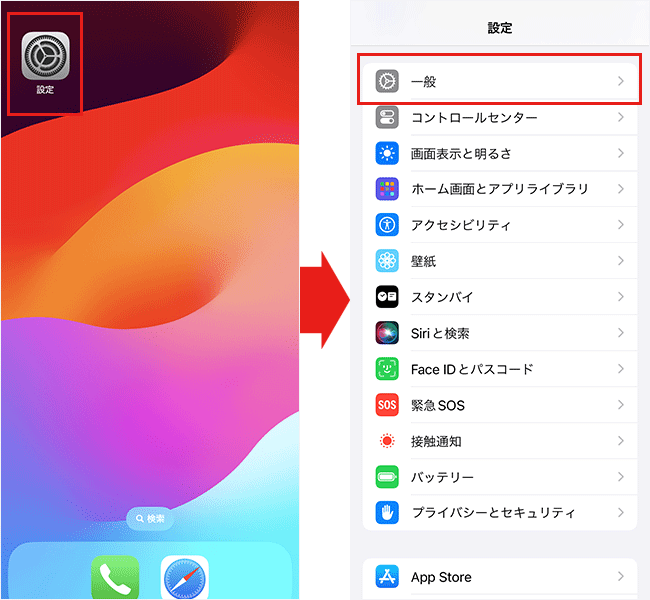
設定アプリを開き、「一般」をタップしましょう。
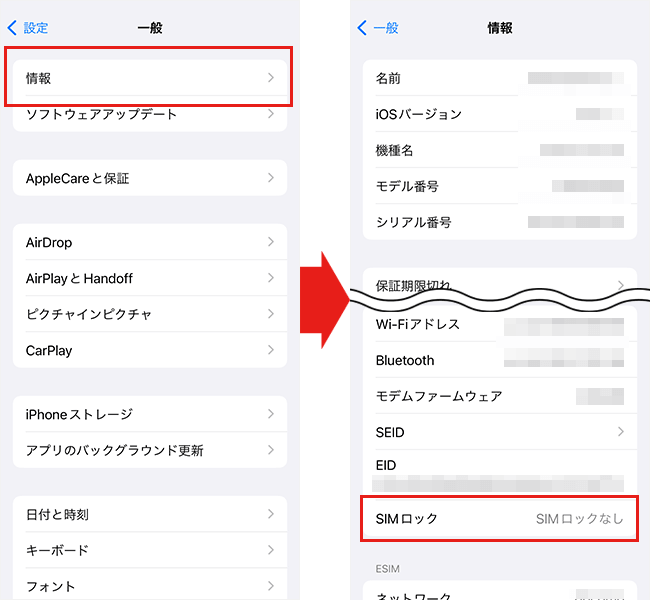
「情報」をタップし、「SIMロック」の欄を確認してください。
「SIMロックなし」と表示されていれば、SIMロックはかかっていません。
「SIMロックあり」と表示されていれば、SIMロックがかかっているため、解除する手続きを行いましょう。
SIMロックがかかっていた場合は、解除の手続きを行いましょう。
各キャリアのSIMロックを解除する手順は、以下のとおりです。
キャリアのSIMロック解除手順
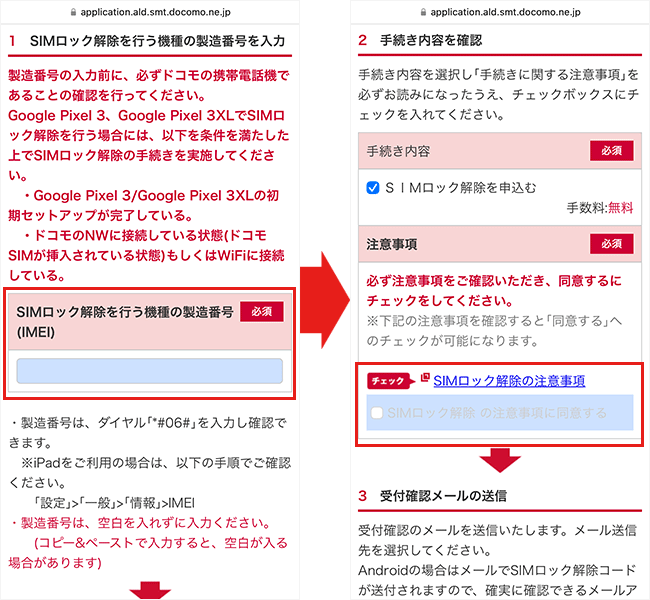
手続きページにアクセスできたら、IMEI番号を入力してください。
その後、注意事項を確認し、同意ボタンにチェックを入れましょう。
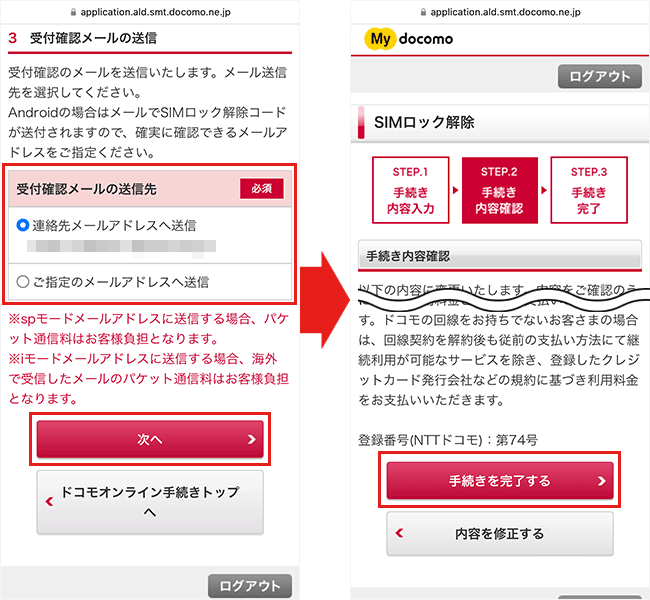
注意事項に同意したら、確認メールの送信先を指定し「次へ」をタップしてください。
その後、手続内容を確認し「手続きを完了する」をタップしましょう。
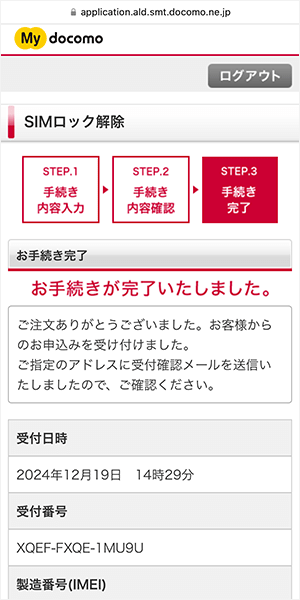
手続き完了の画面が表示されれば、SIMロック解除完了です。
ワイモバイルを申し込む
スマホを購入したら、ワイモバイルを申し込みましょう。
申し込みの流れは、以下のとおりです。
ワイモバイルの申し込み手順
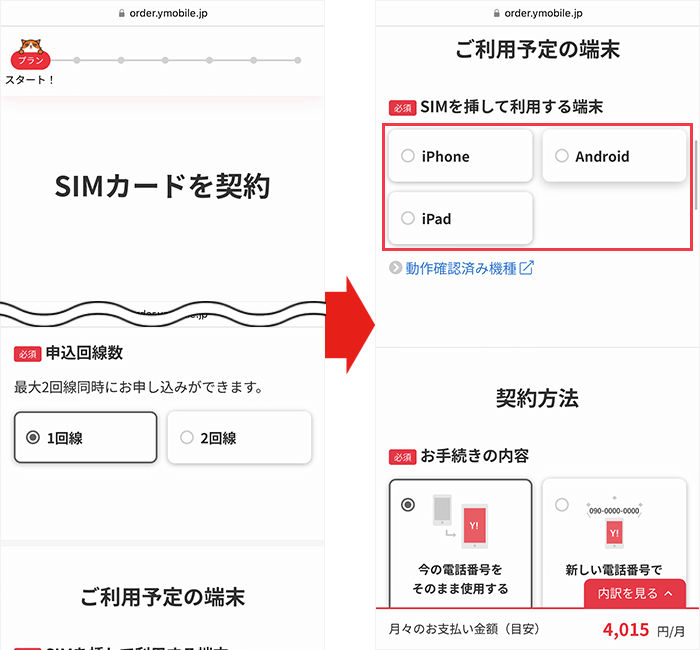
申し込み画面に移動したら、今使っている端末の種類を選択してください。
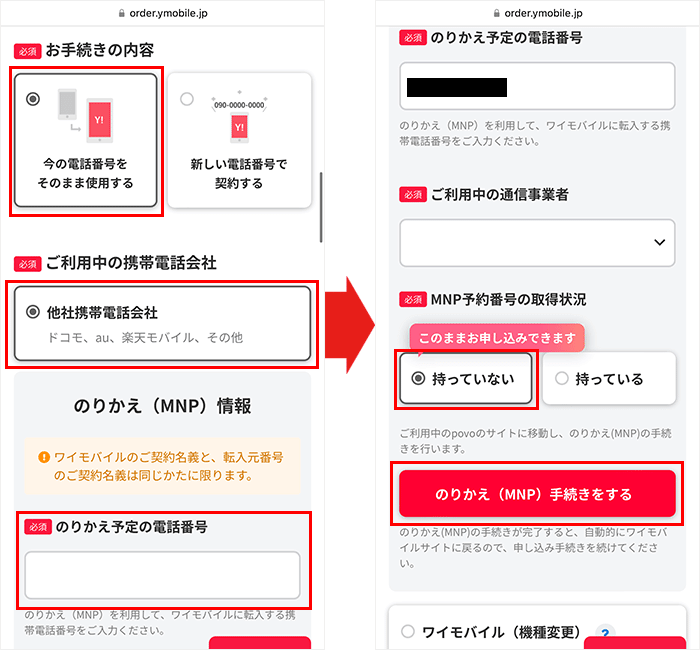
MNP情報の入力画面が出てきます。
お手続きの内容「今の電話番号をそのまま使用する」を選択してください。
続いて、「他社携帯電話会社」をタップし、利用中の通信事業者を選択しましょう。
乗り換え予定の電話番号を入力したら、利用中の通信事業者を選択します。
MNP予約番号の取得状況を選んでください。
「のりかえ(MNP)手続きをする」をタップして次に進みましょう。
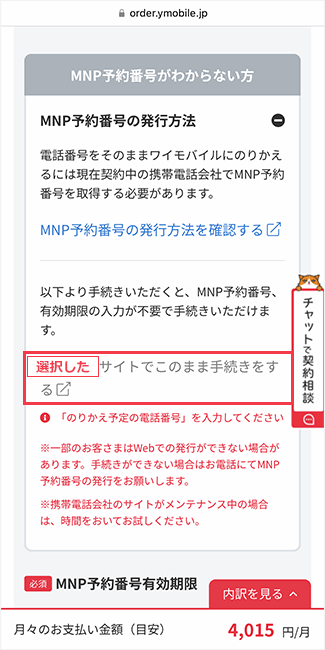
「選択した(利用中の通信事業者の)サイトでこのまま手続きする」をタップしましょう。
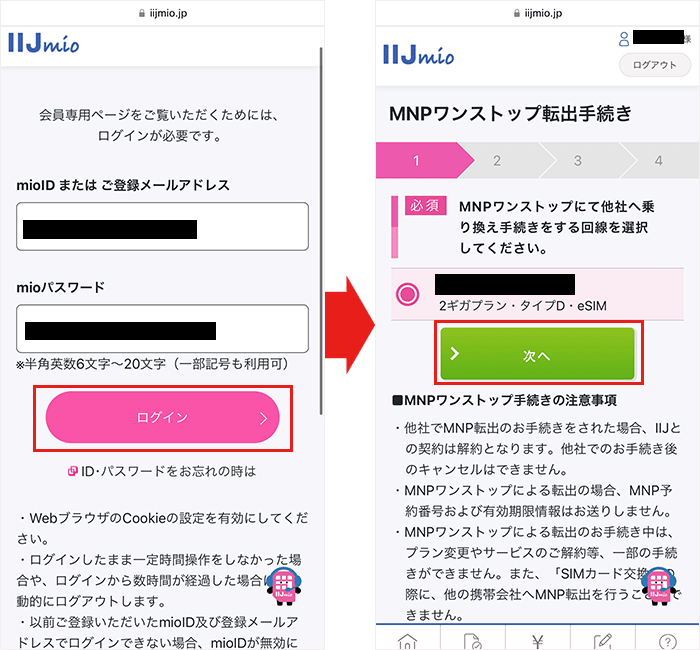
ログイン画面が表示されるので、IDとパスワードを入力しましょう。
乗り換え可能な契約の電話番号が表示されます。
乗り換える電話番号を選択し、「次へ」をタップしてください。
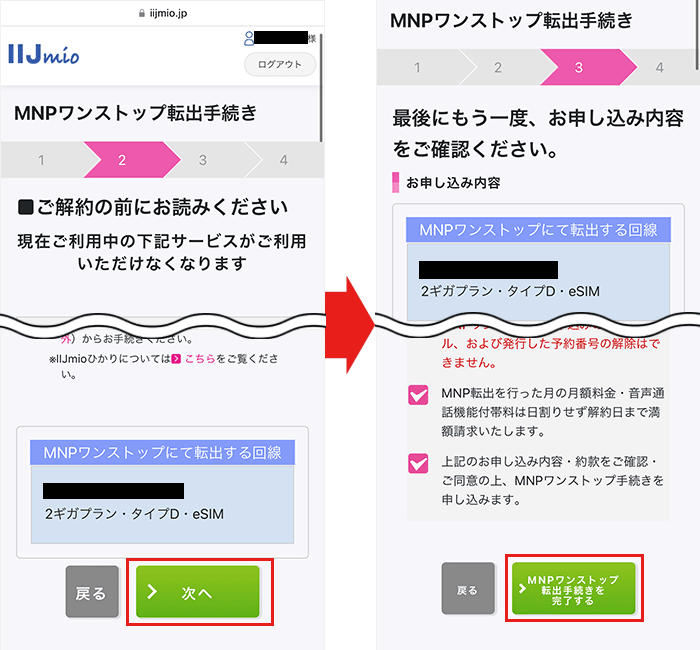
画面が切り替わり、利用できなくなるサービスなどが表示されます。
確認して問題なければ「次へ」をタップしましょう。
アンケートと注意事項が表示されるので確認して入力します。
「MNPワンストップ転出手続きを完了する」をタップしてください。
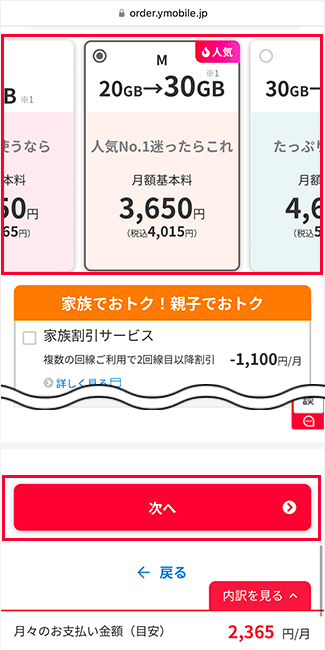
希望の料金プランを選択し、「次へ」をタップしてください。
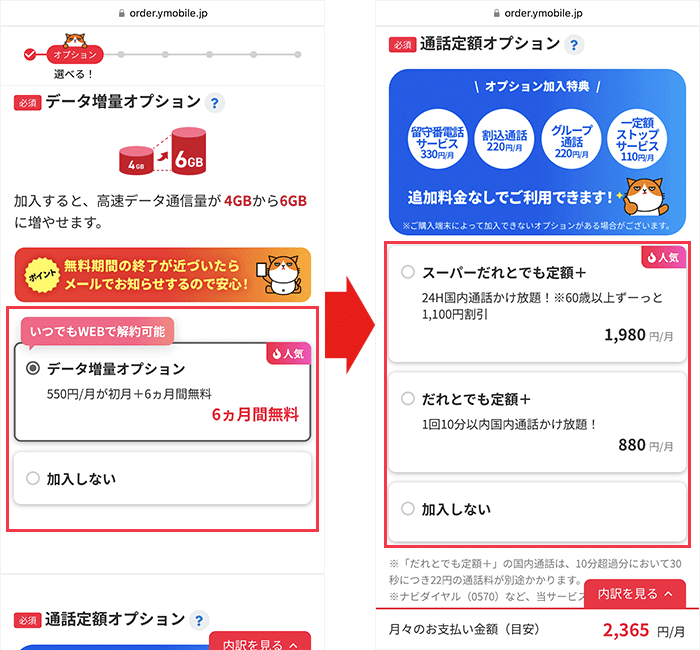
データ増量オプションや通話定額オプションについての希望を選択する。
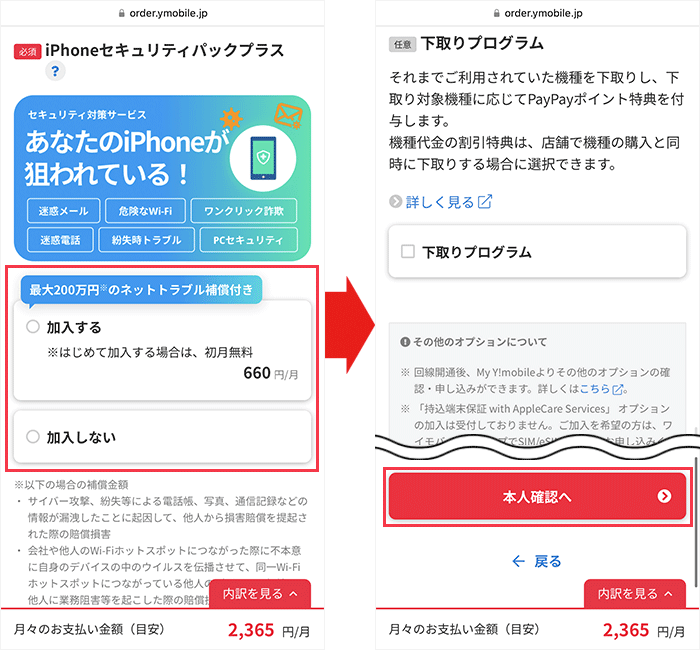
iPhoneセキュリティパックプラスや下取りプログラムについての希望を選択し、「本人確認へ」をタップしましょう。
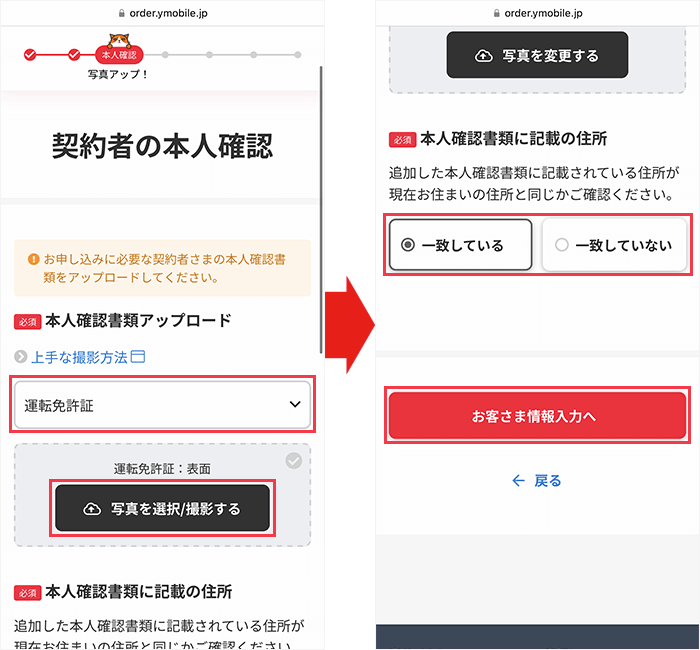
準備した本人確認書類をドロップダウンリストから選択し、写真を撮影しましょう。
その後、本人確認書類に記載されている住所について選択し、「お客さま情報入力へ」をタップしましょう。
本人確認書類に記載されている住所について、「一致していない」を選択した場合は、補助書類として、運転免許証の裏面、住民票記載事項証明書、公共料金領収書の中からどれか一つを準備する必要があります。
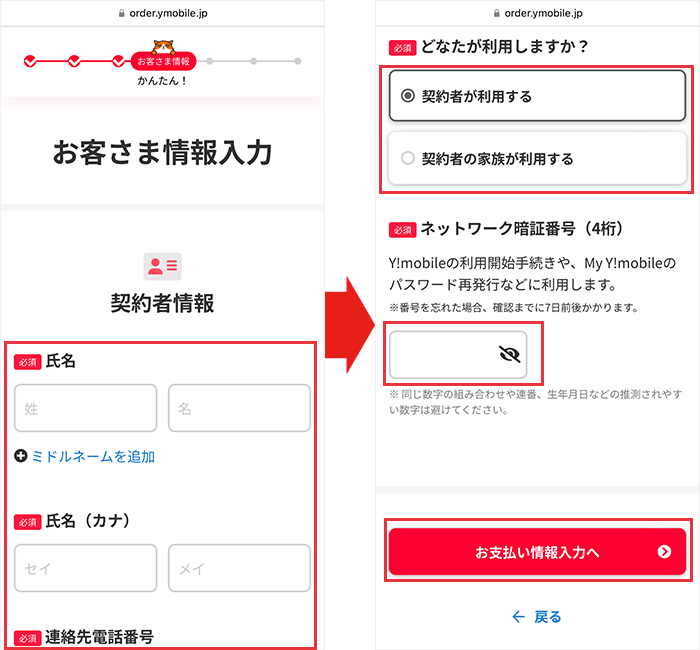
画面が切り替わったら、氏名、住所、メールアドレスなどの契約者情報を入力します。
ネットワーク暗証番号(数字4桁)は各種手続きに必要なため、絶対に忘れないようにしましょう。
入力が終わったら、「お支払い情報入力へ」をタップします。
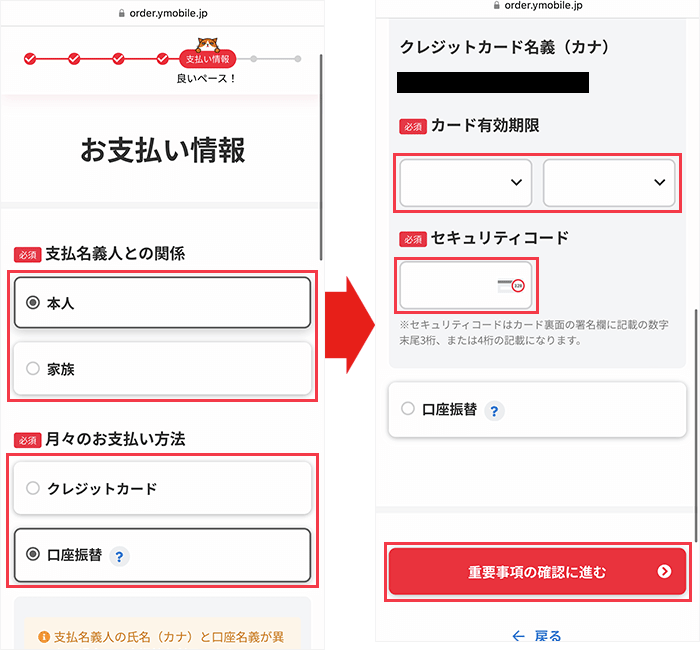
支払名義人との関係を選択し、支払い方法を選びます。
ワイモバイルでは、クレジットカードか口座振替で支払いができます。
選んだ支払い方法の情報を入力し、「重要事項の確認に進む」をタップしてください。
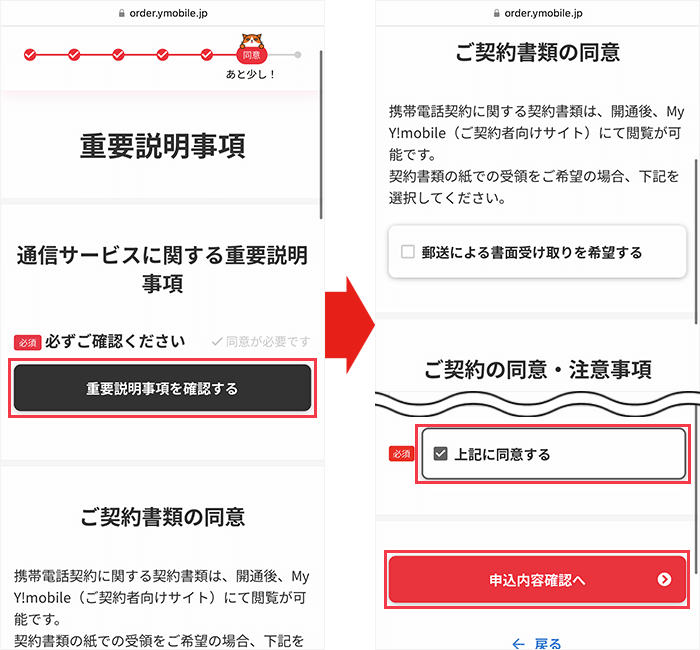
記載されている重要説明事項や注意事項を確認し、同意するボタンにチェックを入れましょう。
書面で契約書を受け取りたい場合は、「郵送による書面受け取りを希望する」にチェックを入れてください。
重要説明事項や注意事項が確認したら、「申込内容確認へ」をタップします。
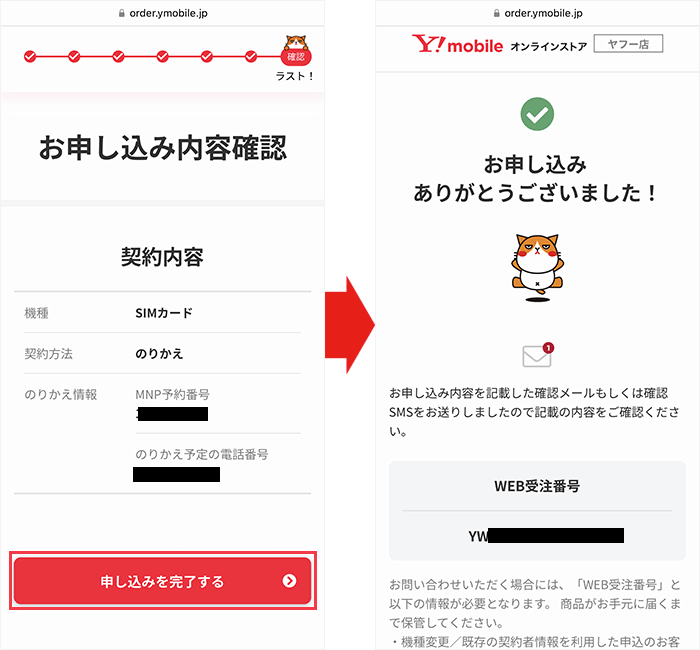
記載されている契約内容を確認し、間違いがなければ「申し込みを完了する」をタップしましょう。
WEB受注番号が表示されれば、申込み完了です。
開通手続きをする
eSIMの場合は、申し込みが終わってから2~3時間後に届くメールから開通手続きができます。
SIMカードの場合は、SIMカードが届いてから開通手続きを行いましょう。
開通手続きの流れは、SIMの種類によって異なります。
それぞれの流れは、以下のとおりです。
開通手続きの流れ(SIMカード)

商品の発送準備が整い次第、「商品発送のお知らせ」というメールが届きます。
SIMカードが届いたら、ワイモバイルの「オンライン回線切替受付サイト」または「ワイモバイルカスタマーセンター切替窓口」で回線切り替えの手続きをします。
オンライン回線切替受付サイトで回線を切り替える方法
- 申し込み完了のメールに記載されているWEB受注番号
- 申し込み時に登録したメールアドレス
受付時間が9:00~20:30(年中無休)のため注意しましょう。
オンライン回線切替受付サイトにアクセスし、WEB受注番号を入力します。
メールアドレスの入力欄が表示されるので、申し込み時に登録したメールアドレスを入力し、「認証する」をタップしてください。
画面が切り替わったら、先ほど入力したメールアドレスに届いたワンタイムパスワードを入力してください。
回線切替えメニューが3つありますが、今回は「今すぐ回線を切り替える」をタップしましょう。
ポップアップが表示されるので、注意事項を確認し「回線を切り替える」をタップしてください。
「回線切り替えを受け付けました」と表示されたら、手続き終了です。
手続き終了後、最大15分ほどで回線が切り替わります。
ワイモバイルカスタマーセンター切替窓口で回線を切り替える方法
- 携帯電話番号
- 申し込み時に設定したネットワーク暗証番号(4桁)
受付時間が10:00~19:00(年中無休)のため注意しましょう。
ワイモバイルカスタマーセンター切替窓口(0800-100-1847)に電話をかけます。
音声ガイダンスに従って携帯電話番号などを入力します。
手続き終了後、最大1~2時間ほどで回線が切り替わります。

回線切り替えの手続きが終了したら、スマホの電源を切ってSIMカードを入れ替えます。
iPhoneを使っている場合は、iOSを最新にすることでAPN設定ができます。
iOSを最新にしても通信できない場合は以下の方法をお試しください。
iOSを最新にしても通信できない場合
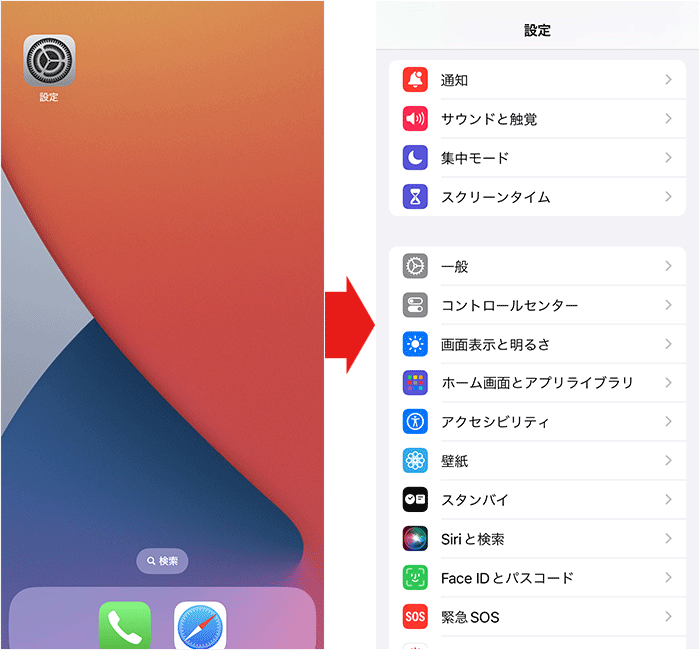
「設定」アプリを開き、「一般」をタップします。
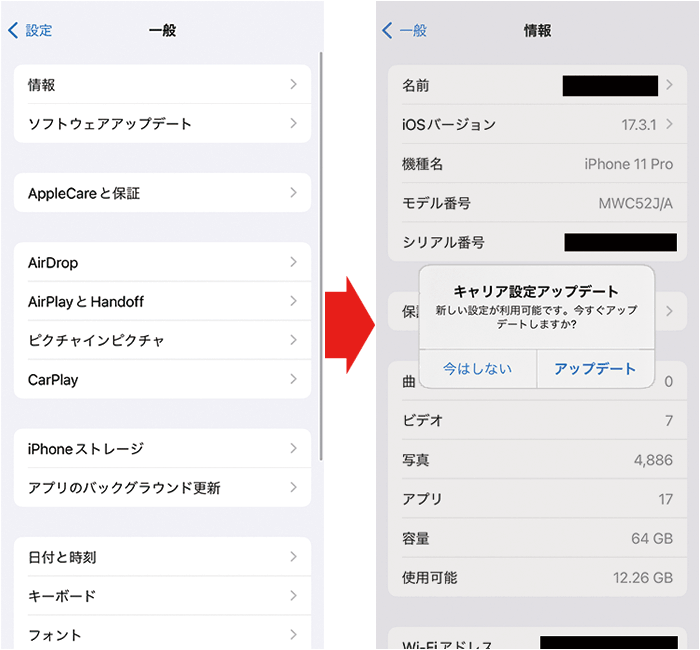
「情報」をタップし、ポップアップが表示されたら「アップデート」を選択してください。
iPhoneのロック画面の左上に「Y!mobile」と表示されていれば、APN設定は完了です。
Androidに関しては、一部の機種において手動によるAPN設定が必要となります。
- 名前:Y!mobile APN(任意)
- APN:plus.acs.jp.v6
- ユーザー名:ym
- パスワード:ym
- MCC:440
- MNC:20
- 認証タイプ:CHAP
- MMSC:http://mms-s
- MMSプロキシ:andmms.plusacs.ne.jp
- MMSポート:8080
- APNタイプ:default,ia,mms,supl,hipri
AndroidのAPNの設定方法は以下の通りです。
APNの設定手順(Android)
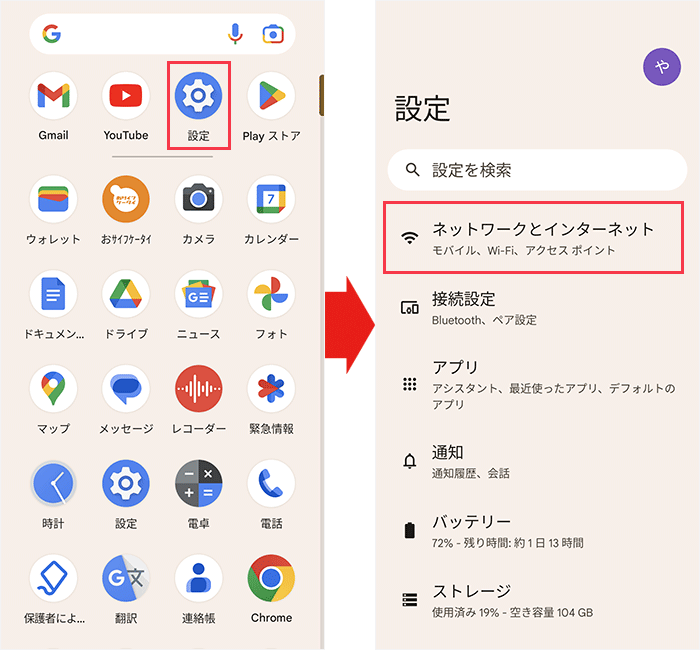
「設定」を開き、「ネットワークとインターネット」をタップしてください。
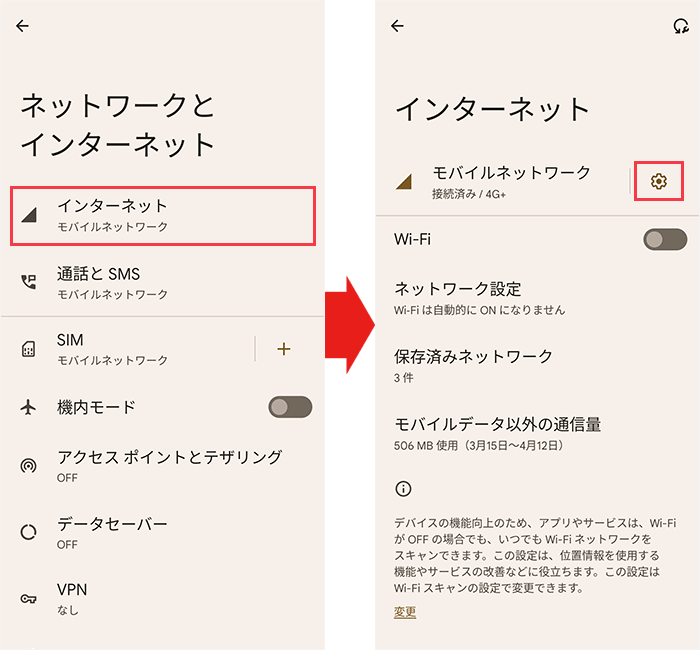
「インターネット」をタップし、歯車マークをタップします。
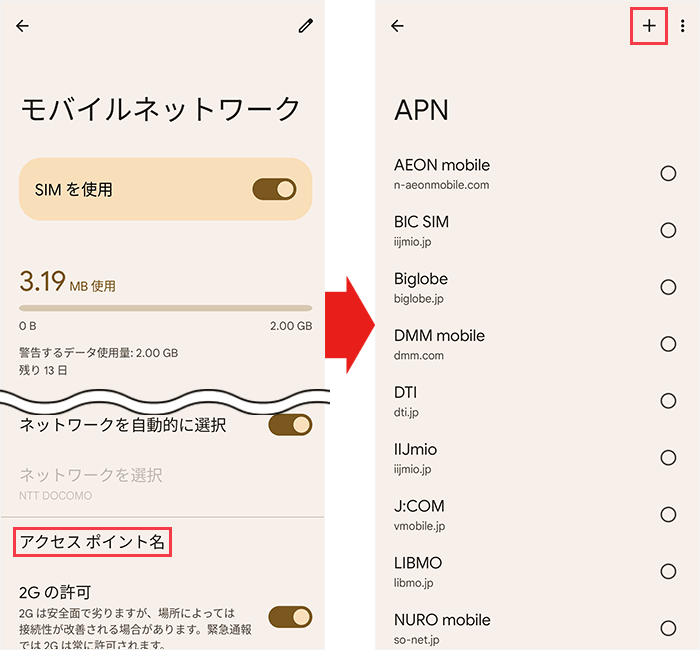
画面が切り替わったら下にスクロールし、「アクセス ポイント名」をタップします。
APN欄の中に、設定したいAPNがあれば選択しましょう。
なければ画面右上の十字マークをタップしてください。
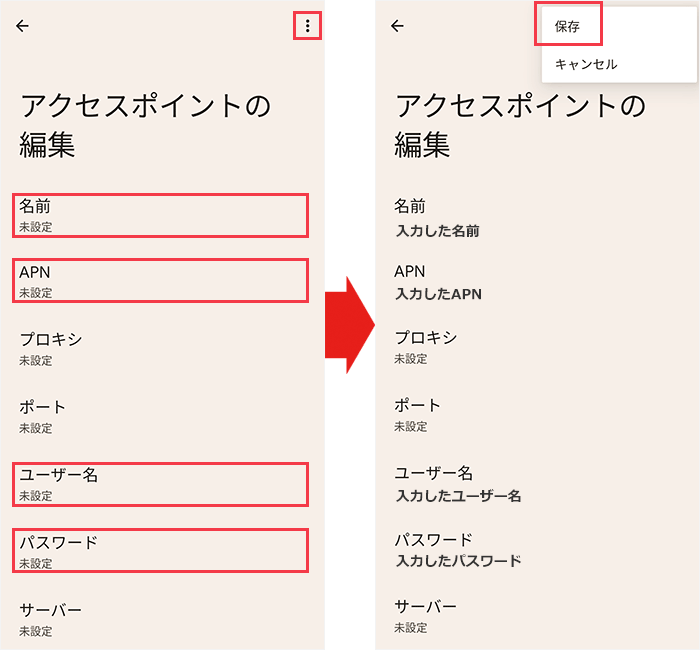
APN情報を該当箇所に入力が終わったら、画面右上の「︙」をタップ、「保存」をタップする。
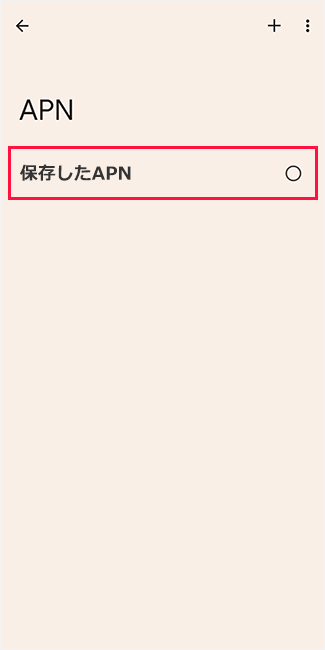
APN欄に保存したAPNが表示されるので選択してください。
以上でAndroidのAPNの設定は完了です。

APN設定が終わったら発信テストを行います。
まず、通話料無料のテスト電話番号「111」に電話をかけ、音声案内にしたがって電話を切ってください。
その後、非通知から着信があるので電話に出て、音声案内が聞こえたら電話を切りましょう。
最後に、Wi-Fiをオフにした状態でブラウザを起動し、Webサイトを閲覧できるか確認しましょう。
開通手続きの流れ(eSIM)
「お申し込み完了のお知らせ」というメールが届いたあと、「eSIMご利用手続きのお知らせ」というメールが届きます。
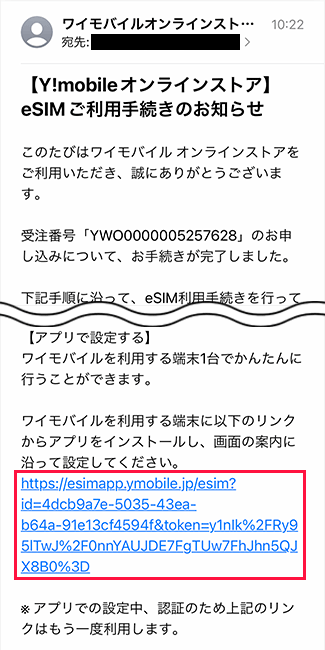
メールに記載されているリンクからアプリをダウンロードし、開通手続きをします。
このリンクはアプリでの設定中に、もう一度利用します。
アプリをダウンロードせずに開通手続きを行う方法もあります。
しかし、乗り換え予定のスマホとは別に、スマホやパソコンを用意する必要があったり、アプリでは自動で入力される部分が手入力する必要があったりと、手間がかかってしまいます。
そのため、アプリでの開通手続きをおすすめいたします。
手続き可能な時間が9:00~20:30までのため、注意しましょう。
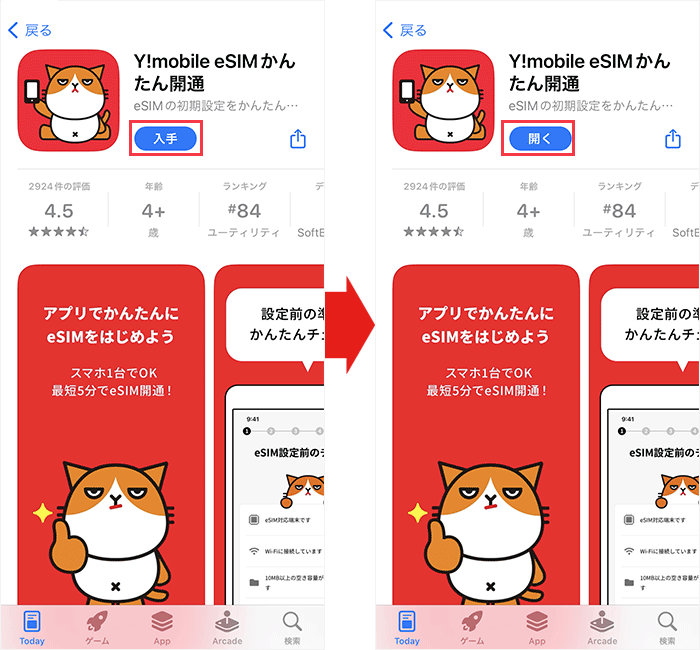
画面が切り替わったら、「入手」をタップし、アプリをインストールします。
インストールが完了したら、「開く」をタップし、アプリを開きます。
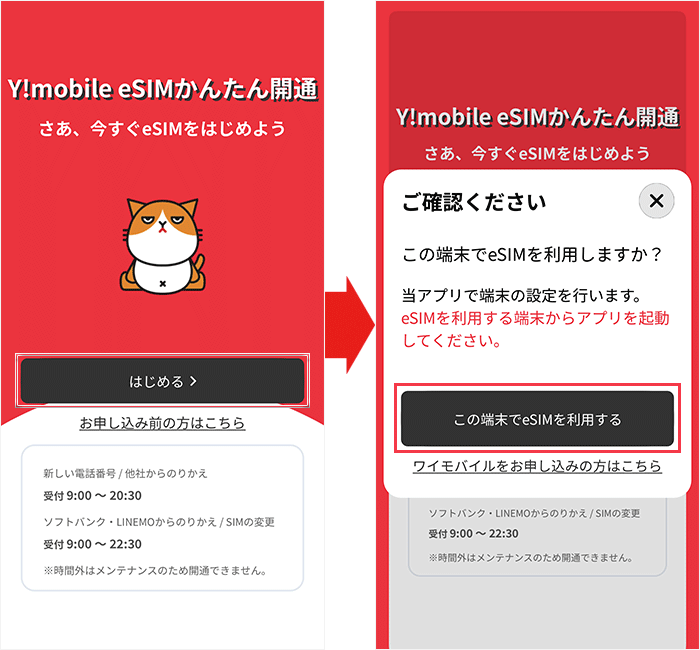
「はじめる」をタップ、「この端末でeSIMを利用する」をタップします。
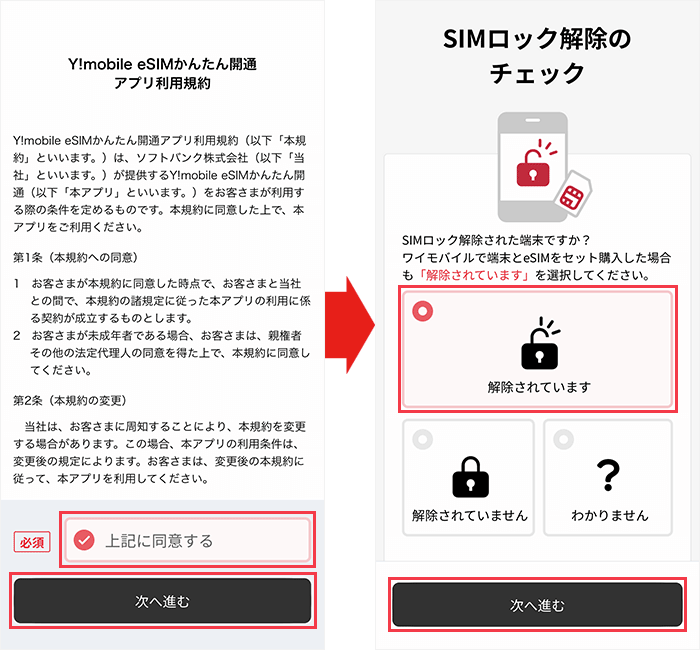
利用規約を確認し、「上記に同意する」にチェックを入れ、「次へ進む」をタップしてください。
SIMロックについて、「解除されています」をタップ、「次へ進む」をタップしましょう。
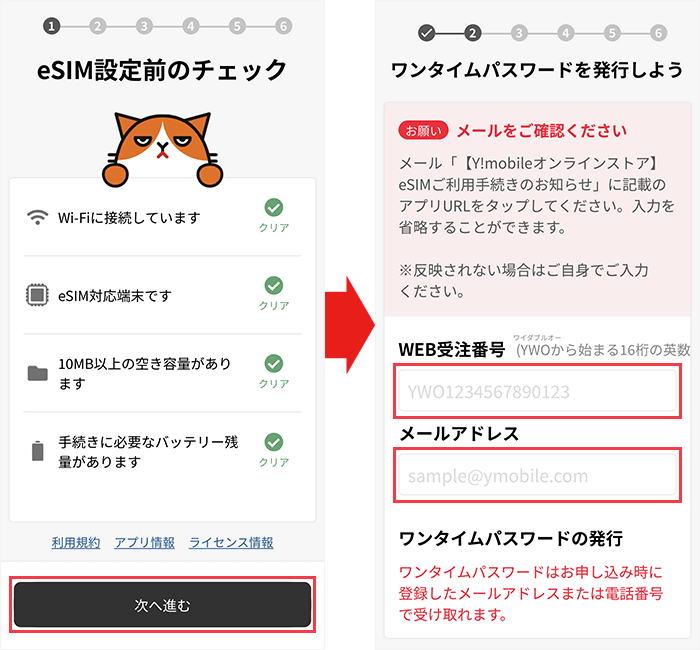
自動的に各項目のチェックが進むので、全てクリアになったら「次へ進む」をタップします。
画面が切り替わったら、アプリをダウンロードしたときに利用したリンクをタップしましょう。
タップしてもWEB受注番号とメールアドレスが反映されなければ、手動で入力します。
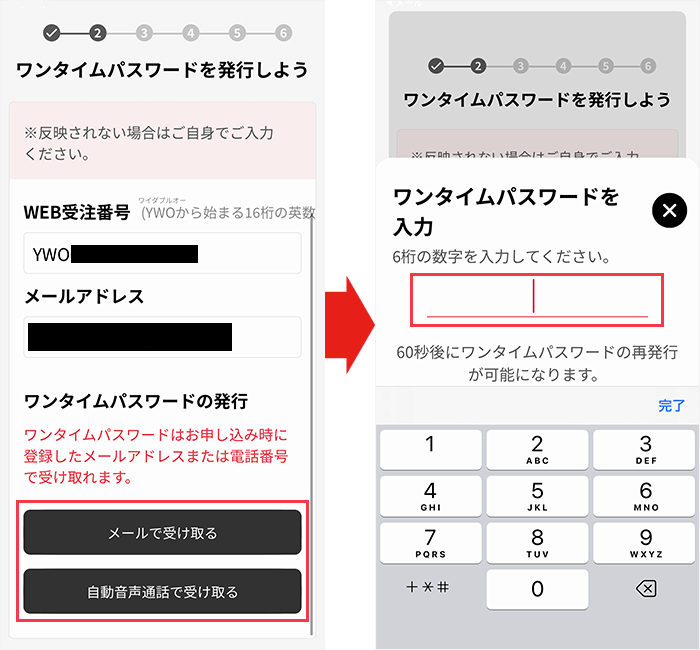
ワンタイムパスワードを「メール」または「自動音声通話」で受け取り、入力します。
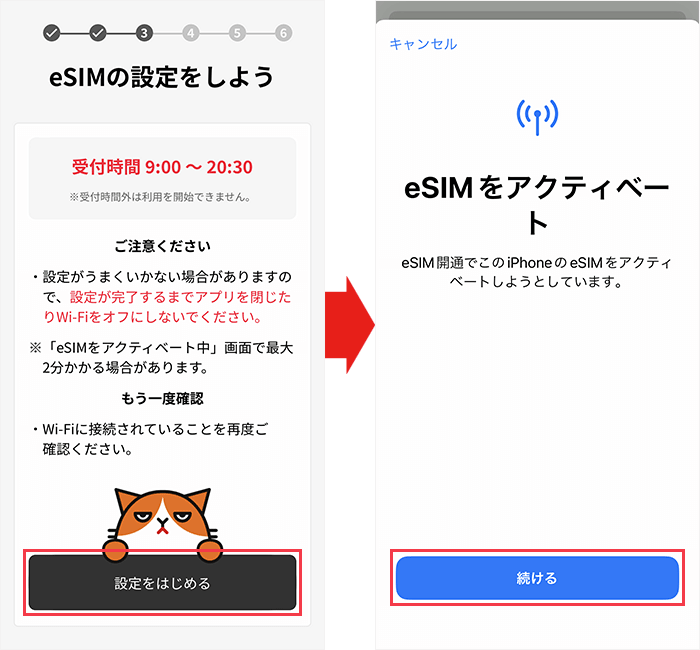
「設定をはじめる」をタップ、「続ける」をタップしてください。
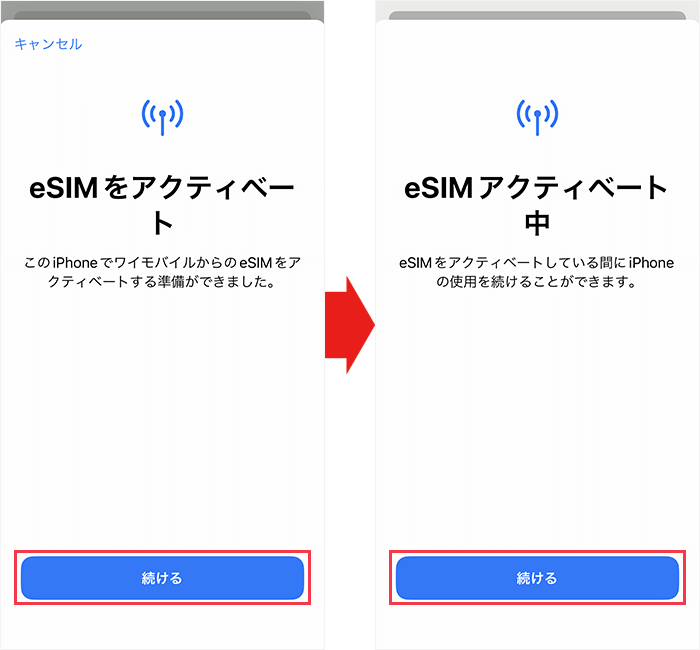
「続ける」をタップ、「続ける」します。
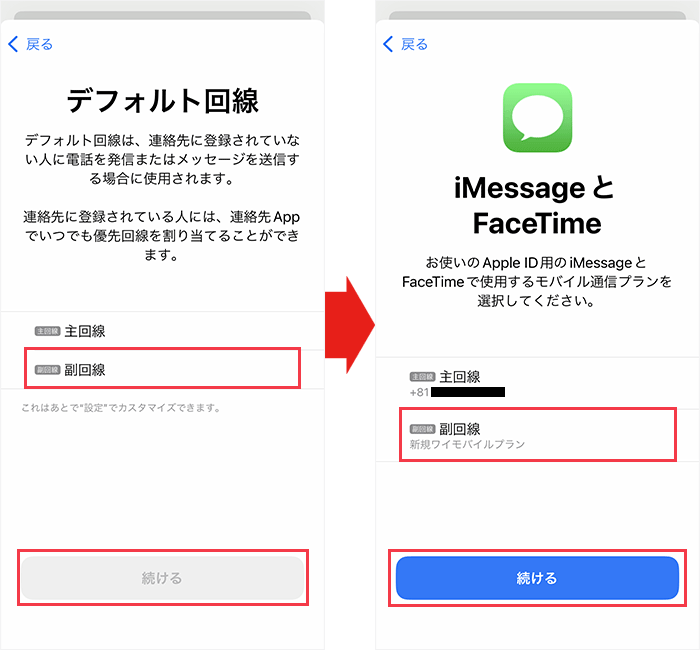
この記事では、追加されたワイモバイルの回線を「副回線」として説明しますが、環境によっては名称が異なる場合があります。
デフォルト回線について、「副回線」を選択し、「続ける」をタップします。
iMessageとFaceTimeについて、「副回線」を選択し、「続ける」をタップしてください。
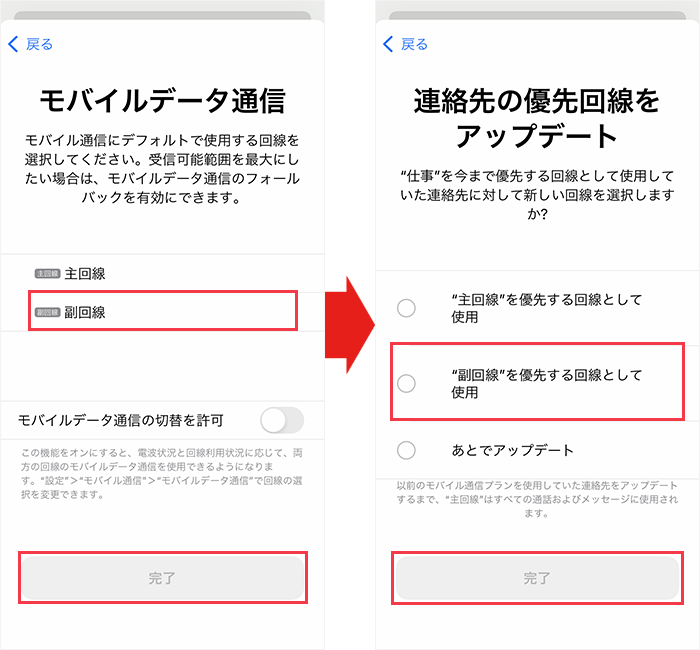
モバイルデータ通信について、「副回線」を選択し、「完了」をタップします。
連絡先の優先回線について、「副回線を優先する回線として使用」を選択し、「完了」をタップしてください。
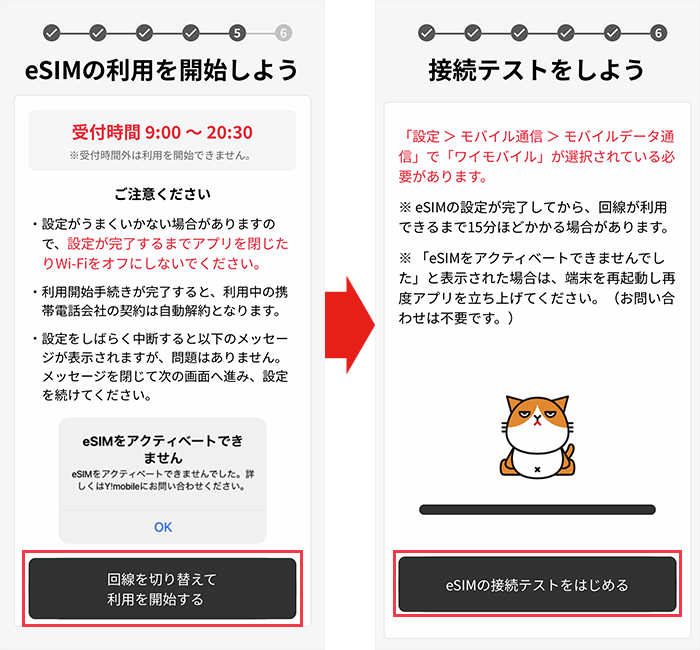
「回線を切り替えて利用を開始する」をタップします。
画面が切り替わったら「eSIMの接続テストをはじめる」をタップします。
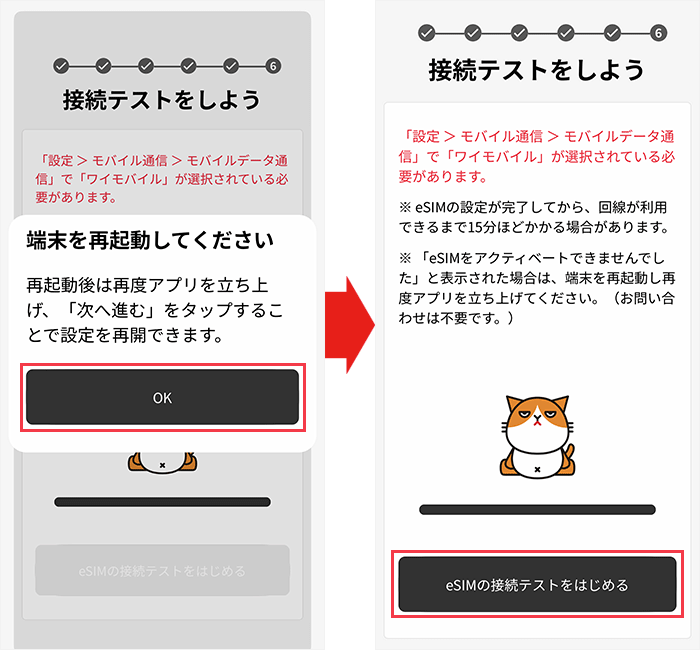
端末を再起動してくださいというポップアップが表示されるので、「OK」をタップし、iPhoneを再起動します。
再起動できたらアプリを開き、「eSIMの接続テストをはじめる」をタップしましょう。
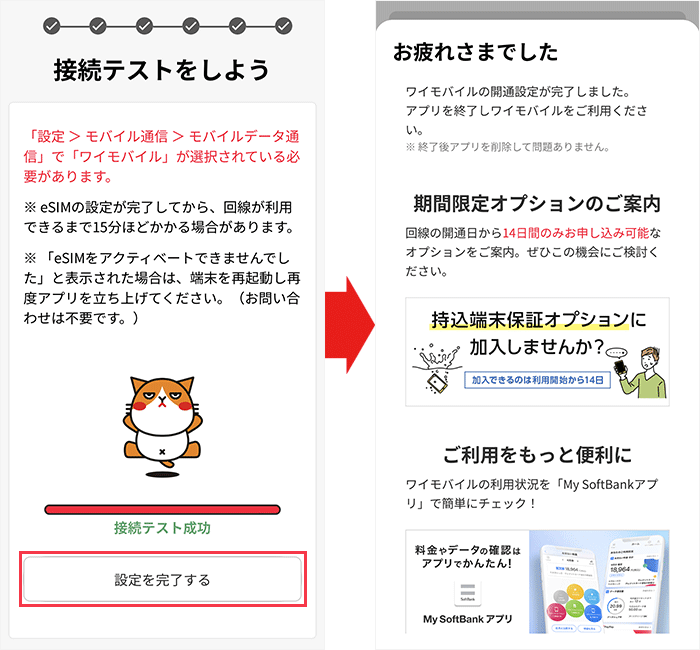
「接続テスト成功」と表示されたら、「設定を完了する」をタップします。
「お疲れ様でした」と表示されたらeSIM開通手続きは完了です。
iPhoneを使っている場合は、iOSを最新にすることでAPN設定ができます。
iOSを最新にしても通信できない場合は以下の方法をお試しください。
iOSを最新にしても通信できない場合
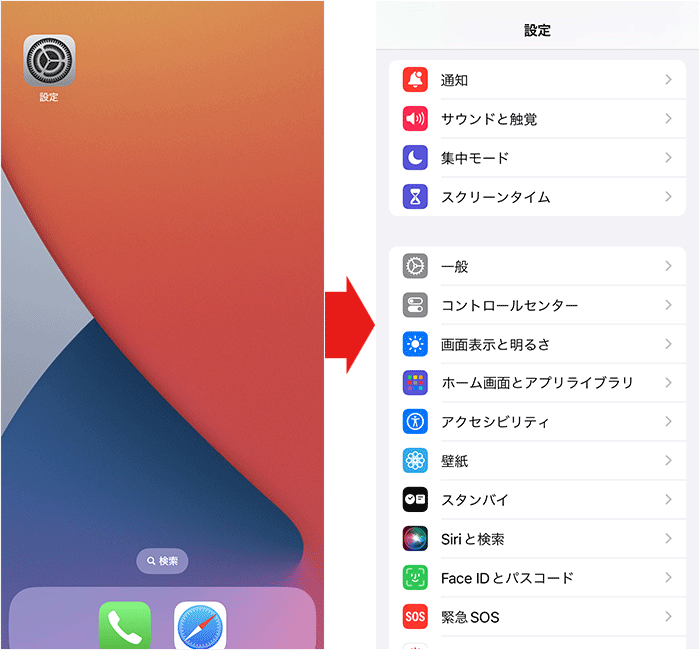
「設定」アプリを開き、「一般」をタップします。
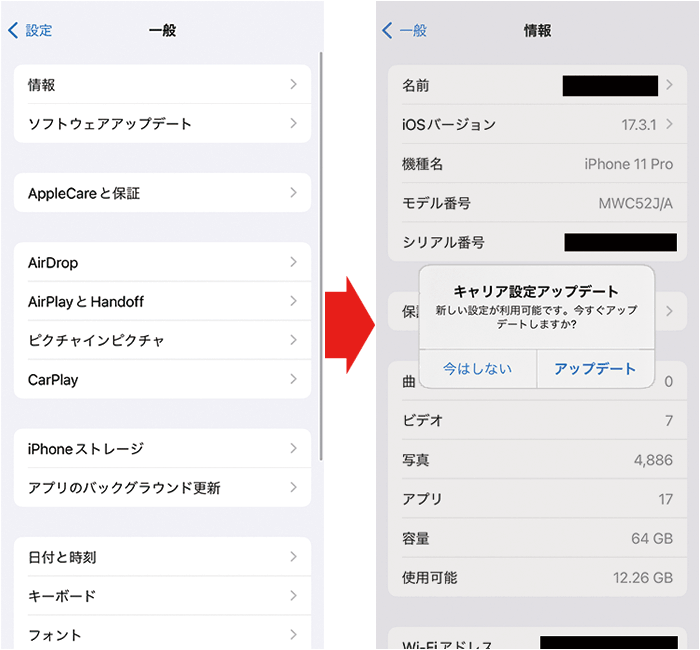
「情報」をタップし、ポップアップが表示されたら「アップデート」を選択してください。
iPhoneのロック画面の左上に「Y!mobile」と表示されていれば、APN設定は完了です。
Androidに関しては、一部の機種において手動によるAPN設定が必要となります。
- 名前:Y!mobile APN(任意)
- APN:plus.acs.jp.v6
- ユーザー名:ym
- パスワード:ym
- MCC:440
- MNC:20
- 認証タイプ:CHAP
- MMSC:http://mms-s
- MMSプロキシ:andmms.plusacs.ne.jp
- MMSポート:8080
- APNタイプ:default,ia,mms,supl,hipri
AndroidのAPNの設定方法に関しては以下の通りです。
APNの設定手順(Android)
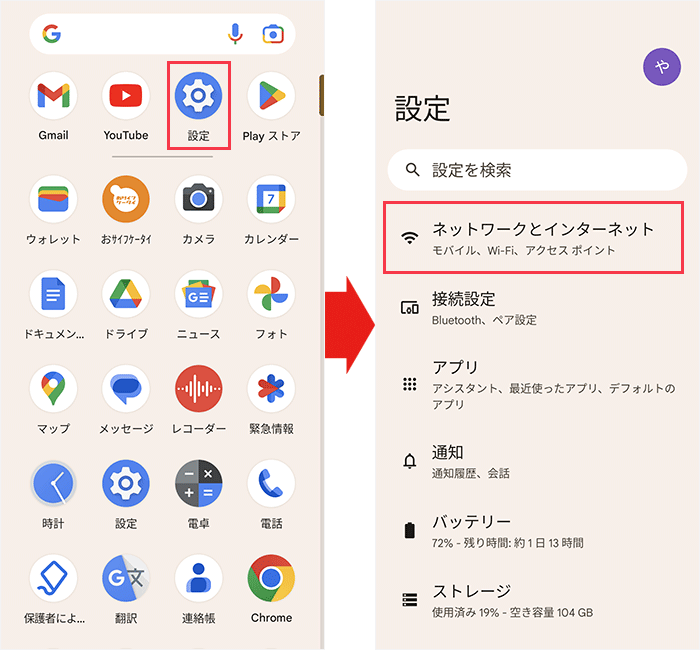
「設定」を開き、「ネットワークとインターネット」をタップしてください。
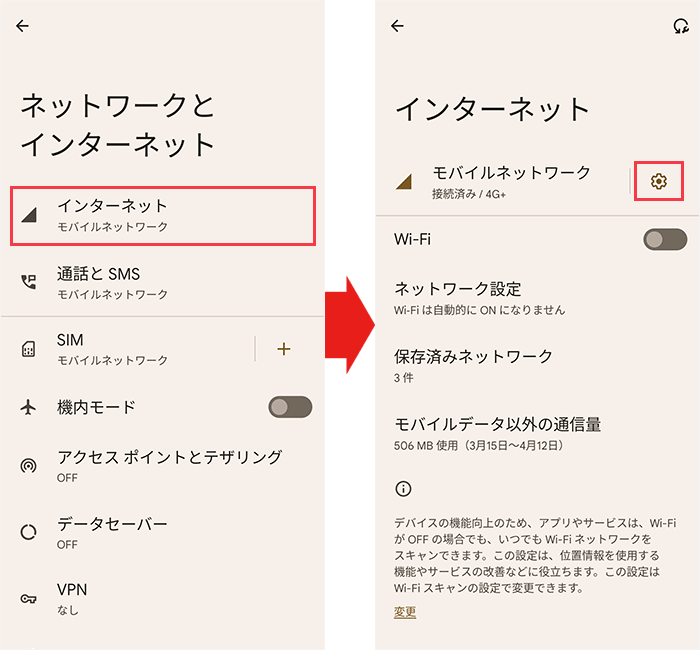
「インターネット」をタップし、歯車マークをタップします。
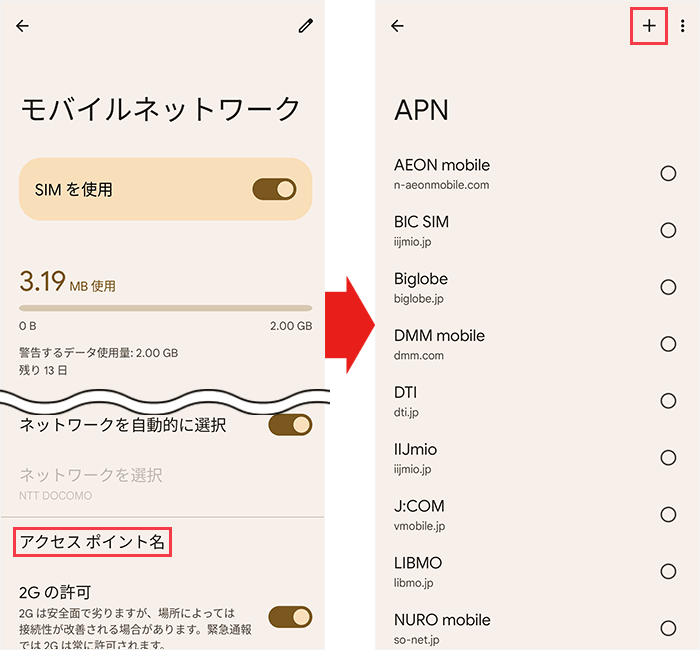
画面が切り替わったら下にスクロールし、「アクセス ポイント名」をタップします。
APN欄の中に、設定したいAPNがあれば選択しましょう。
なければ画面右上の十字マークをタップしてください。
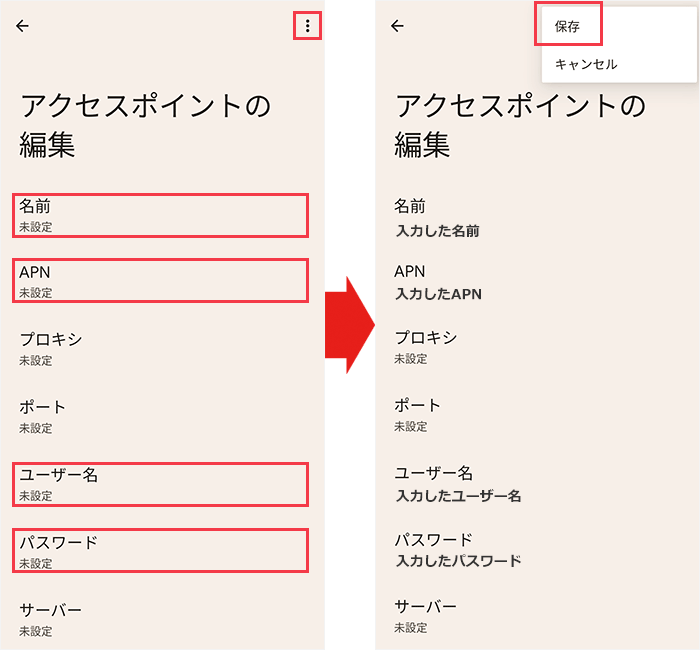
APN情報を該当箇所に入力が終わったら、画面右上の「︙」をタップ、「保存」をタップする。
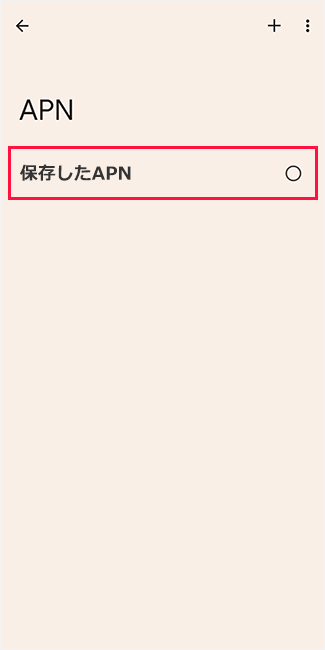
APN欄に保存したAPNが表示されるので選択してください。
以上でAndroidのAPNの設定は完了です。

通信をするための設定が終わったら発信テストを行います。
まず、通話料無料のテスト電話番号「111」に電話をかけ、音声案内にしたがって電話を切ってください。
その後、非通知から着信があるので電話に出て、音声案内が聞こえたら電話を切りましょう。
最後に、Wi-Fiをオフにした状態でブラウザを起動し、Webサイトを閲覧できるか確認しましょう。
以上でワイモバイルへの乗り換えは完了です。
\限定キャンペーン実施中/
簡単1分で申し込み完了
ワイモバイルの開催中キャンペーン一覧【2025年6月】
2025年6月現在、ワイモバイルでは以下のキャンペーンを開催しています。
- 【誰でも参加OK!】紹介キャンペーンW!最大20,000円相当のPayPayポイントコードプレゼント!
- 【特典増額!】SIMカード/eSIMご契約でPayPayポイントコードプレゼント!
【誰でも参加OK!】紹介キャンペーンW!最大20,000円相当のPayPayポイントコードプレゼント!

特典
紹介する人に最大20,000円相当のPayPayポイントコードをプレゼント。
条件
下記の条件すべてを満たす人。
紹介する人
- 受付期間中に、家族や友人にワイモバイルの加入を案内する
- 紹介される人がワイモバイルで契約した電話番号を確認する
- 当社指定の専用申込フォームからキャンペーンに申し込む(エントリーする)
紹介される人
- 受付期間中に対象プランのいずれかに新規、MNP、番号移行、またはプラン変更のいずれかの申込種別で申込む
- 同日に対象オプションに申込む(データ増量オプション)
期間
終了日未定。
【特典増額!】SIMカード/eSIMご契約でPayPayポイントコードプレゼント!

特典
申込種別によって最大15,000円相当のPayPayポイントをプレゼント。
条件
下記の条件すべてを満たす人。
- 新規契約または他社回線からのりかえる
- USIMカード単体/eSIM単体を契約する
- 対象プランを選ぶ(シンプル2 S/M/L)
期間
終了日未定。
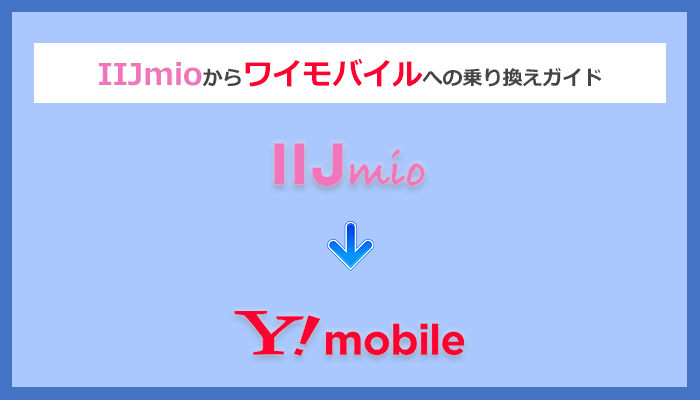
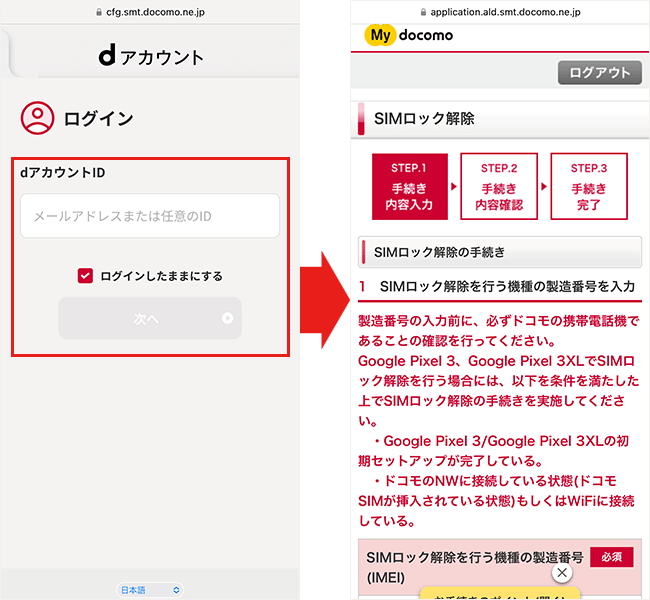
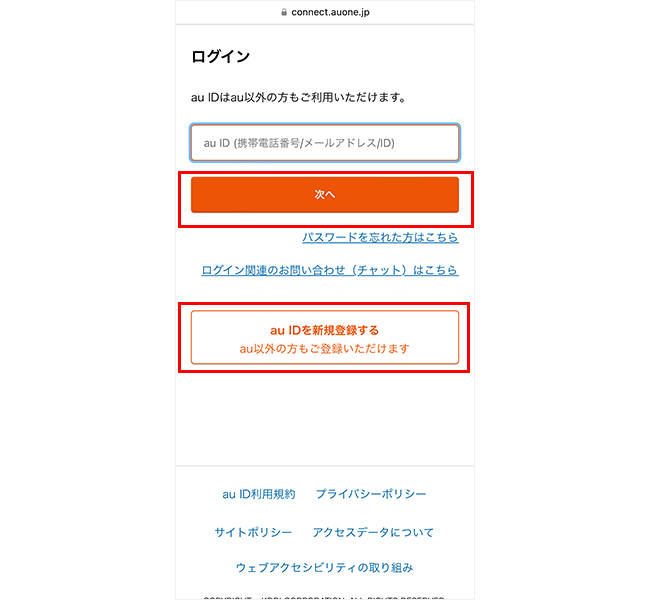
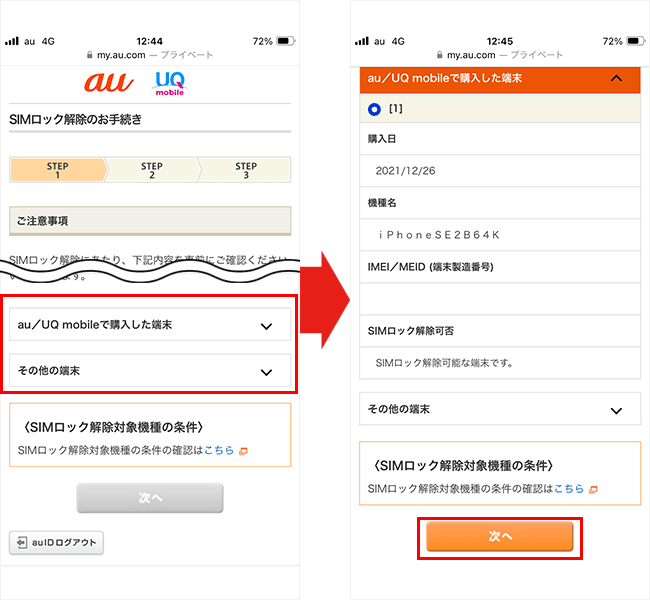
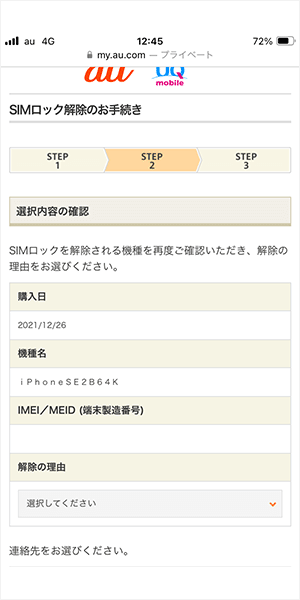

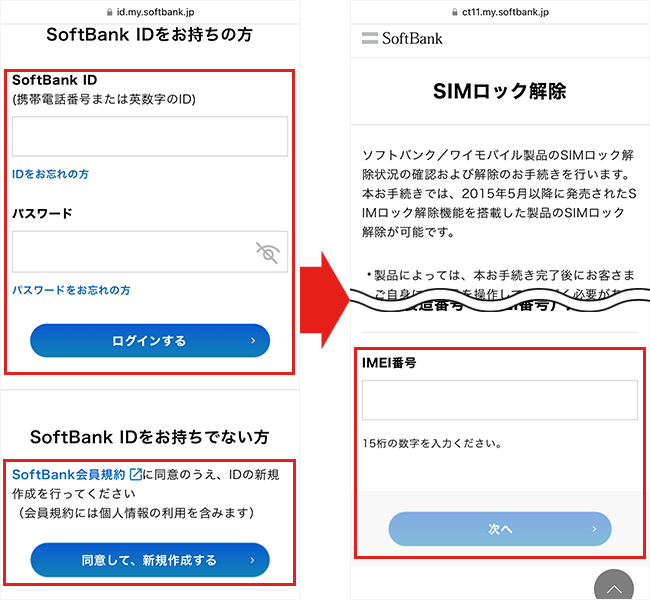
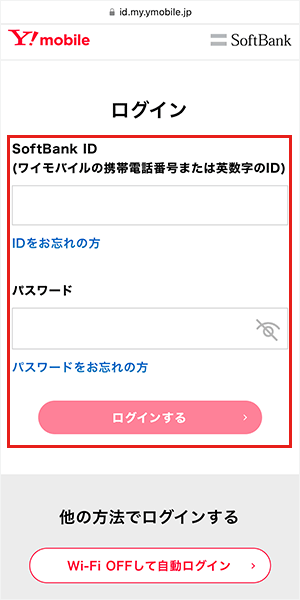
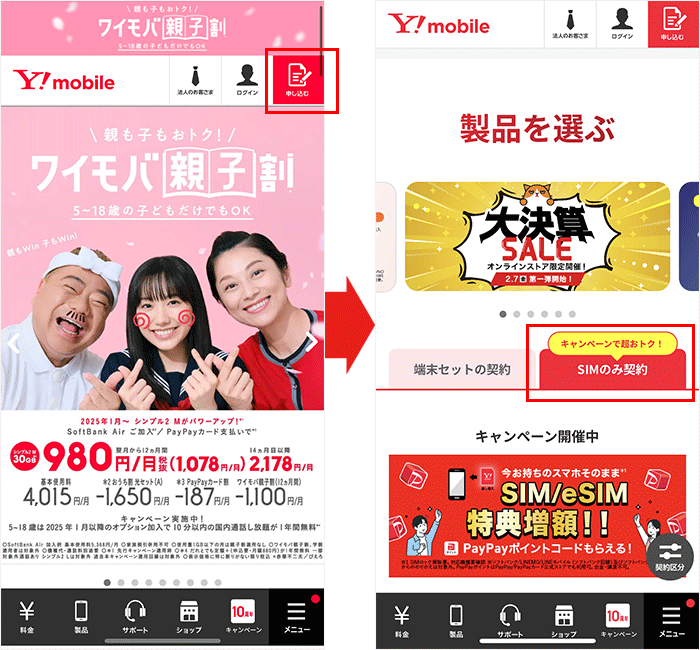
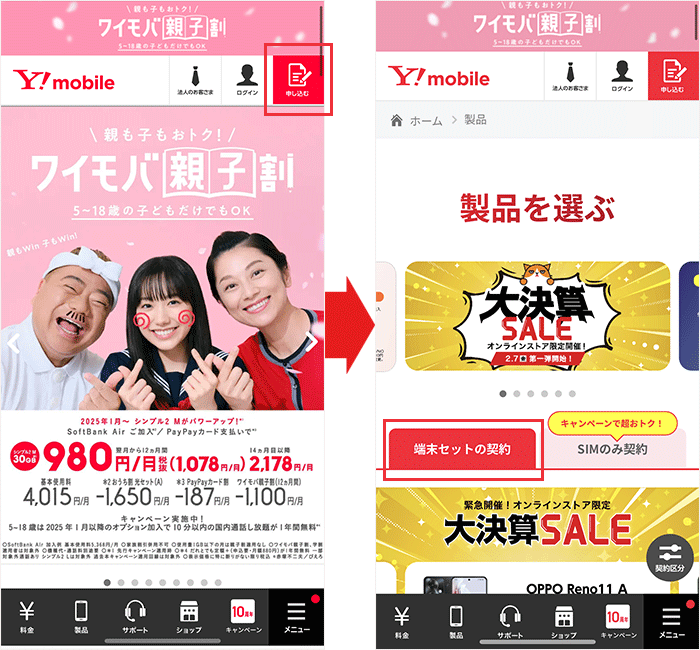








コメント