この記事では、ワイモバイルから楽天モバイルへMNPを使って乗り換える3つの方法を解説します。
ワイモバイルから楽天モバイルへ乗り換える3つの方法
ワイモバイルから楽天モバイルへは、ワンストップ方式を利用することで、スムーズに乗り換えることができます。
乗り換え先の携帯電話会社で申し込み手続きをするだけで、MNPでの乗り換えができる方法。
- 本人確認書類(運転免許証・マイナンバーカード・住民基本台帳カードなど)
- クレジットカードまたは銀行口座がわかるもの
| 楽天モバイルの基本情報 | |
|---|---|
| 事務手数料 | 無料 |
| 月額料金 | 3GBまで:1,078円 3GB~20GBまで:2,178円 20GB~無制限:3,278円 |
| 国内通話料金 | 22円/30秒 |
| 海外データ通信料金 | 2GBまで無料 |
| データ容量の追加 | 1GBにつき550円 |
| データ容量の繰越 | 非対応 |
| 国内通話かけ放題オプション | 5分:550円 10分:935円 かけ放題:1,650円 |
| 留守番電話サービス | 330円 |
| eSIM | 対応 |
| ワンストップ方式 | 対応 |
| 支払い方法 | 口座振替 クレジットカード |
参照元:楽天モバイル
ワイモバイルから楽天モバイルへ乗り換える3つの方法を解説
ワイモバイルから楽天モバイルへ乗り換える3つの方法
今使っているスマホのまま乗り換える
今使っているスマホのまま乗り換える手順は、以下のとおりです。
今使っているスマホのまま乗り換える手順
- 今使っているスマホが楽天モバイルに対応しているか確認する
- SIMロックがかかっていないか確認する
- 楽天モバイルを申し込む
- 開通手続きをする
- Webでの手続きにかかる時間:10~15分
- SIMカードが届くまでの日数:3~5日程度(eSIMの場合は即時)
- 開通手続きにかかる時間:5~10分
eSIMであれば、合計30分ほどでMNPが完了できます。
今使っているスマホが楽天モバイルに対応しているか確認する
まずは、今使っているスマホが楽天モバイルに対応しているか確認しましょう。
対応しているスマホの一覧は、楽天モバイルの公式サイトから確認できます。
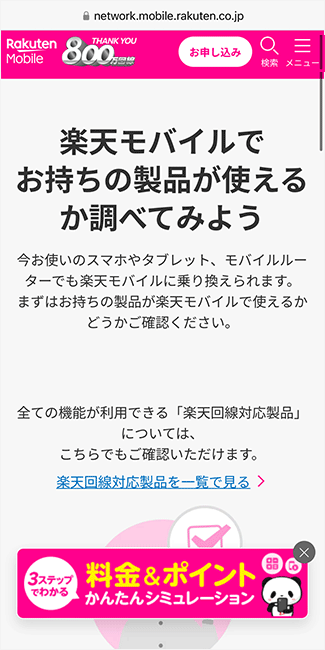
今使っているスマホが楽天モバイルに対応していなかった場合は、以下の方法での乗り換えを検討しましょう。
SIMロックがかかっていないか確認する
スマホが楽天モバイルに対応しているか確認できたら、SIMロックがかかっていないか確認しましょう。
特定の携帯電話会社のSIMカードしか利用できないように制限されている状態のこと。
今使っているスマホが、2021年10月1日以降に購入したものであれば、SIMロックはかかっていません。
ただし、中古でスマホを購入した場合はSIMロックがかかっている可能性があります。
SIMロックがかかっているか確認する方法は、以下のとおりです。
SIMロックがかかっているか確認する方法
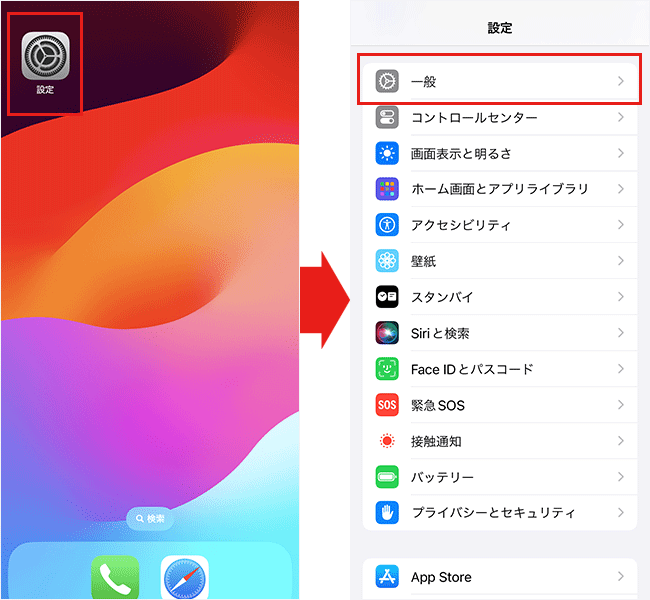
設定アプリを開き、「一般」をタップしましょう。
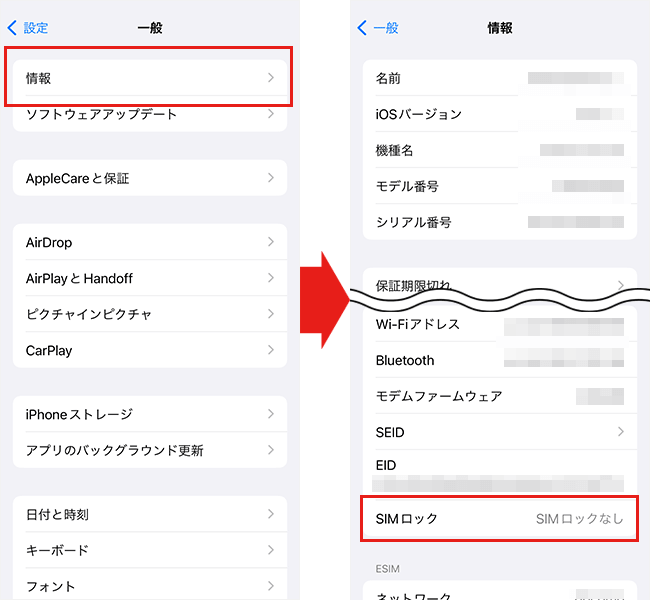
「情報」をタップし、「SIMロック」の欄を確認してください。
「SIMロックなし」と表示されていれば、SIMロックはかかっていません。
「SIMロックあり」と表示されていれば、SIMロックがかかっているため、解除する手続きを行いましょう。
SIMロックがかかっていた場合は、解除の手続きを行いましょう。
各キャリアのSIMロックを解除する手順は、以下のとおりです。
キャリアのSIMロック解除手順
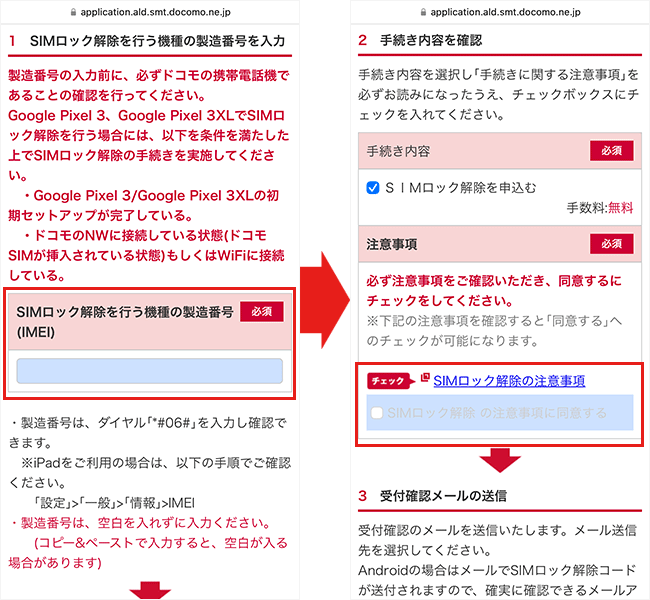
手続きページにアクセスできたら、IMEI番号を入力してください。
その後、注意事項を確認し、同意ボタンにチェックを入れましょう。
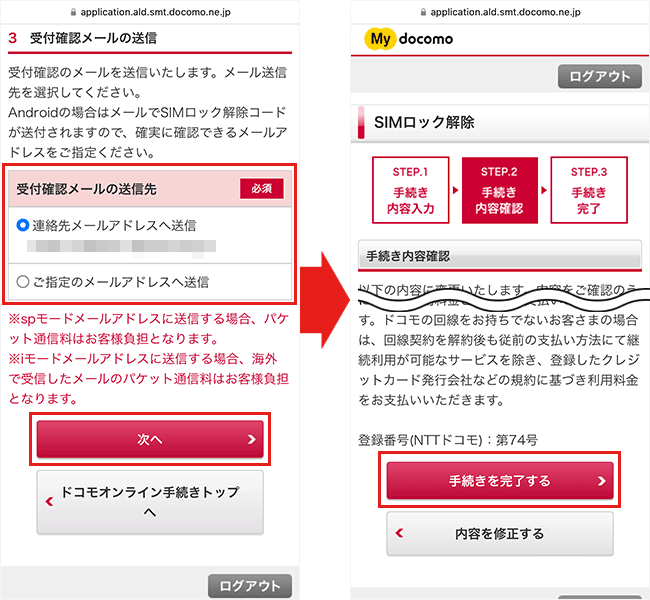
注意事項に同意したら、確認メールの送信先を指定し「次へ」をタップしてください。
その後、手続内容を確認し「手続きを完了する」をタップしましょう。
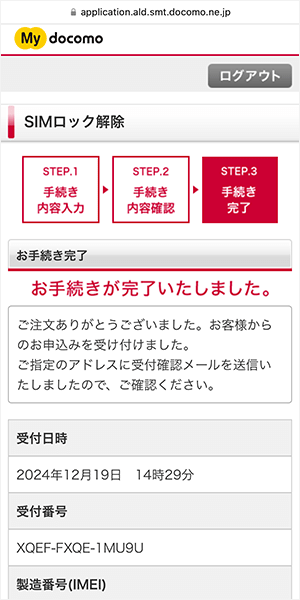
手続き完了の画面が表示されれば、SIMロック解除完了です。
楽天モバイルを申し込む
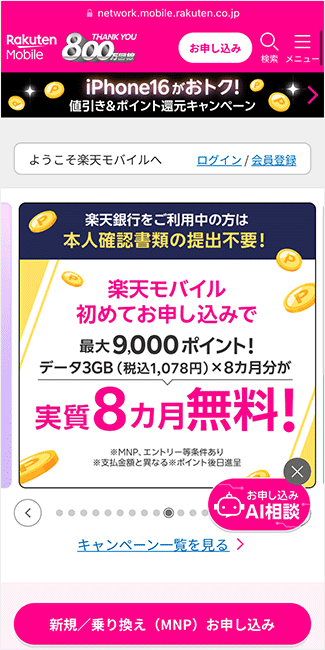
SIMロックがかかっていないか確認できたら、楽天モバイルを申し込みましょう。
申し込みの手順は、以下のとおりです。
楽天モバイルの申し込み手順
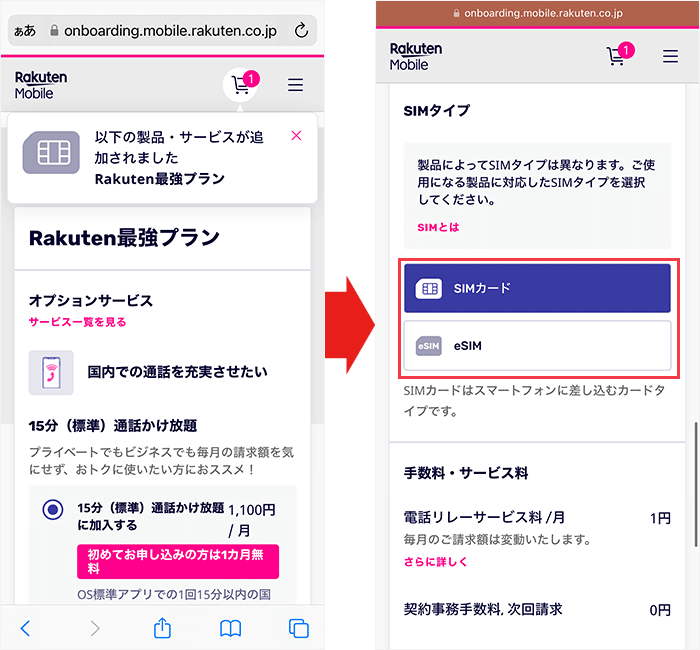
通話かけ放題などのオプションを選択しましょう。
その後、SIMの種類を選択します。
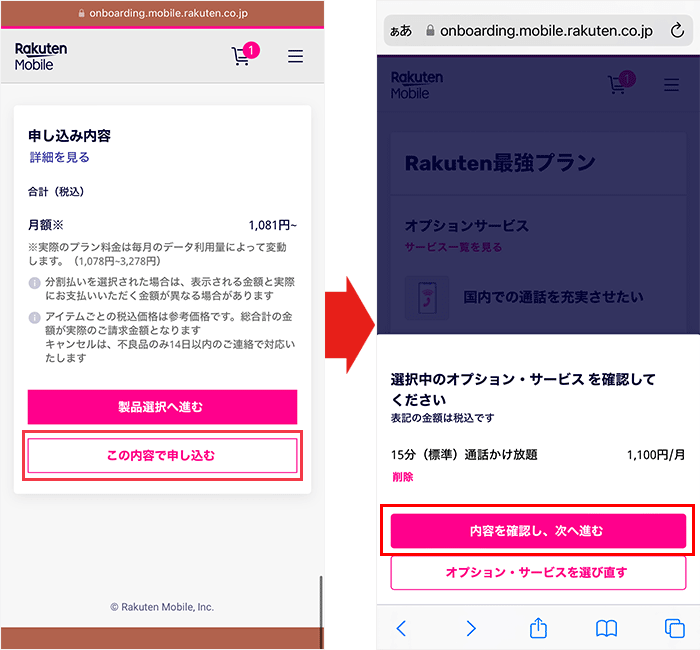
下にスクロールして「この内容で申し込む」をタップします。
「内容を確認し、次へ進む」をタップしてください。
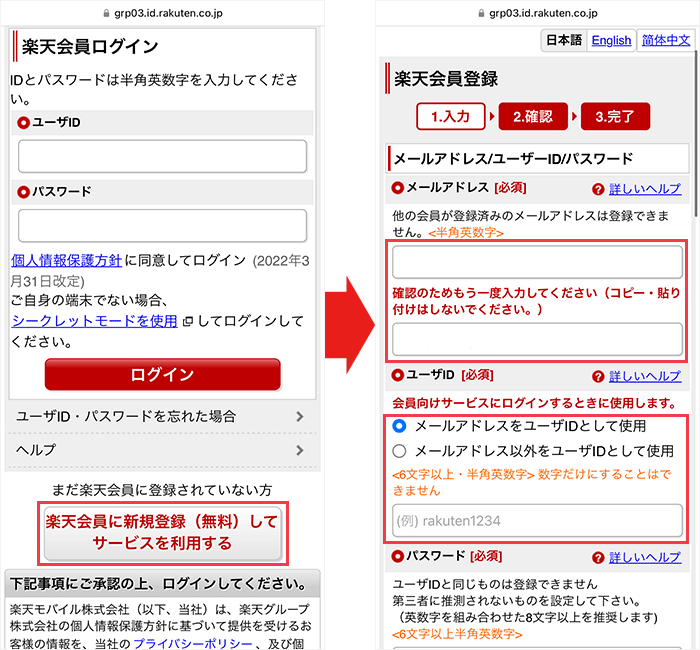
画面が切り替わったら楽天にログインします。
楽天会員ではない方は、「楽天会員に新規登録(無料)してサービスを利用する」をタップしてください。
会員登録画面が表示されたら、メールアドレスなどを入力しましょう。
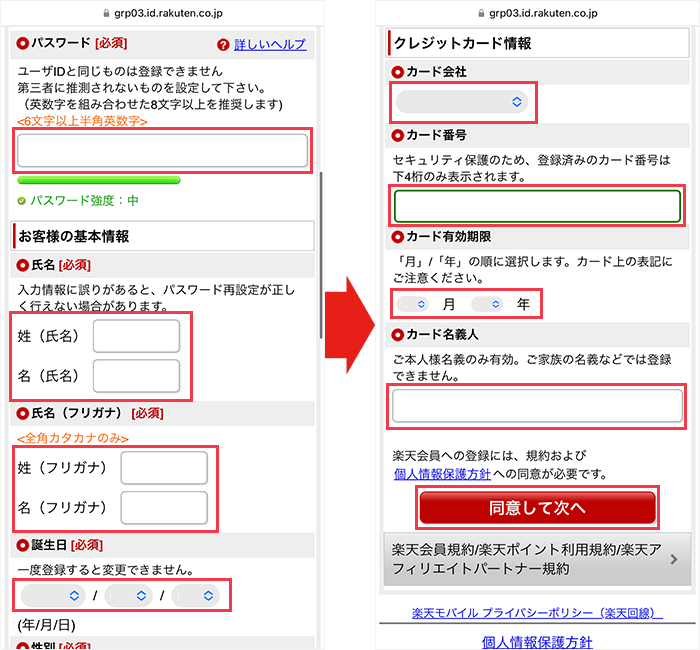
次に、半角英数字を6文字以上使ってパスワードを設定し、氏名や誕生日などを入力します。
クレジットカード情報について、楽天モバイルの支払いをクレジットカードで支払う方はここで入力しておくと、このあとの手続きで入力する手間が省けます。
入力後、「同意して次へ」をタップしましょう。
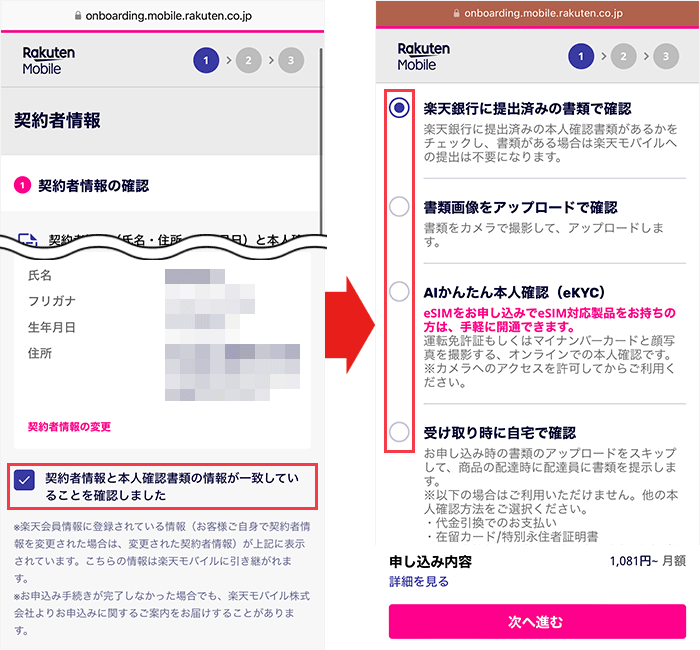
契約者情報が表示されたら、用意した本人確認書類と同じ情報であることを確認し、「契約者情報と本人確認書類の情報が一致していることを確認しました」にチェックを入れてください。
下にスクロールし、希望の本人確認の方法を選択しましょう。
| 本人確認の方法 | 楽天銀行に提出済みの書類で確認 | 書類画像をアップロードで確認 | AIかんたん本人確認(eKYC) | 受け取り時に自宅で確認 |
|---|---|---|---|---|
| 本人確認書類の提出 | 不要 | 必要 | ||
| SIMカードの受け取り方 | ポスト投函 もしくは 直接配送 | 本人が直接 受け取り | ||
| eSIM開通タイミング | 申込後すぐ | 郵便物が届いてから | 申込後すぐ | 郵便物が届いてから |
上記の表で自分にあった方法を選びましょう。
楽天銀行に提出済みの書類で確認する場合
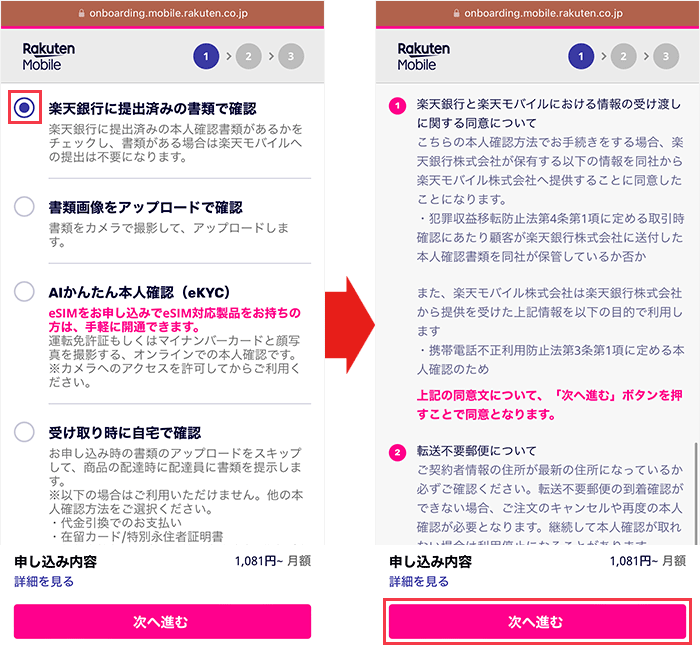
「楽天銀行に提出済みの書類で確認」を選択し、同意事項を確認した上で「次へ進む」をタップします。
書類画像をアップロードで確認する場合
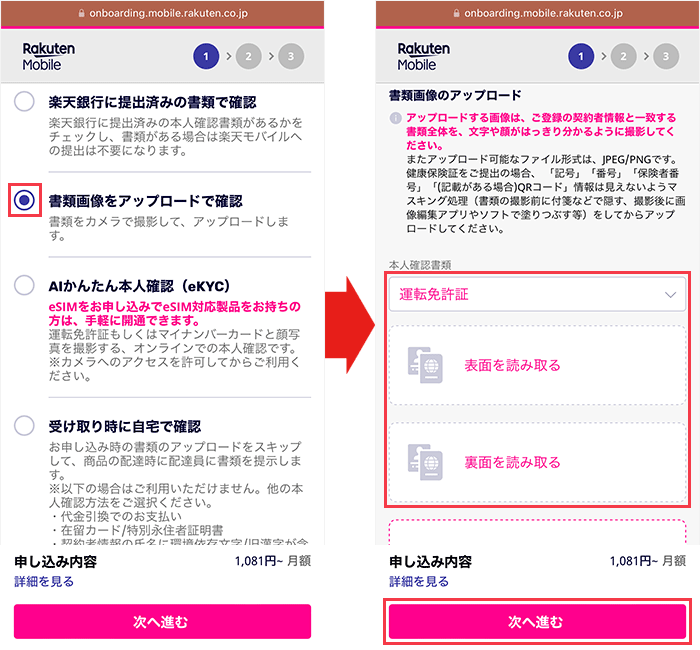
「書類画像をアップロードで確認」を選択し、用意した本人確認書類の種類を選択します。
今回は運転免許証を選択して手続きを進めましょう。
「表面を読み取る」・「裏面を読み取る」をそれぞれタップし、運転免許証の画像をアップロードします。
画像のアップロードが終わったら、「次へ進む」をタップしてください。
AIかんたん本人確認(eKYC)の場合
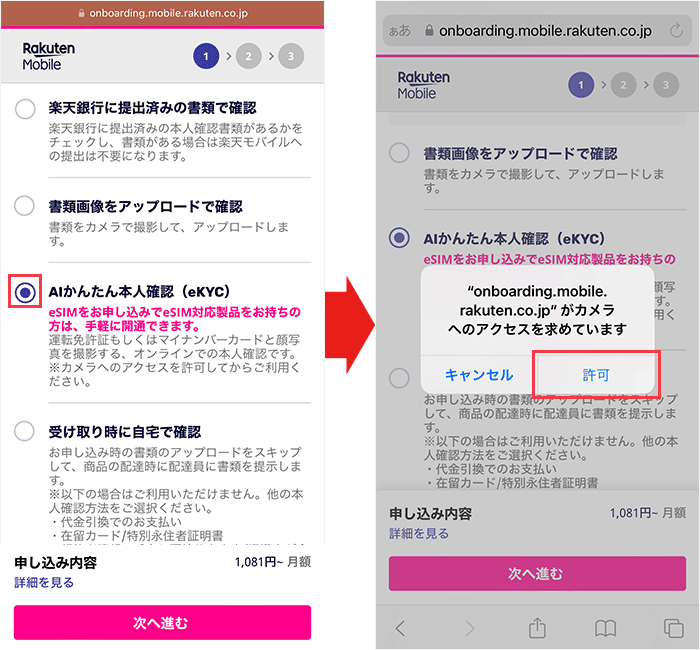
「AIかんたん本人確認(eKYC)」を選択し、表示されたポップアップの「許可」をタップします。
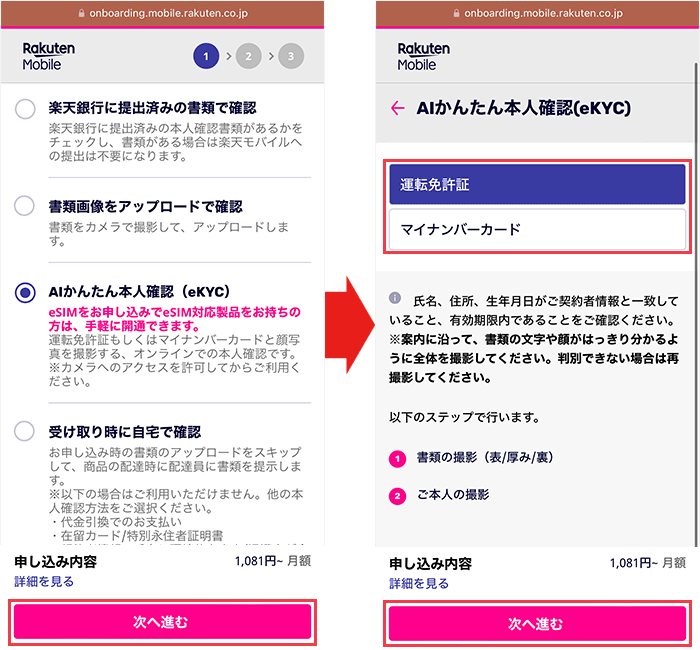
ポップアップが消えたら「次へ進む」をタップしましょう。
画面が切り替わったら、用意した本人確認書類を選択し、「次へ進む」をタップしましょう。
今回は運転免許証を選択して手続きを進めます。
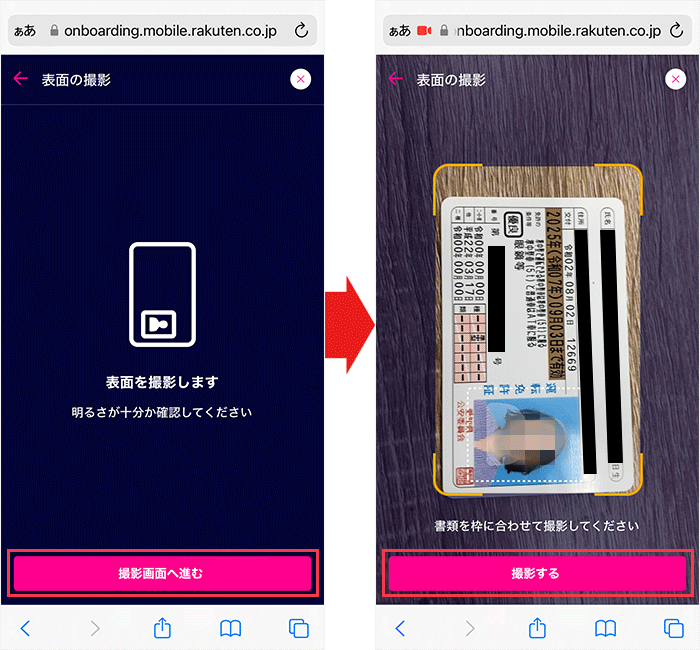
画面が切り替わったら「撮影画面へ進む」をタップします。
画面内の枠に免許証の表面を合わせて、「撮影する」をタップしましょう。
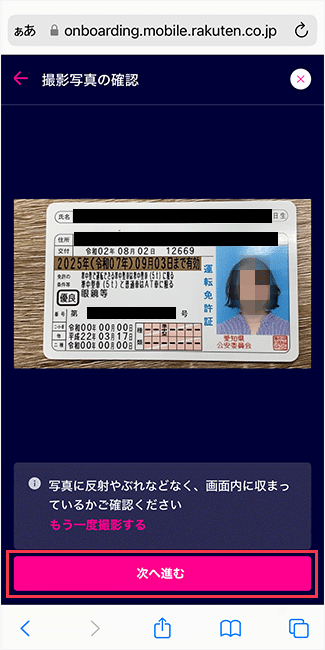
撮影した写真を確認し、鮮明であれば「次へ進む」をタップしてください。
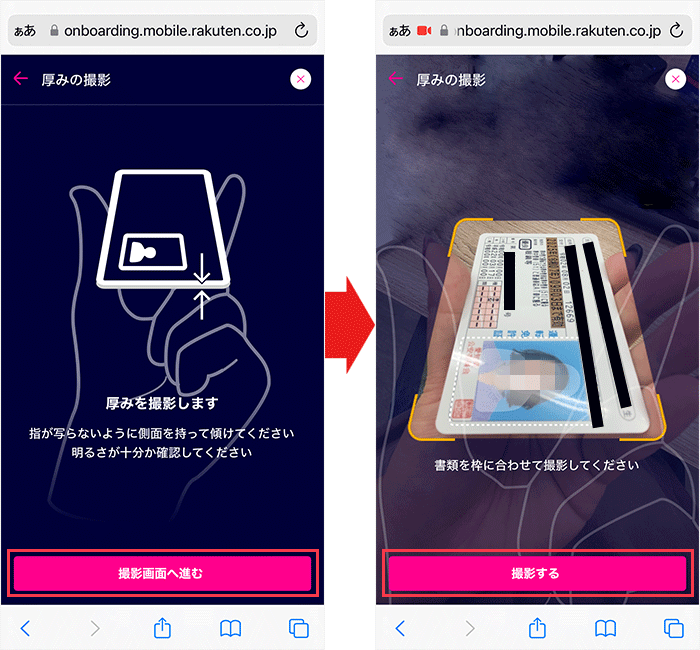
画面が切り替わったら、「撮影画面へ進む」をタップします。
画面内の枠に免許証の厚みが映るように合わせて、「撮影する」をタップしましょう。

撮影した写真を確認し、鮮明かつ厚みが写っていれば「次へ進む」をタップしてください。
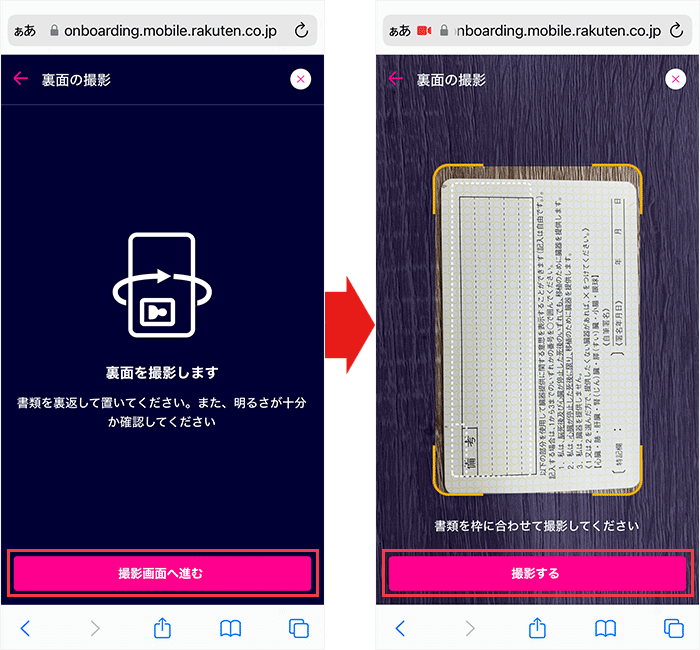
画面が切り替わったら、「撮影画面へ進む」をタップします。
画面内の枠に免許証の裏面を合わせて、「撮影する」をタップしましょう。
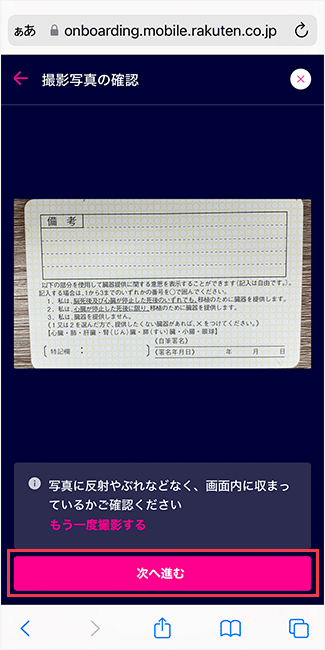
撮影した写真を確認し、鮮明であれば「次へ進む」をタップしてください。
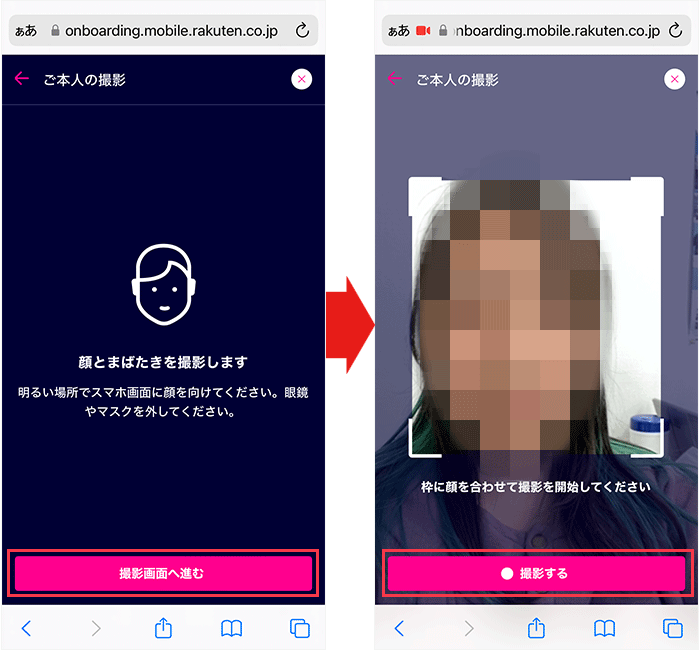
画面が切り替わったら、「撮影画面へ進む」をタップします。
画面内の枠に顔を合わせて、「撮影する」をタップしましょう。
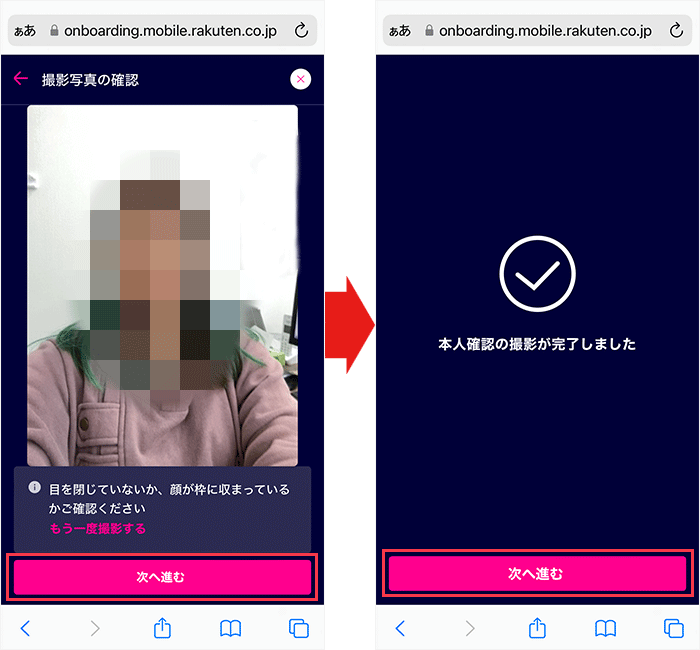
撮影した写真を確認し、鮮明かつ目を閉じていなければ「次へ進む」をタップしてください。
「本人確認の撮影が完了しました」と表示されたら「次へ進む」をタップしましょう。
受け取り時に自宅で確認する場合
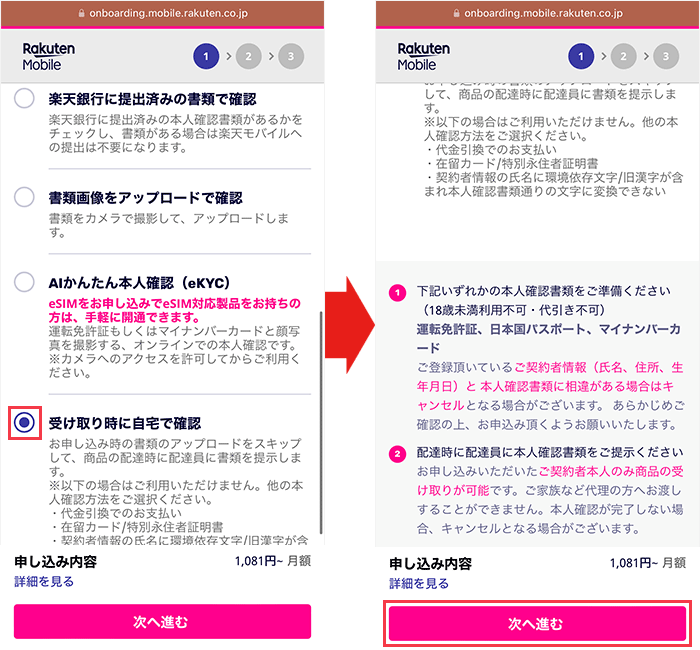
「受け取り時に自宅で確認」を選択し、注意事項を確認した上で、「次へ進む」をタップします。
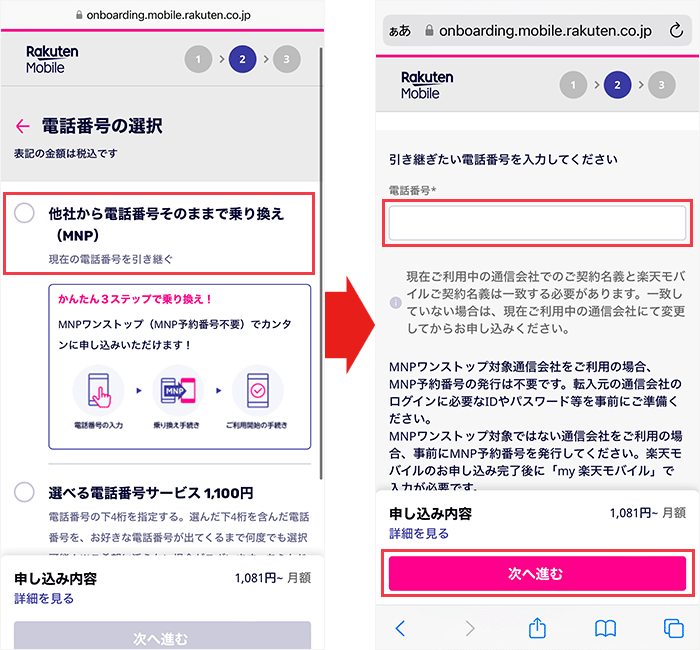
「他社から電話番号そのままで乗り換え(MNP)」をタップします。
次に、引き継ぎたい電話番号を入力し、「次へ進む」をタップしてください。
SIMカードを選択して申し込んだ場合
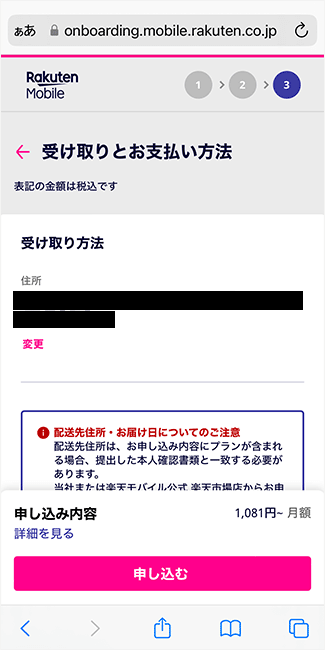
SIMカードを選択して申し込んだ場合は、このタイミングでSIMカードを受け取る住所を設定します。
楽天会員登録の際に入力した住所が表示されているので、
別の場所で受け取りを希望する場合は、変更から住所を入力しましょう。
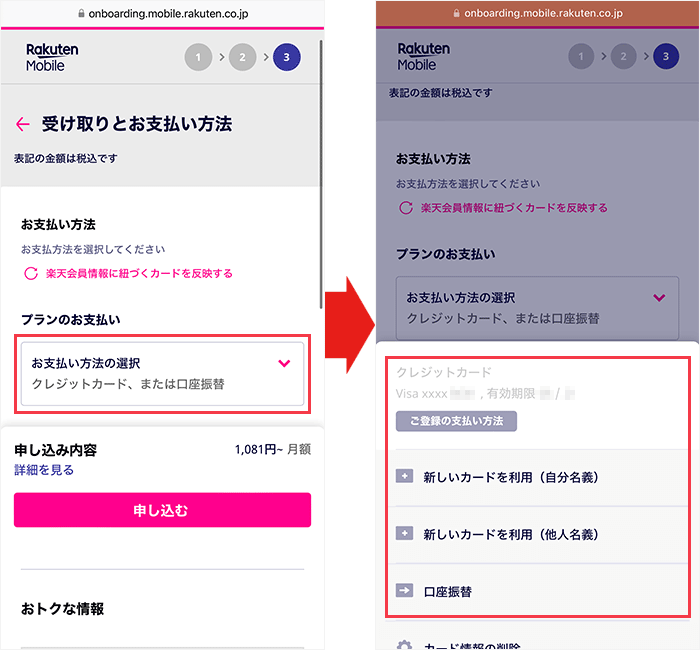
「お支払い方法の選択」をタップし、希望するお支払い方法を選択します。
楽天会員登録の際にクレジットカード情報を登録した方は、登録したカード情報が表示されているのでタップしましょう。
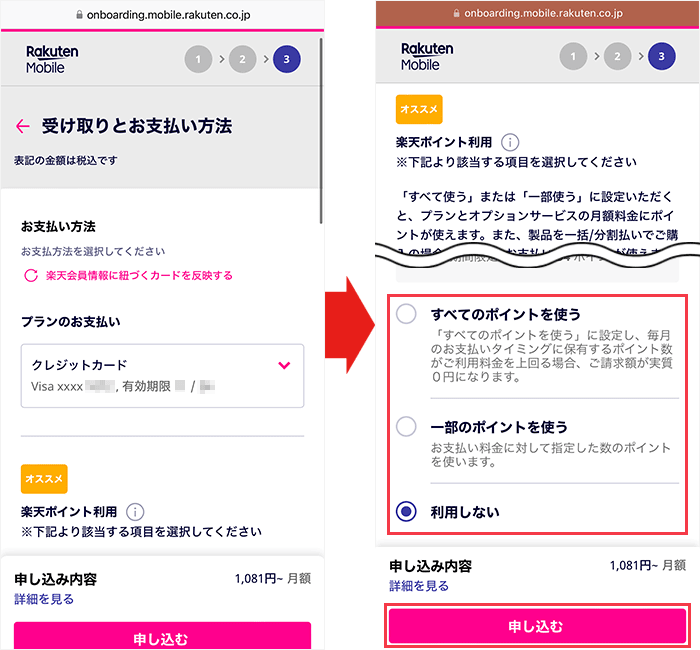
お支払い方法を設定したら、「プランのお支払い」の欄に設定した情報が表示されているか確認しましょう。
下にスクロールし、楽天ポイント利用についての希望を選択し「申し込む」をタップしてください。
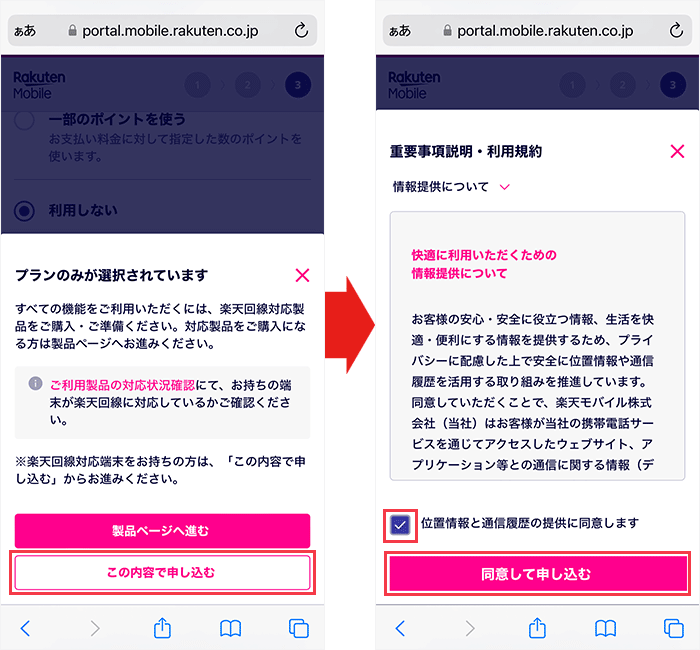
「プランのみが選択されています」と表示されたら、「この内容で申し込む」をタップします。
次に、重要事項説明や利用規約などが3つ表示されるので、内容を確認した上で、「~同意します」にチェックを入れます。
重要事項説明や利用規約などにチェックを入れたら、「同意して申し込む」をタップしましょう。
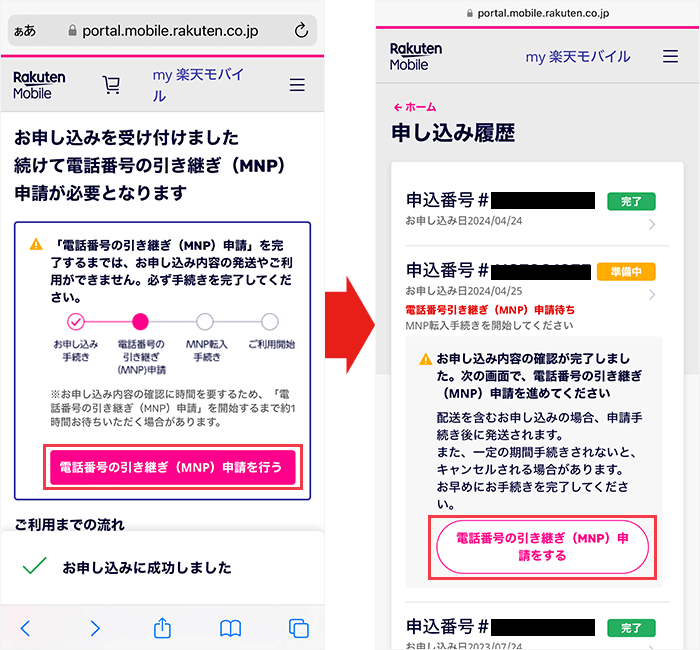
「お申し込みを受け付けました」と表示されたら、「電話番号の引き継ぎ(MNP)申請を行う」をタップしてください。
画面が切り替わったら「電話番号の引き継ぎ(MNP)申請をする」をタップしましょう。
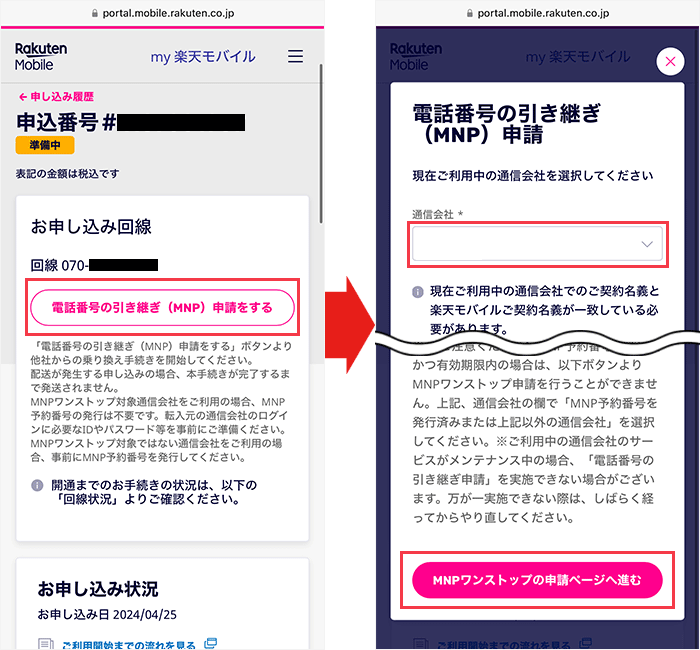
引き継ぐ電話番号が表示されているか確認し、間違いなければ「電話番号の引き継ぎ(MNP)申請をする」をタップします。
画面が切り替わったら、通信会社の欄から現在利用中の通信会社を選択してください。
その後、「MNPワンストップの申請ページへ進む」をタップしましょう。
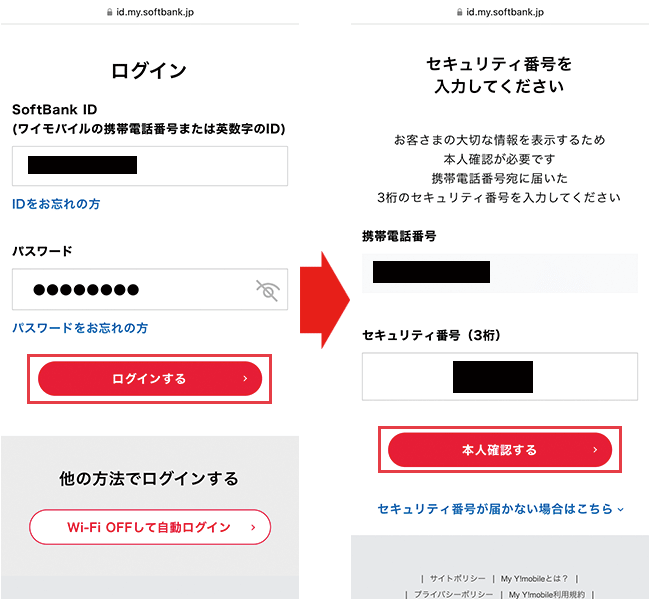
ログイン画面が表示されます。
表示に従ってIDとパスワードを入力してログインしましょう。
SMSにセキュリティ番号が届くので入力し、「本人確認する」をタップします。
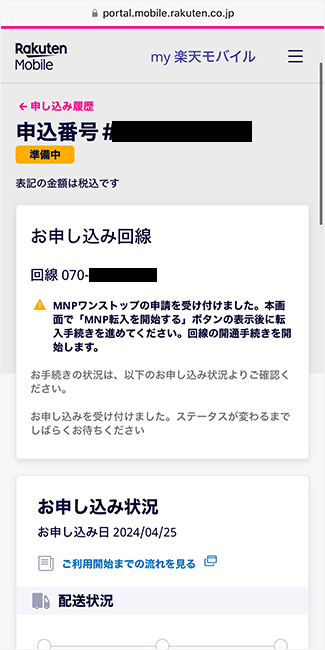
「MNPワンストップの申請を受け付けました」と表示されれば、申し込みは完了です。
楽天モバイルの開通手続きをする
申し込みが終わるとすぐに、「お申込み完了のお知らせ」というメールが届きます。
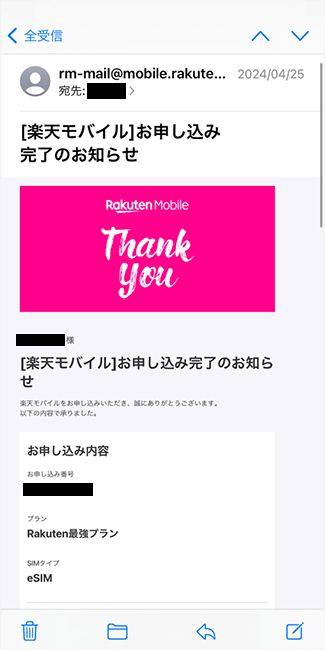
その後、選んだSIMの種類によって楽天モバイルの開通手続きの流れが異なります。
それぞれの楽天モバイルの開通手続きの流れは以下のとおりです。
開通手続きの流れ(SIMカード)

SIMカードが届いたら、楽天モバイル公式サイトからMNP転入の手続きをします。
手続きをした時間により開通する時間が異なります。
9:00~21:00の間に手続きをした場合、当日中に開通し、
21:00~翌8:59の間に手続きをした場合は、翌9:00以降に開通します。
iPhoneとAndroidでは、MNP転入手続きの手順が異なります。
それぞれのMNP転入手続きの手順は以下のとおりです。
iPhoneの場合は、MNP転入手続きの前にiOSを最新版にアップデートしてください。
iOSをアップデートする手順
まず、iPhoneをWi-Fi(フリーWi-Fiやテザリングでも可)に接続します。
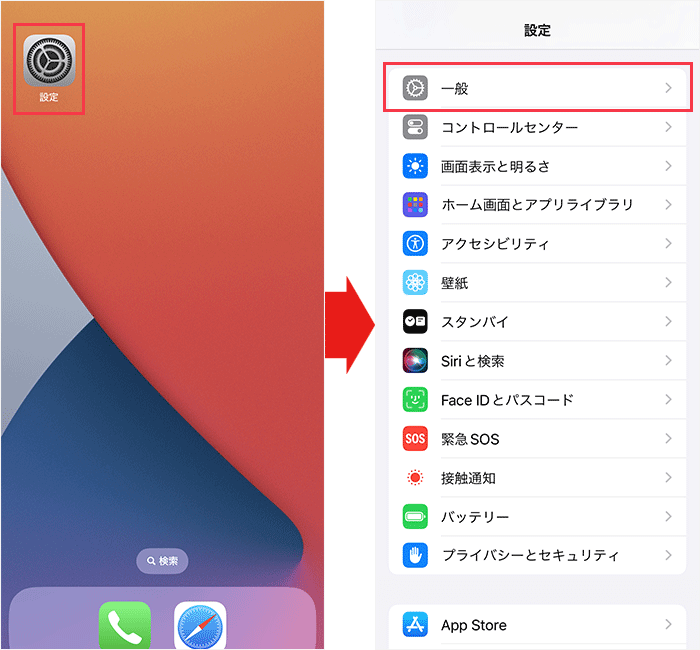
次に「設定」アプリを開き、「一般」をタップします。
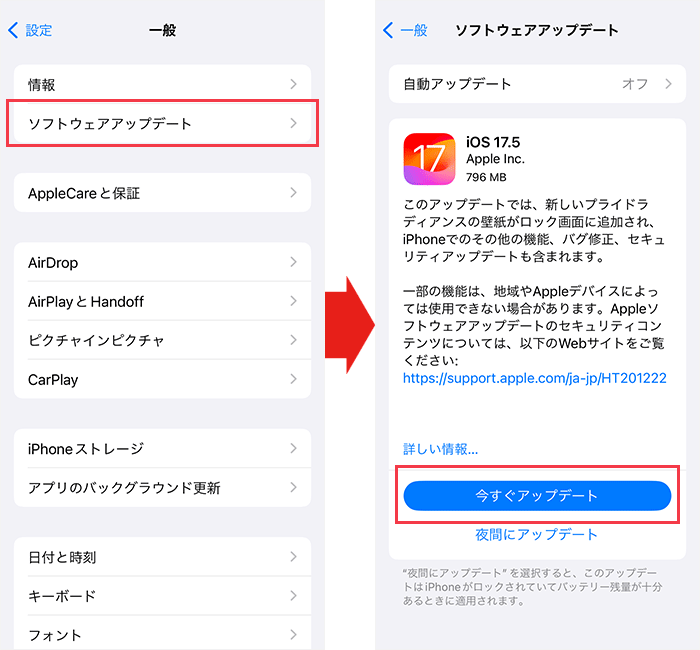
画面が切り替わったら「ソフトウェアアップデート」をタップします。
iOSが最新版ではない場合、「今すぐアップデート」をタップし、最新版にアップデートしましょう。
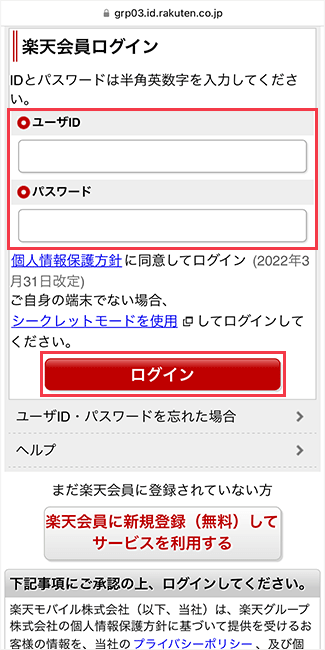
iOSのアップデートが終わったら、楽天モバイルの公式サイトにログインします。
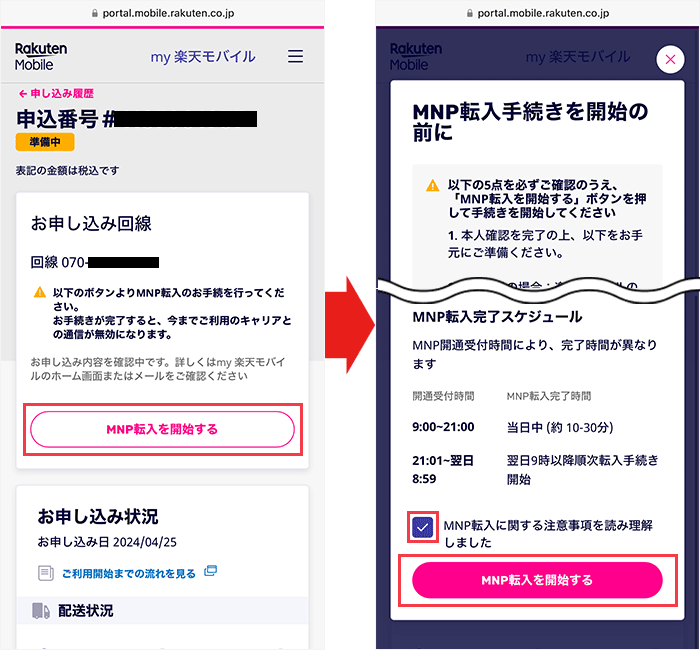
「申し込み履歴」を開き、「MNP転入を開始する」をタップします。
表示された注意事項を確認した上で「MNP転入に関する注意事項を読み理解しました」にチェックを入れ、「MNP転入を開始する」をタップしてください。
乗り換え元のプロファイルを削除しましょう。
プロファイルを削除する手順
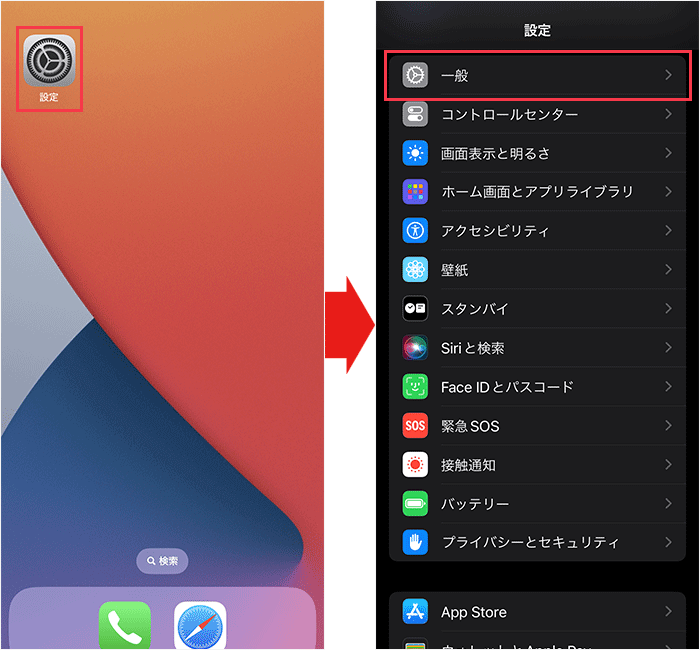
設定アプリを開き、「一般」をタップしてください。
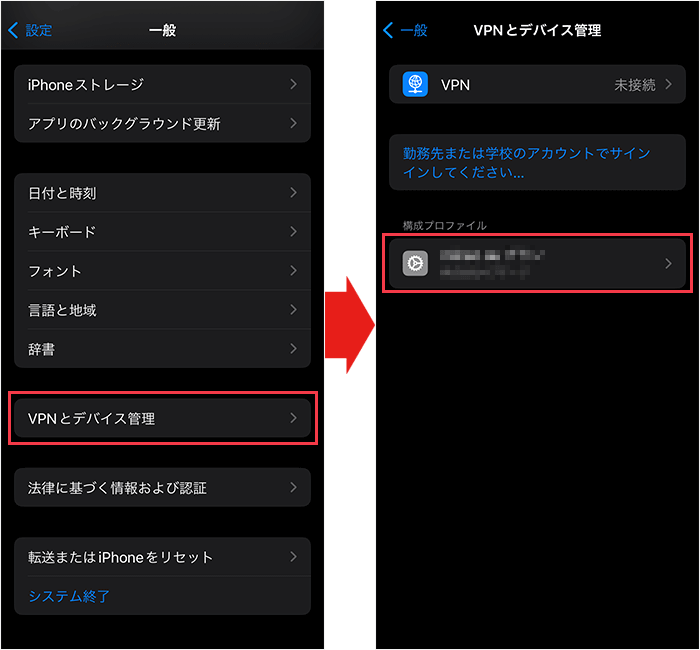
下にスクロールして、「VPNとデバイス管理」をタップ、構成プロファイルの下に表示されているプロファイルをタップしてください。
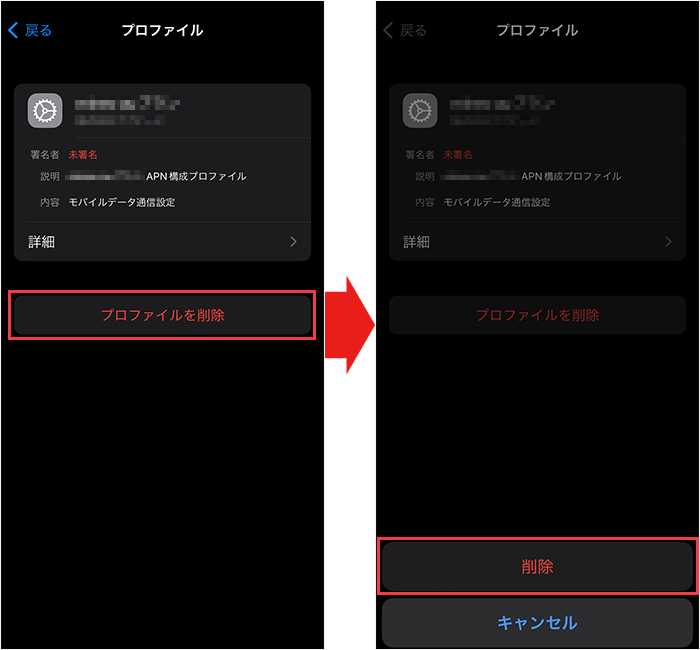
画面が切り替わったら、「プロファイルを削除」をタップし、「削除」をタップしてください。
以上でプロファイルを削除する手順は完了です。

プロファイルの削除が終了したら、スマホの電源を切ってSIMカードを入れ替えます。
SIMカードを入れ替えたら、スマホの電源を入れましょう。
「キャリア設定アップデート」のポップアップが表示された場合
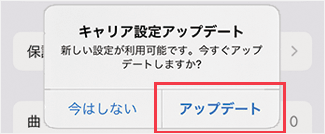
スマホの電源を入れた際に「キャリア設定アップデート」のポップアップが表示されたら、
必ず「アップデート」をタップしてください。

SIMカードの入れ替えが終わったら、スマホの動作確認を行います。
まず、通話料無料のテスト電話番号「111」に電話をかけ、音声案内にしたがって電話を切ってください。
その後、非通知から着信があるので電話に出て、音声案内が聞こえたら電話を切りましょう。
最後に、Wi-Fiをオフにした状態でブラウザを起動し、Webサイトを閲覧できるか確認しましょう
開通手続きの流れ(eSIM)
まず、MNP転入の手続きをします。
手続きをした時間により開通する時間が異なります。
9:00~21:00の間に手続きをした場合、当日中に開通し、
21:00~翌8:59の間に手続きをした場合は、翌9:00以降に開通します。
iPhoneとAndroidでは、MNP転入手続きの手順が異なります。
それぞれのMNP転入手続きの手順は以下のとおりです。
iPhoneの場合は、MNP転入手続きの前に2つやることがあります。
1つ目は、iOSを最新版にアップデートすることです。
iOSをアップデートする手順
まず、iPhoneをWi-Fi(フリーWi-Fiやテザリングでも可)に接続します。
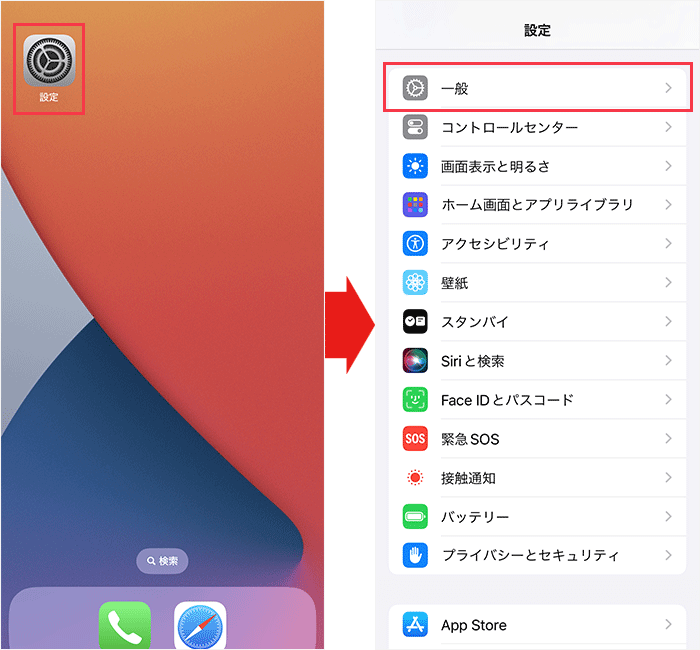
次に「設定」アプリを開き、「一般」をタップします。
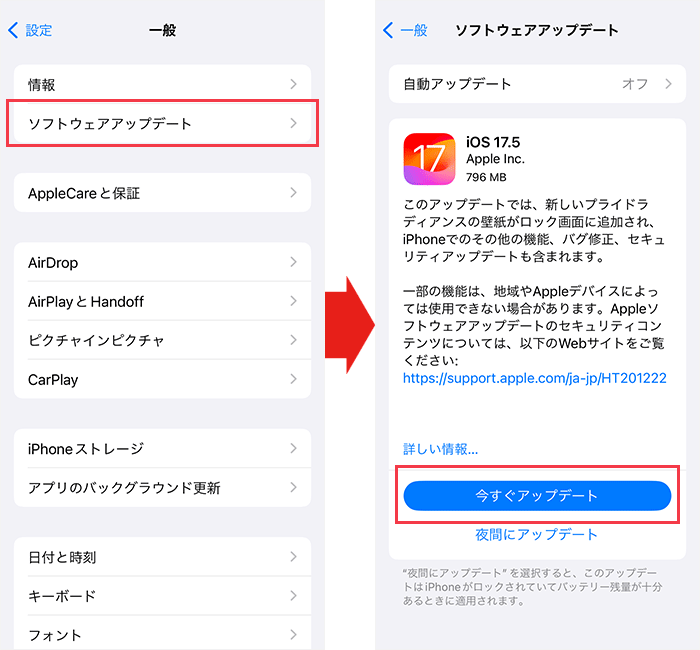
画面が切り替わったら「ソフトウェアアップデート」をタップします。
iOSが最新版ではない場合、「今すぐアップデート」をタップし、最新版にアップデートしましょう。
2つ目は、プロファイルの削除です。
乗り換え元のプロファイルを削除しましょう。
プロファイルを削除する手順
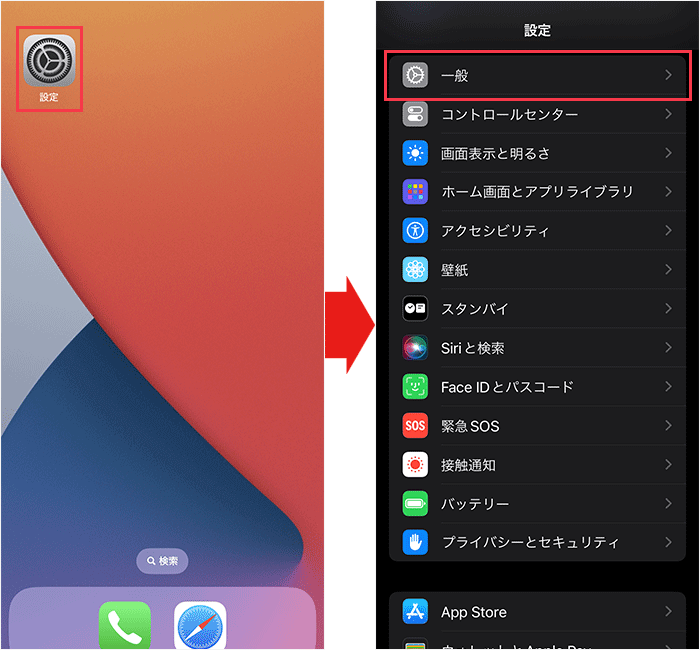
設定アプリを開き、「一般」をタップしてください。
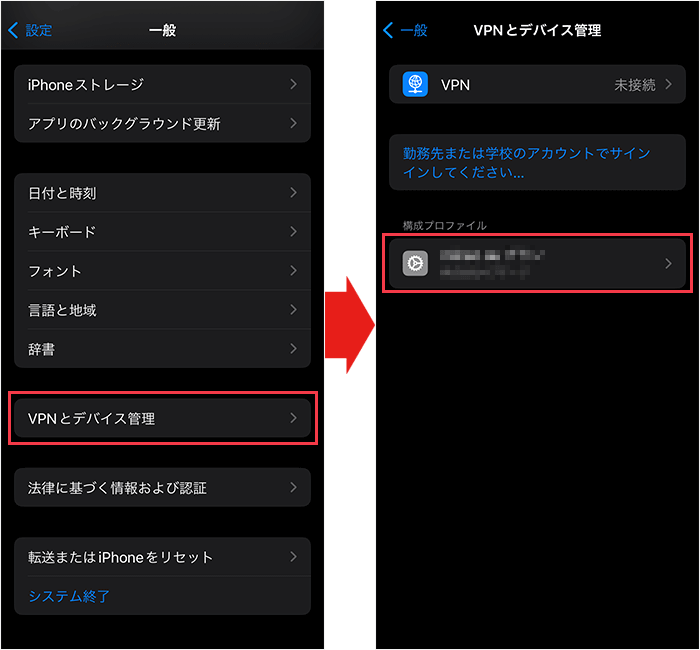
下にスクロールして、「VPNとデバイス管理」をタップ、構成プロファイルの下に表示されているプロファイルをタップしてください。
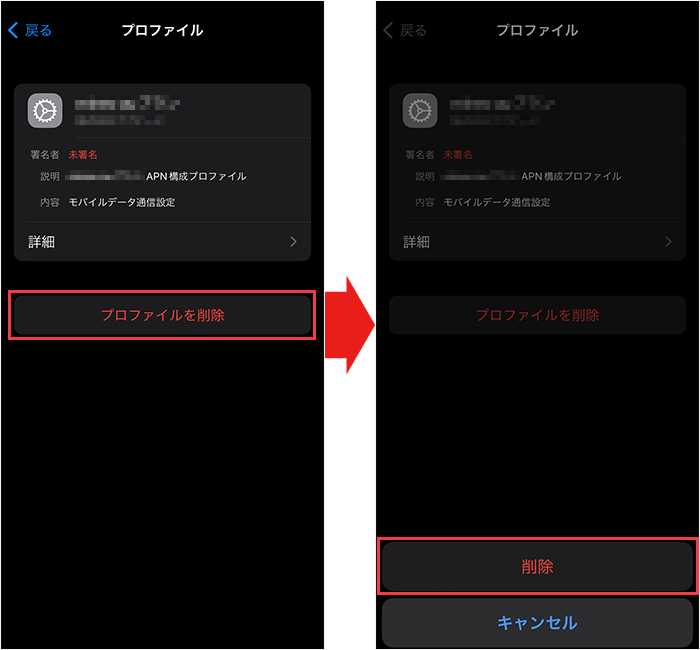
画面が切り替わったら、「プロファイルを削除」をタップし、「削除」をタップしてください。
以上でプロファイルを削除する手順は完了です。
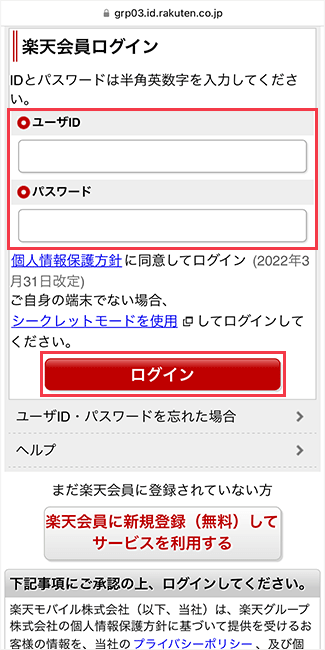
iOSのアップデートとプロファイルの削除が終わったら、楽天モバイルの公式サイトにログインします。
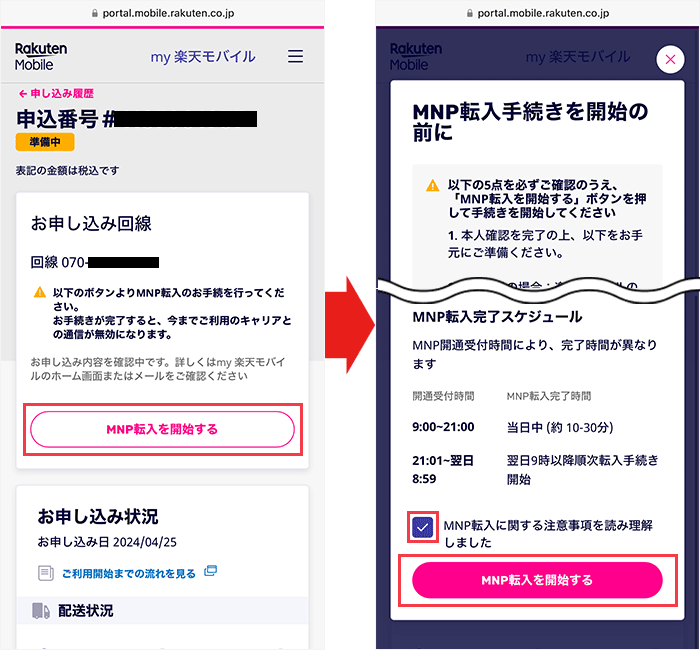
「申し込み履歴」を開き、「MNP転入を開始する」をタップします。
表示された注意事項を確認した上で「MNP転入に関する注意事項を読み理解しました」にチェックを入れ、「MNP転入を開始する」をタップしてください。
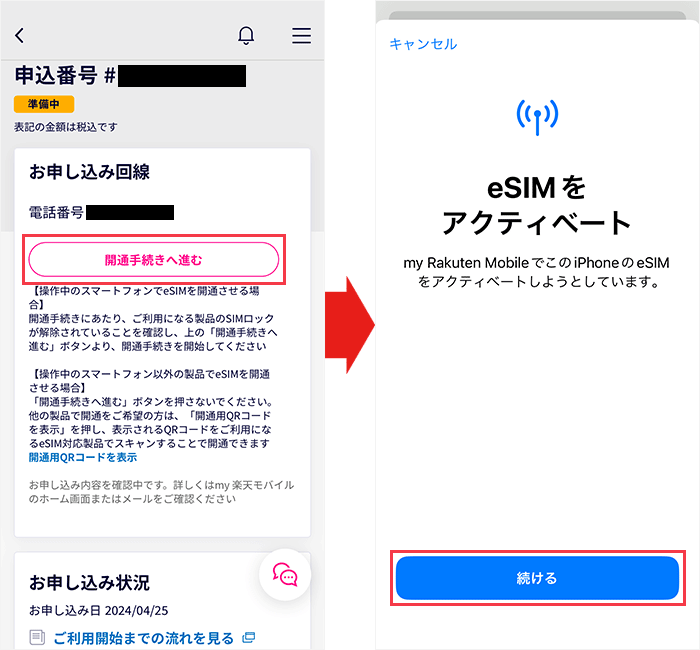
しばらくすると「開通手続きへ進む」と表示されるので、タップしてください。
画面が切り替わったら「続ける」をタップしましょう。
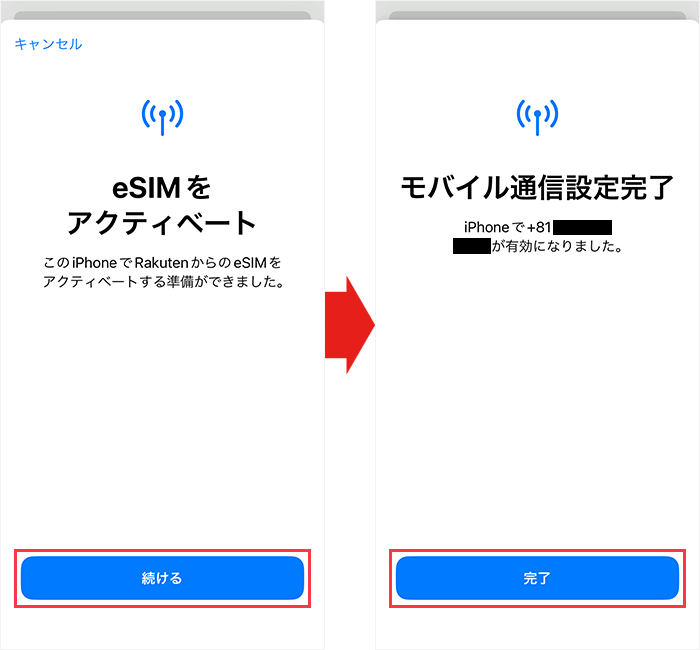
「アクティベートする準備ができました」と表示されたら「続ける」をタップします。
「モバイル通信設定完了」と表示されたら「完了」をタップしてください。
「キャリア設定アップデート」のポップアップが表示された場合
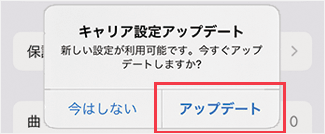
モバイル通信設定が完了したあとに「キャリア設定アップデート」のポップアップが表示されたら、
必ず「アップデート」をタップしてください。

MNPの転入手続きが終わったら、スマホの動作確認を行います。
まず、通話料無料のテスト電話番号「111」に電話をかけ、音声案内にしたがって電話を切ってください。
その後、非通知から着信があるので電話に出て、音声案内が聞こえたら電話を切りましょう。
最後に、Wi-Fiをオフにした状態でブラウザを起動し、Webサイトを閲覧できるか確認しましょう。
以上で楽天モバイルへの乗り換えは完了です。
乗り換えるついでに楽天モバイルでスマホを買う
乗り換えるついでに楽天モバイルでスマホを買う手順は、以下のとおりです。
乗り換えるついでに楽天モバイルでスマホを買う手順
- 楽天モバイルで購入したいスマホを決める
- 楽天モバイルを申し込む
- 購入したスマホやSIMカードが届く
- 新しいスマホにデータを移行する
- 開通手続きをする
- Webでの手続きにかかる時間:10~15分
- SIMカードが届くまでの日数:3~5日程度(eSIMの場合は即時)
- 開通手続きにかかる時間:5~10分
eSIMであれば、合計30分ほどでMNPが完了できます。
楽天モバイルで購入したいスマホを決める
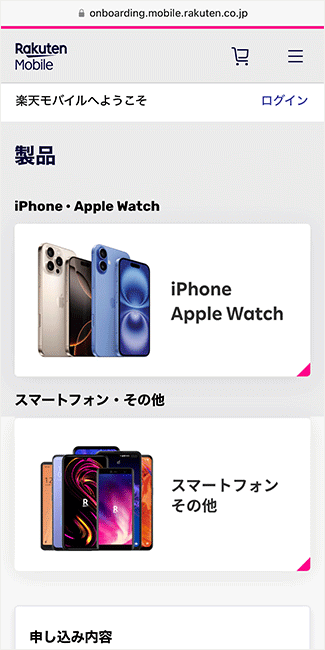
まずは楽天モバイルの公式サイトで、購入したいスマホを決めましょう。
楽天モバイルを申し込む
購入したいスマホが決まったら、次は楽天モバイルを申し込みます。
申し込みの流れは、以下のとおりです。
楽天モバイルの申し込み手順
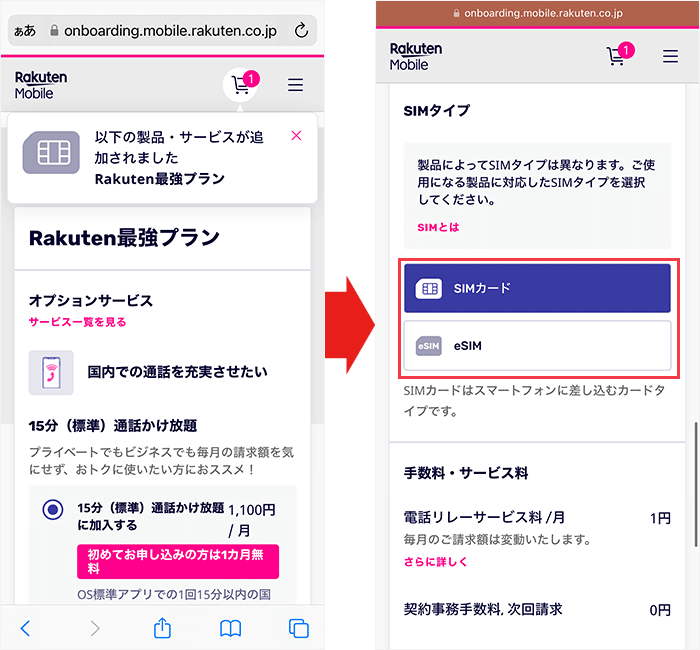
通話かけ放題などのオプションを選択しましょう。
その後、SIMの種類を選択します。
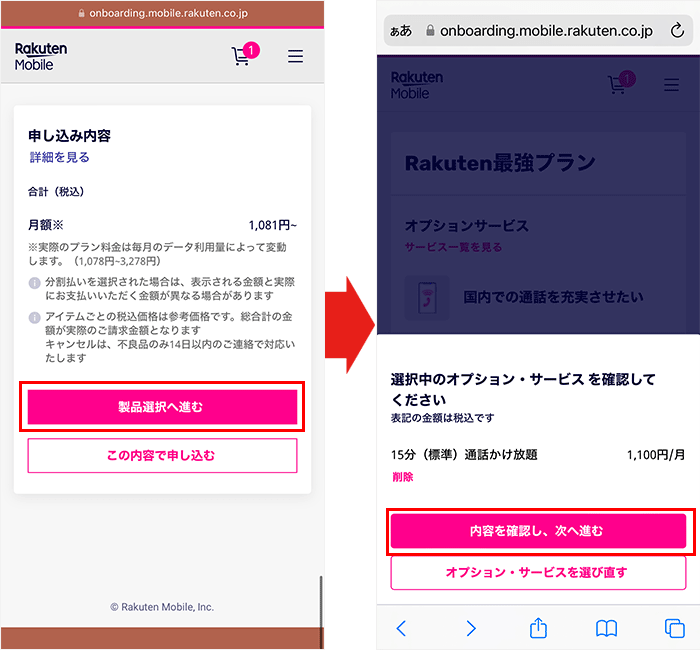
下にスクロールして「製品選択へ」をタップします。
「内容を確認し、次へ進む」をタップしてください。
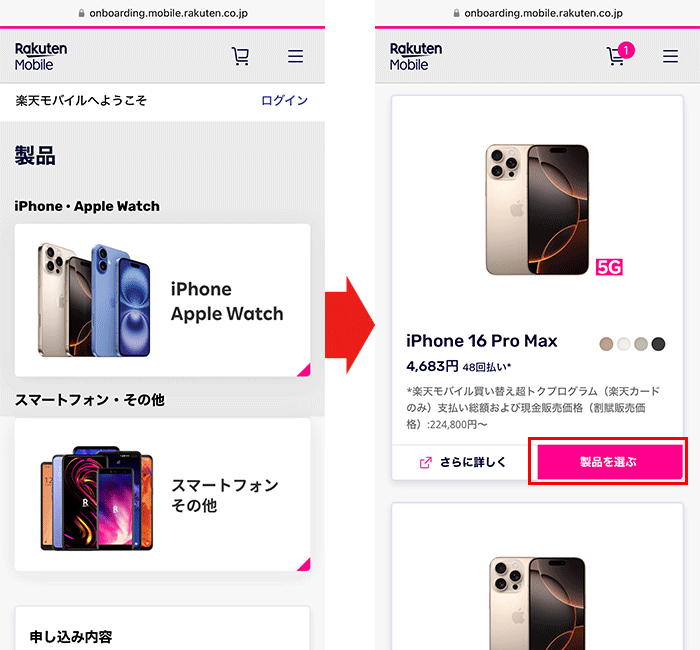
製品ページに切り替わります。
好みの機器を探し、機器の右下の「製品を選ぶ」をタップしてください。
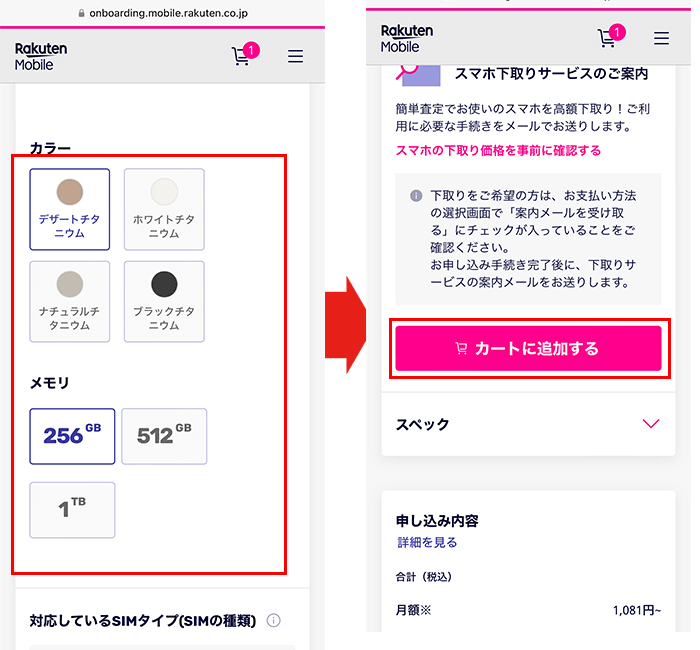
色を選択します。
iPhoneの場合は、本体の保存容量も選択してください。
選択できたら、下にスクロールして「カートに追加する」をタップします。
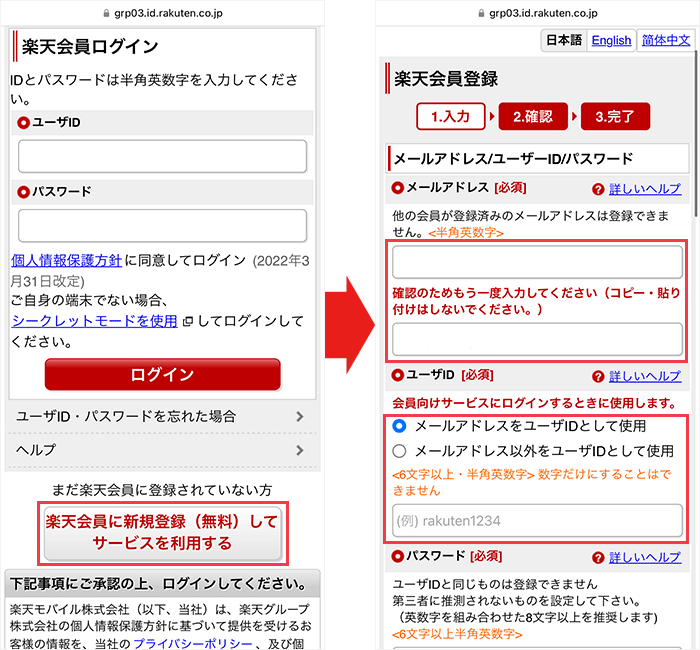
画面が切り替わったら楽天にログインします。
楽天会員ではない方は、「楽天会員に新規登録(無料)してサービスを利用する」をタップしてください。
会員登録画面が表示されたら、メールアドレスなどを入力しましょう。
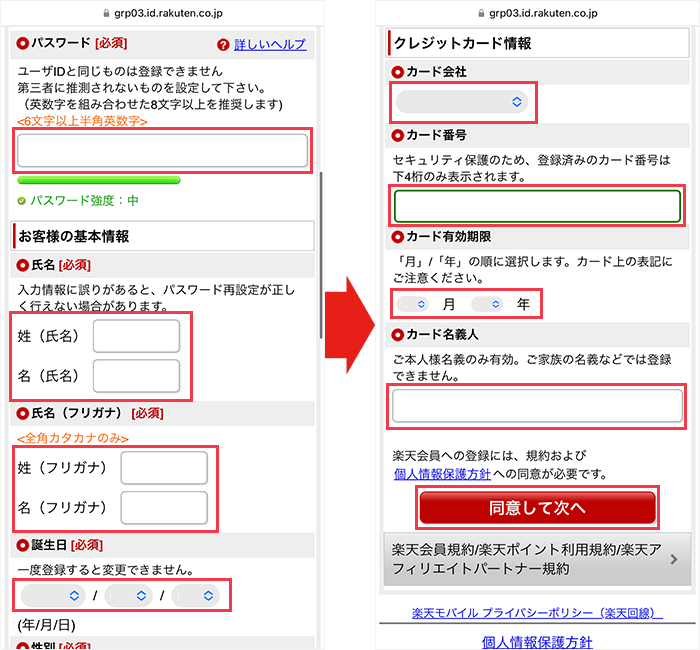
次に、半角英数字を6文字以上使ってパスワードを設定し、氏名や誕生日などを入力します。
クレジットカード情報について、楽天モバイルの支払いをクレジットカードで支払う方はここで入力しておくと、このあとの手続きで入力する手間が省けます。
入力後、「同意して次へ」をタップしましょう。
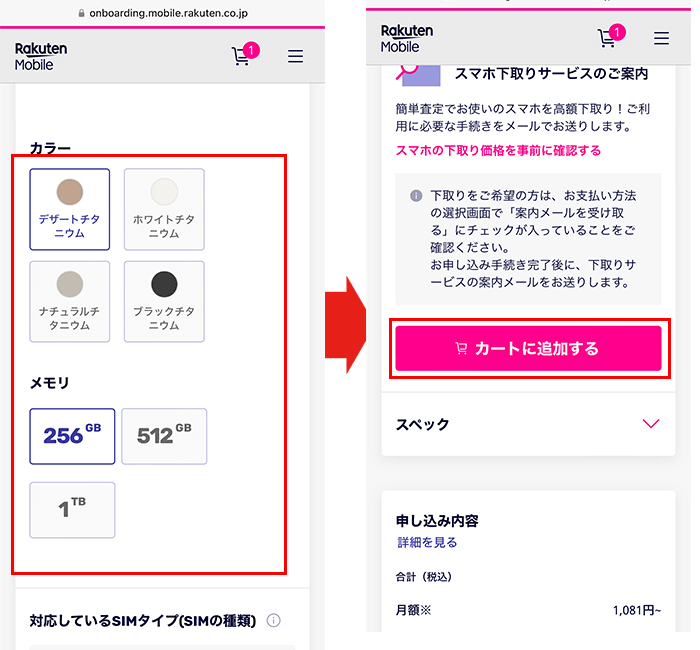
楽天にログインしたら、再度購入する機器と色を選びます。
先ほどと同様に「カートに追加する」をタップしましょう。
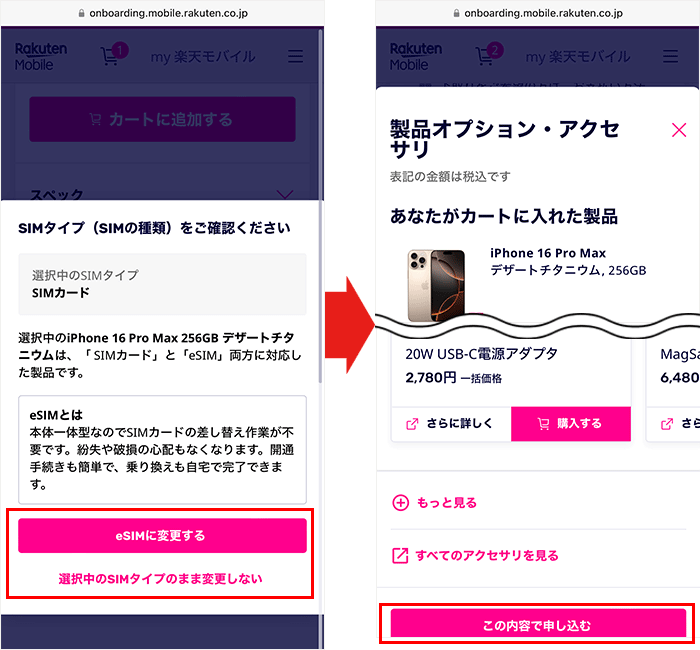
SIMの種類を確認する画面が表示されますので、「SIM」もしくは「eSIM」を選びましょう。。
その後、選択した機器が「あなたがカートに入れた製品」と表示されます。
間違いなければ、下にスクロールして「この内容で申し込む」をタップしてください。
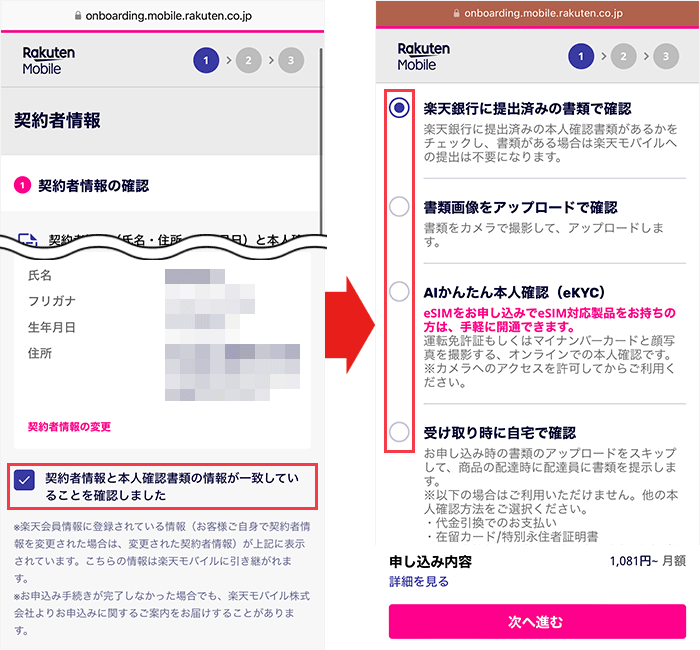
契約者情報が表示されたら、用意した本人確認書類と同じ情報であることを確認し、「契約者情報と本人確認書類の情報が一致していることを確認しました」にチェックを入れてください。
下にスクロールし、希望の本人確認の方法を選択しましょう。
| 本人確認の方法 | 楽天銀行に提出済みの書類で確認 | 書類画像をアップロードで確認 | AIかんたん本人確認(eKYC) | 受け取り時に自宅で確認 |
|---|---|---|---|---|
| 本人確認書類の提出 | 不要 | 必要 | ||
| SIMカードの受け取り方 | ポスト投函 もしくは 直接配送 | 本人が直接 受け取り | ||
| eSIM開通タイミング | 申込後すぐ | 郵便物が届いてから | 申込後すぐ | 郵便物が届いてから |
上記の表で自分にあった方法を選びましょう。
楽天銀行に提出済みの書類で確認する場合
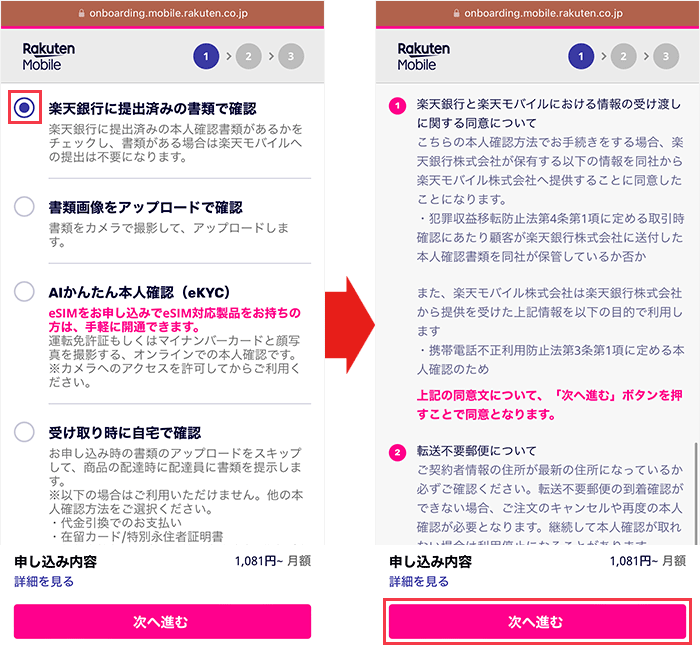
「楽天銀行に提出済みの書類で確認」を選択し、同意事項を確認した上で「次へ進む」をタップします。
書類画像をアップロードで確認する場合
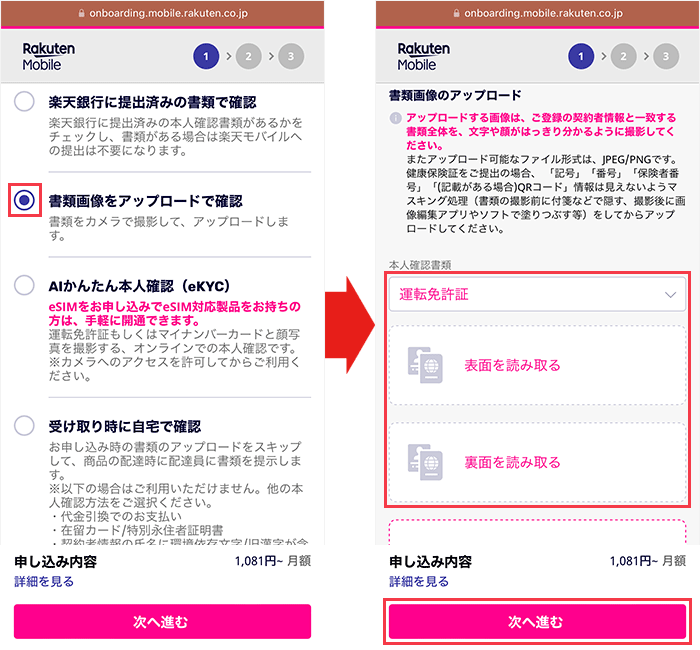
「書類画像をアップロードで確認」を選択し、用意した本人確認書類の種類を選択します。
今回は運転免許証を選択して手続きを進めましょう。
「表面を読み取る」・「裏面を読み取る」をそれぞれタップし、運転免許証の画像をアップロードします。
画像のアップロードが終わったら、「次へ進む」をタップしてください。
AIかんたん本人確認(eKYC)の場合
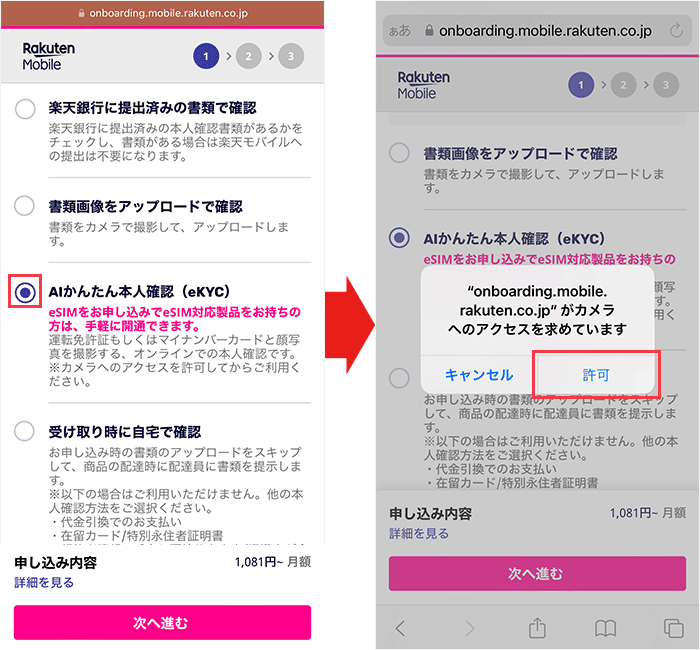
「AIかんたん本人確認(eKYC)」を選択し、表示されたポップアップの「許可」をタップします。
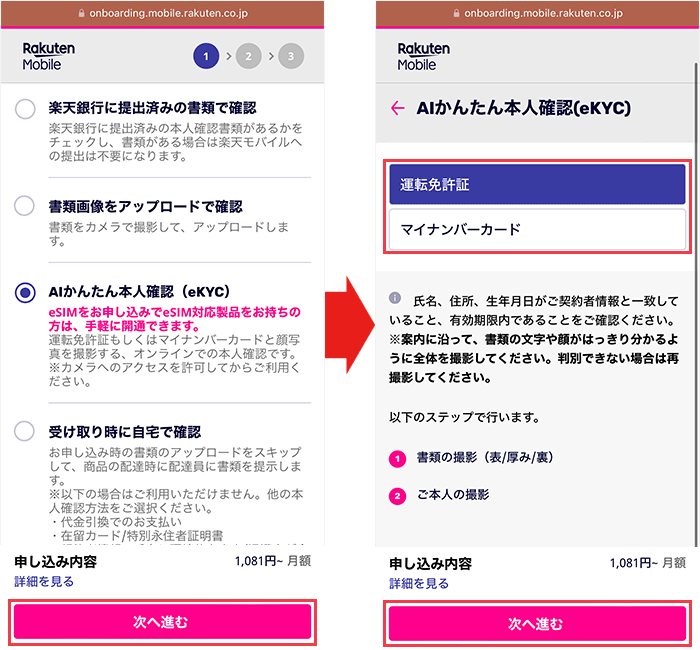
ポップアップが消えたら「次へ進む」をタップしましょう。
画面が切り替わったら、用意した本人確認書類を選択し、「次へ進む」をタップしましょう。
今回は運転免許証を選択して手続きを進めます。
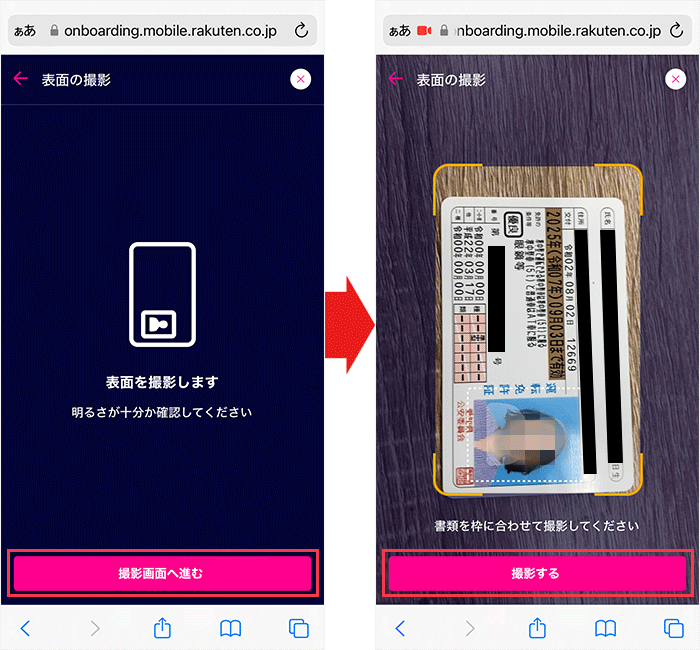
画面が切り替わったら「撮影画面へ進む」をタップします。
画面内の枠に免許証の表面を合わせて、「撮影する」をタップしましょう。
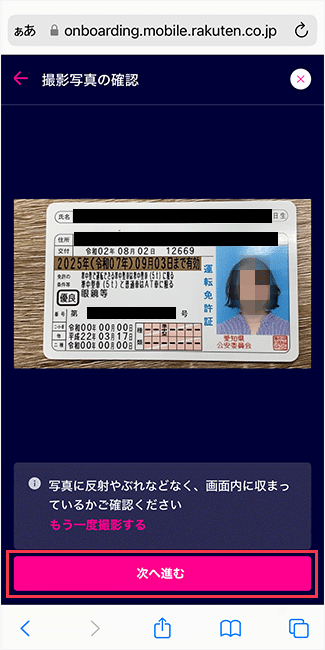
撮影した写真を確認し、鮮明であれば「次へ進む」をタップしてください。
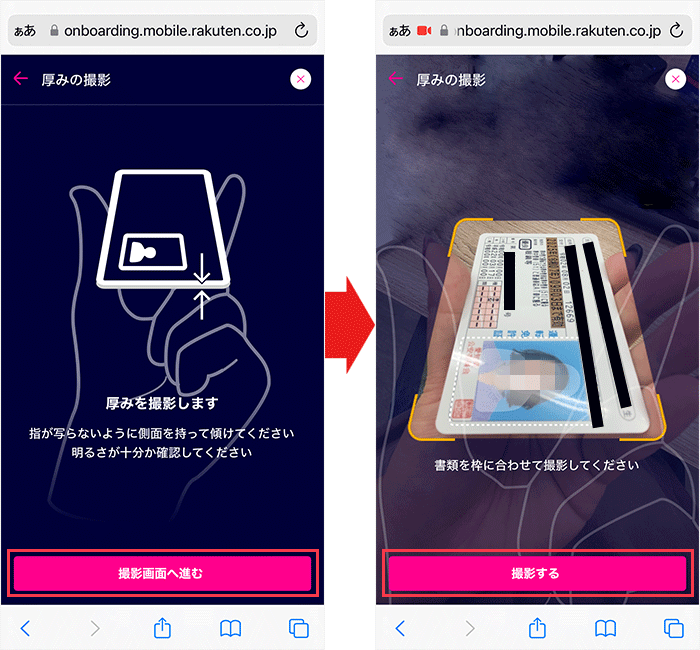
画面が切り替わったら、「撮影画面へ進む」をタップします。
画面内の枠に免許証の厚みが映るように合わせて、「撮影する」をタップしましょう。

撮影した写真を確認し、鮮明かつ厚みが写っていれば「次へ進む」をタップしてください。
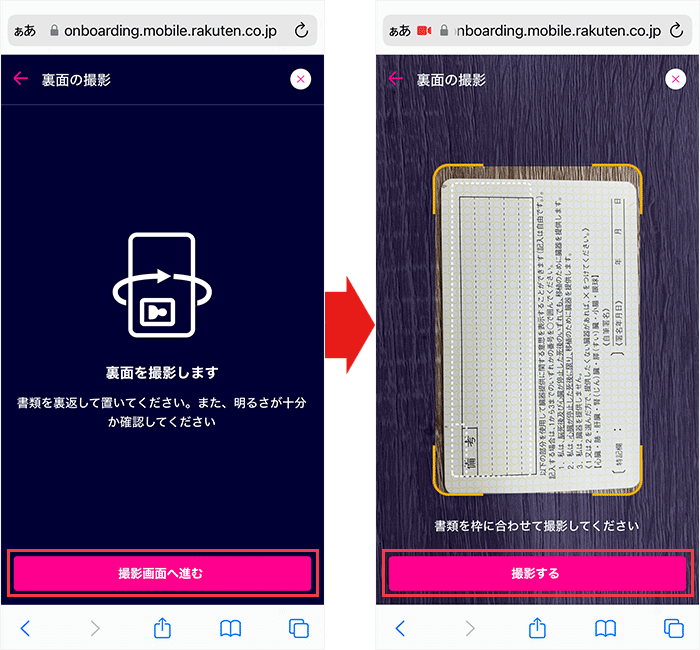
画面が切り替わったら、「撮影画面へ進む」をタップします。
画面内の枠に免許証の裏面を合わせて、「撮影する」をタップしましょう。
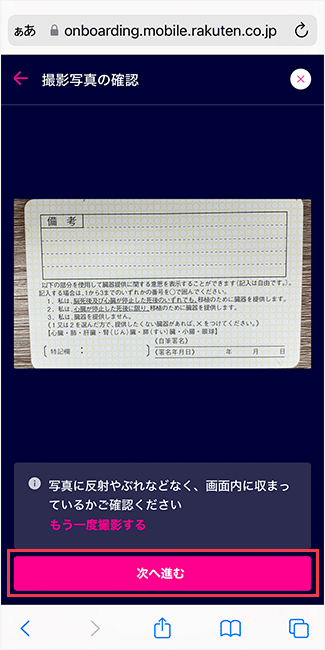
撮影した写真を確認し、鮮明であれば「次へ進む」をタップしてください。
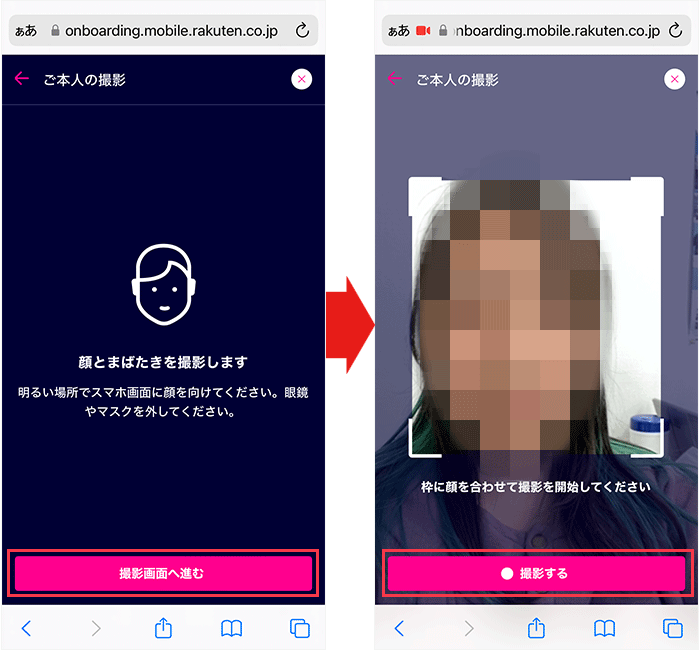
画面が切り替わったら、「撮影画面へ進む」をタップします。
画面内の枠に顔を合わせて、「撮影する」をタップしましょう。
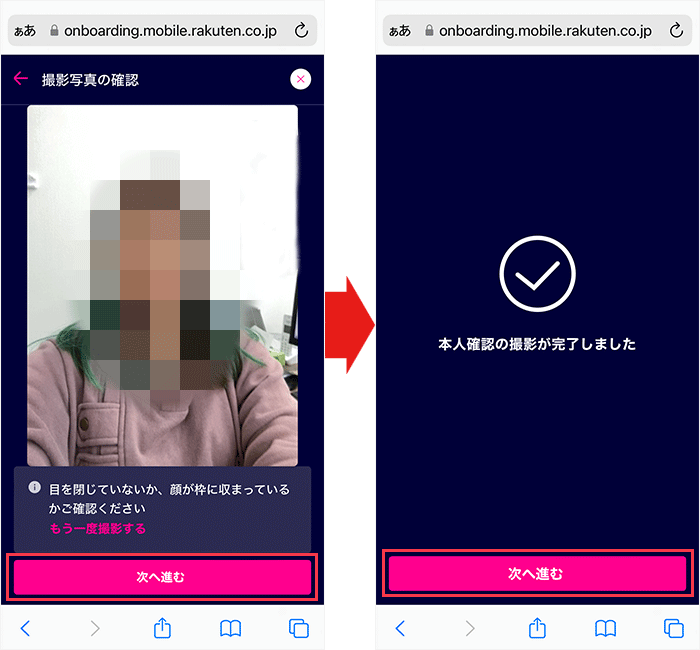
撮影した写真を確認し、鮮明かつ目を閉じていなければ「次へ進む」をタップしてください。
「本人確認の撮影が完了しました」と表示されたら「次へ進む」をタップしましょう。
受け取り時に自宅で確認する場合
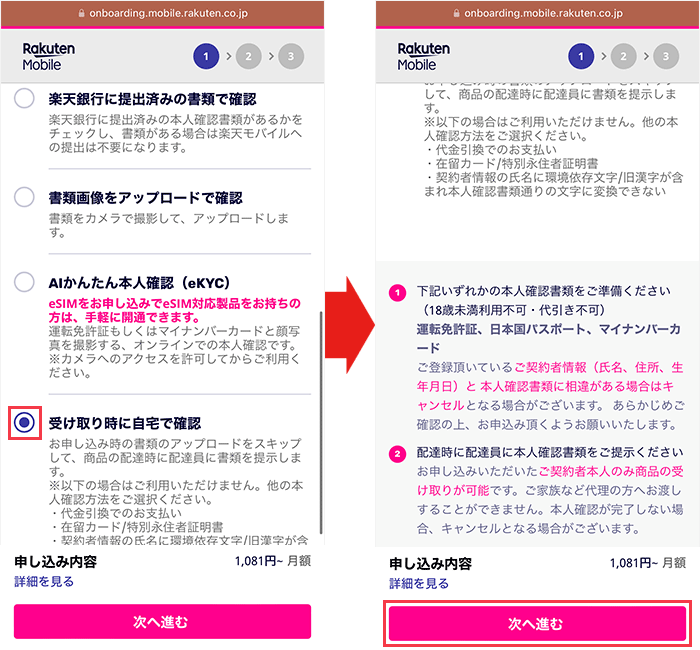
「受け取り時に自宅で確認」を選択し、注意事項を確認した上で、「次へ進む」をタップします。
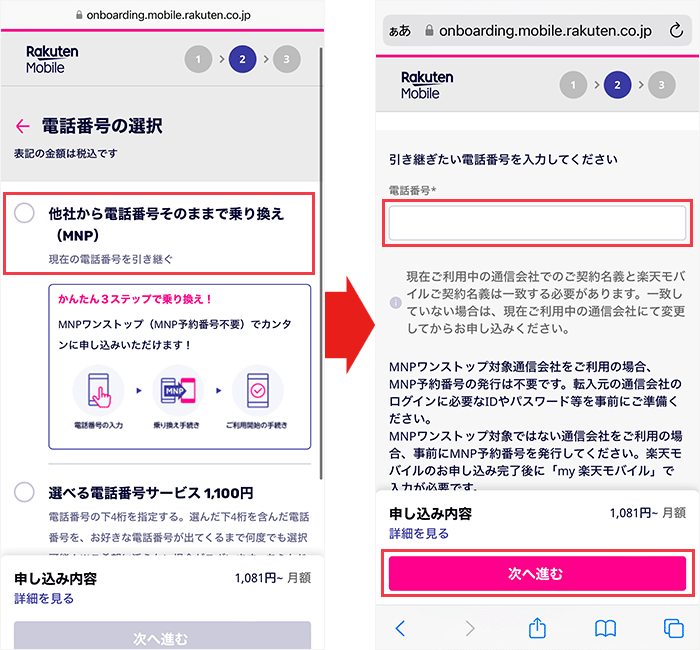
「他社から電話番号そのままで乗り換え(MNP)」をタップします。
次に、引き継ぎたい電話番号を入力し、「次へ進む」をタップしてください。
SIMカードを選択して申し込んだ場合
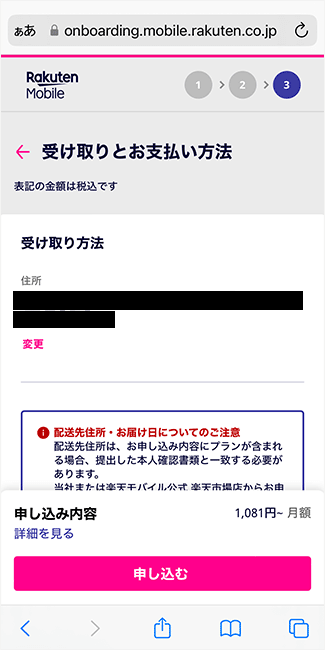
SIMカードを選択して申し込んだ場合は、このタイミングでSIMカードを受け取る住所を設定します。
楽天会員登録の際に入力した住所が表示されているので、
別の場所で受け取りを希望する場合は、変更から住所を入力しましょう。
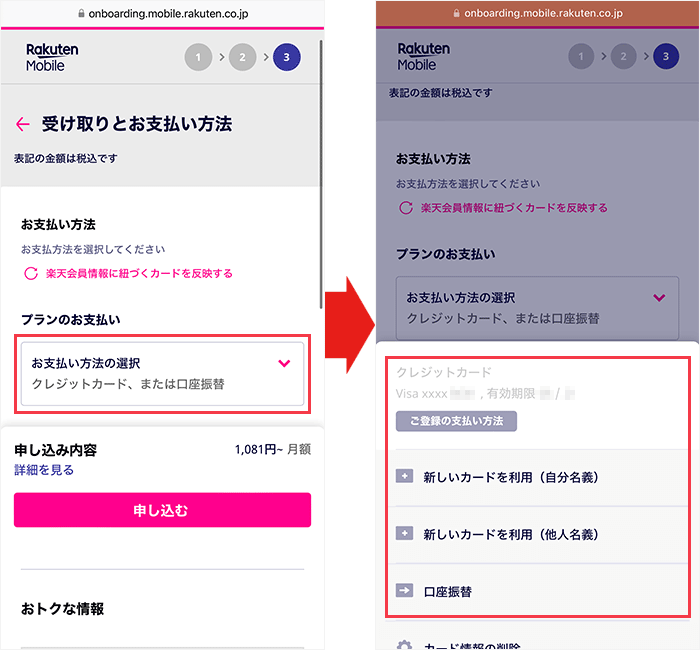
「お支払い方法の選択」をタップし、希望するお支払い方法を選択します。
楽天会員登録の際にクレジットカード情報を登録した方は、登録したカード情報が表示されているのでタップしましょう。
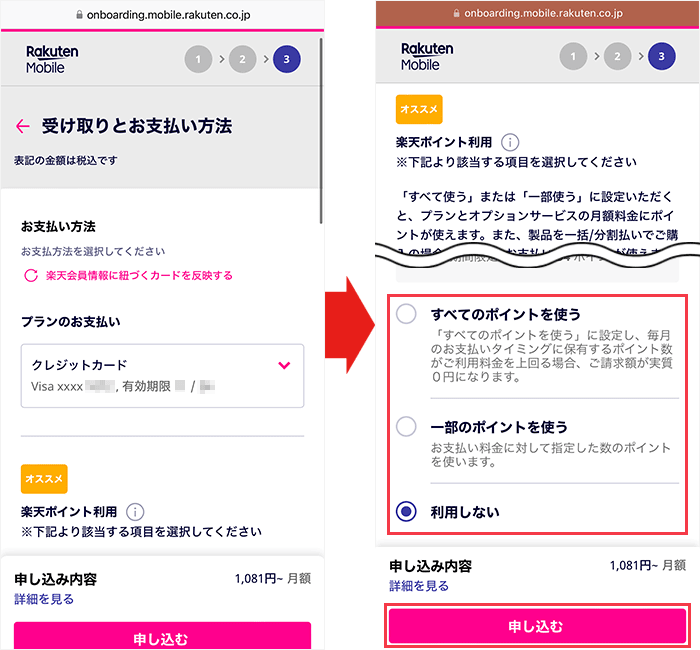
お支払い方法を設定したら、「プランのお支払い」の欄に設定した情報が表示されているか確認しましょう。
下にスクロールし、楽天ポイント利用についての希望を選択し「申し込む」をタップしてください。
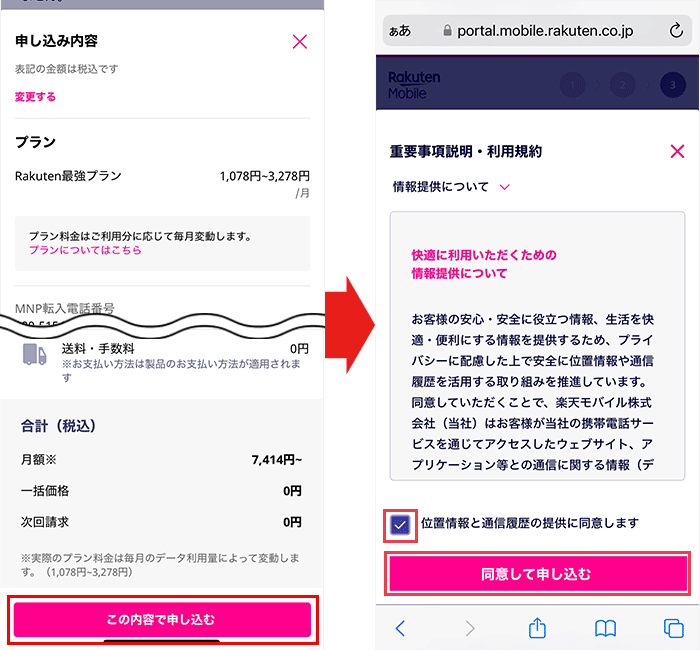
料金プランや先ほど選んだ機器が表示されます。
間違いなければ、「この内容で申し込む」をタップしてください。
次に、重要事項説明や利用規約などが3つ表示されます。
内容を確認した上で、「~同意します」にチェックを入れてください。
重要事項説明や利用規約などにチェックを入れたら、「同意して申し込む」をタップしましょう。
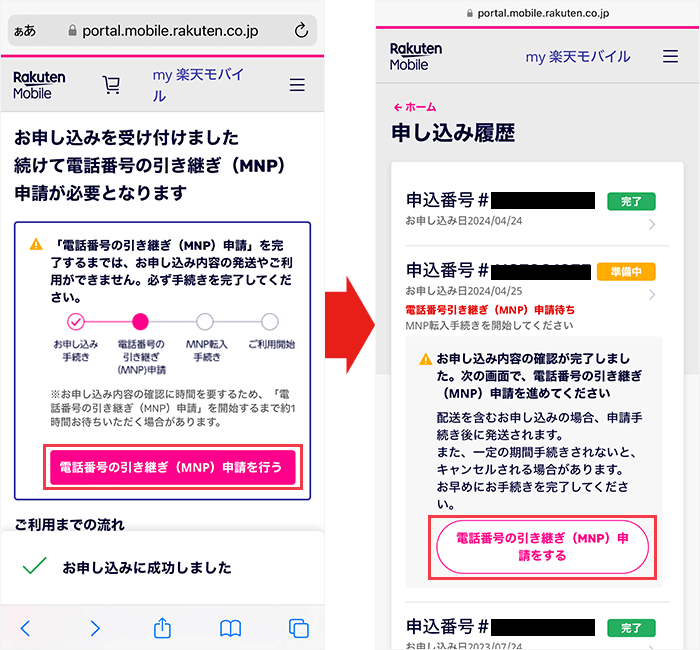
「お申し込みを受け付けました」と表示されたら、「電話番号の引き継ぎ(MNP)申請を行う」をタップしてください。
画面が切り替わったら「電話番号の引き継ぎ(MNP)申請をする」をタップしましょう。
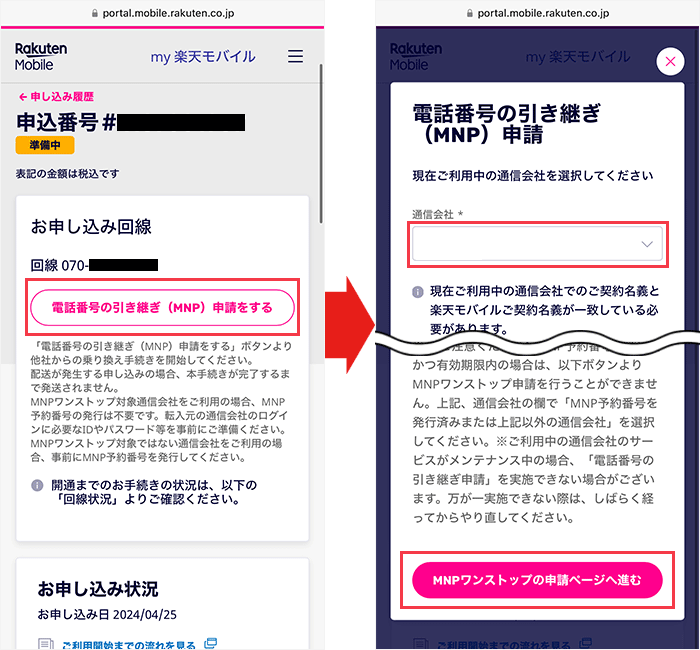
引き継ぐ電話番号が表示されているか確認し、間違いなければ「電話番号の引き継ぎ(MNP)申請をする」をタップします。
画面が切り替わったら、通信会社の欄から現在利用中の通信会社を選択してください。
その後、「MNPワンストップの申請ページへ進む」をタップしましょう。
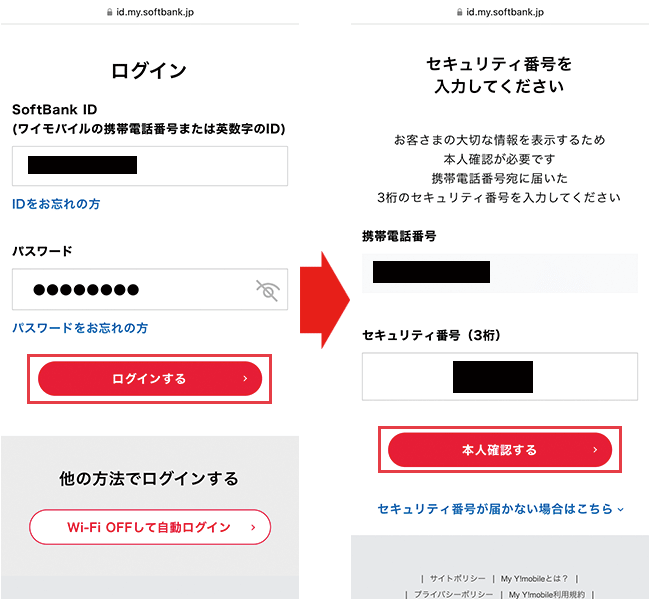
ログイン画面が表示されます。
表示に従ってIDとパスワードを入力してログインしましょう。
SMSにセキュリティ番号が届くので入力し、「本人確認する」をタップします。
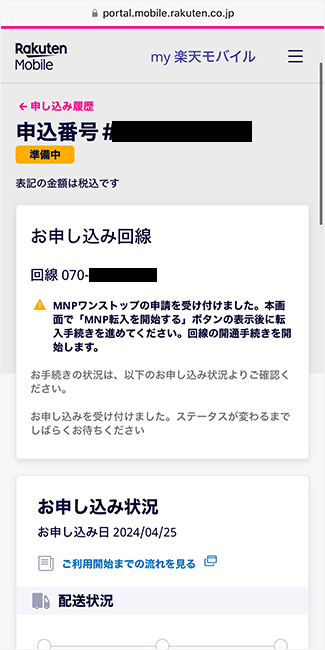
「MNPワンストップの申請を受け付けました」と表示されれば、申し込みは完了です。
楽天モバイルの開通手続きをする
申し込みが終わるとすぐに、「お申込み完了のお知らせ」というメールが届きます。
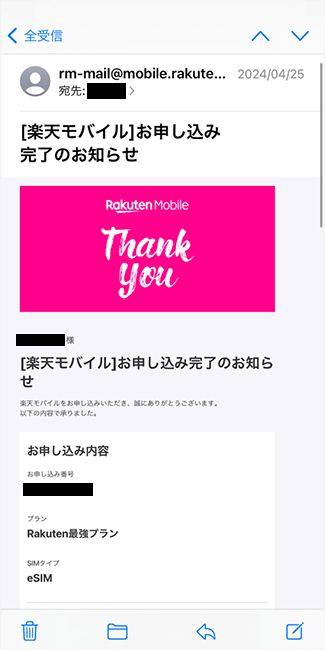
その後、選んだSIMの種類によって楽天モバイルの開通手続きの流れが異なります。
それぞれの楽天モバイルの開通手続きの流れは以下のとおりです。
開通手続きの流れ(SIMカード)

SIMカードが届いたら、楽天モバイル公式サイトからMNP転入の手続きをします。
手続きをした時間により開通する時間が異なります。
9:00~21:00の間に手続きをした場合、当日中に開通し、
21:00~翌8:59の間に手続きをした場合は、翌9:00以降に開通します。
iPhoneとAndroidでは、MNP転入手続きの手順が異なります。
それぞれのMNP転入手続きの手順は以下のとおりです。
iPhoneの場合は、MNP転入手続きの前にiOSを最新版にアップデートしてください。
iOSをアップデートする手順
まず、iPhoneをWi-Fi(フリーWi-Fiやテザリングでも可)に接続します。
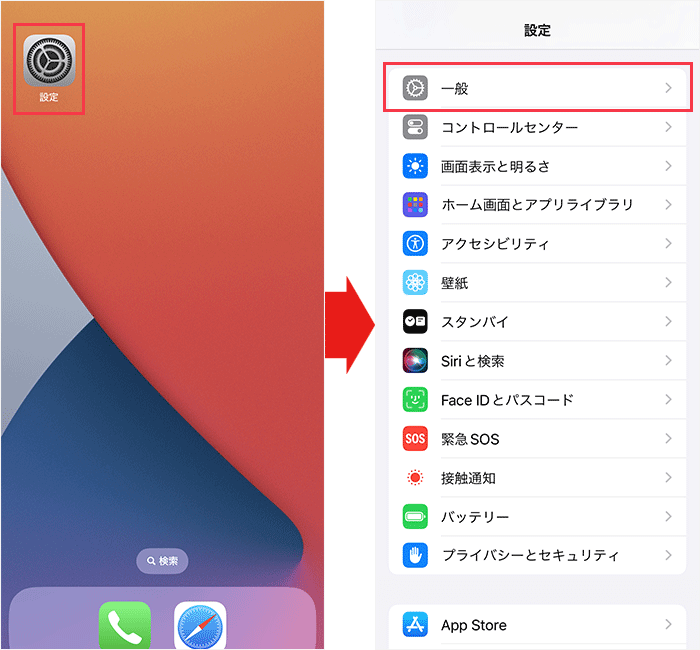
次に「設定」アプリを開き、「一般」をタップします。
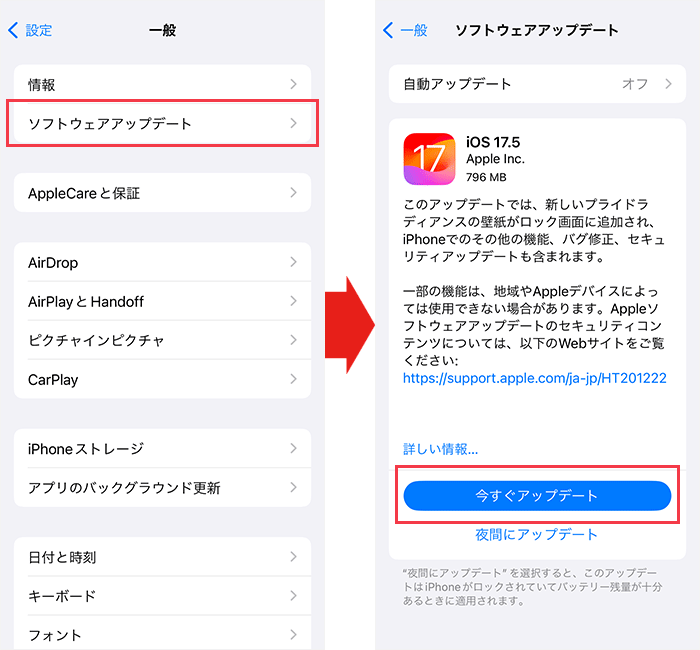
画面が切り替わったら「ソフトウェアアップデート」をタップします。
iOSが最新版ではない場合、「今すぐアップデート」をタップし、最新版にアップデートしましょう。
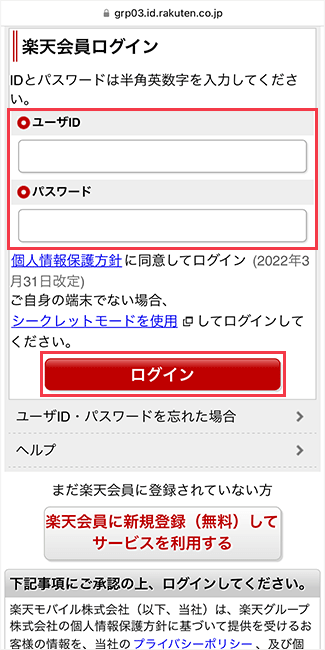
iOSのアップデートが終わったら、楽天モバイルの公式サイトにログインします。
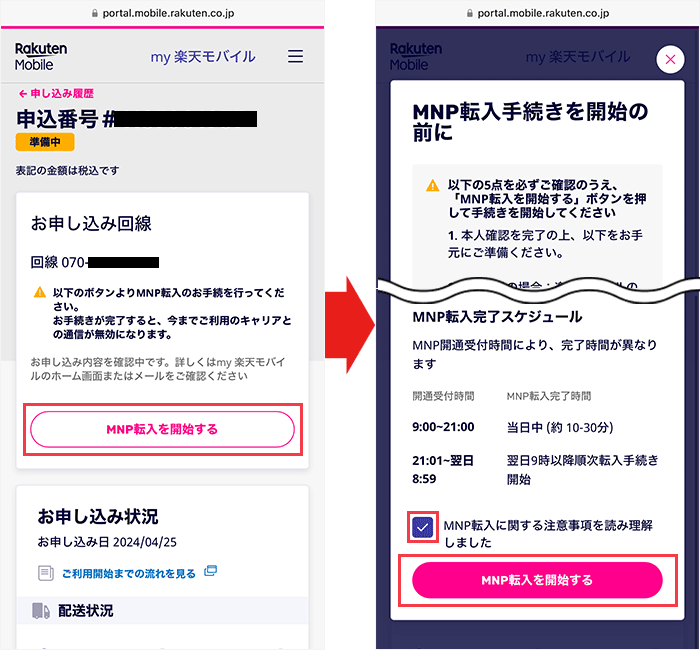
「申し込み履歴」を開き、「MNP転入を開始する」をタップします。
表示された注意事項を確認した上で「MNP転入に関する注意事項を読み理解しました」にチェックを入れ、「MNP転入を開始する」をタップしてください。
乗り換え元のプロファイルを削除しましょう。
プロファイルを削除する手順
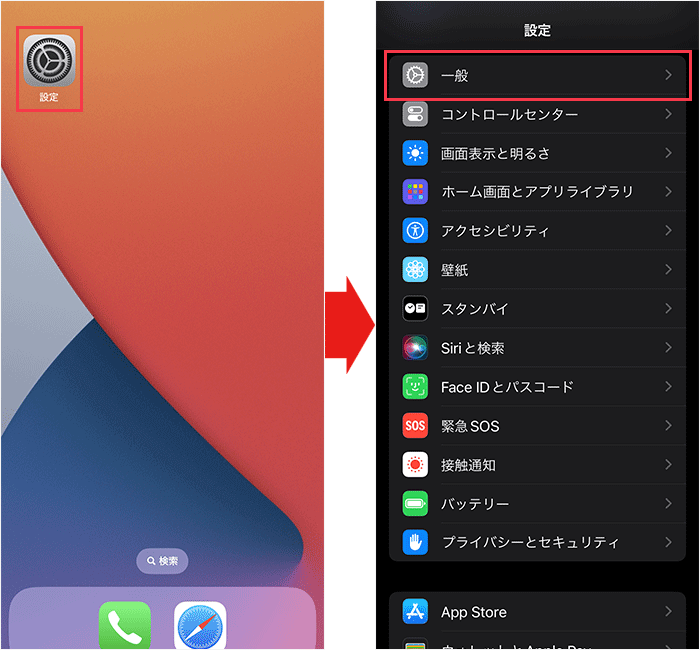
設定アプリを開き、「一般」をタップしてください。
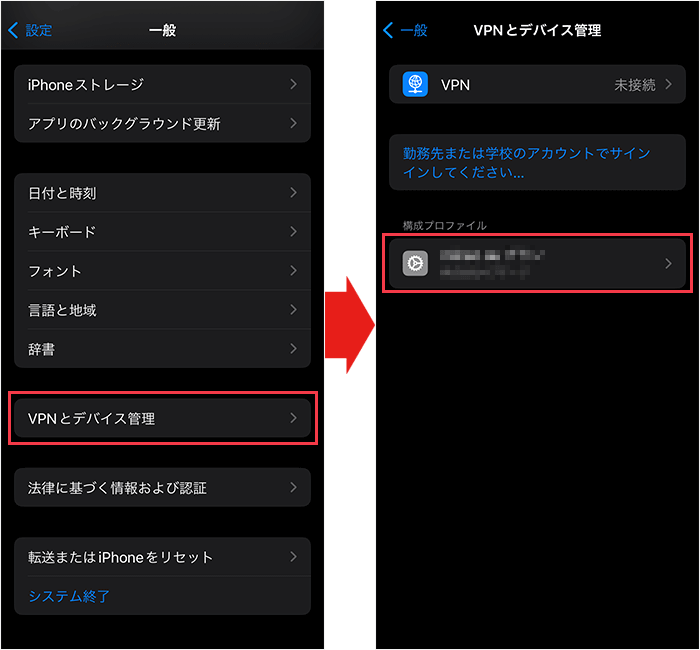
下にスクロールして、「VPNとデバイス管理」をタップ、構成プロファイルの下に表示されているプロファイルをタップしてください。
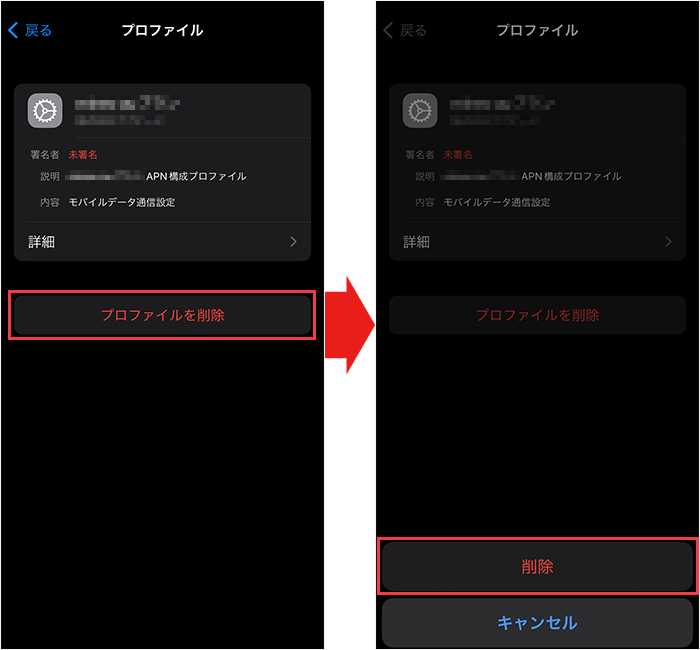
画面が切り替わったら、「プロファイルを削除」をタップし、「削除」をタップしてください。
以上でプロファイルを削除する手順は完了です。

プロファイルの削除が終了したら、スマホの電源を切ってSIMカードを入れ替えます。
SIMカードを入れ替えたら、スマホの電源を入れましょう。
「キャリア設定アップデート」のポップアップが表示された場合
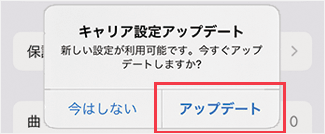
スマホの電源を入れた際に「キャリア設定アップデート」のポップアップが表示されたら、
必ず「アップデート」をタップしてください。
SIMカードの入れ替えが終わったら、スマホの動作確認を行います。
まず、通話料無料のテスト電話番号「111」に電話をかけ、音声案内にしたがって電話を切ってください。
その後、非通知から着信があるので電話に出て、音声案内が聞こえたら電話を切りましょう。
最後に、Wi-Fiをオフにした状態でブラウザを起動し、Webサイトを閲覧できるか確認しましょう
開通手続きの流れ(eSIM)
まず、MNP転入の手続きをします。
手続きをした時間により開通する時間が異なります。
9:00~21:00の間に手続きをした場合、当日中に開通し、
21:00~翌8:59の間に手続きをした場合は、翌9:00以降に開通します。
iPhoneとAndroidでは、MNP転入手続きの手順が異なります。
それぞれのMNP転入手続きの手順は以下のとおりです。
iPhoneの場合は、MNP転入手続きの前に2つやることがあります。
1つ目は、iOSを最新版にアップデートすることです。
iOSをアップデートする手順
まず、iPhoneをWi-Fi(フリーWi-Fiやテザリングでも可)に接続します。
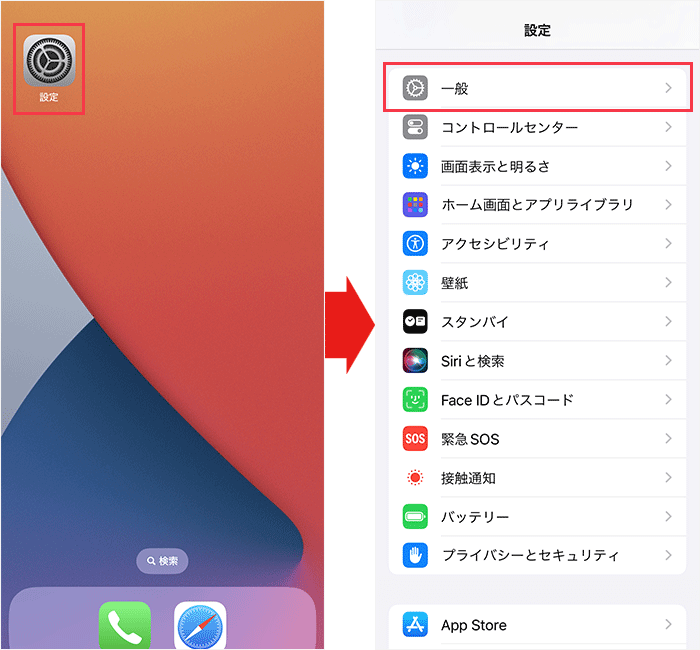
次に「設定」アプリを開き、「一般」をタップします。
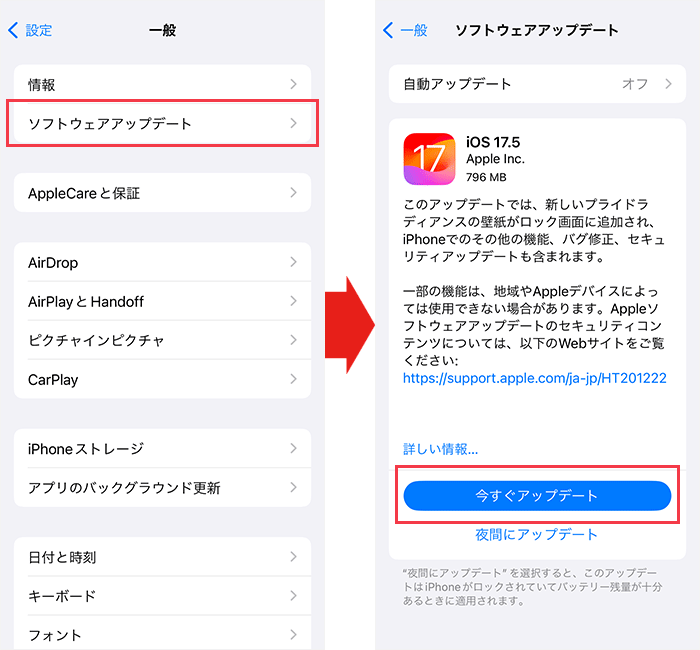
画面が切り替わったら「ソフトウェアアップデート」をタップします。
iOSが最新版ではない場合、「今すぐアップデート」をタップし、最新版にアップデートしましょう。
2つ目は、プロファイルの削除です。
乗り換え元のプロファイルを削除しましょう。
プロファイルを削除する手順
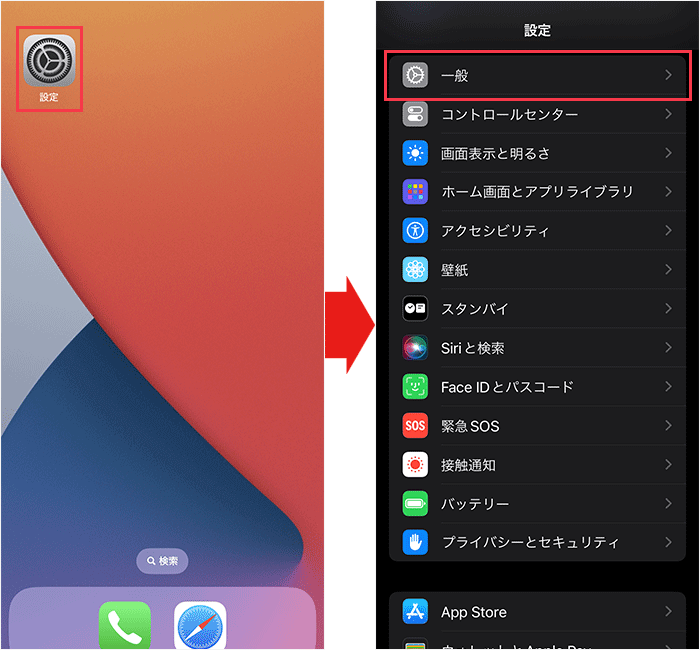
設定アプリを開き、「一般」をタップしてください。
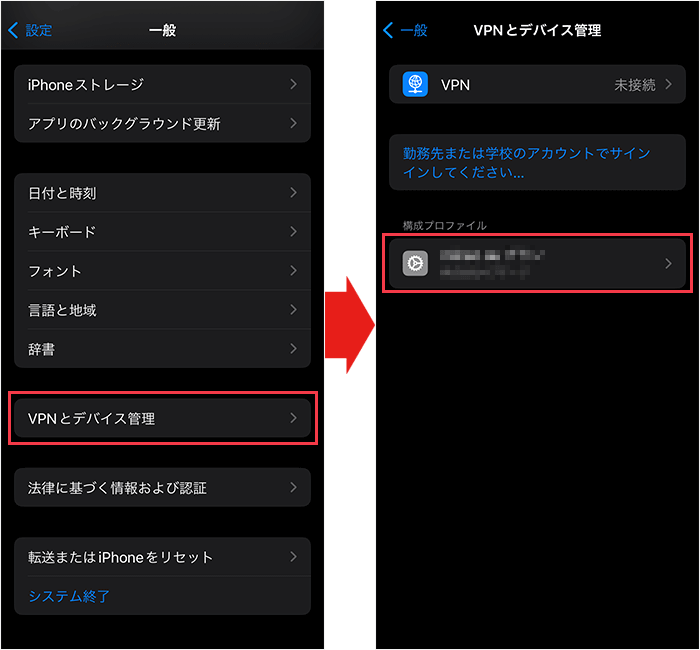
下にスクロールして、「VPNとデバイス管理」をタップ、構成プロファイルの下に表示されているプロファイルをタップしてください。
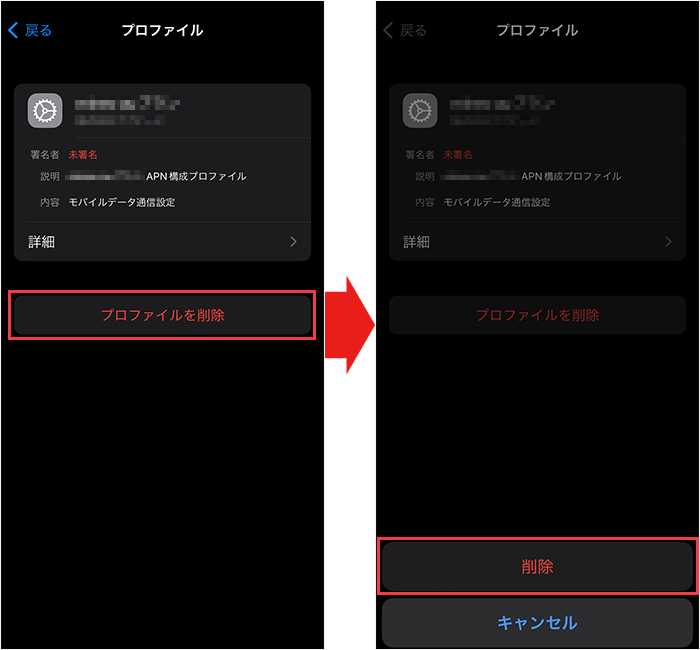
画面が切り替わったら、「プロファイルを削除」をタップし、「削除」をタップしてください。
以上でプロファイルを削除する手順は完了です。
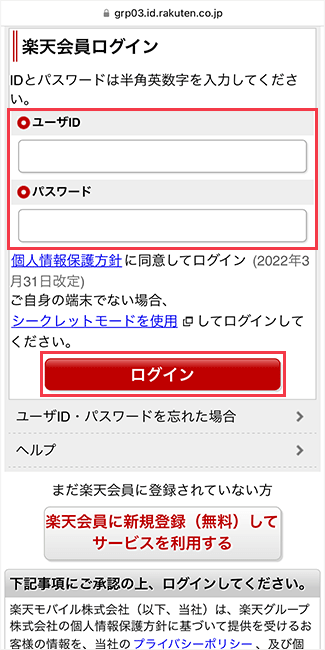
iOSのアップデートとプロファイルの削除が終わったら、楽天モバイルの公式サイトにログインします。
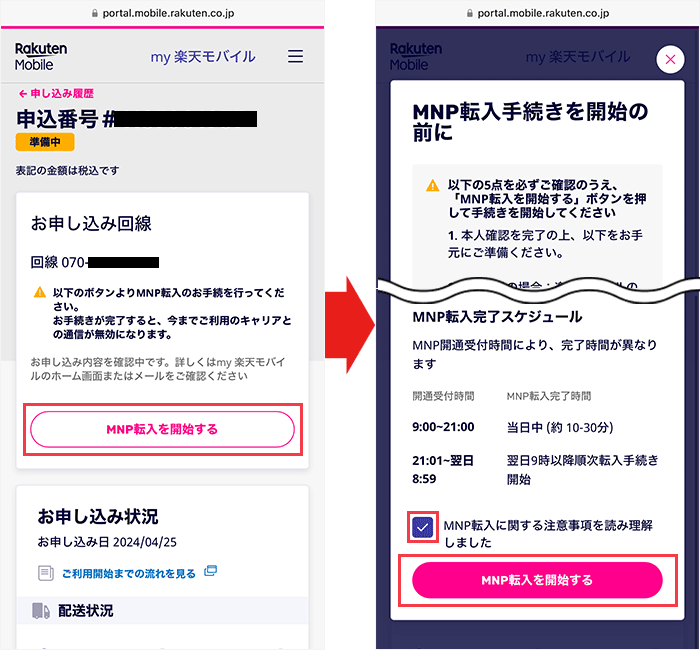
「申し込み履歴」を開き、「MNP転入を開始する」をタップします。
表示された注意事項を確認した上で「MNP転入に関する注意事項を読み理解しました」にチェックを入れ、「MNP転入を開始する」をタップしてください。
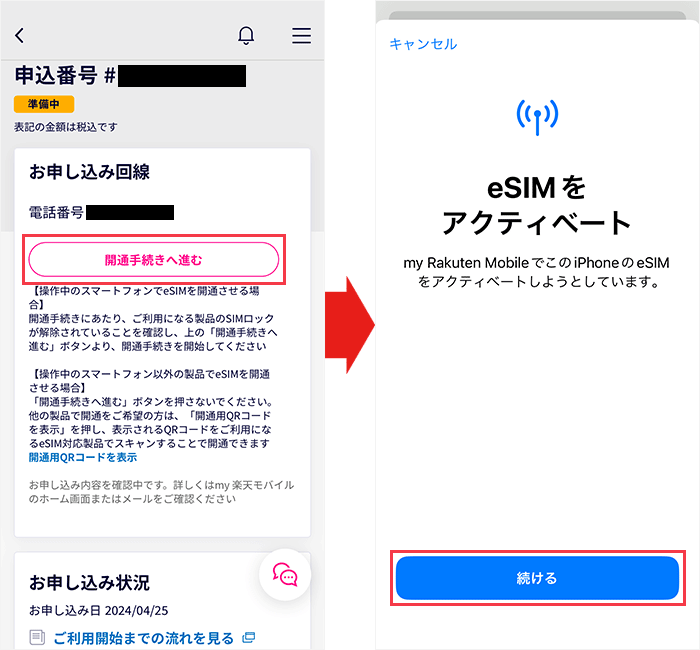
しばらくすると「開通手続きへ進む」と表示されるので、タップしてください。
画面が切り替わったら「続ける」をタップしましょう。
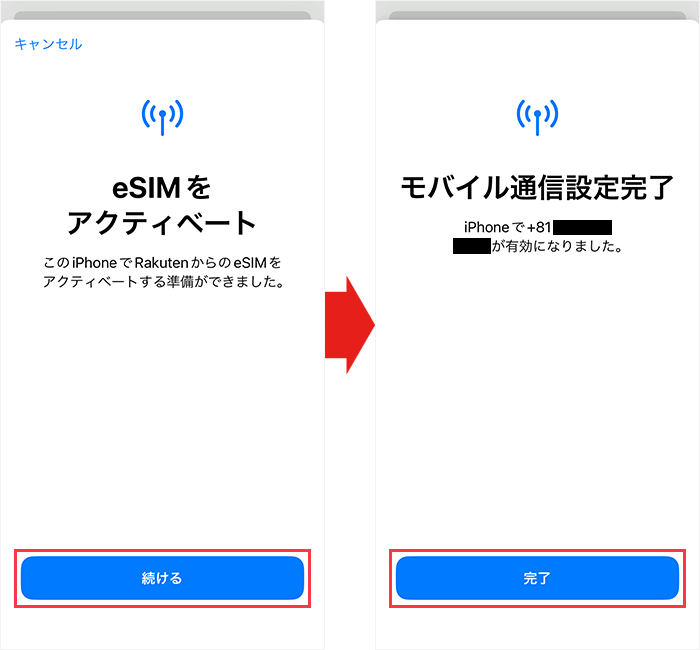
「アクティベートする準備ができました」と表示されたら「続ける」をタップします。
「モバイル通信設定完了」と表示されたら「完了」をタップしてください。
「キャリア設定アップデート」のポップアップが表示された場合
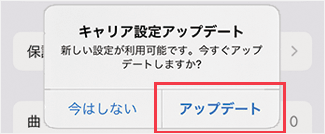
モバイル通信設定が完了したあとに「キャリア設定アップデート」のポップアップが表示されたら、
必ず「アップデート」をタップしてください。
MNPの転入手続きが終わったら、スマホの動作確認を行います。
まず、通話料無料のテスト電話番号「111」に電話をかけ、音声案内にしたがって電話を切ってください。
その後、非通知から着信があるので電話に出て、音声案内が聞こえたら電話を切りましょう。
最後に、Wi-Fiをオフにした状態でブラウザを起動し、Webサイトを閲覧できるか確認しましょう。
購入したスマホやSIMカードが届く
申し込んでから3~5日程度で、購入したスマホやSIMカードが届きます。
注文通りの商品が届いたか、確認しましょう。
新しいスマホにデータを移行する
商品を確認したら、新しいスマホにデータを移行しましょう。
データを移行する方法は、以下のとおりです。
開通手続きをする
データの移行が終わったら、開通手続きを行いましょう。
開通手続きの流れは、SIMの種類によって異なります。
それぞれの流れは、以下のとおりです。
開通手続きの流れ(SIMカード)

SIMカードが届いたら、楽天モバイル公式サイトからMNP転入の手続きをします。
手続きをした時間により開通する時間が異なります。
9:00~21:00の間に手続きをした場合、当日中に開通し、
21:00~翌8:59の間に手続きをした場合は、翌9:00以降に開通します。
iPhoneとAndroidでは、MNP転入手続きの手順が異なります。
それぞれのMNP転入手続きの手順は以下のとおりです。
iPhoneの場合は、MNP転入手続きの前にiOSを最新版にアップデートしてください。
iOSをアップデートする手順
まず、iPhoneをWi-Fi(フリーWi-Fiやテザリングでも可)に接続します。
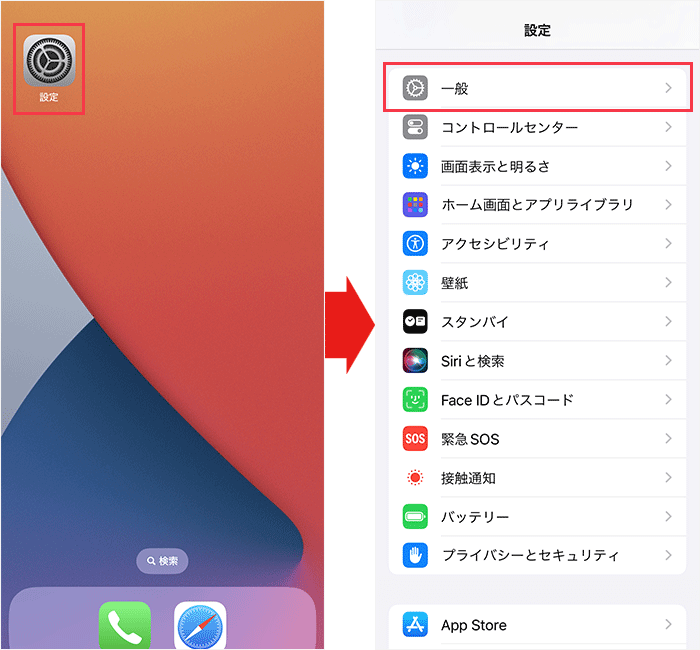
次に「設定」アプリを開き、「一般」をタップします。
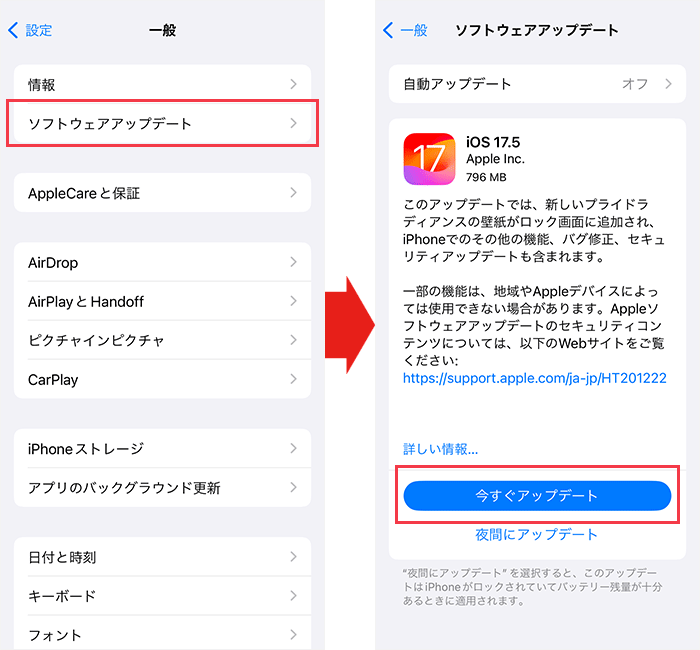
画面が切り替わったら「ソフトウェアアップデート」をタップします。
iOSが最新版ではない場合、「今すぐアップデート」をタップし、最新版にアップデートしましょう。
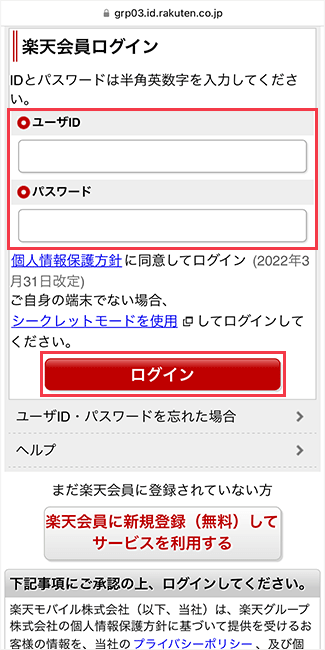
iOSのアップデートが終わったら、楽天モバイルの公式サイトにログインします。
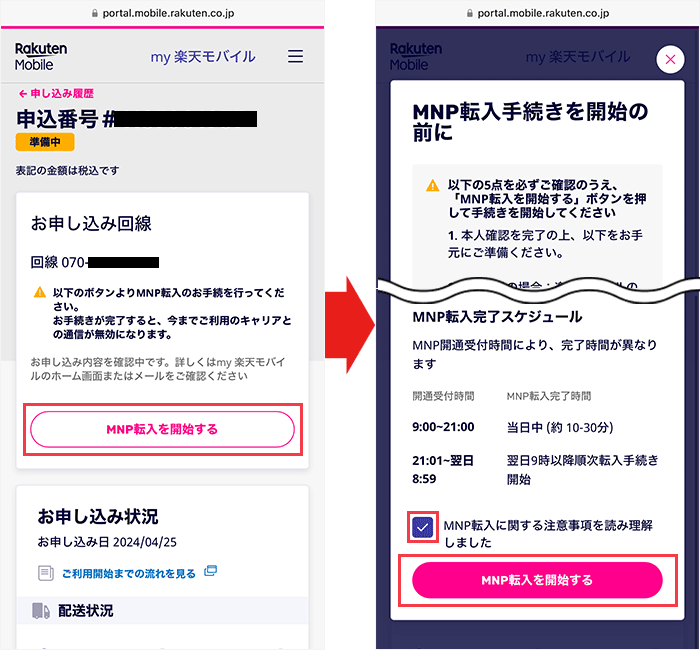
「申し込み履歴」を開き、「MNP転入を開始する」をタップします。
表示された注意事項を確認した上で「MNP転入に関する注意事項を読み理解しました」にチェックを入れ、「MNP転入を開始する」をタップしてください。
乗り換え元のプロファイルを削除しましょう。
プロファイルを削除する手順
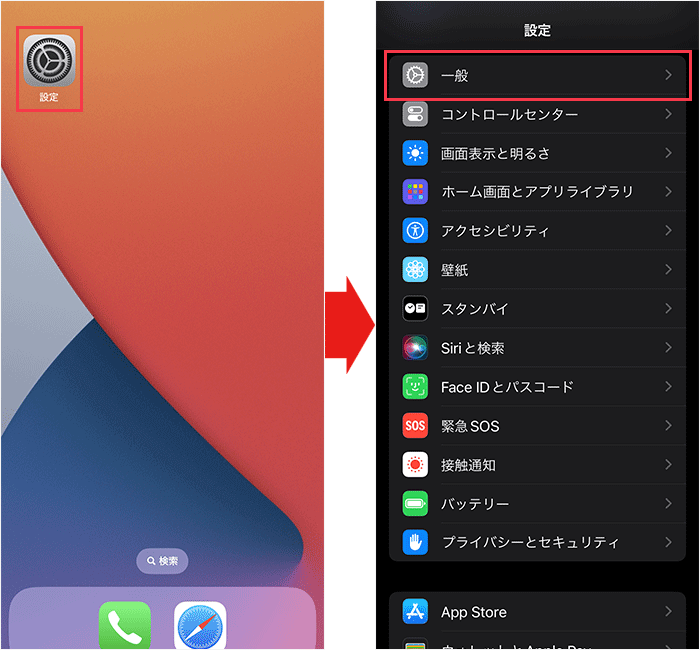
設定アプリを開き、「一般」をタップしてください。
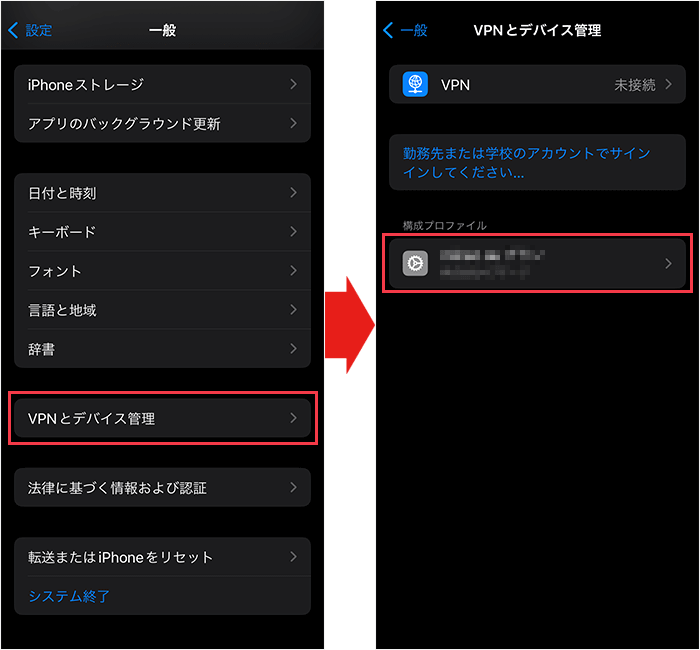
下にスクロールして、「VPNとデバイス管理」をタップ、構成プロファイルの下に表示されているプロファイルをタップしてください。
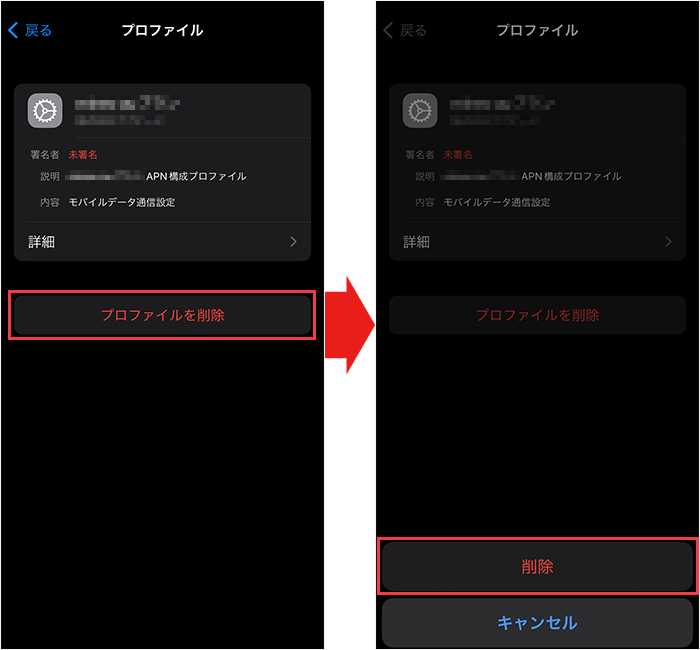
画面が切り替わったら、「プロファイルを削除」をタップし、「削除」をタップしてください。
以上でプロファイルを削除する手順は完了です。

プロファイルの削除が終了したら、スマホの電源を切ってSIMカードを入れ替えます。
SIMカードを入れ替えたら、スマホの電源を入れましょう。
「キャリア設定アップデート」のポップアップが表示された場合
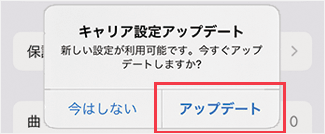
スマホの電源を入れた際に「キャリア設定アップデート」のポップアップが表示されたら、
必ず「アップデート」をタップしてください。

SIMカードの入れ替えが終わったら、スマホの動作確認を行います。
まず、通話料無料のテスト電話番号「111」に電話をかけ、音声案内にしたがって電話を切ってください。
その後、非通知から着信があるので電話に出て、音声案内が聞こえたら電話を切りましょう。
最後に、Wi-Fiをオフにした状態でブラウザを起動し、Webサイトを閲覧できるか確認しましょう
開通手続きの流れ(eSIM)
まず、MNP転入の手続きをします。
手続きをした時間により開通する時間が異なります。
9:00~21:00の間に手続きをした場合、当日中に開通し、
21:00~翌8:59の間に手続きをした場合は、翌9:00以降に開通します。
iPhoneとAndroidでは、MNP転入手続きの手順が異なります。
それぞれのMNP転入手続きの手順は以下のとおりです。
iPhoneの場合は、MNP転入手続きの前に2つやることがあります。
1つ目は、iOSを最新版にアップデートすることです。
iOSをアップデートする手順
まず、iPhoneをWi-Fi(フリーWi-Fiやテザリングでも可)に接続します。
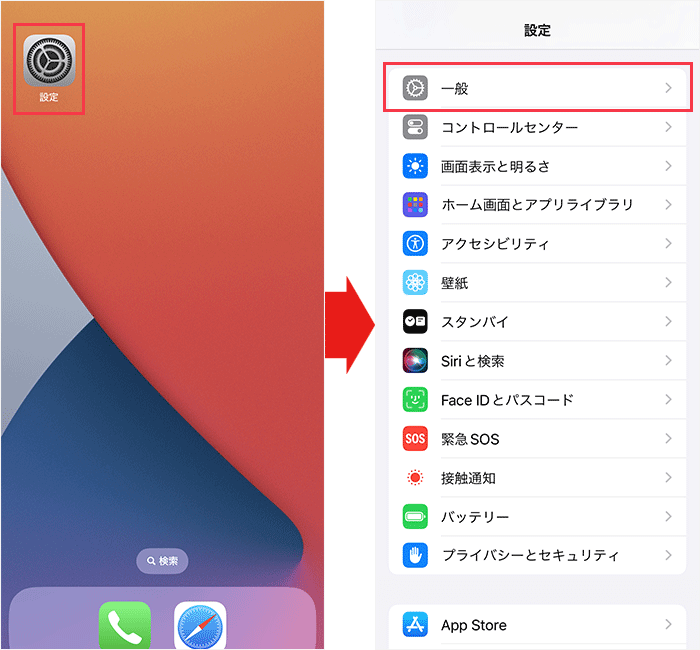
次に「設定」アプリを開き、「一般」をタップします。
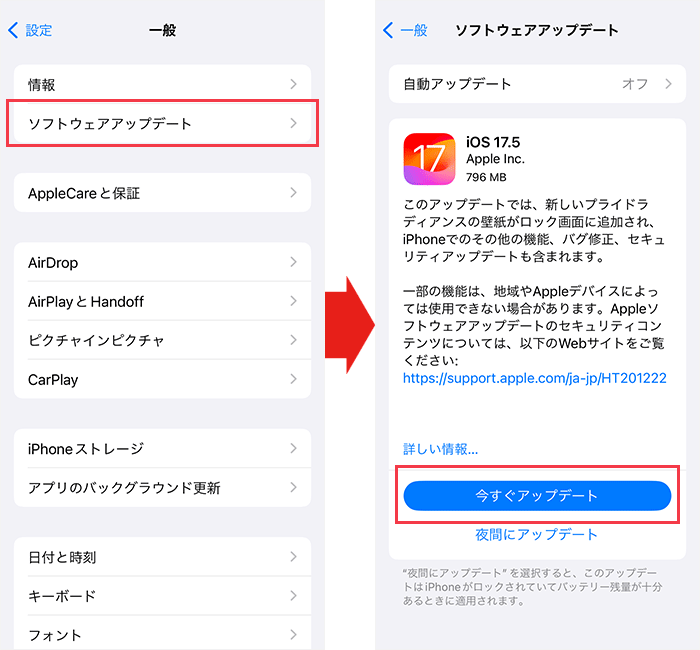
画面が切り替わったら「ソフトウェアアップデート」をタップします。
iOSが最新版ではない場合、「今すぐアップデート」をタップし、最新版にアップデートしましょう。
2つ目は、プロファイルの削除です。
乗り換え元のプロファイルを削除しましょう。
プロファイルを削除する手順
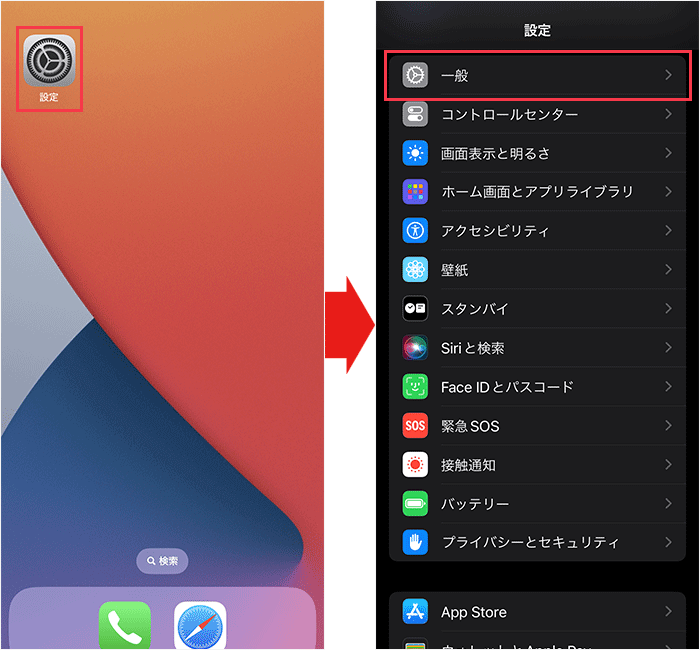
設定アプリを開き、「一般」をタップしてください。
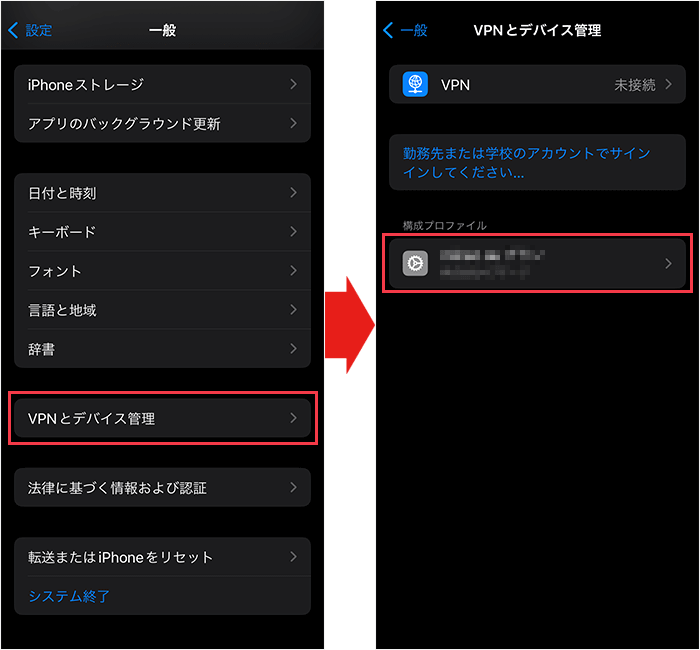
下にスクロールして、「VPNとデバイス管理」をタップ、構成プロファイルの下に表示されているプロファイルをタップしてください。
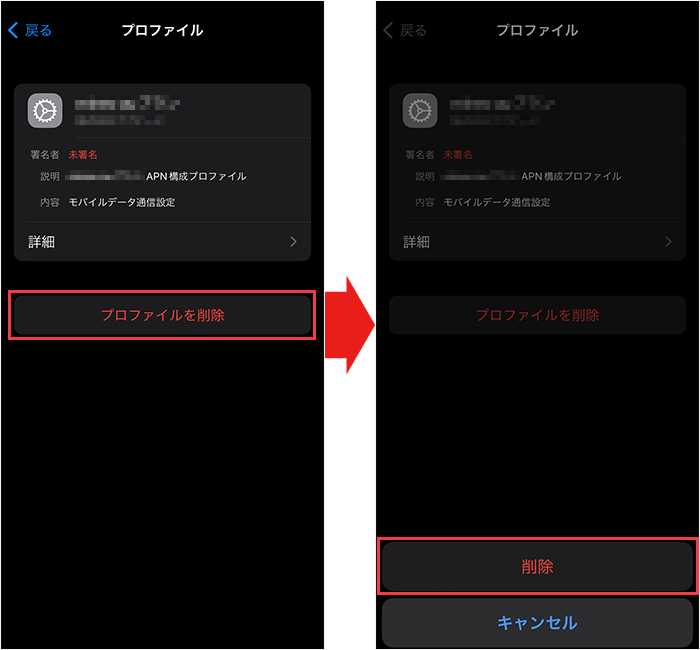
画面が切り替わったら、「プロファイルを削除」をタップし、「削除」をタップしてください。
以上でプロファイルを削除する手順は完了です。
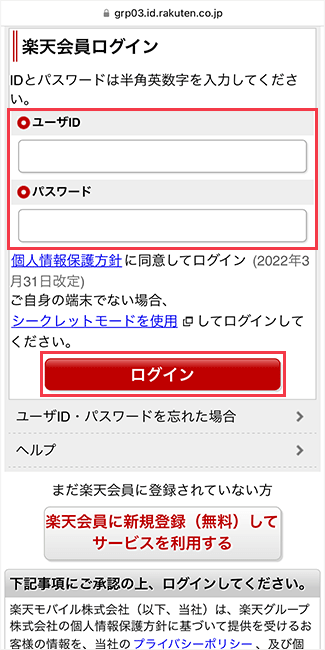
iOSのアップデートとプロファイルの削除が終わったら、楽天モバイルの公式サイトにログインします。
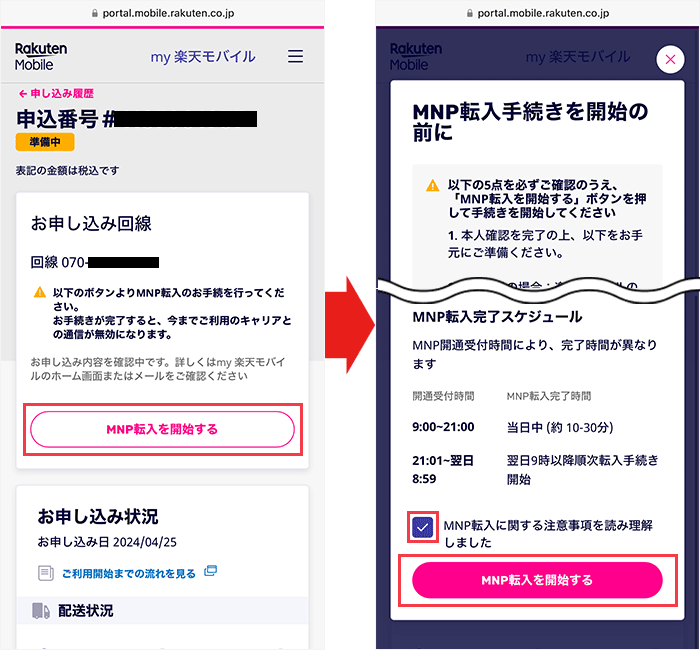
「申し込み履歴」を開き、「MNP転入を開始する」をタップします。
表示された注意事項を確認した上で「MNP転入に関する注意事項を読み理解しました」にチェックを入れ、「MNP転入を開始する」をタップしてください。
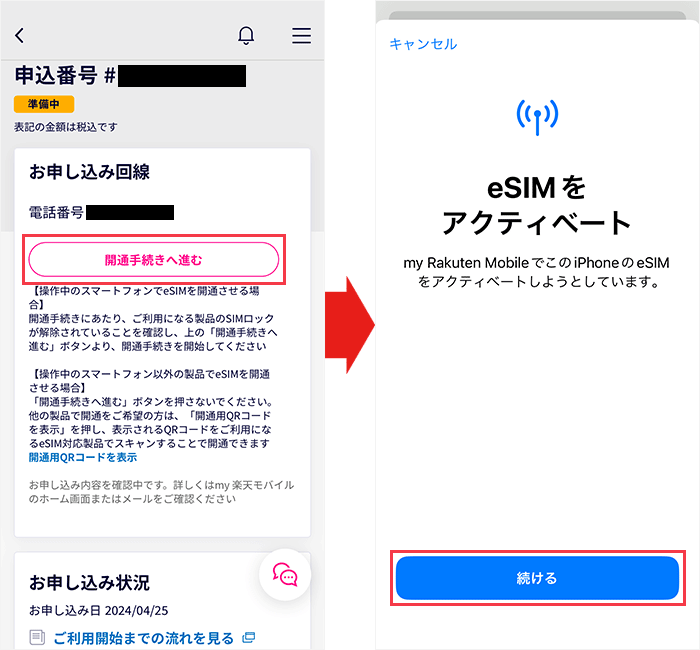
しばらくすると「開通手続きへ進む」と表示されるので、タップしてください。
画面が切り替わったら「続ける」をタップしましょう。
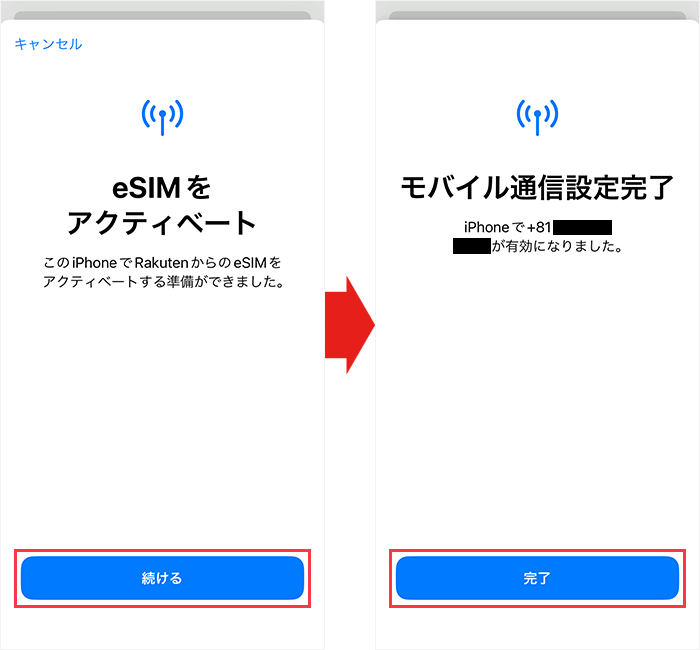
「アクティベートする準備ができました」と表示されたら「続ける」をタップします。
「モバイル通信設定完了」と表示されたら「完了」をタップしてください。
「キャリア設定アップデート」のポップアップが表示された場合
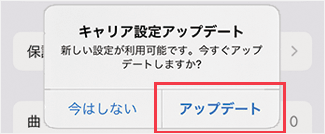
モバイル通信設定が完了したあとに「キャリア設定アップデート」のポップアップが表示されたら、
必ず「アップデート」をタップしてください。

MNPの転入手続きが終わったら、スマホの動作確認を行います。
まず、通話料無料のテスト電話番号「111」に電話をかけ、音声案内にしたがって電話を切ってください。
その後、非通知から着信があるので電話に出て、音声案内が聞こえたら電話を切りましょう。
最後に、Wi-Fiをオフにした状態でブラウザを起動し、Webサイトを閲覧できるか確認しましょう。
以上で楽天モバイルへの乗り換えは完了です。
楽天モバイル以外でスマホを買ってから乗り換える
楽天モバイル以外でスマホを買ってから乗り換える場合の手順は、下記のとおりです。
楽天モバイル以外でスマホを買ってから乗り換える手順
- 楽天モバイルに対応しているスマホを確認する
- スマホを購入する
- 楽天モバイルを申し込む
- 開通手続きの前の準備をする
- 開通手続きをする
- Webでの手続きにかかる時間:10~15分
- SIMカードが届くまでの日数:3~5日程度(eSIMの場合は即時)
- 開通手続きにかかる時間:5~10分
eSIMであれば、合計30分ほどでMNPが完了できます。
楽天モバイルに対応しているスマホを確認する
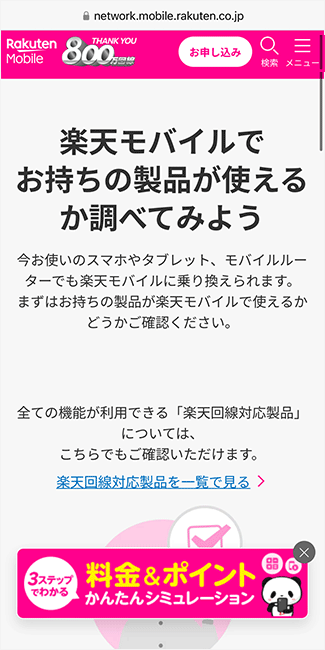
まずは楽天モバイルに対応しているスマホを確認しましょう。
対応しているスマホの一覧は、楽天モバイルの公式サイトから確認できます。
スマホを購入する
楽天モバイルに対応しているスマホが確認できたら、スマホを購入しましょう。
中古でスマホを購入した場合は、SIMロックがかかっていないか確認しましょう。
特定の携帯電話会社のSIMカードしか利用できないように制限されている状態のこと。
SIMロックがかかっていないか確認する方法は、以下のとおりです。
SIMロックがかかっているか確認する方法
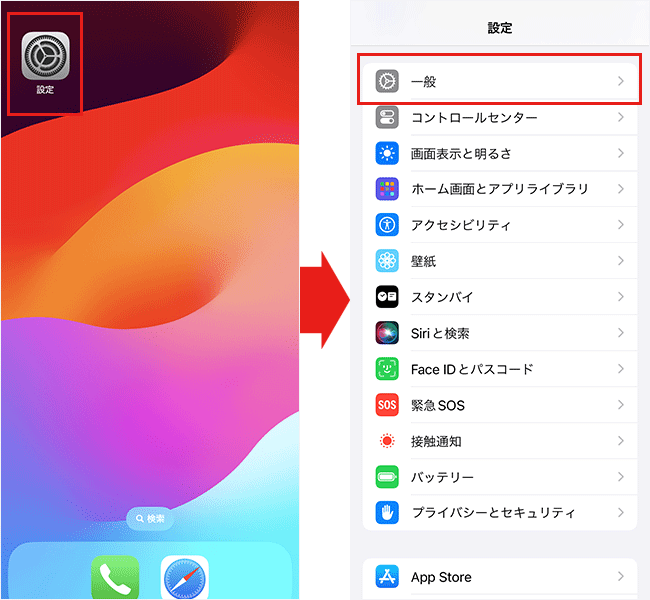
設定アプリを開き、「一般」をタップしましょう。
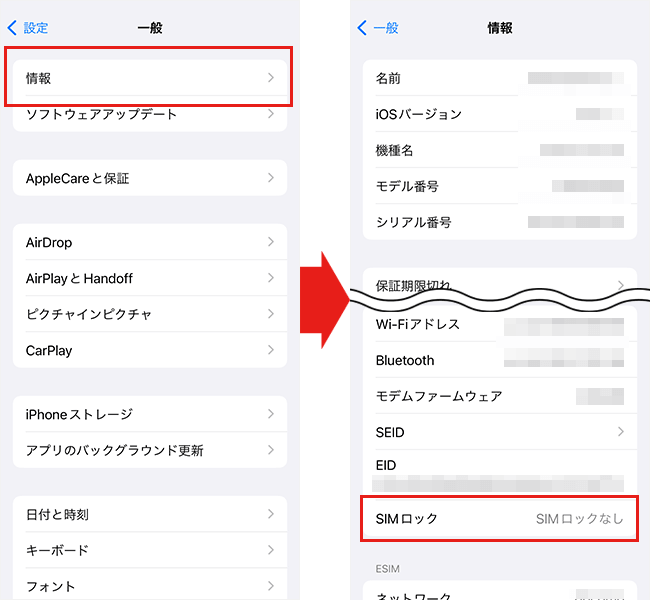
「情報」をタップし、「SIMロック」の欄を確認してください。
「SIMロックなし」と表示されていれば、SIMロックはかかっていません。
「SIMロックあり」と表示されていれば、SIMロックがかかっているため、解除する手続きを行いましょう。
SIMロックがかかっていた場合は、解除の手続きを行いましょう。
各キャリアのSIMロックを解除する手順は、以下のとおりです。
キャリアのSIMロック解除手順
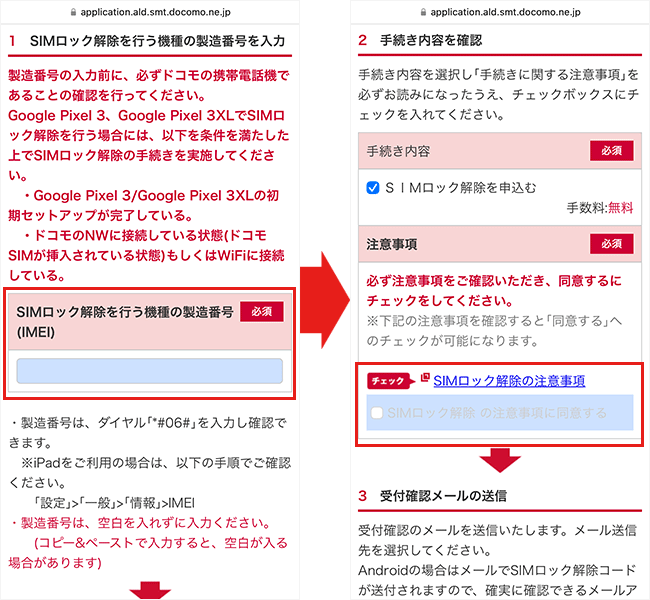
手続きページにアクセスできたら、IMEI番号を入力してください。
その後、注意事項を確認し、同意ボタンにチェックを入れましょう。
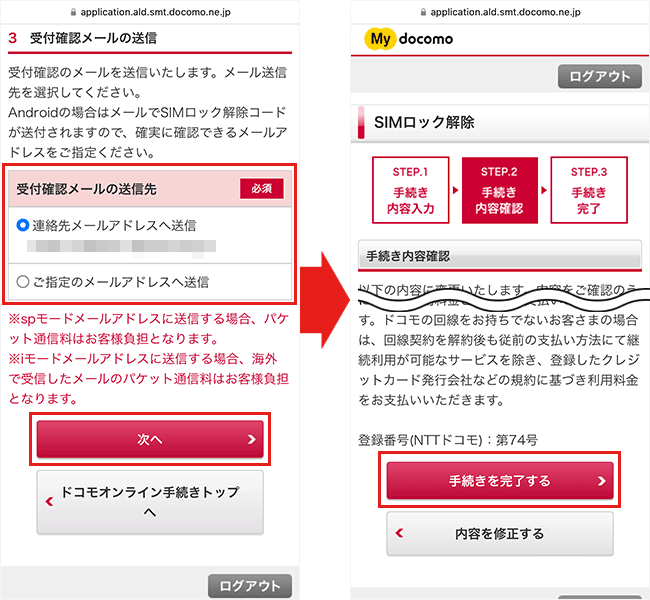
注意事項に同意したら、確認メールの送信先を指定し「次へ」をタップしてください。
その後、手続内容を確認し「手続きを完了する」をタップしましょう。
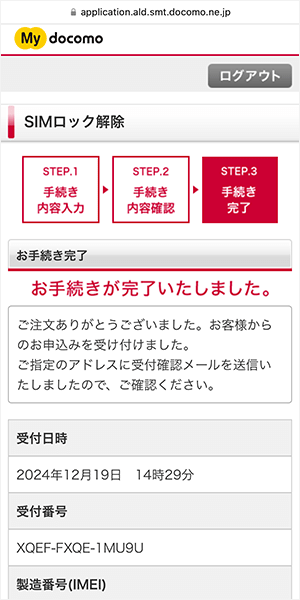
手続き完了の画面が表示されれば、SIMロック解除完了です。
楽天モバイルを申し込む
スマホを購入したら、楽天モバイルを申し込みましょう。
申し込みの流れは、以下のとおりです。
楽天モバイルの申し込み手順
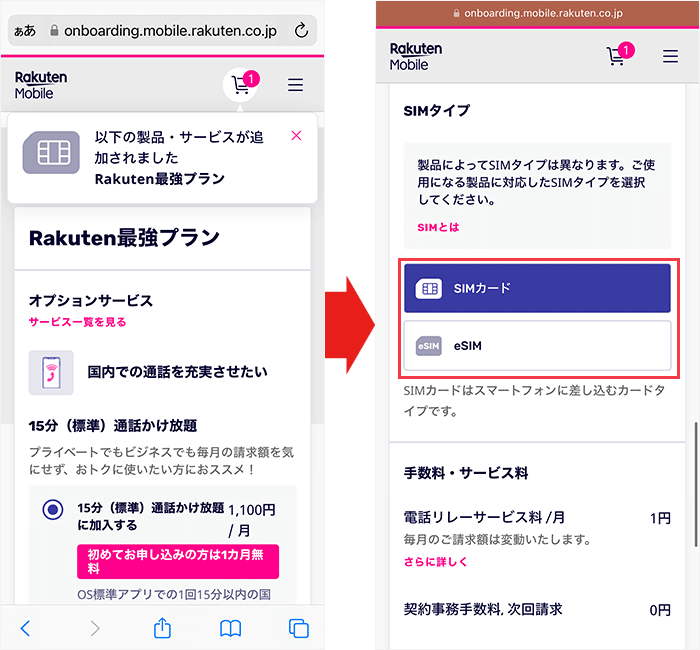
通話かけ放題などのオプションを選択しましょう。
その後、SIMの種類を選択します。
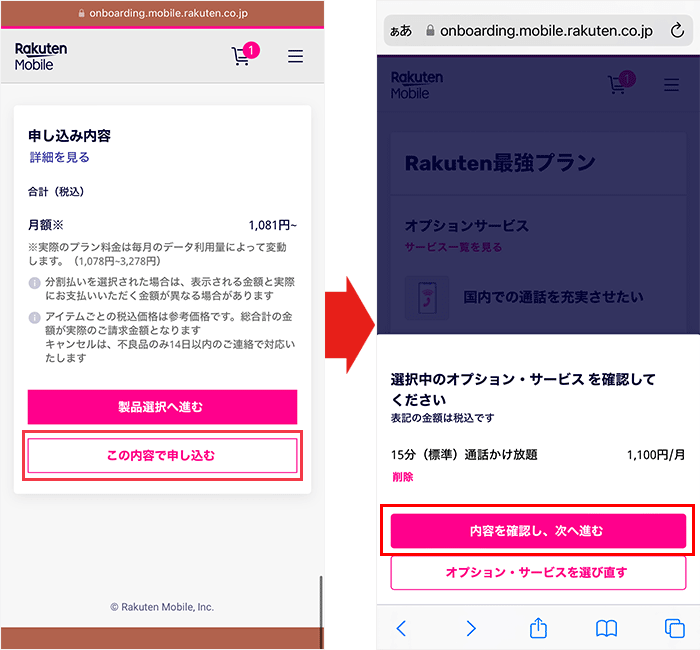
下にスクロールして「この内容で申し込む」をタップします。
「内容を確認し、次へ進む」をタップしてください。
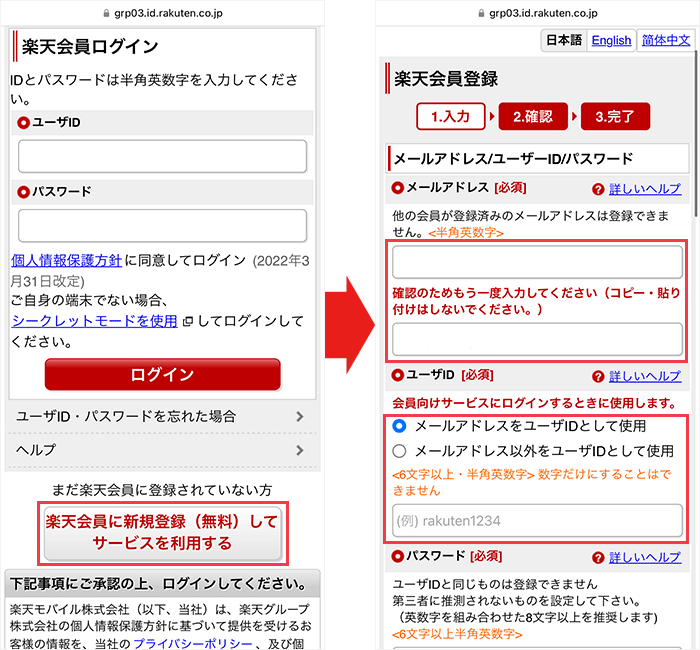
画面が切り替わったら楽天にログインします。
楽天会員ではない方は、「楽天会員に新規登録(無料)してサービスを利用する」をタップしてください。
会員登録画面が表示されたら、メールアドレスなどを入力しましょう。
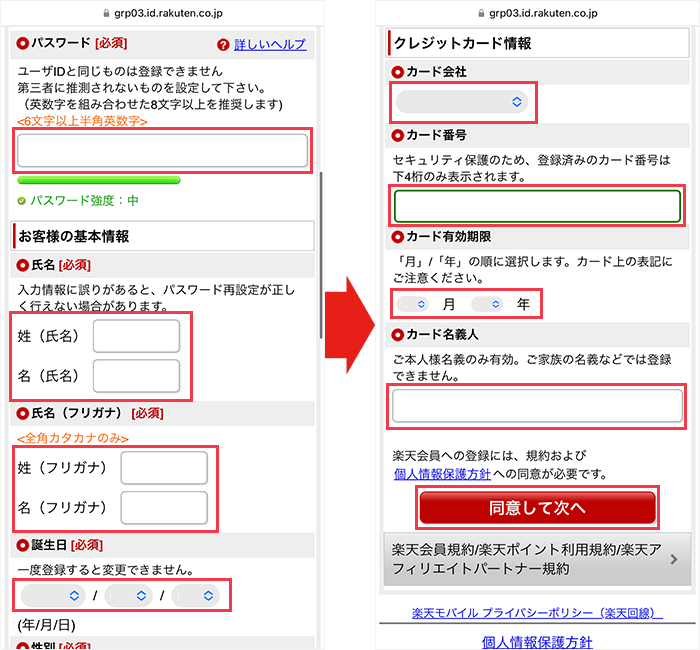
次に、半角英数字を6文字以上使ってパスワードを設定し、氏名や誕生日などを入力します。
クレジットカード情報について、楽天モバイルの支払いをクレジットカードで支払う方はここで入力しておくと、このあとの手続きで入力する手間が省けます。
入力後、「同意して次へ」をタップしましょう。
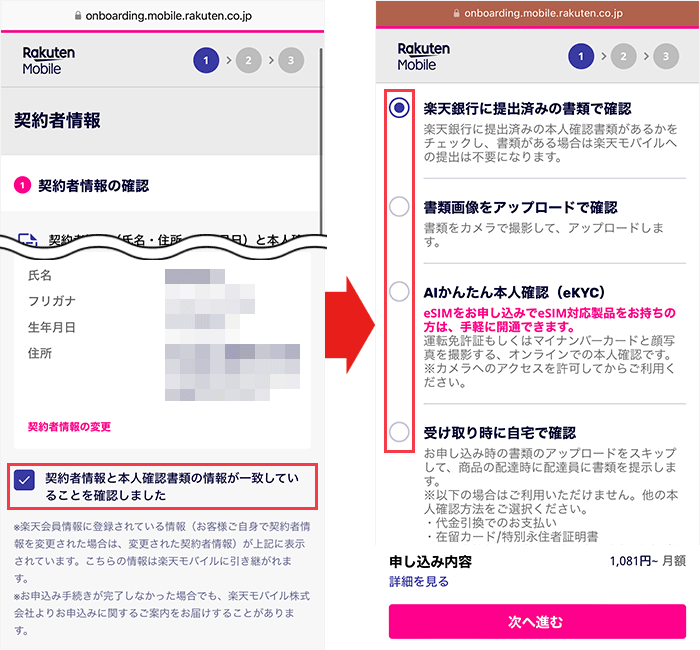
契約者情報が表示されたら、用意した本人確認書類と同じ情報であることを確認し、「契約者情報と本人確認書類の情報が一致していることを確認しました」にチェックを入れてください。
下にスクロールし、希望の本人確認の方法を選択しましょう。
| 本人確認の方法 | 楽天銀行に提出済みの書類で確認 | 書類画像をアップロードで確認 | AIかんたん本人確認(eKYC) | 受け取り時に自宅で確認 |
|---|---|---|---|---|
| 本人確認書類の提出 | 不要 | 必要 | ||
| SIMカードの受け取り方 | ポスト投函 もしくは 直接配送 | 本人が直接 受け取り | ||
| eSIM開通タイミング | 申込後すぐ | 郵便物が届いてから | 申込後すぐ | 郵便物が届いてから |
上記の表で自分にあった方法を選びましょう。
楽天銀行に提出済みの書類で確認する場合
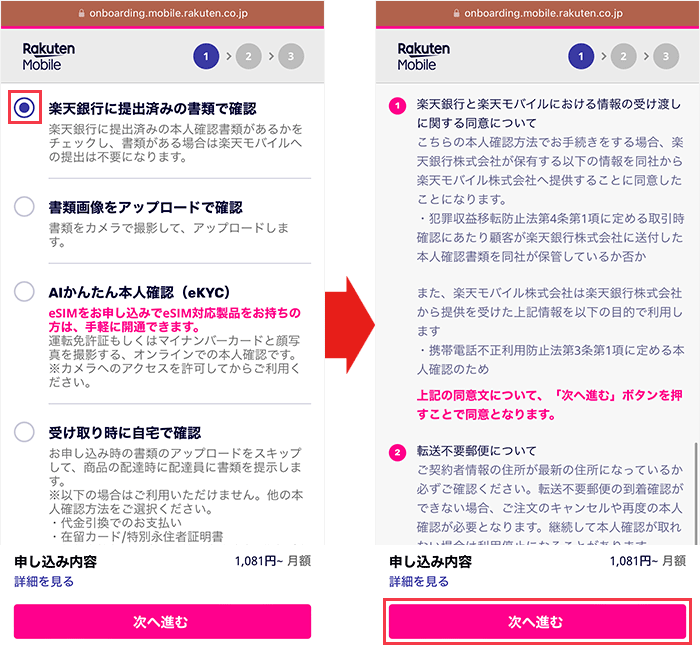
「楽天銀行に提出済みの書類で確認」を選択し、同意事項を確認した上で「次へ進む」をタップします。
書類画像をアップロードで確認する場合
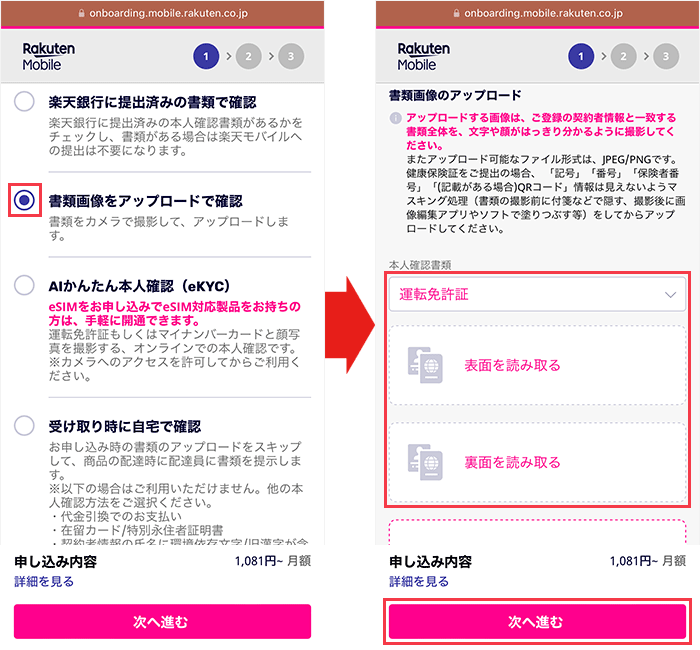
「書類画像をアップロードで確認」を選択し、用意した本人確認書類の種類を選択します。
今回は運転免許証を選択して手続きを進めましょう。
「表面を読み取る」・「裏面を読み取る」をそれぞれタップし、運転免許証の画像をアップロードします。
画像のアップロードが終わったら、「次へ進む」をタップしてください。
AIかんたん本人確認(eKYC)の場合
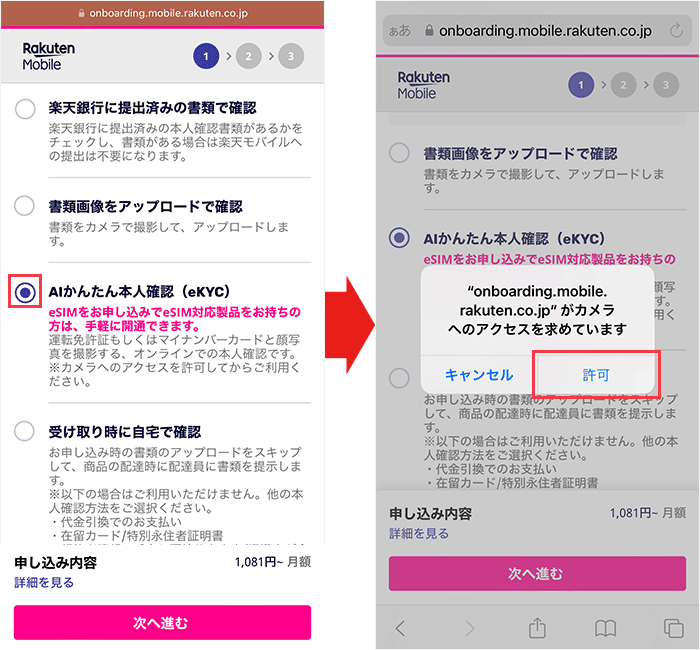
「AIかんたん本人確認(eKYC)」を選択し、表示されたポップアップの「許可」をタップします。
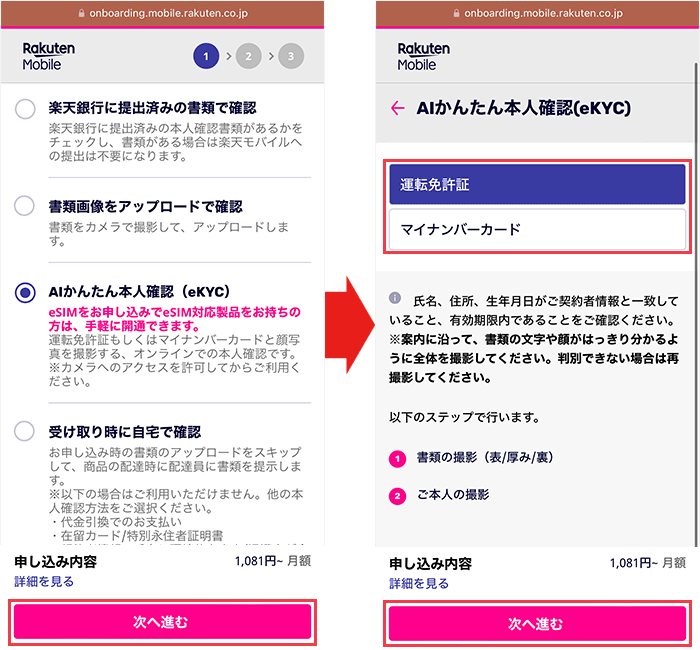
ポップアップが消えたら「次へ進む」をタップしましょう。
画面が切り替わったら、用意した本人確認書類を選択し、「次へ進む」をタップしましょう。
今回は運転免許証を選択して手続きを進めます。
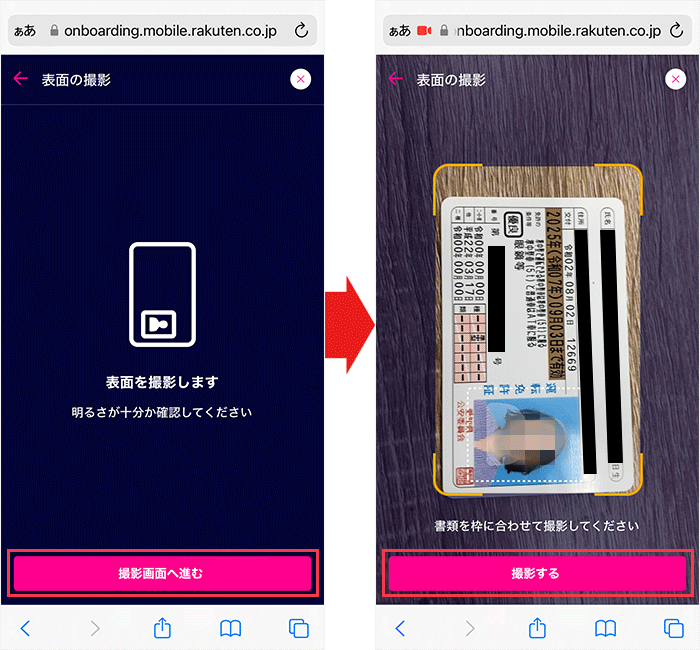
画面が切り替わったら「撮影画面へ進む」をタップします。
画面内の枠に免許証の表面を合わせて、「撮影する」をタップしましょう。
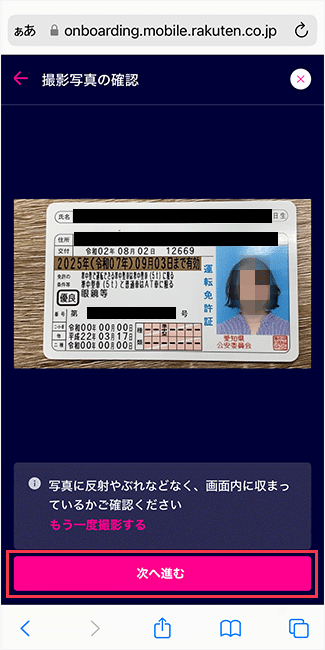
撮影した写真を確認し、鮮明であれば「次へ進む」をタップしてください。
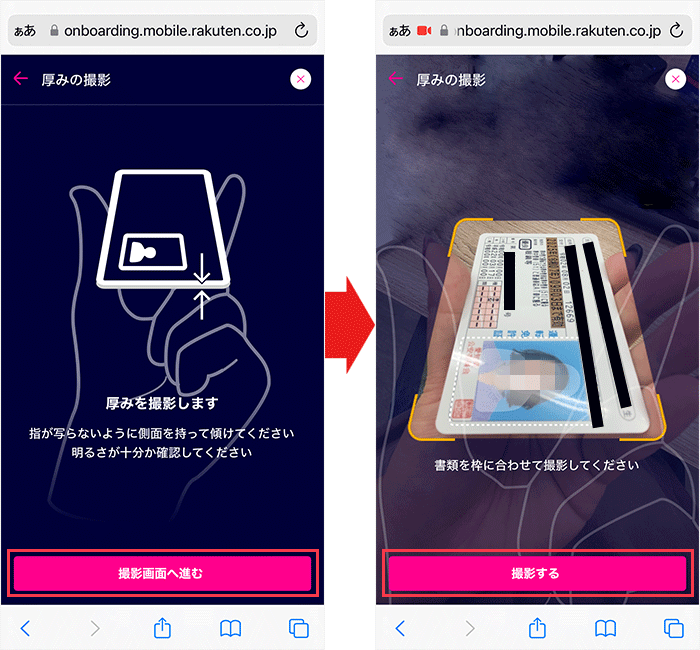
画面が切り替わったら、「撮影画面へ進む」をタップします。
画面内の枠に免許証の厚みが映るように合わせて、「撮影する」をタップしましょう。

撮影した写真を確認し、鮮明かつ厚みが写っていれば「次へ進む」をタップしてください。
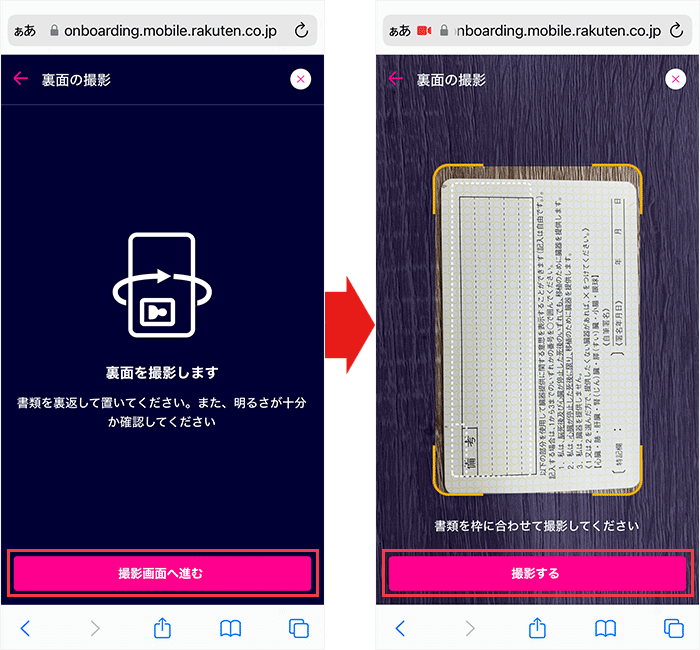
画面が切り替わったら、「撮影画面へ進む」をタップします。
画面内の枠に免許証の裏面を合わせて、「撮影する」をタップしましょう。
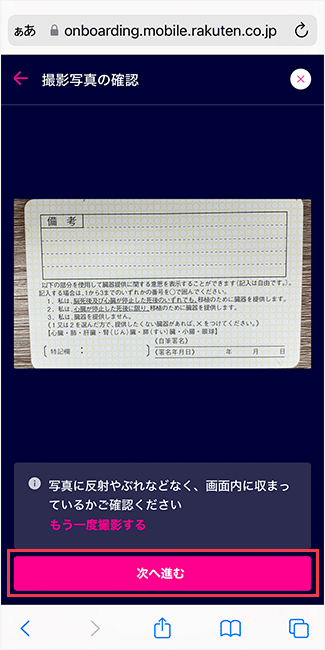
撮影した写真を確認し、鮮明であれば「次へ進む」をタップしてください。
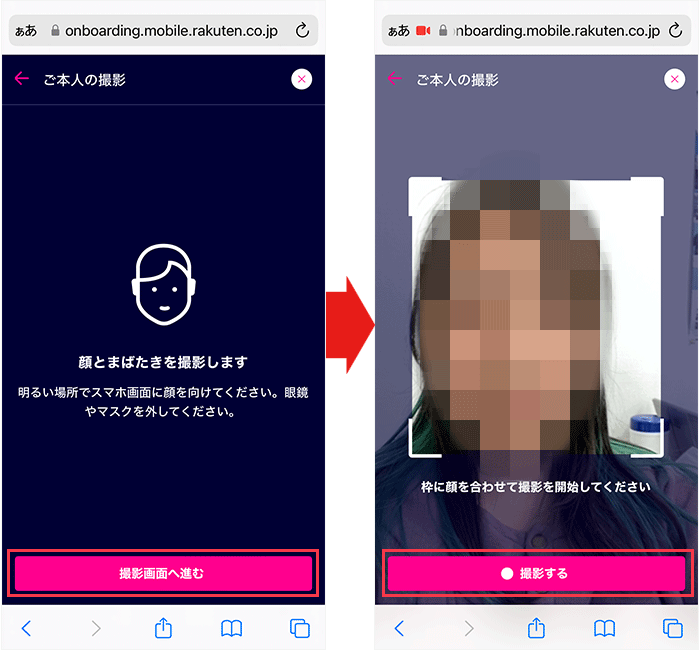
画面が切り替わったら、「撮影画面へ進む」をタップします。
画面内の枠に顔を合わせて、「撮影する」をタップしましょう。
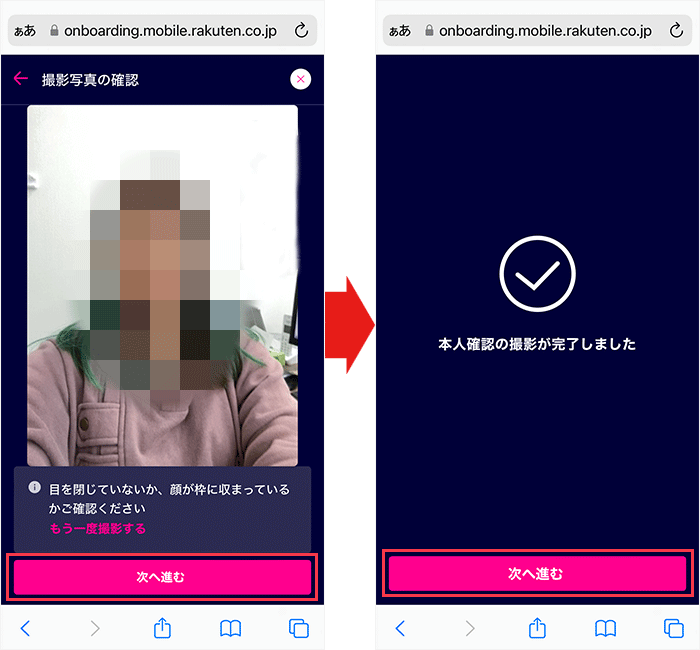
撮影した写真を確認し、鮮明かつ目を閉じていなければ「次へ進む」をタップしてください。
「本人確認の撮影が完了しました」と表示されたら「次へ進む」をタップしましょう。
受け取り時に自宅で確認する場合
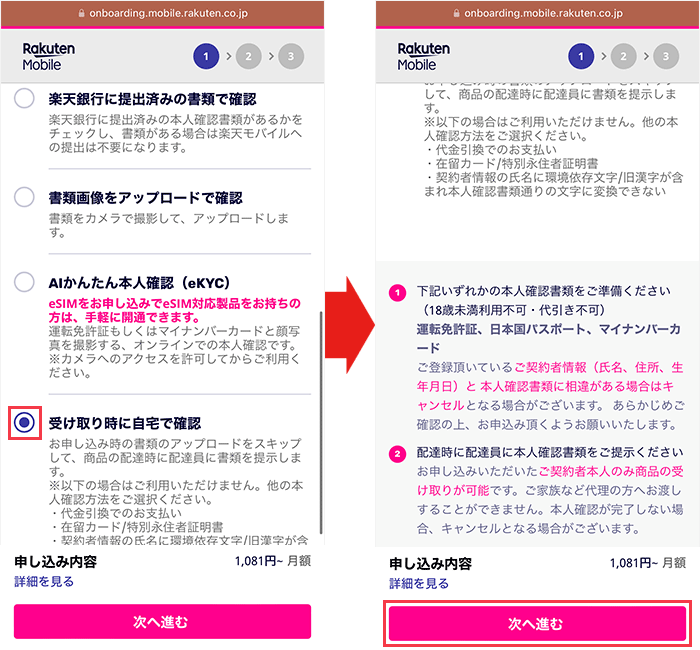
「受け取り時に自宅で確認」を選択し、注意事項を確認した上で、「次へ進む」をタップします。
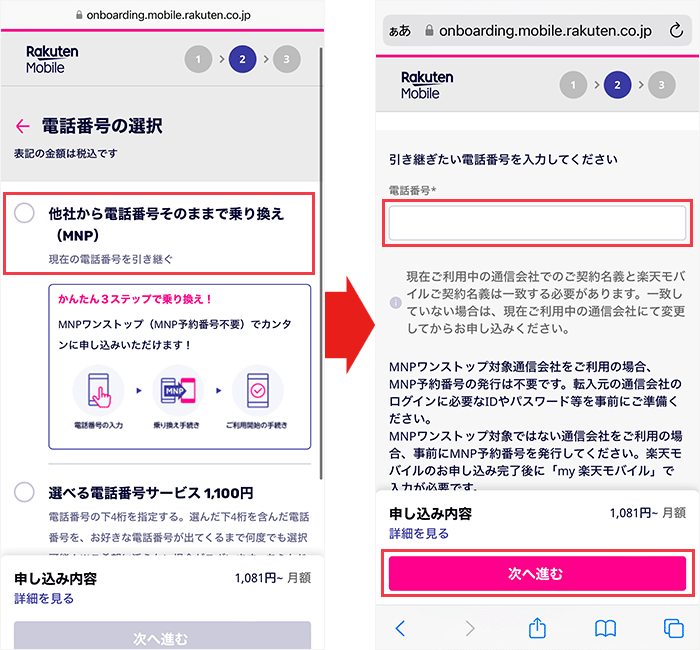
「他社から電話番号そのままで乗り換え(MNP)」をタップします。
次に、引き継ぎたい電話番号を入力し、「次へ進む」をタップしてください。
SIMカードを選択して申し込んだ場合
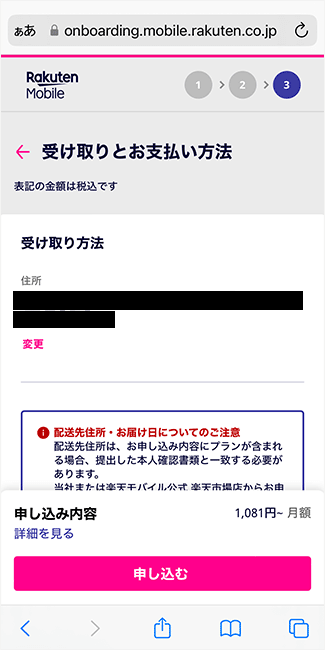
SIMカードを選択して申し込んだ場合は、このタイミングでSIMカードを受け取る住所を設定します。
楽天会員登録の際に入力した住所が表示されているので、
別の場所で受け取りを希望する場合は、変更から住所を入力しましょう。
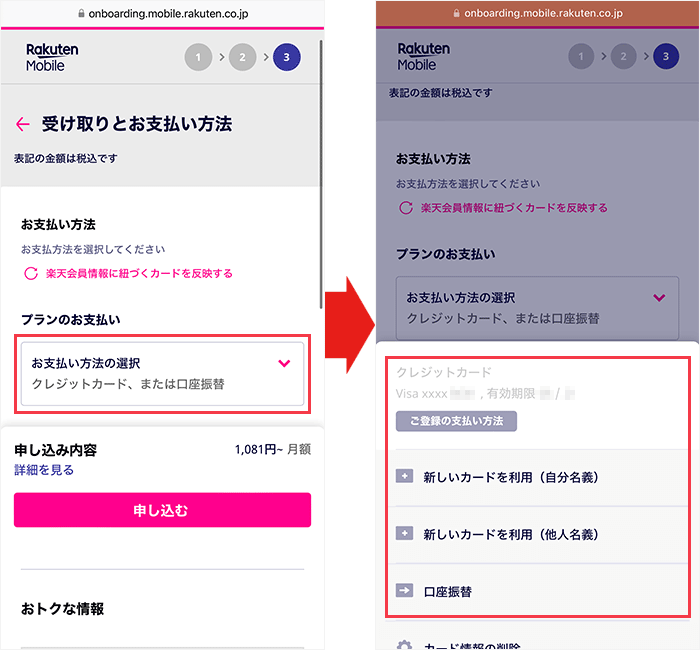
「お支払い方法の選択」をタップし、希望するお支払い方法を選択します。
楽天会員登録の際にクレジットカード情報を登録した方は、登録したカード情報が表示されているのでタップしましょう。
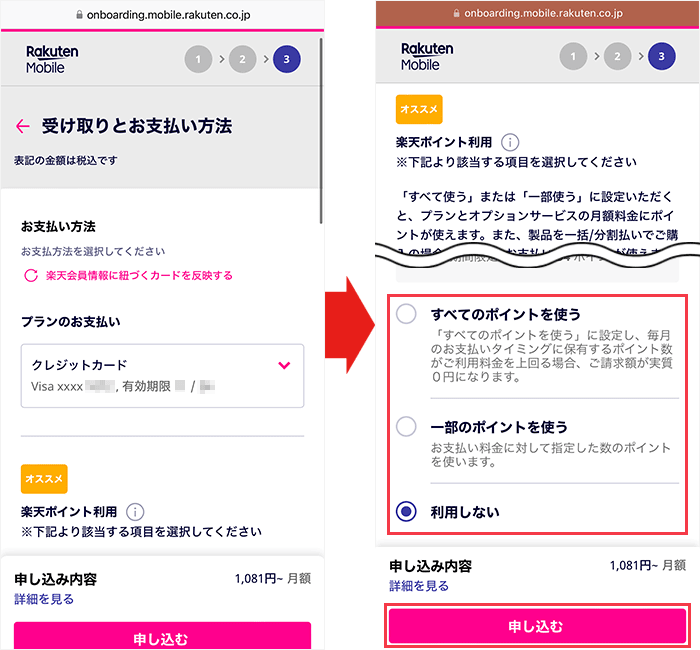
お支払い方法を設定したら、「プランのお支払い」の欄に設定した情報が表示されているか確認しましょう。
下にスクロールし、楽天ポイント利用についての希望を選択し「申し込む」をタップしてください。
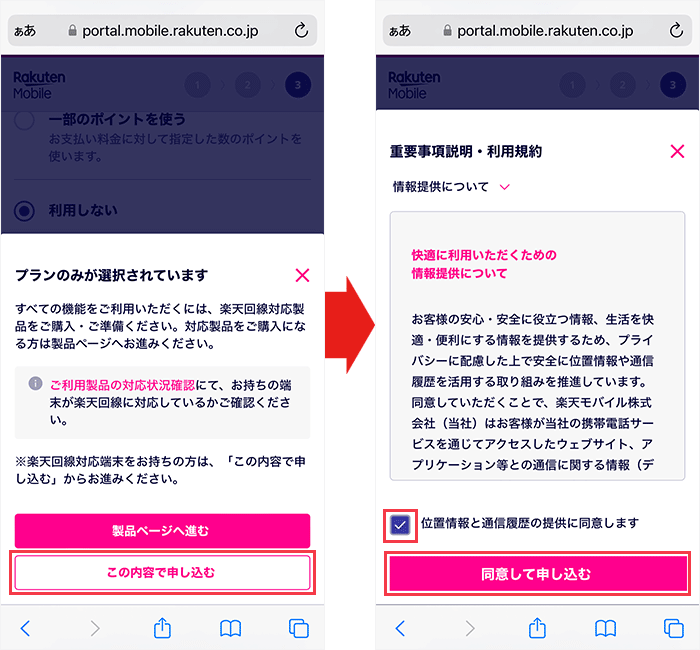
「プランのみが選択されています」と表示されたら、「この内容で申し込む」をタップします。
次に、重要事項説明や利用規約などが3つ表示されるので、内容を確認した上で、「~同意します」にチェックを入れます。
重要事項説明や利用規約などにチェックを入れたら、「同意して申し込む」をタップしましょう。
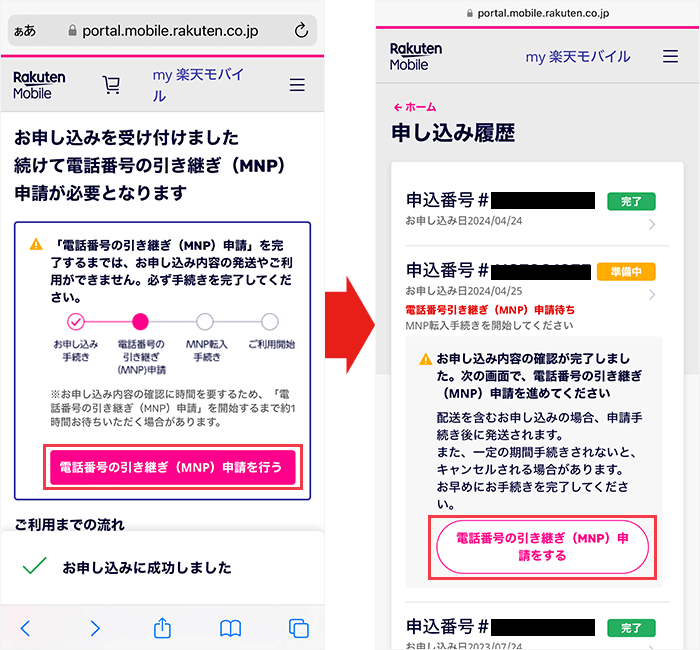
「お申し込みを受け付けました」と表示されたら、「電話番号の引き継ぎ(MNP)申請を行う」をタップしてください。
画面が切り替わったら「電話番号の引き継ぎ(MNP)申請をする」をタップしましょう。
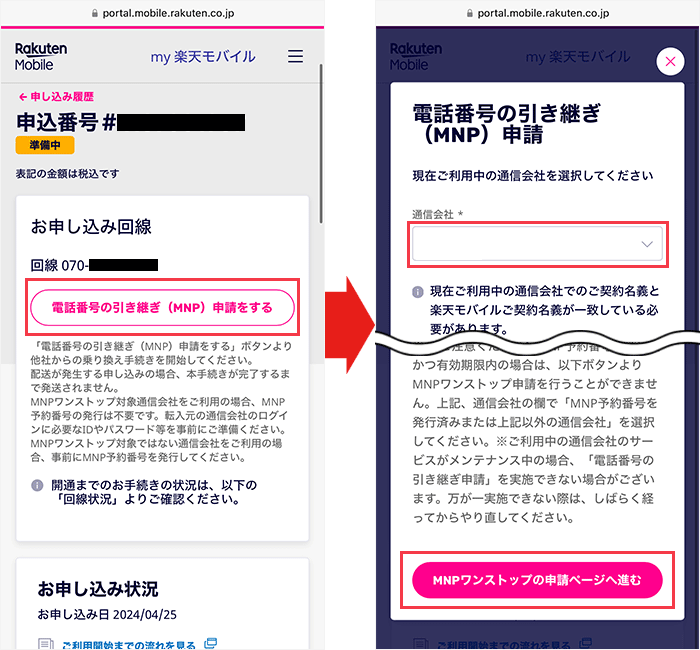
引き継ぐ電話番号が表示されているか確認し、間違いなければ「電話番号の引き継ぎ(MNP)申請をする」をタップします。
画面が切り替わったら、通信会社の欄から現在利用中の通信会社を選択してください。
その後、「MNPワンストップの申請ページへ進む」をタップしましょう。
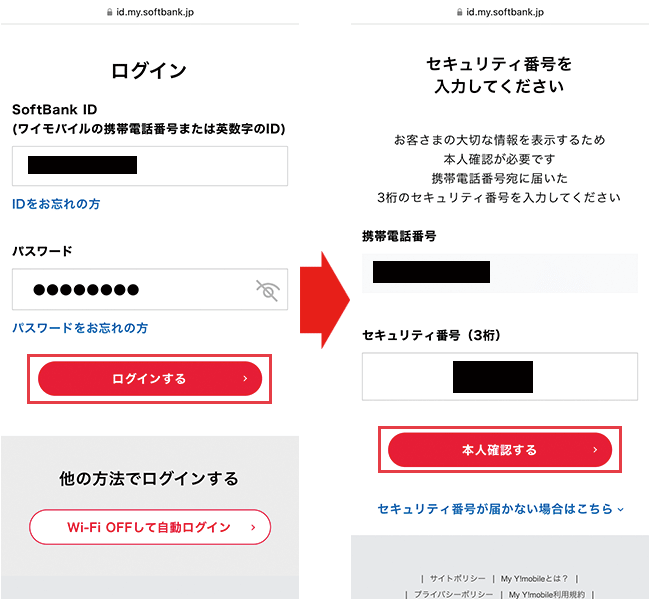
ログイン画面が表示されます。
表示に従ってIDとパスワードを入力してログインしましょう。
SMSにセキュリティ番号が届くので入力し、「本人確認する」をタップします。
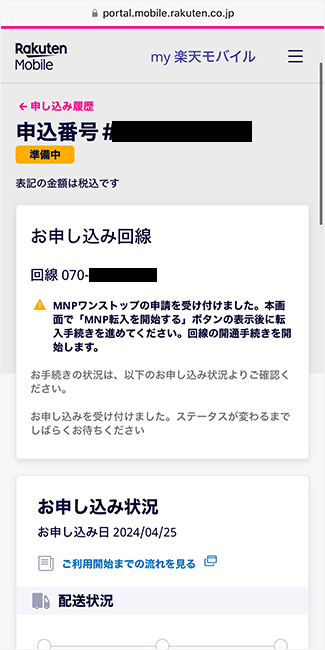
「MNPワンストップの申請を受け付けました」と表示されれば、申し込みは完了です。
楽天モバイルの開通手続きをする
申し込みが終わるとすぐに、「お申込み完了のお知らせ」というメールが届きます。
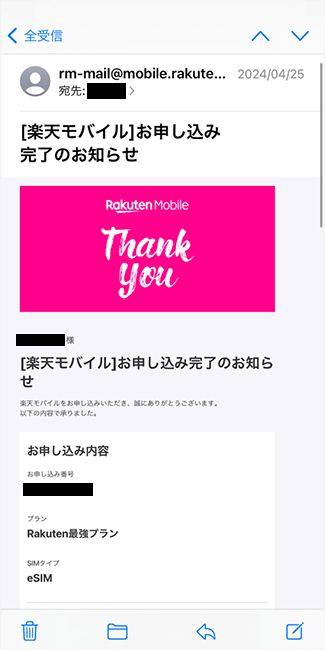
その後、選んだSIMの種類によって楽天モバイルの開通手続きの流れが異なります。
開通手続きをする
eSIMの場合は、申し込みが終わってから2~3時間後に届くメールから開通手続きができます。
SIMカードの場合は、SIMカードが届いてから開通手続きを行いましょう。
開通手続きの流れは、SIMの種類によって異なります。
それぞれの流れは、以下のとおりです。
開通手続きの流れ(SIMカード)

SIMカードが届いたら、楽天モバイル公式サイトからMNP転入の手続きをします。
手続きをした時間により開通する時間が異なります。
9:00~21:00の間に手続きをした場合、当日中に開通し、
21:00~翌8:59の間に手続きをした場合は、翌9:00以降に開通します。
iPhoneとAndroidでは、MNP転入手続きの手順が異なります。
それぞれのMNP転入手続きの手順は以下のとおりです。
iPhoneの場合は、MNP転入手続きの前にiOSを最新版にアップデートしてください。
iOSをアップデートする手順
まず、iPhoneをWi-Fi(フリーWi-Fiやテザリングでも可)に接続します。
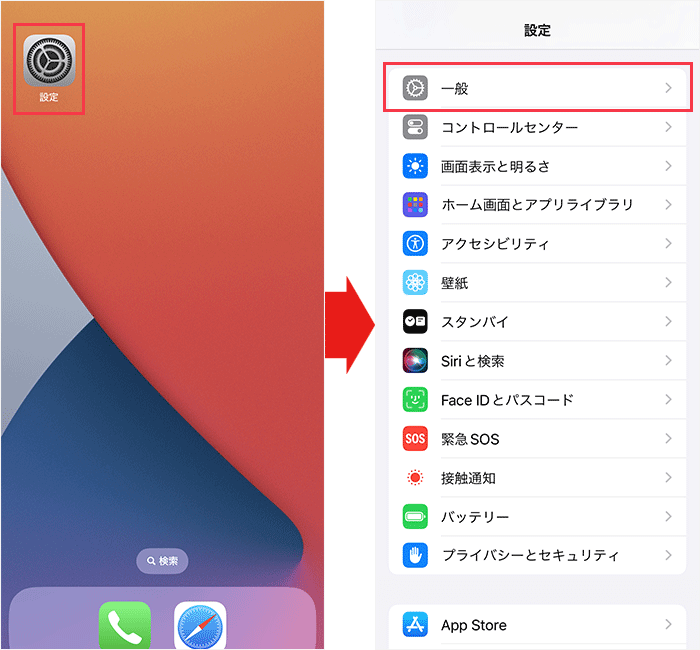
次に「設定」アプリを開き、「一般」をタップします。
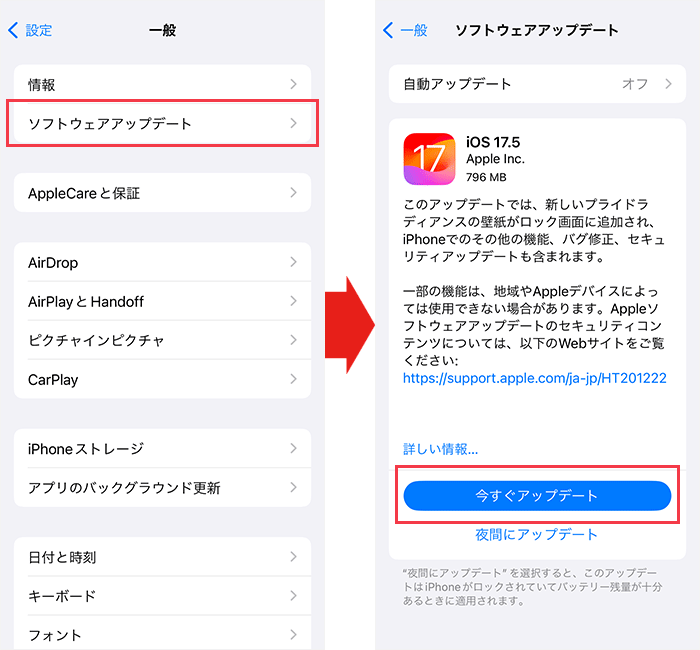
画面が切り替わったら「ソフトウェアアップデート」をタップします。
iOSが最新版ではない場合、「今すぐアップデート」をタップし、最新版にアップデートしましょう。
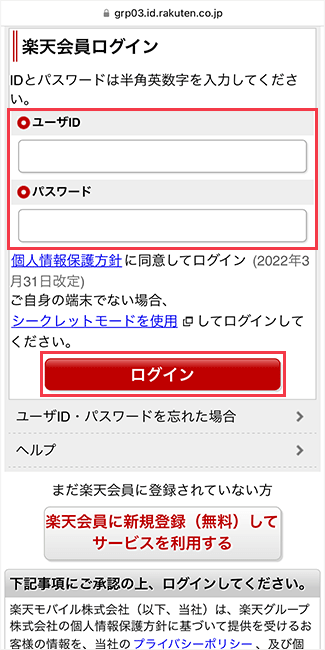
iOSのアップデートが終わったら、楽天モバイルの公式サイトにログインします。
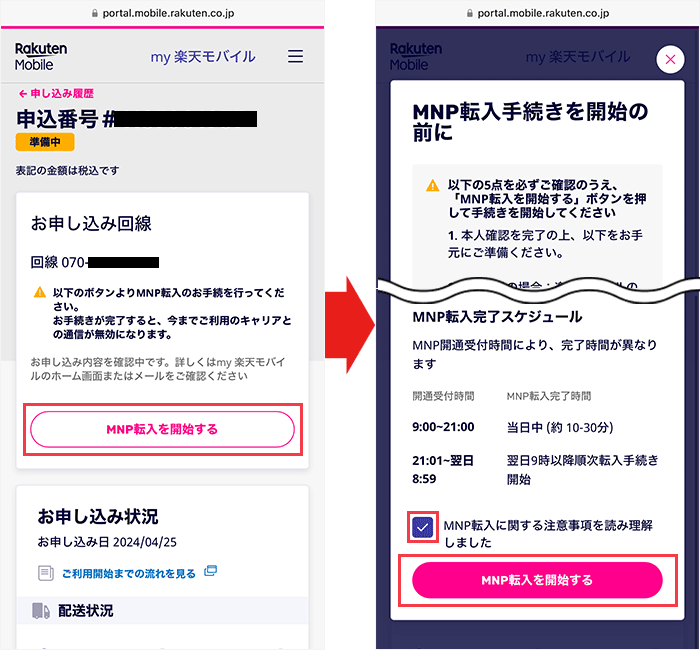
「申し込み履歴」を開き、「MNP転入を開始する」をタップします。
表示された注意事項を確認した上で「MNP転入に関する注意事項を読み理解しました」にチェックを入れ、「MNP転入を開始する」をタップしてください。
乗り換え元のプロファイルを削除しましょう。
プロファイルを削除する手順
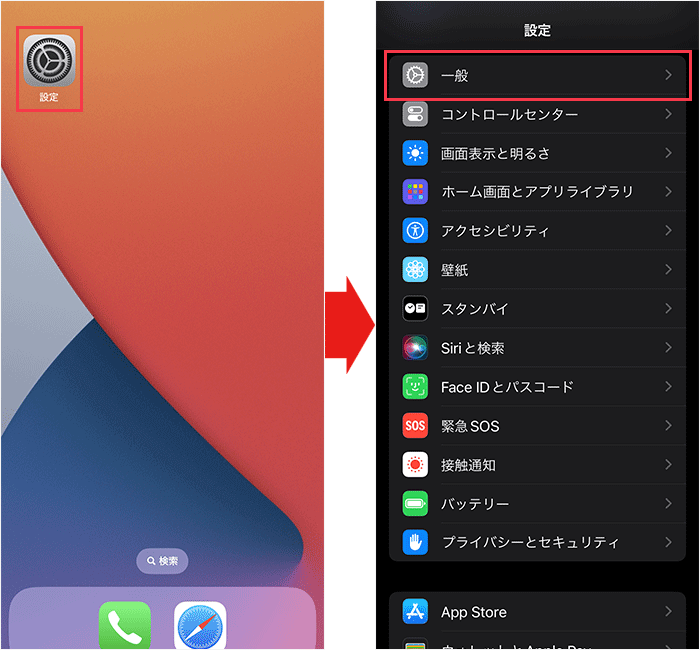
設定アプリを開き、「一般」をタップしてください。
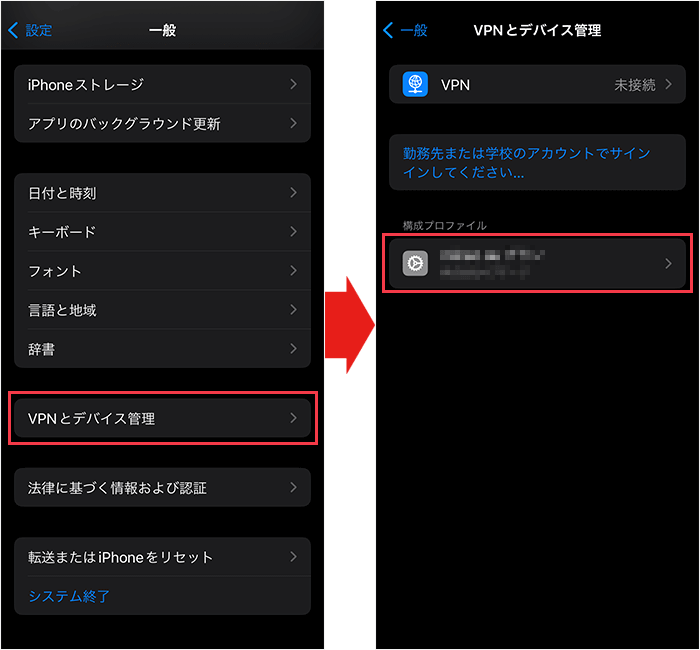
下にスクロールして、「VPNとデバイス管理」をタップ、構成プロファイルの下に表示されているプロファイルをタップしてください。
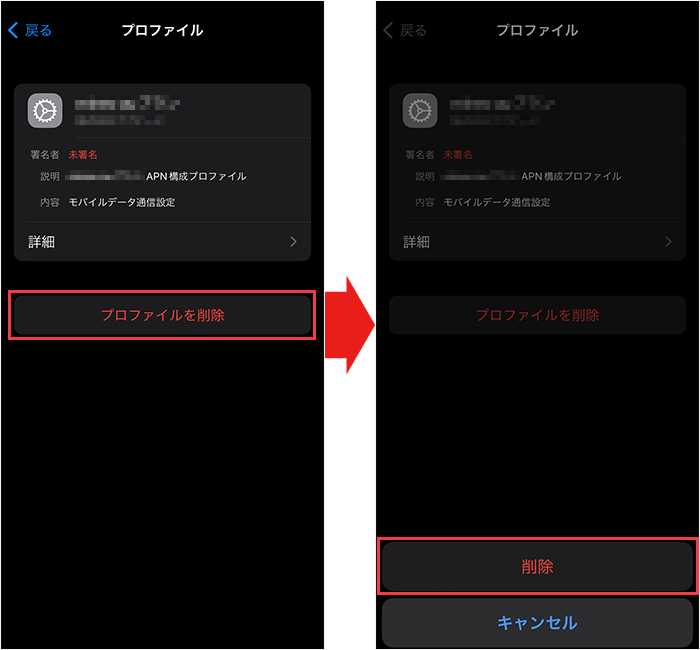
画面が切り替わったら、「プロファイルを削除」をタップし、「削除」をタップしてください。
以上でプロファイルを削除する手順は完了です。

プロファイルの削除が終了したら、スマホの電源を切ってSIMカードを入れ替えます。
SIMカードを入れ替えたら、スマホの電源を入れましょう。
「キャリア設定アップデート」のポップアップが表示された場合
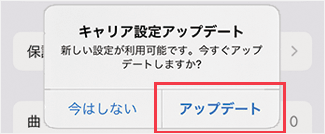
スマホの電源を入れた際に「キャリア設定アップデート」のポップアップが表示されたら、
必ず「アップデート」をタップしてください。

SIMカードの入れ替えが終わったら、スマホの動作確認を行います。
まず、通話料無料のテスト電話番号「111」に電話をかけ、音声案内にしたがって電話を切ってください。
その後、非通知から着信があるので電話に出て、音声案内が聞こえたら電話を切りましょう。
最後に、Wi-Fiをオフにした状態でブラウザを起動し、Webサイトを閲覧できるか確認しましょう
開通手続きの流れ(eSIM)
まず、MNP転入の手続きをします。
手続きをした時間により開通する時間が異なります。
9:00~21:00の間に手続きをした場合、当日中に開通し、
21:00~翌8:59の間に手続きをした場合は、翌9:00以降に開通します。
iPhoneとAndroidでは、MNP転入手続きの手順が異なります。
それぞれのMNP転入手続きの手順は以下のとおりです。
iPhoneの場合は、MNP転入手続きの前に2つやることがあります。
1つ目は、iOSを最新版にアップデートすることです。
iOSをアップデートする手順
まず、iPhoneをWi-Fi(フリーWi-Fiやテザリングでも可)に接続します。
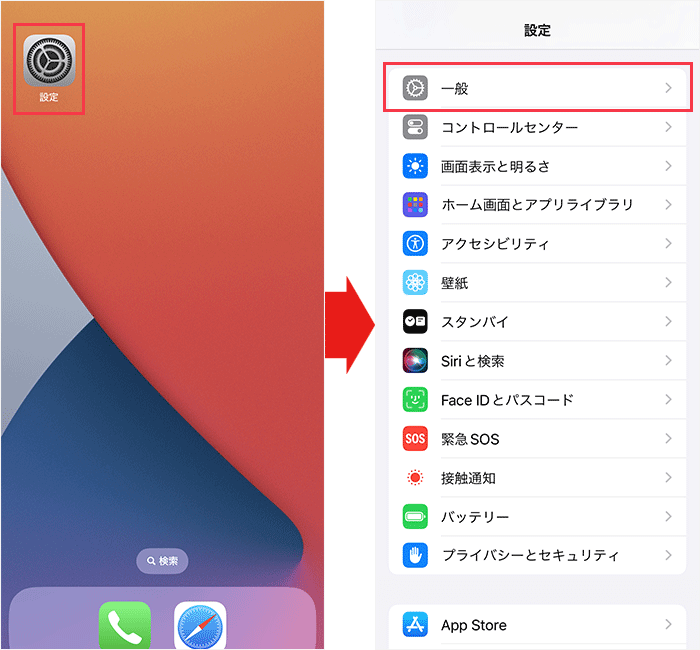
次に「設定」アプリを開き、「一般」をタップします。
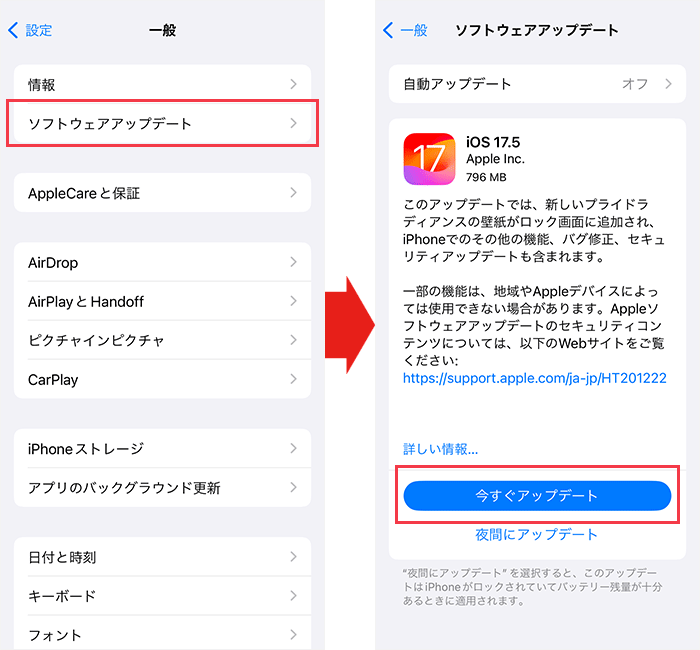
画面が切り替わったら「ソフトウェアアップデート」をタップします。
iOSが最新版ではない場合、「今すぐアップデート」をタップし、最新版にアップデートしましょう。
2つ目は、プロファイルの削除です。
乗り換え元のプロファイルを削除しましょう。
プロファイルを削除する手順
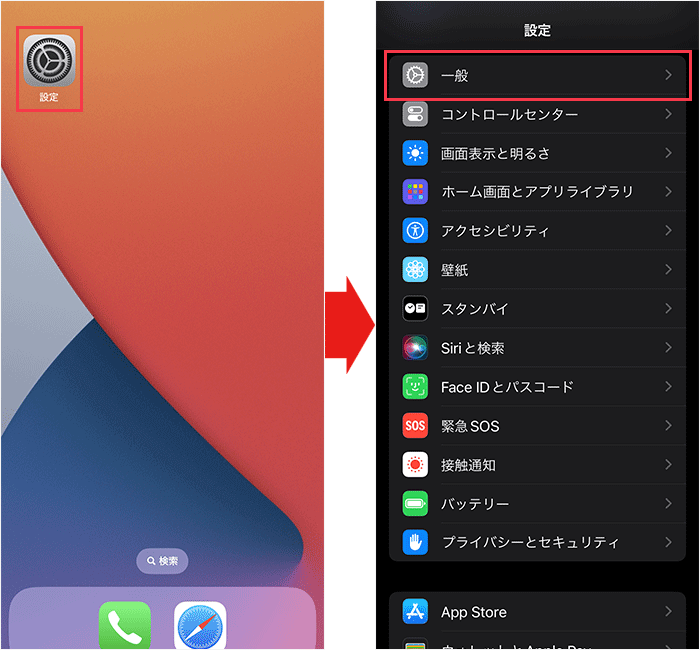
設定アプリを開き、「一般」をタップしてください。
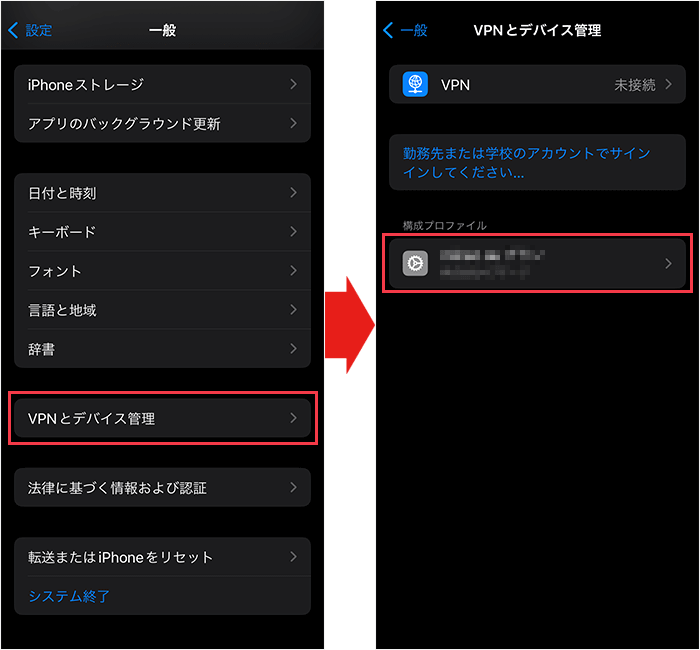
下にスクロールして、「VPNとデバイス管理」をタップ、構成プロファイルの下に表示されているプロファイルをタップしてください。
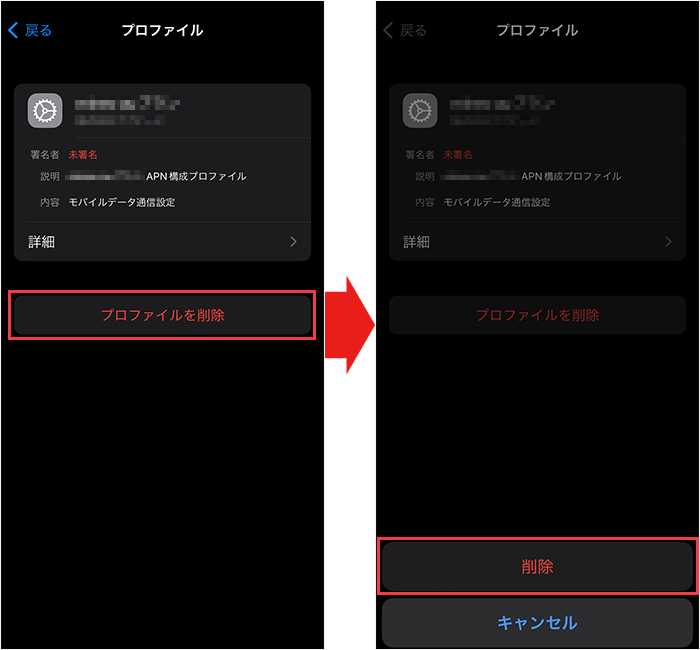
画面が切り替わったら、「プロファイルを削除」をタップし、「削除」をタップしてください。
以上でプロファイルを削除する手順は完了です。
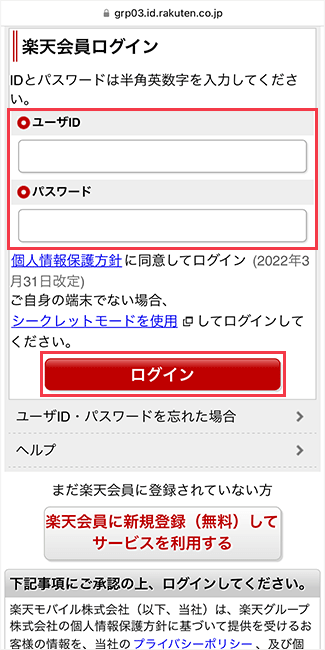
iOSのアップデートとプロファイルの削除が終わったら、楽天モバイルの公式サイトにログインします。
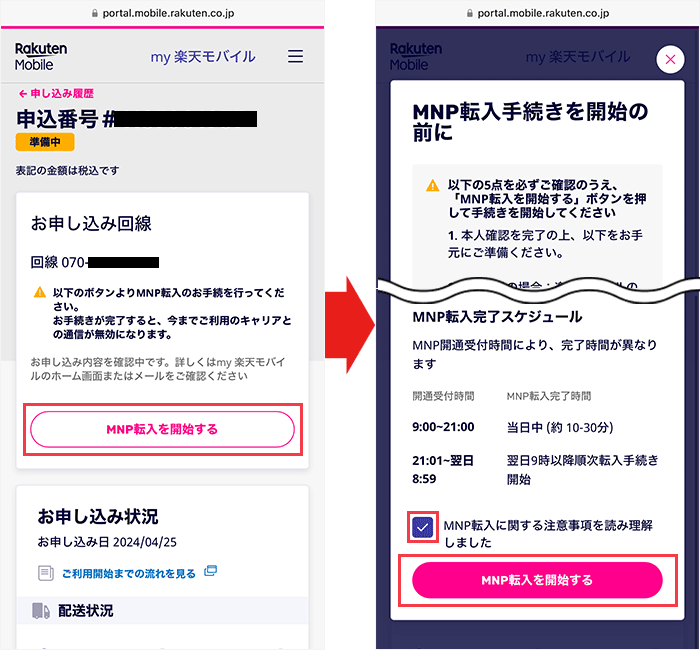
「申し込み履歴」を開き、「MNP転入を開始する」をタップします。
表示された注意事項を確認した上で「MNP転入に関する注意事項を読み理解しました」にチェックを入れ、「MNP転入を開始する」をタップしてください。
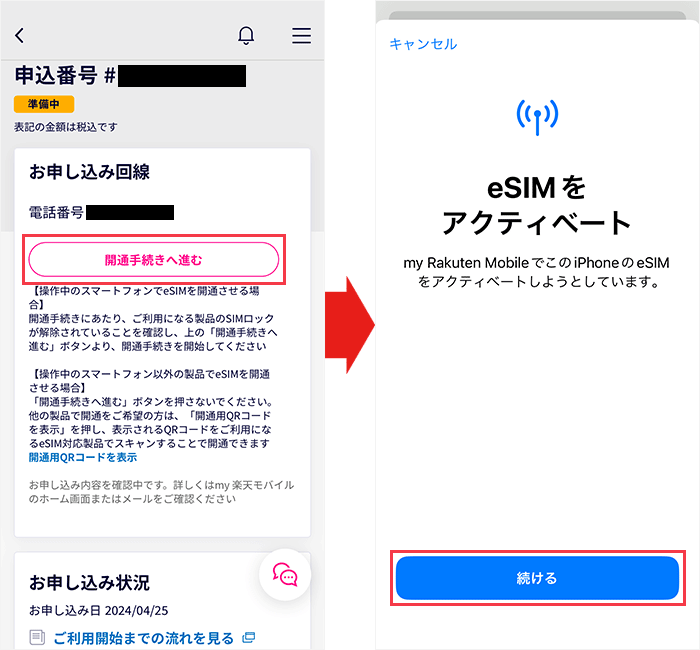
しばらくすると「開通手続きへ進む」と表示されるので、タップしてください。
画面が切り替わったら「続ける」をタップしましょう。
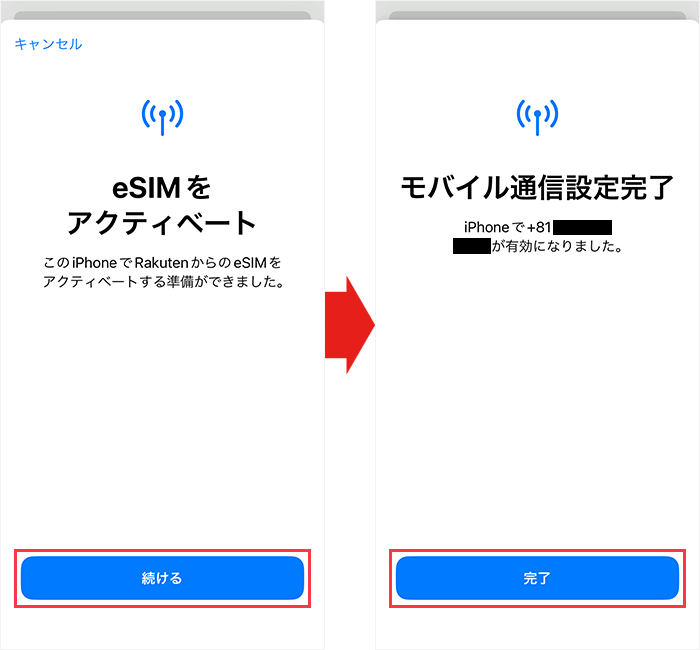
「アクティベートする準備ができました」と表示されたら「続ける」をタップします。
「モバイル通信設定完了」と表示されたら「完了」をタップしてください。
「キャリア設定アップデート」のポップアップが表示された場合
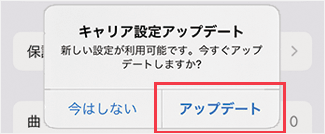
モバイル通信設定が完了したあとに「キャリア設定アップデート」のポップアップが表示されたら、
必ず「アップデート」をタップしてください。

MNPの転入手続きが終わったら、スマホの動作確認を行います。
まず、通話料無料のテスト電話番号「111」に電話をかけ、音声案内にしたがって電話を切ってください。
その後、非通知から着信があるので電話に出て、音声案内が聞こえたら電話を切りましょう。
最後に、Wi-Fiをオフにした状態でブラウザを起動し、Webサイトを閲覧できるか確認しましょう。
以上で楽天モバイルへの乗り換えは完了です。
楽天モバイルの開催中キャンペーン一覧【2025年6月】
2025年6月現在、楽天モバイルでは以下のキャンペーンを開催しています。
- 電話番号そのまま他社から乗り換え&初めてのお申し込みで最大10,000円相当の楽天ポイントプレゼント!
- 楽天モバイルお申し込み+他社から乗り換え+対象製品ご購入で20,000ポイント還元!
電話番号そのまま他社から乗り換え&初めてのお申し込みで最大10,000円相当の楽天ポイントプレゼント!

特典
最大10,000円相当の楽天ポイントプレゼンㇳ。
条件
下記の条件すべてを満たす人。
- 「Rakuten最強プラン」に初めて申し込む人が対象
- 専用ページからエントリーする
- 「Rakuten最強プラン」に他社から電話番号そのままで乗り換えで申し込む
- 「Rakuten最強プラン」の利用開始する
- 「Rakuten Link」アプリから発信で10秒以上通話する
期間
終了日未定。
楽天モバイルお申し込み+他社から乗り換え+対象製品ご購入で20,000ポイント還元!

特典
楽天ポイント20,000プレゼント。
条件
下記の条件すべてを満たす楽天会員の人。
- 「Rakuten最強プラン」申し込む
- 「Rakuten最強プラン」の申し込みと同時に対象製品いずれかを購入
期間
終了日未定。
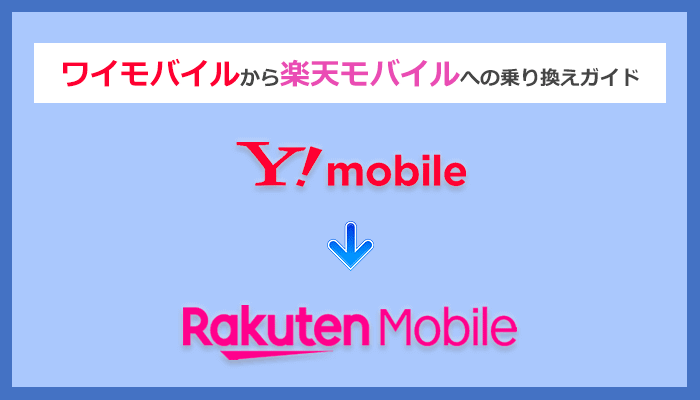
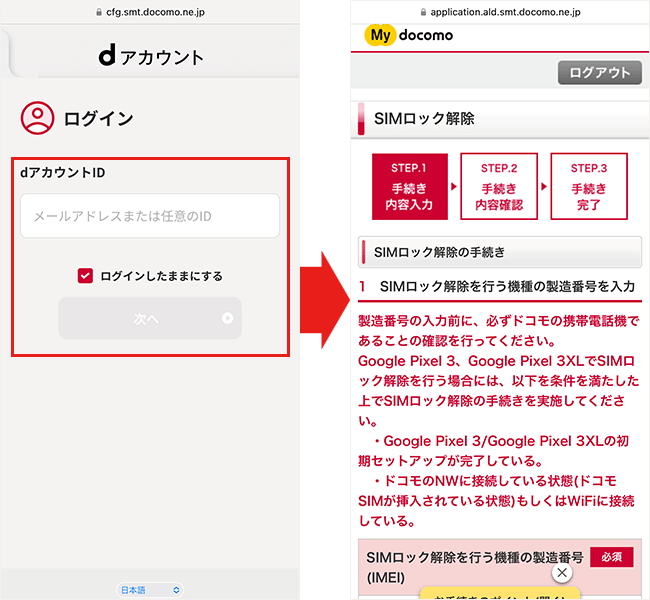
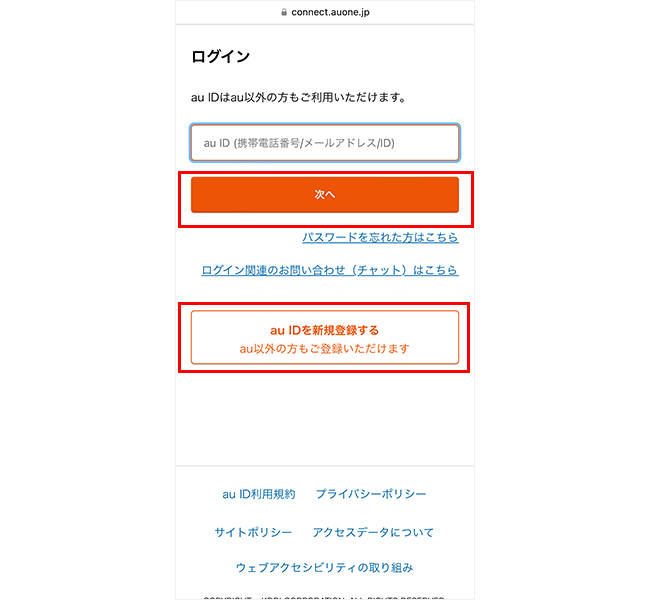
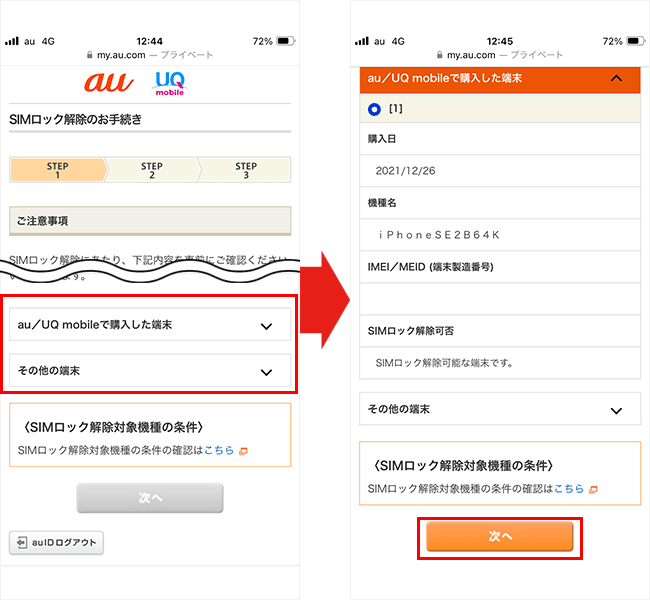
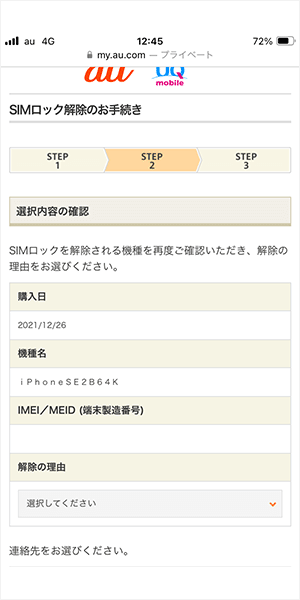

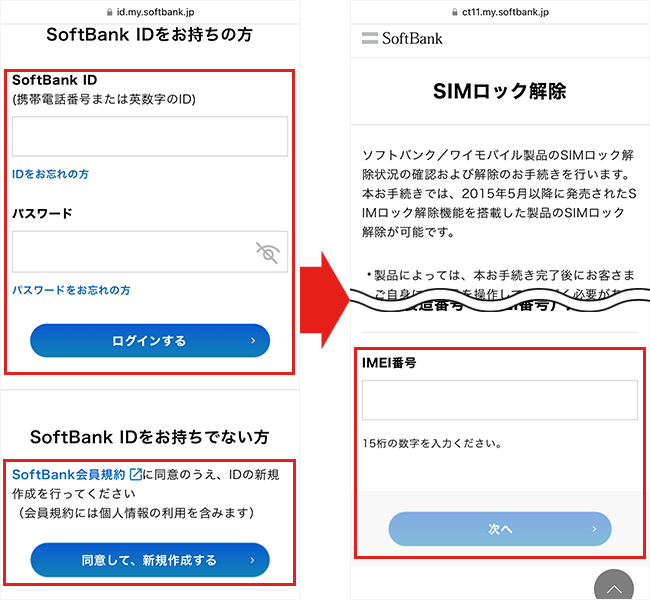
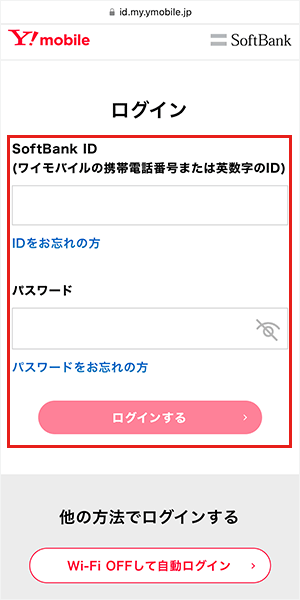
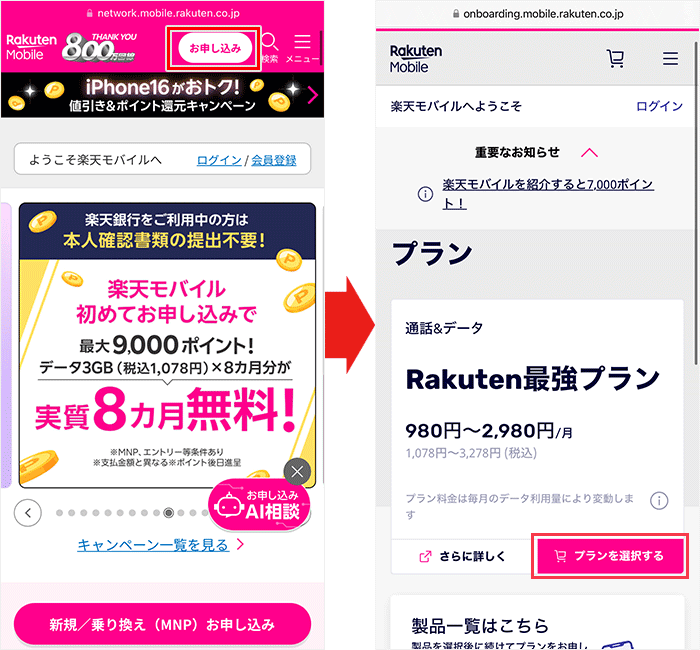
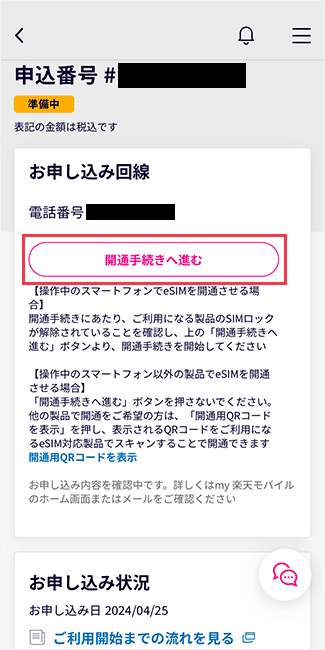
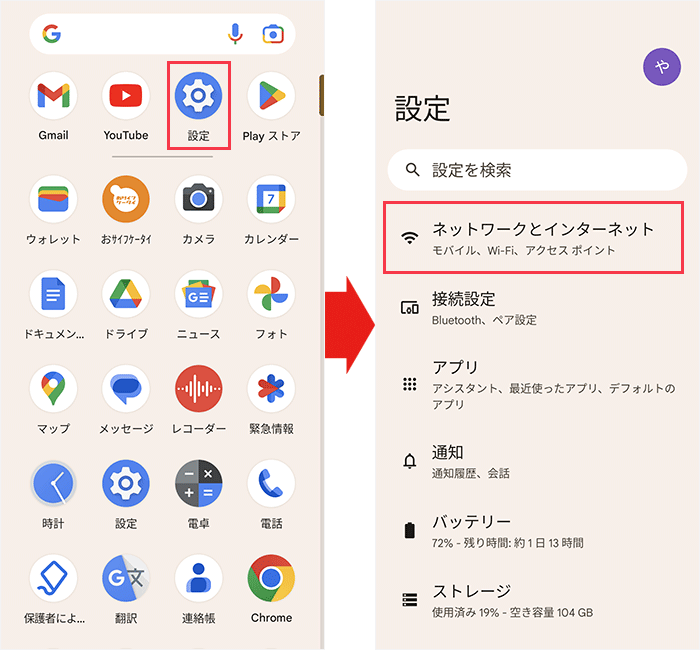
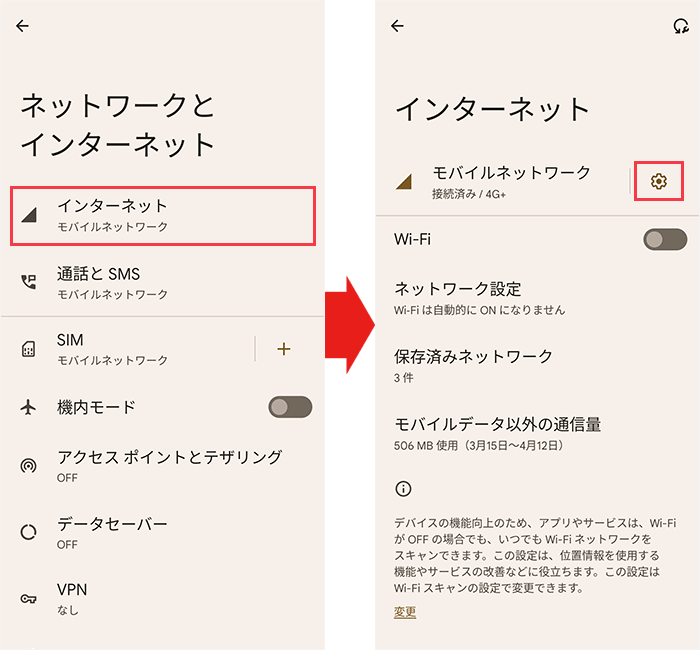
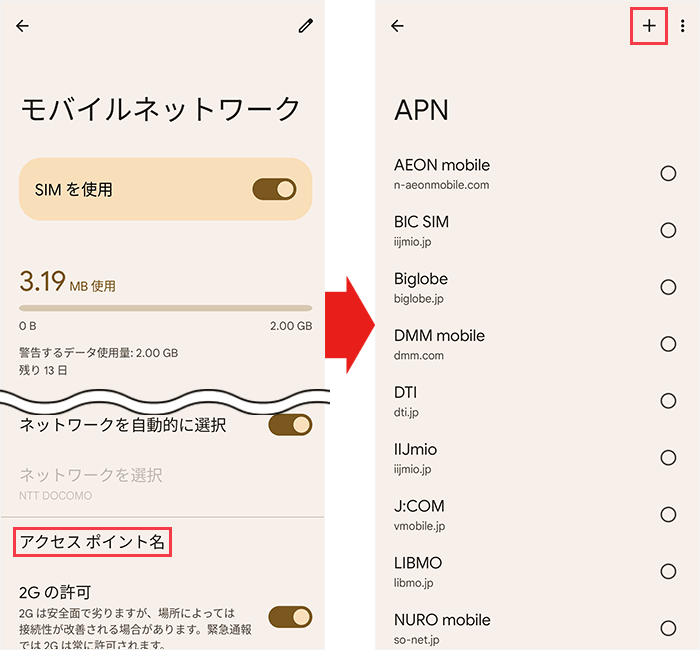
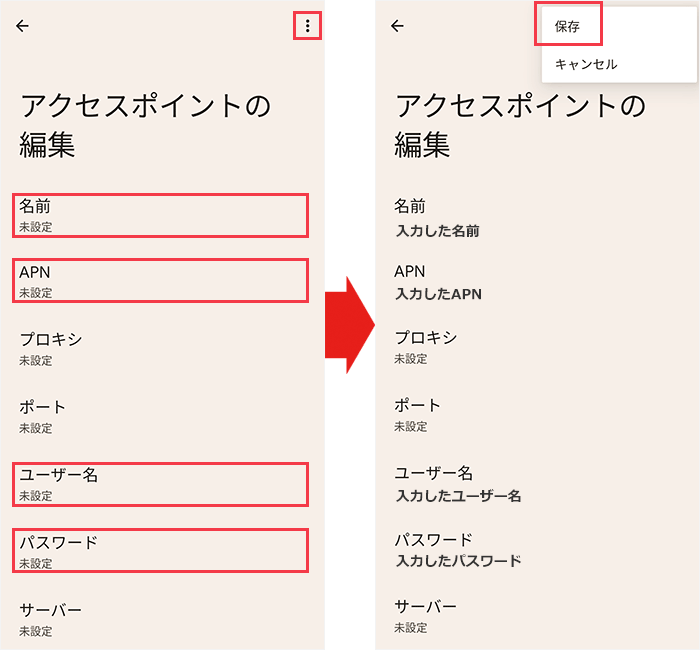
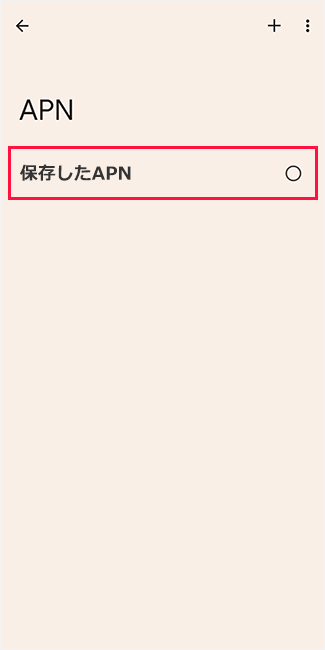








コメント