この記事では、BIGLOBEモバイルからUQモバイルへMNPを使って乗り換える3つの方法を解説します。
BIGLOBEモバイルからUQモバイルへ乗り換える3つの方法
BIGLOBEモバイルからUQモバイルへは、ワンストップ方式を利用することで、スムーズに乗り換えることができます。
乗り換え先の携帯電話会社で申し込み手続きをするだけで、MNPでの乗り換えができる方法。
- 本人確認書類(運転免許証・マイナンバーカード・住民基本台帳カードなど)
- クレジットカードまたは銀行口座がわかるもの
| UQモバイルの基本情報 | |
|---|---|
| 料金プラン | トクトクプラン(15GB):3,465円 コミコミプラン+(33GB):3,278円 ミニミニプラン(4GB):2,365円 |
| 事務手数料 | 3,850円 |
| 国内通話料金 | 22円/30秒 |
| 海外データ通信料金 | 渡航先によって異なる |
| データ容量の追加 | 1GBにつき1,100円 |
| データ容量の繰越 | 対応 |
| 国内通話かけ放題オプション | 10分:880円 月60分相当:660円 かけ放題:1,980円 コミコミプラン+の場合 10分:無料 かけ放題:1,100円 |
| 留守番電話サービス | 330円 |
| eSIM | 対応 |
| ワンストップ方式 | 対応 |
| 支払い方法 | 口座振替 クレジットカード |
参照元:UQモバイル
\キャンペーン実施中/
簡単1分で申し込み完了
BIGLOBEモバイルからUQモバイルへ乗り換える3つの方法を解説
BIGLOBEモバイルからUQモバイルへ乗り換える3つの方法
今使っているスマホのまま乗り換える
今使っているスマホのまま乗り換える手順は、以下のとおりです。
今使っているスマホのまま乗り換える手順
- 今使っているスマホがUQモバイルに対応しているか確認する
- SIMロックがかかっていないか確認する
- UQモバイルを申し込む
- 開通手続きをする
- Web手続きにかかる時間:約15分
- SIMカードが届くまでの日数:3~5日くらい
- eSIMが利用できるようになるまでの時間:2~3時間くらい
- 開通手続きにかかる時間:約15分
SIMカードの場合は、早ければ3日くらいでUQモバイルに乗り換えられます。
eSIMの場合は、早ければ約2時間半でUQモバイルに乗り換えられます。
今使っているスマホがUQモバイルに対応しているか確認する
まずは、今使っているスマホがUQモバイルに対応しているか確認しましょう。
対応しているスマホの一覧は、UQモバイルの公式サイトから確認できます。
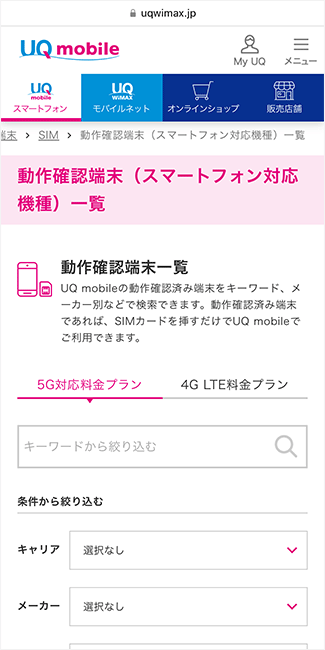
今使っているスマホがUQモバイルに対応していなかった場合は、以下の方法での乗り換えを検討しましょう。
SIMロックがかかっていないか確認する
スマホがUQモバイルに対応しているか確認できたら、SIMロックがかかっていないか確認しましょう。
特定の携帯電話会社のSIMカードしか利用できないように制限されている状態のこと。
今使っているスマホが、2021年10月1日以降に購入したものであれば、SIMロックはかかっていません。
ただし、中古でスマホを購入した場合はSIMロックがかかっている可能性があります。
SIMロックがかかっているか確認する方法は、以下のとおりです。
SIMロックがかかっているか確認する方法
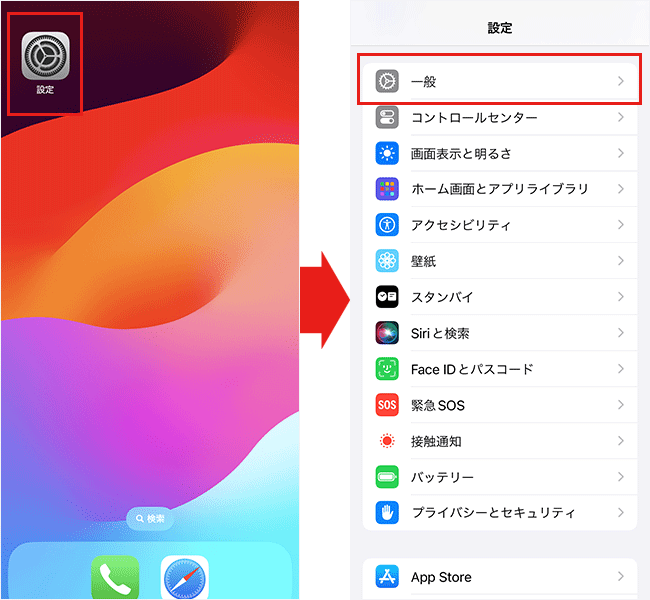
設定アプリを開き、「一般」をタップしましょう。
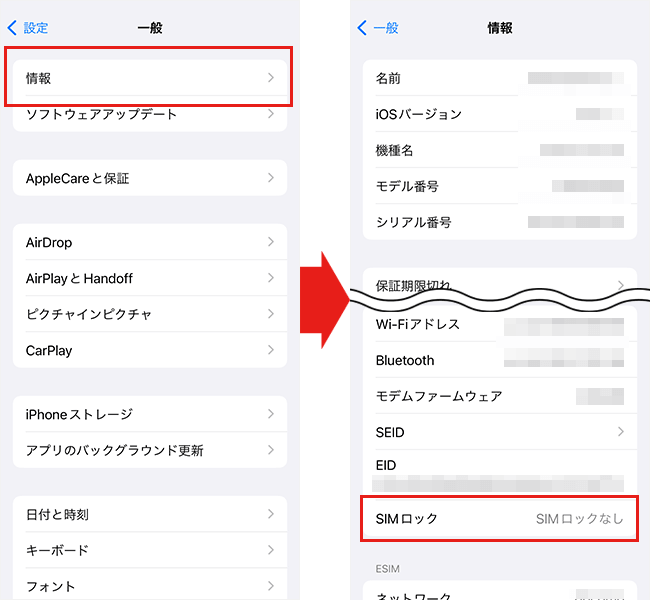
「情報」をタップし、「SIMロック」の欄を確認してください。
「SIMロックなし」と表示されていれば、SIMロックはかかっていません。
「SIMロックあり」と表示されていれば、SIMロックがかかっているため、解除する手続きを行いましょう。
SIMロックがかかっていた場合は、解除の手続きを行いましょう。
各キャリアのSIMロックを解除する手順は、以下のとおりです。
キャリアのSIMロック解除手順
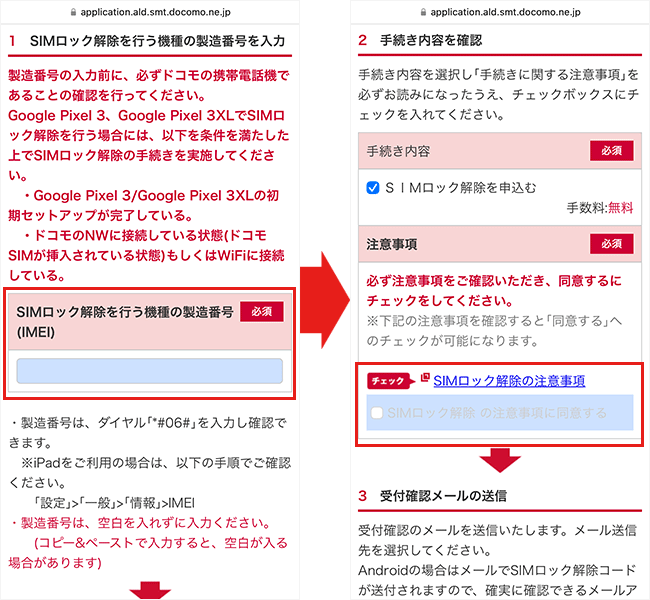
手続きページにアクセスできたら、IMEI番号を入力してください。
その後、注意事項を確認し、同意ボタンにチェックを入れましょう。
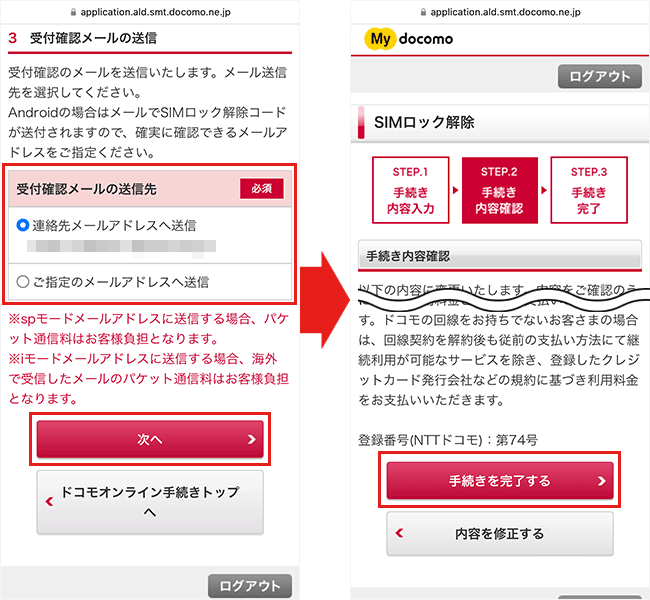
注意事項に同意したら、確認メールの送信先を指定し「次へ」をタップしてください。
その後、手続内容を確認し「手続きを完了する」をタップしましょう。
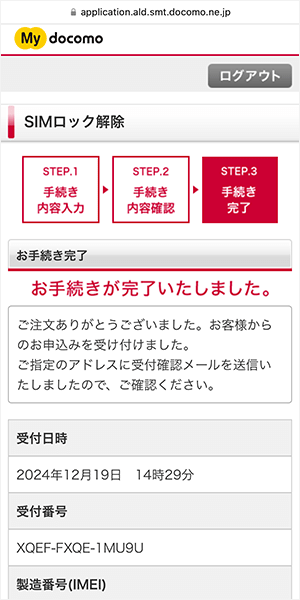
手続き完了の画面が表示されれば、SIMロック解除完了です。
UQモバイルを申し込む
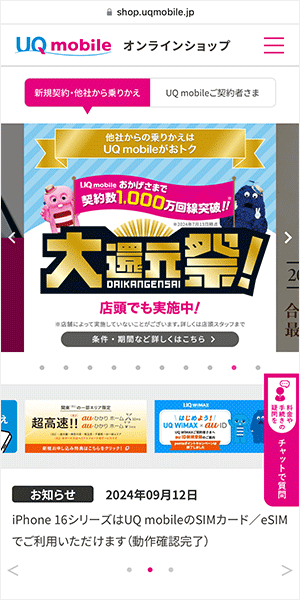
SIMロックがかかっていないか確認できたら、UQモバイルを申し込みましょう。
申し込みの手順は、以下のとおりです。
UQモバイルの申し込み手順
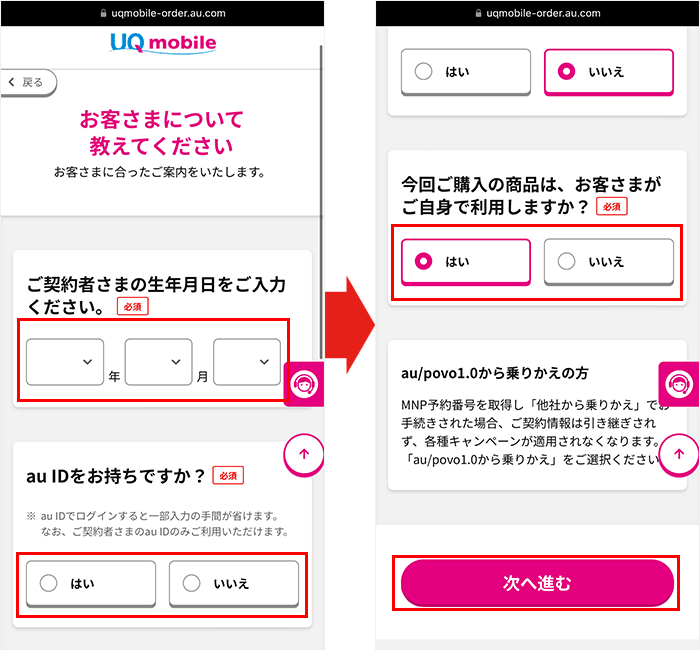
契約者の生年月日やauIDを持っているか、利用者本人かを入力します。
入力したら「次へ進む」をタップしましょう。
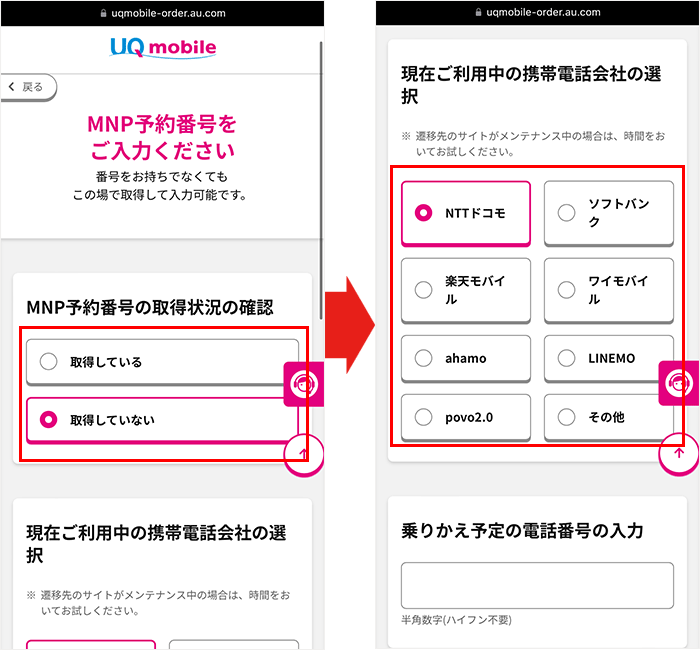
画面が切り替わったら「MNP予約番号の取得状況の確認」で取得しているか、していないかを選択してください。
次に、現在利用中の携帯電話会社を選択します。
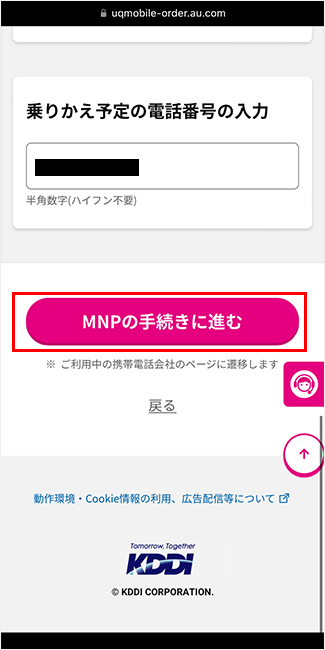
乗り換えする携帯電話番号を入力します。
入力後、「MNPの手続きに進む」をタップしてください。
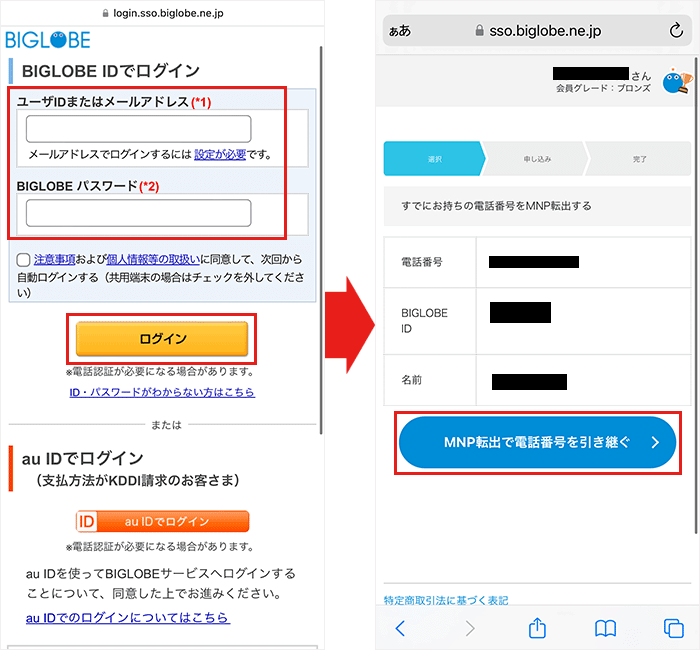
ログイン画面が表示されるので、IDとパスワードを入力して「ログイン」をタップしましょう。
契約中の回線情報(電話番号、BIGLOBE ID、契約者氏名)が表示されます。
確認し、「MNP転出で電話番号を引き継ぐ」をタップしてください。
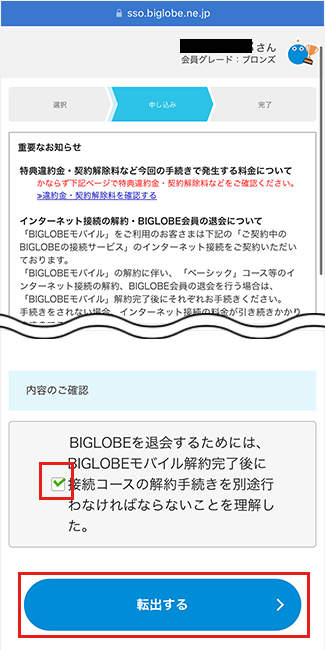
次のページで注意事項が表示されるのでしっかり確認しておきましょう。
確認したらチェックマークをいれて「転出する」をタップしてください。
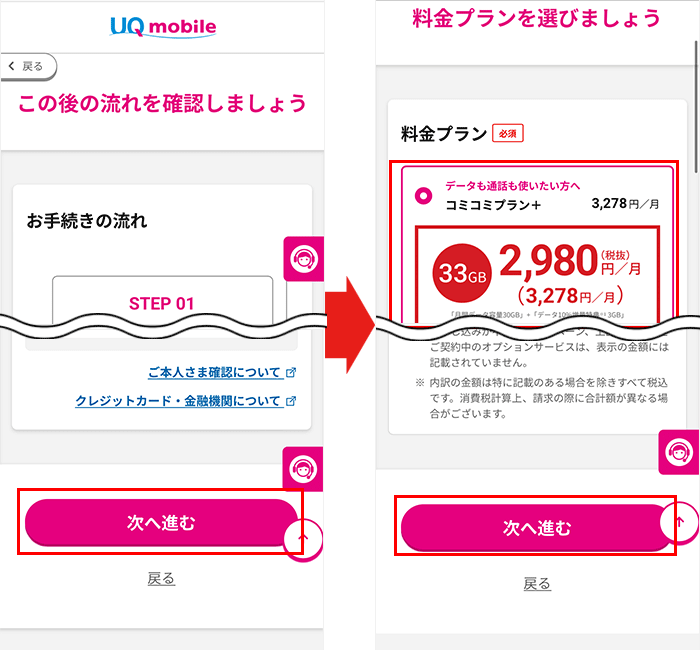
画面が切り替わったら、手続きの流れが表示されます。
確認して「次へ進む」をタップしましょう。
次のページで料金プランが表示されるので、申し込みたいプランを選択します。
選択後、「次へ進む」をタップしてください。
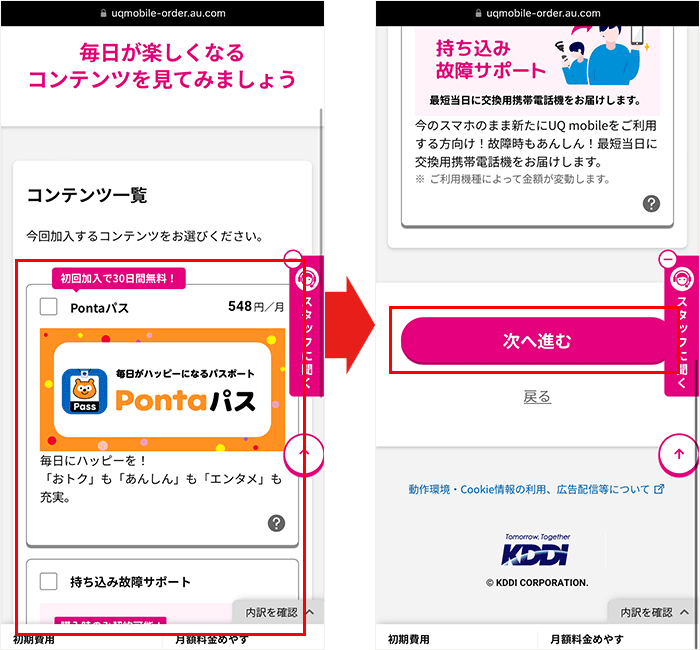
次に、オプションを選びます。
選び終わったら「次へ進む」をタップしましょう。
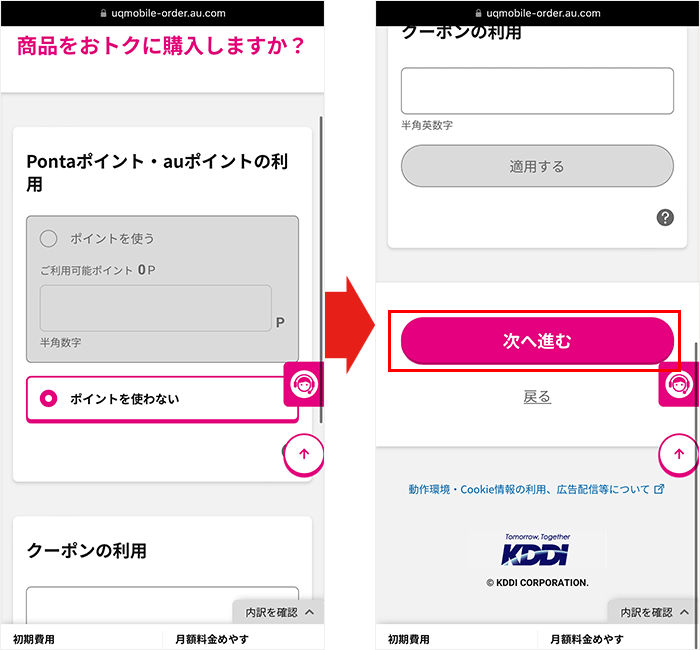
ポイント利用やクーポン利用について選択します。
ポイントやクーポンを持っている人はここで利用可能です。
入力後「次へ進む」をタップしてください。
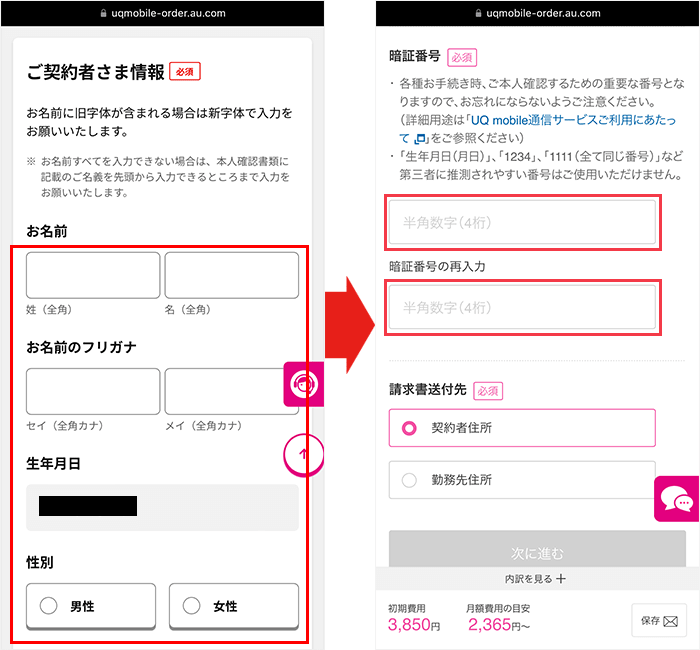
画面が切り替わったら情報入力画面になります。
契約者の情報を入力していきましょう。
暗証番号は生年月日などのわかりやすい番号は避けて設定してください。
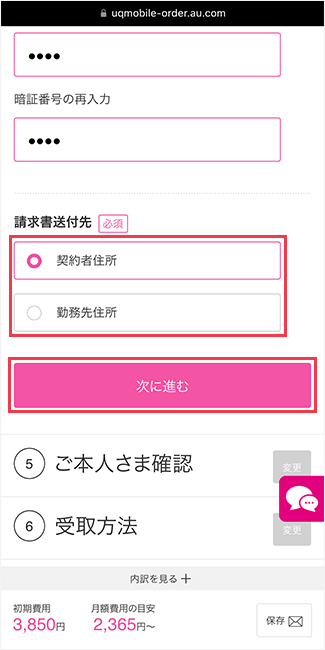
請求書の送付先まで入力したら、「次に進む」をタップします。
次に、本人確認を行います。
本人確認の方法は、「撮影による本人確認」または「画像アップロードによる本人確認」から選べます。
それぞれの本人確認の流れは以下のとおりです。
撮影による本人確認
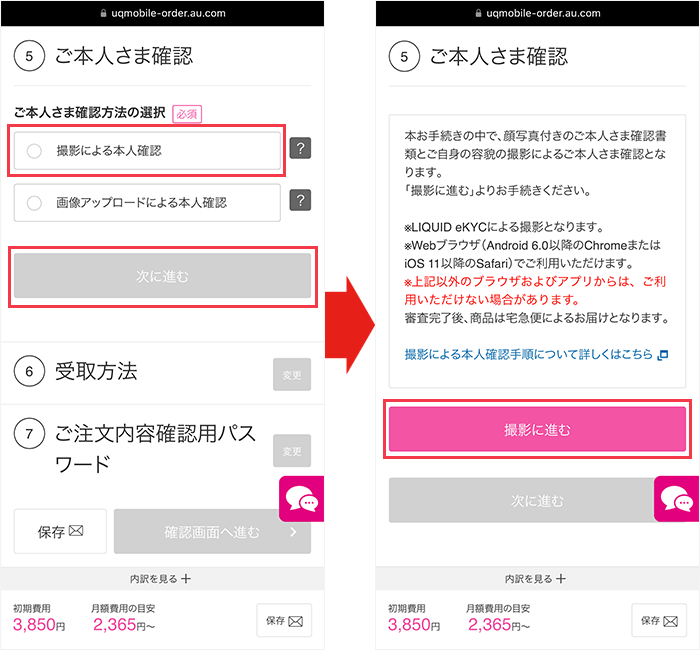
「撮影による本人確認」を選択し、「次に進む」をタップしてください。
画面が切り替わったら、「撮影に進む」をタップします。
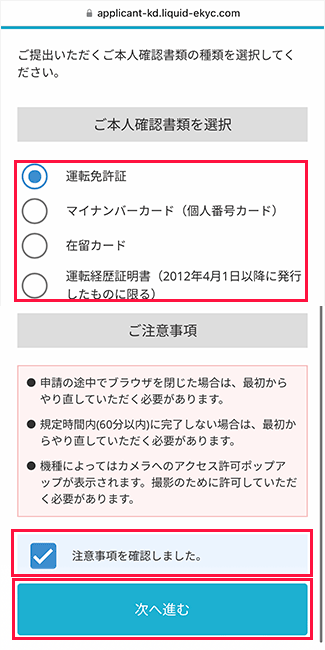
事前に準備した本人確認書類を選択しましょう。
表示されている注意事項を確認したら「注意事項を確認しました」にチェックを入れてください。
「次へ進む」をタップします。
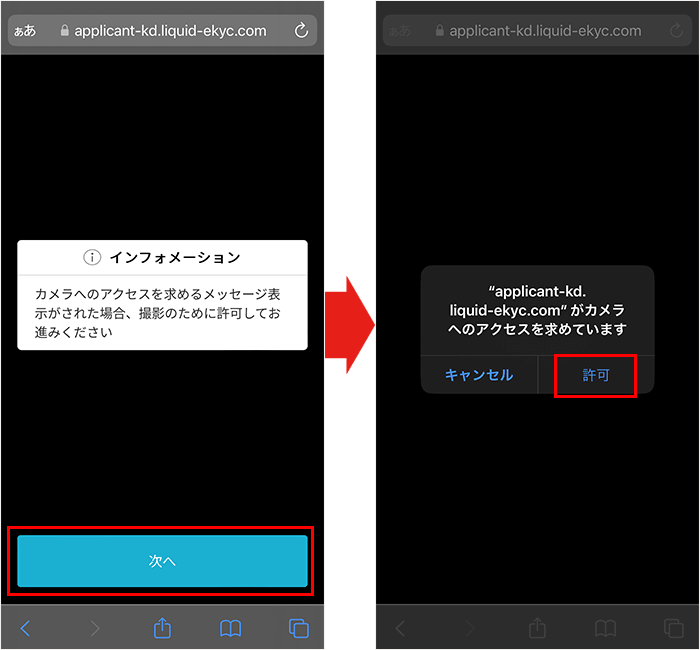
「次へ」をタップし、ポップアップ画面が表示されたら「許可」をタップしてください。
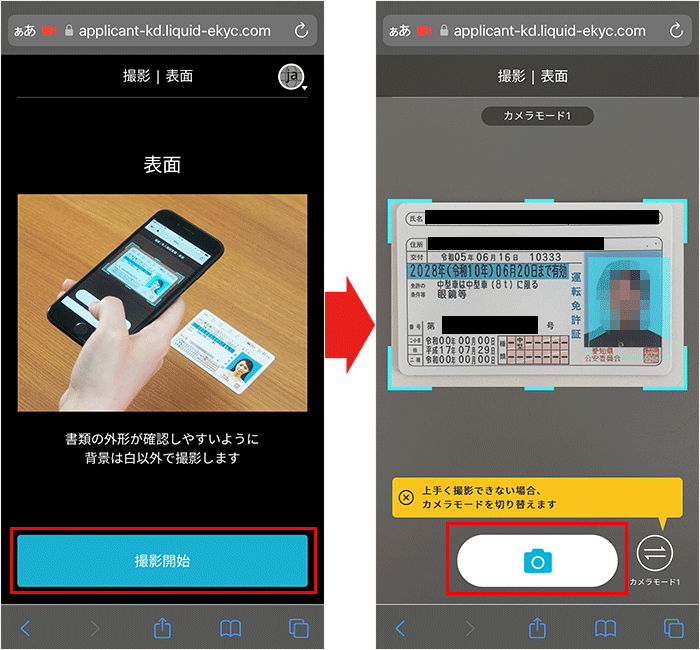
まずは本人確認書類の表面から撮影です。
「撮影開始」をタップすると画面がカメラに切り替わります。
表示されている水色の枠内に本人確認書類を収め、カメラマークのボタンをタップしてください。
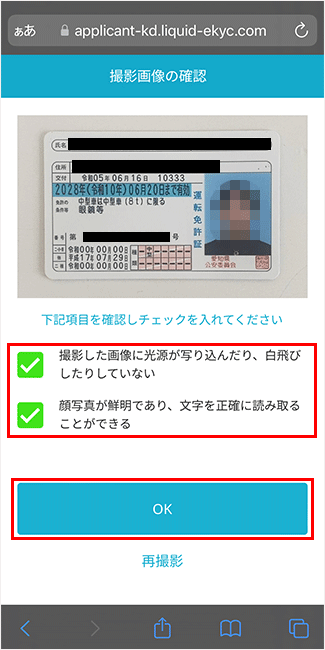
撮影した画像を確認し、鮮明であれば確認項目にチェックを入れ「OK」をタップしましょう。
画像が鮮明でない場合は、「再撮影」から何回でも再撮影できます。
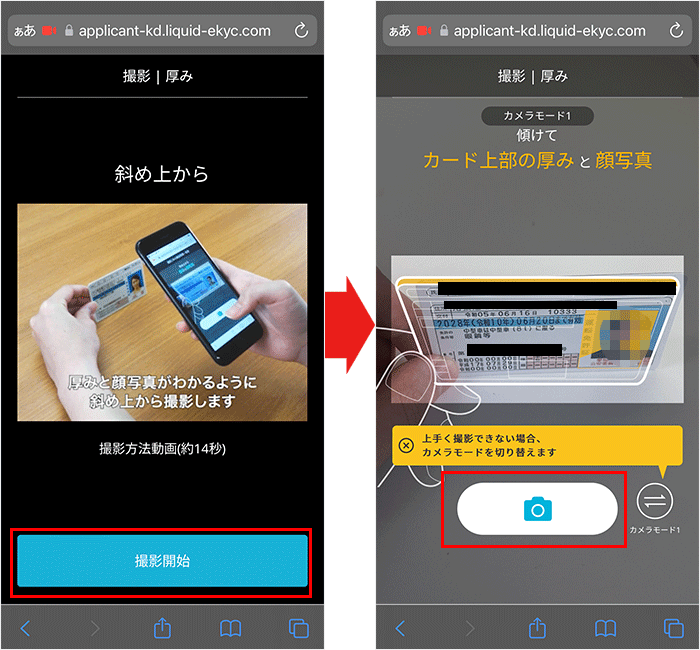
次に、本人確認書類を斜め上から撮影しましょう。
「撮影開始」をタップし、表示されているガイドに本人確認書類を合わせます。
カメラマークのボタンをタップしてください。
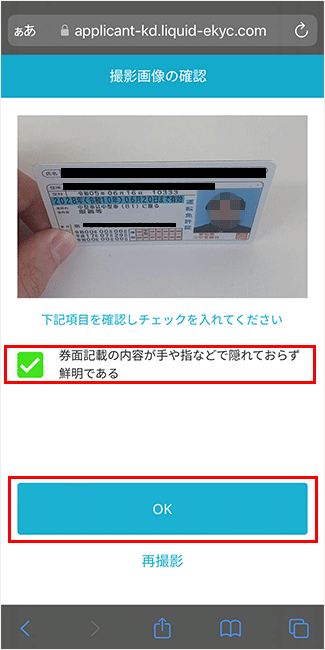
撮影した画像を確認し、鮮明であれば確認項目にチェックを入れ「OK」をタップします。
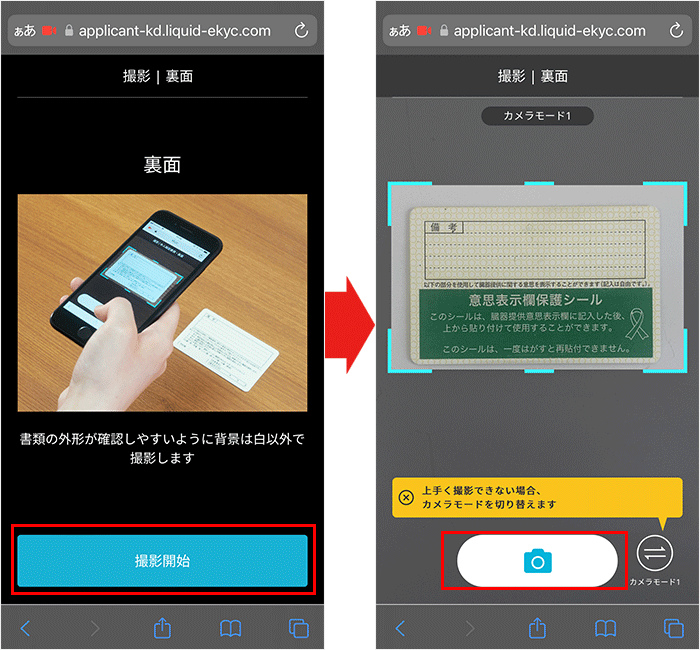
次に本人確認書類の裏面を撮影しましょう。
「撮影開始」をタップし、表示されている水色の枠内に本人確認書類を収めます。
カメラマークのボタンをタップしてください。
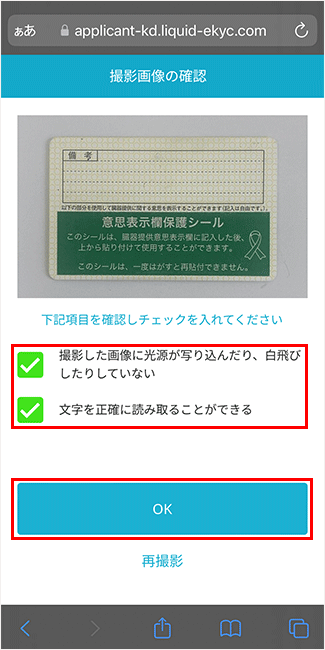
撮影した画像を確認し、鮮明であれば確認項目にチェックを入れ「OK」をタップしてください。
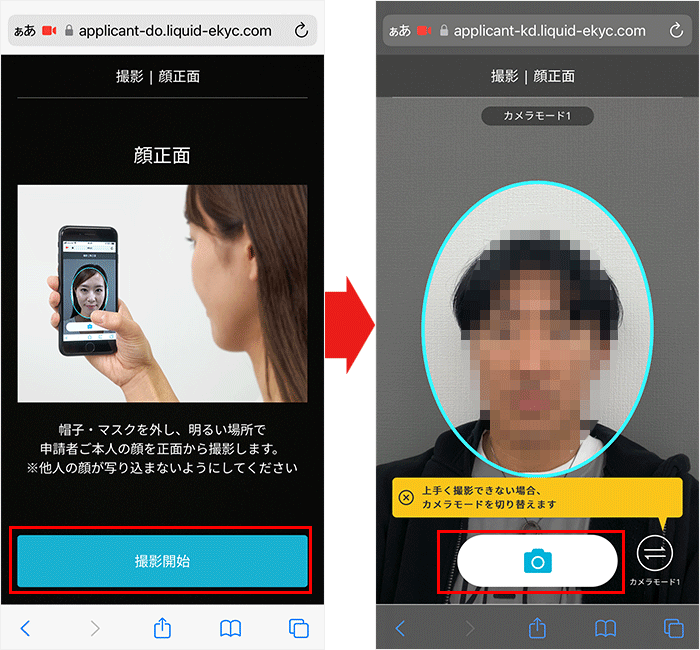
次に正面から顔を撮影します。
「撮影開始」をタップし、表示されている水色の枠内に顔を収め、カメラマークのボタンをタップしてください。
帽子やマスク、カラーコンタクトレンズ等は外し、他人の顔が写り込まないように注意しましょう。
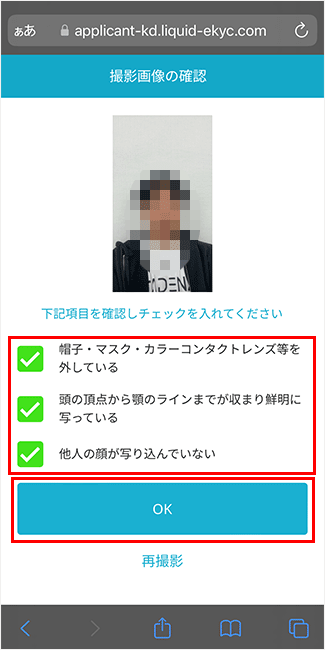
撮影した画像を確認し、確認項目の内容に則っていればチェックを入れ「OK」をタップしてください。
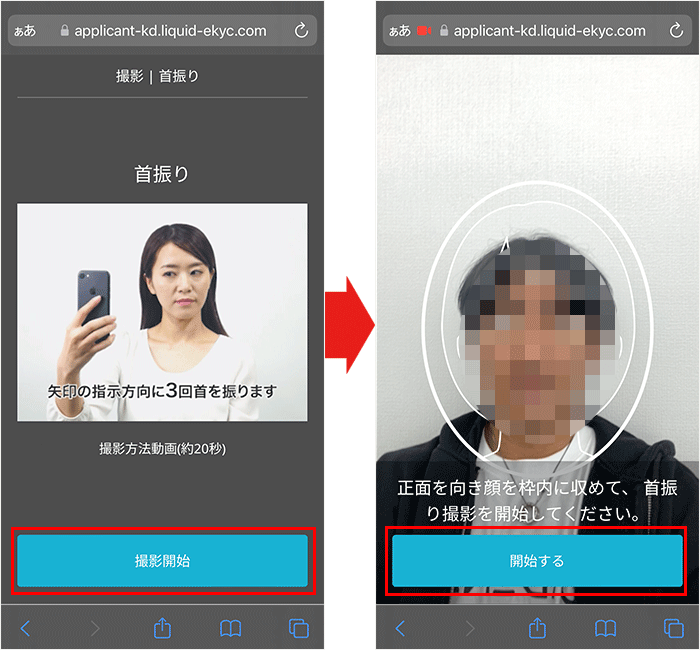
最後に、首を振る動画を撮影します。
「撮影開始」をタップし、表示されている白色の枠内に顔を収めてください。
「開始する」をタップしましょう。
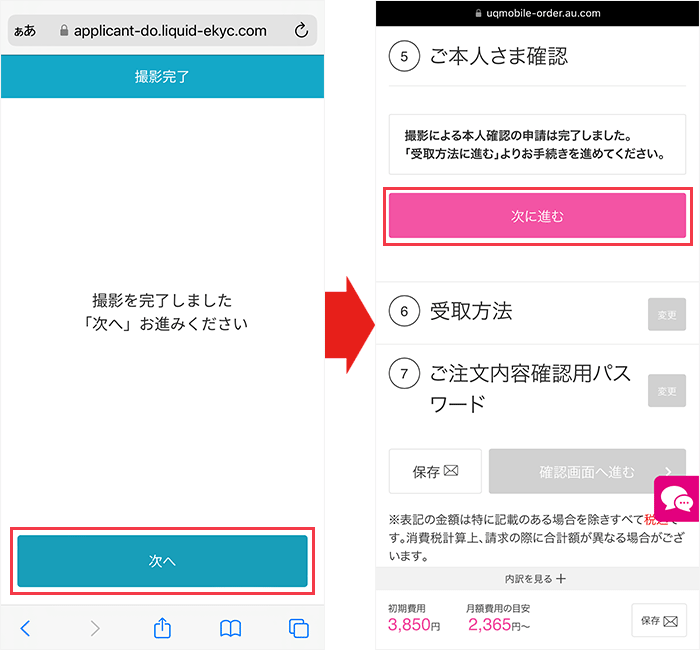
撮影が完了したら「次へ」をタップしてください。
画面が切り替わったら「次に進む」をタップしましょう。
画像アップロードによる本人確認
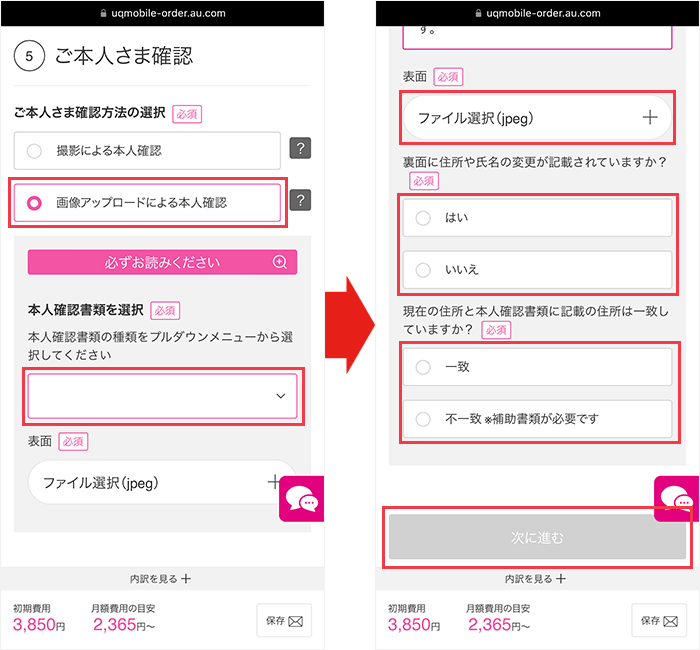
まず、「画像アップロードによる本人確認」を選択します。
事前に準備した本人確認書類をプルダウンメニューから選択してください。
次に、「ファイル選択(jpeg)」をタップし、本人確認書類の表面の画像をアップロードします。
最後に、2つの質問に対する回答を選択し「次に進む」をタップしましょう。
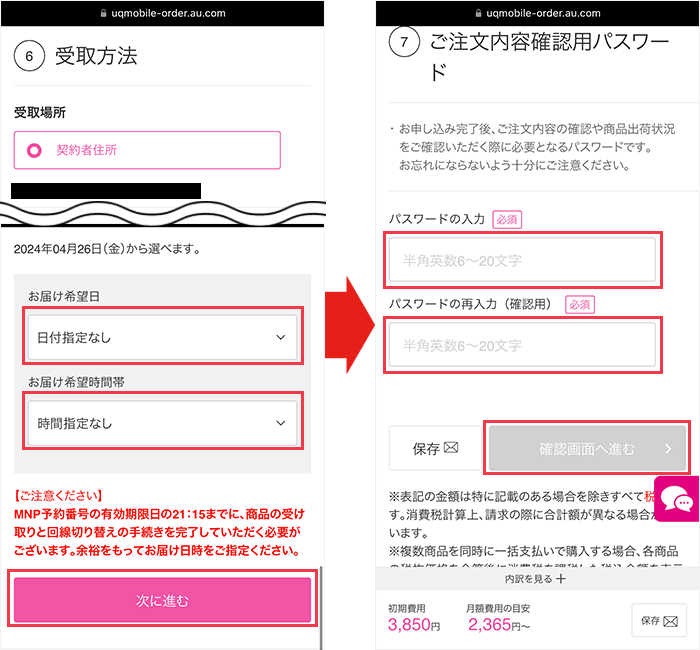
次に、SIMカードの受取方法を選択します。
お届け希望日と時間帯を選択し、「次に進む」をタップしてください。
画面が切り替わったら、注文内容確認用のパスワードを設定します。
パスワードは半角英数6~20文字で設定してください。
パスワードの入力ができたら、「確認画面へ進む」をタップしましょう。
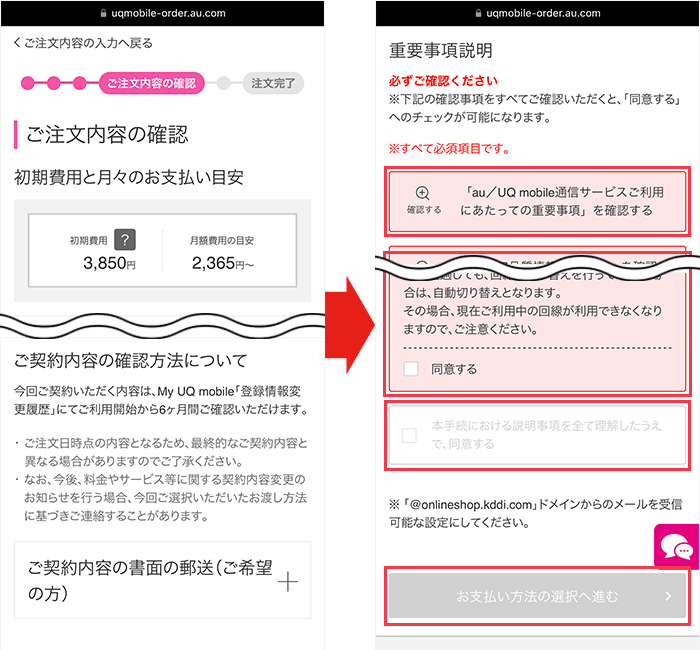
画面が切り替わったら、注文内容を確認しましょう。
下にスクロールすると重要事項説明が記載されているので、すべてタップして確認しましょう。
重要事項説明の確認が終わったら「同意する」にチェックを入れてください。
「お支払い方法の選択へ進む」をタップして進みます。
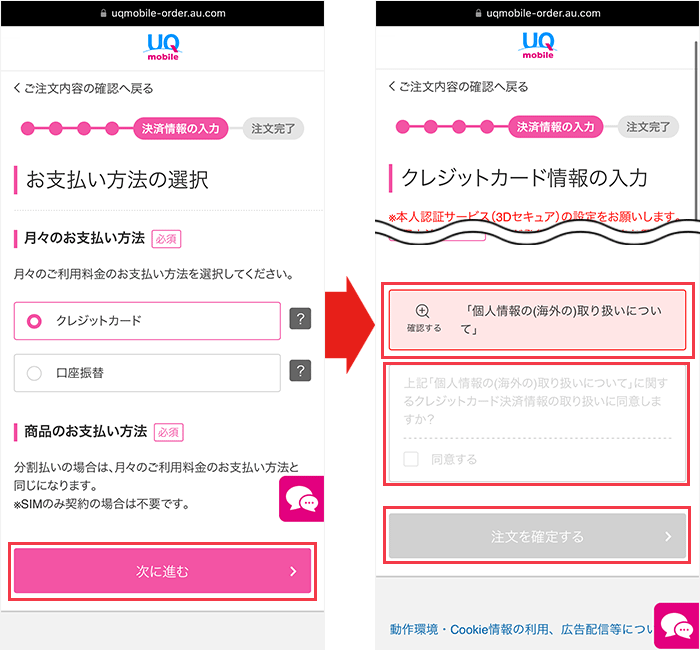
支払い方法は「クレジットカード」または「口座振替」から選択できます。
希望する支払い方法を選択し、決済情報を入力しましょう。
決済情報の入力が終わったら、「注文を確定する」をタップしてください。
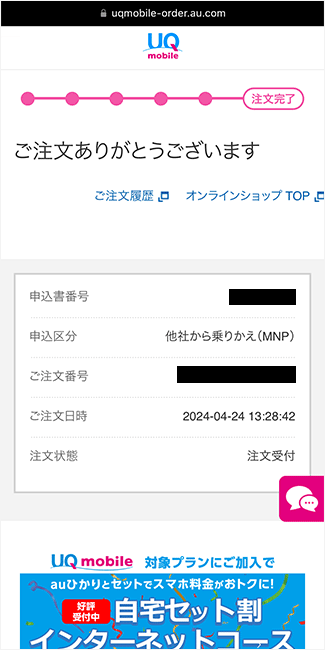
この画面が表示されれば、SIMカードを申し込む手順は完了です。
開通手続きをする
eSIMの場合は、申し込みが終わってから2~3時間後に届くメールから開通手続きができます。
SIMカードの場合は、SIMカードが届いてから開通手続きを行いましょう。
開通手続きの流れは、SIMの種類によって異なります。
それぞれの流れは、以下のとおりです。
開通手続きの流れ(SIMカード)

商品の発送準備が整い次第、「商品発送のご連絡」というメールが届きます。
メールに記載されているURLからSIMカードの配送状況を確認できます。
SIMカードが届いたら、UQモバイル公式サイト「ご注文履歴」から回線切り替えの手続きをします。
手続き可能な時間が9:00~21:15までのため、注意しましょう。
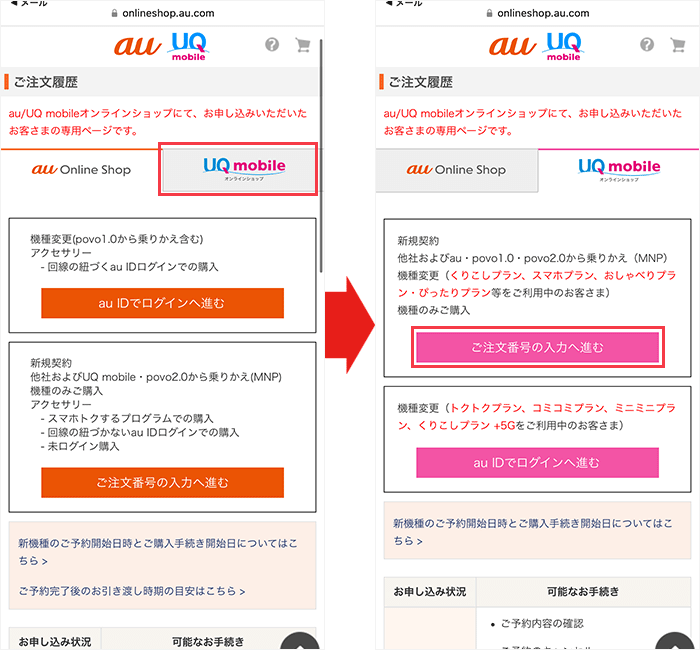
UQモバイル公式サイト「ご注文履歴」にアクセスをします。
「UQ mobile」をタップして、「ご注文番号の入力へ進む」をタップしてください。
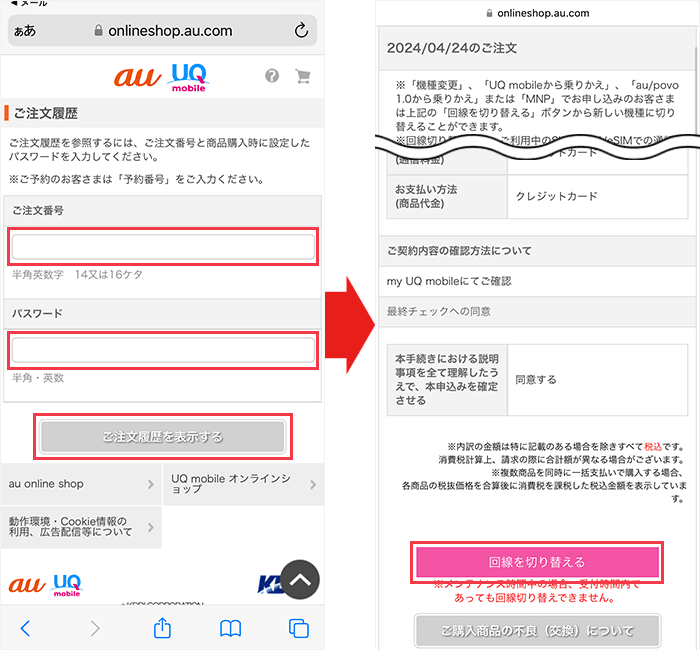
画面が切り替わったら、注文番号と注文内容確認用パスワードを入力し「ご注文履歴を表示する」をタップしてください。
注文内容が表示されるので下までスクロールし、「回線を切り替える」をタップしましょう。
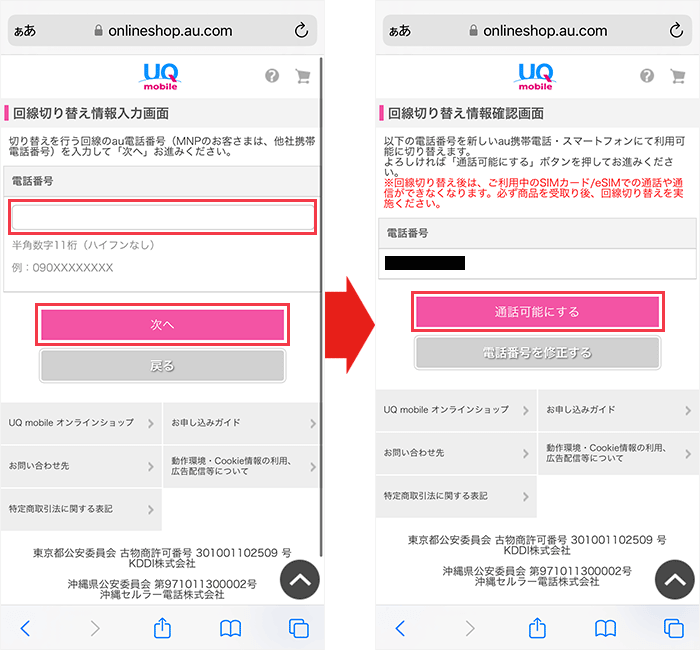
電話番号を入力する画面が表示されます。
MNP手続きをする電話番号を入力し「次へ」をタップしてください。
入力した電話番号が表示されるので、間違いがないか確認し「通話可能にする」をタップしましょう。
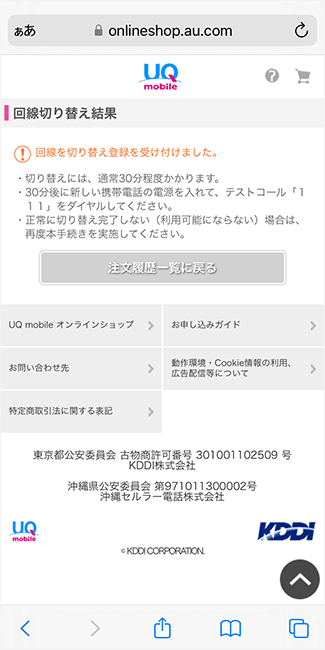
「回線を切り替え登録を受け付けました。」と表示されれば、回線切り替えの手続きは完了です。

回線切り替えの手続きが終了したら、スマホの電源を切ってSIMカードを入れ替えます。
SIMカードを入れ替えたら、スマホのAPN設定を行います。
携帯電話会社の回線を使って、スマホをインターネットに接続するために必要な設定のことです。
iPhoneとAndroidでは、APN設定の手順が異なります。
それぞれのAPN設定の手順は以下のとおりです。
APN設定の前に、乗り換え元のプロファイルを削除する必要があります。
プロファイルを削除する手順
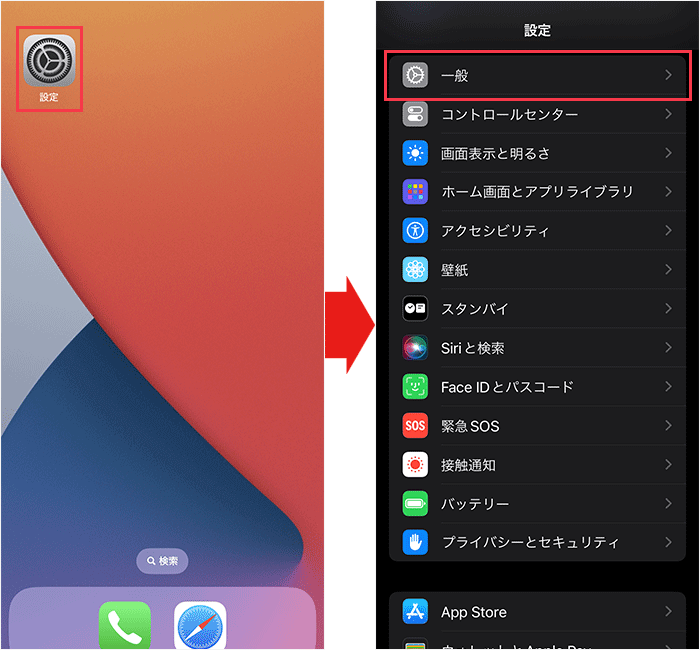
設定アプリを開き、「一般」をタップしてください。
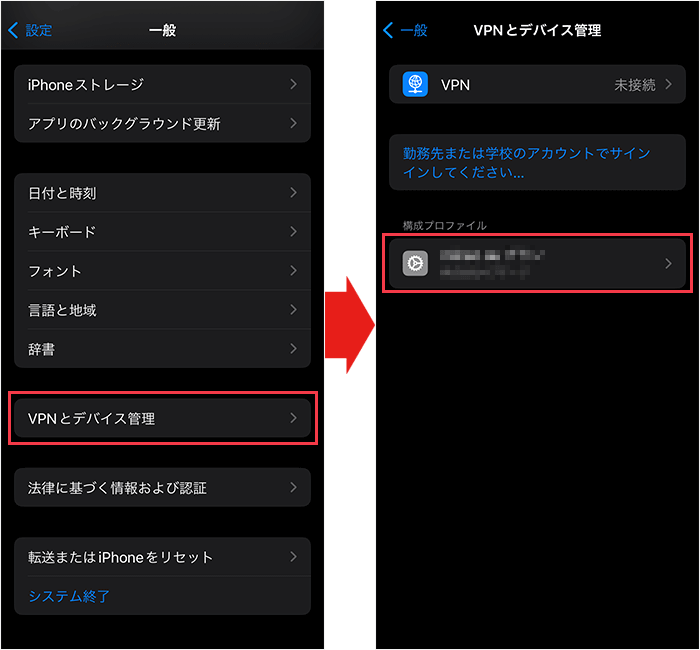
下にスクロールして、「VPNとデバイス管理」をタップ、構成プロファイルの下に表示されているプロファイルをタップしてください。
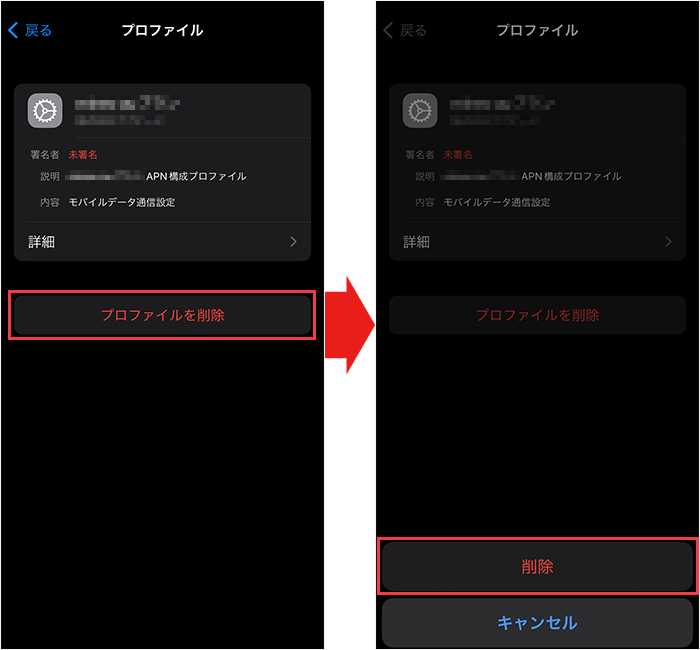
画面が切り替わったら、「プロファイルを削除」をタップし、「削除」をタップしてください。
以上でプロファイルを削除する手順は完了です。
乗り換え元のプロファイルを削除したらAPN設定を行いますが、機器によってAPN設定の要否が異なります。
- iPhone14シリーズ
- iPhone13シリーズ
- iPhone8シリーズ
- iPhone7シリーズ
- iPhone6シリーズ
- iPhoneSE(全世代)
上記の機器の場合、APN設定は不要です。
ただし、Wi-Fiをオフにした状態でブラウザを起動し、Webサイトが閲覧できない場合は、
iOSを最新のものにアップデートしましょう。
それでもWebサイトが閲覧できない場合は、APN設定を行ってください。
- iPhone12シリーズ
- iPhone11シリーズ
- iPhoneXシリーズ
上記の機器の場合、APN設定が必要です。
iPhoneのAPN設定は、プロファイルをインストールすることで完了します。
UQモバイルの公式サイトからプロファイルをインストールしましょう。
UQモバイルのプロファイルをインストールする手順
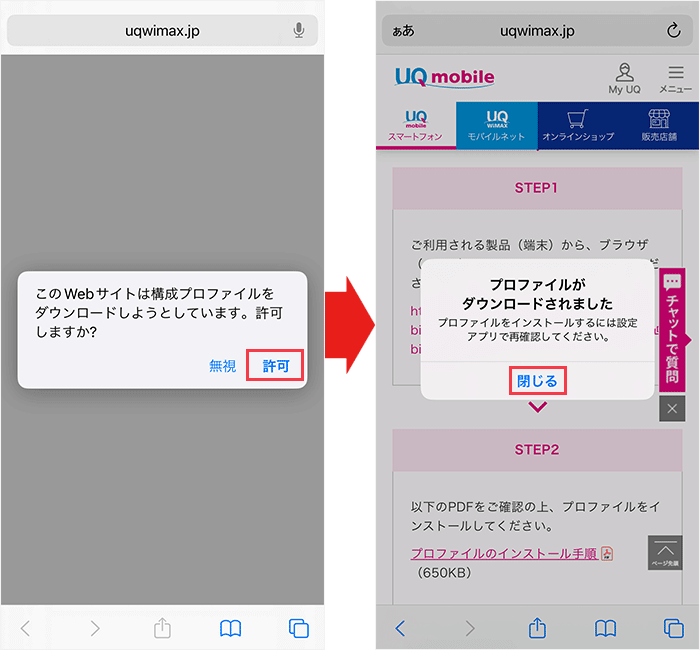
iPhoneでUQモバイルの公式サイトにアクセスし、表示されたポップアップの「許可」をタップします。
次に表示されたポップアップの「閉じる」をタップしてください。
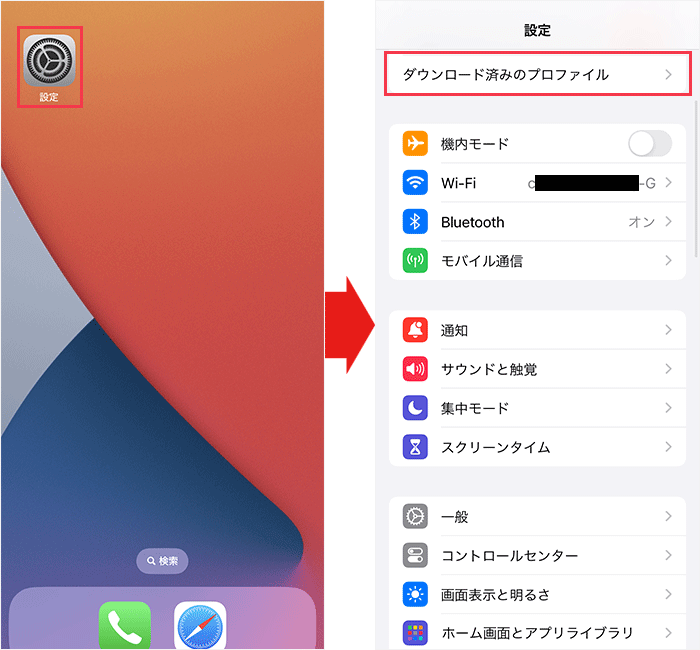
「設定」アプリを開き、「ダウンロード済みのプロファイル」をタップしましょう。
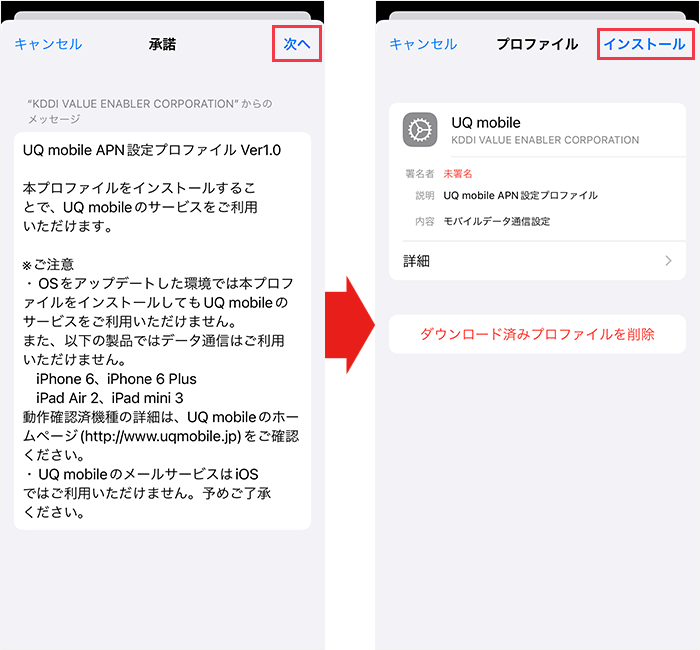
承諾画面が表示されるので「次へ」をタップし、「インストール」をタップしてください。
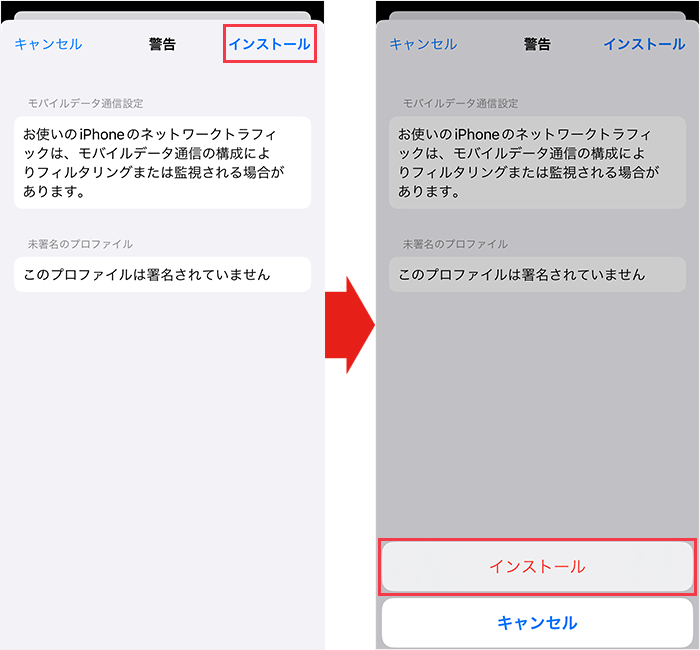
警告画面が表示されるので「インストール」をタップし、画面下部の「インストール」をタップします。
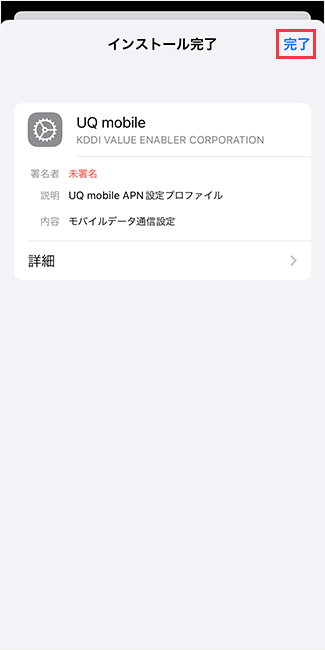
インストール完了画面が表示されたら「完了」をタップしましょう。
以上でAPN設定は完了です。

APN設定が終わったらスマホの動作確認を行います。
まず、通話料無料のテスト電話番号「111」に電話をかけ、音声案内にしたがって電話を切ってください。
その後、非通知から着信があるので電話に出て、音声案内が聞こえたら電話を切りましょう。
最後に、Wi-Fiをオフにした状態でブラウザを起動し、Webサイトを閲覧できるか確認しましょう。
開通手続きの流れ(eSIM)
「ご注文内容の確認」というメールが届いたあと、「設定方法のお知らせ」というメールが届きます。
メールに記載されているURLから回線切り替えの手続きをします。
手続き可能な時間が9:00~21:15までのため、注意しましょう。
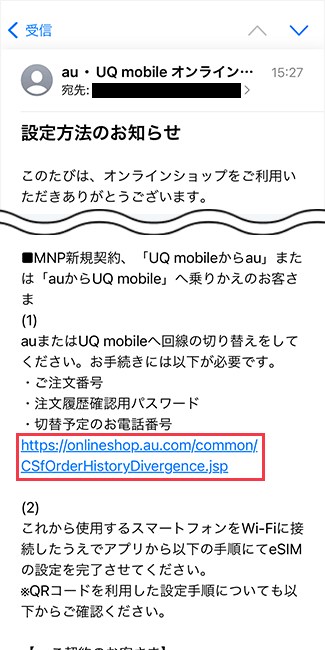
メールに記載されている「MNP新規契約~のお客さま」の(1)のリンクをタップしてください。
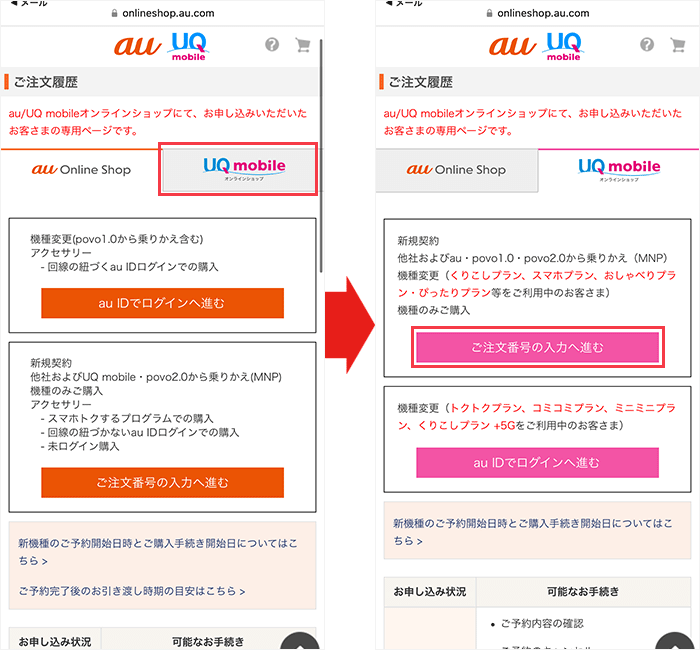
画面が切り替わったら、「UQ mobile」をタップして、「ご注文番号の入力へ進む」をタップしてください。
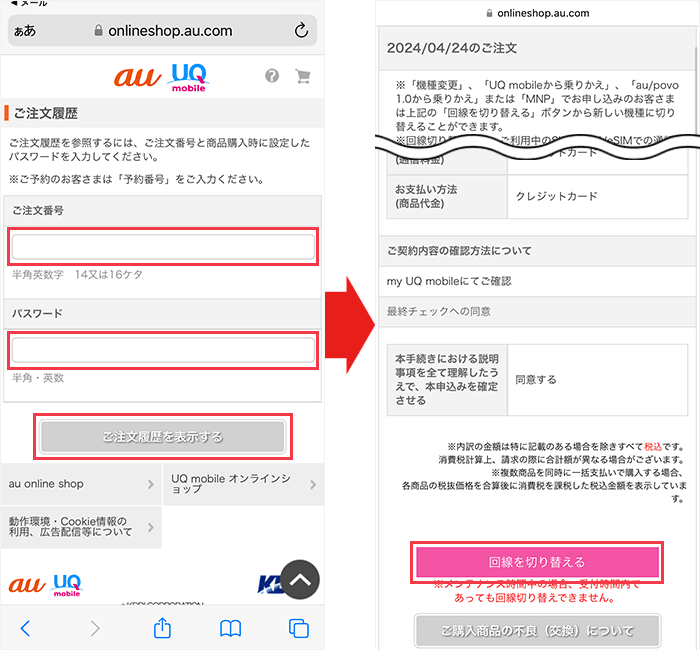
注文番号と注文内容確認用パスワードを入力し、「ご注文履歴を表示する」をタップしてください。
注文内容が表示されるので下までスクロールし、「回線を切り替える」をタップしましょう。
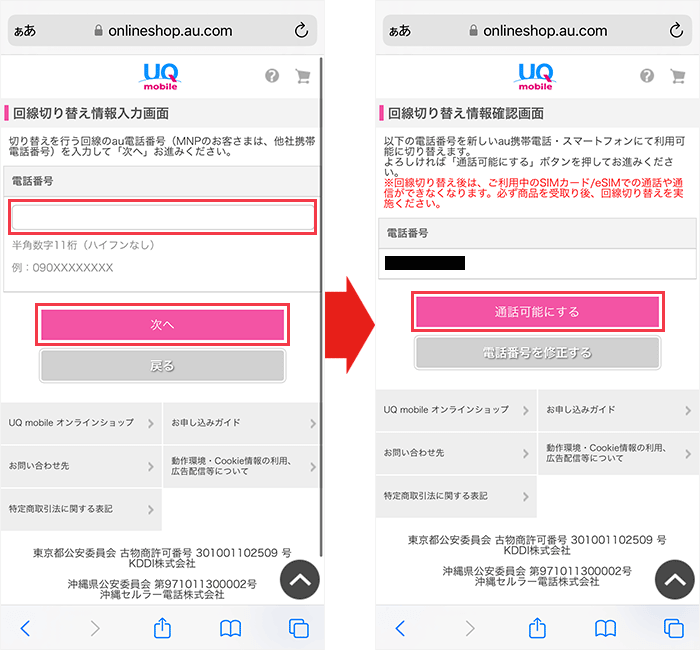
電話番号を入力する画面が表示されるので、MNP手続きをする電話番号を入力し、「次へ」をタップしてください。
入力した電話番号が表示されるので、間違いがないか確認し、「通話可能にする」をタップしましょう。
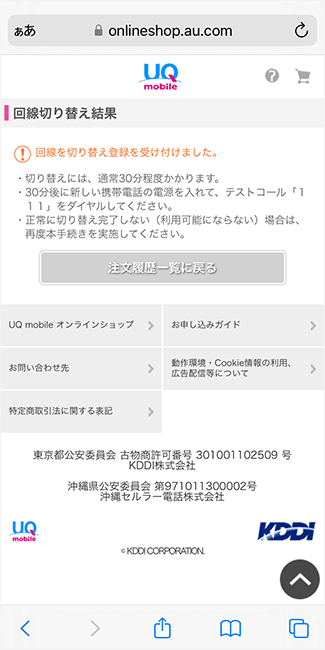
「回線を切り替え登録を受け付けました。」と表示されれば、回線切り替えの手続きは完了です。
「My UQ mobile」というアプリをダウンロードして通信をするための設定を行います。
アプリ内の画面がiPhone仕様ですが、Androidでもほとんど変わらないので安心してください。
「My UQ mobile」をダウンロードせずに通信をするための設定を行う方法もあります。
しかし、乗り換え予定のスマホとは別に、スマホやパソコンを用意しなければいけません。
また、「My UQ mobile」は通信をするための設定だけでなく、データ残量や請求金額などを確認できます。
そのため、「My UQ mobile」での開通手続きをおすすめいたします。
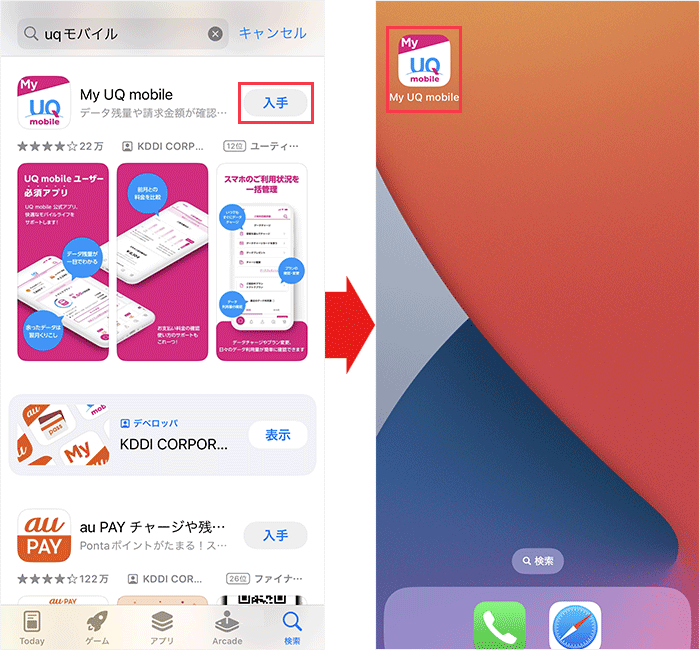
「My UQ mobile」ダウンロードし、アプリを開いてください。
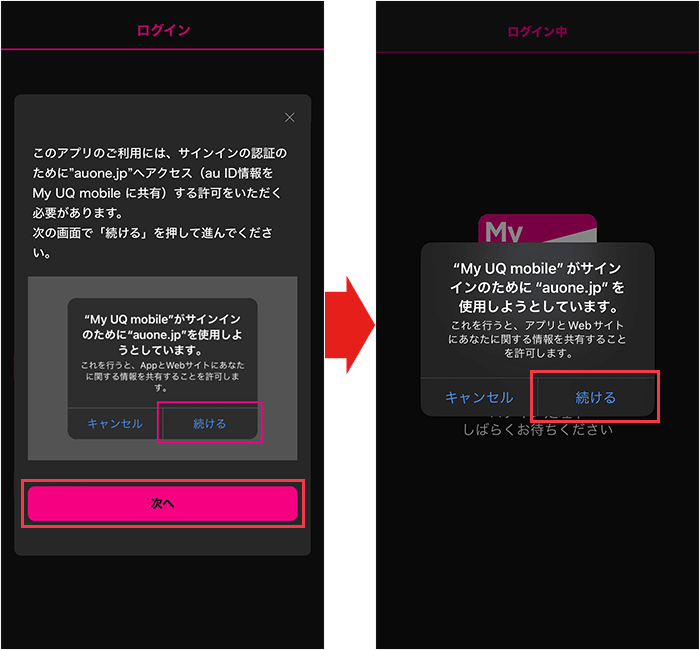
「次へ」をタップし、ポップアップが表示されるので、「続ける」をタップしてください。
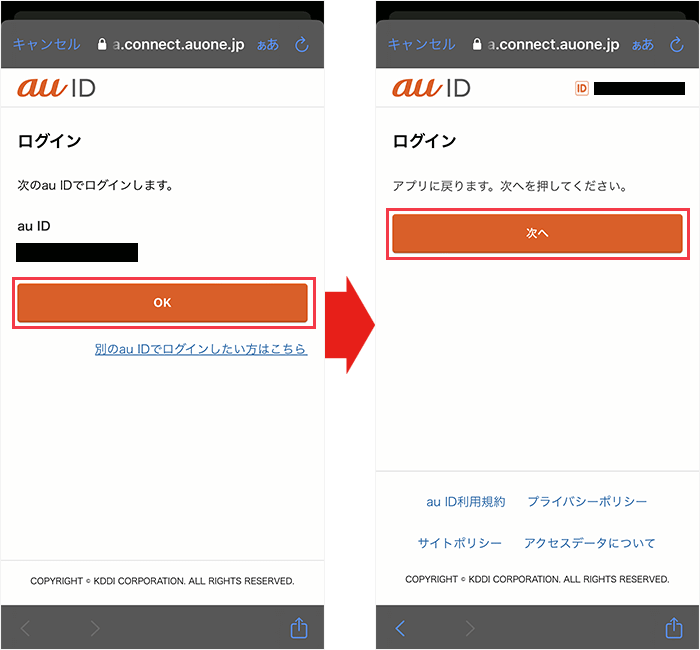
画面が切り替わったら、「OK」をタップ、「次へ」をタップしましょう。
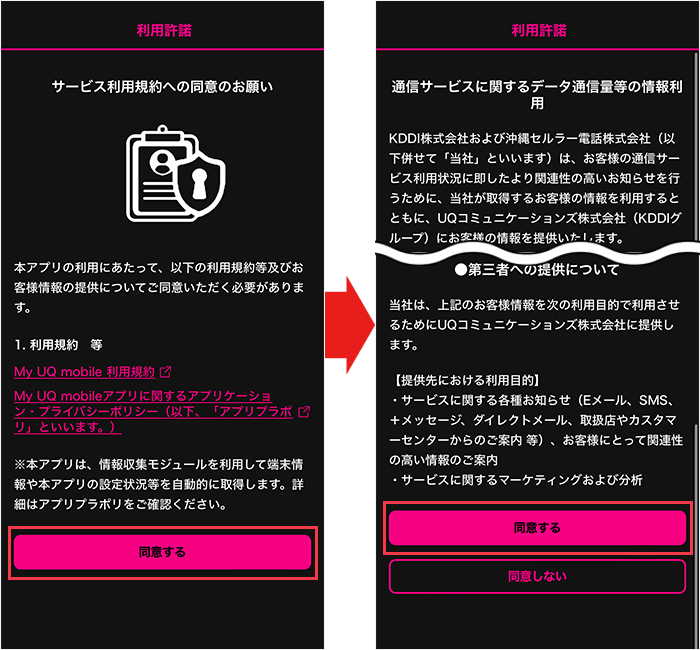
サービス利用規約が表示されるので、確認した上で「同意する」をタップしてください。
画面が切り替わったら、記載されている内容を確認し、「同意する」をタップします。
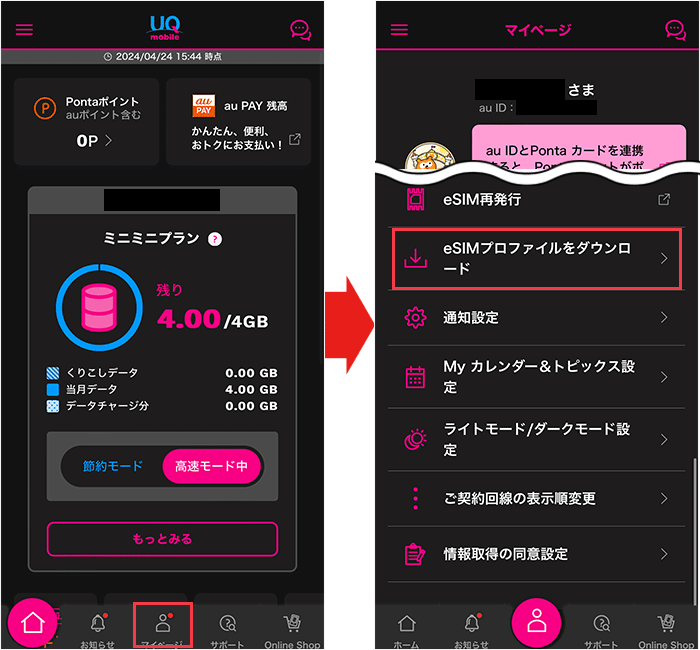
アプリのホーム画面が表示されるので、画面下部の「マイページ」をタップしてください。
マイページの画面が表示されたら、下にスクロールし、「eSIMプロファイルをダウンロード」をタップしましょう。
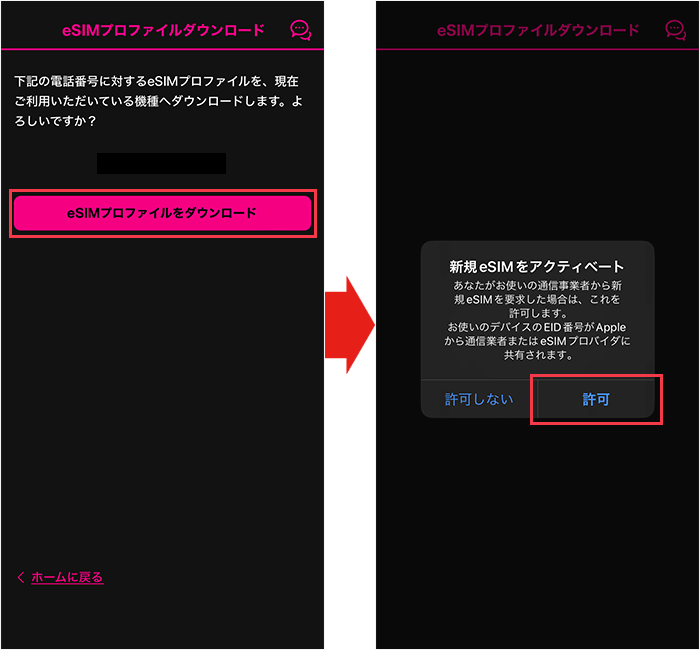
「eSIMプロファイルをダウンロード」をタップし、ポップアップが表示されるので、「許可」をタップしてください。
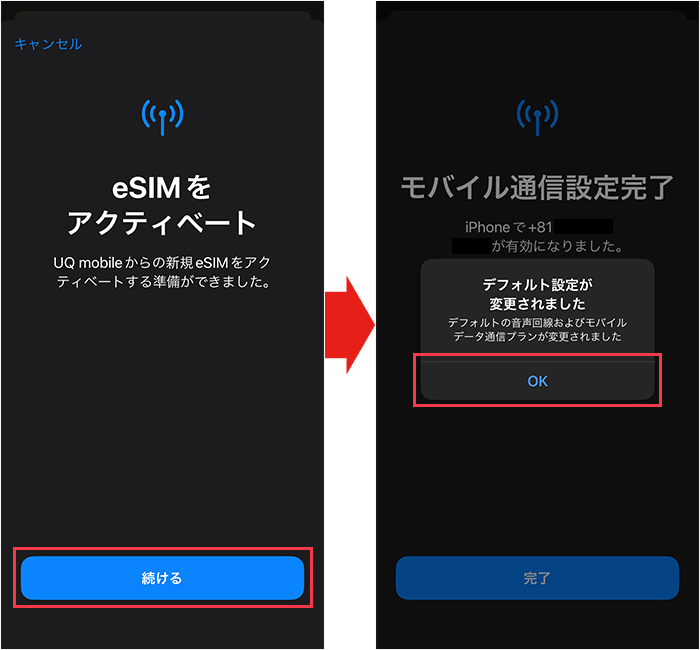
画面が切り替わったら、「続ける」をタップ、しばらくするとポップアップが表示されるので、「OK」をタップしましょう。
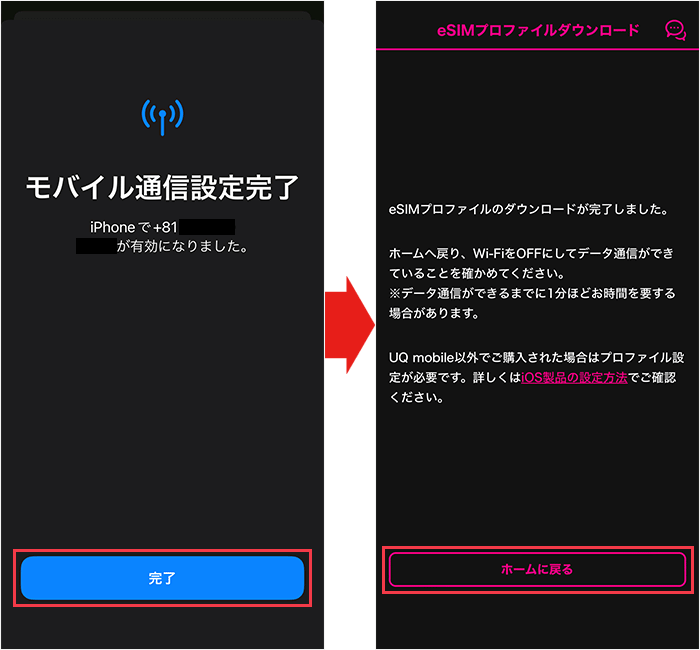
「完了」をタップし、「ホームに戻る」をタップしてください。
ここからはiPhoneとAndroidで手順が異なります。
それぞれの手順は以下のとおりです。
iPhoneを使っている場合は、乗り換え元のプロファイルを削除する必要があります。
プロファイルを削除する手順
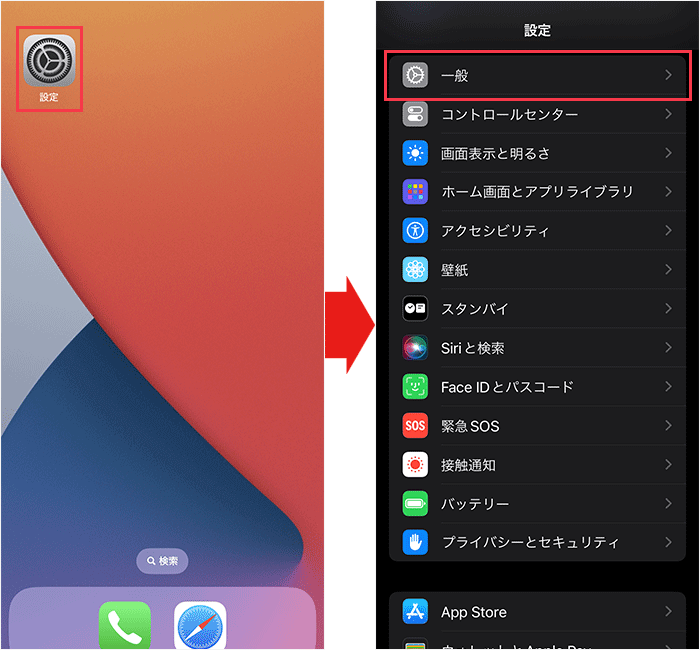
設定アプリを開き、「一般」をタップしてください。
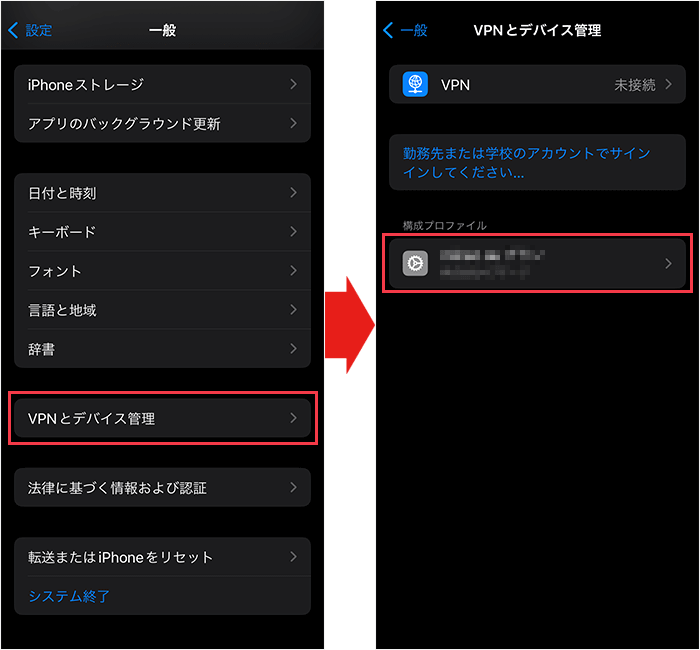
下にスクロールして、「VPNとデバイス管理」をタップ、構成プロファイルの下に表示されているプロファイルをタップしてください。
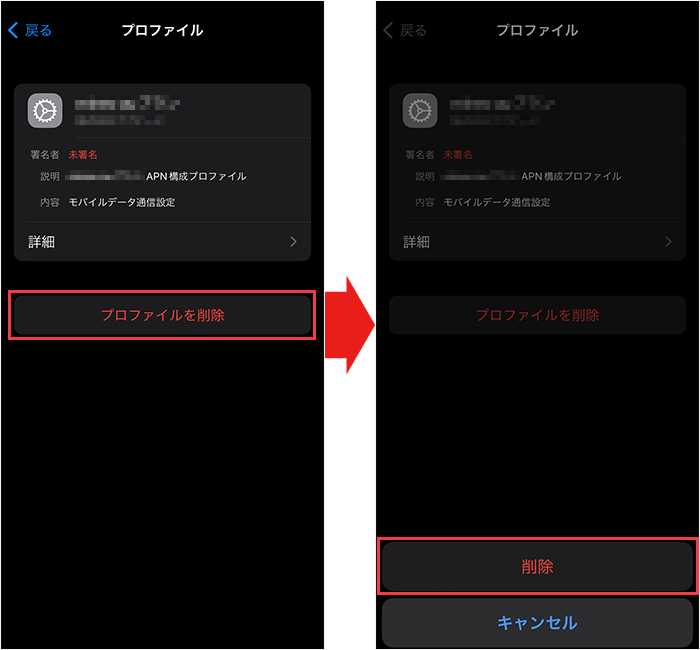
画面が切り替わったら、「プロファイルを削除」をタップし、「削除」をタップしてください。
以上でプロファイルを削除する手順は完了です。

通信をするための設定が終わったらスマホの動作確認を行います。
まず、通話料無料のテスト電話番号「111」に電話をかけ、音声案内にしたがって電話を切ってください。
その後、非通知から着信があるので電話に出て、音声案内が聞こえたら電話を切りましょう。
最後に、Wi-Fiをオフにした状態でブラウザを起動し、Webサイトを閲覧できるか確認しましょう。
以上でUQモバイルへの乗り換えは完了です。
\キャンペーン実施中/
簡単1分で申し込み完了
乗り換えるついでにUQモバイルでスマホを買う
乗り換えるついでにUQモバイルでスマホを買う手順は、以下のとおりです。
乗り換えるついでにUQモバイルでスマホを買う手順
- UQモバイルで購入したいスマホを決める
- UQモバイルを申し込む
- 購入したスマホやSIMカードが届く
- 新しいスマホにデータを移行する
- 開通手続きをする
- Web手続きにかかる時間:約15分
- 購入したスマホやSIMカードが届くまでの日数:3~5日くらい
- eSIMが利用できるようになるまでの時間:2~3時間くらい
- 開通手続きにかかる時間:約15分
UQモバイルへの乗り換えは、早ければ3日くらいで完了します。
UQモバイルで購入したいスマホを決める
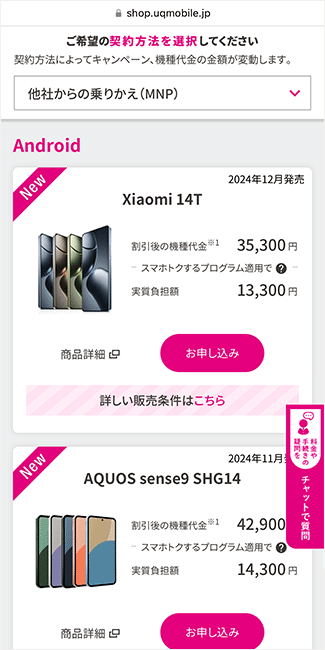
まずはUQモバイルの公式サイトで、購入したいスマホを決めましょう。
UQモバイルを申し込む
購入したいスマホが決まったら、次はUQモバイルを申し込みます。
申し込みの流れは、以下のとおりです。
UQモバイルの申し込み手順
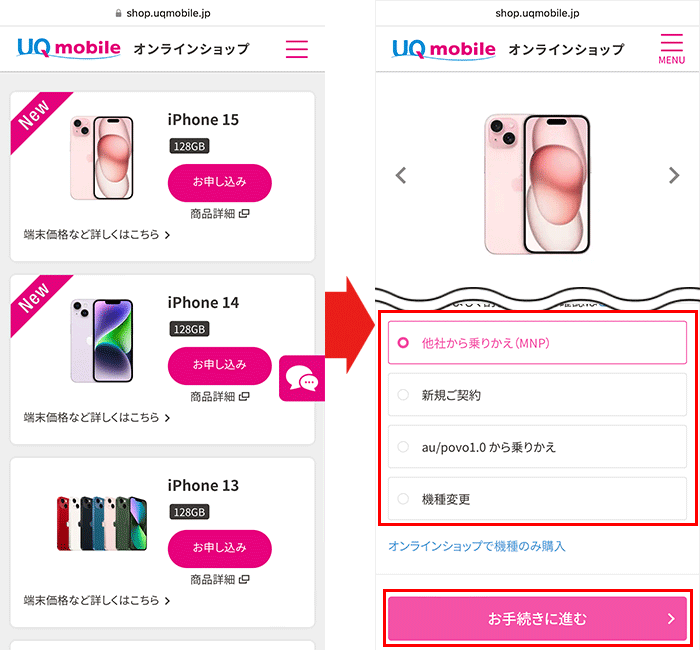
購入したい機種と選んで「お申し込み」をタップしましょう。
画面が切り替わったら、色を選択します。
機種と色を選択したら、少し下にスクロールしてください。
手続きの種類を選択し、「お手続きに進む」をタップしましょう。
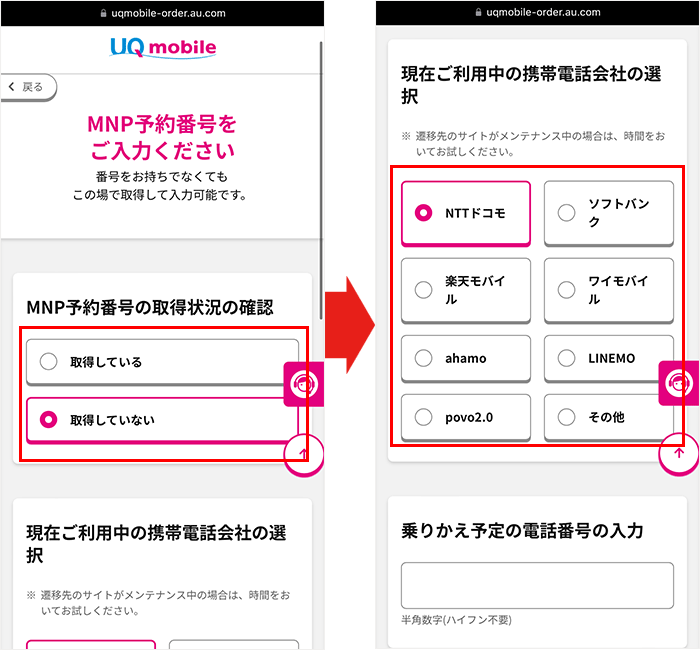
画面が切り替わったら「MNP予約番号の取得状況の確認」で取得しているか、していないかを選択してください。
次に、現在利用中の携帯電話会社を選択します。
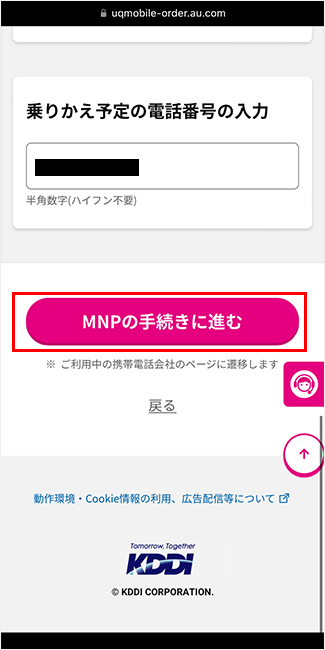
乗り換えする携帯電話番号を入力します。
入力後、「MNPの手続きに進む」をタップしてください。
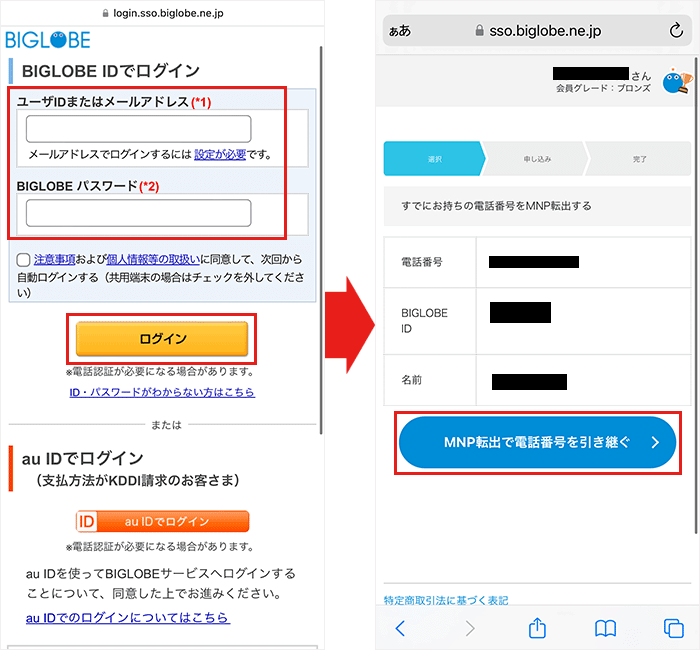
ログイン画面が表示されるので、IDとパスワードを入力して「ログイン」をタップしましょう。
契約中の回線情報(電話番号、BIGLOBE ID、契約者氏名)が表示されます。
確認し、「MNP転出で電話番号を引き継ぐ」をタップしてください。
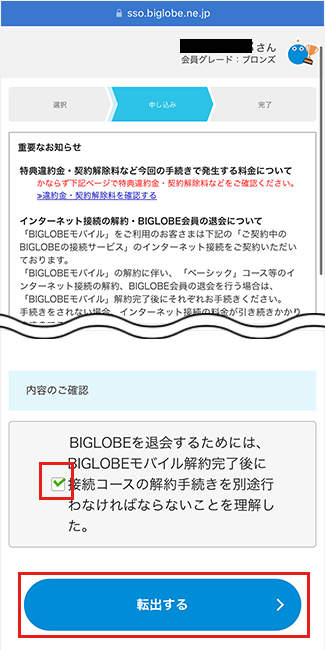
次のページで注意事項が表示されるのでしっかり確認しておきましょう。
確認したらチェックマークをいれて「転出する」をタップしてください。
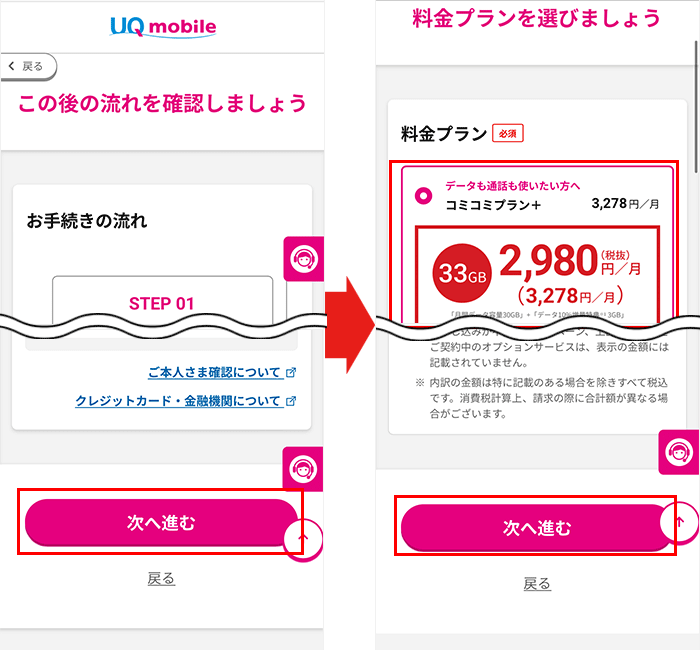
画面が切り替わったら、手続きの流れが表示されます。
確認して「次へ進む」をタップしましょう。
次のページで料金プランが表示されるので、申し込みたいプランを選択します。
選択後、「次へ進む」をタップしてください。
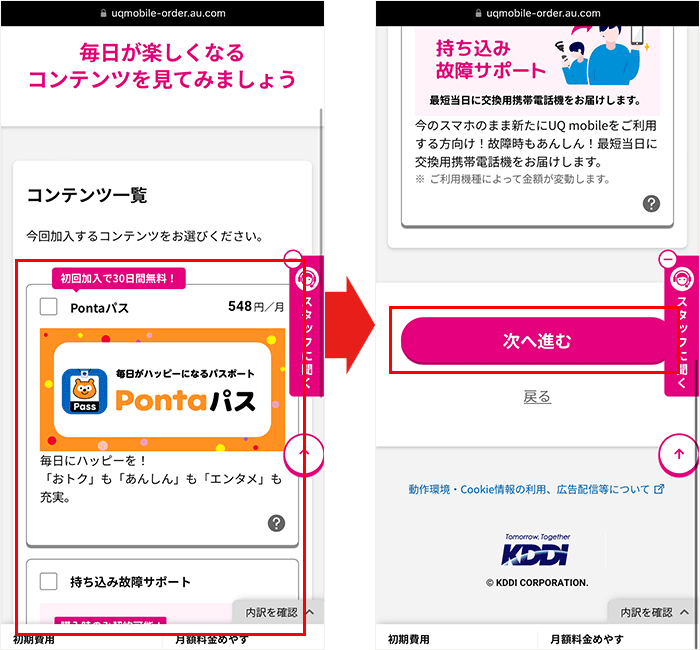
次に、オプションを選びます。
選び終わったら「次へ進む」をタップしましょう。
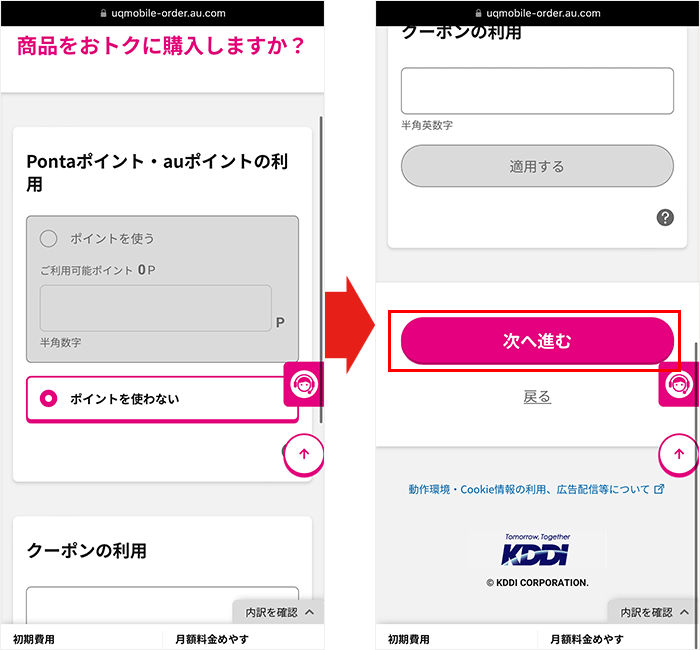
ポイント利用やクーポン利用について選択します。
ポイントやクーポンを持っている人はここで利用可能です。
入力後「次へ進む」をタップしてください。
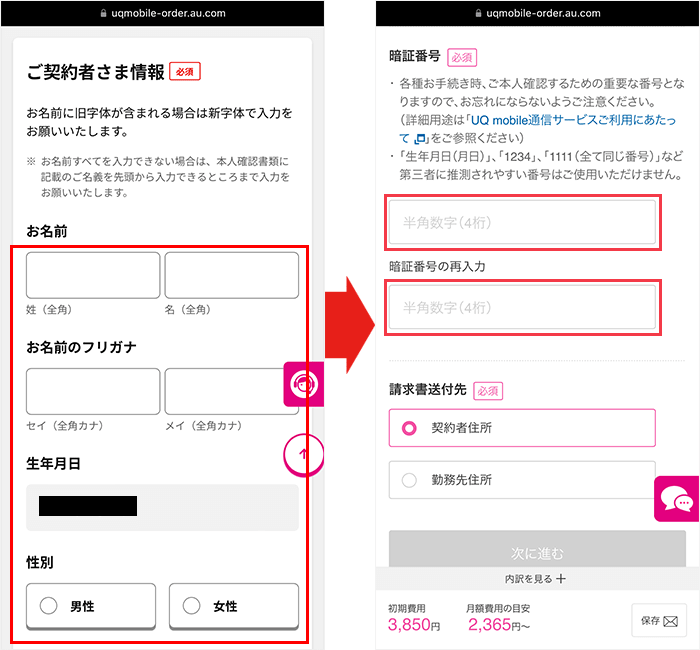
画面が切り替わったら情報入力画面になります。
契約者の情報を入力していきましょう。
暗証番号は生年月日などのわかりやすい番号は避けて設定してください。
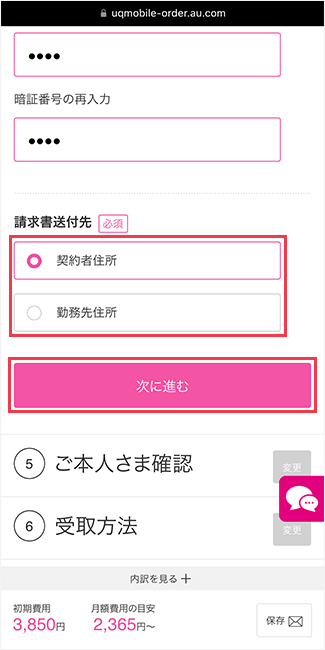
請求書の送付先まで入力したら、「次に進む」をタップします。
次に、本人確認を行います。
本人確認の方法は、「撮影による本人確認」または「画像アップロードによる本人確認」から選べます。
それぞれの本人確認の流れは以下のとおりです。
撮影による本人確認
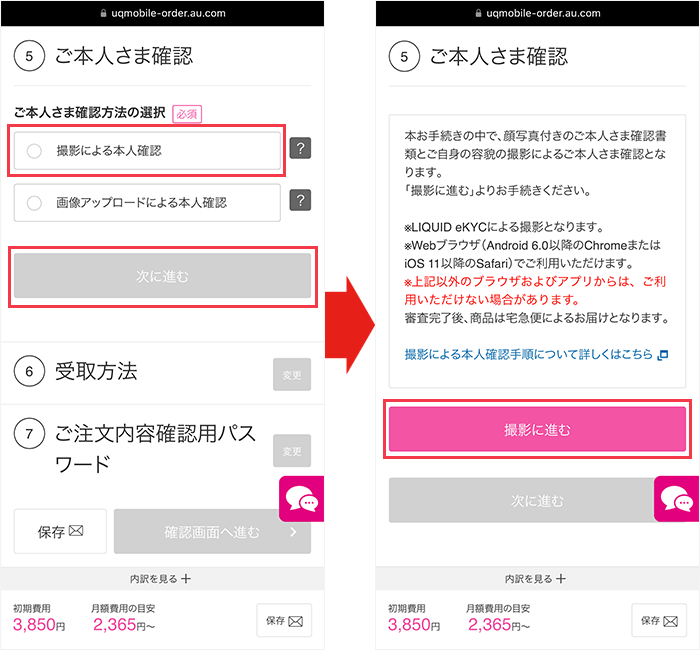
「撮影による本人確認」を選択し、「次に進む」をタップしてください。
画面が切り替わったら、「撮影に進む」をタップします。
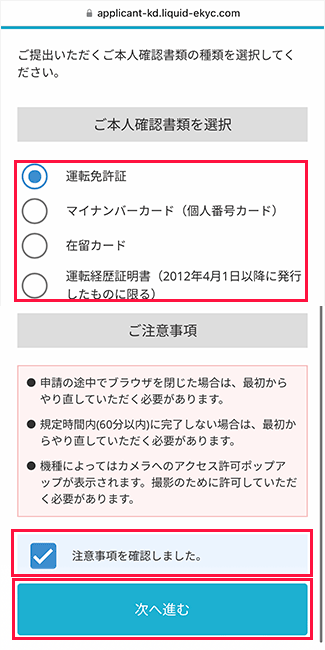
事前に準備した本人確認書類を選択しましょう。
表示されている注意事項を確認したら「注意事項を確認しました」にチェックを入れてください。
「次へ進む」をタップします。
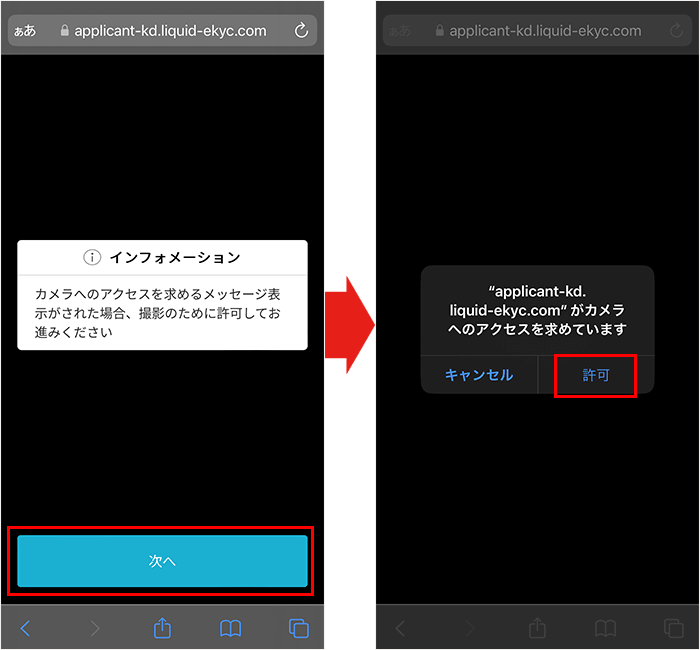
「次へ」をタップし、ポップアップ画面が表示されたら「許可」をタップしてください。
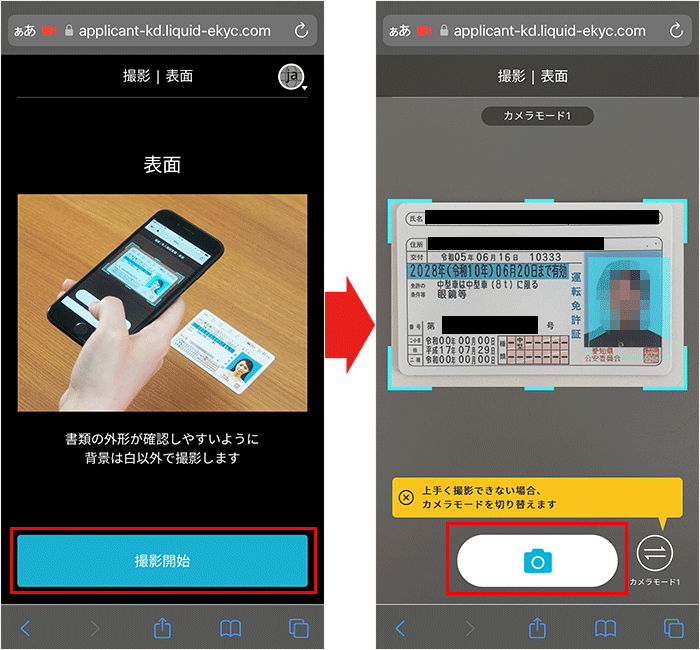
まずは本人確認書類の表面から撮影です。
「撮影開始」をタップすると画面がカメラに切り替わります。
表示されている水色の枠内に本人確認書類を収め、カメラマークのボタンをタップしてください。
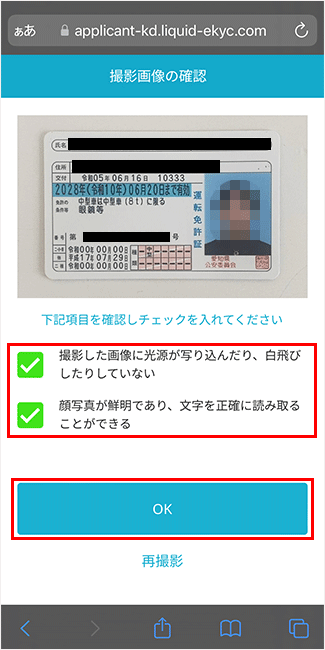
撮影した画像を確認し、鮮明であれば確認項目にチェックを入れ「OK」をタップしましょう。
画像が鮮明でない場合は、「再撮影」から何回でも再撮影できます。
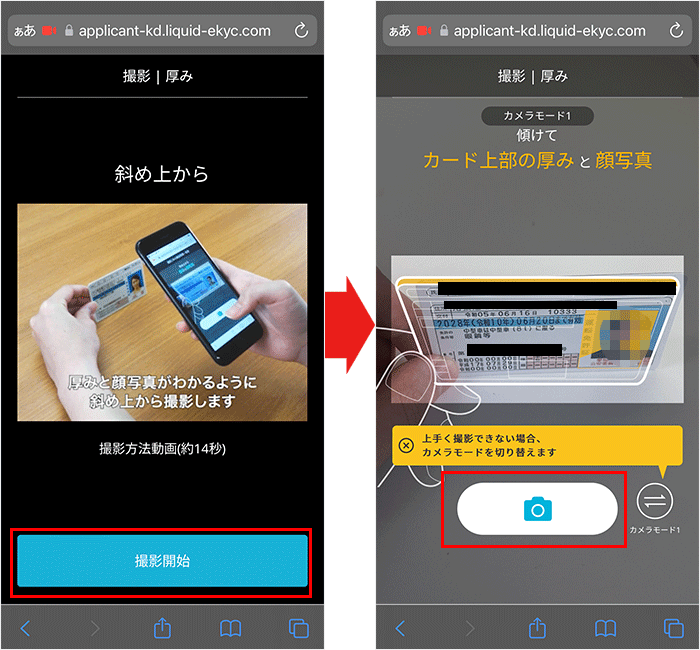
次に、本人確認書類を斜め上から撮影しましょう。
「撮影開始」をタップし、表示されているガイドに本人確認書類を合わせます。
カメラマークのボタンをタップしてください。
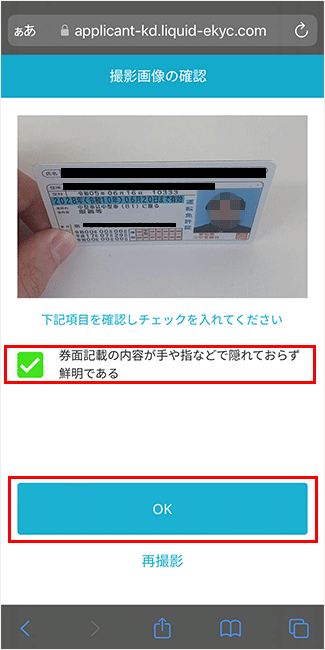
撮影した画像を確認し、鮮明であれば確認項目にチェックを入れ「OK」をタップします。
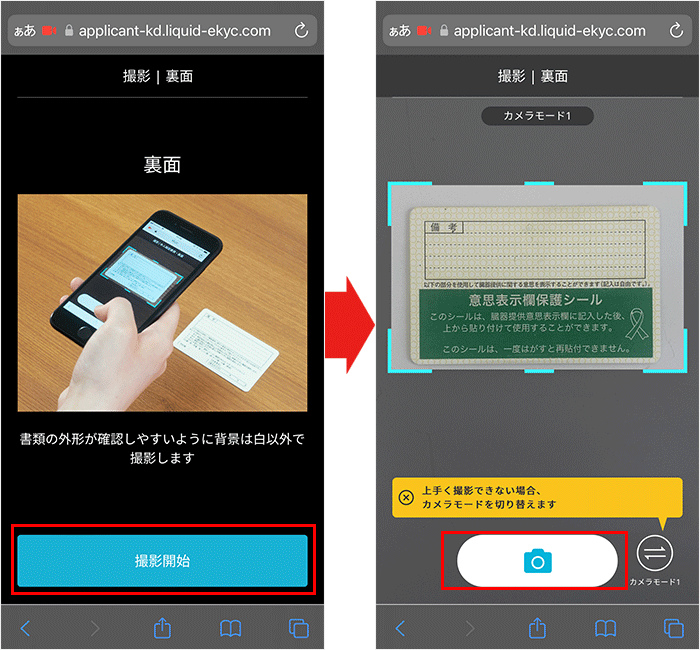
次に本人確認書類の裏面を撮影しましょう。
「撮影開始」をタップし、表示されている水色の枠内に本人確認書類を収めます。
カメラマークのボタンをタップしてください。
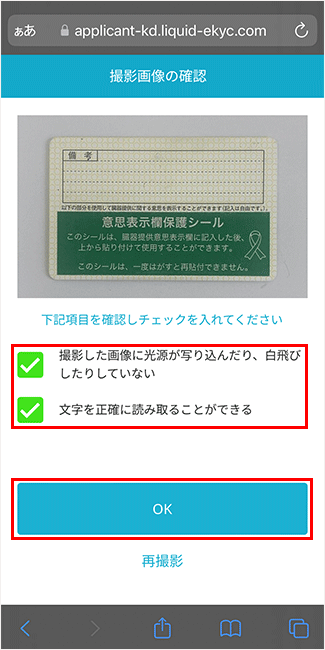
撮影した画像を確認し、鮮明であれば確認項目にチェックを入れ「OK」をタップしてください。
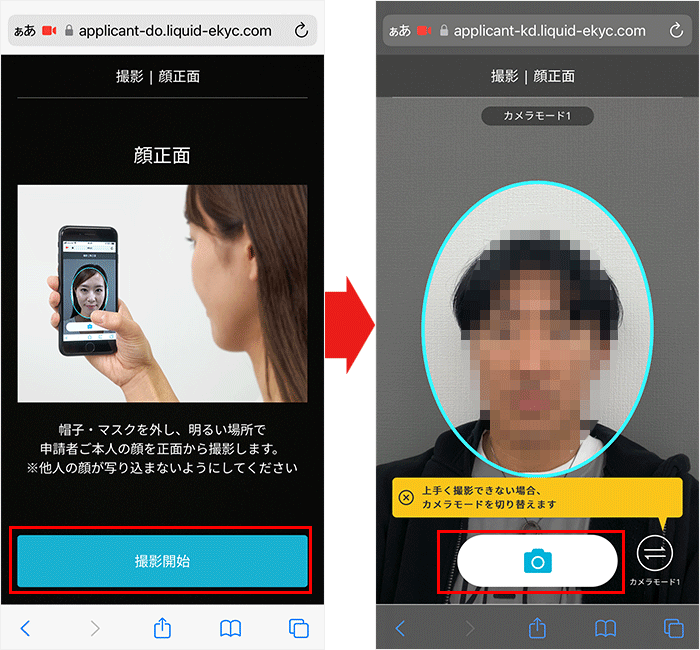
次に正面から顔を撮影します。
「撮影開始」をタップし、表示されている水色の枠内に顔を収め、カメラマークのボタンをタップしてください。
帽子やマスク、カラーコンタクトレンズ等は外し、他人の顔が写り込まないように注意しましょう。
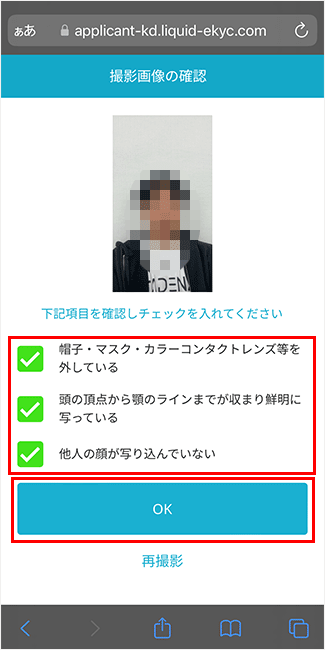
撮影した画像を確認し、確認項目の内容に則っていればチェックを入れ「OK」をタップしてください。
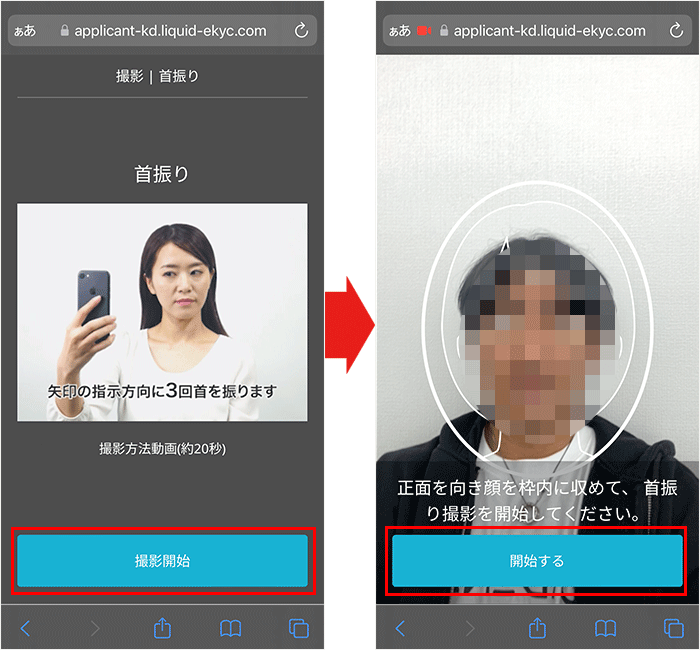
最後に、首を振る動画を撮影します。
「撮影開始」をタップし、表示されている白色の枠内に顔を収めてください。
「開始する」をタップしましょう。
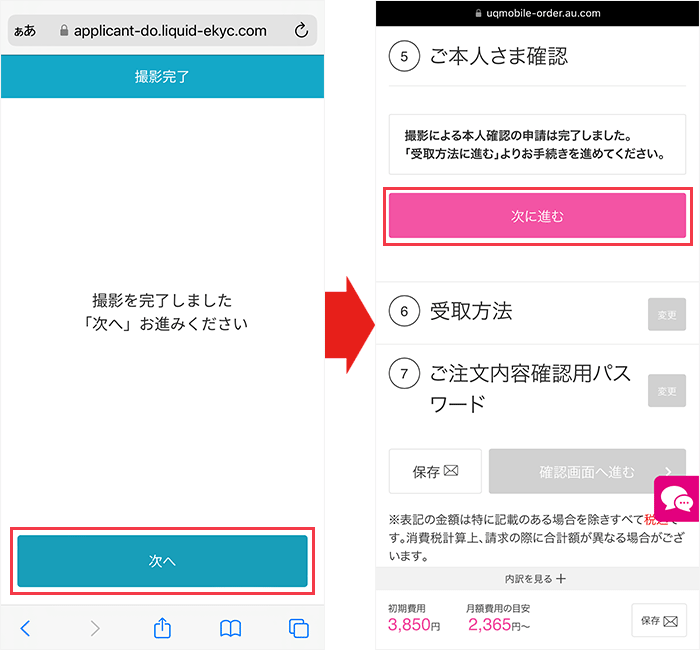
撮影が完了したら「次へ」をタップしてください。
画面が切り替わったら「次に進む」をタップしましょう。
画像アップロードによる本人確認
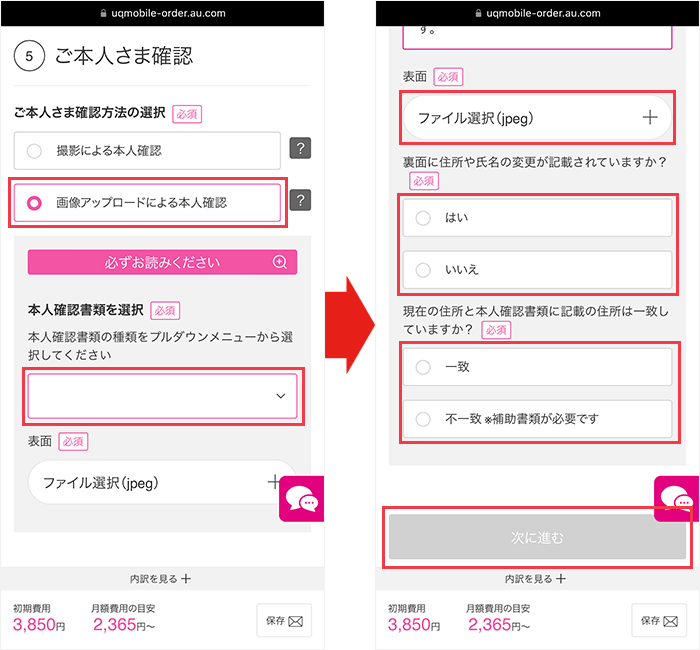
まず、「画像アップロードによる本人確認」を選択します。
事前に準備した本人確認書類をプルダウンメニューから選択してください。
次に、「ファイル選択(jpeg)」をタップし、本人確認書類の表面の画像をアップロードします。
最後に、2つの質問に対する回答を選択し「次に進む」をタップしましょう。
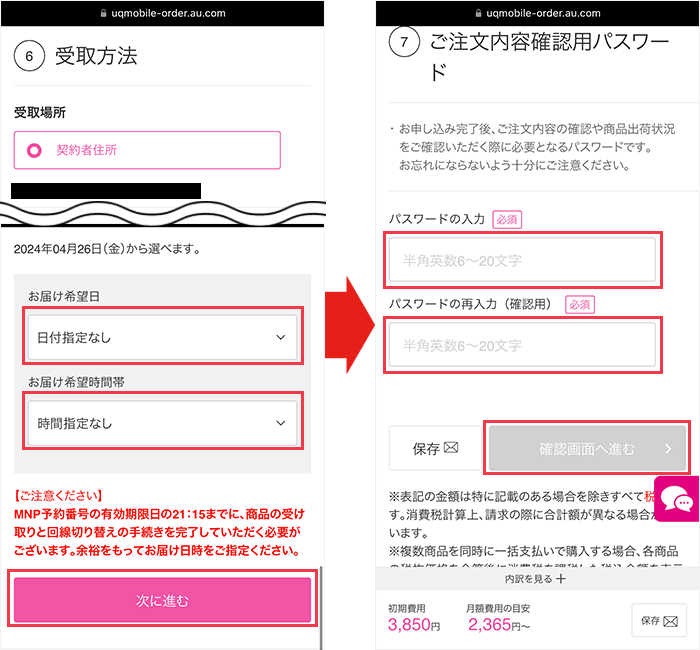
次に、SIMカードの受取方法を選択します。
お届け希望日と時間帯を選択し、「次に進む」をタップしてください。
画面が切り替わったら、注文内容確認用のパスワードを設定します。
パスワードは半角英数6~20文字で設定してください。
パスワードの入力ができたら、「確認画面へ進む」をタップしましょう。
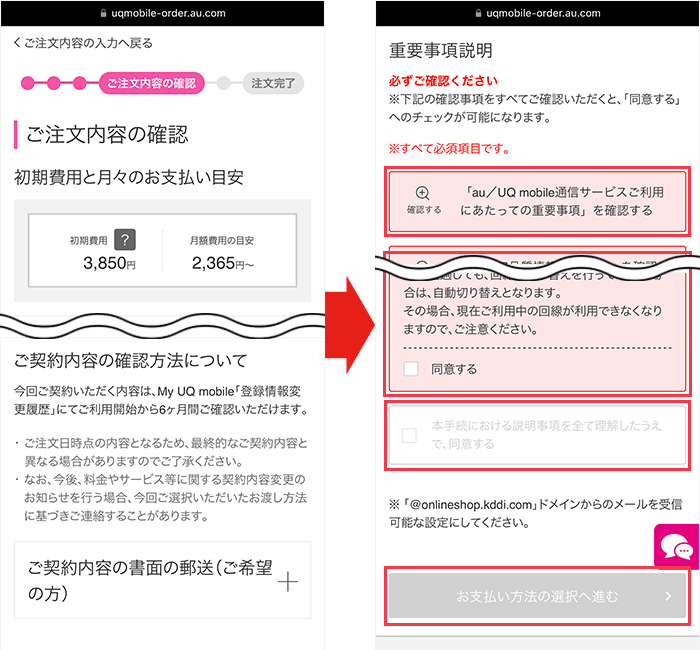
画面が切り替わったら、注文内容を確認しましょう。
下にスクロールすると重要事項説明が記載されているので、すべてタップして確認しましょう。
重要事項説明の確認が終わったら「同意する」にチェックを入れてください。
「お支払い方法の選択へ進む」をタップして進みます。
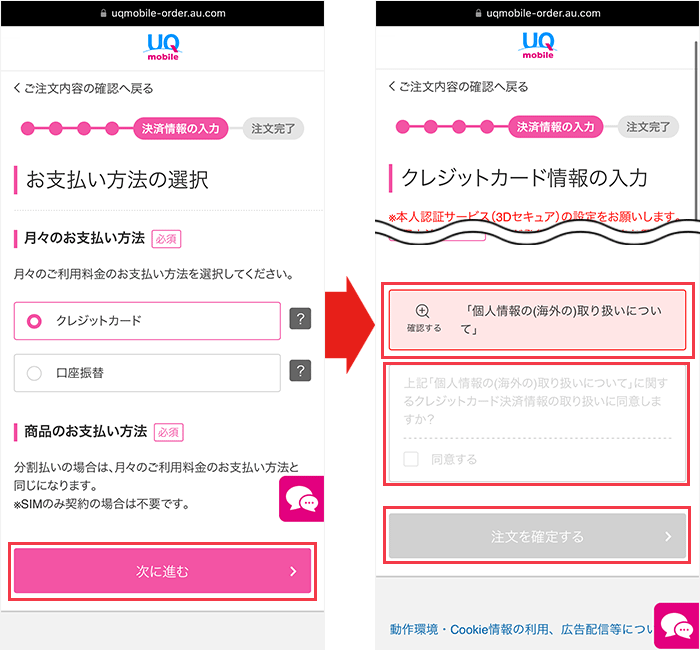
支払い方法は「クレジットカード」または「口座振替」から選択できます。
希望する支払い方法を選択し、決済情報を入力しましょう。
決済情報の入力が終わったら、「注文を確定する」をタップしてください。
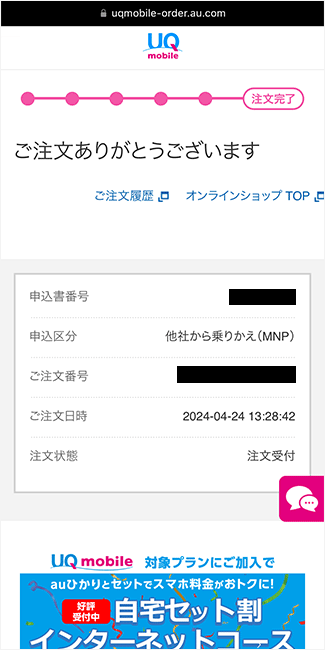
この画面が表示されれば、SIMカードを申し込む手順は完了です。
購入したスマホやSIMカードが届く
申し込んでから3~5日程度で、購入したスマホやSIMカードが届きます。
注文通りの商品が届いたか、確認しましょう。
新しいスマホにデータを移行する
商品を確認したら、新しいスマホにデータを移行しましょう。
データを移行する方法は、以下のとおりです。
開通手続きをする
データの移行が終わったら、開通手続きを行いましょう。
開通手続きの流れは、SIMの種類によって異なります。
それぞれの流れは、以下のとおりです。
開通手続きの流れ(SIMカード)

商品の発送準備が整い次第、「商品発送のご連絡」というメールが届きます。
メールに記載されているURLからSIMカードの配送状況を確認できます。
SIMカードが届いたら、UQモバイル公式サイト「ご注文履歴」から回線切り替えの手続きをします。
手続き可能な時間が9:00~21:15までのため、注意しましょう。
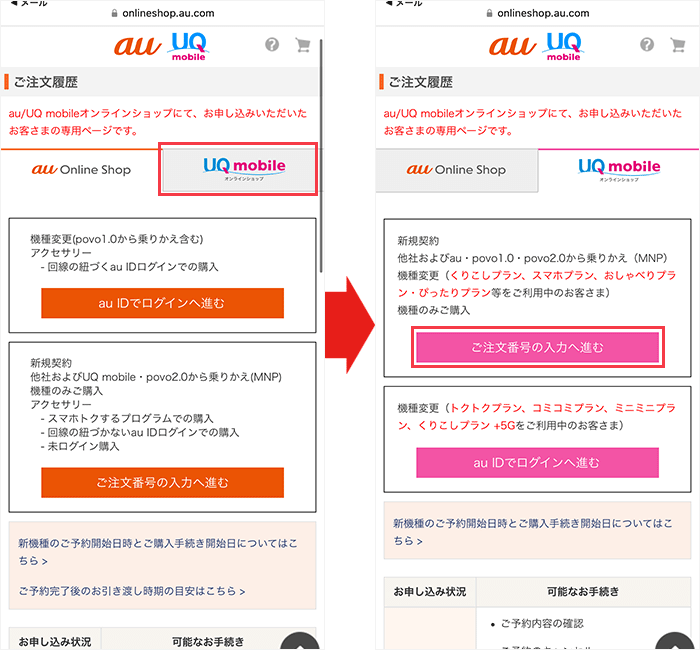
UQモバイル公式サイト「ご注文履歴」にアクセスをします。
「UQ mobile」をタップして、「ご注文番号の入力へ進む」をタップしてください。
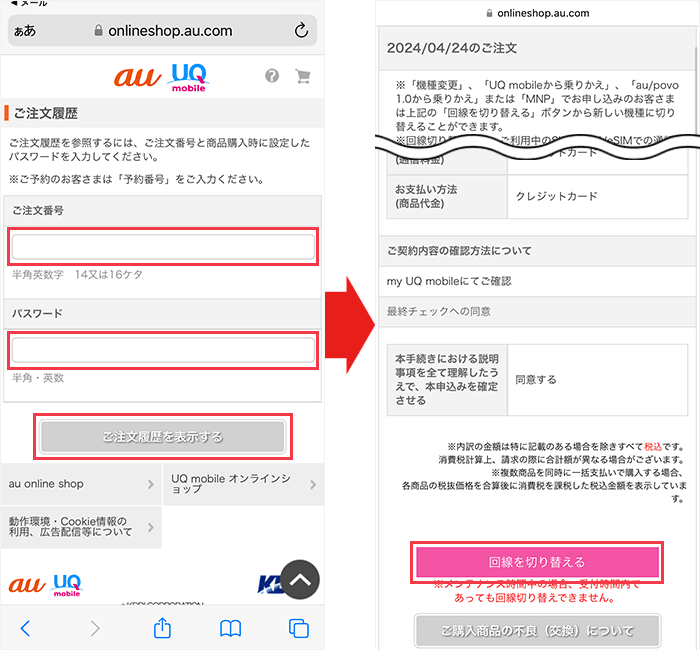
画面が切り替わったら、注文番号と注文内容確認用パスワードを入力し「ご注文履歴を表示する」をタップしてください。
注文内容が表示されるので下までスクロールし、「回線を切り替える」をタップしましょう。
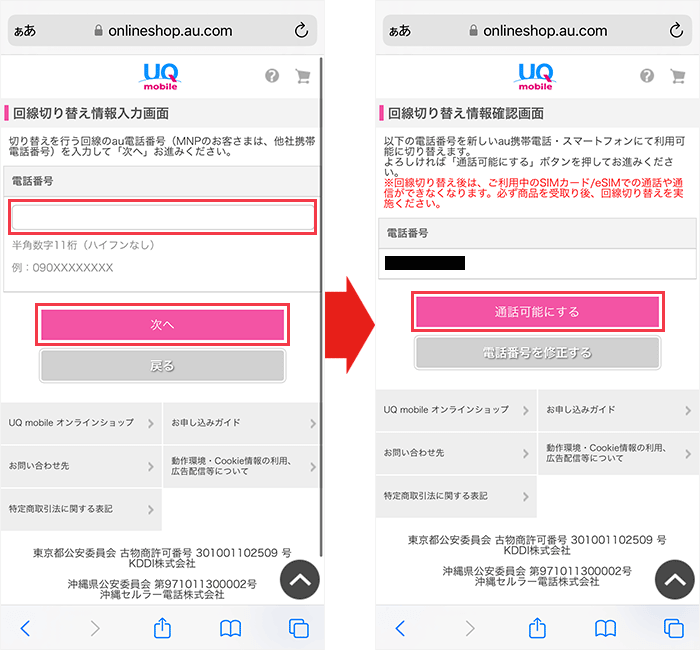
電話番号を入力する画面が表示されます。
MNP手続きをする電話番号を入力し「次へ」をタップしてください。
入力した電話番号が表示されるので、間違いがないか確認し「通話可能にする」をタップしましょう。
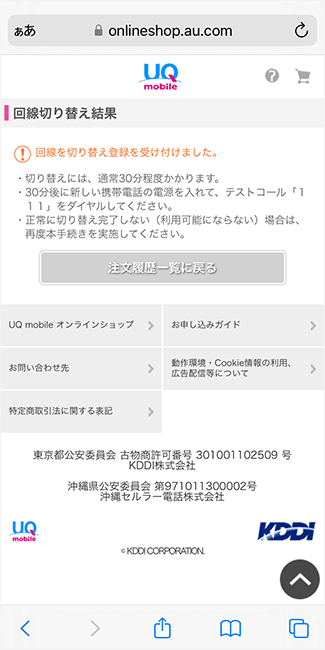
「回線を切り替え登録を受け付けました。」と表示されれば、回線切り替えの手続きは完了です。

回線切り替えの手続きが終了したら、スマホの電源を切ってSIMカードを入れ替えます。
SIMカードを入れ替えたら、スマホのAPN設定を行います。
携帯電話会社の回線を使って、スマホをインターネットに接続するために必要な設定のことです。
iPhoneとAndroidでは、APN設定の手順が異なります。
それぞれのAPN設定の手順は以下のとおりです。
APN設定の前に、乗り換え元のプロファイルを削除する必要があります。
プロファイルを削除する手順
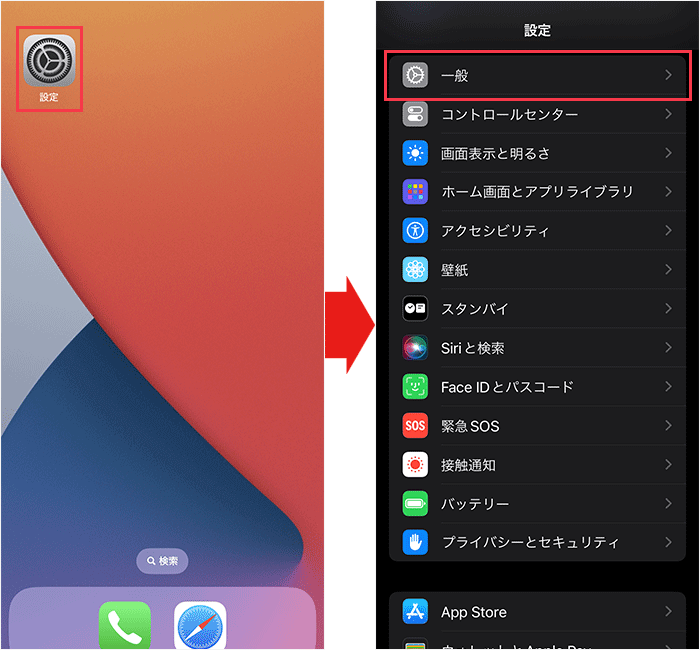
設定アプリを開き、「一般」をタップしてください。
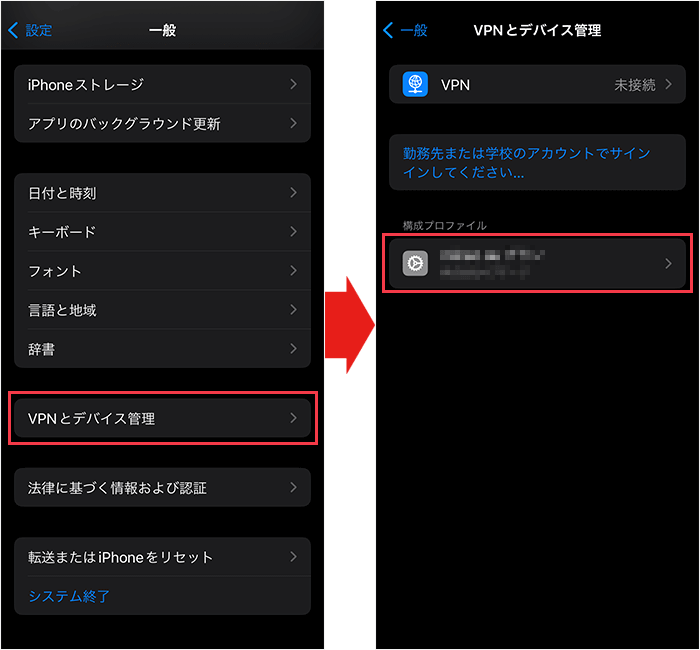
下にスクロールして、「VPNとデバイス管理」をタップ、構成プロファイルの下に表示されているプロファイルをタップしてください。
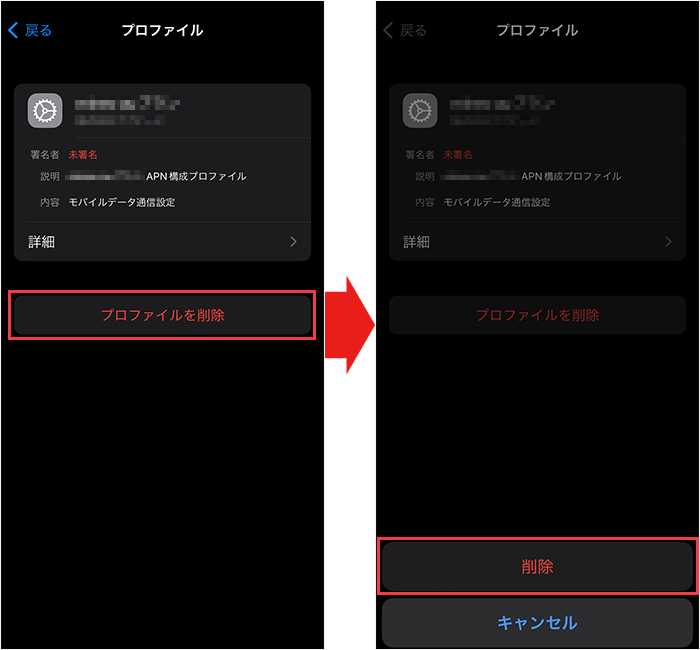
画面が切り替わったら、「プロファイルを削除」をタップし、「削除」をタップしてください。
以上でプロファイルを削除する手順は完了です。
乗り換え元のプロファイルを削除したらAPN設定を行いますが、機器によってAPN設定の要否が異なります。
- iPhone14シリーズ
- iPhone13シリーズ
- iPhone8シリーズ
- iPhone7シリーズ
- iPhone6シリーズ
- iPhoneSE(全世代)
上記の機器の場合、APN設定は不要です。
ただし、Wi-Fiをオフにした状態でブラウザを起動し、Webサイトが閲覧できない場合は、
iOSを最新のものにアップデートしましょう。
それでもWebサイトが閲覧できない場合は、APN設定を行ってください。
- iPhone12シリーズ
- iPhone11シリーズ
- iPhoneXシリーズ
上記の機器の場合、APN設定が必要です。
iPhoneのAPN設定は、プロファイルをインストールすることで完了します。
UQモバイルの公式サイトからプロファイルをインストールしましょう。
UQモバイルのプロファイルをインストールする手順
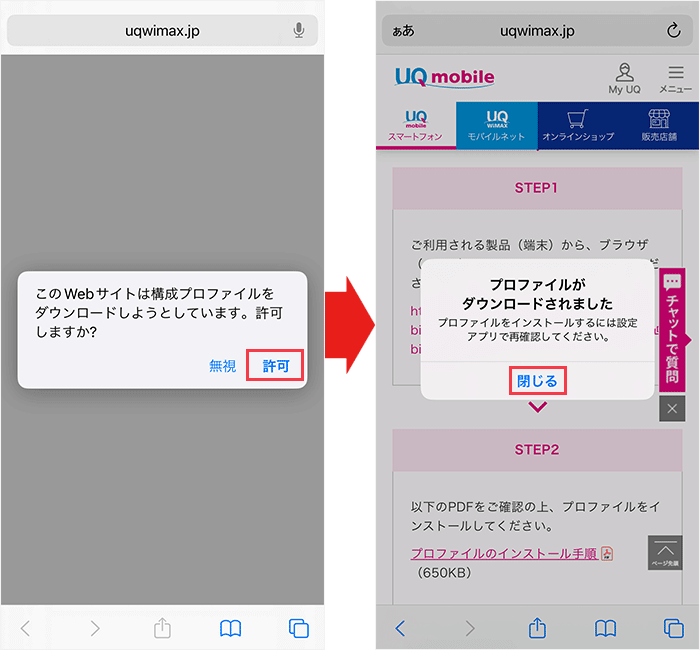
iPhoneでUQモバイルの公式サイトにアクセスし、表示されたポップアップの「許可」をタップします。
次に表示されたポップアップの「閉じる」をタップしてください。
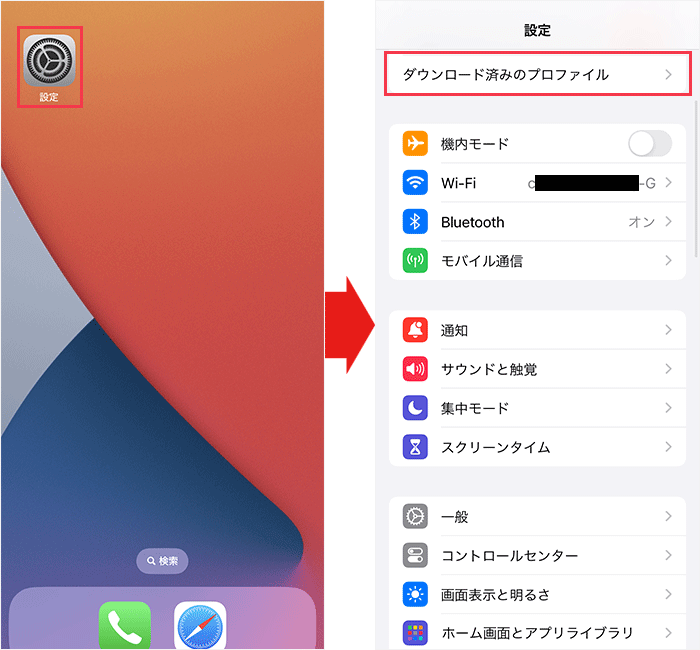
「設定」アプリを開き、「ダウンロード済みのプロファイル」をタップしましょう。
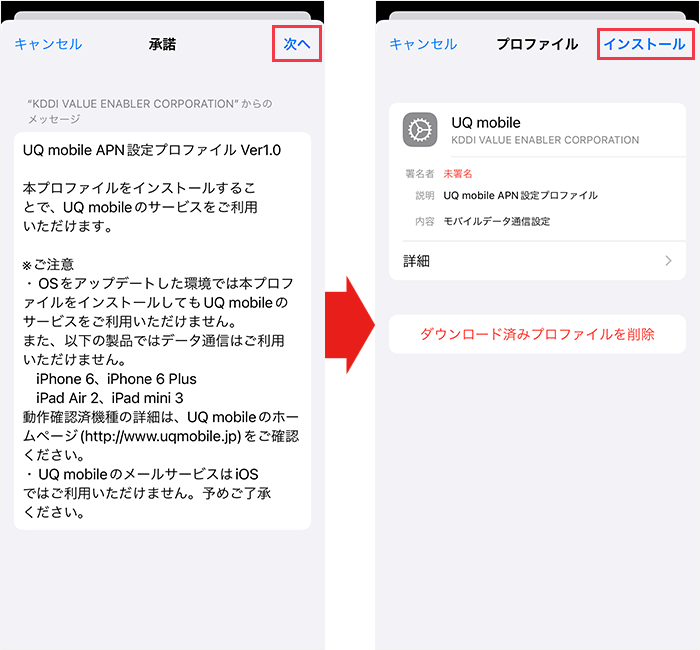
承諾画面が表示されるので「次へ」をタップし、「インストール」をタップしてください。
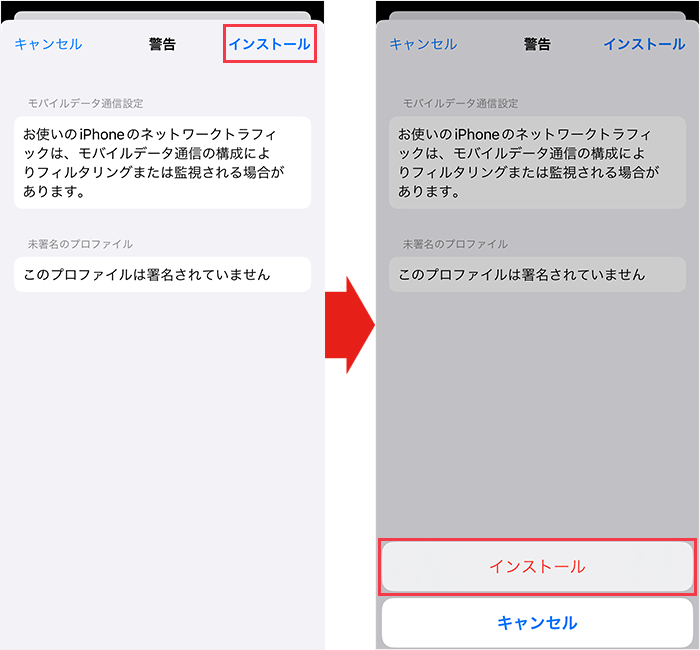
警告画面が表示されるので「インストール」をタップし、画面下部の「インストール」をタップします。
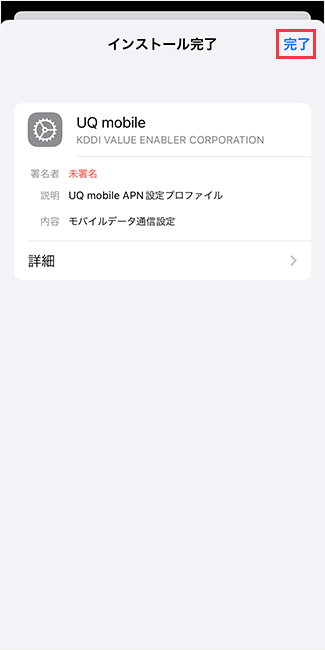
インストール完了画面が表示されたら「完了」をタップしましょう。
以上でAPN設定は完了です。

APN設定が終わったらスマホの動作確認を行います。
まず、通話料無料のテスト電話番号「111」に電話をかけ、音声案内にしたがって電話を切ってください。
その後、非通知から着信があるので電話に出て、音声案内が聞こえたら電話を切りましょう。
最後に、Wi-Fiをオフにした状態でブラウザを起動し、Webサイトを閲覧できるか確認しましょう。
開通手続きの流れ(eSIM)
「ご注文内容の確認」というメールが届いたあと、「設定方法のお知らせ」というメールが届きます。
メールに記載されているURLから回線切り替えの手続きをします。
手続き可能な時間が9:00~21:15までのため、注意しましょう。
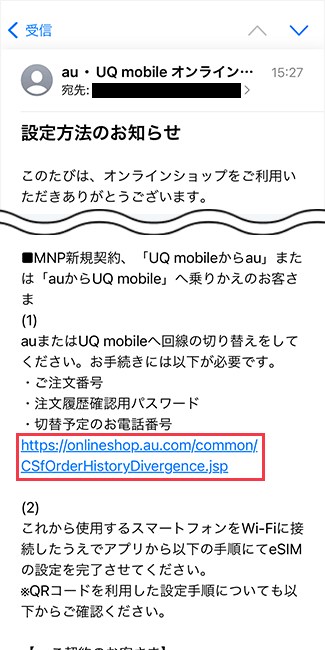
メールに記載されている「MNP新規契約~のお客さま」の(1)のリンクをタップしてください。
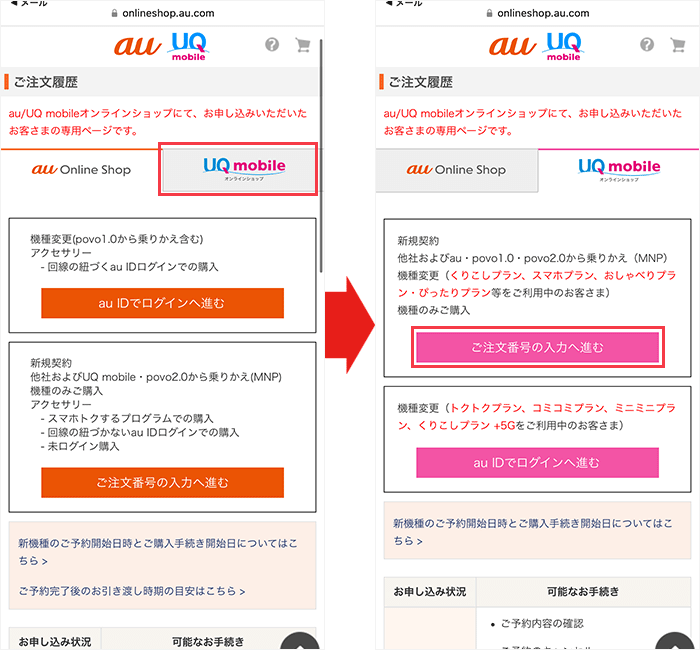
画面が切り替わったら、「UQ mobile」をタップして、「ご注文番号の入力へ進む」をタップしてください。
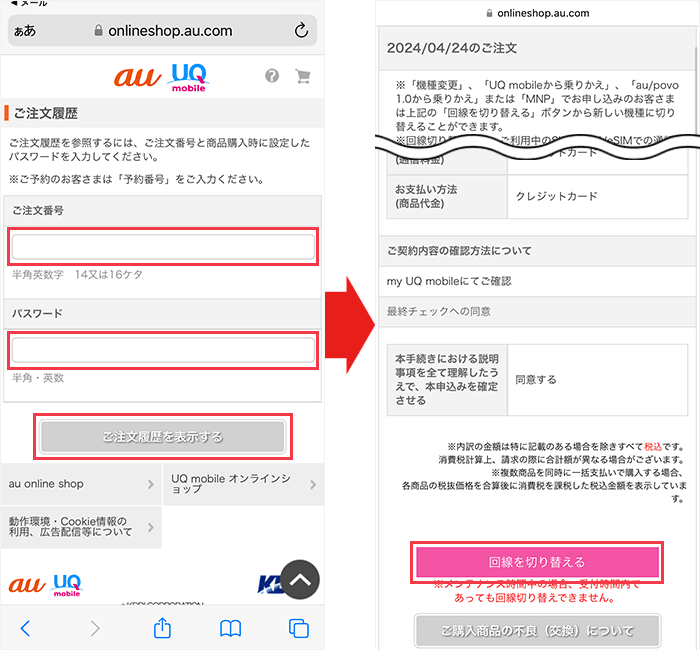
注文番号と注文内容確認用パスワードを入力し、「ご注文履歴を表示する」をタップしてください。
注文内容が表示されるので下までスクロールし、「回線を切り替える」をタップしましょう。
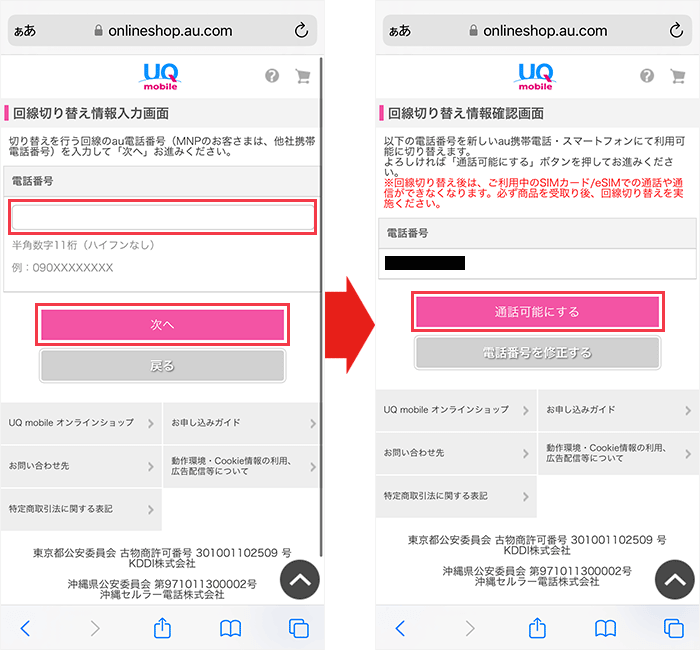
電話番号を入力する画面が表示されるので、MNP手続きをする電話番号を入力し、「次へ」をタップしてください。
入力した電話番号が表示されるので、間違いがないか確認し、「通話可能にする」をタップしましょう。
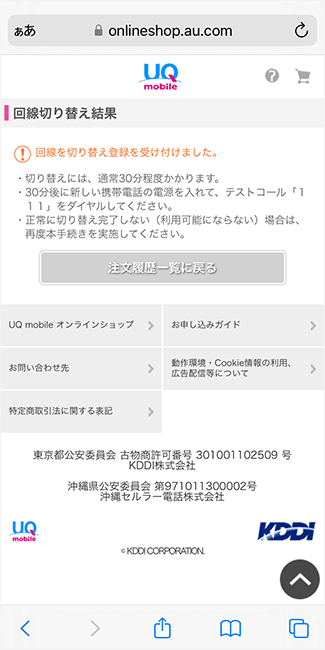
「回線を切り替え登録を受け付けました。」と表示されれば、回線切り替えの手続きは完了です。
「My UQ mobile」というアプリをダウンロードして通信をするための設定を行います。
アプリ内の画面がiPhone仕様ですが、Androidでもほとんど変わらないので安心してください。
「My UQ mobile」をダウンロードせずに通信をするための設定を行う方法もあります。
しかし、乗り換え予定のスマホとは別に、スマホやパソコンを用意しなければいけません。
また、「My UQ mobile」は通信をするための設定だけでなく、データ残量や請求金額などを確認できます。
そのため、「My UQ mobile」での開通手続きをおすすめいたします。
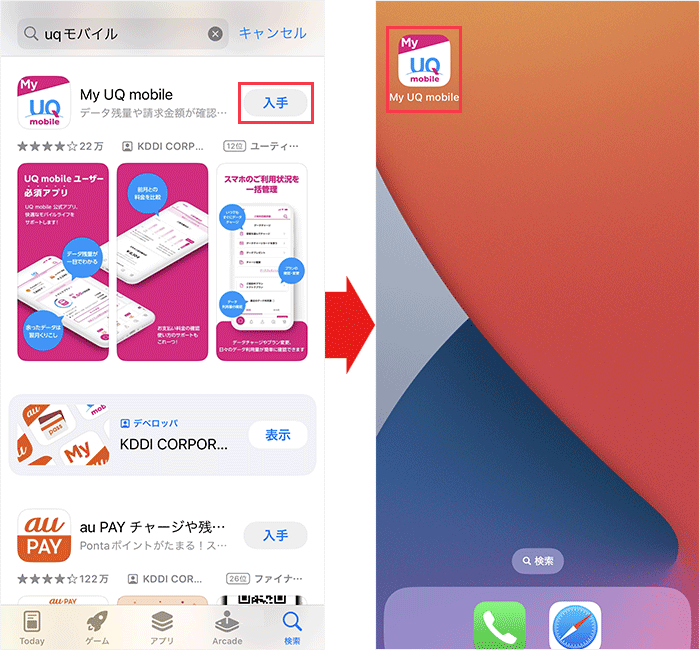
「My UQ mobile」ダウンロードし、アプリを開いてください。
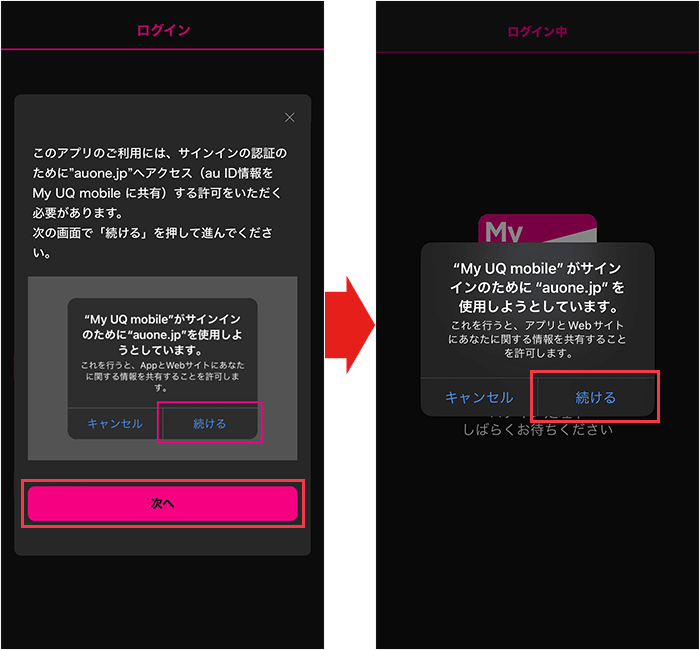
「次へ」をタップし、ポップアップが表示されるので、「続ける」をタップしてください。
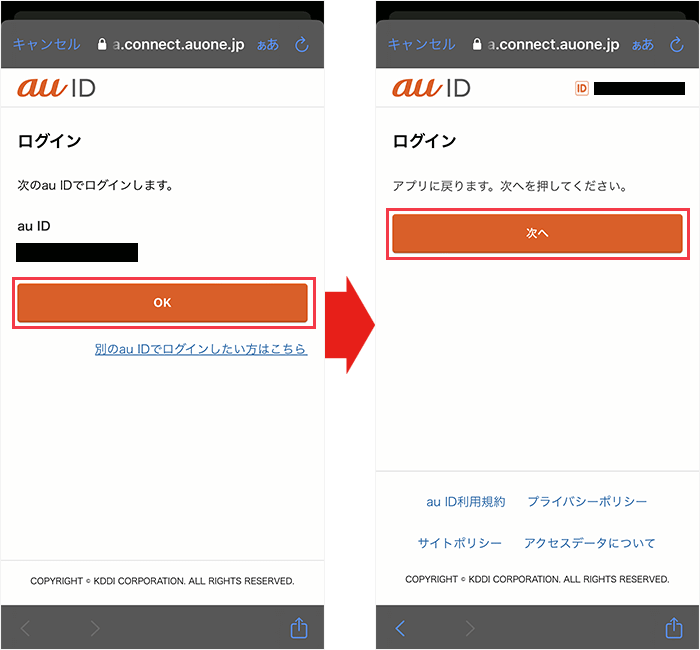
画面が切り替わったら、「OK」をタップ、「次へ」をタップしましょう。
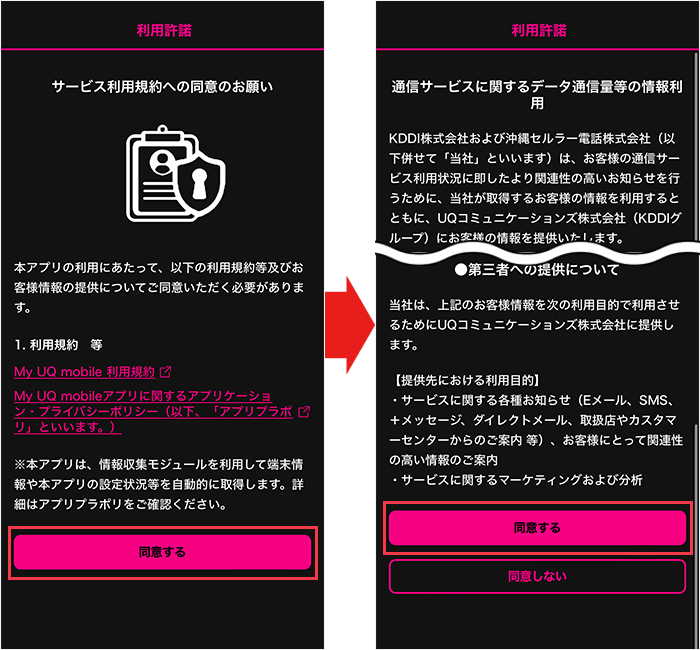
サービス利用規約が表示されるので、確認した上で「同意する」をタップしてください。
画面が切り替わったら、記載されている内容を確認し、「同意する」をタップします。
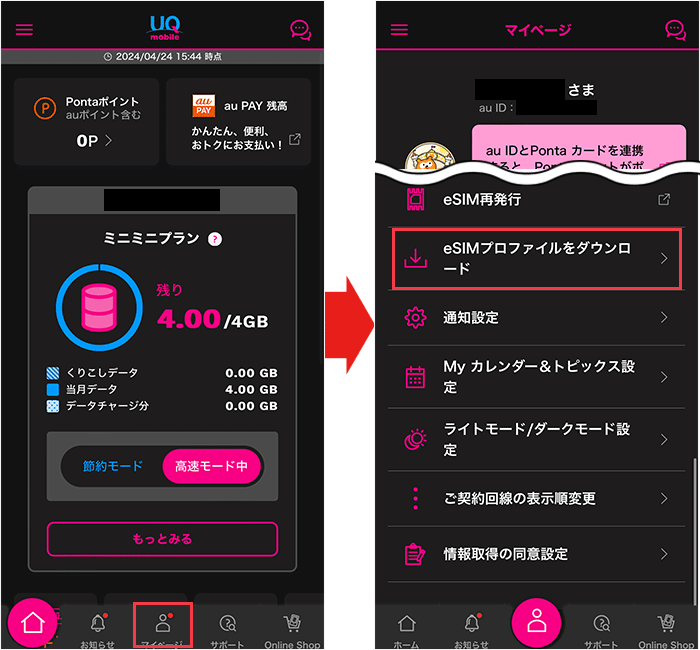
アプリのホーム画面が表示されるので、画面下部の「マイページ」をタップしてください。
マイページの画面が表示されたら、下にスクロールし、「eSIMプロファイルをダウンロード」をタップしましょう。
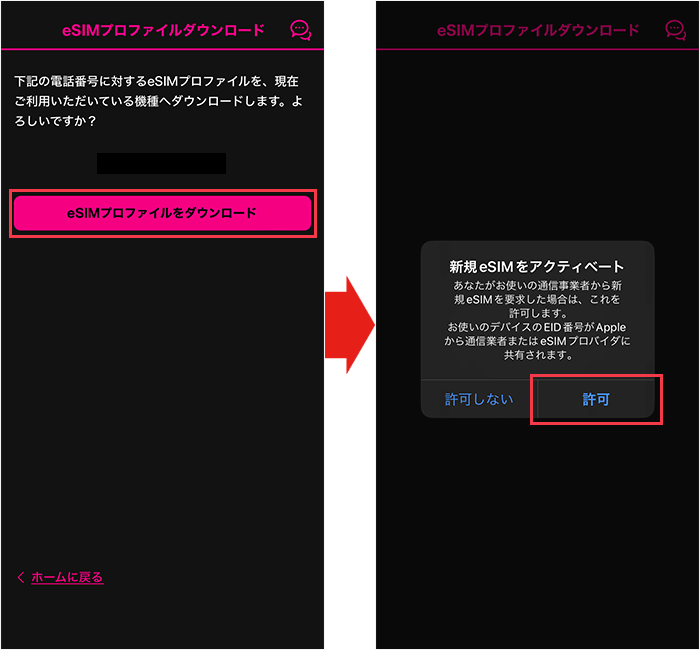
「eSIMプロファイルをダウンロード」をタップし、ポップアップが表示されるので、「許可」をタップしてください。
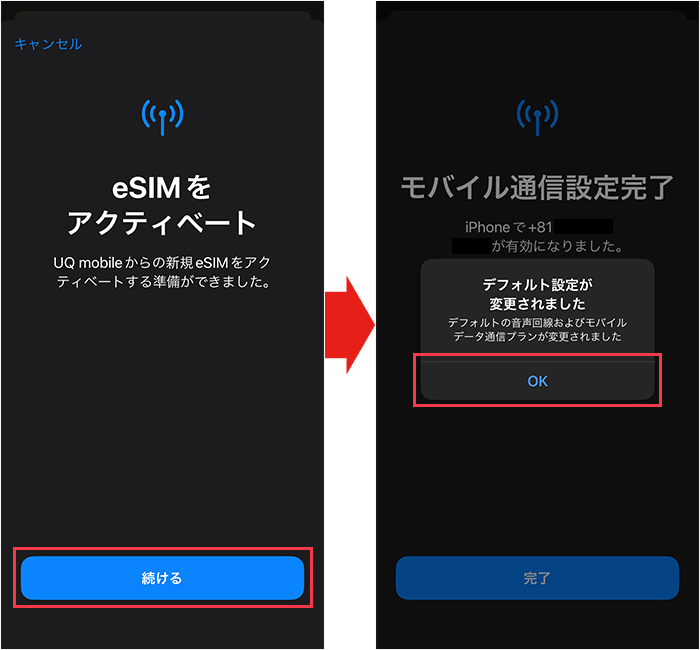
画面が切り替わったら、「続ける」をタップ、しばらくするとポップアップが表示されるので、「OK」をタップしましょう。
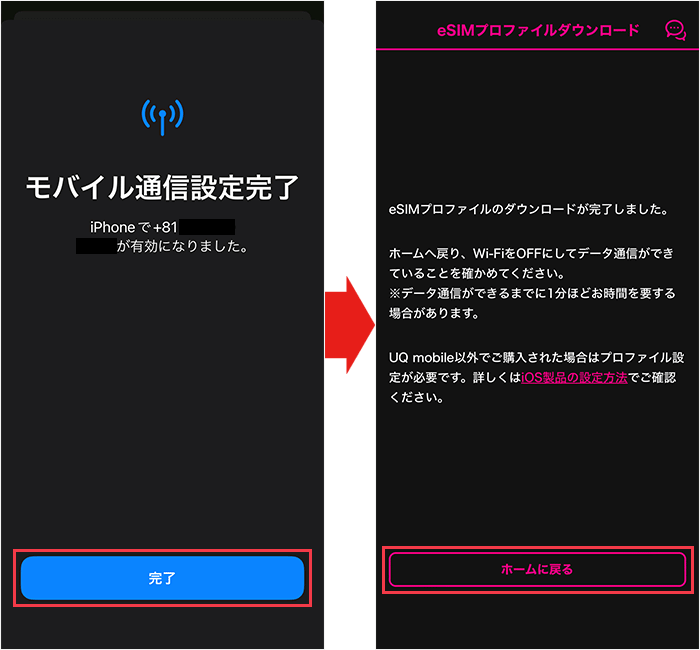
「完了」をタップし、「ホームに戻る」をタップしてください。
ここからはiPhoneとAndroidで手順が異なります。
それぞれの手順は以下のとおりです。
iPhoneを使っている場合は、乗り換え元のプロファイルを削除する必要があります。
プロファイルを削除する手順
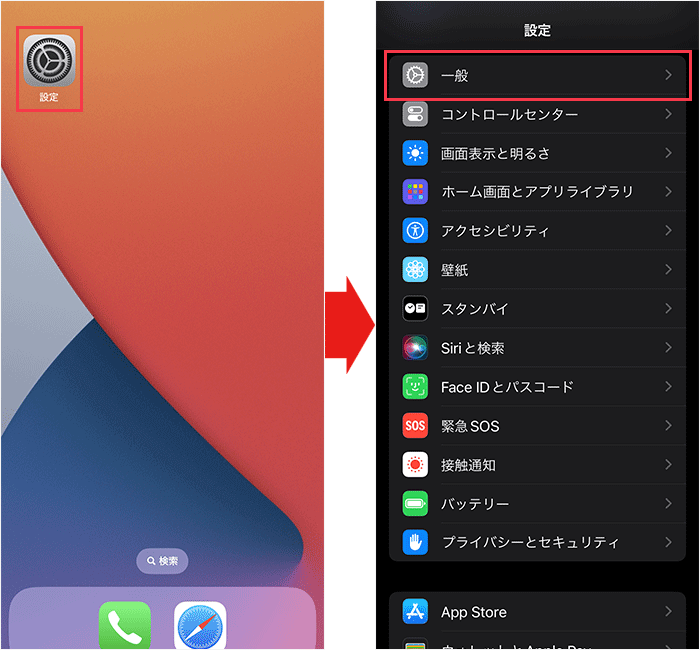
設定アプリを開き、「一般」をタップしてください。
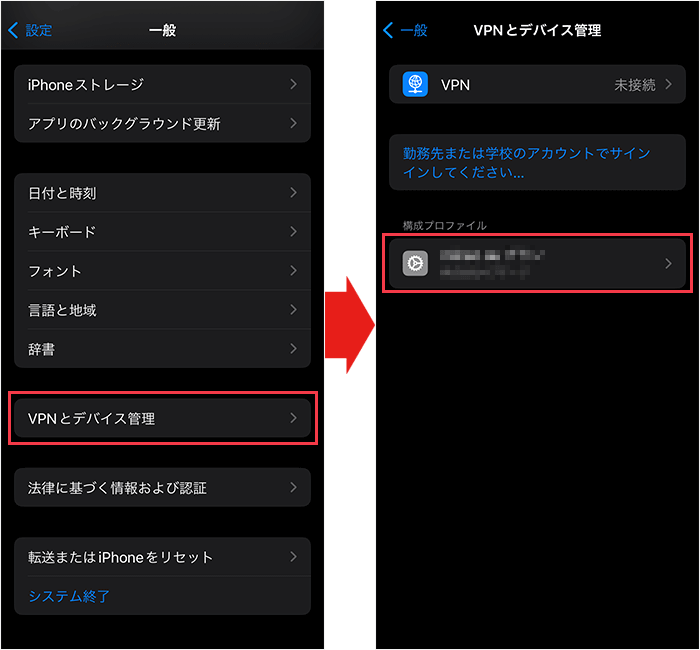
下にスクロールして、「VPNとデバイス管理」をタップ、構成プロファイルの下に表示されているプロファイルをタップしてください。
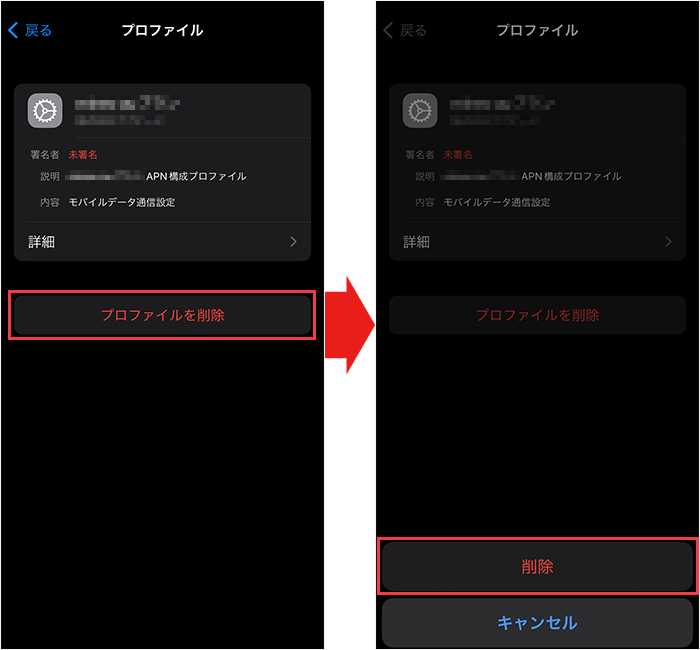
画面が切り替わったら、「プロファイルを削除」をタップし、「削除」をタップしてください。
以上でプロファイルを削除する手順は完了です。

通信をするための設定が終わったらスマホの動作確認を行います。
まず、通話料無料のテスト電話番号「111」に電話をかけ、音声案内にしたがって電話を切ってください。
その後、非通知から着信があるので電話に出て、音声案内が聞こえたら電話を切りましょう。
最後に、Wi-Fiをオフにした状態でブラウザを起動し、Webサイトを閲覧できるか確認しましょう。
以上でUQモバイルへの乗り換えは完了です。
UQモバイル以外でスマホを買ってから乗り換える
UQモバイル以外でスマホを買ってから乗り換える場合の手順は、下記のとおりです。
UQモバイル以外でスマホを買ってから乗り換える手順
- UQモバイルに対応しているスマホを確認する
- スマホを購入する
- UQモバイルを申し込む
- 開通手続きの前の準備をする
- 開通手続きをする
- Web手続きにかかる時間:約15分
- SIMカードが届くまでの日数:3~5日くらい
- eSIMが利用できるようになるまでの時間:2~3時間くらい
- 開通手続きにかかる時間:約15分
SIMカードの場合は、早ければ3日くらいでUQモバイルに乗り換えられます。
eSIMの場合は、早ければ約2時間半でUQモバイルに乗り換えられます。
UQモバイルに対応しているスマホを確認する
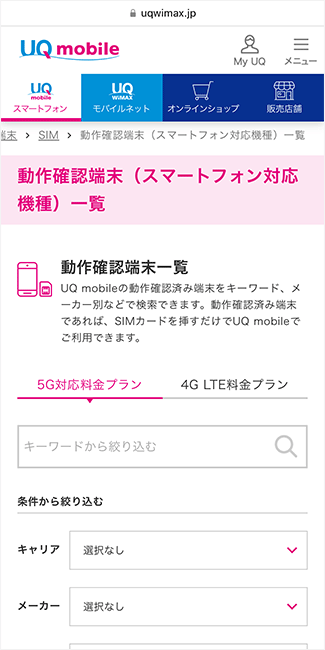
まずはUQモバイルに対応しているスマホを確認しましょう。
対応しているスマホの一覧は、UQモバイルの公式サイトから確認できます。
スマホを購入する
UQモバイルに対応しているスマホが確認できたら、スマホを購入しましょう。
中古でスマホを購入した場合は、SIMロックがかかっていないか確認しましょう。
特定の携帯電話会社のSIMカードしか利用できないように制限されている状態のこと。
SIMロックがかかっていないか確認する方法は、以下のとおりです。
SIMロックがかかっているか確認する方法
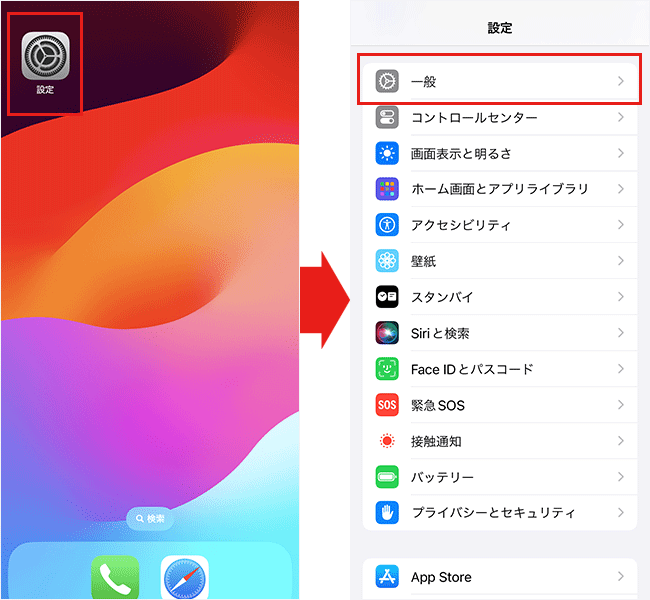
設定アプリを開き、「一般」をタップしましょう。
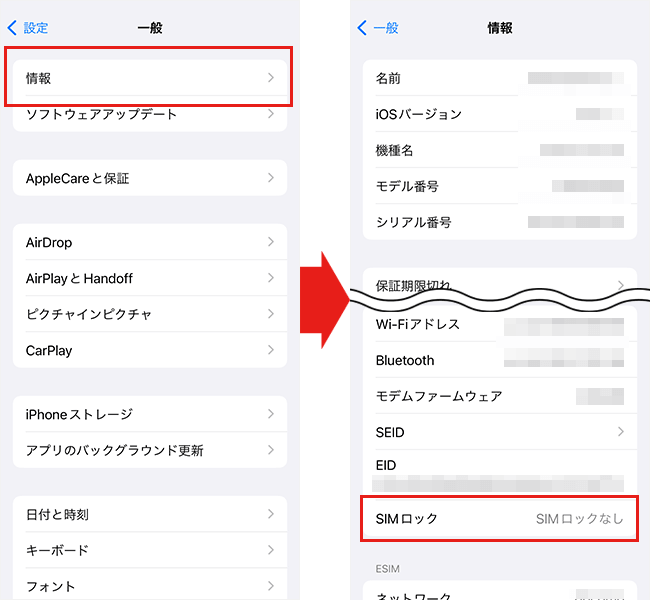
「情報」をタップし、「SIMロック」の欄を確認してください。
「SIMロックなし」と表示されていれば、SIMロックはかかっていません。
「SIMロックあり」と表示されていれば、SIMロックがかかっているため、解除する手続きを行いましょう。
SIMロックがかかっていた場合は、解除の手続きを行いましょう。
各キャリアのSIMロックを解除する手順は、以下のとおりです。
キャリアのSIMロック解除手順
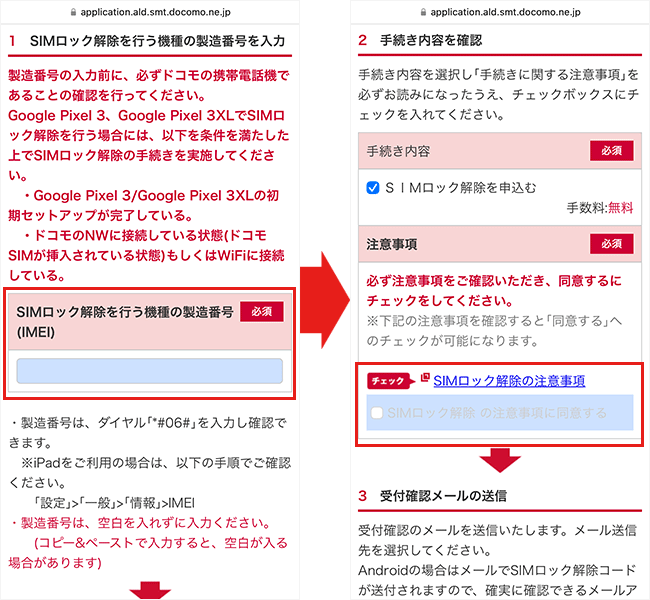
手続きページにアクセスできたら、IMEI番号を入力してください。
その後、注意事項を確認し、同意ボタンにチェックを入れましょう。
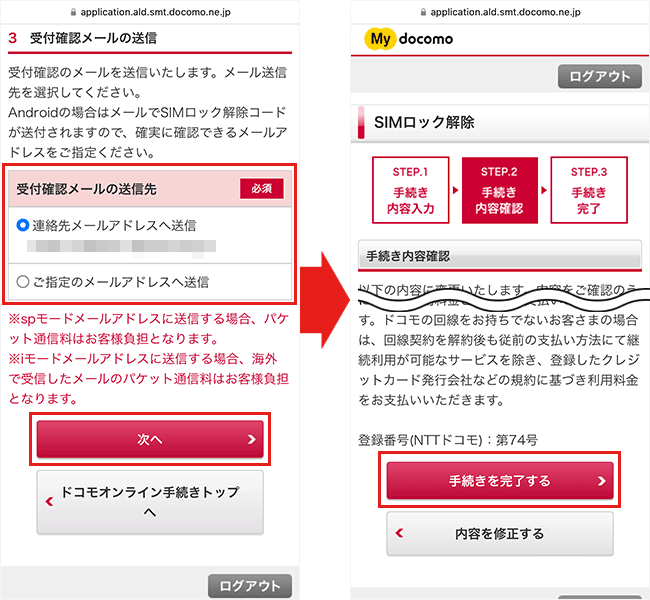
注意事項に同意したら、確認メールの送信先を指定し「次へ」をタップしてください。
その後、手続内容を確認し「手続きを完了する」をタップしましょう。
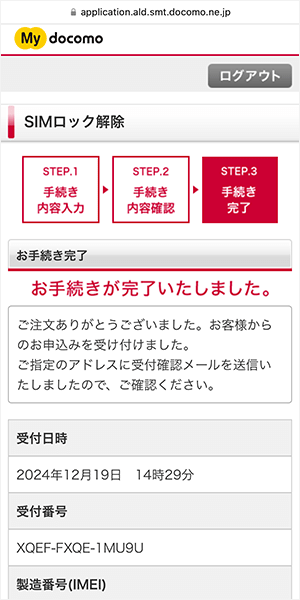
手続き完了の画面が表示されれば、SIMロック解除完了です。
UQモバイルを申し込む
スマホを購入したら、UQモバイルを申し込みましょう。
申し込みの流れは、以下のとおりです。
UQモバイルの申し込み手順
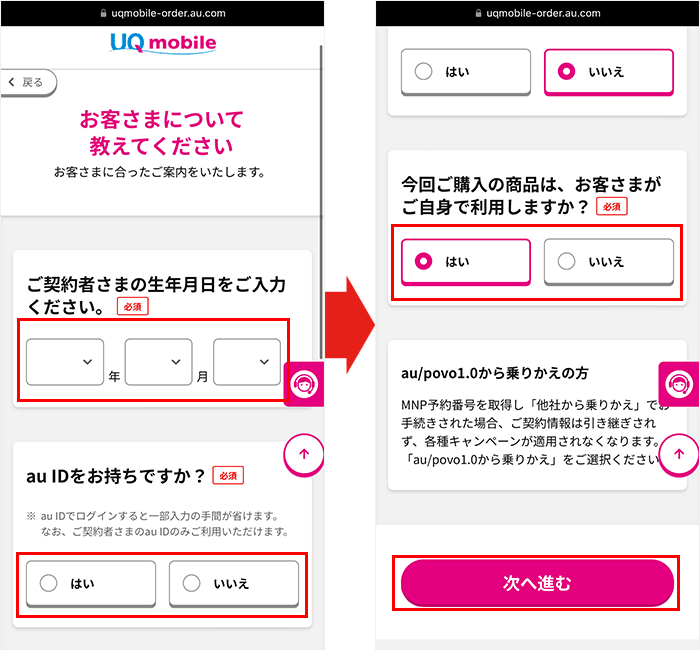
契約者の生年月日やauIDを持っているか、利用者本人かを入力します。
入力したら「次へ進む」をタップしましょう。
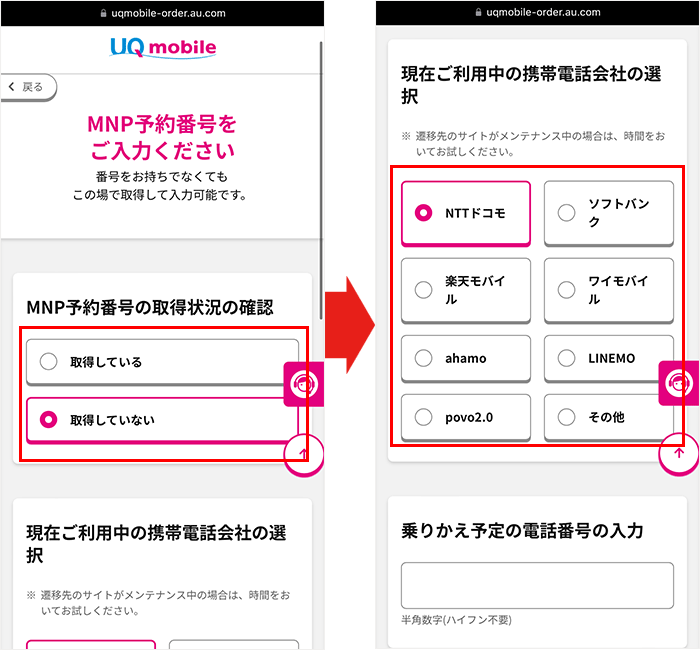
画面が切り替わったら「MNP予約番号の取得状況の確認」で取得しているか、していないかを選択してください。
次に、現在利用中の携帯電話会社を選択します。
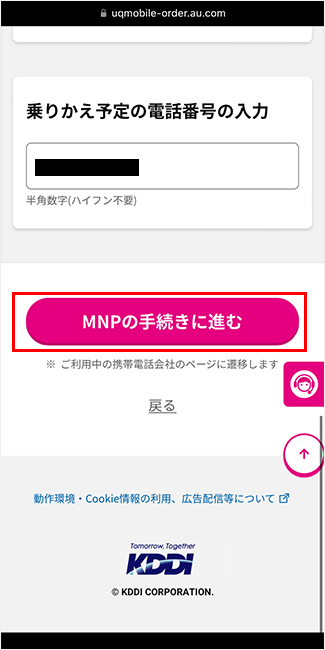
乗り換えする携帯電話番号を入力します。
入力後、「MNPの手続きに進む」をタップしてください。
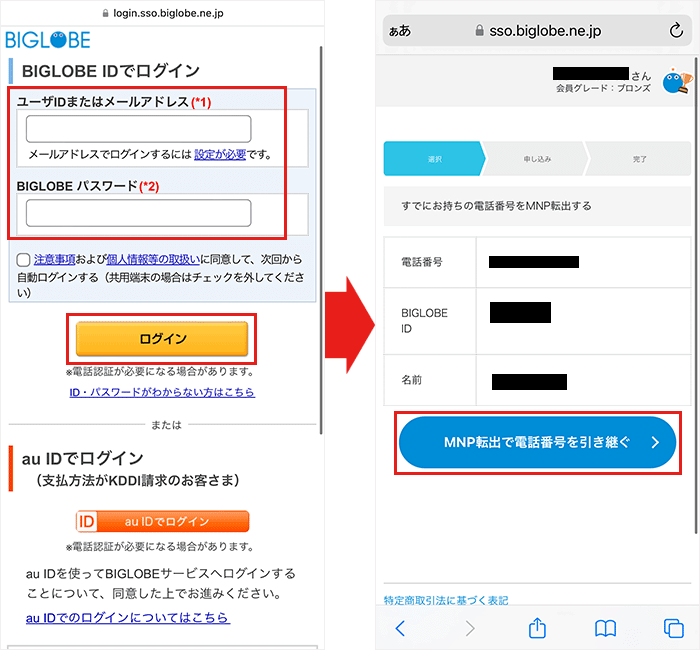
ログイン画面が表示されるので、IDとパスワードを入力して「ログイン」をタップしましょう。
契約中の回線情報(電話番号、BIGLOBE ID、契約者氏名)が表示されます。
確認し、「MNP転出で電話番号を引き継ぐ」をタップしてください。
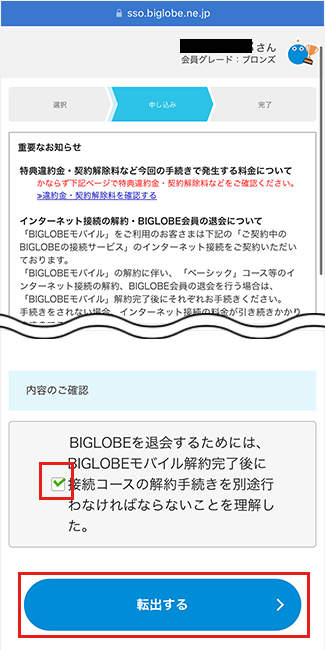
次のページで注意事項が表示されるのでしっかり確認しておきましょう。
確認したらチェックマークをいれて「転出する」をタップしてください。
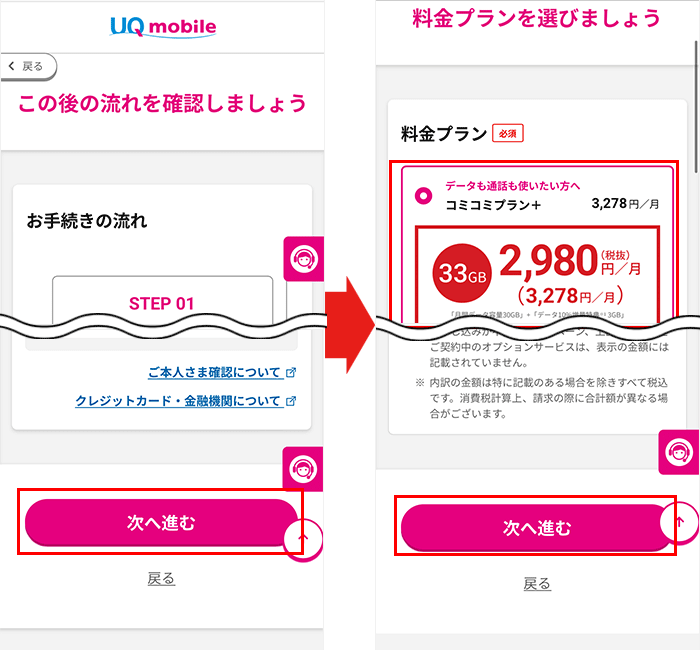
画面が切り替わったら、手続きの流れが表示されます。
確認して「次へ進む」をタップしましょう。
次のページで料金プランが表示されるので、申し込みたいプランを選択します。
選択後、「次へ進む」をタップしてください。
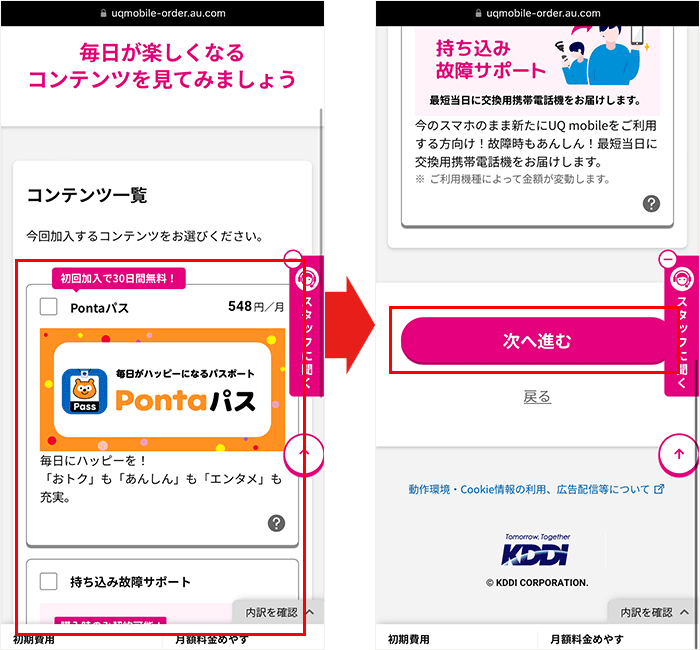
次に、オプションを選びます。
選び終わったら「次へ進む」をタップしましょう。
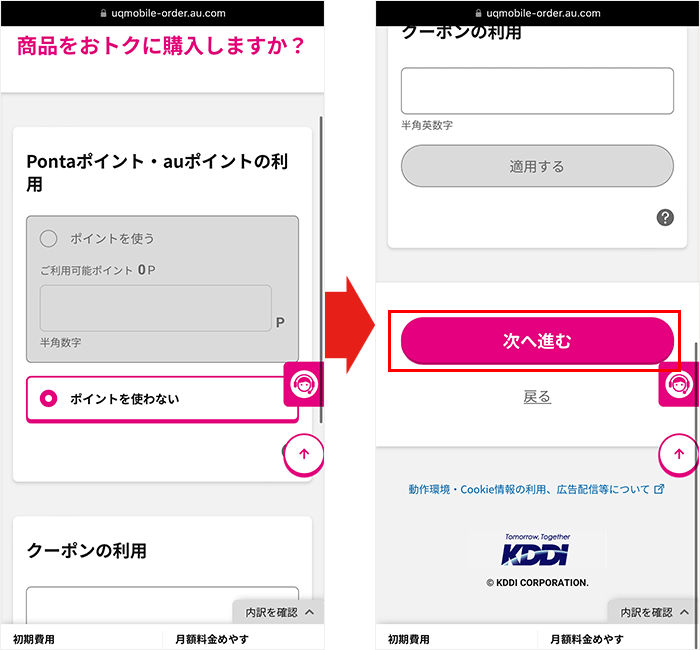
ポイント利用やクーポン利用について選択します。
ポイントやクーポンを持っている人はここで利用可能です。
入力後「次へ進む」をタップしてください。
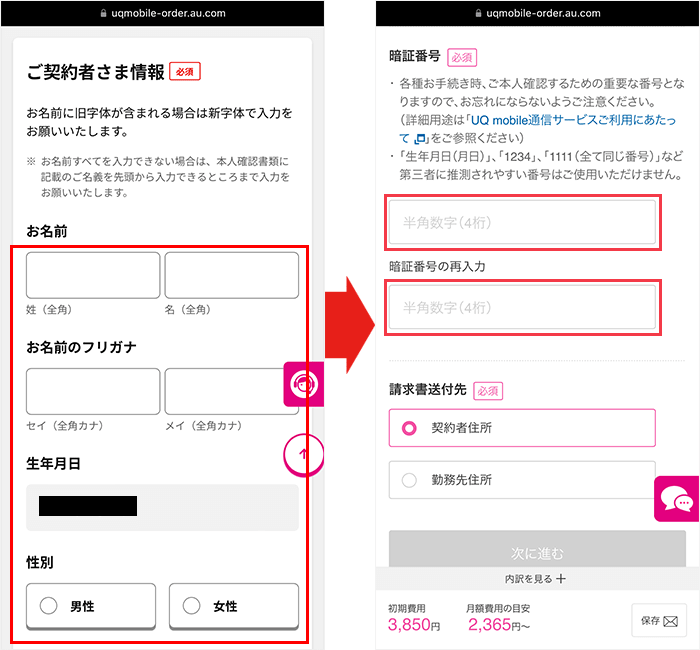
画面が切り替わったら情報入力画面になります。
契約者の情報を入力していきましょう。
暗証番号は生年月日などのわかりやすい番号は避けて設定してください。
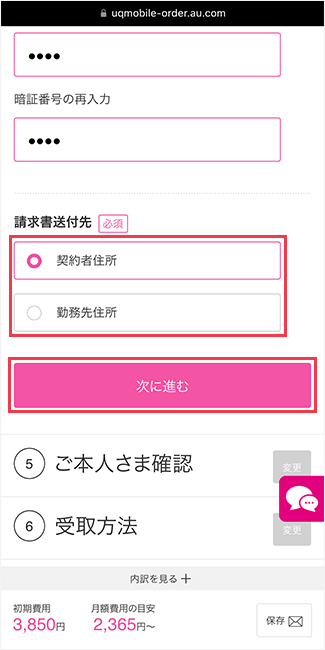
請求書の送付先まで入力したら、「次に進む」をタップします。
次に、本人確認を行います。
本人確認の方法は、「撮影による本人確認」または「画像アップロードによる本人確認」から選べます。
それぞれの本人確認の流れは以下のとおりです。
撮影による本人確認
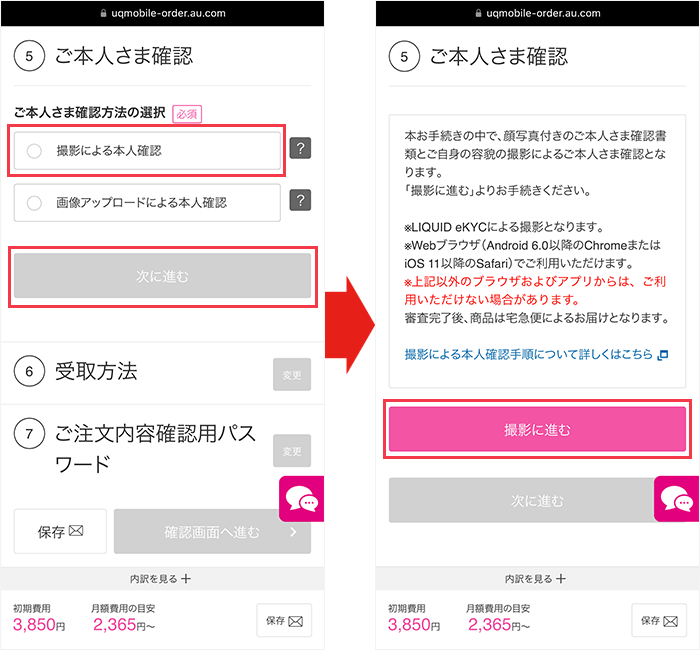
「撮影による本人確認」を選択し、「次に進む」をタップしてください。
画面が切り替わったら、「撮影に進む」をタップします。
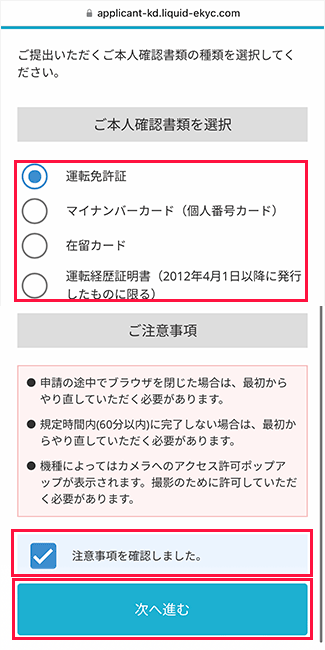
事前に準備した本人確認書類を選択しましょう。
表示されている注意事項を確認したら「注意事項を確認しました」にチェックを入れてください。
「次へ進む」をタップします。
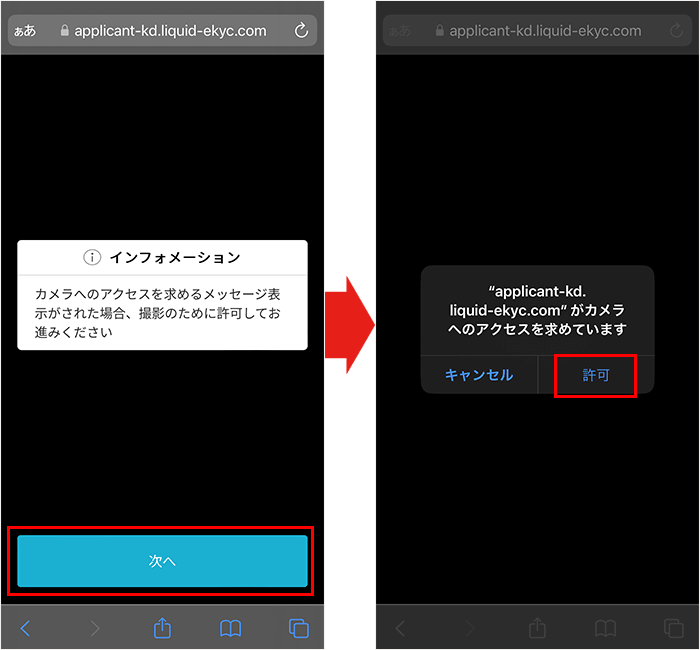
「次へ」をタップし、ポップアップ画面が表示されたら「許可」をタップしてください。
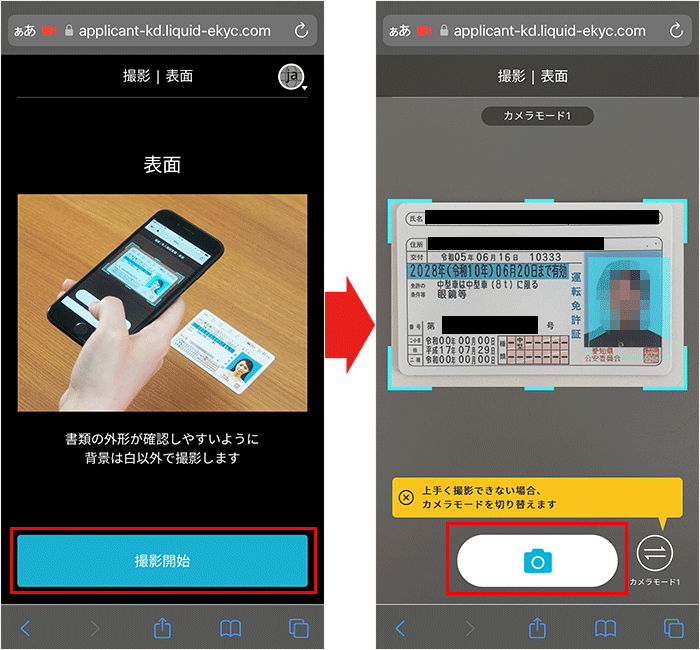
まずは本人確認書類の表面から撮影です。
「撮影開始」をタップすると画面がカメラに切り替わります。
表示されている水色の枠内に本人確認書類を収め、カメラマークのボタンをタップしてください。
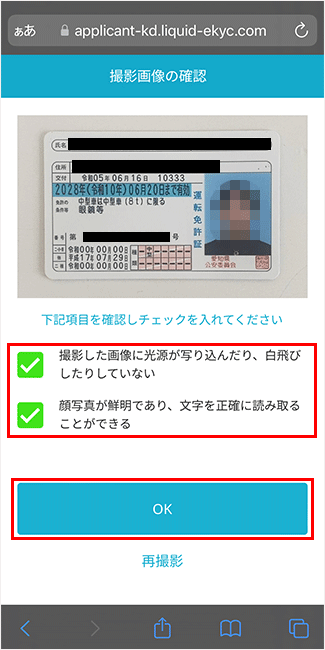
撮影した画像を確認し、鮮明であれば確認項目にチェックを入れ「OK」をタップしましょう。
画像が鮮明でない場合は、「再撮影」から何回でも再撮影できます。
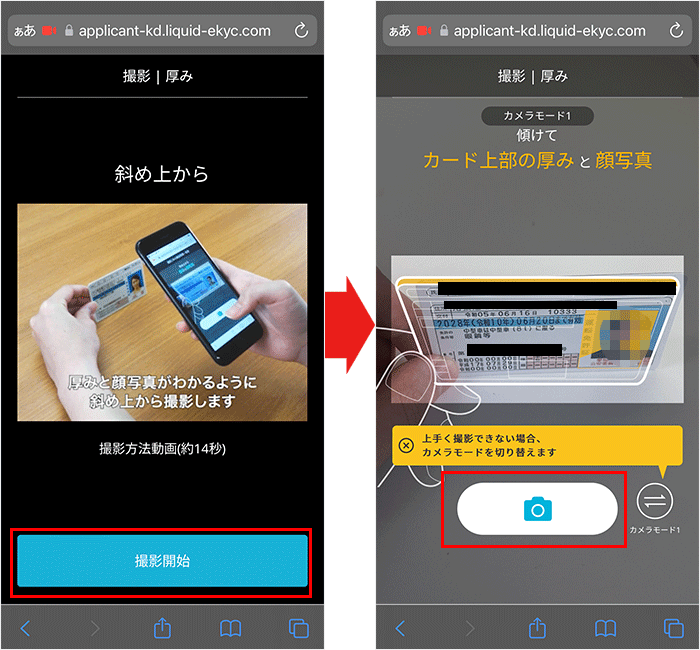
次に、本人確認書類を斜め上から撮影しましょう。
「撮影開始」をタップし、表示されているガイドに本人確認書類を合わせます。
カメラマークのボタンをタップしてください。
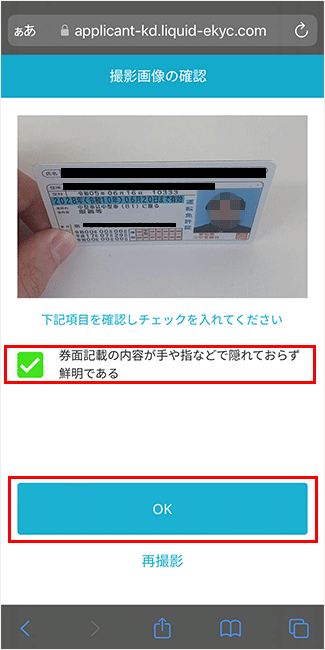
撮影した画像を確認し、鮮明であれば確認項目にチェックを入れ「OK」をタップします。
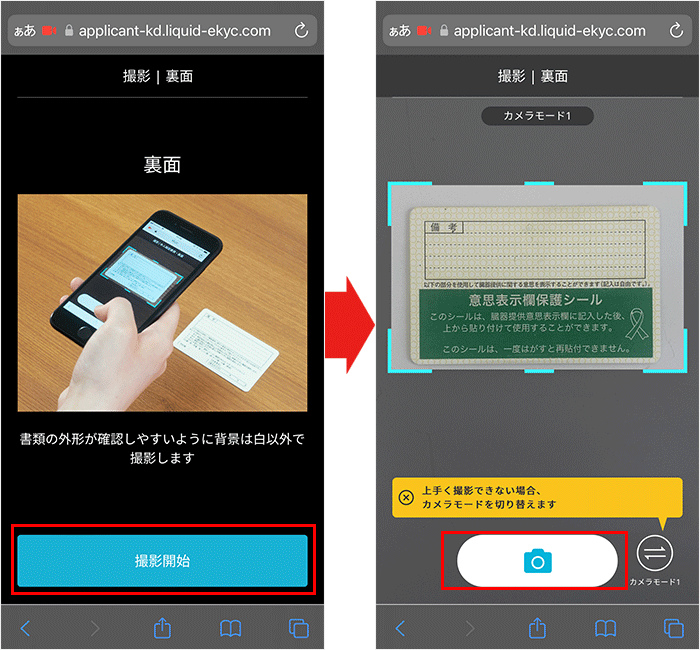
次に本人確認書類の裏面を撮影しましょう。
「撮影開始」をタップし、表示されている水色の枠内に本人確認書類を収めます。
カメラマークのボタンをタップしてください。
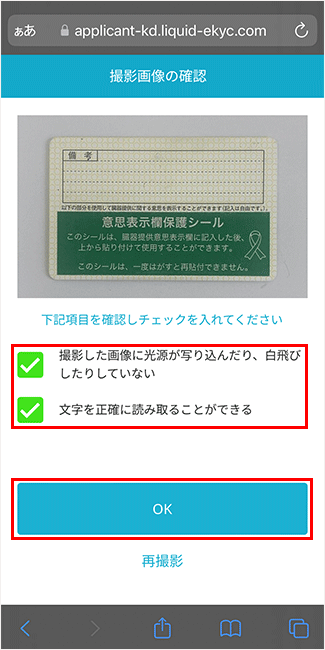
撮影した画像を確認し、鮮明であれば確認項目にチェックを入れ「OK」をタップしてください。
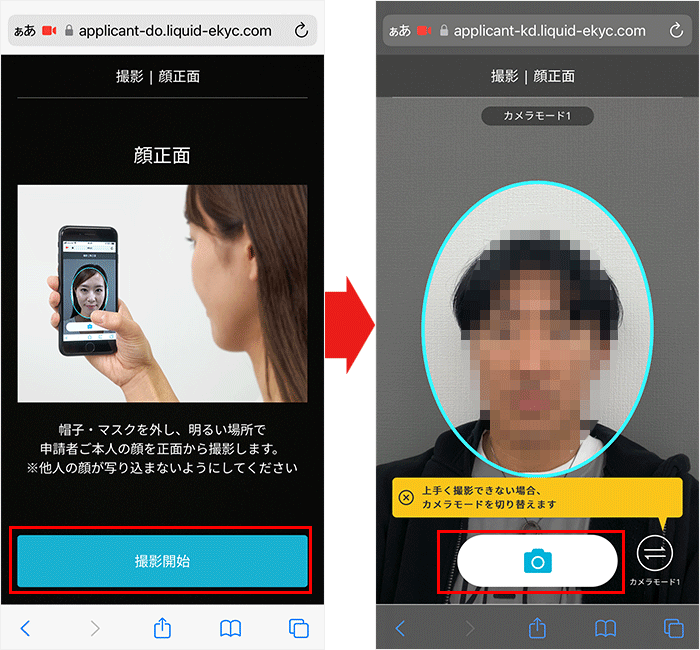
次に正面から顔を撮影します。
「撮影開始」をタップし、表示されている水色の枠内に顔を収め、カメラマークのボタンをタップしてください。
帽子やマスク、カラーコンタクトレンズ等は外し、他人の顔が写り込まないように注意しましょう。
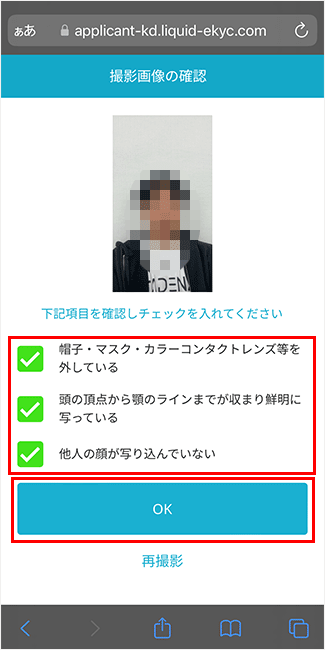
撮影した画像を確認し、確認項目の内容に則っていればチェックを入れ「OK」をタップしてください。
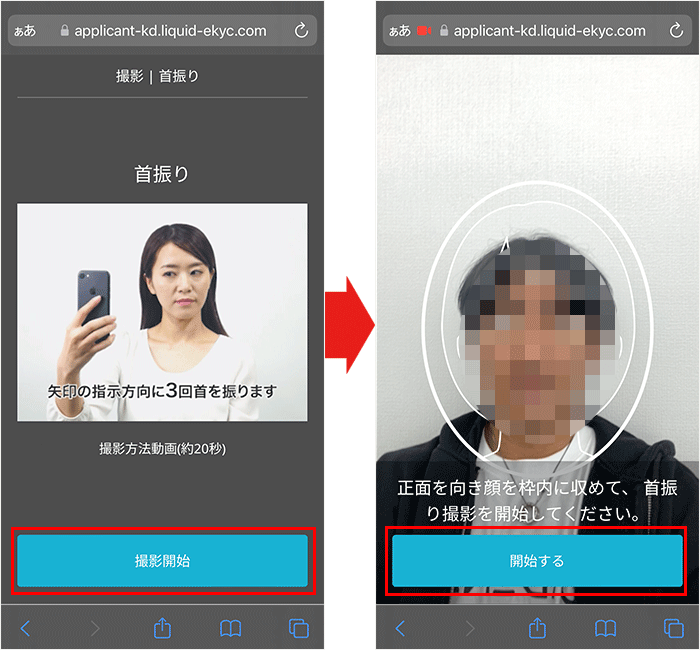
最後に、首を振る動画を撮影します。
「撮影開始」をタップし、表示されている白色の枠内に顔を収めてください。
「開始する」をタップしましょう。
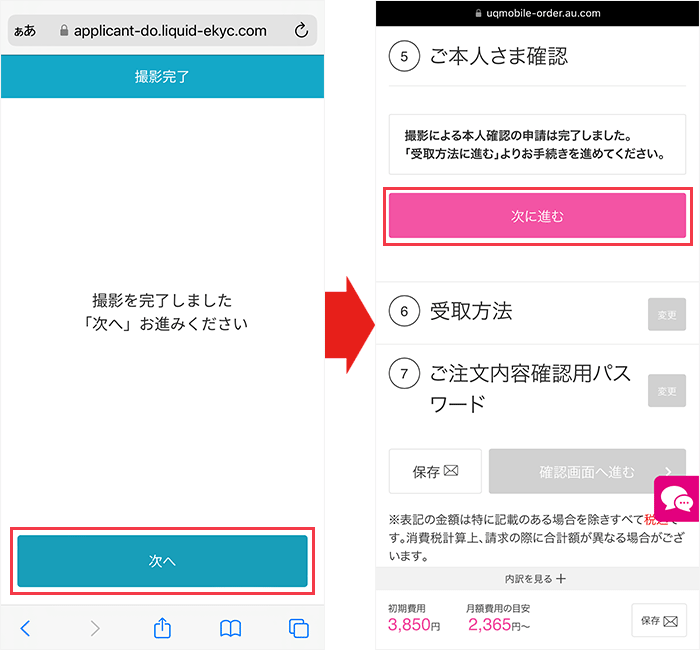
撮影が完了したら「次へ」をタップしてください。
画面が切り替わったら「次に進む」をタップしましょう。
画像アップロードによる本人確認
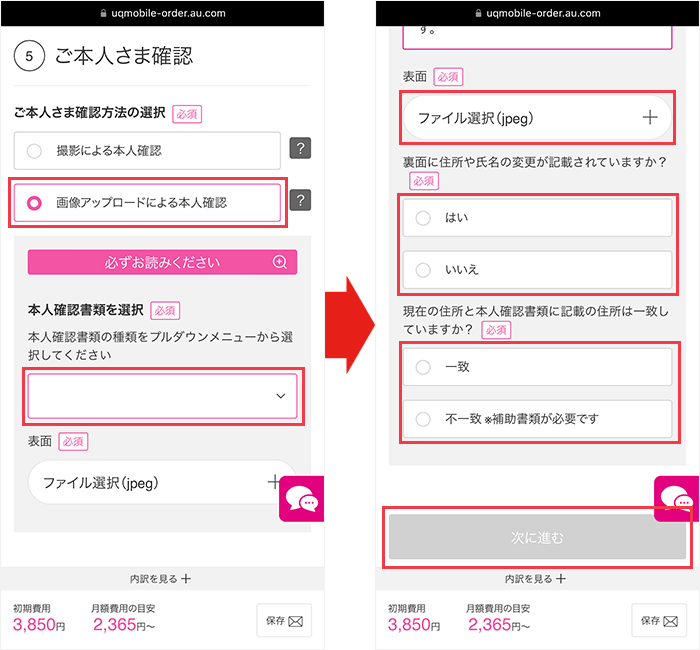
まず、「画像アップロードによる本人確認」を選択します。
事前に準備した本人確認書類をプルダウンメニューから選択してください。
次に、「ファイル選択(jpeg)」をタップし、本人確認書類の表面の画像をアップロードします。
最後に、2つの質問に対する回答を選択し「次に進む」をタップしましょう。
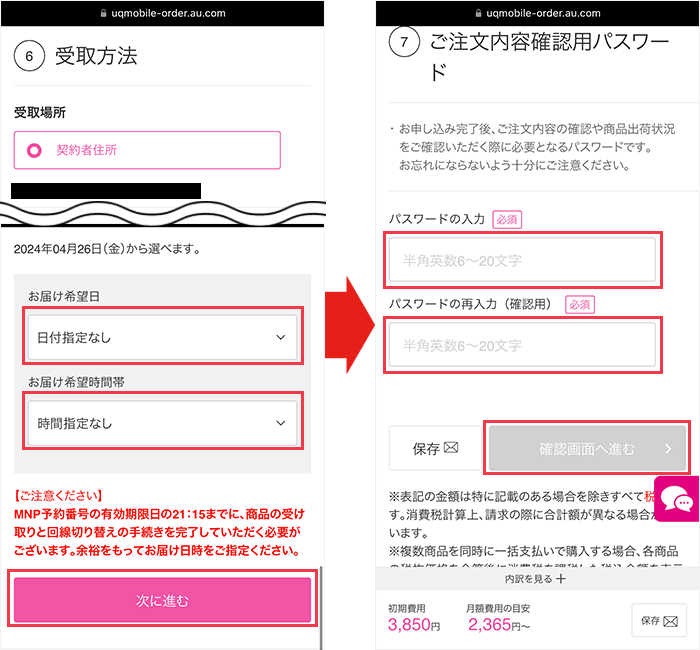
次に、SIMカードの受取方法を選択します。
お届け希望日と時間帯を選択し、「次に進む」をタップしてください。
画面が切り替わったら、注文内容確認用のパスワードを設定します。
パスワードは半角英数6~20文字で設定してください。
パスワードの入力ができたら、「確認画面へ進む」をタップしましょう。
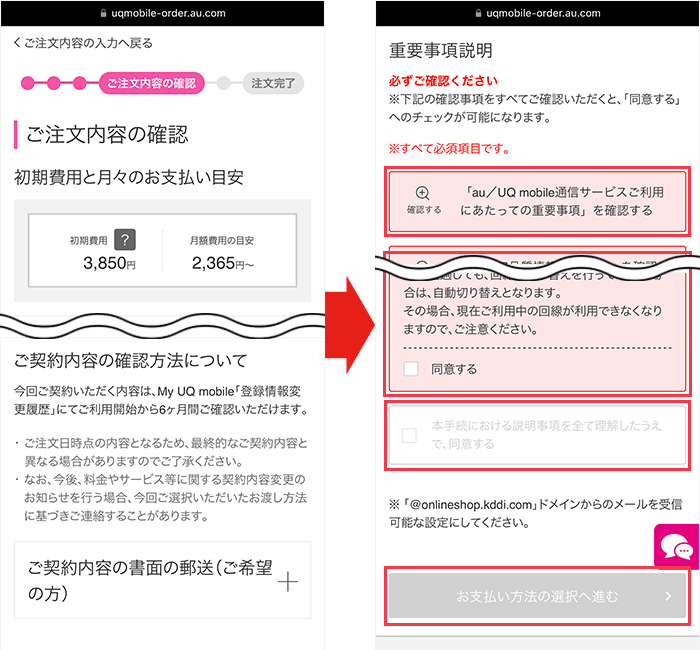
画面が切り替わったら、注文内容を確認しましょう。
下にスクロールすると重要事項説明が記載されているので、すべてタップして確認しましょう。
重要事項説明の確認が終わったら「同意する」にチェックを入れてください。
「お支払い方法の選択へ進む」をタップして進みます。
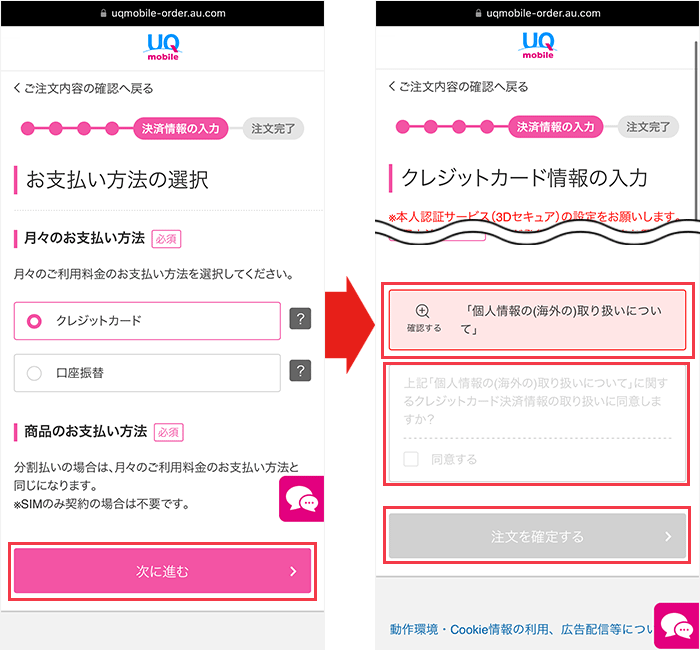
支払い方法は「クレジットカード」または「口座振替」から選択できます。
希望する支払い方法を選択し、決済情報を入力しましょう。
決済情報の入力が終わったら、「注文を確定する」をタップしてください。
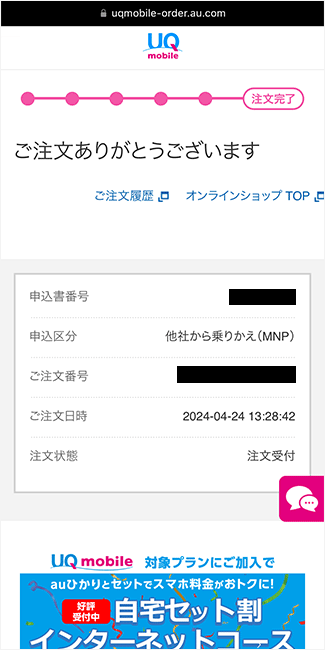
この画面が表示されれば、SIMカードを申し込む手順は完了です。
開通手続きをする
eSIMの場合は、申し込みが終わってから2~3時間後に届くメールから開通手続きができます。
SIMカードの場合は、SIMカードが届いてから開通手続きを行いましょう。
開通手続きの流れは、SIMの種類によって異なります。
それぞれの流れは、以下のとおりです。
開通手続きの流れ(SIMカード)

商品の発送準備が整い次第、「商品発送のご連絡」というメールが届きます。
メールに記載されているURLからSIMカードの配送状況を確認できます。
SIMカードが届いたら、UQモバイル公式サイト「ご注文履歴」から回線切り替えの手続きをします。
手続き可能な時間が9:00~21:15までのため、注意しましょう。
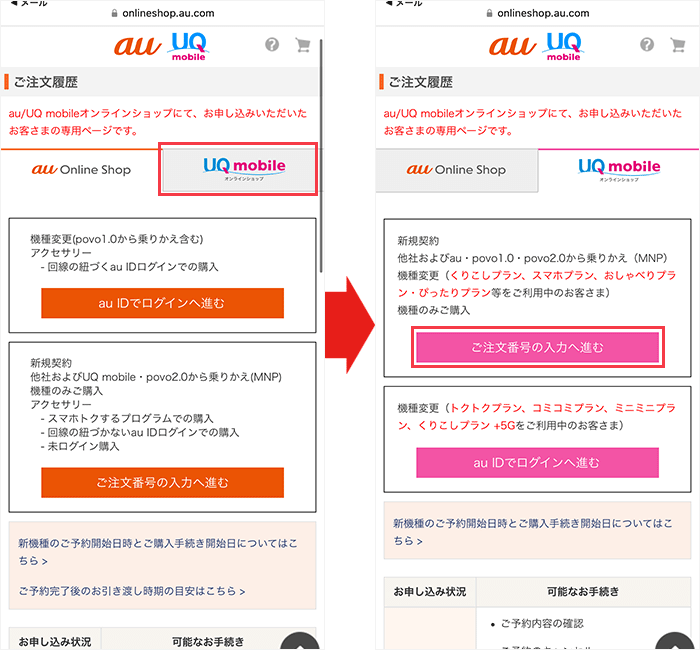
UQモバイル公式サイト「ご注文履歴」にアクセスをします。
「UQ mobile」をタップして、「ご注文番号の入力へ進む」をタップしてください。
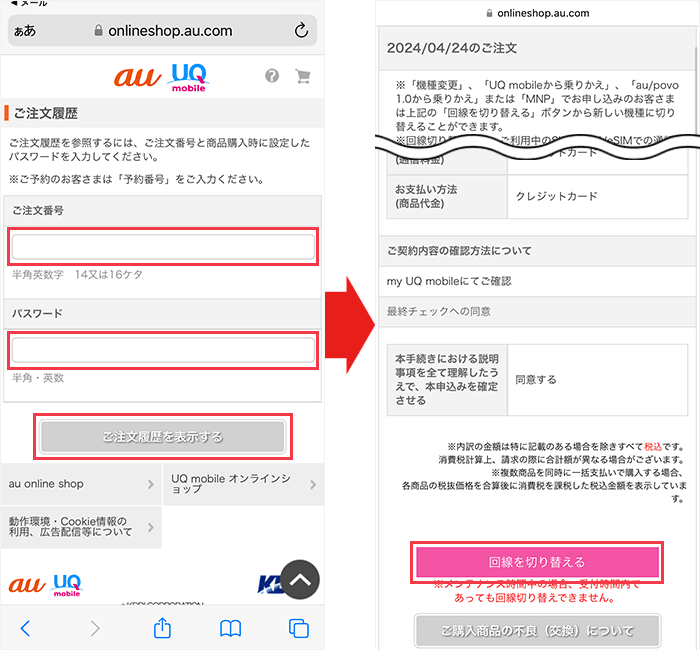
画面が切り替わったら、注文番号と注文内容確認用パスワードを入力し「ご注文履歴を表示する」をタップしてください。
注文内容が表示されるので下までスクロールし、「回線を切り替える」をタップしましょう。
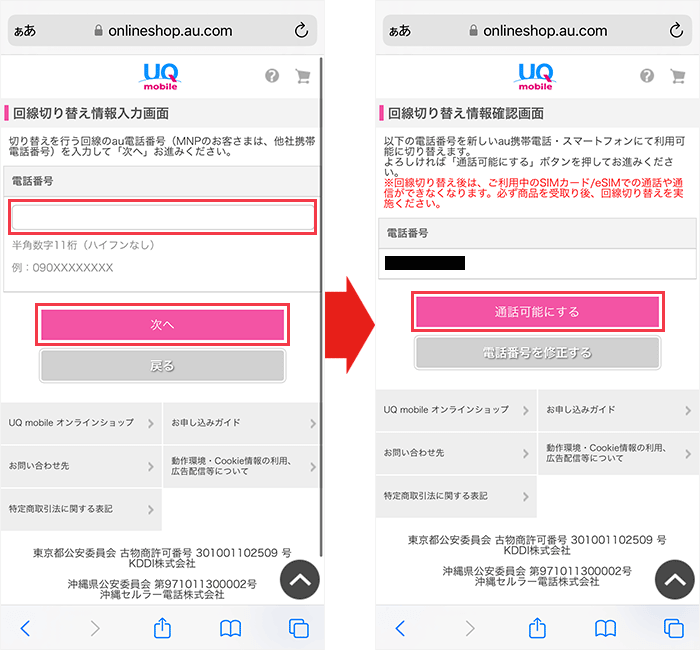
電話番号を入力する画面が表示されます。
MNP手続きをする電話番号を入力し「次へ」をタップしてください。
入力した電話番号が表示されるので、間違いがないか確認し「通話可能にする」をタップしましょう。
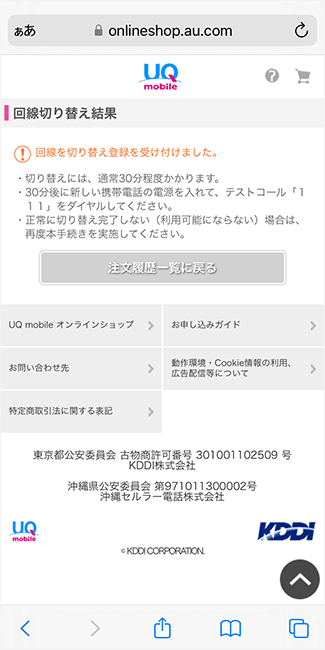
「回線を切り替え登録を受け付けました。」と表示されれば、回線切り替えの手続きは完了です。

回線切り替えの手続きが終了したら、スマホの電源を切ってSIMカードを入れ替えます。
SIMカードを入れ替えたら、スマホのAPN設定を行います。
携帯電話会社の回線を使って、スマホをインターネットに接続するために必要な設定のことです。
iPhoneとAndroidでは、APN設定の手順が異なります。
それぞれのAPN設定の手順は以下のとおりです。
APN設定の前に、乗り換え元のプロファイルを削除する必要があります。
プロファイルを削除する手順
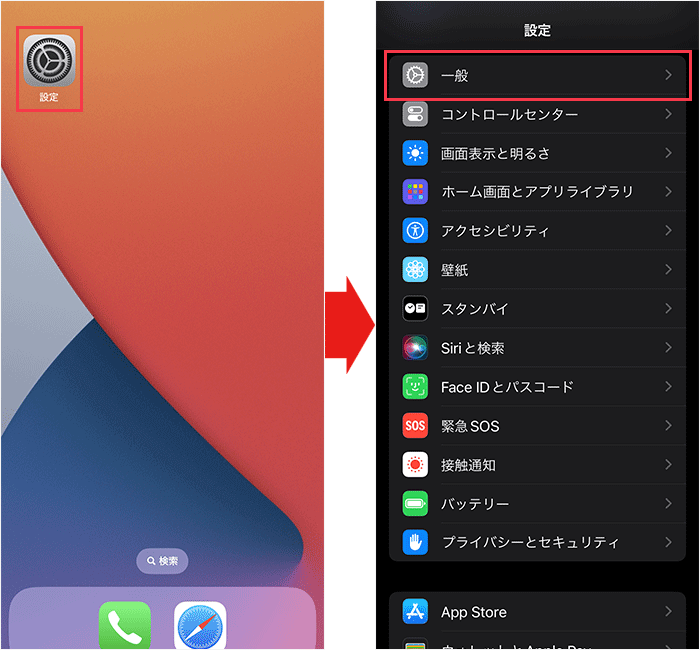
設定アプリを開き、「一般」をタップしてください。
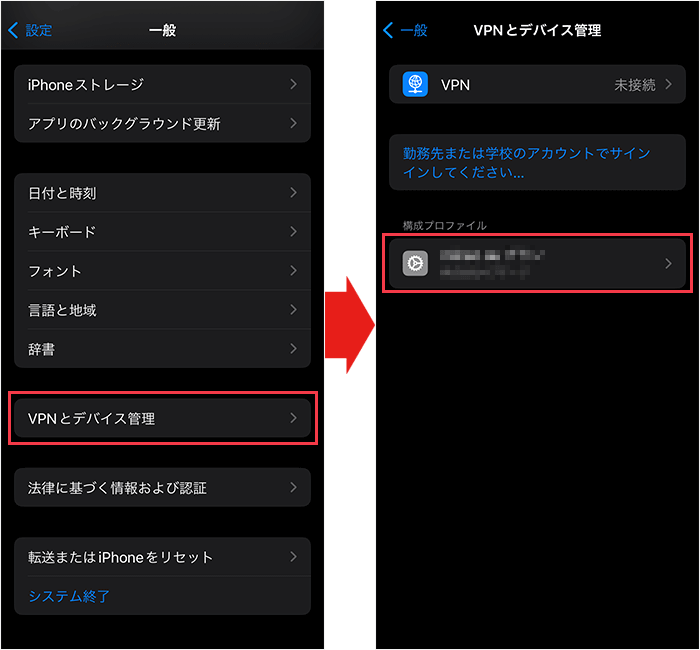
下にスクロールして、「VPNとデバイス管理」をタップ、構成プロファイルの下に表示されているプロファイルをタップしてください。
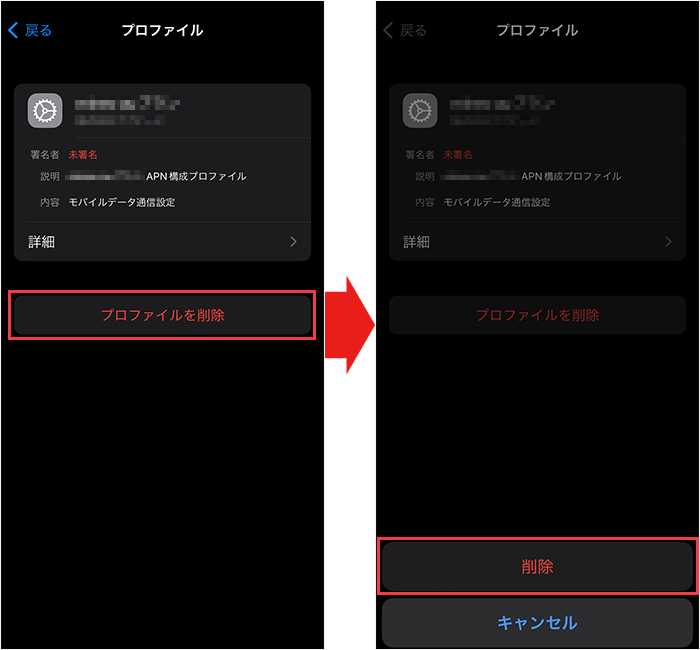
画面が切り替わったら、「プロファイルを削除」をタップし、「削除」をタップしてください。
以上でプロファイルを削除する手順は完了です。
乗り換え元のプロファイルを削除したらAPN設定を行いますが、機器によってAPN設定の要否が異なります。
- iPhone14シリーズ
- iPhone13シリーズ
- iPhone8シリーズ
- iPhone7シリーズ
- iPhone6シリーズ
- iPhoneSE(全世代)
上記の機器の場合、APN設定は不要です。
ただし、Wi-Fiをオフにした状態でブラウザを起動し、Webサイトが閲覧できない場合は、
iOSを最新のものにアップデートしましょう。
それでもWebサイトが閲覧できない場合は、APN設定を行ってください。
- iPhone12シリーズ
- iPhone11シリーズ
- iPhoneXシリーズ
上記の機器の場合、APN設定が必要です。
iPhoneのAPN設定は、プロファイルをインストールすることで完了します。
UQモバイルの公式サイトからプロファイルをインストールしましょう。
UQモバイルのプロファイルをインストールする手順
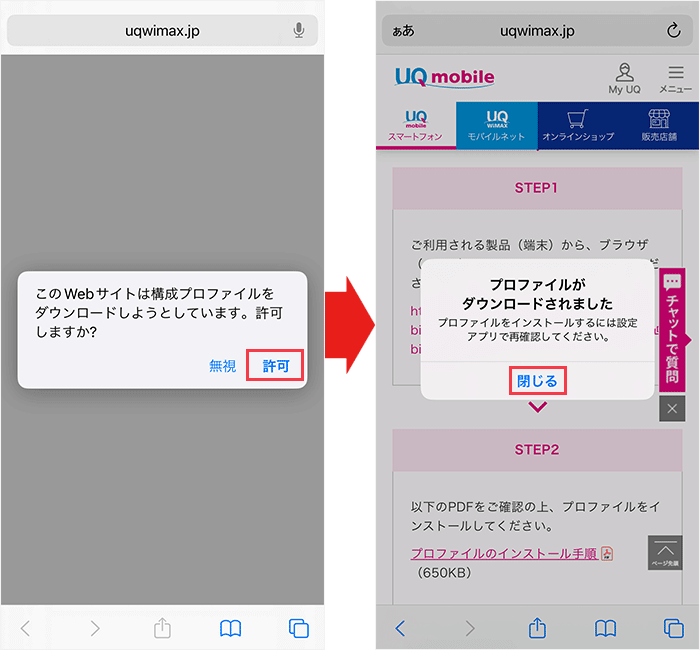
iPhoneでUQモバイルの公式サイトにアクセスし、表示されたポップアップの「許可」をタップします。
次に表示されたポップアップの「閉じる」をタップしてください。
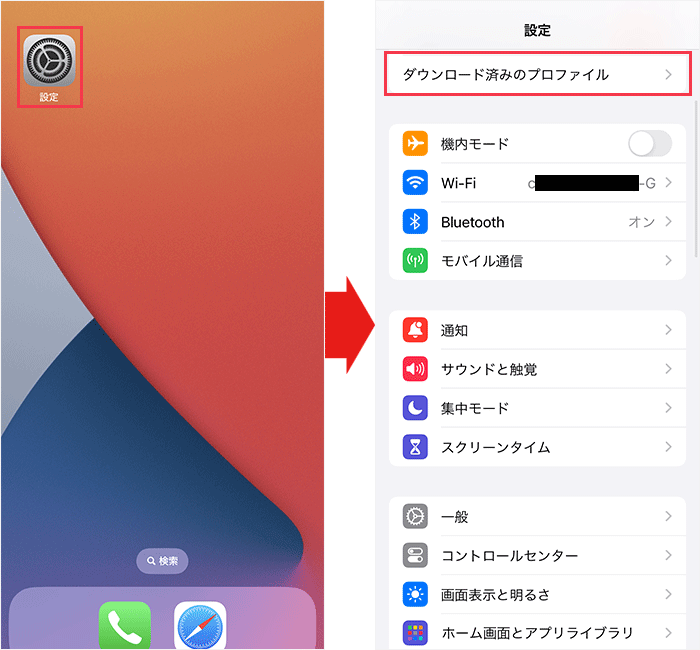
「設定」アプリを開き、「ダウンロード済みのプロファイル」をタップしましょう。
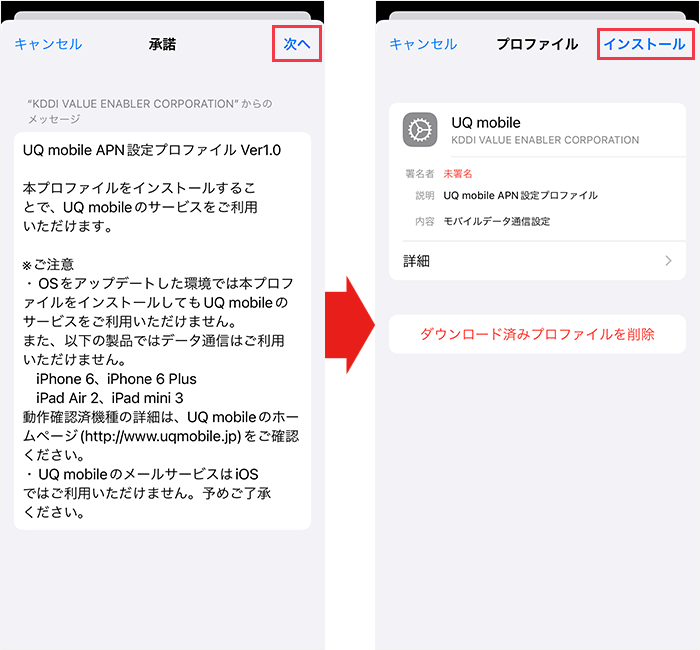
承諾画面が表示されるので「次へ」をタップし、「インストール」をタップしてください。
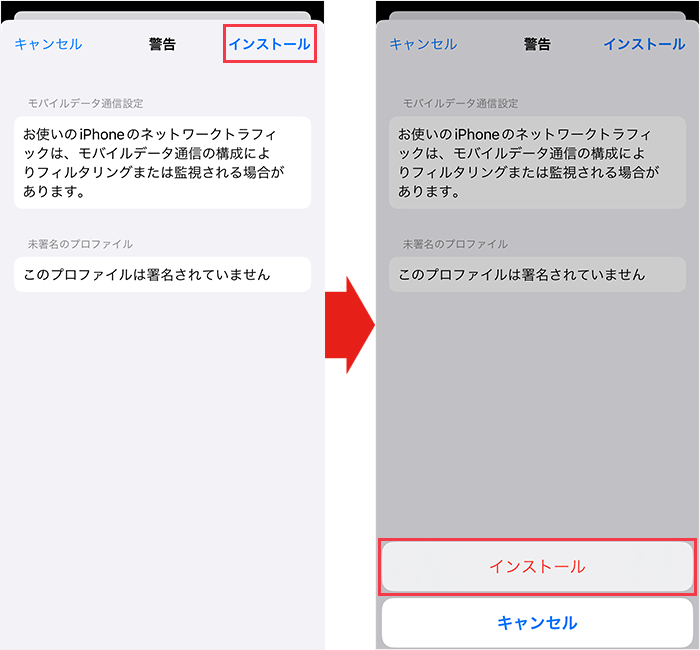
警告画面が表示されるので「インストール」をタップし、画面下部の「インストール」をタップします。
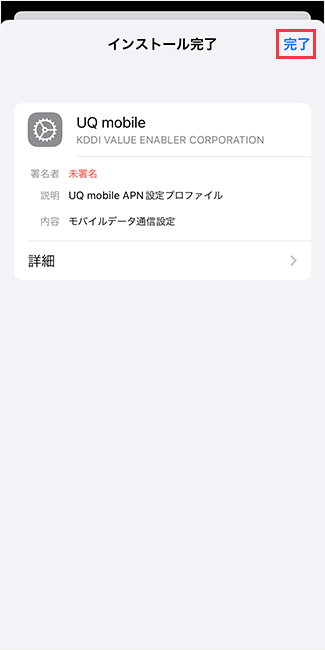
インストール完了画面が表示されたら「完了」をタップしましょう。
以上でAPN設定は完了です。

APN設定が終わったらスマホの動作確認を行います。
まず、通話料無料のテスト電話番号「111」に電話をかけ、音声案内にしたがって電話を切ってください。
その後、非通知から着信があるので電話に出て、音声案内が聞こえたら電話を切りましょう。
最後に、Wi-Fiをオフにした状態でブラウザを起動し、Webサイトを閲覧できるか確認しましょう。
開通手続きの流れ(eSIM)
「ご注文内容の確認」というメールが届いたあと、「設定方法のお知らせ」というメールが届きます。
メールに記載されているURLから回線切り替えの手続きをします。
手続き可能な時間が9:00~21:15までのため、注意しましょう。
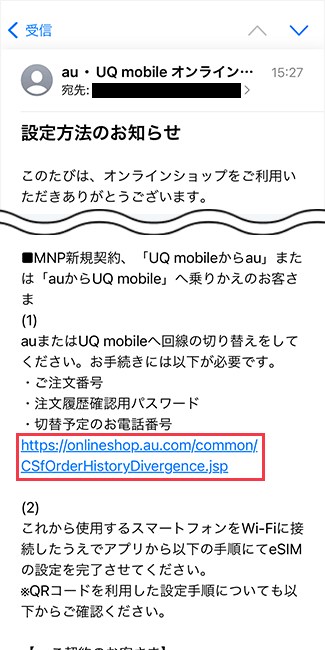
メールに記載されている「MNP新規契約~のお客さま」の(1)のリンクをタップしてください。
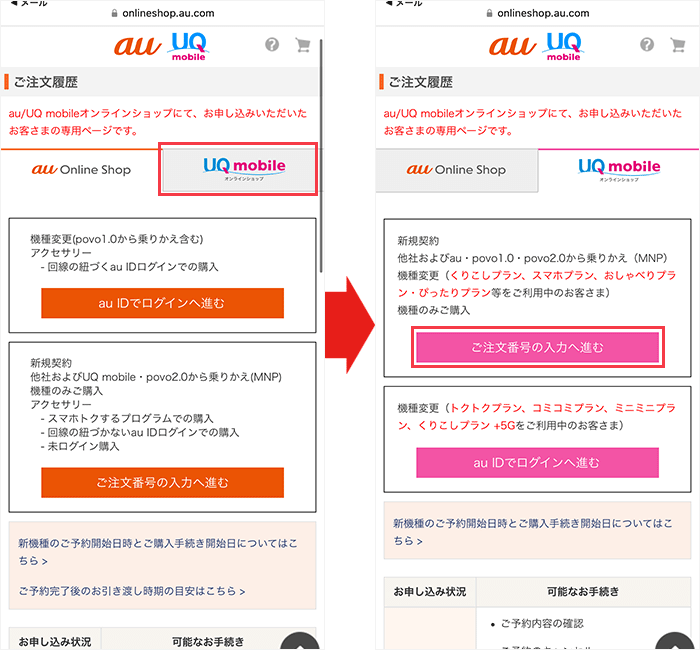
画面が切り替わったら、「UQ mobile」をタップして、「ご注文番号の入力へ進む」をタップしてください。
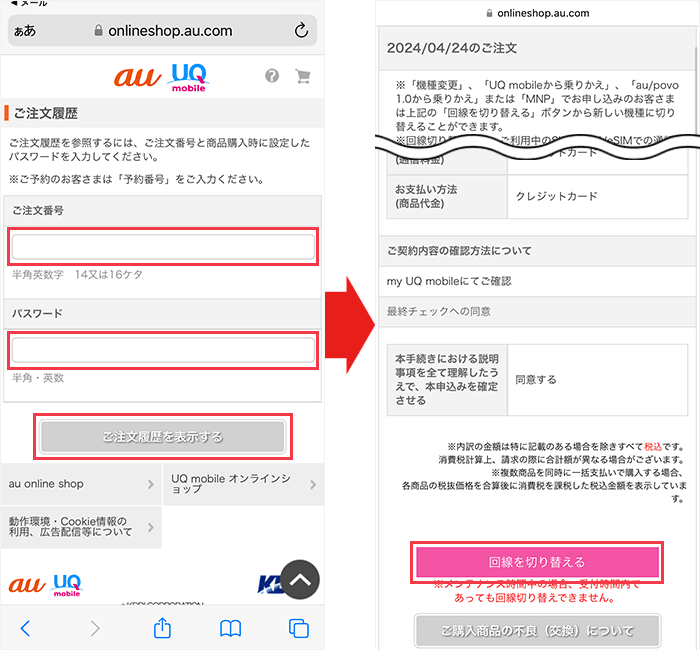
注文番号と注文内容確認用パスワードを入力し、「ご注文履歴を表示する」をタップしてください。
注文内容が表示されるので下までスクロールし、「回線を切り替える」をタップしましょう。
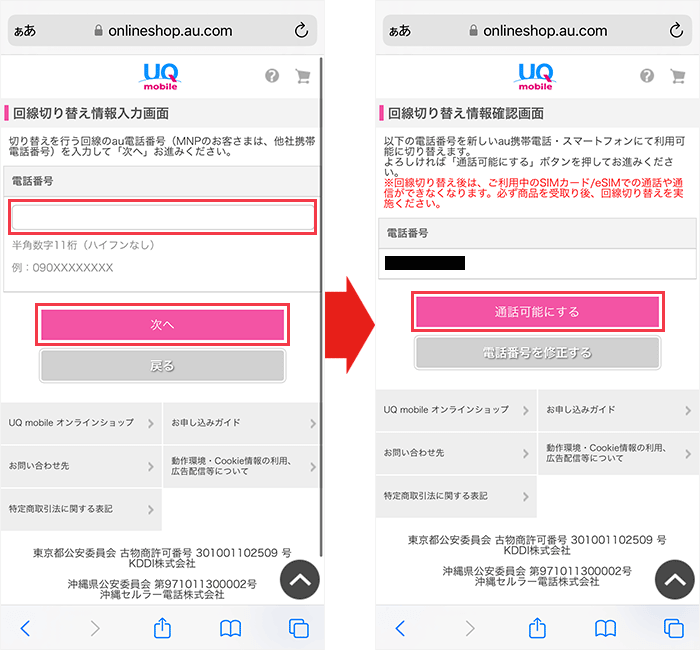
電話番号を入力する画面が表示されるので、MNP手続きをする電話番号を入力し、「次へ」をタップしてください。
入力した電話番号が表示されるので、間違いがないか確認し、「通話可能にする」をタップしましょう。
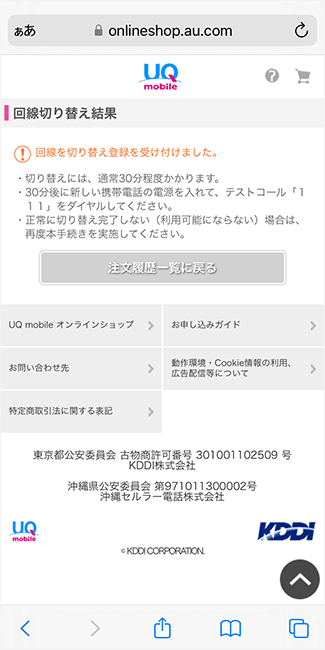
「回線を切り替え登録を受け付けました。」と表示されれば、回線切り替えの手続きは完了です。
「My UQ mobile」というアプリをダウンロードして通信をするための設定を行います。
アプリ内の画面がiPhone仕様ですが、Androidでもほとんど変わらないので安心してください。
「My UQ mobile」をダウンロードせずに通信をするための設定を行う方法もあります。
しかし、乗り換え予定のスマホとは別に、スマホやパソコンを用意しなければいけません。
また、「My UQ mobile」は通信をするための設定だけでなく、データ残量や請求金額などを確認できます。
そのため、「My UQ mobile」での開通手続きをおすすめいたします。
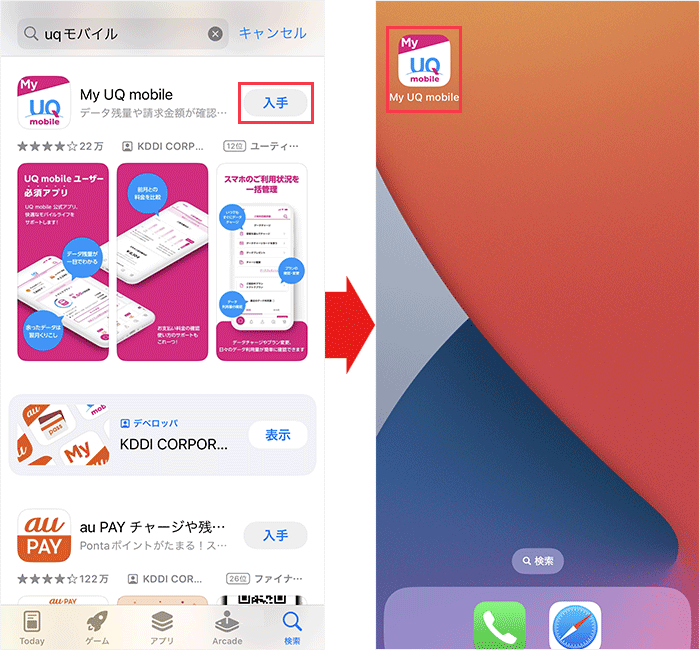
「My UQ mobile」ダウンロードし、アプリを開いてください。
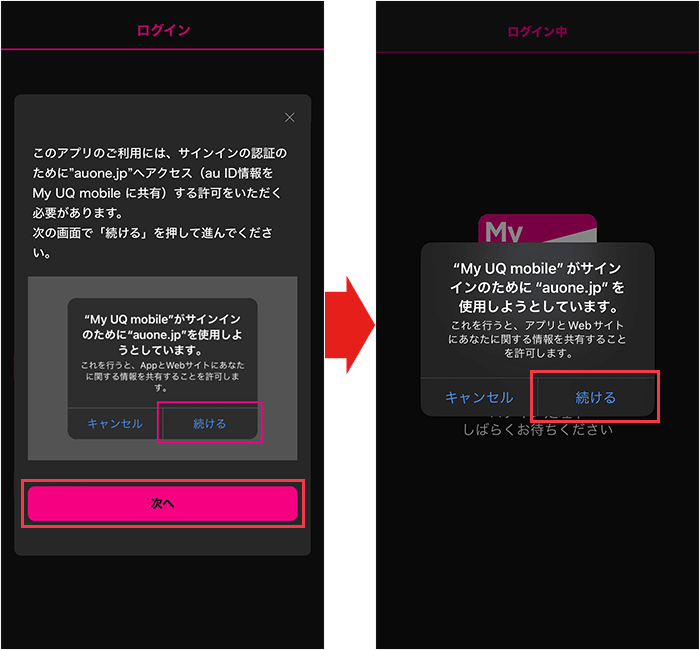
「次へ」をタップし、ポップアップが表示されるので、「続ける」をタップしてください。
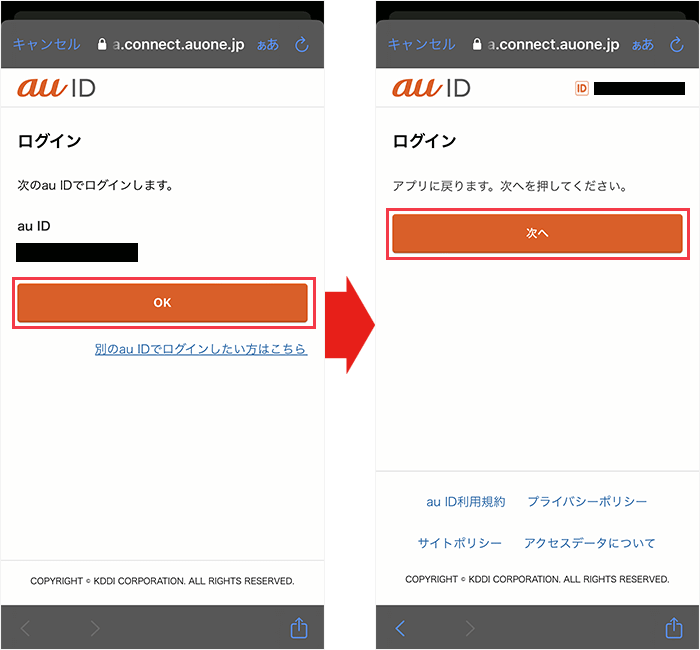
画面が切り替わったら、「OK」をタップ、「次へ」をタップしましょう。
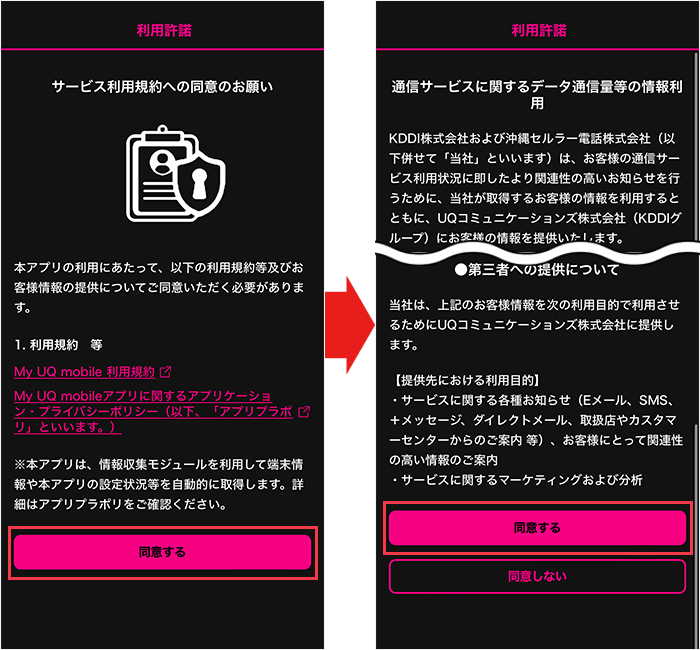
サービス利用規約が表示されるので、確認した上で「同意する」をタップしてください。
画面が切り替わったら、記載されている内容を確認し、「同意する」をタップします。
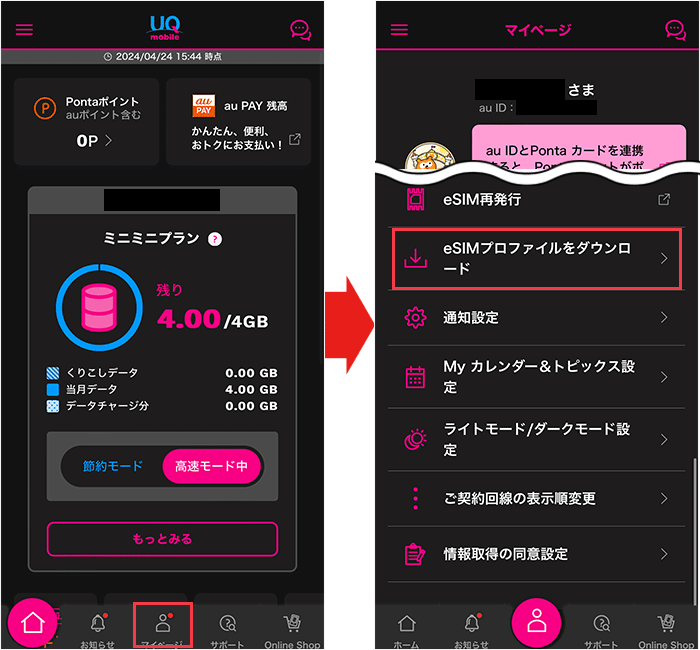
アプリのホーム画面が表示されるので、画面下部の「マイページ」をタップしてください。
マイページの画面が表示されたら、下にスクロールし、「eSIMプロファイルをダウンロード」をタップしましょう。
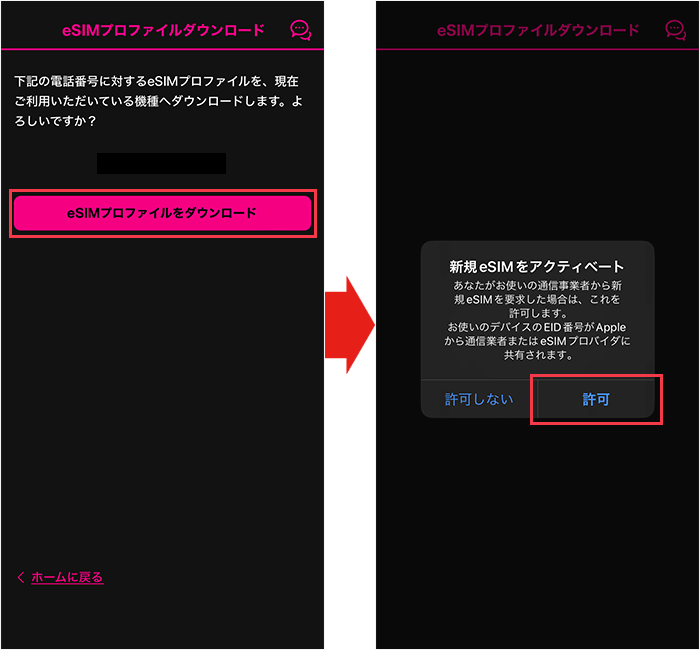
「eSIMプロファイルをダウンロード」をタップし、ポップアップが表示されるので、「許可」をタップしてください。
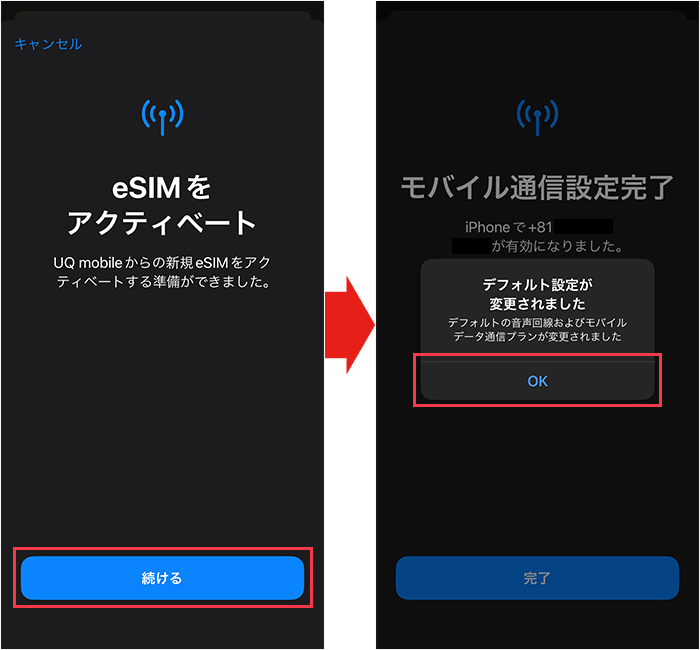
画面が切り替わったら、「続ける」をタップ、しばらくするとポップアップが表示されるので、「OK」をタップしましょう。
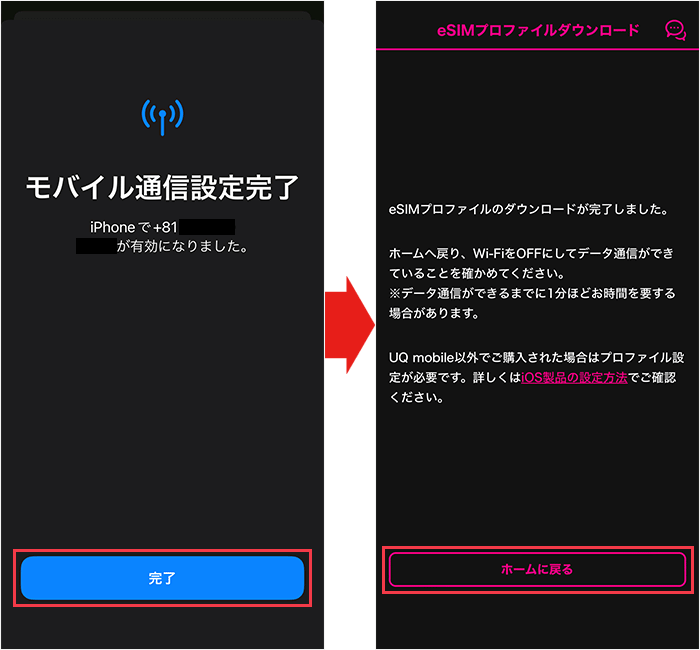
「完了」をタップし、「ホームに戻る」をタップしてください。
ここからはiPhoneとAndroidで手順が異なります。
それぞれの手順は以下のとおりです。
iPhoneを使っている場合は、乗り換え元のプロファイルを削除する必要があります。
プロファイルを削除する手順
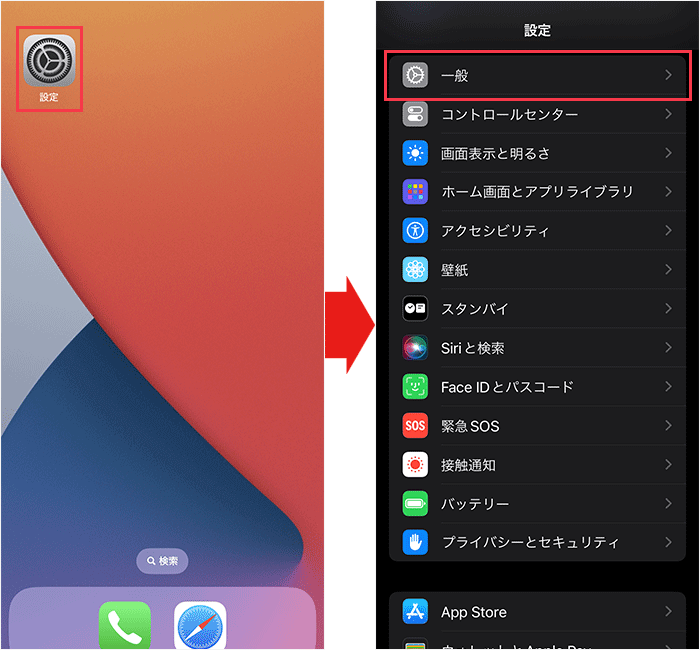
設定アプリを開き、「一般」をタップしてください。
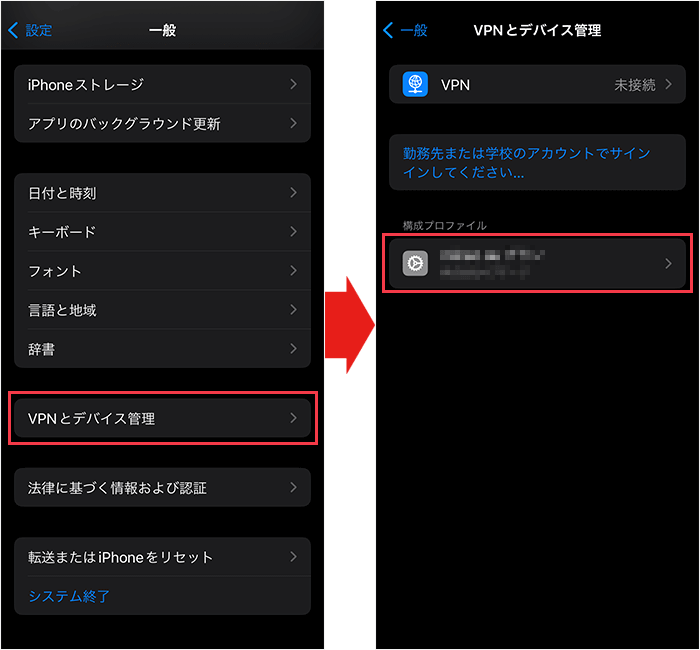
下にスクロールして、「VPNとデバイス管理」をタップ、構成プロファイルの下に表示されているプロファイルをタップしてください。
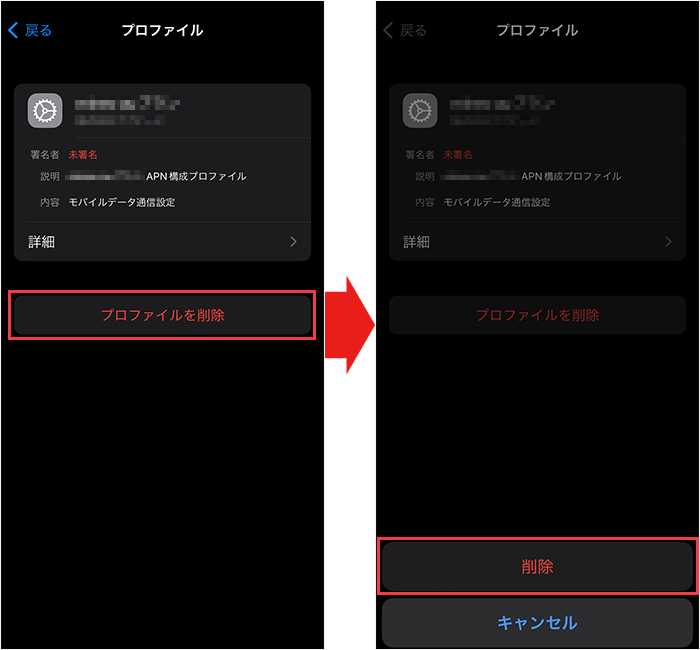
画面が切り替わったら、「プロファイルを削除」をタップし、「削除」をタップしてください。
以上でプロファイルを削除する手順は完了です。

通信をするための設定が終わったらスマホの動作確認を行います。
まず、通話料無料のテスト電話番号「111」に電話をかけ、音声案内にしたがって電話を切ってください。
その後、非通知から着信があるので電話に出て、音声案内が聞こえたら電話を切りましょう。
最後に、Wi-Fiをオフにした状態でブラウザを起動し、Webサイトを閲覧できるか確認しましょう。
以上でUQモバイルへの乗り換えは完了です。
\キャンペーン実施中/
簡単1分で申し込み完了
UQモバイルの開催中キャンペーン一覧【2025年6月】
2025年6月現在、UQモバイルでは以下のキャンペーンを開催しています。
- 対象のスマホなら機種代金が最大19,800円割引!
- SIMのみ契約+他社から乗りかえなどで最大15,000円相当還元
- UQモバイルからApple Oneにご加入で、3ヶ月間無料
対象のスマホなら機種代金が最大19,800円割引!

特典
対象機種代金が最大19,800円割引。
条件
下記の条件すべてを満たす人。
- docomoが提供する3Gサービスを利用中でUQへ乗り換える人
- 対象のUQスマホを一括で購入
期間
終日未定。
SIMのみ契約+他社から乗りかえなどで最大15,000円相当還元

特典
合計最大15,000円相当のauPAY残高還元
条件
下記の条件すべてを満たす人。
- auまたはpovo以外からの乗りかえ(MNP)
- SIMカードのみまたはeSIMのみ契約
- 「トクトクプラン」「コミコミプラン+」のいずれかを契約し、増量オプションIIにも加入する
- 利用開始の手続き(開通)の翌月1日~末日の間に、特典内容に記載の金額でau PAY(コード支払い/請求書払い)を利用
期間
終了日未定。
UQモバイルからApple Oneに加入で、3ヶ月間無料
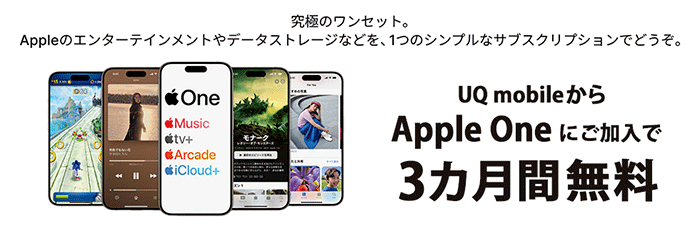
特典
Apple Oneを月1,200円で利用可能。
初回加入で3ヶ月間無料。
無料期間中に退会申し込みをすれば、無料期間終了後に自動的に退会となり、利用料金は発生しません。
ただし、Appleの審査によっては、無料期間が適用されな場合があります。
条件
UQモバイルのiPhoneを利用中で、UQモバイルからApple Oneを申し込んだ人。
期間
終了日未定。

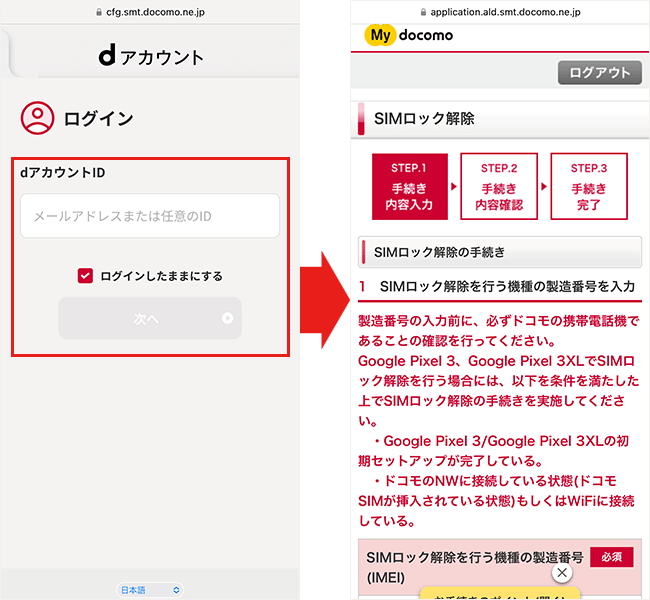
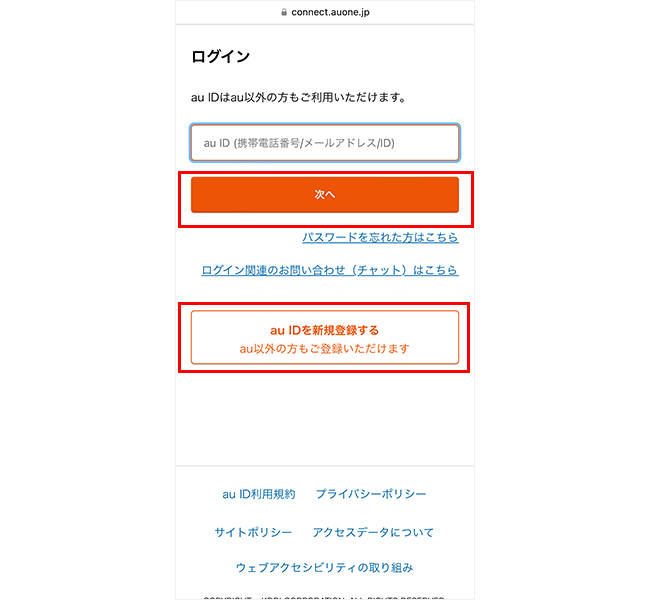
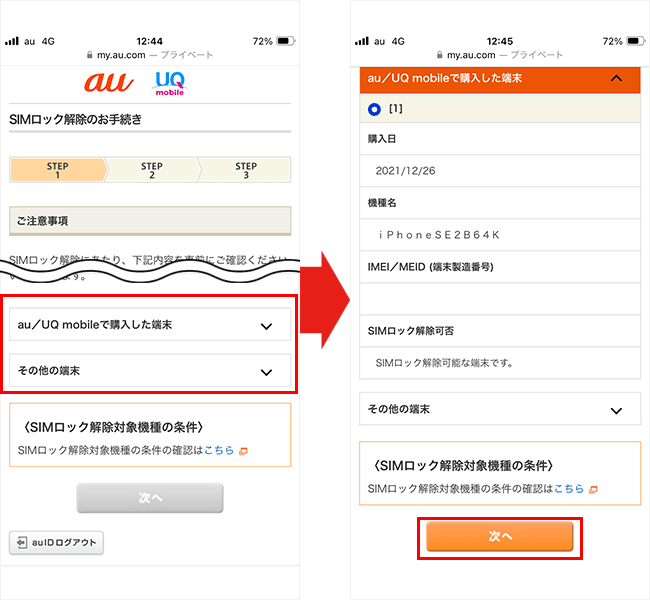
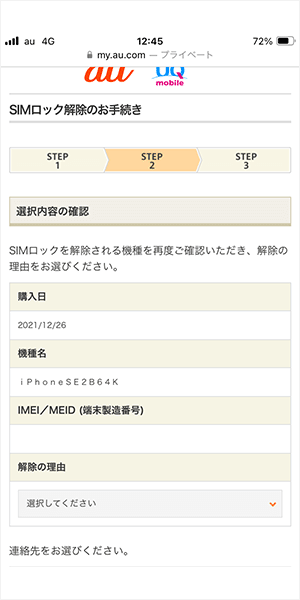

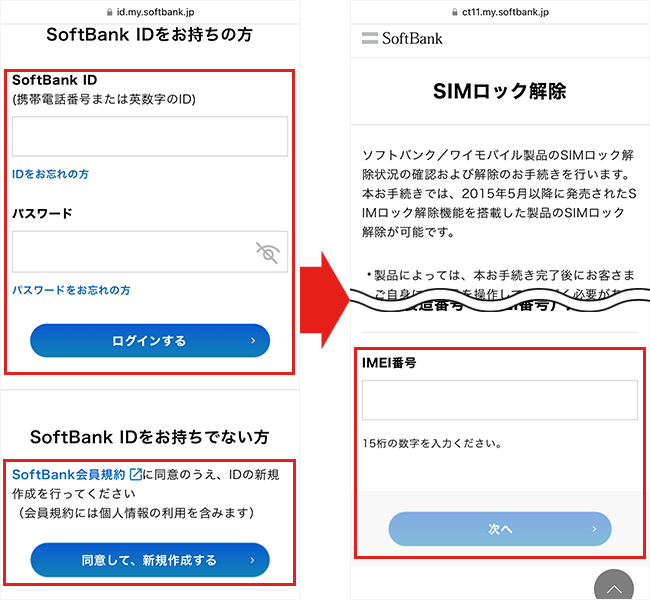
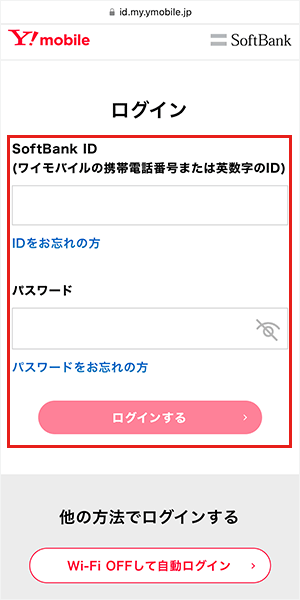
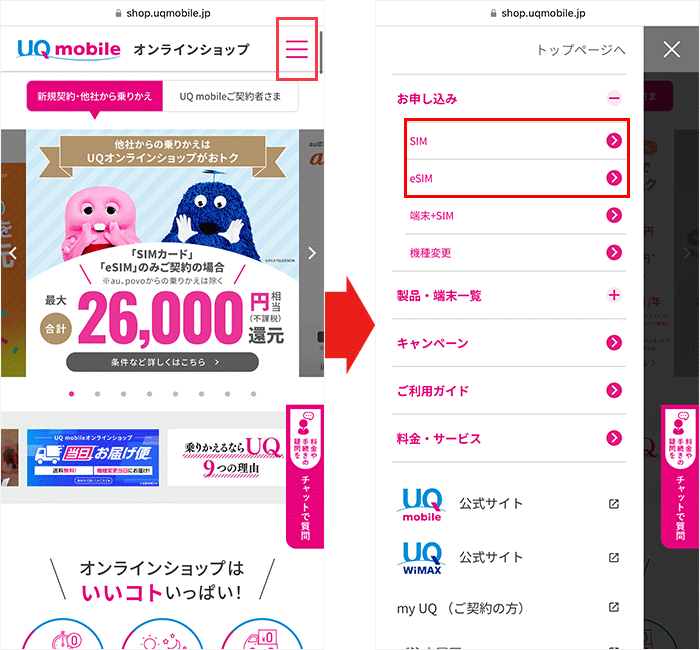
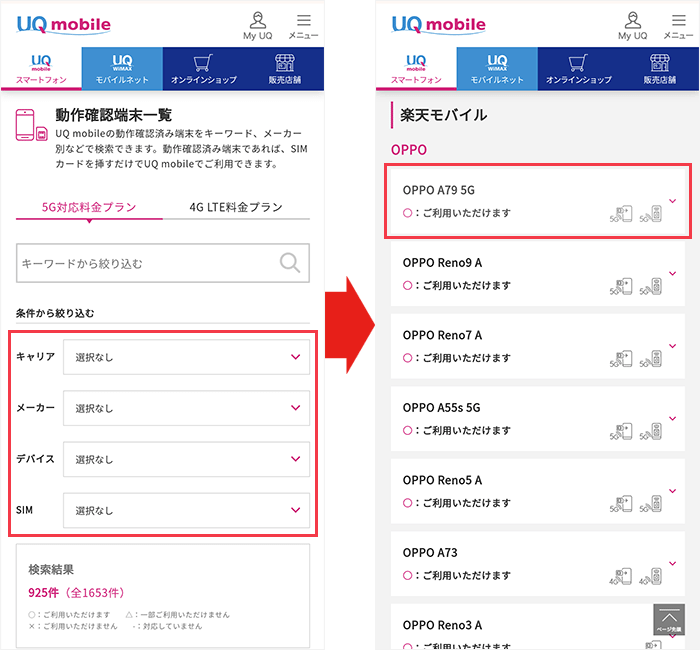
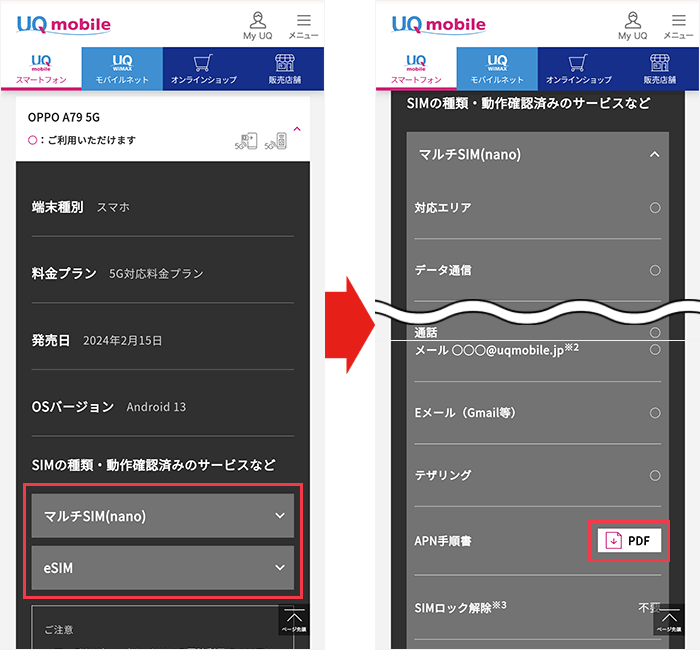








コメント