この記事では、auからahamoへMNPを使って乗り換える3つの方法を解説します。
auからahamoへ乗り換える3つの方法
auからahamoへは、ワンストップ方式を利用することで、スムーズに乗り換えることができます。
乗り換え先の携帯電話会社で申し込み手続きをするだけで、MNPでの乗り換えができる方法。
- 本人確認書類(運転免許証・マイナンバーカード・住民基本台帳カードなど)
- クレジットカードまたは銀行口座がわかるもの
| ahamoの基本情報 | |
|---|---|
| 料金プラン | 30GB:2,970円 |
| 事務手数料 | 無料 |
| 国内通話料金 | 1回5分まで無料 (超過後は30秒ごとに22円) |
| 海外データ通信料金 | 30GBまで無料 |
| データ容量の追加 | 1GB:550円 80GB:1,980円 |
| データ容量の繰越 | 非対応 |
| 国内通話かけ放題オプション | 1,100円 |
| 留守番電話サービス | なし |
| eSIM | 対応 |
| ワンストップ方式 | 対応 |
| 支払い方法 | 口座振替 クレジットカード |
参照元:ahamo
\キャンペーン実施中/
簡単15分で申し込み完了
auからahamoへ乗り換える3つの方法を解説
auからahamoへ乗り換える3つの方法
今使っているスマホのまま乗り換える
今使っているスマホのまま乗り換える手順は、以下のとおりです。
今使っているスマホのまま乗り換える手順
- 今使っているスマホがahamoに対応しているか確認する
- SIMロックがかかっていないか確認する
- ahamoを申し込む
- 開通手続きをする
- Web手続きにかかる時間:約15分
- SIMカードが届くまでの日数:3~5日くらい
- eSIMが利用できるようになるまでの時間:2~3時間くらい
- 開通手続きにかかる時間:約15分
SIMカードの場合は、早ければ3日くらいでahamoに乗り換えられます。
eSIMの場合は、早ければ約2時間半でahamoに乗り換えられます。
今使っているスマホがahamoに対応しているか確認する
まずは、今使っているスマホがahamoに対応しているか確認しましょう。
対応しているスマホの一覧は、ahamoの公式サイトから確認できます。
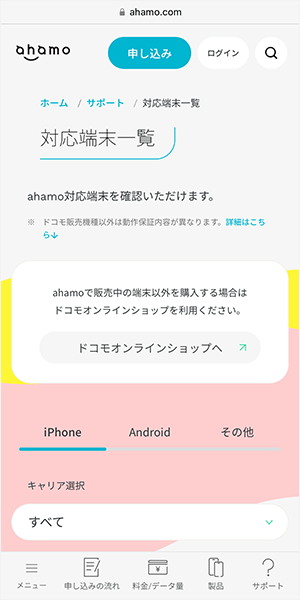
今使っているスマホがahamoに対応していなかった場合は、以下の方法での乗り換えを検討しましょう。
SIMロックがかかっていないか確認する
スマホがahamoに対応しているか確認できたら、SIMロックがかかっていないか確認しましょう。
特定の携帯電話会社のSIMカードしか利用できないように制限されている状態のこと。
今使っているスマホが、2021年10月1日以降に購入したものであれば、SIMロックはかかっていません。
ただし、中古でスマホを購入した場合はSIMロックがかかっている可能性があります。
SIMロックがかかっているか確認する方法は、以下のとおりです。
SIMロックがかかっているか確認する方法
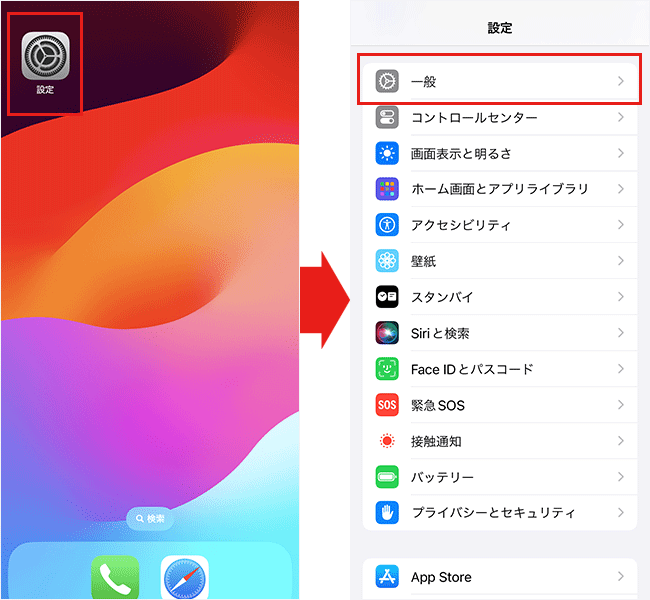
設定アプリを開き、「一般」をタップしましょう。
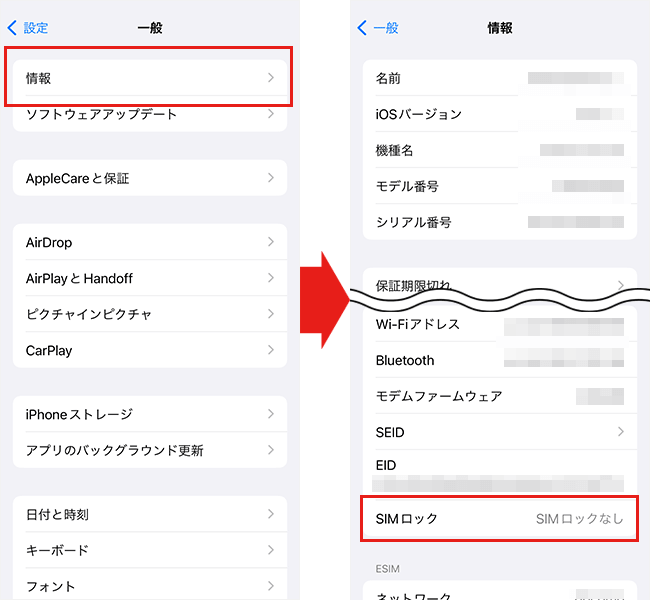
「情報」をタップし、「SIMロック」の欄を確認してください。
「SIMロックなし」と表示されていれば、SIMロックはかかっていません。
「SIMロックあり」と表示されていれば、SIMロックがかかっているため、解除する手続きを行いましょう。
SIMロックがかかっていた場合は、解除の手続きを行いましょう。
各キャリアのSIMロックを解除する手順は、以下のとおりです。
キャリアのSIMロック解除手順
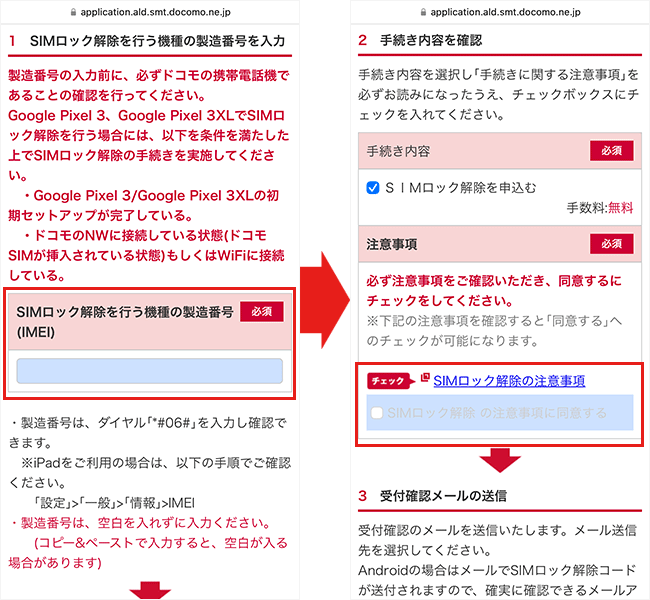
手続きページにアクセスできたら、IMEI番号を入力してください。
その後、注意事項を確認し、同意ボタンにチェックを入れましょう。
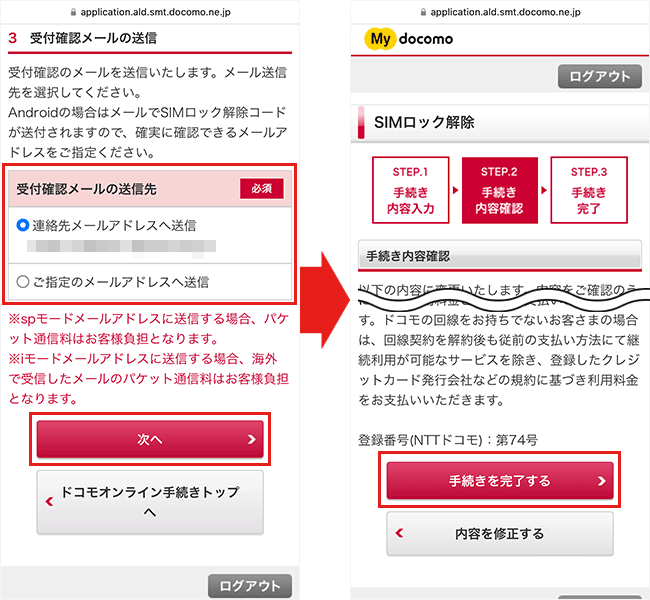
注意事項に同意したら、確認メールの送信先を指定し「次へ」をタップしてください。
その後、手続内容を確認し「手続きを完了する」をタップしましょう。
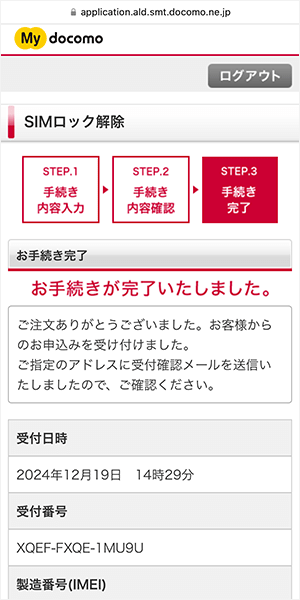
手続き完了の画面が表示されれば、SIMロック解除完了です。
ahamoを申し込む
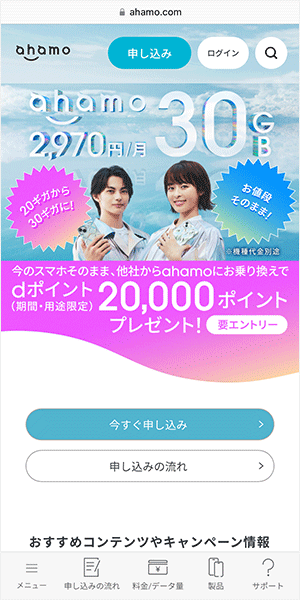
SIMロックがかかっていないか確認できたら、ahamoを申し込みましょう。
申し込みの手順は、以下のとおりです。
ahamoの申し込み手順
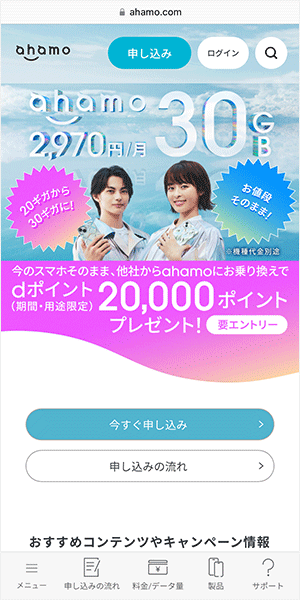
まずは、トップページにある「申し込み」や「今すぐ申し込み」のボタンをタップしてください。
どちらを選んでもahamoの申し込み画面に切り替わります。
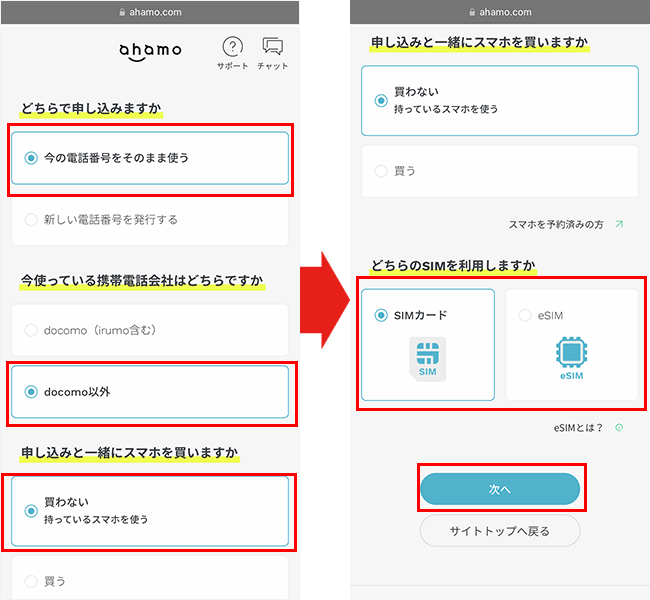
申し込み画面に切り替わったら、該当する選択肢を選びます。
SIMは希望する種類を選択しましょう。
SIMの種類を選んだら、「次へ」ボタンをタップしてください。
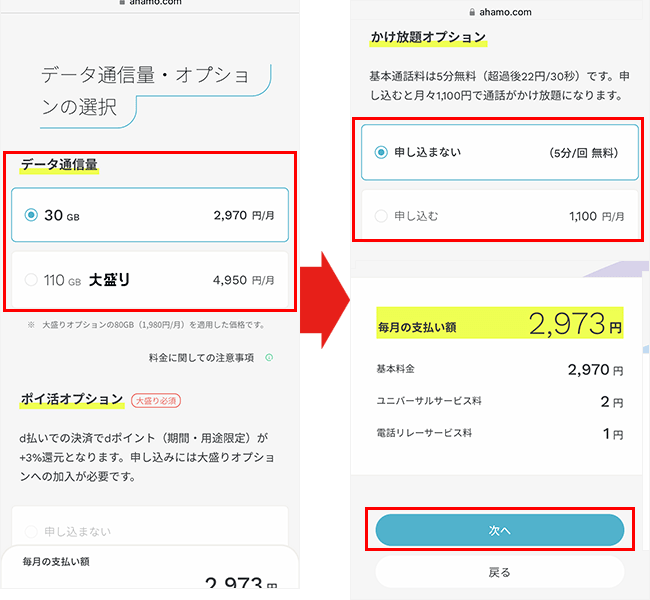
料金プランやオプションの選択画面に切り替わるので、希望する選択肢を選びましょう。
各項目の選択が終わったら、「次へ」をタップしてください。
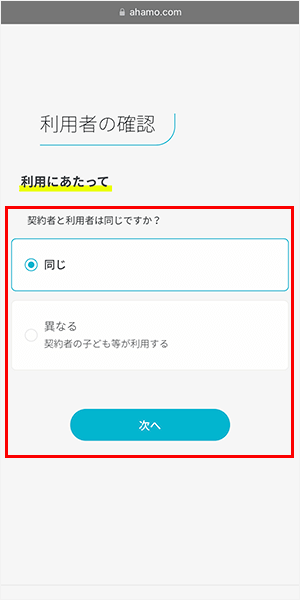
利用者の確認画面に切り替わったら、該当する選択肢を選びましょう。
選択肢を選んだら「次へ」をタップしてください。
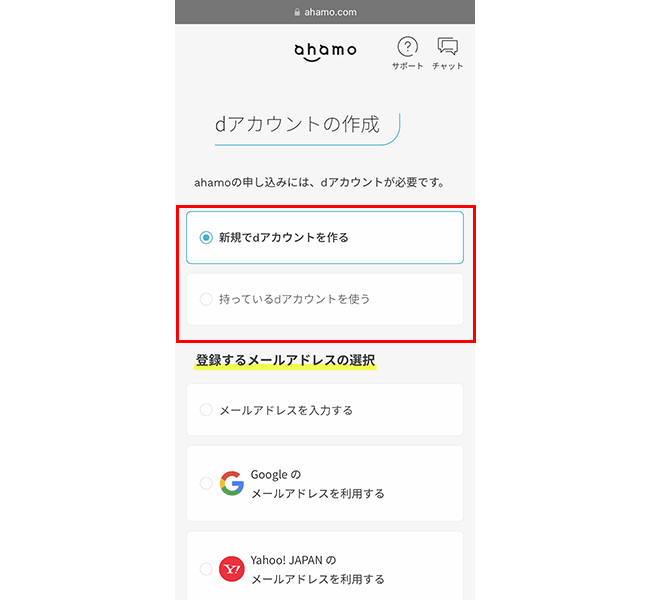
利用者の確認が終わったら、dアカウントについて該当する選択肢を選びましょう。
新規でdアカウントを作る手順は、以下のとおりです。
dアカウントを新規で作る手順
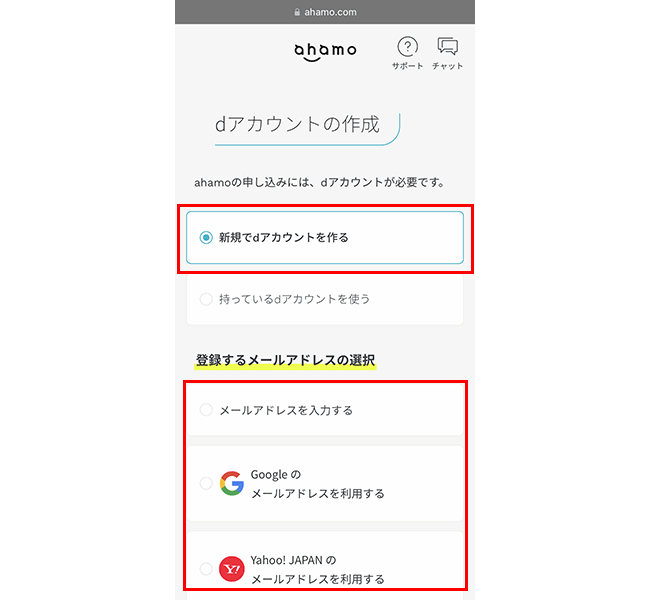
まずは、登録するメールアドレスを選びましょう。
利用できるメールアドレスは、下記の3種類です。
- キャリアメールではないメールアドレス
- Gmailのメールアドレス
- Yahoo! JAPANのメールアドレス
登録に使うメールアドレスの選択ができたら、「次へ」をタップしましょう。
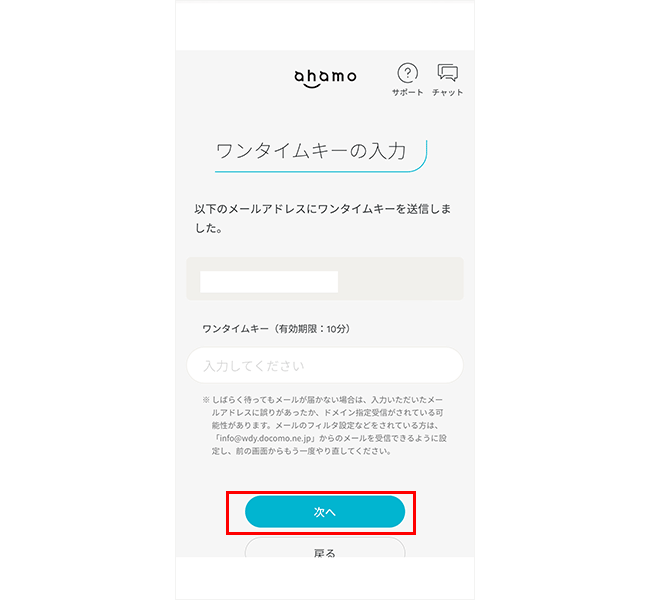
登録したメールアドレス宛にワンタイムキーが記載されたメールが届きます。
ワンタイムキーを入力したら、「次へ」をタップしましょう。
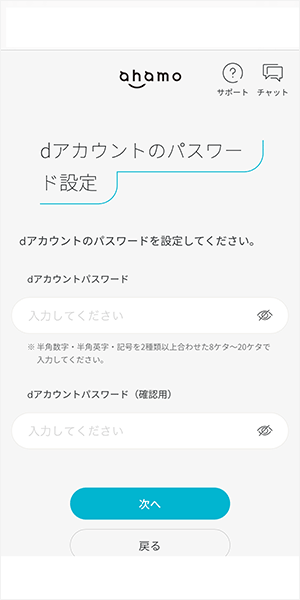
ワンタイムキーの入力が終わったら、dアカウントのパスワードを設定します。
パスワードが設定できたら、「次へ」をタップしましょう。
dアカウントを持っている場合は、「持っているdアカウントを使う」を選択してください。

dアカウントの設定が終わったら、MNPの手続きを行います。
乗り換えする電話番号を入力し、「取得していない」を選択しましょう。
その後、利用しているキャリアを選び、「乗り換え(MNP)の手続きへ進む」をタップしてください。
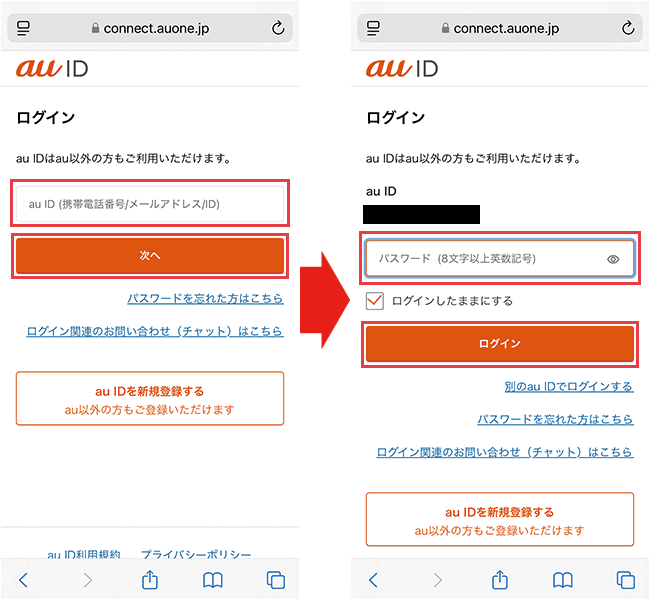
auのログイン画面が表示されます。
表示に従ってIDとパスワードを入力してログインしましょう。
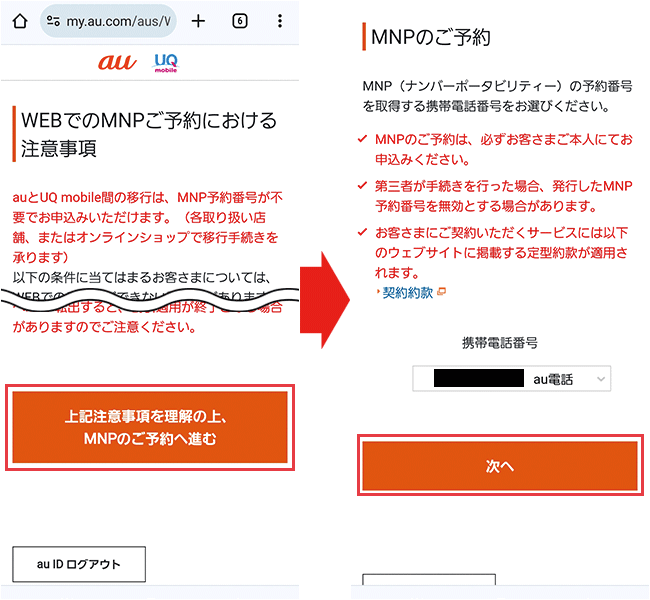
MNPご予約における注意事項が表示されます。
確認したら「MNPのご予約へ進む」をタップしてください。
携帯電話番号を選択する画面が表示されるので手続きしたい電話番号を選びましょう。
選択したら「次へ」をタップします。
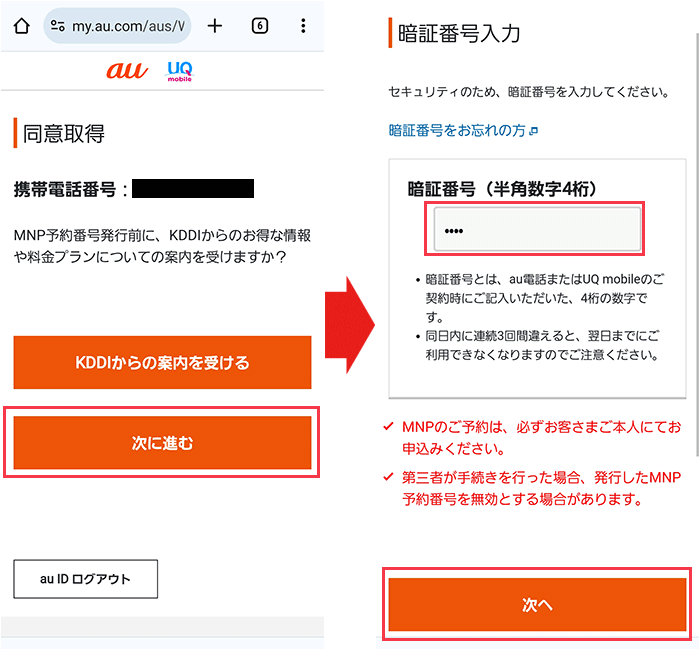
同意取得の画面に携帯電話番号が表示されるので確認しましょう。
「次に進む」をタップします。
暗証番号入力画面に切り替わりますのでau契約時に設定した暗証番号を入力してください。
入力したら「次へ」をタップしましょう。
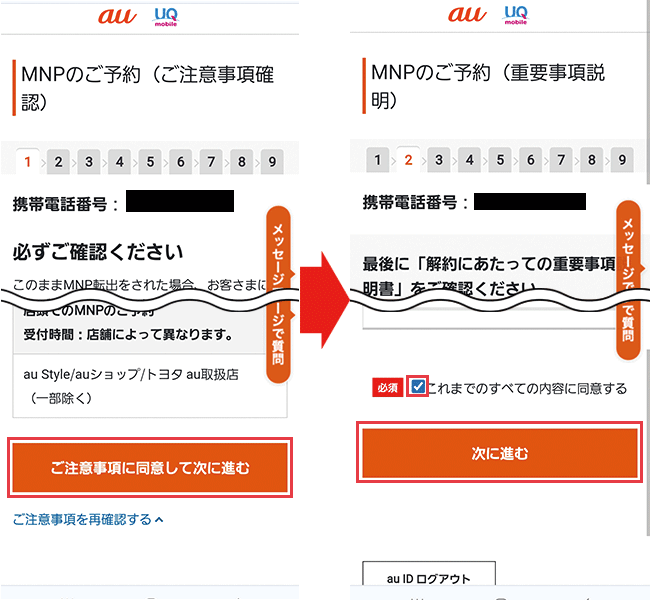
注意事項が表示されるので確認しましょう。
確認したものはチェックボックスにチェックを入れます。
「ご注意事項に同意して次に進む」をタップします。
重要事項説明が表示されるので確認しましょう。
確認したら「同意する」にチェックを入れてください。
解約後の案内方法を選択します。
※どちらも必要ない方はチェックを外してください。
「これまでのすべての内容に同意する」にチェックを入れて「次へ進む」をタップします。
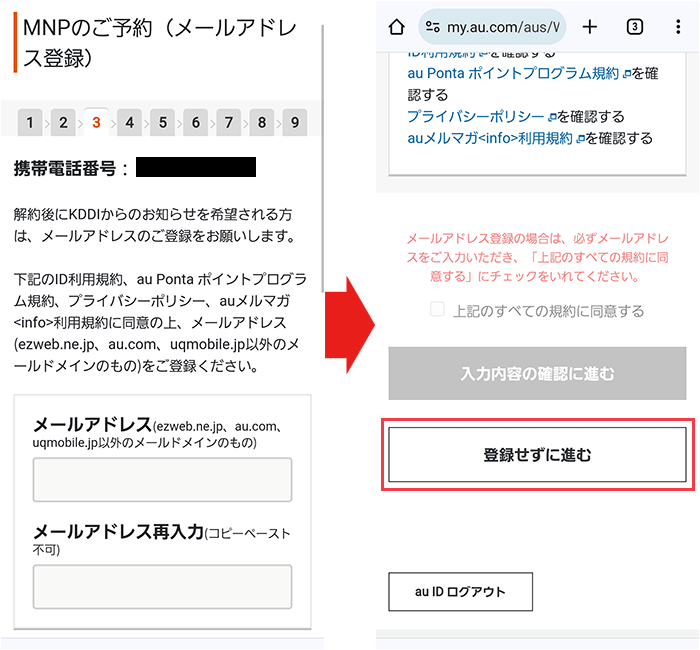
画面が切り替わり、メールアドレスの入力画面が表示されます。
解約後にauからのお知らせが必要ない方はそのまま入力せず、「登録せずに進む」をタップしましょう。
解約後にKDDIからのお知らせを希望する場合
解約後にKDDIからのお知らせを希望する場合はここでメールアドレスを登録します。
任意のメールアドレスを2回入力してください。
「上記のすべての規約に同意する」にチェックを付けます。
「入力内容の確認に進む」をタップしましょう。
確認メールが届くので確認しておきましょう。
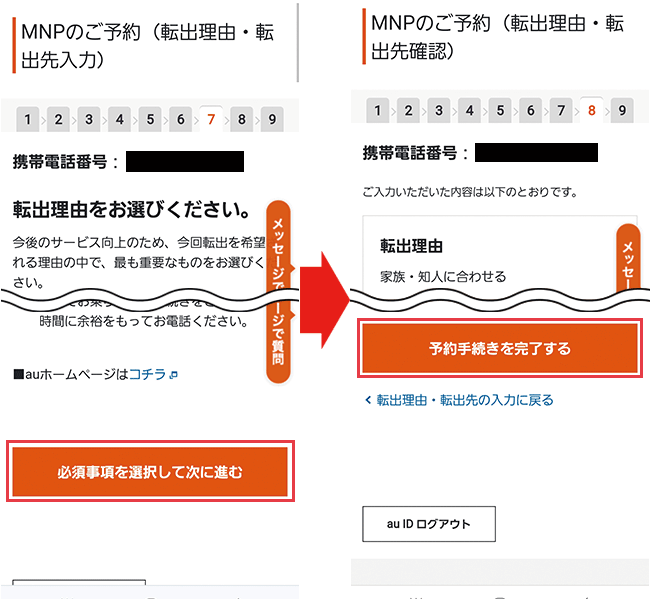
転出理由などアンケートを回答しましょう。
回答したら「必須事項を選択して次に進む」をタップしてください。
入力内容の確認画面が表示されます。
確認して間違いなければ「予約手続きを完了する」をタップしてください。
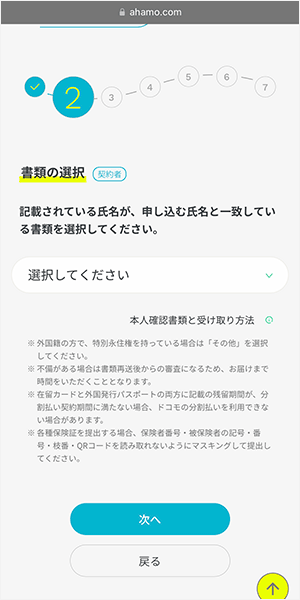
MNPの手続きができたら、今度は本人確認書類を選択します。
用意した本人確認書類を選択し、「次へ」をタップしてください。
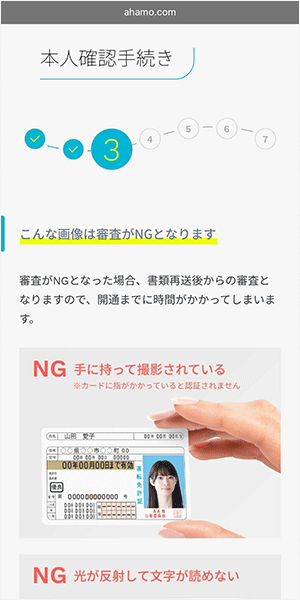
選択した本人確認書類を提出しましょう。
STEP2でSIMカードを選んだ場合は、スマホで顔写真を撮影する方法(eKYC)か、画像をアップロードする方法から選べます。
eSIMを選んだ場合は、eKYCで本人確認書類を提出してください。
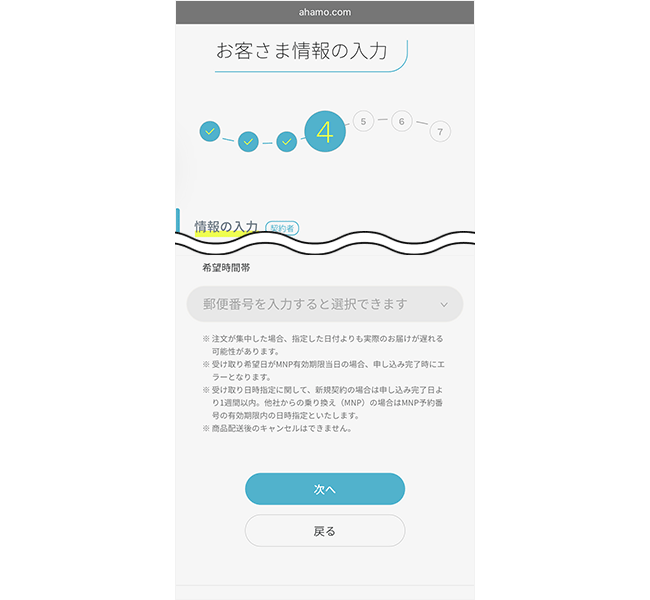
氏名や住所などの契約者情報を入力します。
必要な項目をすべて入力し終えたら、「次へ」をタップしてください。
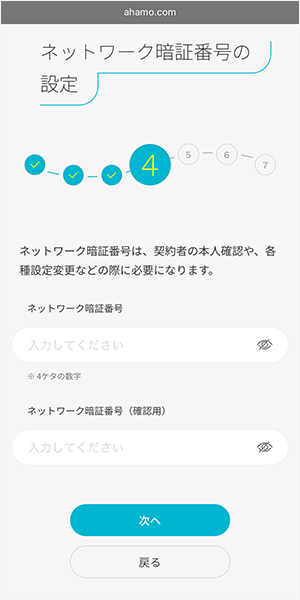
数字4桁の暗証番号を設定します。
この暗証番号は、各種手続きで必要になるため、忘れないようにメモしておきましょう。
暗証番号が設定できたら、「次へ」をタップしてください。
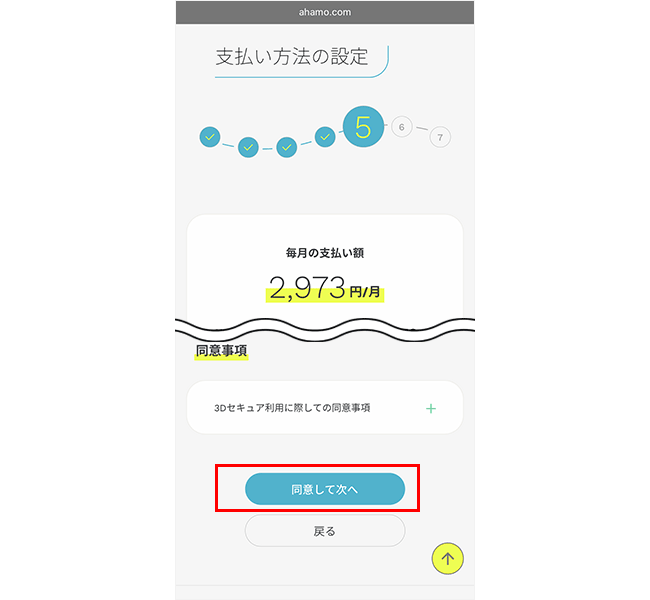
ネットワーク暗証番号が設定できたら、支払い方法を選択します。
支払い方法は、クレジットカードまたは口座振替の2種類です。
必要な情報が入力できたら、「同意して次へ」をタップしましょう。
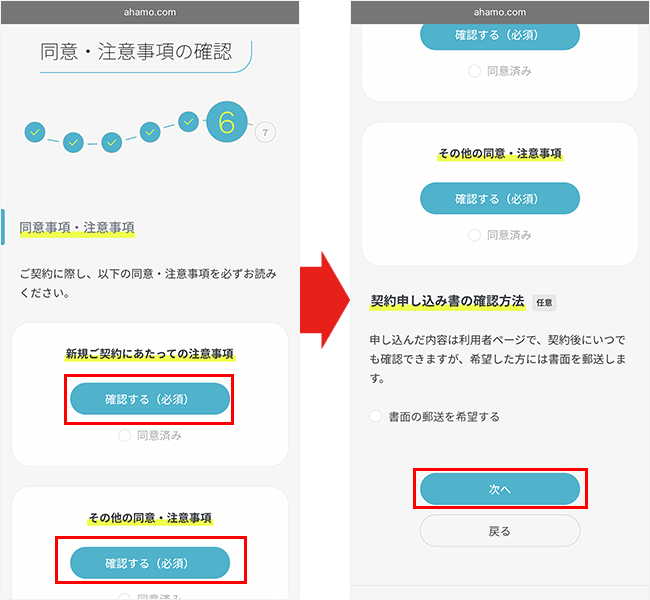
同意事項や注意事項を確認したうえで、同意しましょう。
すべての項目に同意できたら、「次へ」をタップしてください。
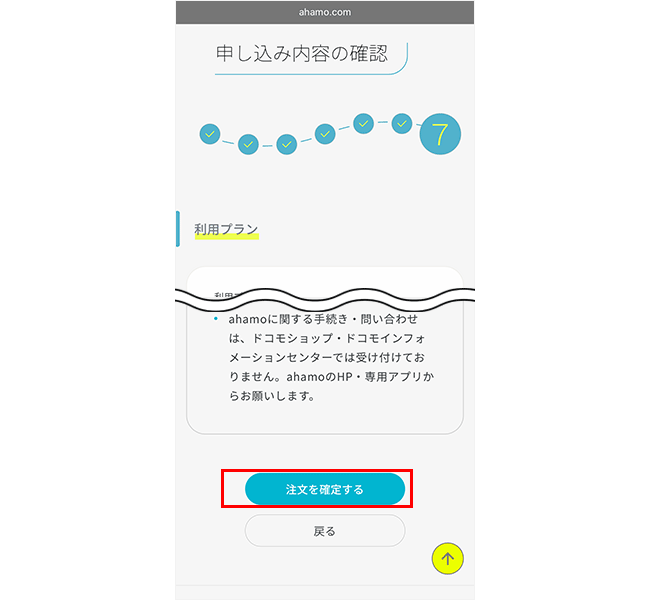
申し込み内容の確認画面に切り替わったら、申し込み内容に誤りがないか確認しましょう。
誤りがなければ、「注文を確定する」を押して、申し込みを完了させてください。
ahamoの申し込み手順は以上です。
開通手続きをする
eSIMの場合は、申し込みが終わってから2~3時間後に届くメールから開通手続きができます。
SIMカードの場合は、SIMカードが届いてから開通手続きを行いましょう。
開通手続きの流れは、SIMの種類によって異なります。
それぞれの流れは、以下のとおりです。
開通手続きの流れ(SIMカード)
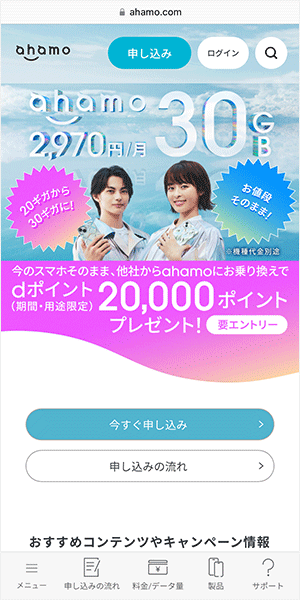
まずは、ahamo公式サイトにアクセスし、「ログイン」をタップしましょう。
ただし、手続き可能な期限や時間が決まっているので気をつけてください。
- 開通手続きの期限:MNP予約番号の有効期限期間内(発行日を含めた15日間)
- 開通手続きの受付時間:午前9時〜午後9時
ログインしたら、「切り替え(開通)手続きへ」をタップしてください。
「開通の手続き」という画面が表示されたら、開通する電話番号や注意事項を確認しましょう。
手続き完了メールを希望する際は、メールアドレスを入力してください。
電話番号などの確認が終わったら、「開通する」をタップします。
「開通手続きの完了」画面に切り替われば、開通手続きの申し込みは完了です。

ahamoの開通手続きが済んだら、スマホの電源を切ったうえで、SIMカードを入れましょう。
SIMカードを入れ替えたら、一部のAndroidのみ、APN設定を行います。
設定方法は以下の記事を参考にしてください。
なお、iPhoneの場合はAPN設定をする必要はありません。

APNの設定が終わったら、スマホの動作確認をします。
まずは、111に電話をかけて、発信テストをしましょう。
すぐに非通知での着信があるので、電話に出てください。
ガイダンス音声が流れていれば、発信テストは完了です。
次に、インターネットの接続テストを行います。
Wi-Fiを切った状態で、ネット検索や動画アプリが利用できるかをテストしてください。
問題なく利用できれば、インターネットに接続できています。
開通手続きの流れ(eSIM)
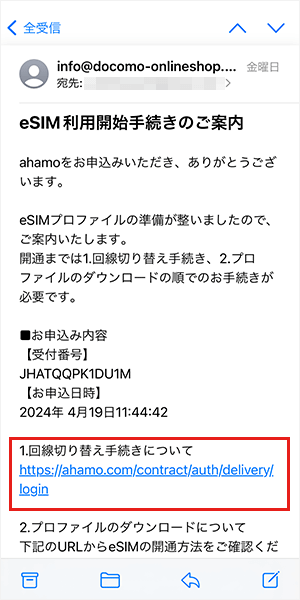
「eSIM利用開始手続きのご案内」というメールに記載されているURLから、ahamoのマイページにログインしましょう。
ただし、手続き可能な期限や時間が決まっているので気をつけてください。
- 開通手続きの期限:MNP予約番号の有効期限期間内(発行日を含めた15日間)
- 開通手続きの受付時間:午前9時〜午後9時
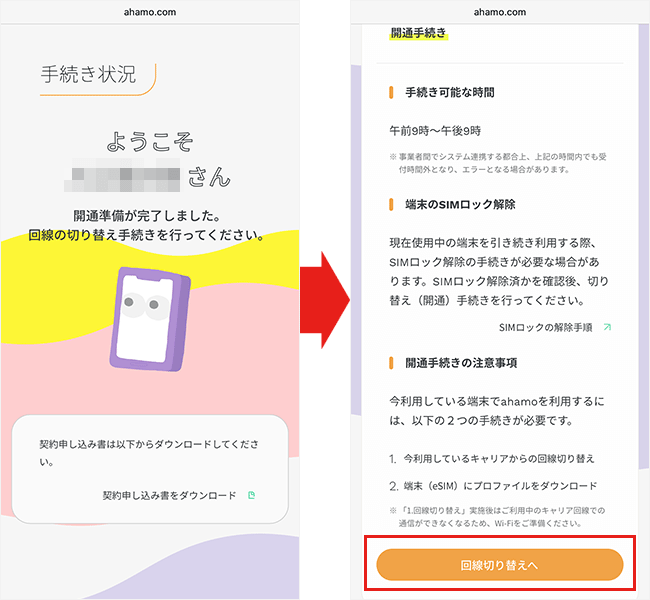
ログインできたら下へスクロールして、「回線切り替えへ」をタップしてください。
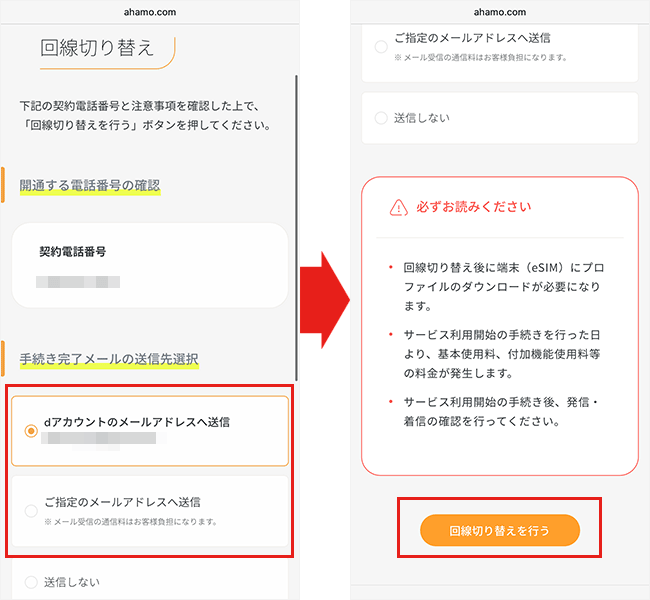
「回線切り替え」という画面が表示されたら、開通する電話番号や注意事項を確認しましょう。
手続き完了メールを希望する際は、送信先を選択してください。
電話番号などの確認が終わったら、「回線切り替えを行う」をタップします。
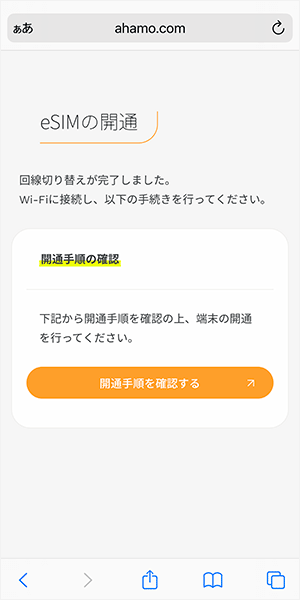
「eSIMの開通」と表示されれば、回線切り替えの手続きは終了です。
回線切り替えが終了したら、eSIMプロファイルをダウンロードしましょう。
ダウンロードする方法が、iPhoneとAndroidで異なります。
それぞれの手順は以下のとおりです。
「モバイル通信の設定を完了」というプッシュ通知をタップしてください。
画面が切り替わったら「続ける」をタップし、「完了」をタップしましょう。
eSIMプロファイルのダウンロードができたら、スマホを再起動します。

APNの設定が終わったら、スマホの動作確認をします。
まずは、111に電話をかけて、発信テストをしましょう。
すぐに非通知での着信があるので、電話に出てください。
ガイダンス音声が流れていれば、発信テストは完了です。
次に、インターネットの接続テストを行います。
Wi-Fiを切った状態で、ネット検索や動画アプリが利用できるかをテストしてください。
問題なく利用できれば、インターネットに接続できています。
以上でahamoへの乗り換えは完了です。
\キャンペーン実施中/
簡単15分で申し込み完了
乗り換えるついでにahamoでスマホを買う
乗り換えるついでにahamoでスマホを買う手順は、以下のとおりです。
乗り換えるついでにahamoでスマホを買う手順
- ahamoで購入したいスマホを決める
- ahamoを申し込む
- 購入したスマホやSIMカードが届く
- 新しいスマホにデータを移行する
- 開通手続きをする
- Web手続きにかかる時間:約15分
- 購入したスマホやSIMカードが届くまでの日数:3~5日くらい
- eSIMが利用できるようになるまでの時間:2~3時間くらい
- 開通手続きにかかる時間:約15分
ahamoへの乗り換えは、早ければ3日くらいで完了します。
ahamoで購入したいスマホを決める
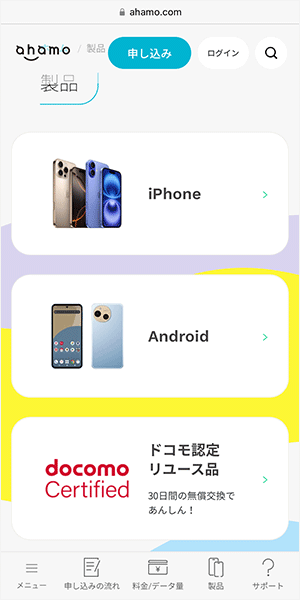
まずはahamoの公式サイトで、購入したいスマホを決めましょう。
ahamoを申し込む
購入したいスマホが決まったら、次はahamoを申し込みます。
申し込みの流れは、以下のとおりです。
ahamoの申し込み手順
まずは、トップページにある「申し込み」や「今すぐ申し込み」のボタンをタップしてください。
どちらを選んでもahamoの申し込み画面に切り替わるので、タップしやすいほうを押しましょう。
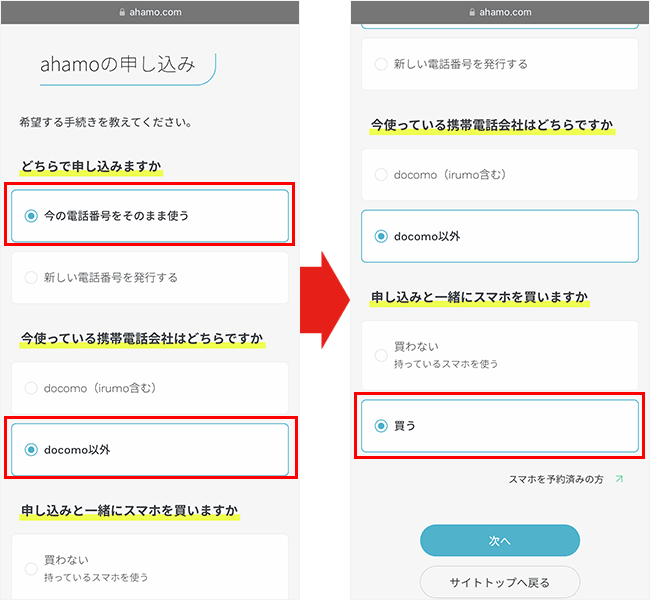
申し込み画面に切り替わったら、該当する選択肢を選びます。
該当する選択肢を選んだら、「次へ」ボタンをタップしてください。
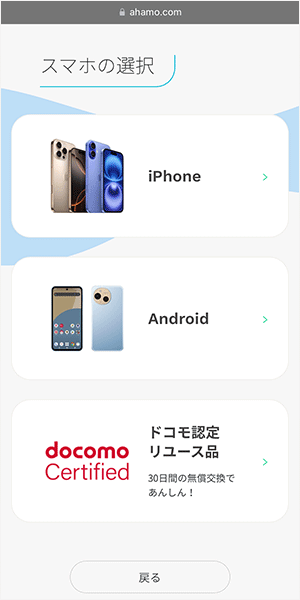
申し込む前に決めた、購入したいスマホを選択してください。
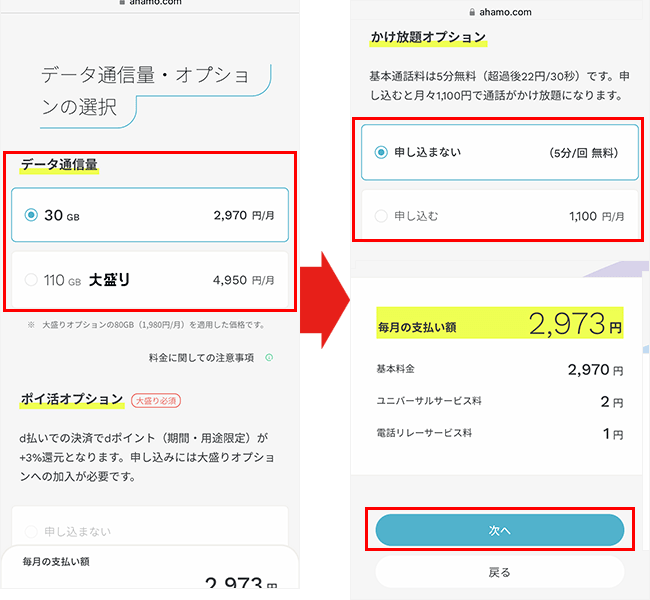
料金プランやオプションの選択画面に切り替わるので、希望する選択肢を選びましょう。
各項目の選択が終わったら、「次へ」をタップしてください。
利用者の確認画面に切り替わったら、該当する選択肢を選びましょう。
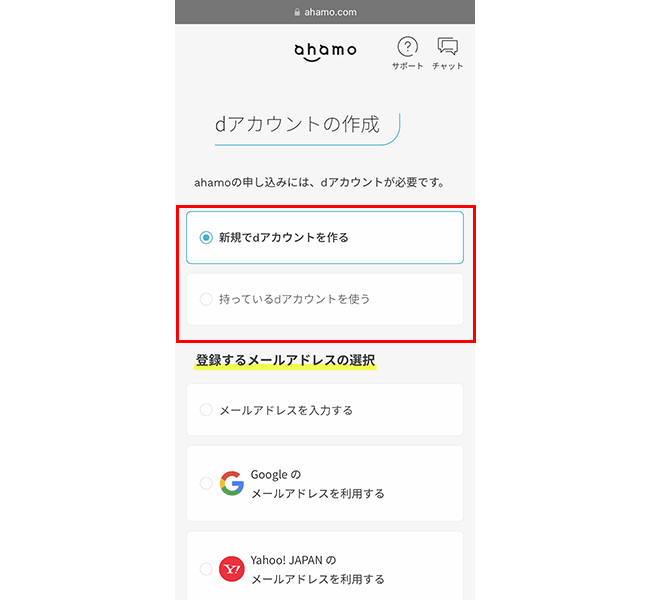
利用者の確認が終わったら、dアカウントを作成します。
dアカウントを作る手順は、以下の通りです。
dアカウントを新規で作る手順
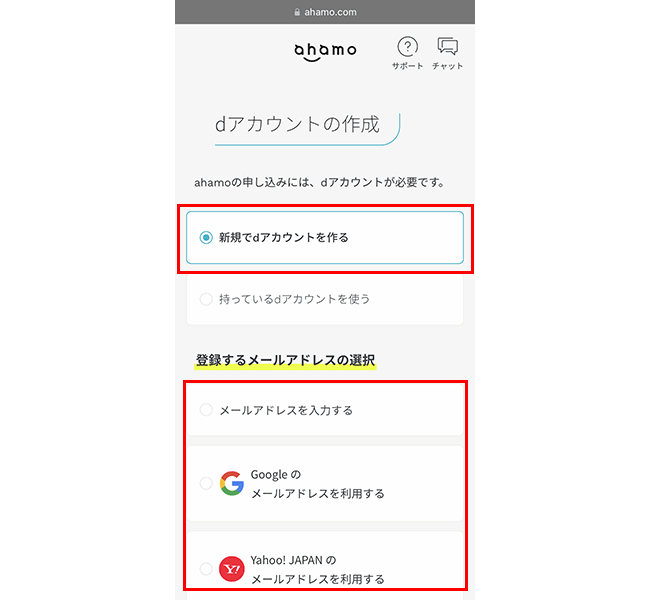
まずは、登録するメールアドレスを選びましょう。
利用できるメールアドレスは、下記の3種類です。
- キャリアメールではないメールアドレス
- Gmailのメールアドレス
- Yahoo! JAPANのメールアドレス
登録に使うメールアドレスの選択ができたら、「次へ」をタップしましょう。
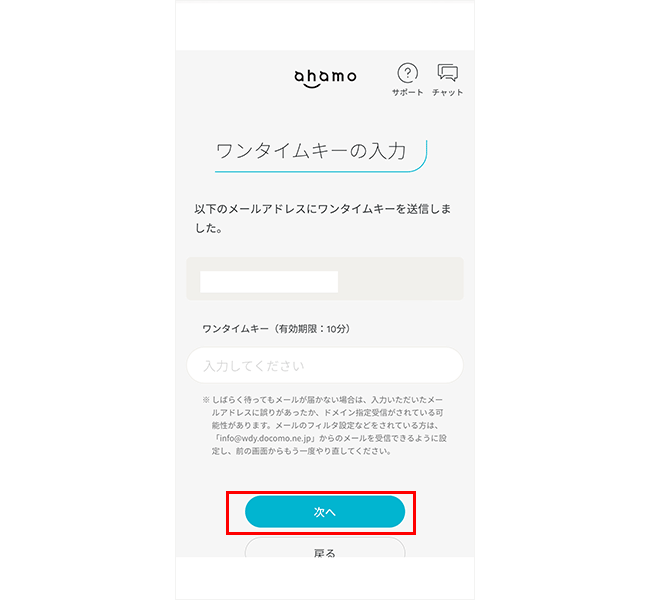
登録したメールアドレス宛にワンタイムキーが記載されたメールが届きます。
ワンタイムキーを入力したら、「次へ」をタップしましょう。
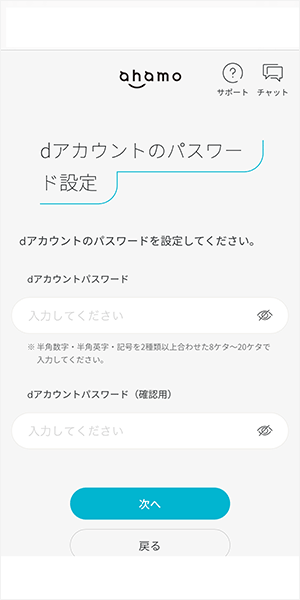
ワンタイムキーの入力が終わったら、dアカウントのパスワードを設定します。
パスワードが設定できたら、「次へ」をタップしましょう。
dアカウントを持っている場合は、「持っているdアカウントを使う」を選択してください。

dアカウントの設定が終わったら、MNPの手続きを行います。
乗り換えする電話番号を入力し、「取得していない」を選択しましょう。
その後、利用しているキャリアを選び、「乗り換え(MNP)の手続きへ進む」をタップしてください。
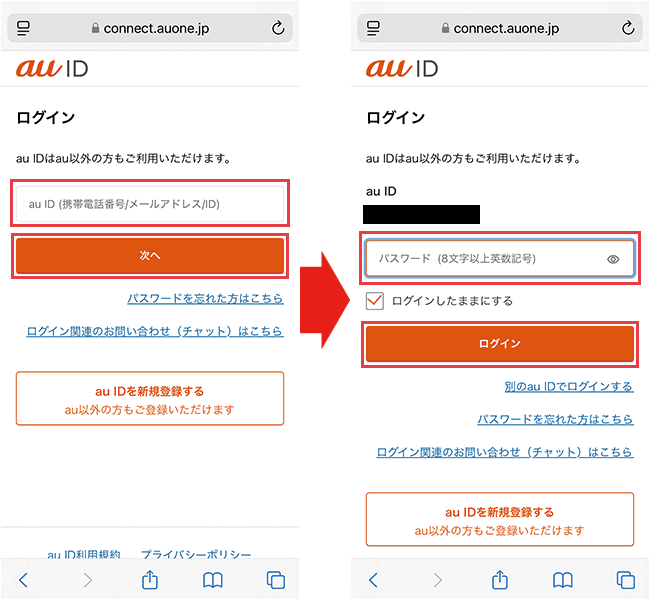
auのログイン画面が表示されます。
表示に従ってIDとパスワードを入力してログインしましょう。
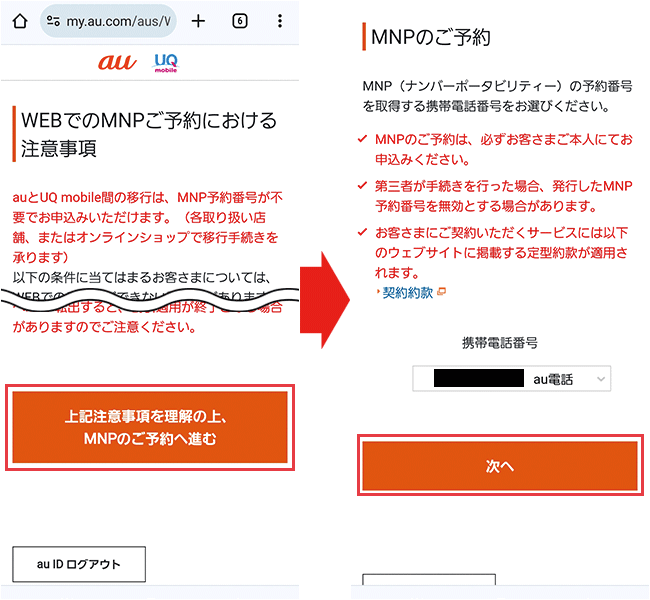
MNPご予約における注意事項が表示されます。
確認したら「MNPのご予約へ進む」をタップしてください。
携帯電話番号を選択する画面が表示されるので手続きしたい電話番号を選びましょう。
選択したら「次へ」をタップします。
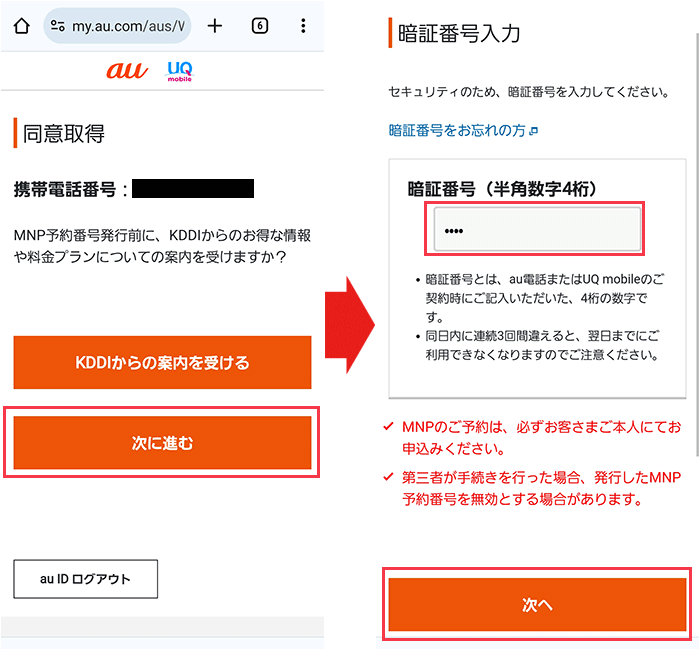
同意取得の画面に携帯電話番号が表示されるので確認しましょう。
「次に進む」をタップします。
暗証番号入力画面に切り替わりますのでau契約時に設定した暗証番号を入力してください。
入力したら「次へ」をタップしましょう。
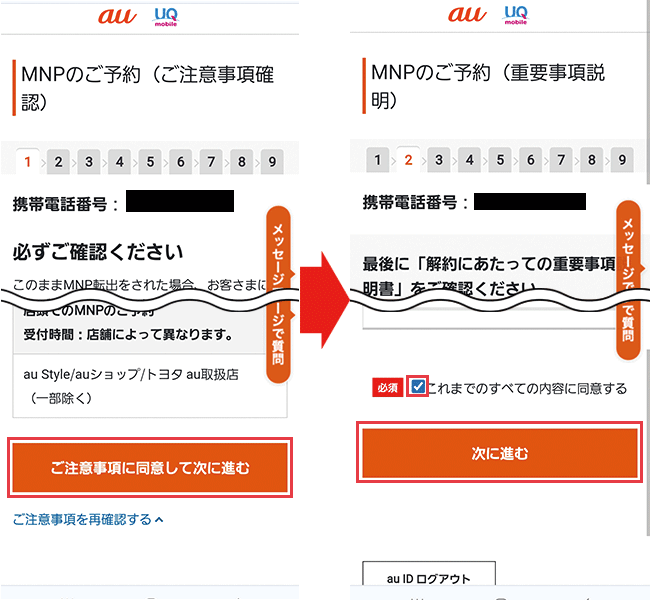
注意事項が表示されるので確認しましょう。
確認したものはチェックボックスにチェックを入れます。
「ご注意事項に同意して次に進む」をタップします。
重要事項説明が表示されるので確認しましょう。
確認したら「同意する」にチェックを入れてください。
解約後の案内方法を選択します。
※どちらも必要ない方はチェックを外してください。
「これまでのすべての内容に同意する」にチェックを入れて「次へ進む」をタップします。
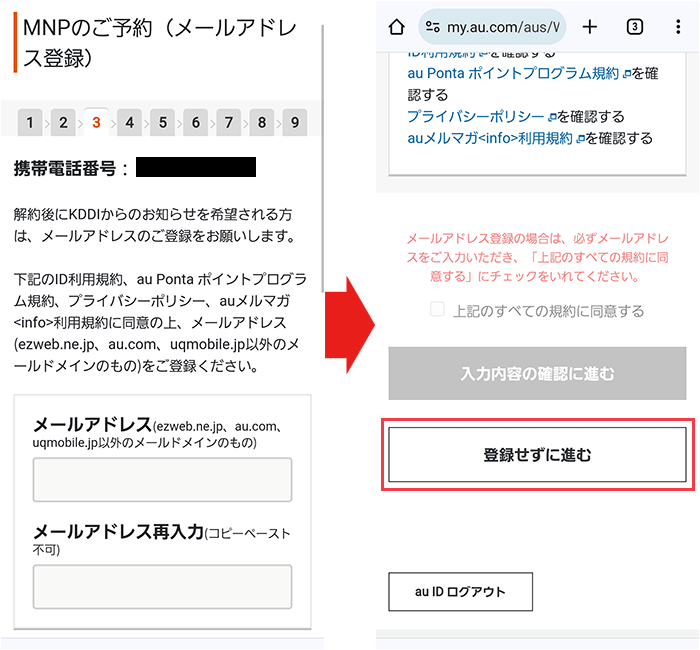
画面が切り替わり、メールアドレスの入力画面が表示されます。
解約後にauからのお知らせが必要ない方はそのまま入力せず、「登録せずに進む」をタップしましょう。
解約後にKDDIからのお知らせを希望する場合
解約後にKDDIからのお知らせを希望する場合はここでメールアドレスを登録します。
任意のメールアドレスを2回入力してください。
「上記のすべての規約に同意する」にチェックを付けます。
「入力内容の確認に進む」をタップしましょう。
確認メールが届くので確認しておきましょう。
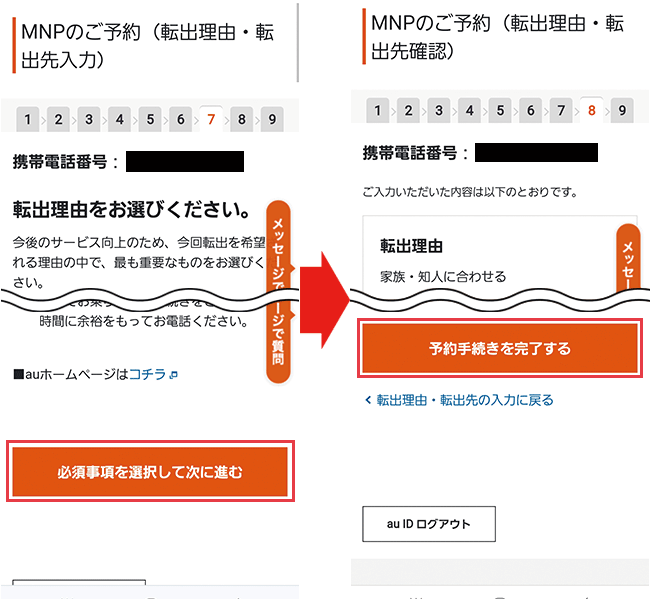
転出理由などアンケートを回答しましょう。
回答したら「必須事項を選択して次に進む」をタップしてください。
入力内容の確認画面が表示されます。
確認して間違いなければ「予約手続きを完了する」をタップしてください。
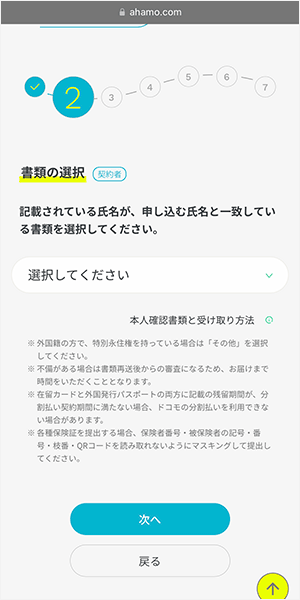
MNPの手続きができたら、今度は本人確認書類を選択します。
用意した本人確認書類を選択し、「次へ」をタップしてください。
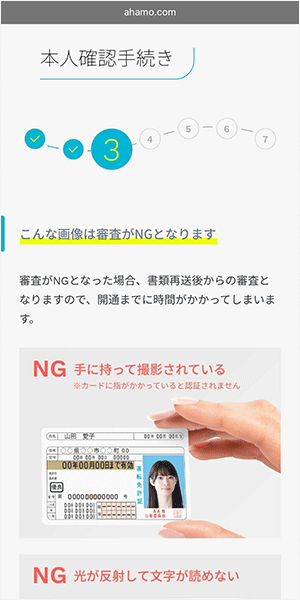
選択した本人確認書類を提出しましょう。
STEP3でSIMカードを選んだ場合は、スマホで顔写真を撮影する方法(eKYC)か、画像をアップロードする方法から選べます。
eSIMを選んだ場合は、eKYCで本人確認書類を提出してください。
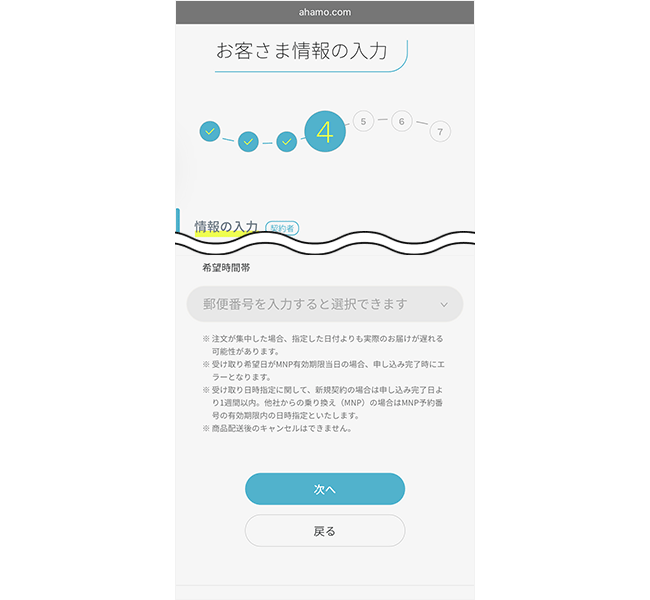
氏名や住所などの契約者情報を入力します。
必要な項目をすべて入力し終えたら、「次へ」をタップしてください。
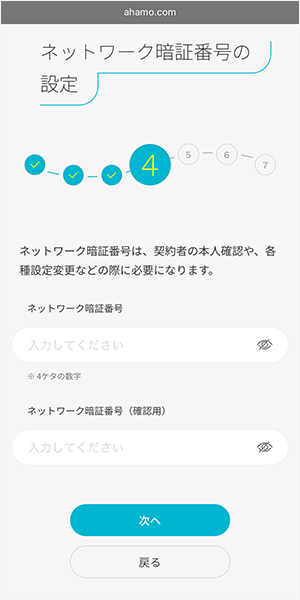
数字4桁の暗証番号を設定します。
この暗証番号は、各種手続きで必要になるため、忘れないようにメモしておきましょう。
暗証番号が設定できたら、「次へ」をタップしてください。
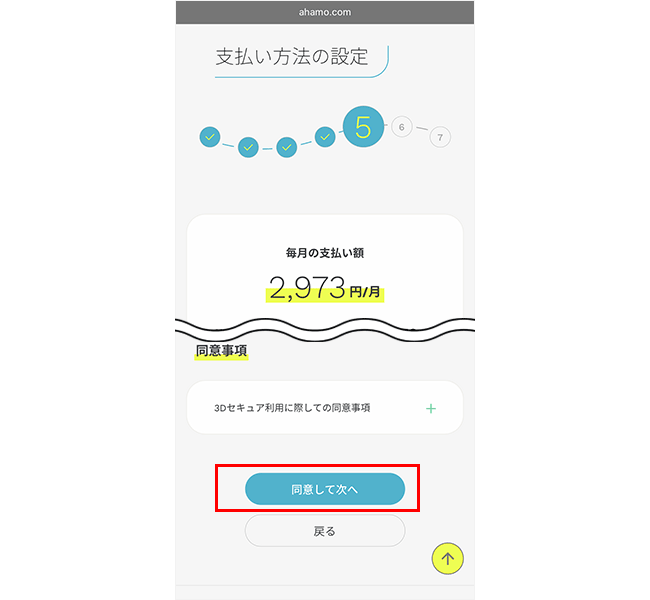
ネットワーク暗証番号が設定できたら、支払い方法を選択します。
支払い方法は、クレジットカードまたは口座振替の2種類です。
必要な情報が入力できたら、「同意して次へ」をタップしましょう。
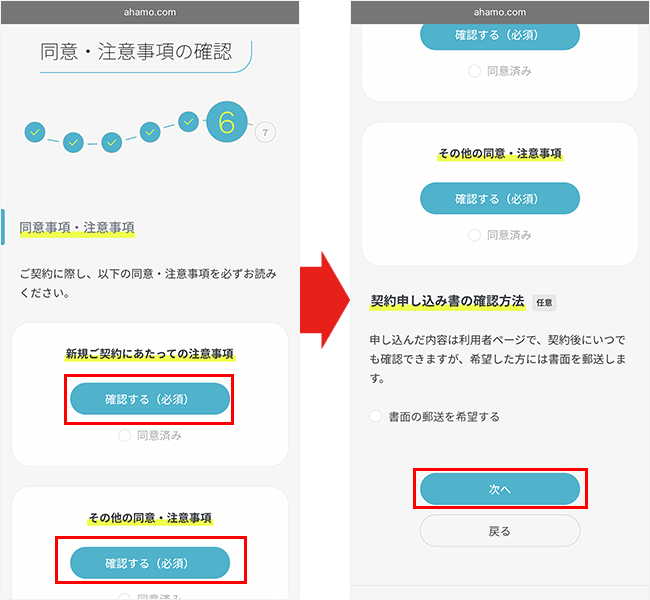
同意事項や注意事項を確認したうえで、同意しましょう。
すべての項目に同意できたら、「次へ」をタップしてください。
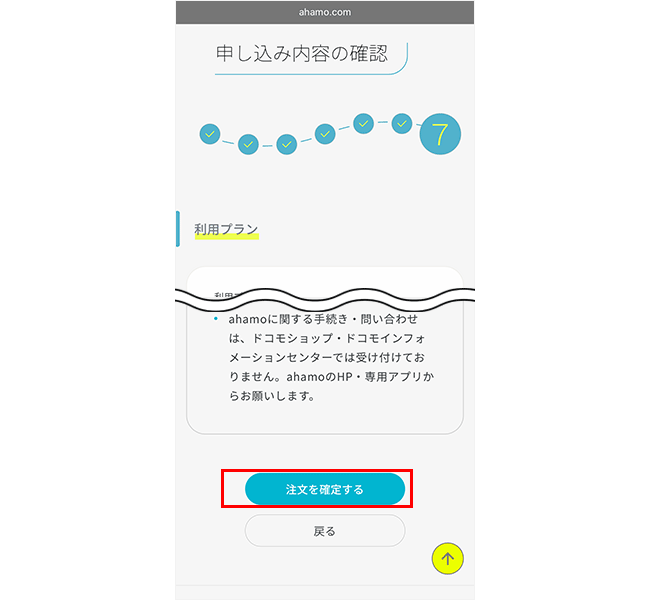
申し込み内容の確認画面に切り替わったら、申し込み内容に誤りがないか確認しましょう。
誤りがなければ、「注文を確定する」を押して、申し込みを完了させてください。
ahamoの申し込み手順は以上です。
購入したスマホやSIMカードが届く
申し込んでから3~5日程度で、購入したスマホやSIMカードが届きます。
注文通りの商品が届いたか、確認しましょう。
新しいスマホにデータを移行する
商品を確認したら、新しいスマホにデータを移行しましょう。
データを移行する方法は、以下のとおりです。
開通手続きをする
データの移行が終わったら、開通手続きを行いましょう。
開通手続きの流れは、SIMの種類によって異なります。
それぞれの流れは、以下のとおりです。
開通手続きの流れ(SIMカード)
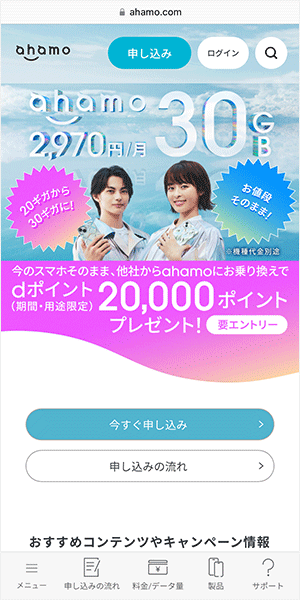
まずは、ahamo公式サイトにアクセスし、「ログイン」をタップしましょう。
ただし、手続き可能な期限や時間が決まっているので気をつけてください。
- 開通手続きの期限:MNP予約番号の有効期限期間内(発行日を含めた15日間)
- 開通手続きの受付時間:午前9時〜午後9時
ログインしたら、「切り替え(開通)手続きへ」をタップしてください。
「開通の手続き」という画面が表示されたら、開通する電話番号や注意事項を確認しましょう。
手続き完了メールを希望する際は、メールアドレスを入力してください。
電話番号などの確認が終わったら、「開通する」をタップします。
「開通手続きの完了」画面に切り替われば、開通手続きの申し込みは完了です。

ahamoの開通手続きが済んだら、スマホの電源を切ったうえで、SIMカードを入れましょう。
SIMカードを入れ替えたら、一部のAndroidのみ、APN設定を行います。
設定方法は以下の記事を参考にしてください。
なお、iPhoneの場合はAPN設定をする必要はありません。

APNの設定が終わったら、スマホの動作確認をします。
まずは、111に電話をかけて、発信テストをしましょう。
すぐに非通知での着信があるので、電話に出てください。
ガイダンス音声が流れていれば、発信テストは完了です。
次に、インターネットの接続テストを行います。
Wi-Fiを切った状態で、ネット検索や動画アプリが利用できるかをテストしてください。
問題なく利用できれば、インターネットに接続できています。
開通手続きの流れ(eSIM)
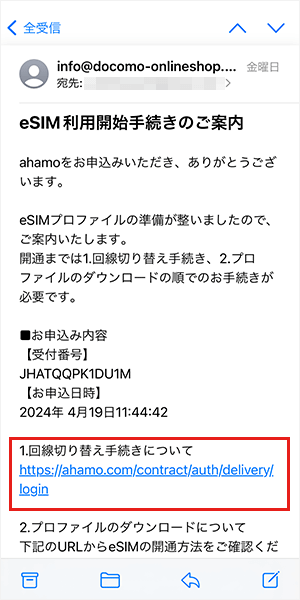
「eSIM利用開始手続きのご案内」というメールに記載されているURLから、ahamoのマイページにログインしましょう。
ただし、手続き可能な期限や時間が決まっているので気をつけてください。
- 開通手続きの期限:MNP予約番号の有効期限期間内(発行日を含めた15日間)
- 開通手続きの受付時間:午前9時〜午後9時
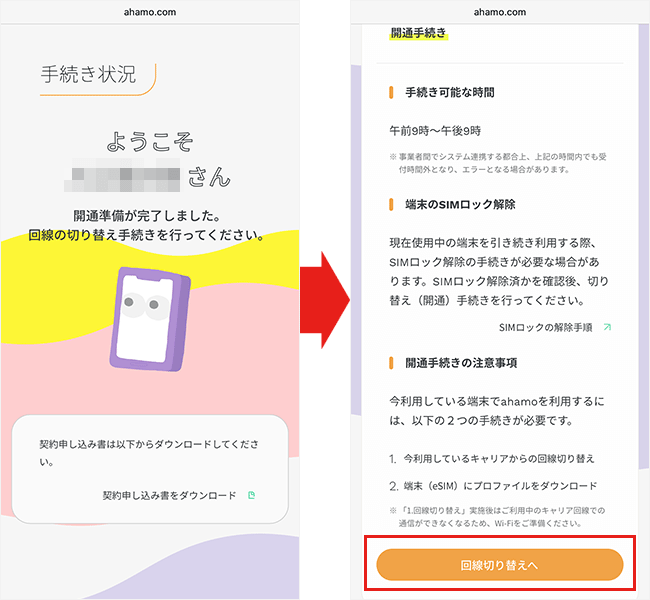
ログインできたら下へスクロールして、「回線切り替えへ」をタップしてください。
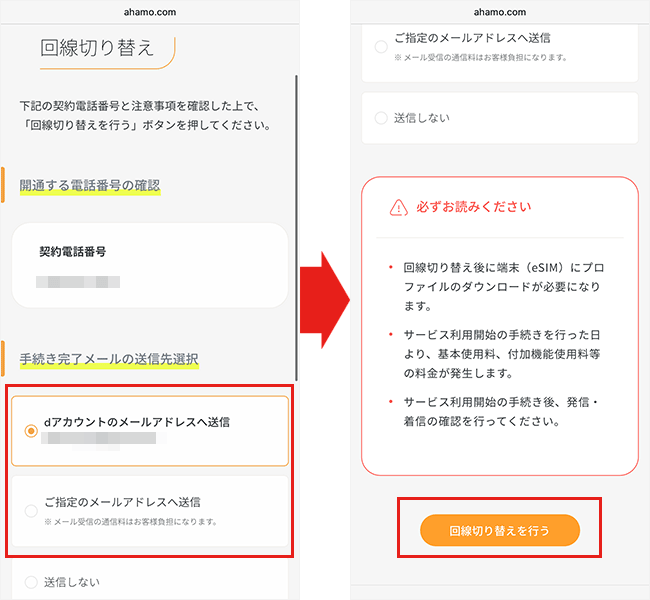
「回線切り替え」という画面が表示されたら、開通する電話番号や注意事項を確認しましょう。
手続き完了メールを希望する際は、送信先を選択してください。
電話番号などの確認が終わったら、「回線切り替えを行う」をタップします。
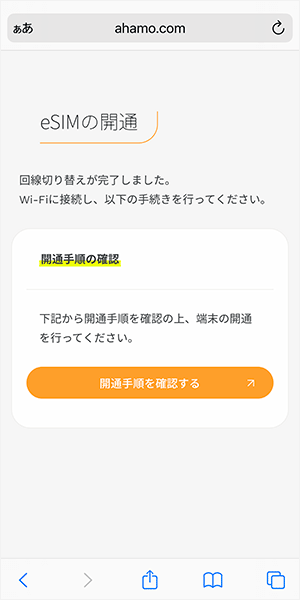
「eSIMの開通」と表示されれば、回線切り替えの手続きは終了です。
回線切り替えが終了したら、eSIMプロファイルをダウンロードしましょう。
ダウンロードする方法が、iPhoneとAndroidで異なります。
それぞれの手順は以下のとおりです。
「モバイル通信の設定を完了」というプッシュ通知をタップしてください。
画面が切り替わったら「続ける」をタップし、「完了」をタップしましょう。
eSIMプロファイルのダウンロードができたら、スマホを再起動します。

APNの設定が終わったら、スマホの動作確認をします。
まずは、111に電話をかけて、発信テストをしましょう。
すぐに非通知での着信があるので、電話に出てください。
ガイダンス音声が流れていれば、発信テストは完了です。
次に、インターネットの接続テストを行います。
Wi-Fiを切った状態で、ネット検索や動画アプリが利用できるかをテストしてください。
問題なく利用できれば、インターネットに接続できています。
以上でahamoへの乗り換えは完了です。
ahamo以外でスマホを買ってから乗り換える
ahamo以外でスマホを買ってから乗り換える場合の手順は、下記のとおりです。
ahamo以外でスマホを買ってから乗り換える手順
- ahamoに対応しているスマホを確認する
- スマホを購入する
- ahamoを申し込む
- 開通手続きの前の準備をする
- 開通手続きをする
- Web手続きにかかる時間:約15分
- SIMカードが届くまでの日数:3~5日くらい
- eSIMが利用できるようになるまでの時間:2~3時間くらい
- 開通手続きにかかる時間:約15分
SIMカードの場合は、早ければ3日くらいでahamoに乗り換えられます。
eSIMの場合は、早ければ約2時間半でahamoに乗り換えられます。
ahamoに対応しているスマホを確認する
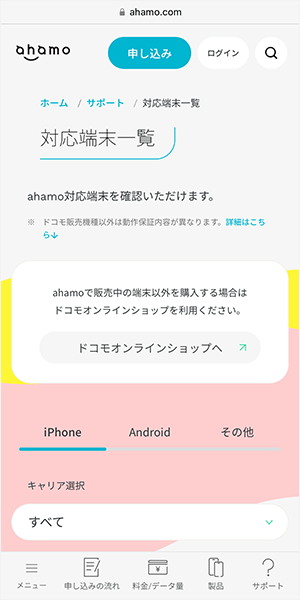
まずはahamoに対応しているスマホを確認しましょう。
対応しているスマホの一覧は、ahamoの公式サイトから確認できます。
スマホを購入する
ahamoに対応しているスマホが確認できたら、スマホを購入しましょう。
中古でスマホを購入した場合は、SIMロックがかかっていないか確認しましょう。
特定の携帯電話会社のSIMカードしか利用できないように制限されている状態のこと。
SIMロックがかかっていないか確認する方法は、以下のとおりです。
SIMロックがかかっているか確認する方法
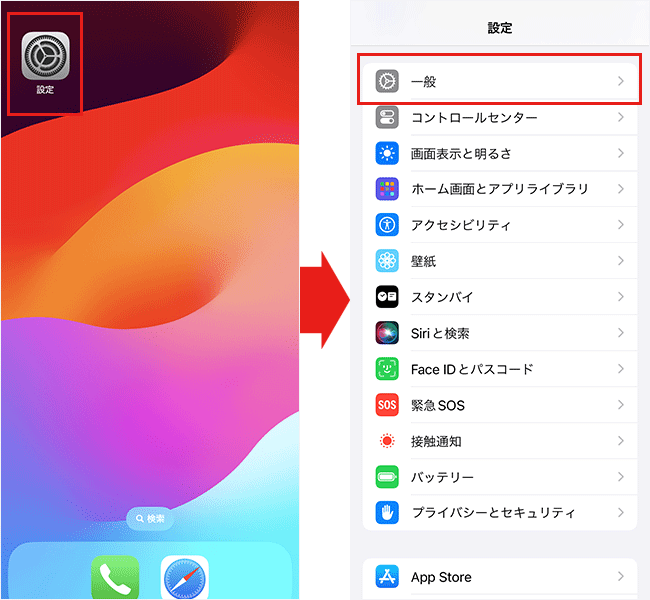
設定アプリを開き、「一般」をタップしましょう。
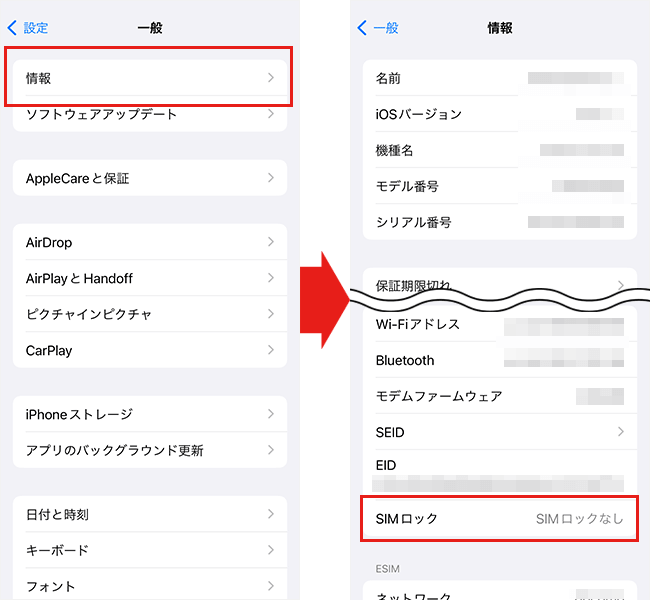
「情報」をタップし、「SIMロック」の欄を確認してください。
「SIMロックなし」と表示されていれば、SIMロックはかかっていません。
「SIMロックあり」と表示されていれば、SIMロックがかかっているため、解除する手続きを行いましょう。
SIMロックがかかっていた場合は、解除の手続きを行いましょう。
各キャリアのSIMロックを解除する手順は、以下のとおりです。
キャリアのSIMロック解除手順
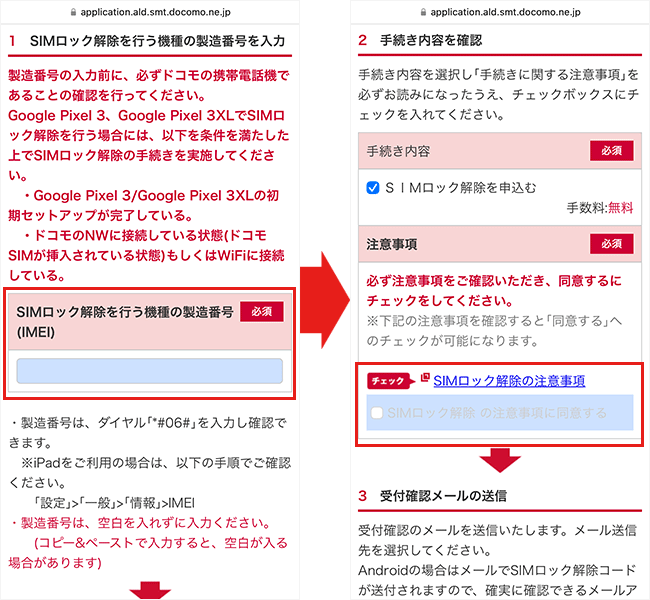
手続きページにアクセスできたら、IMEI番号を入力してください。
その後、注意事項を確認し、同意ボタンにチェックを入れましょう。
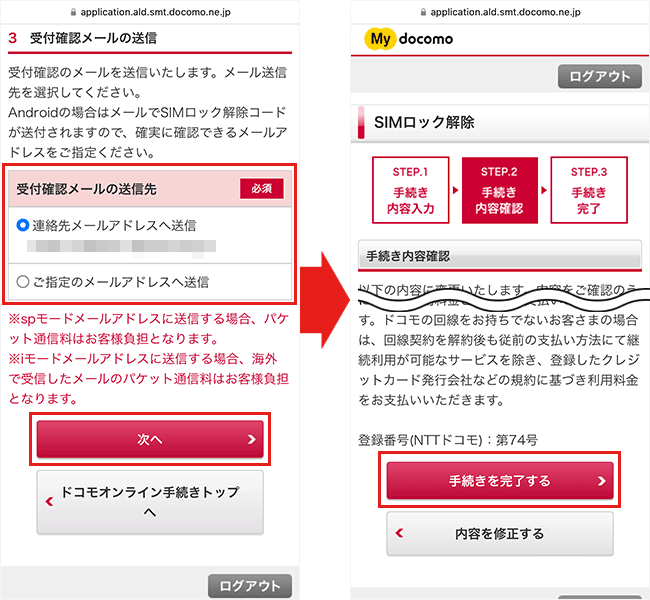
注意事項に同意したら、確認メールの送信先を指定し「次へ」をタップしてください。
その後、手続内容を確認し「手続きを完了する」をタップしましょう。
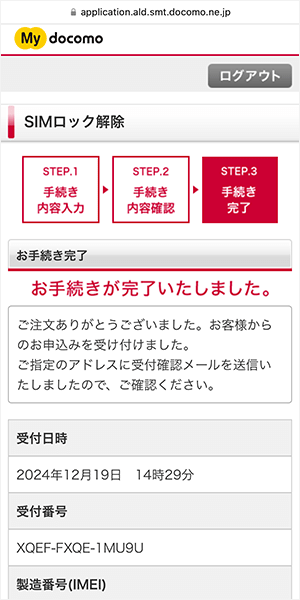
手続き完了の画面が表示されれば、SIMロック解除完了です。
ahamoを申し込む
スマホを購入したら、ahamoを申し込みましょう。
申し込みの流れは、以下のとおりです。
ahamoの申し込み手順
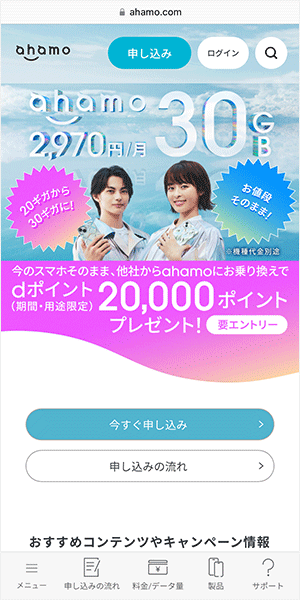
まずは、トップページにある「申し込み」や「今すぐ申し込み」のボタンをタップしてください。
どちらを選んでもahamoの申し込み画面に切り替わります。
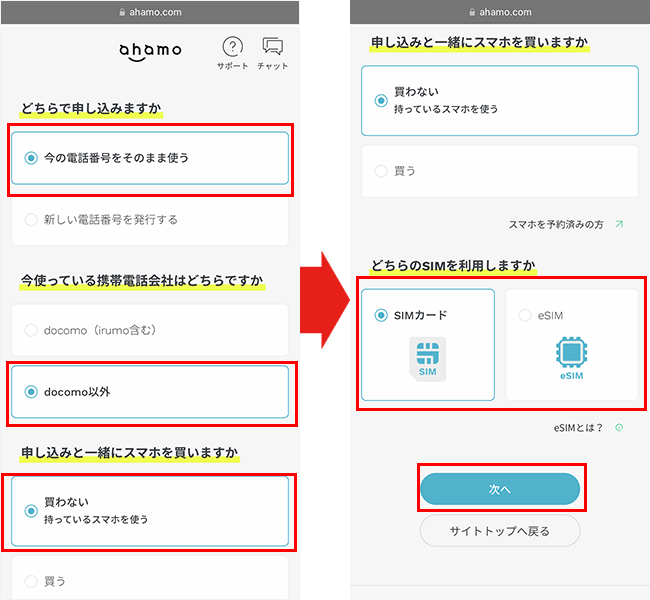
申し込み画面に切り替わったら、該当する選択肢を選びます。
SIMは希望する種類を選択しましょう。
SIMの種類を選んだら、「次へ」ボタンをタップしてください。
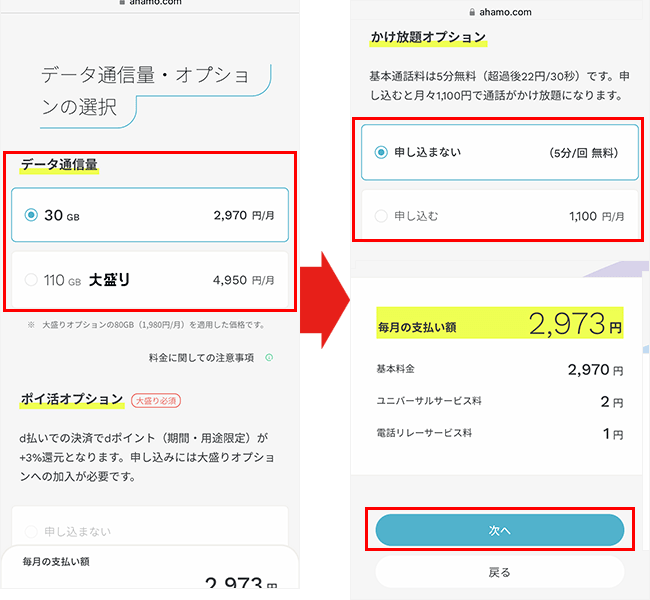
料金プランやオプションの選択画面に切り替わるので、希望する選択肢を選びましょう。
各項目の選択が終わったら、「次へ」をタップしてください。
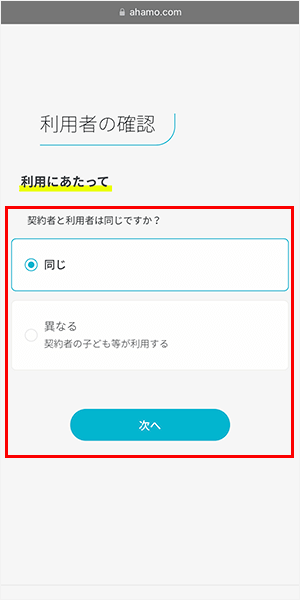
利用者の確認画面に切り替わったら、該当する選択肢を選びましょう。
選択肢を選んだら「次へ」をタップしてください。
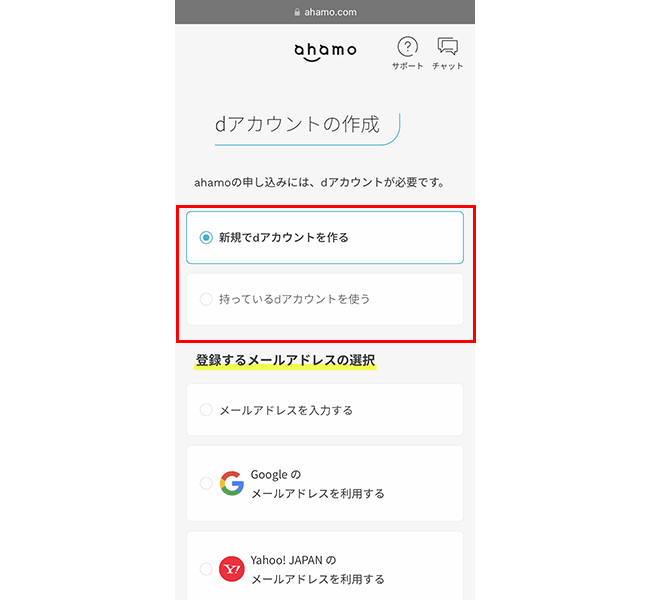
利用者の確認が終わったら、dアカウントについて該当する選択肢を選びましょう。
新規でdアカウントを作る手順は、以下のとおりです。
dアカウントを新規で作る手順
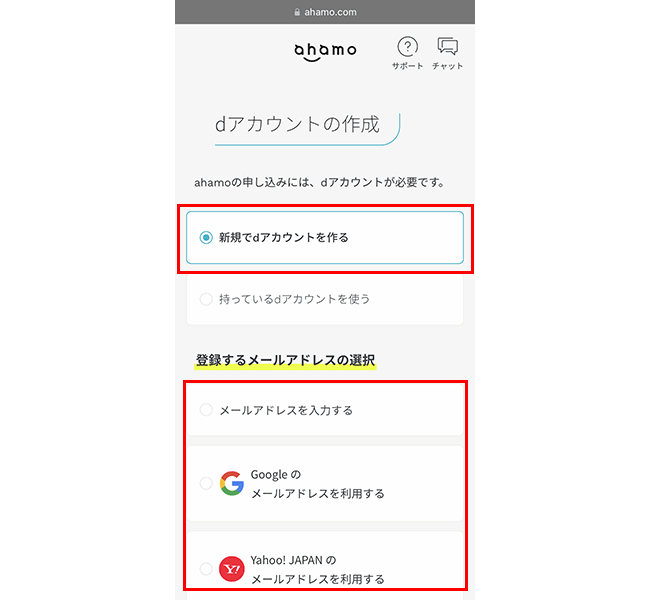
まずは、登録するメールアドレスを選びましょう。
利用できるメールアドレスは、下記の3種類です。
- キャリアメールではないメールアドレス
- Gmailのメールアドレス
- Yahoo! JAPANのメールアドレス
登録に使うメールアドレスの選択ができたら、「次へ」をタップしましょう。
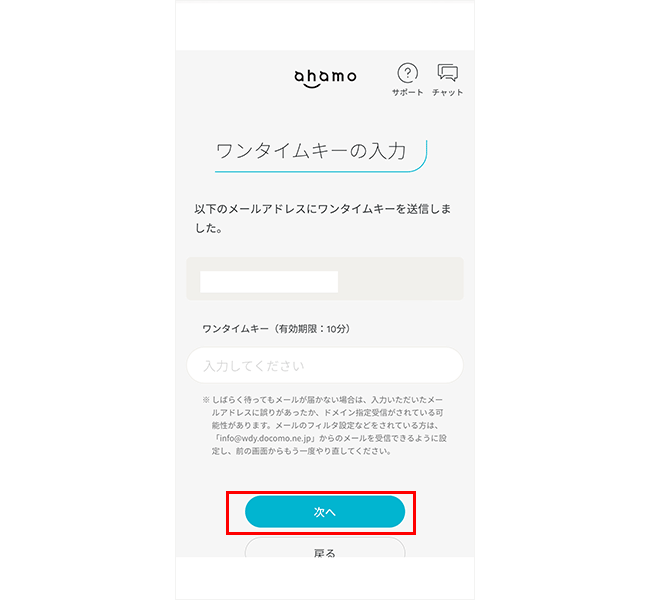
登録したメールアドレス宛にワンタイムキーが記載されたメールが届きます。
ワンタイムキーを入力したら、「次へ」をタップしましょう。
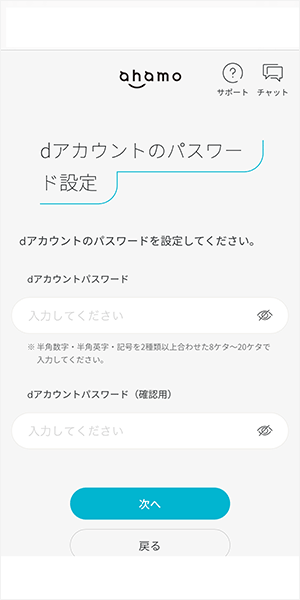
ワンタイムキーの入力が終わったら、dアカウントのパスワードを設定します。
パスワードが設定できたら、「次へ」をタップしましょう。
dアカウントを持っている場合は、「持っているdアカウントを使う」を選択してください。

dアカウントの設定が終わったら、MNPの手続きを行います。
乗り換えする電話番号を入力し、「取得していない」を選択しましょう。
その後、利用しているキャリアを選び、「乗り換え(MNP)の手続きへ進む」をタップしてください。
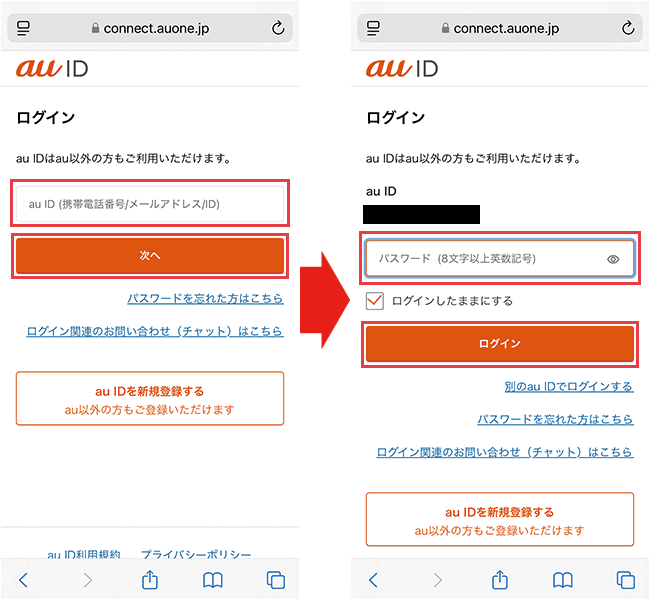
auのログイン画面が表示されます。
表示に従ってIDとパスワードを入力してログインしましょう。
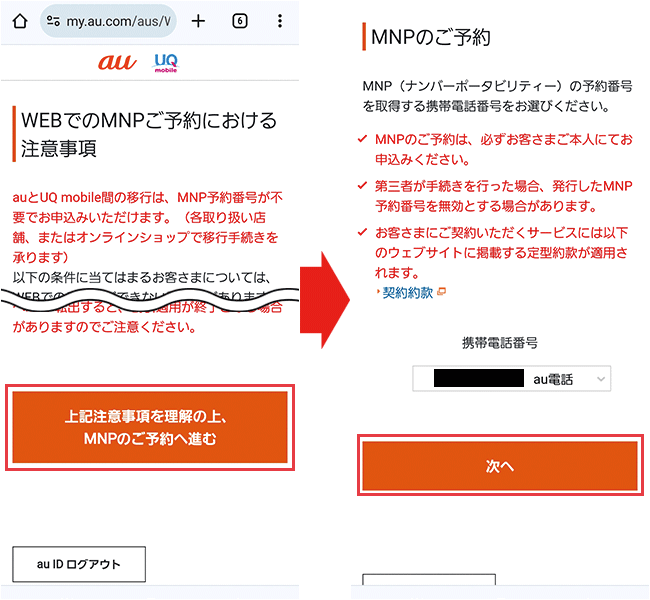
MNPご予約における注意事項が表示されます。
確認したら「MNPのご予約へ進む」をタップしてください。
携帯電話番号を選択する画面が表示されるので手続きしたい電話番号を選びましょう。
選択したら「次へ」をタップします。
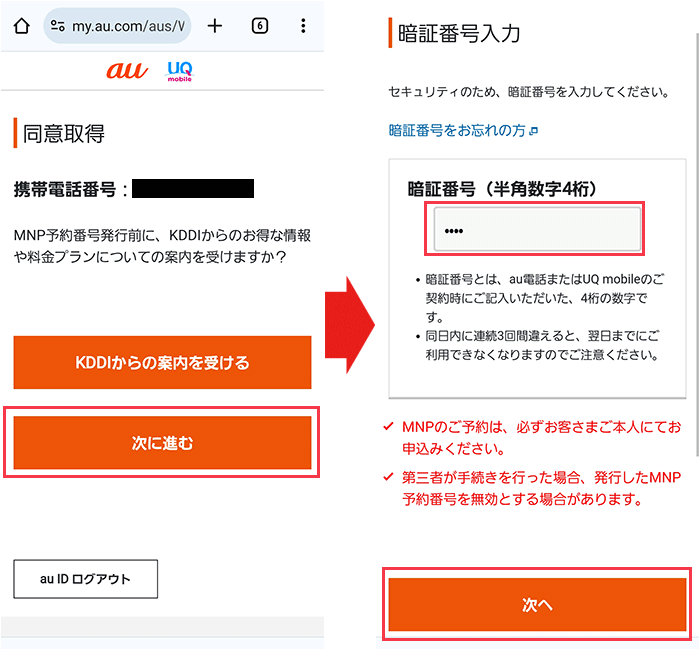
同意取得の画面に携帯電話番号が表示されるので確認しましょう。
「次に進む」をタップします。
暗証番号入力画面に切り替わりますのでau契約時に設定した暗証番号を入力してください。
入力したら「次へ」をタップしましょう。
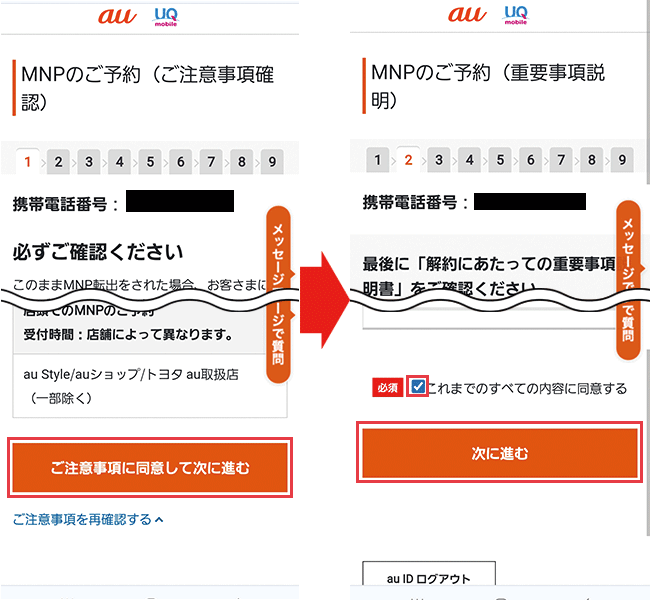
注意事項が表示されるので確認しましょう。
確認したものはチェックボックスにチェックを入れます。
「ご注意事項に同意して次に進む」をタップします。
重要事項説明が表示されるので確認しましょう。
確認したら「同意する」にチェックを入れてください。
解約後の案内方法を選択します。
※どちらも必要ない方はチェックを外してください。
「これまでのすべての内容に同意する」にチェックを入れて「次へ進む」をタップします。
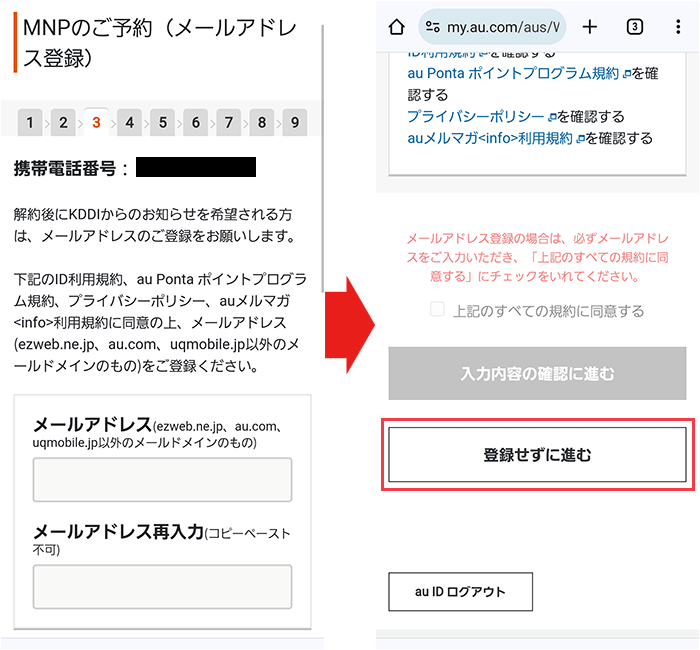
画面が切り替わり、メールアドレスの入力画面が表示されます。
解約後にauからのお知らせが必要ない方はそのまま入力せず、「登録せずに進む」をタップしましょう。
解約後にKDDIからのお知らせを希望する場合
解約後にKDDIからのお知らせを希望する場合はここでメールアドレスを登録します。
任意のメールアドレスを2回入力してください。
「上記のすべての規約に同意する」にチェックを付けます。
「入力内容の確認に進む」をタップしましょう。
確認メールが届くので確認しておきましょう。
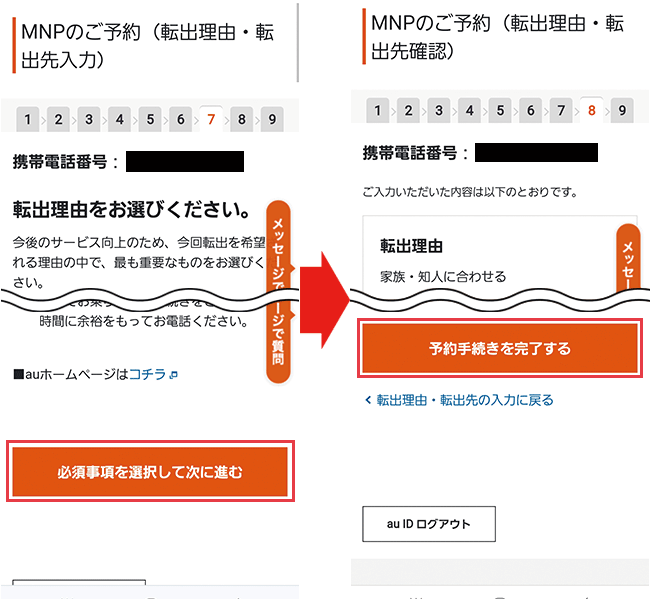
転出理由などアンケートを回答しましょう。
回答したら「必須事項を選択して次に進む」をタップしてください。
入力内容の確認画面が表示されます。
確認して間違いなければ「予約手続きを完了する」をタップしてください。
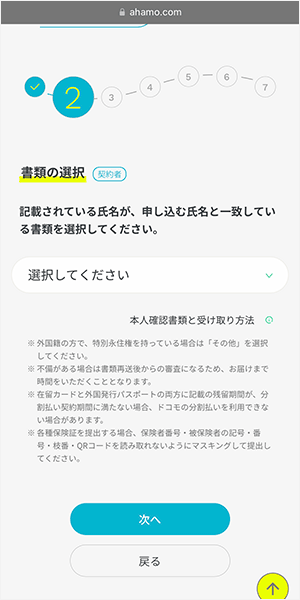
MNPの手続きができたら、今度は本人確認書類を選択します。
用意した本人確認書類を選択し、「次へ」をタップしてください。
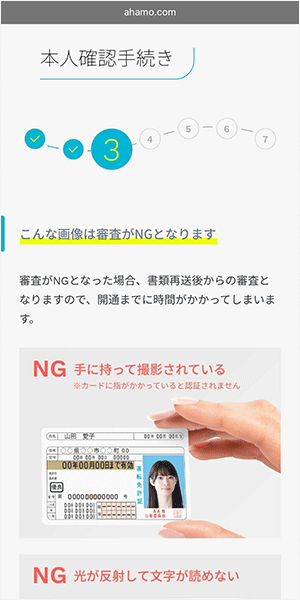
選択した本人確認書類を提出しましょう。
STEP2でSIMカードを選んだ場合は、スマホで顔写真を撮影する方法(eKYC)か、画像をアップロードする方法から選べます。
eSIMを選んだ場合は、eKYCで本人確認書類を提出してください。
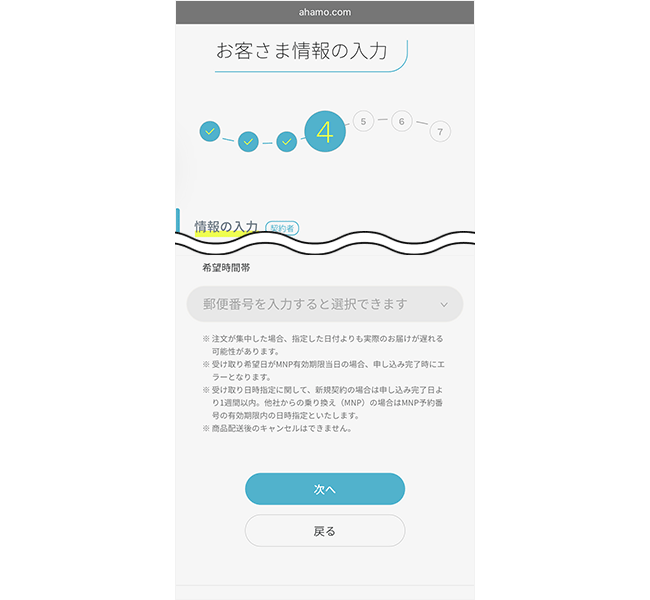
氏名や住所などの契約者情報を入力します。
必要な項目をすべて入力し終えたら、「次へ」をタップしてください。
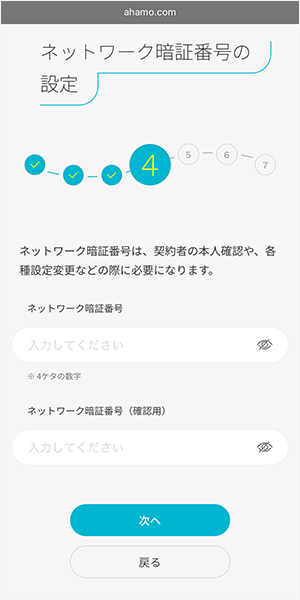
数字4桁の暗証番号を設定します。
この暗証番号は、各種手続きで必要になるため、忘れないようにメモしておきましょう。
暗証番号が設定できたら、「次へ」をタップしてください。
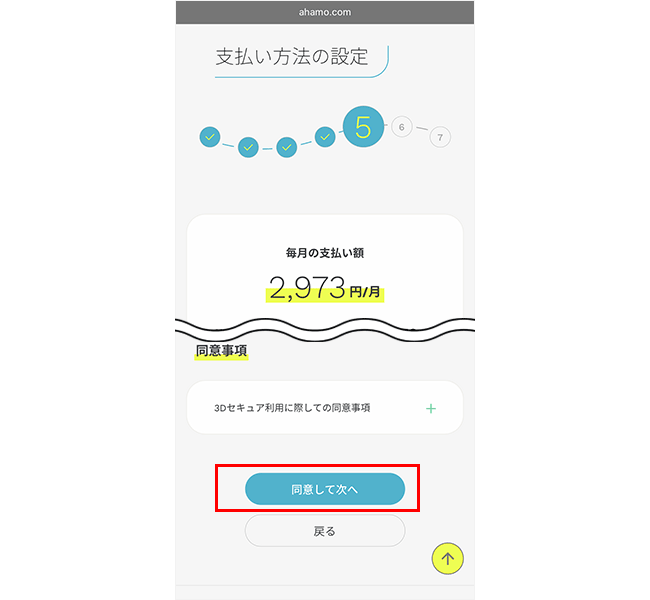
ネットワーク暗証番号が設定できたら、支払い方法を選択します。
支払い方法は、クレジットカードまたは口座振替の2種類です。
必要な情報が入力できたら、「同意して次へ」をタップしましょう。
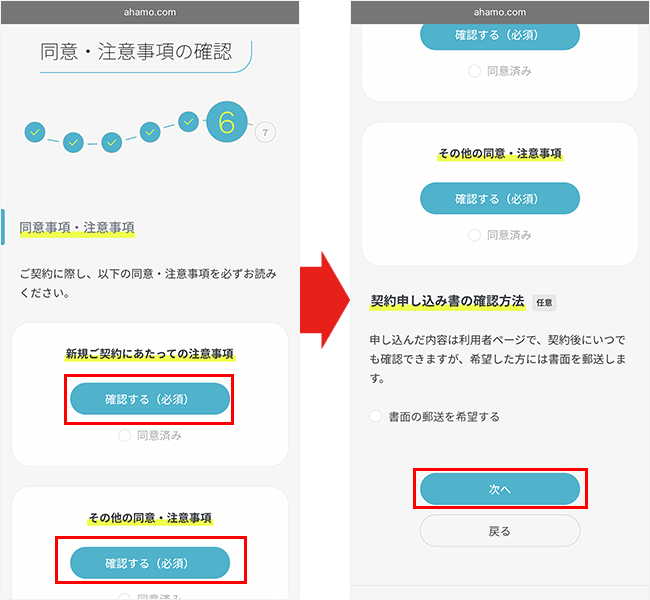
同意事項や注意事項を確認したうえで、同意しましょう。
すべての項目に同意できたら、「次へ」をタップしてください。
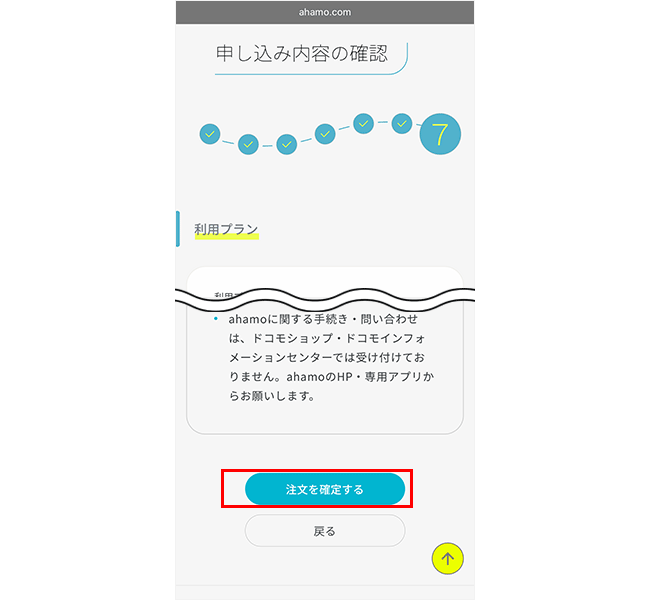
申し込み内容の確認画面に切り替わったら、申し込み内容に誤りがないか確認しましょう。
誤りがなければ、「注文を確定する」を押して、申し込みを完了させてください。
ahamoの申し込み手順は以上です。
開通手続きをする
eSIMの場合は、申し込みが終わってから2~3時間後に届くメールから開通手続きができます。
SIMカードの場合は、SIMカードが届いてから開通手続きを行いましょう。
開通手続きの流れは、SIMの種類によって異なります。
それぞれの流れは、以下のとおりです。
開通手続きの流れ(SIMカード)
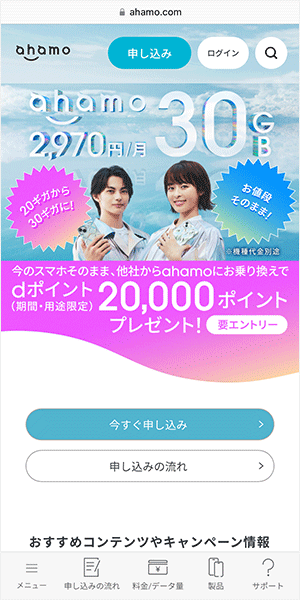
まずは、ahamo公式サイトにアクセスし、「ログイン」をタップしましょう。
ただし、手続き可能な期限や時間が決まっているので気をつけてください。
- 開通手続きの期限:MNP予約番号の有効期限期間内(発行日を含めた15日間)
- 開通手続きの受付時間:午前9時〜午後9時
ログインしたら、「切り替え(開通)手続きへ」をタップしてください。
「開通の手続き」という画面が表示されたら、開通する電話番号や注意事項を確認しましょう。
手続き完了メールを希望する際は、メールアドレスを入力してください。
電話番号などの確認が終わったら、「開通する」をタップします。
「開通手続きの完了」画面に切り替われば、開通手続きの申し込みは完了です。

ahamoの開通手続きが済んだら、スマホの電源を切ったうえで、SIMカードを入れましょう。
SIMカードを入れ替えたら、一部のAndroidのみ、APN設定を行います。
設定方法は以下の記事を参考にしてください。
なお、iPhoneの場合はAPN設定をする必要はありません。

APNの設定が終わったら、スマホの動作確認をします。
まずは、111に電話をかけて、発信テストをしましょう。
すぐに非通知での着信があるので、電話に出てください。
ガイダンス音声が流れていれば、発信テストは完了です。
次に、インターネットの接続テストを行います。
Wi-Fiを切った状態で、ネット検索や動画アプリが利用できるかをテストしてください。
問題なく利用できれば、インターネットに接続できています。
開通手続きの流れ(eSIM)
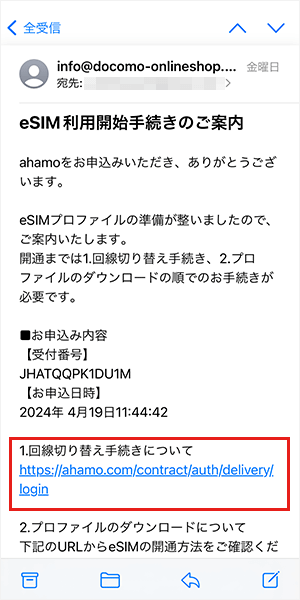
「eSIM利用開始手続きのご案内」というメールに記載されているURLから、ahamoのマイページにログインしましょう。
ただし、手続き可能な期限や時間が決まっているので気をつけてください。
- 開通手続きの期限:MNP予約番号の有効期限期間内(発行日を含めた15日間)
- 開通手続きの受付時間:午前9時〜午後9時
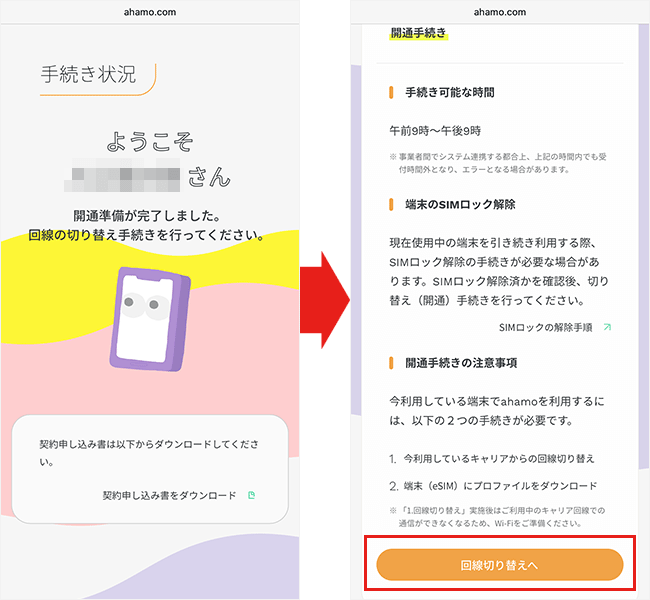
ログインできたら下へスクロールして、「回線切り替えへ」をタップしてください。
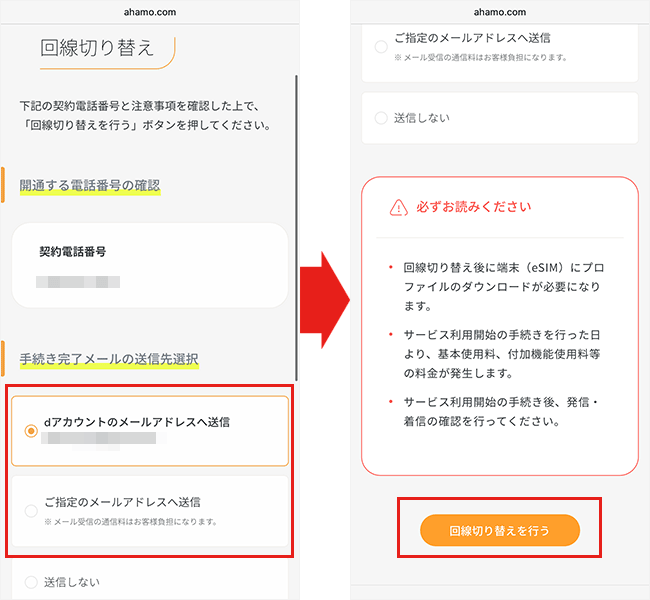
「回線切り替え」という画面が表示されたら、開通する電話番号や注意事項を確認しましょう。
手続き完了メールを希望する際は、送信先を選択してください。
電話番号などの確認が終わったら、「回線切り替えを行う」をタップします。
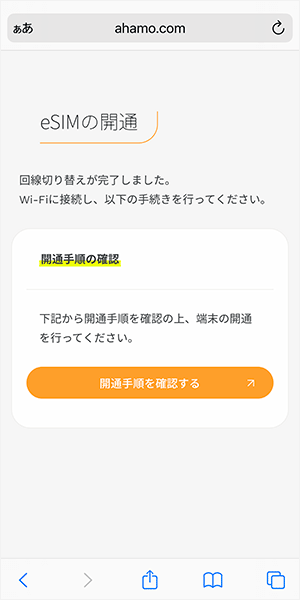
「eSIMの開通」と表示されれば、回線切り替えの手続きは終了です。
回線切り替えが終了したら、eSIMプロファイルをダウンロードしましょう。
ダウンロードする方法が、iPhoneとAndroidで異なります。
それぞれの手順は以下のとおりです。
「モバイル通信の設定を完了」というプッシュ通知をタップしてください。
画面が切り替わったら「続ける」をタップし、「完了」をタップしましょう。
eSIMプロファイルのダウンロードができたら、スマホを再起動します。

APNの設定が終わったら、スマホの動作確認をします。
まずは、111に電話をかけて、発信テストをしましょう。
すぐに非通知での着信があるので、電話に出てください。
ガイダンス音声が流れていれば、発信テストは完了です。
次に、インターネットの接続テストを行います。
Wi-Fiを切った状態で、ネット検索や動画アプリが利用できるかをテストしてください。
問題なく利用できれば、インターネットに接続できています。
以上でahamoへの乗り換えは完了です。
\キャンペーン実施中/
簡単15分で申し込み完了
ahamoで開催中のキャンペーン【2025年6月】
2025年6月現在、ahamoでは以下のキャンペーンが開催されています。
ahamoで開催中のキャンペーン
- ahamo対応機種をおトクに購入しよう!
- 今のスマホのままで、他社からお乗り換えすると20,000円相当dポイントプレゼント
- eximo/ahamoならおトクが続く!爆アゲセレクション
ahamo対応機種をおトクに購入しよう!

特典
購入方法に応じて機種代金から割引またはdポイント(期間・用途限定)をプレゼント。
条件
下記の条件すべてを満たす人。
- 新規契約または他社からの乗り換えをする
- 対象の機種を購入する
期間
終了日未定。
今のスマホのままで、他社からお乗り換えすると20,000円相当dポイントプレゼント

特典
20,000円相当のdポイントをプレゼント。
条件
下記の条件すべてを満たす人。
- キャンペーンサイトからエントリーする。
- エントリー翌月末までに、「ahamoサイト」で他社からMNPを利用し乗り換える(SIMのみ契約)
- エントリー時に入力したdアカウントでahamoを契約する
- 開通手続きを完了する
期間
終了日未定。
eximo/ahamoならおトクが続く!爆アゲセレクション
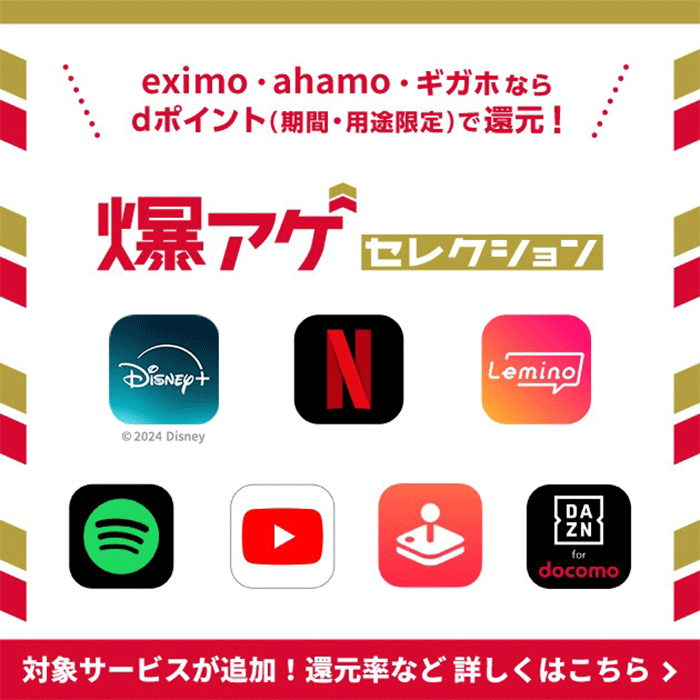
特典
対象サービスの月額料金(税抜)に合わせてd ポイント(期間・用途限定)をプレゼント!
条件
下記の条件すべてを満たす人。
- 対象回線の契約者がdポイントクラブ会員である
- 当社を通して対象サービスを申込みをして、契約中である
- 対象回線において当社指定の料金プランを契約している
期間
終了日未定。
\キャンペーン実施中/
簡単15分で申し込み完了
- ahamoでは、⼀部ご利⽤できないサービスがあります。
- 店頭サポートについて
- ahamoはお申込みからサポートまで、オンラインにて受付するプランです。
※サイトメンテナンス中など、受付できない場合がございます - ドコモショップなどでのサポートをご希望の場合は、「ahamoWebお申込みサポート(※2)」(税込3,300円)をご利⽤ください。
なお、お申込み時の端末操作はお客さまご⾃⾝で実施頂きます。
また、端末初期設定およびデータ移⾏などは本サポートの範囲外となります。
※2 お客さまのご要望に基づき、ahamo専⽤サイトからのお申込みの補助を⾏うものです。 - 端末初期設定およびデータ移⾏の補助をご希望のお客さまは「初期設定サポート(有料)(※3)」を別途お申込みください。
※3 お客さまのご要望に基づき、ahamoアプリおよび専⽤サイトからのお⼿続き補助を⾏うものです。
- ahamoはお申込みからサポートまで、オンラインにて受付するプランです。
- ⽉額料⾦:30GB使えて2,970円/⽉(税込)
※機種代⾦別途(機種購入の場合) - 国内通話料⾦は5分以内無料
※5分超過後は、22円/30秒の通話料がかかります。「SMS」、他社接続サービスなどへの発信は、別途料⾦がかかります - ahamoのご契約を頂く際は、今お使いのスマホがそのまま使えます
※ご利⽤端末がドコモで提供している通信⽅式とは異なる通信⽅式のみに対応している機種の場合、またSIMロック解除がなされていない場合についてはahamoをご利⽤いただくことはできません。
ご利⽤中の機種が対応しているかはahamoサイトにてご確認ください。 - 対応機種なら、SIMカードのみのご契約でOK
※MNP予約番号を取得のうえ、ahamoサイトからMNPによる新規お申込み⼿続きが必要です。

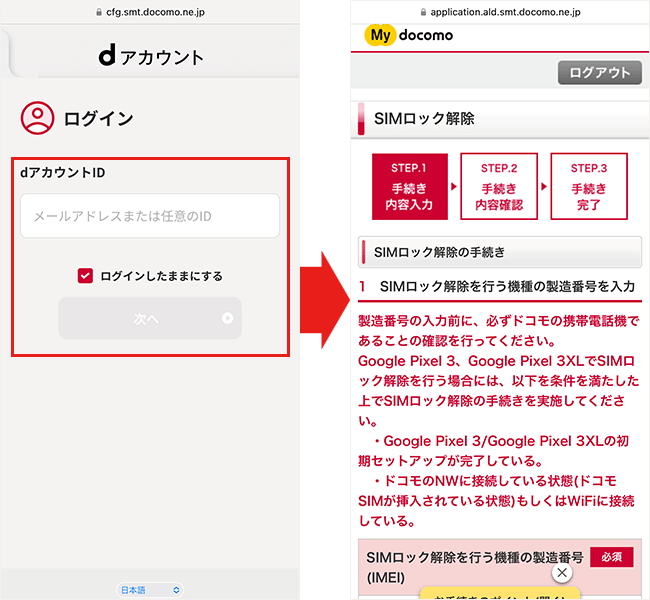
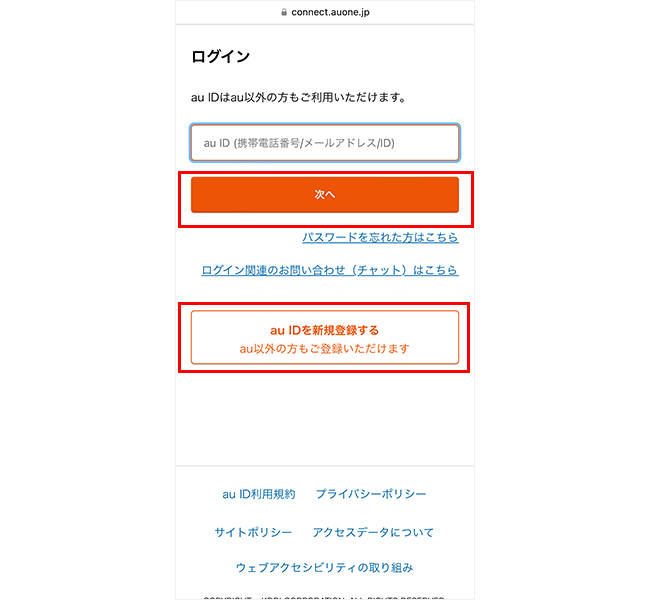
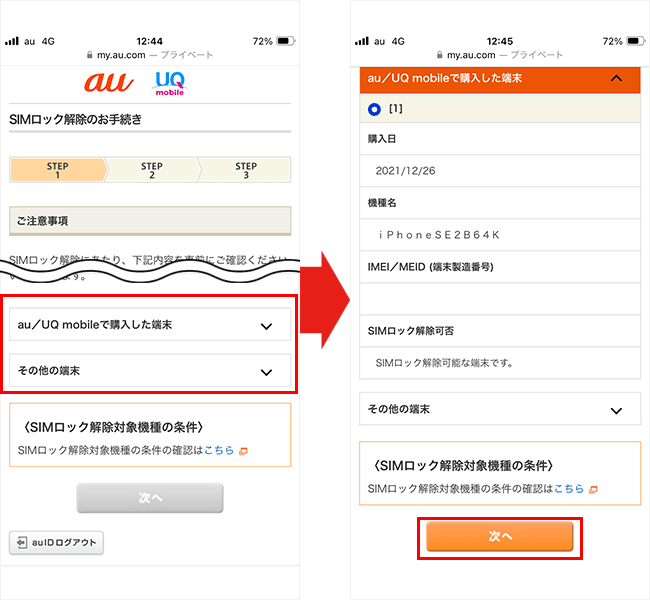
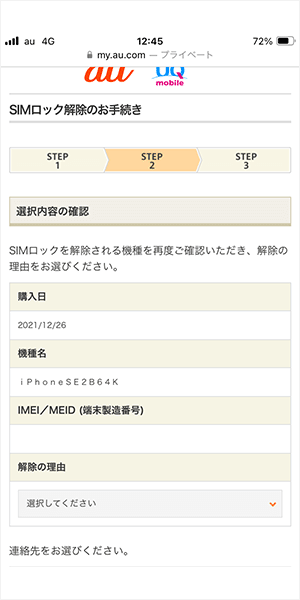

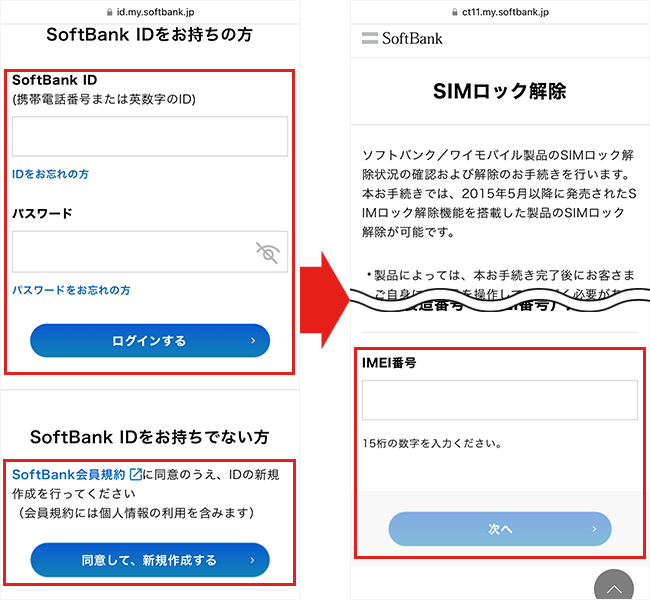
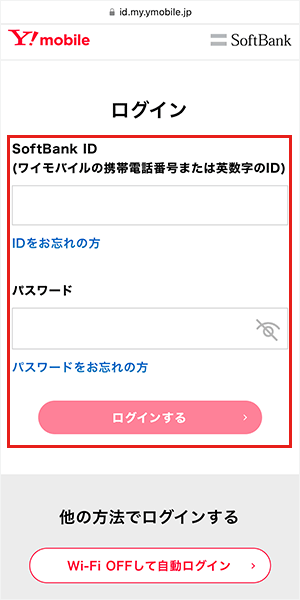








コメント